| 일 | 월 | 화 | 수 | 목 | 금 | 토 |
|---|---|---|---|---|---|---|
| 1 | 2 | 3 | 4 | |||
| 5 | 6 | 7 | 8 | 9 | 10 | 11 |
| 12 | 13 | 14 | 15 | 16 | 17 | 18 |
| 19 | 20 | 21 | 22 | 23 | 24 | 25 |
| 26 | 27 | 28 | 29 | 30 | 31 |
- 윤곽가공경로
- Weterline
- CHAIN OPTION
- i/o채널
- 스핀들 파라미터
- 윤곽가공 탭
- 부가축가공
- 곡면 고속가공경로
- 포스트수정
- 체인 옵션
- 대기툴
- 머시닝
- 선형배열
- 머신 시뮬레이션
- 윤곽가공 파라미터
- 마스터캠
- 5축 시뮬
- 절삭파라미터
- 멀티포스트
- 회전수 파라미터
- 최소 회전수
- 틸팅인덱스
- 평면관리자
- 체인옵션
- 회전 최소/최대
- 진입/복귀
- 윤곽가공
- 정도레벨
- 2D가공경로
- 마스터캠 모의가공
- Today
- Total
언젠가 반드시 모모가
마스터캠 2021 유저-인터페이스 에 관하여 -3-1 (가공경로 관리자 창 - 트리 구조 설정) 본문
마스터캠 2021 유저-인터페이스 에 관하여 -3-1 (가공경로 관리자 창 - 트리 구조 설정)
모모맨 2022. 12. 24. 19:08 이번에는 가공경로 관리자 창 의 트리 구조 설명과 설정에 대하여 알아보겠습니다.
일반적인 가공경로 트리 구조 는 다음과 같습니다.
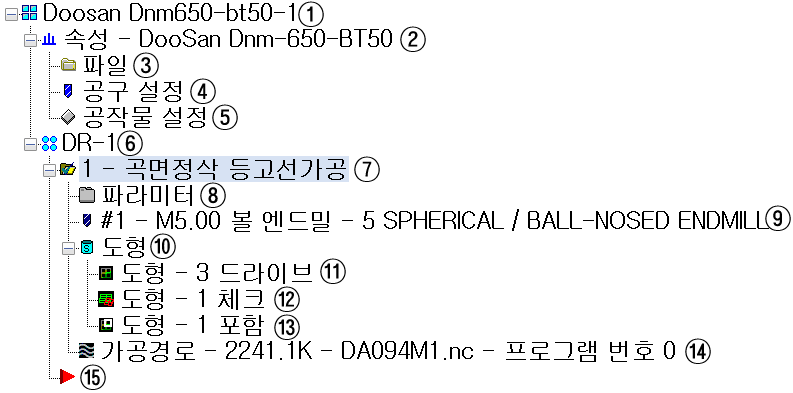
① 머신 그룹 명
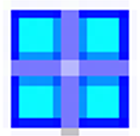
해당 머신 그룹 의 대표 명칭 이자 머신그룹 트리 구조 의 최상단 루트 트리입니다.
* 해당 머신 그룹(머시닝 장비 특성과 파라미터에 대한 설정)의 명칭입니다.
* 머신 그룹 명칭은 생성 순번에 따른 증분 값을 가지면 환경설정 의 가공 경로 관리자 머신 그룹 명을 따릅니다.
② 머신 속성
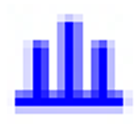
해당 머신 그룹에 속한 머신 속성 의 대표 명칭이며 가공경로 트리 구조 의 최상단입니다.
* 해당 머신 그룹 의 가공속성 (파일, 공구설정, 공작물 설정)의 명칭입니다.
* 이 명칭 은 환경설정 의 가공 경로 관리자 의 머신 그룹명을 일괄 유지 합니다.
③ 파일

해당 머신 그룹에 의한 가공경로 생성에 필요한 설정 파일에 대한 관리 하는 대화창을 표시 합니다.
* 해당 머신 그룹 의 설정 파일 의 변경 및 적용을 정의 합니다.
* 자세한 설정 은 하단에 재설명합니다.
④ 공구 설정
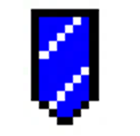
해당 공구 목록에 의한 공통 설정 정의 을 할 수 있는 대화창을 표시 합니다.
* 공구 공통 관련 설정을 지정 합니다.
* 자세한 설정 은 하단에 재설명합니다.
⑤ 공작물 설정

해당 머신그룹에 해당하는 가공 작업에 적용되는 소재에 대한 설정 정의 을 할 수 있는 대화창을 표시 합니다.
* 각 머신 그룹에 적용되는 가공 소재에 대한 설정을 정의 합니다.
* 소재 설정 은 머신 그룹 당 한 개만 적용됩니다.
⑥ 가공경로 그룹
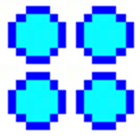
해당 머신 그룹에 속하는 가공 경로 그룹 명칭입니다.
* 가공경로 그룹 명칭 은 환경 설정 가공 경로 관리자 설정 의 가공그룹 명칭을 따라갑니다.
* 가공 경로 그룹 은 한 개 의 머신 그룹 트리 밑으로 다수의 가공그룹을 생성 할 수 있습니다.
* 다수의 가공그룹 생성 시 각 가공그룹 명칭은 순차적으로 증분 기호 을 가집니다.
⑦ 가공경로 명칭 (적용된 가공 경로 명칭)
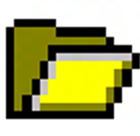
머신 그룹 밑으로 생성되는 가공 경로 의 파라미터 가 속해있는 트리 구조 의 일개 가공경로 속성입니다.
* 한 개 머신 그룹 밑으로 다수의 가공경로 가 생성 될 수 있으며 해당 가공 경로 종류명 이 해당 가공경로 묭칭으로 사용됩니다.
* 한 개 머신 그룹 밑으로 다수의 가공 경로 가 생성 될 시 명칭 은 순번 없는 해당 가공 경로 의 종류 명칭 이 됩니다.
* 선택되면 해당 아이콘 이 체크 표시 되며 한 번의 다수의 가공 경로 가 선택 될 수 있습니다.
⑧ 파라미터
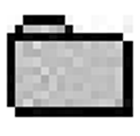
해당 가공 경로 의 파라미터 값의 대화창을 표시 합니다.
가공경로 파라미터 설정 대화창 을 표시 하며 해당 파라미터 을 수정, 적용할 수 있습니다.
* 해당 파라미터 을 더블 클릭 하면 파라미터 설정 대화 창 이 열립니다.
* 위 파라미터 폴더는 신규 생성된 (미완성) 된 가공경로에 적용됩니다.

왼쪽에 있는 폴더 아이콘 은 가공 경로 파라미터 가 적용된 (재생성 완료) 된 경우 아이콘이며 오른쪽 폴더 아이콘은 가공경로 가 서브(SUB) 프로그램 화 된 경우에 표시됩니다.
⑨ 적용 공구 정보 & 명칭
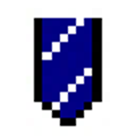
해당 가공경로에 적용된 공구의 정보 가 표시 됩니다.
적용 공구 의 번호, 명칭, 규격 등 이 표시되며 더블 클릭 할 경우 해당 공구 의 파라미터 을 설정 할 수 있는 대화창 이 표시됩니다.
⑩ 도형
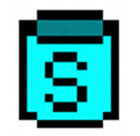
만일 곡면 가공 등 솔리드 객체(곡면 포함)를 이용한 (체인. 곡면선택) 가공경로 생성 시 해당 적용 솔리드 선택 항목에 대한 표시입니다.
* 즉 이 아이콘 이 있다는 것은 가공 경로 의 체인이나 곡면 선택용 솔리드객체(곡면 포함) 이 있다는 의미입니다.
* 하위 트리 구조로 해당 체인 객체 요소 가 표시 됩니다.
* 곡면 가공 생성 시 곡면 체인 선택 창 의 버턴과 아이콘 관계도

⑪ 도형(가공곡면)
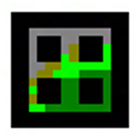
곡면 가공 경로 생성 시 가공 적용 곡면(솔리드면 포함)에 대한 선택 요소 을 포함 합니다.
* 즉 가공곡면을 분류 하여 생성, 수정, 삭제 선택 하는 항목입니다.
⑫ 도형(체크곡면)
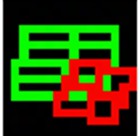
곡면 가공 경로 생성 시 체크 적영 곡면(솔리드면 포함)에 대한 선택 요소 을 포함 합니다.
* 즉 체크 곡면을 분류 하여 생성, 수정, 삭제 선택 하는 항목입니다.
⑬ 도형(해당 커브 체인)
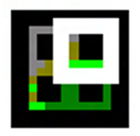
특정 곡면 가공 경로(스캘롭, 블랜드) 생성 시 가공 경계 을 정의 하기 위한 커브(체인) 에 대한 선택 요소 을 포함 합니다.
* 즉 스캘롭 , 블랜드 가공 시 필요한 커브 체인을 생성, 수정, 삭제하는 항목입니다.
⑭ 가공 경로 (NCI)
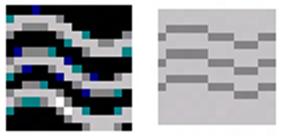
해당 가공 경로 의 작업 화면 표시에 대한 ON / OFF 적용 표시입니다.
* 해당 가공 경로 을 작업 화면에 표시 여부에 대한 표시입니다. (단축키 : ALT + T)
* 만일 의 경우 이 아이콘 이 OFF 되면 회색 톤으로 변합니다. (오른쪽 아이콘)

생성된 가공 경로 중 파라미터 또는 공구 조건 변경으로 재생성을 필요로 하는 가공 경로 을 표시 합니다.
* 정상적인 가공 경로 가 재생성 해야 하는 요건 이 되면 이 아이콘 이 표시되며 작업 화면에서 해당 가공 경로 가 표시 되지 않습니다.
⑮ 입력 대기칸 (빈칸)
다음 가공경로 입력 대기 칸입니다.
* 이 빈칸에서 마우스 우클릭으로 가공경로 옵션창을 호출 하여 다음 가공 경로 또는 기타 명령을 호출 할 수 있습니다.
* 빈칸의 이동(상하)은 마우스 우클릭 상태(버턴을 누른 상태로)에서 상 하로 이동 할 수 있고 빈칸 선택한 상태에서 가공경로 관리자 툴바 의 상하 이동 아이콘 클릭으로 이동 가능 하며 가공경로들의 중간 에도 빈칸 삽입 이 가능합니다.
그 외 가공 경로 트리 아이콘
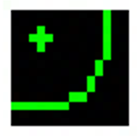
공구 중심 영역 (가공 범위) 또는 블랜드 가공 체인 선 등 을 지정 합니다.
* 체인 관리자 을 통하여 해당 가공 지정 범위 을 정의 할 수 있는 도형 요소 체인을 지정 합니다.
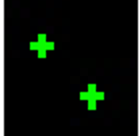
진입점 에 대한 위치(좌표)를 지정합니다. (사전에 점(POINT)을 생성하거나 지정할 수 있어야 합니다.
* 특이하게 지정한 위치의 대한 Z값 은 무시 되며 X , Y 값 만 참조합니다.
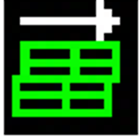
면방향 한정으로 면방향 곡면 가공 시 일정 방향 의 대한 정보 을 지정 합니다.
* 면방향 옵션창을 통하여 해당 방향을 정의 합니다.

해당 가공경로 을 검토 할수 있는 객체 (*.STL) 파일을 지정 합니다.
* 마치 재료설정 의 전공정 가공물 을 STL 파일로 저장 하여 다음 공정 가공 소재로 지정 하는 것 과 유사하게 현재 가공 하고자 하는 곡면 또는 솔리드 면에 대하여 대조 해볼수 있는 STL파일 을 불러서 화면상에 표시해주는 기능 입니다.
가공 자체와는 관련 없으며 이 CAD아이콘 클릭한 후 나오는 옵션창 과 현재 작업 화면상에서만 표시되며 현 기능 종료시 작업 화면에 표시 되지 랂습니다.
단지 시각적으로 현재 작업 할 곡면 또는 솔리드 형태가 정확한지에 대한 STL파일 대조 표시로만 역횔 을 합니다.

다중 스레드 연산(많은 연산을 요하는 : 다이내믹, 다축 가공 등) 가공 경로 생성 또는 재생성 시 해당 마스터캠 은 별도 작업 이 가능한 상태에서 해당 가공 경로는 경로 연산 중 임을 알리는 아이콘입니다.
* 이러한 다중 스레드 연산 진행 과정을 보기 위해서 는 보기 또는 관리자 리본창 에서 다중-작업처리 창 을 열어서 현재 연산 진행 과정 을 볼 수 있습니다.
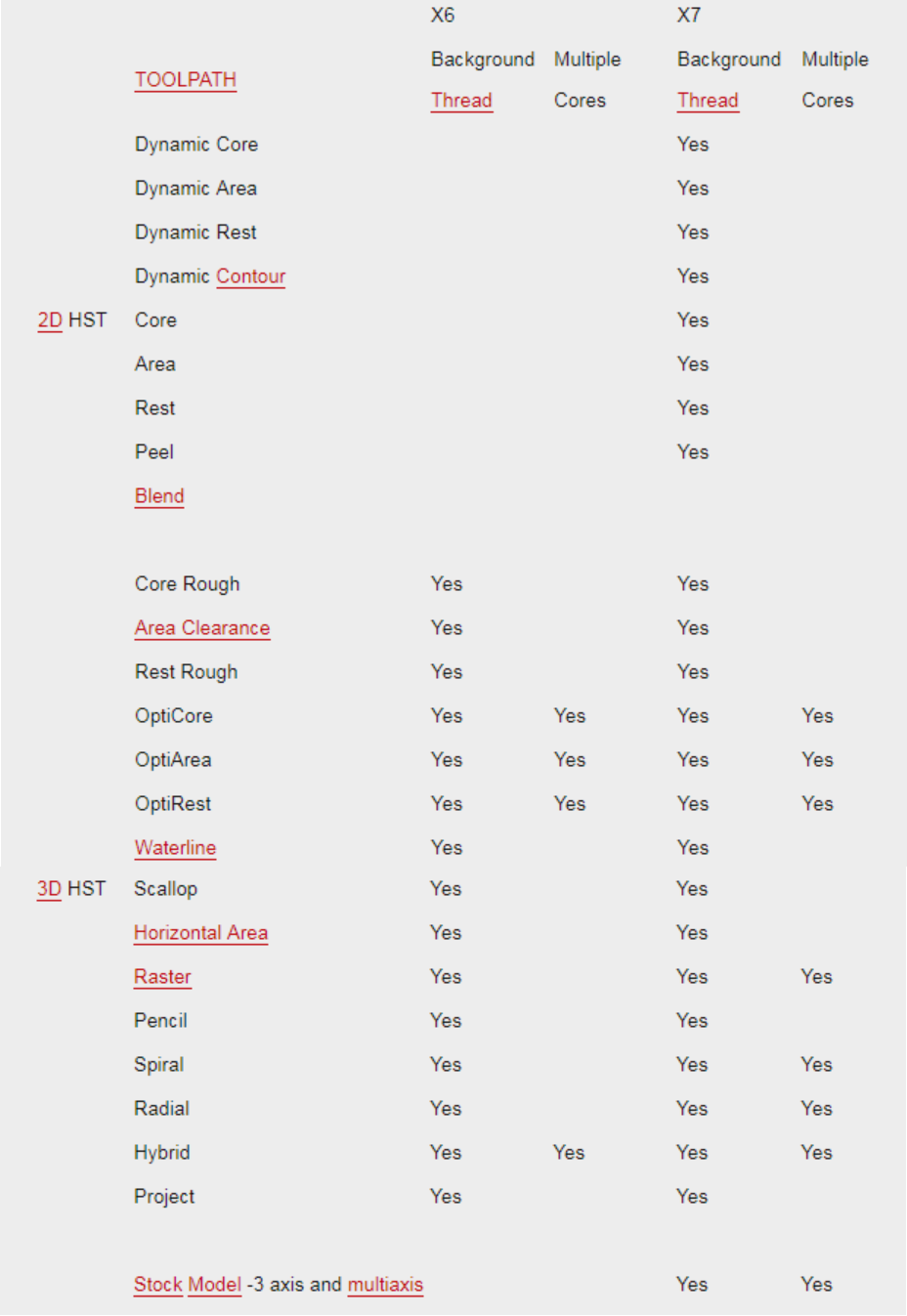
* 다수의 가공 경로 (다중 스레드 연산 가공 경로)을 연산 중 이면 현재 진행 중인 가공 경로와 대기 중 인 가공 경로는 아이콘 형태는 동일 하나 색상 이 조금 틀립니다.

복원되지 않은 가공경로 을 표시 합니다.
* 마스터캠 은 환경설정에서 파일 오픈 시 자동적으로 모든 가공경로 와 NCI과 의 대조 작업 을 합니다.
(재생성 이 아니고 현재 저장된 파일의 NCI의 타당성 확인 절차입니다.)
* 이러한 초기 파일 불러오기 시 대조 작업 이 이루어지지 않은 경우 표시되며 파일 불러오기 후 재생성을 실시 하면 다시 원래 대로 돌아갑니다.
* 만일 가공경로 자체 가 문제가 있어 표시될 경우는 위 아이콘⑭ 같이 재생성 요구 표시 아이콘 이 됩니다.
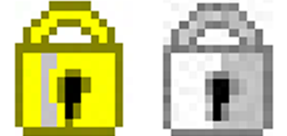
해당 선택 한 가공 경로 을 재생성 금지 (잠김)을 기능합니다.
* 잠금 된 가공 경로는 재생성 이 되지 않습니다. (현재 상태 계속 유지)
* 작업 화면 의 가공 경로 표시 은 통상적으로 가능합니다. (ON / OFF 가능)
* 왼쪽의 노란색 아이콘 이 가공 경로표시 상태, 오른쪽 회색톤 아이콘 이 가공 경로 미표시 상태입니다.
(재생성하려면 잠금을 풀고 재생성 을 해야 합니다.)
* 잠금 상태에서 NC 데이터 출력이 가능합니다.
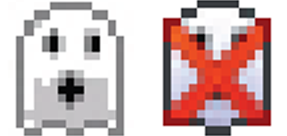
해당 가공 경로 을 비활성 화 (유령) 합니다.
위 잠금 상태는 재생성만 안되지 가공경로 표시, NC 데이터 출력 등 평시 적용 이 가능한데 이 유령 표시는 해당 가공 경로 의 비활성화 (가공 경로 표시 안됨 , NC 데이터 출력 불가)가 되어 실직적인 가공 경로 역할 을 하지 못합니다.
* 보통의 경우 지금 사용하지 않지만 차후 사용할 가능성 있는 가공 경로 을 삭제 하지 않고 작업에 적용 이 안되게끔 비활성화 조치 을 하는 것 을 말합니다.
*만일 다수의 가공 경로와 같이 선택되어도 해당 명령 또는 NC 데이터 가 출력 되지 않습니다.
*만일 가공 경로 파라미터 수정 등 재생성 이 필요한 상태가 되면 오른쪽 아이콘처럼 "X"가 표시됩니다.

만일 잠금 상태 인 가공 경로 가 재생성을 요구 하는 상태 이면 왼쪽의 아이콘처럼 자물쇠 형태에 "X"가 표시됩니다.
만일 잠근 과 유령 상태 을 클릭하면 중앙처럼 자물쇠 반쪽 + 유령 반쪽 이 표시됩니다.
만일 잠금과 유령 상태 가 적용 된 상태에서 재생성 요구 상태 가 되면 오른쪽처럼 표시 됩니다.
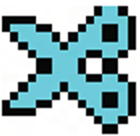
현재 가공 경로에 트림 이 적용된 가공 경로는 별도의 트림 파라미터 가 있다는 표시로 해당 아이콘 이 표시됩니다.
* 보통 이 트림된 가공 경로 하단에 트림 파라미터 가 있습니다.
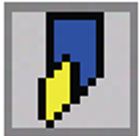
선반 가공 관련 가공 경로 을 표시 합니다.
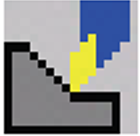
선반 관련 가공 경로 의 소재 설정이 적용된 가공 경로 을 표시 합니다.

선반 관련 가공 경로 의 소재 설정 이 비적용된 가공 경로 을 표시 합니다.

배치작업 이 적용된 가공 경로입니다.
* 배치작업 (차후 예약된 연산 처리 경로) 이 된 가공경로 이므로 작업 화면에 표시 또는 NC출력 등 이 되지 않습니다. (재생성 이 적용되지 않은 가공 경로처럼 취급 됩니다.)
* 차후 배치작업 적용으로 연산 처리 가 완료 되면 해당 아이콘 은 사라지면 평소 가공 경로 대로 표시 됩니다.
가공경로 관리창에서 가공 경로 선택 방법
1. 가공경로 그룹 내 가공 경로 전부 선택하기
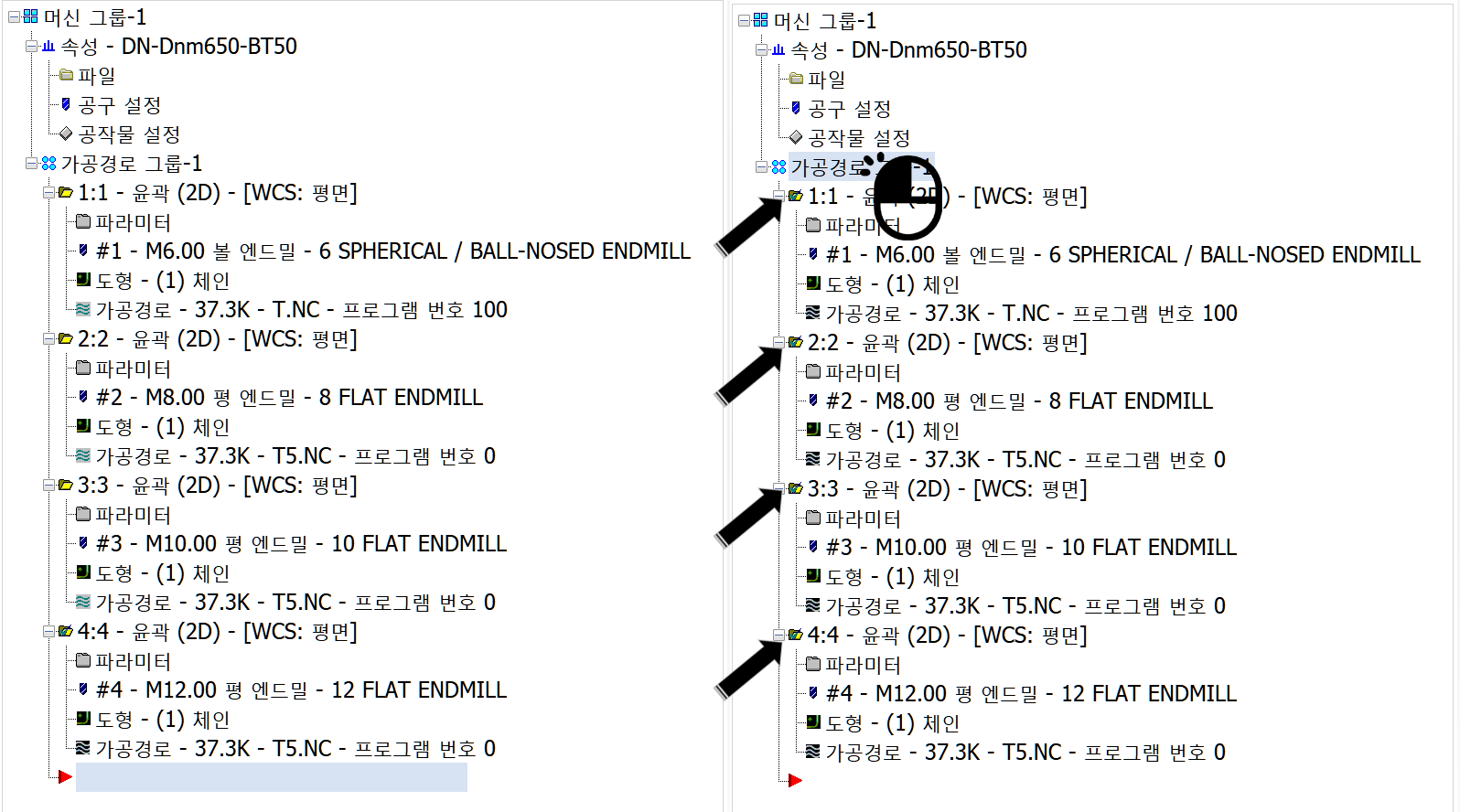
가공 경로 전체 을 한 번에 선택하기 위해서는 마우스 좌 클릭으로 가공 경로 그룹 (가공경로 루트 트리)을 선택합니다.
2. 가공경로 중 선택한 것만 선택하기
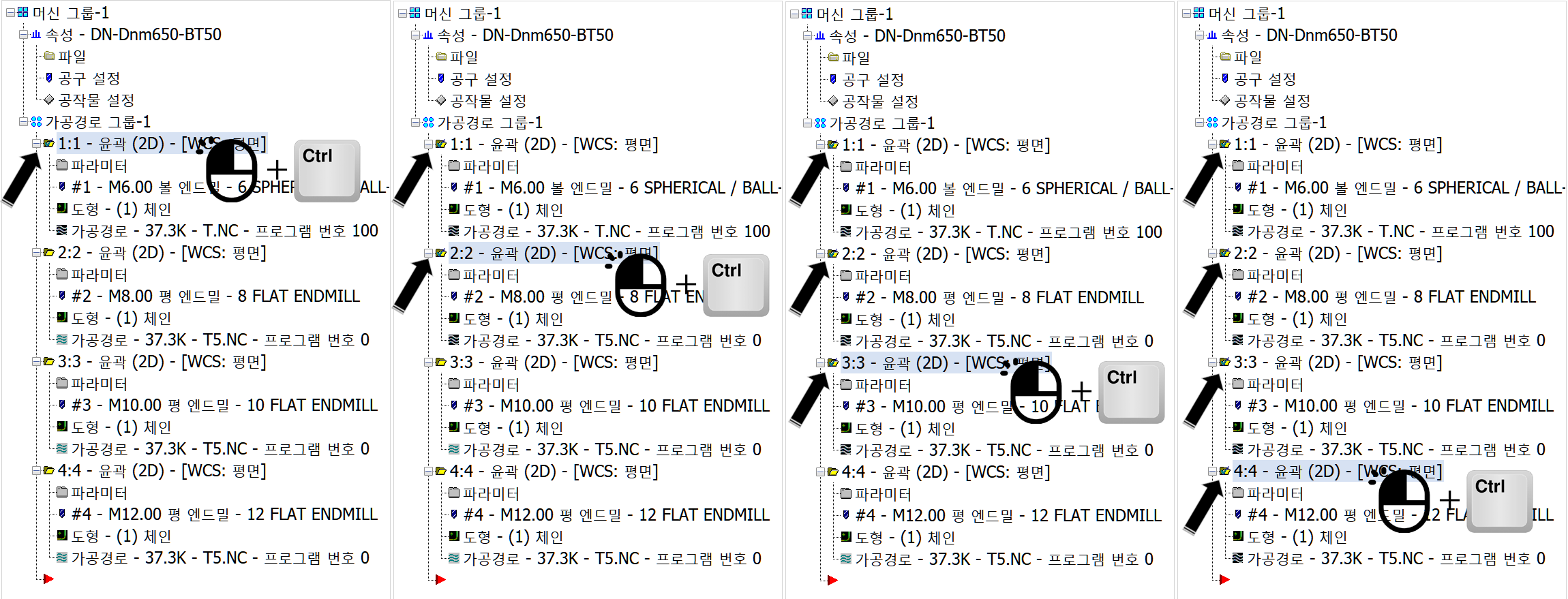
가공경로 중 선택한 것 만 선택할 경우 우선 키보드 Ctrl 키 을 누르고 있는 상태에서 마우스 좌클릭으로 해당 선택 하고자 하는 가공 경로 을 선택 합니다.
* 선택 완료 전에 Ctrl 키 을 누르는 것 을 중지 하면 다음 선택부터 다시 선택하여야 합니다.
(그 이전에 선택 한 가공 경로는 취소)
3. 가공 경로 중 일부 구간만 선택하기
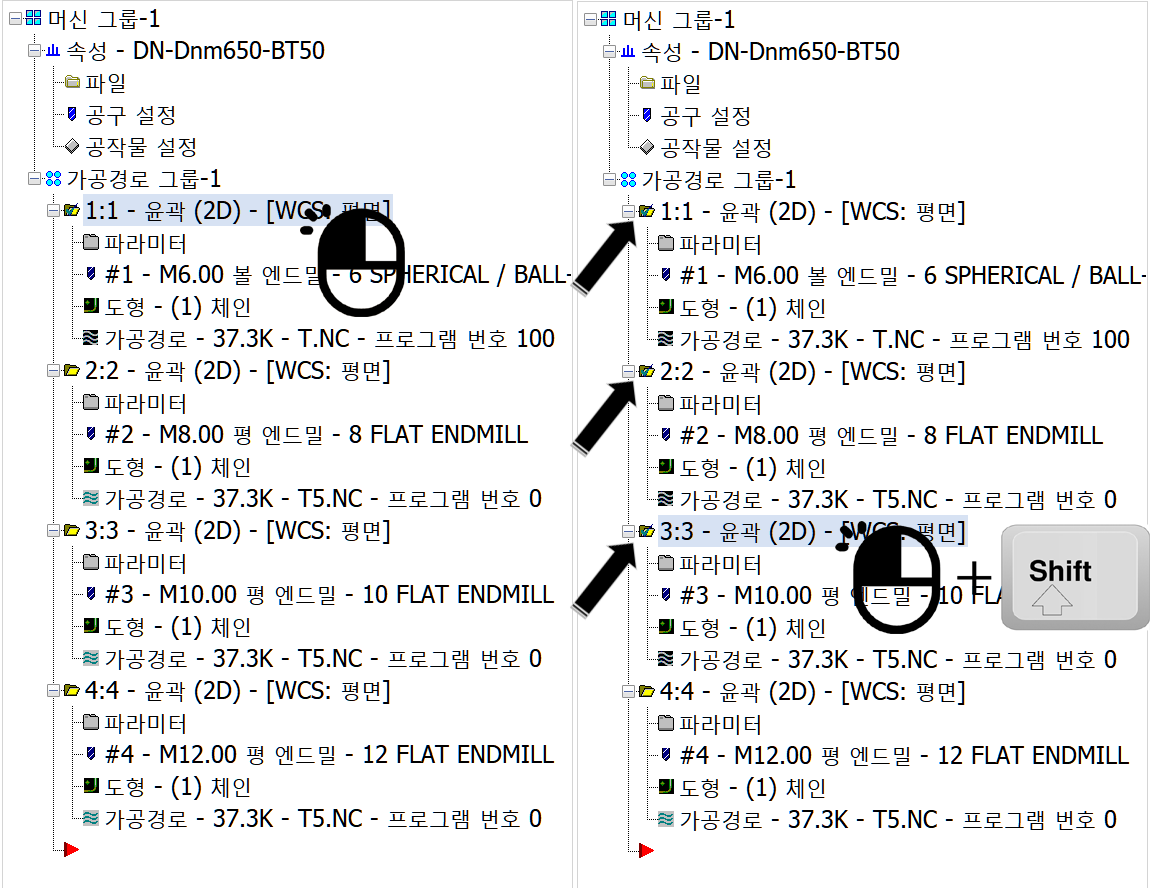
만일 가공 경로 1 ~ 4번 중 1 ~ 3번만 선택하고 싶은 경우 (하나 하나 클릭 하는 경우 제외) 가공경로 중 맨 처음 부분 을 마우스 좌클릭 한 후 다시 선택 하고 하는 가공경로 마지막 부분 을 Shift 키 와 같이 마우스 좌클릭 을 하면 맨처음 선택 한 가공 경로 와 마지막에 클릭한 가공 경로 가운데 있는 모든 가공 경로 가 선택 됩니다.
* 아래에서 위로 올라가는 것 도 됩니다.
* 만일 중간에 선택하고싶지 않은 가공 경로 가 있는 경우 는 그 구간 전체 을 선택 한 후 다시 선택 하고 싶지 않은 가공 경로 을 Ctrl 키 을 누른 상태에서 가공 경로 을 마우스 좌 클릭 하면 그 선택 가공 경로만 선택 해제 됩니다.
4. 선택한 가공 경로 을 원하는 위치로 이동 하기

만일 가공경로 1 ~ 4번까지 있는 경우 4번 가공경로 을 1번 가공 경로 밑으로 위치시키고 싶은 경우 해당 4번 가공 경로 을 마우스 좌클릭으로 누른 상태 그대로 마우스 을 끌고 이동하고자 하는 위치로 마우스 을 이동 합니다.
그리면 반투명 형태로 따라 가공경로 이름 이 보입니다.
그대로 이동하고자 하는 위치의 상위 가공경로 을 선택 (마우스 커서 을 이동, 마우스 좌 버턴 은 계속 누른 상태 유지) 하도 마우스 버턴을 놓으시면 해당 위치 (2번)로 4번 가공 경로 가 이동 됩니다.
* 이후 나머지 가공경로는 순번 대로 다시 배열됩니다.
* 위 이미지 을 보시다시피 가공경로 순번 은 변경 되지만 해당 가공 경로 이름 은 그대로 올라갑니다.
*4-4 가공경로에서 2-4 가공 경로로 변경.)
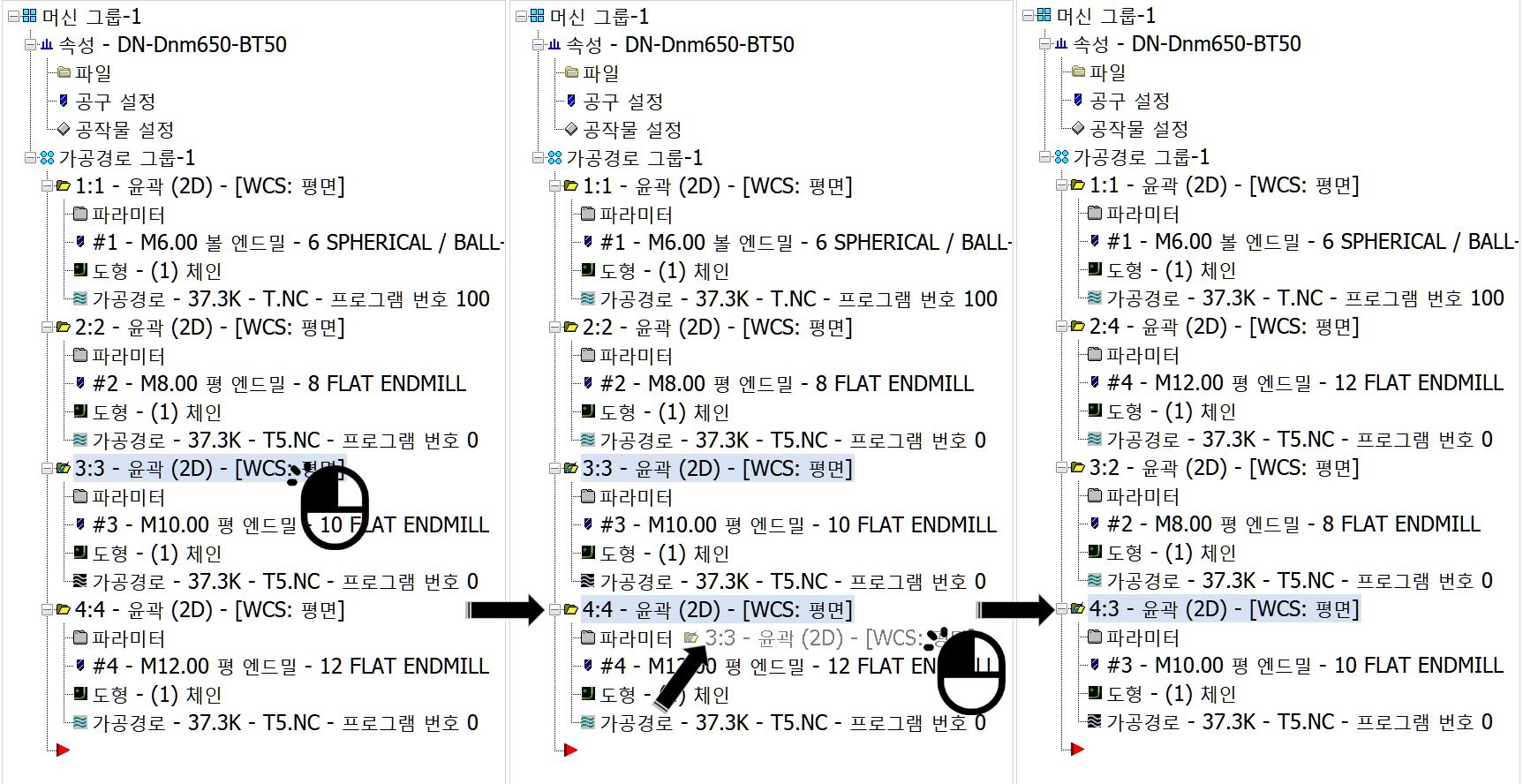
만일 의 경우 3번 가공 경로 을 맨 마지막 4번 가공 경로 밑으로 이동하고자 할 때 역시 같은 방법으로 해당 이동 하고자 하는 가공 경로(3번)를 마우스 좌클릭으로 끌어서 맨 마지막 4번 가공경로로 이동 시키면 3번 가공 경로 가 4번 자리로 이동합니다.
이때 주의 하셔야 할 사항 이 위 이미지처럼 (오른쪽) 3번 가공 경로 가 4번으로 가면 1-2-3-4번 가공 경로 가 1-2-4-3- 으로 변경되어야 하는데 실제로는 1-4-2-3번으로 변경될 수 있습니다.
* 항상 그런 것은 아니라 항상 하실 때 확인 하시기 바랍니다.
* 입력 칸 (빈칸) 도 같은 요령으로 이동 가능 합니다.
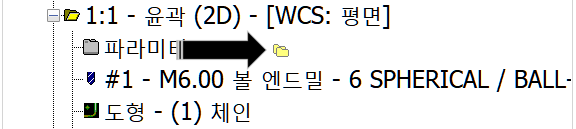
만일 다수의 가공경로 을 선택 하여 마우스 좌클릭으로 이동하는 경우 위 같은 아이콘으로 표시됩니다.
5. 가공 경로 관리자 창 툴바 아이콘으로 이동하기
이것은 주로 입력칸 (빈칸)을 트리 내에서 이동하기 위하여 사용됩니다.
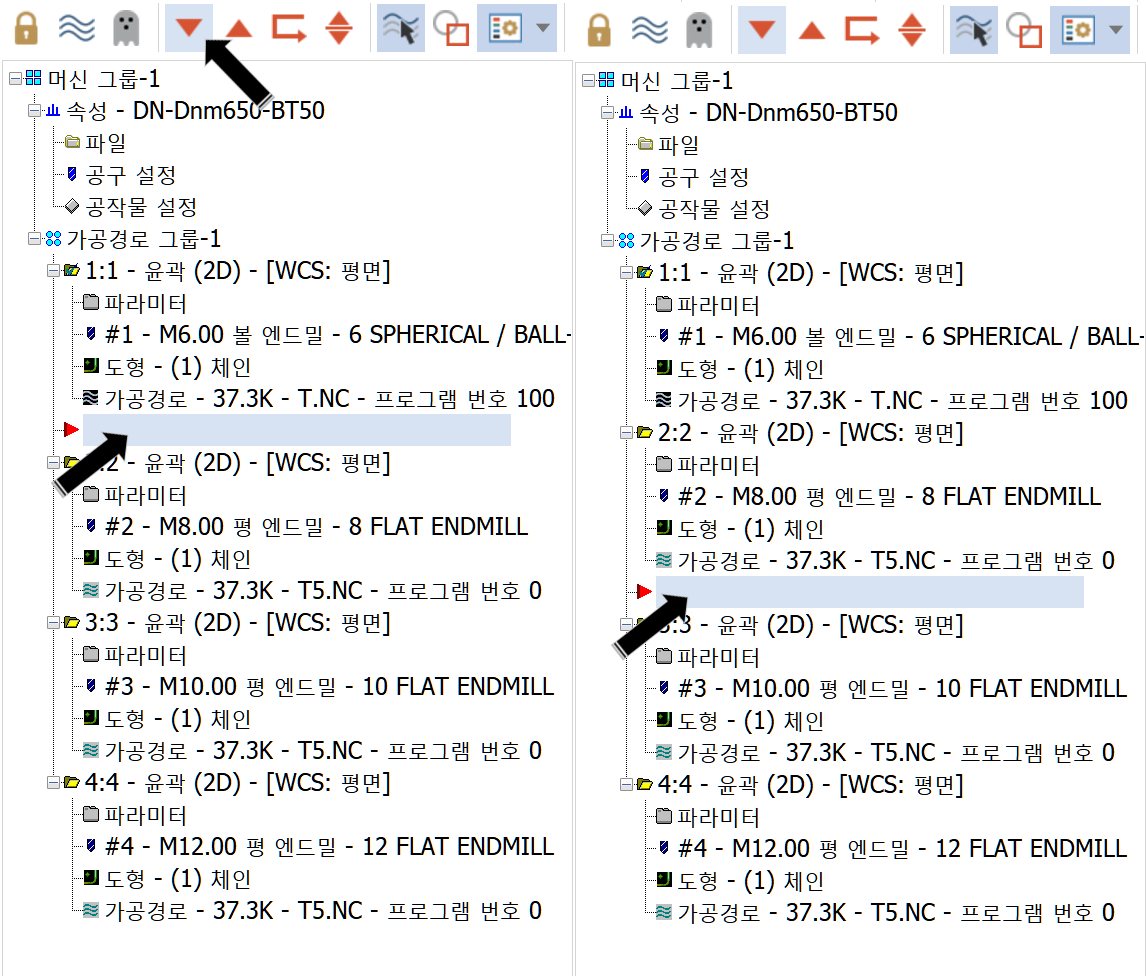
툴바 아이콘 중 빨간색 아래 화살표 아이콘 은 현재 선택된 입력칸 또는 선택 한 가공 경로 밑으로 입력칸을 이동 시키는 기능입니다.
위 와 같이 현재 이동할 입력칸을 선택 하고 아래 화살표 을 클릭 하면 해당 입력칸 이 한 칸 아래로 이동합니다.
* 즉 가공경로 1번 하위에서 가공경로 2번 하위 위치로 이동 합니다.
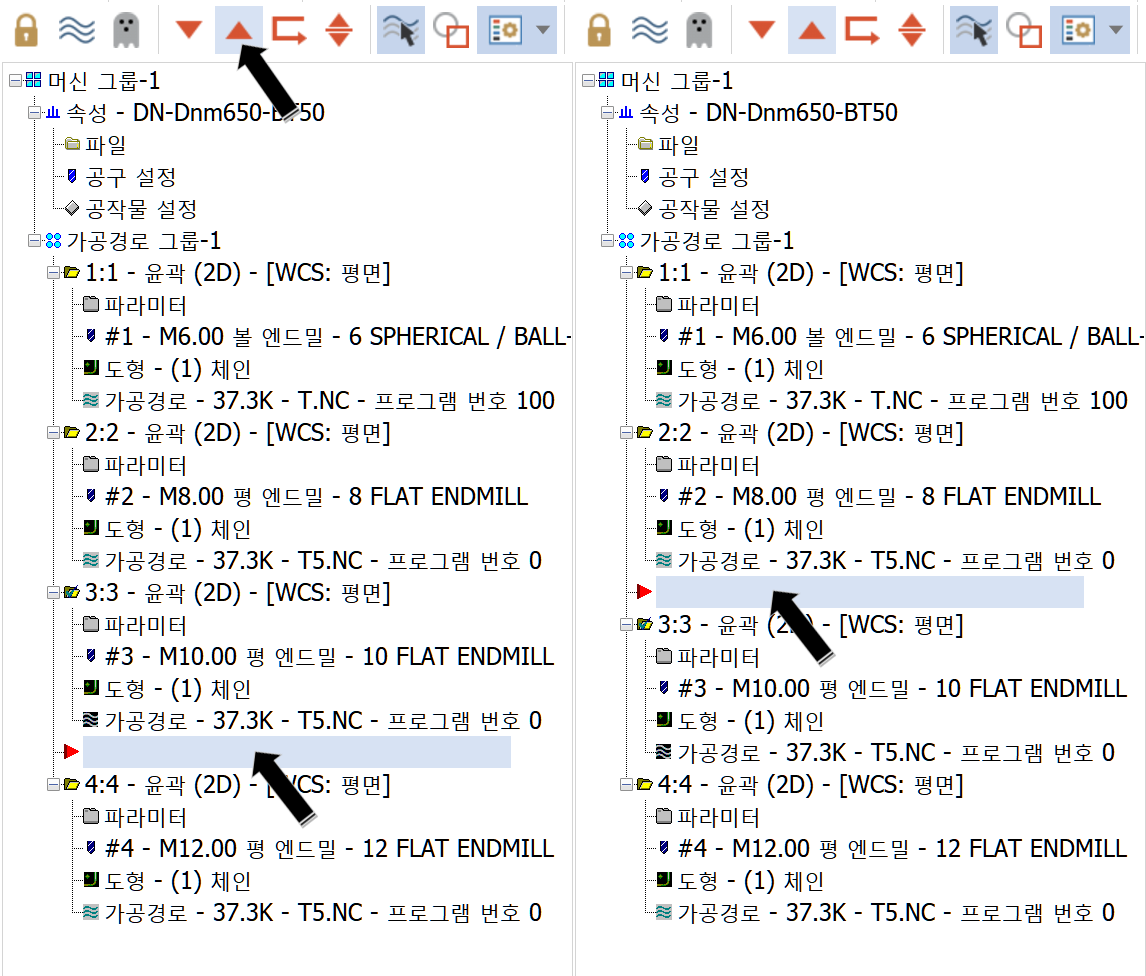
툴바 아이콘 중 빨간색 위 화살표 아이콘 은 현재 선택된 입력칸 또는 선택한 가공 경로 위으로 입력칸을 이동 시키는 기능입니다.
위 와 같이 현재 이동할 입력칸을 선택 하고 위 화살표 을 클릭 하면 해당 입력칸 이 한 칸 위로 이동 합니다.
* 즉 가공경로 3번 하위에서 가공 경로 2번 하위 위치로 이동 합니다.
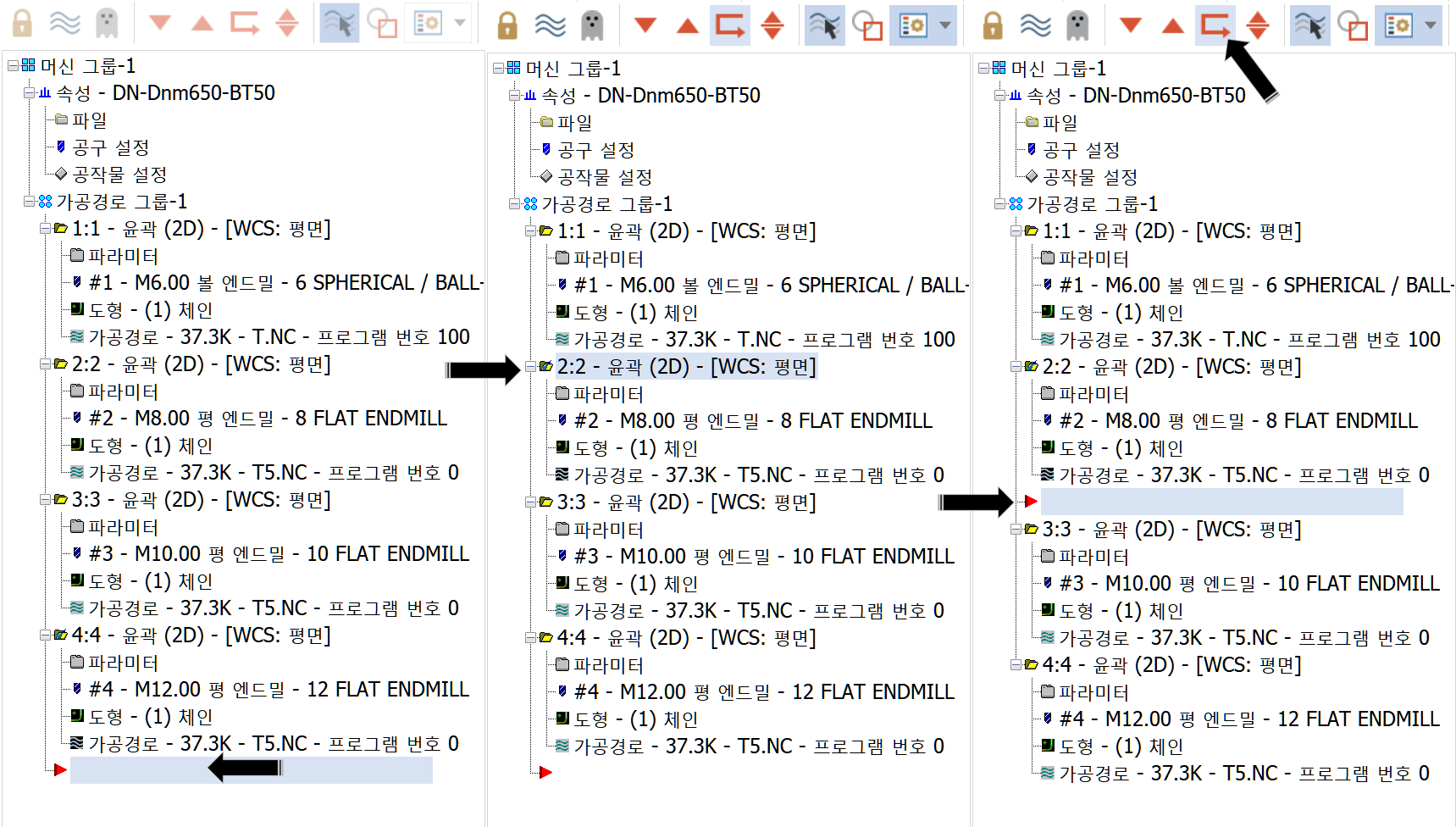
툴바 아이콘 중 입력(리턴키) 아이콘 기능은 만일 하단 마지막에 있는 (어디에 위치하던) 입력칸을 위치 하길 원하는 가공경로 을 선택 한 후 툴바 의 입력 아이콘을 클릭 할 경우 선택 한 가공 경로 하위 위치로 입력 칸 이 삽입됩니다.
가공경로 관리창에서 가공 경로 삭제 방법
1. 가공경로 전부 삭제하기
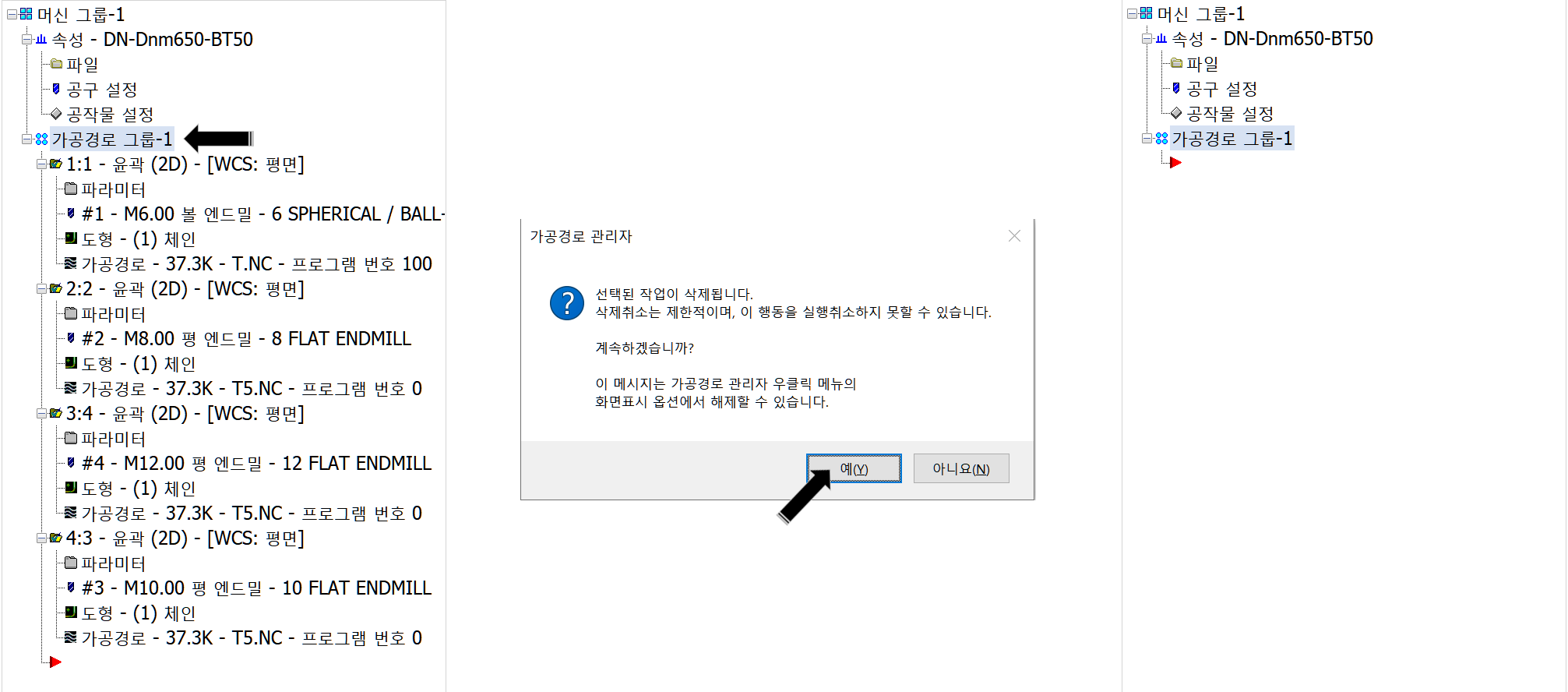
삭제하고자 하는 가공경로 의 그룹(가공경로 루트 트리)을 선택하고 DLE 키 을 누릅니다.
그러면 삭제 확인 메시지 을 확인 하면 해당 가공경로는 삭제됩니다.
* 이때 머신 그룹과 가공 경로 그룹 은 남습니다.
* 가공경로 그룹 은 다시 선택하여 DEL 키 을 누르면 삭제됩니다.
* 이러한 삭제 기능 은 되돌리기(UNDO) 이 적용되지 않으므로 사용에 주의가 필요합니다.
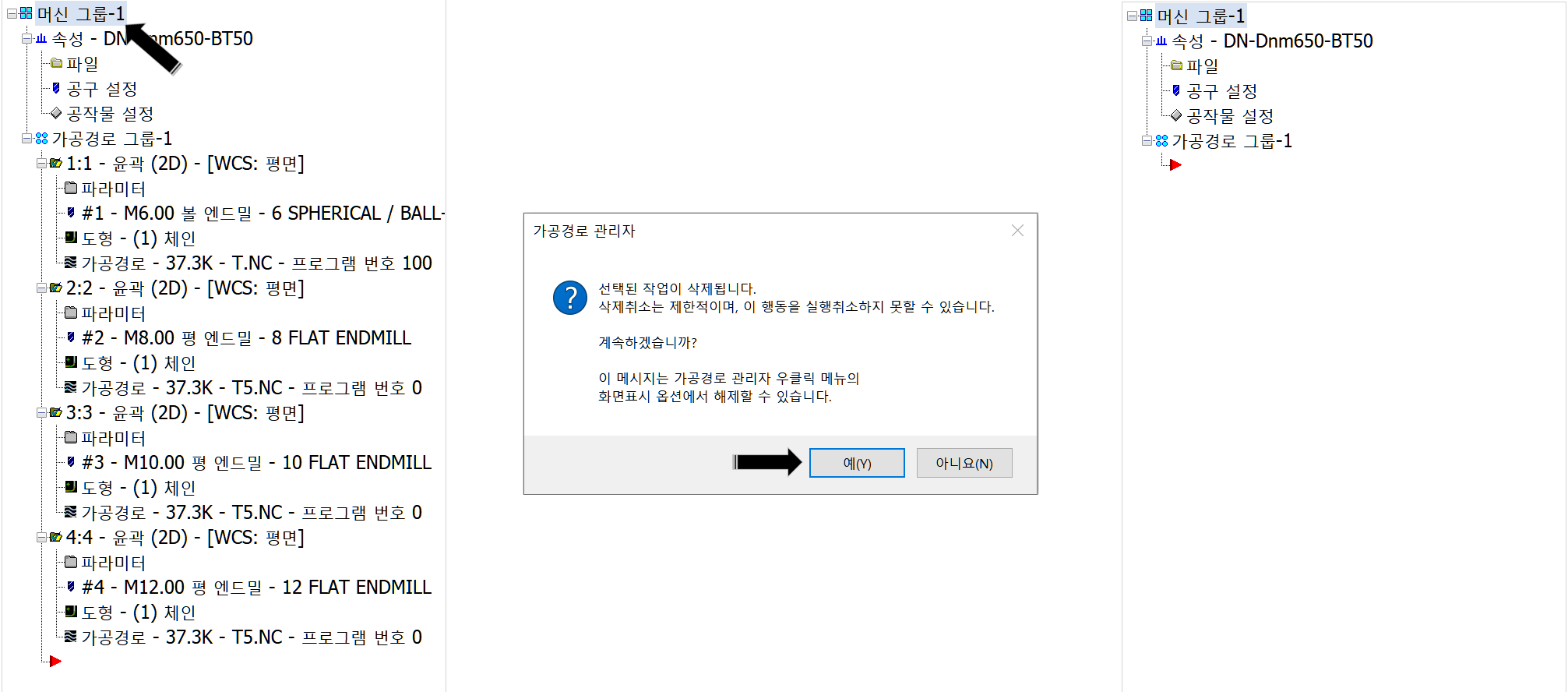
만일 의 경우 머신 그룹을 선택 하고 DEL 키 을 누르게 되면 각 가공경로 그룹 은 남고 해당 가공경로 그룹 밑의 가공 경로는 삭제됩니다.
* 머신 그룹 은 초기상태 을 제외 하고 항상 한 개 이상 이 남아 있어야 합니다.
그러므로 머신 그룹을 삭제 하실려면 별도 의 머신 그룹 을 생성 한후 해당 삭제 할 머신 그룹 을 선택 삭제 하여야 합니다.
* 또한 머신 그룹 이 삭제되려면 해당 머신 그룹 밑으로 가공경로 그룹 이 존재하지 않아야 합니다.
* 즉 머신 그룹을 삭제 할려면 먼저 해당 머신 그룹 내 가공경로 그룹 내 가공 경로 을 전부 삭제 하고 이후 모든 가공 경로 그룹 을 삭제 하고 해당 삭제 머신 그룹 외 별도 의 머신 그룹 을 생성 한 후 해당 머신 그룹 을 삭제 하여야 합니다.

'마스터캠 2021 기능 교육 자료(초안) > 마스터캠 을 처음 설치 하고 살펴보아야 할 일' 카테고리의 다른 글
| 마스터캠 2021 유저-인터페이스 에 관하여 -8 (그룹 , 선택바 설정) (0) | 2023.01.08 |
|---|---|
| 마스터캠 2021 유저-인터페이스 에 관하여 -3-2 (가공경로 관리자 창 - 파일 , 공구 설정 , 공작물 설정) (0) | 2022.12.31 |
| 마스터캠 2021 유저-인터페이스 에 관하여 -7 (솔리드 관리자 창) (0) | 2022.12.18 |
| 마스터캠 2021 유저-인터페이스 에 관하여 -6-1 (평면 관리자 창) (1) | 2022.12.17 |
| 마스터캠 2021 유저-인터페이스 에 관하여 -5 (레벨 관리자 창) (1) | 2022.12.11 |





