| 일 | 월 | 화 | 수 | 목 | 금 | 토 |
|---|---|---|---|---|---|---|
| 1 | 2 | 3 | 4 | |||
| 5 | 6 | 7 | 8 | 9 | 10 | 11 |
| 12 | 13 | 14 | 15 | 16 | 17 | 18 |
| 19 | 20 | 21 | 22 | 23 | 24 | 25 |
| 26 | 27 | 28 | 29 | 30 | 31 |
- 대기툴
- 곡면 고속가공경로
- 틸팅인덱스
- 2D가공경로
- 멀티포스트
- 5축 시뮬
- 부가축가공
- CHAIN OPTION
- 체인 옵션
- 절삭파라미터
- 마스터캠
- 회전수 파라미터
- 체인옵션
- 머신 시뮬레이션
- 마스터캠 모의가공
- 윤곽가공 파라미터
- 머시닝
- 윤곽가공경로
- 최소 회전수
- 진입/복귀
- 윤곽가공 탭
- 평면관리자
- 윤곽가공
- 선형배열
- 스핀들 파라미터
- 회전 최소/최대
- Weterline
- 정도레벨
- i/o채널
- 포스트수정
- Today
- Total
언젠가 반드시 모모가
마스터캠 2021 유저-인터페이스 에 관하여 -3-2 (가공경로 관리자 창 - 파일 , 공구 설정 , 공작물 설정) 본문
마스터캠 2021 유저-인터페이스 에 관하여 -3-2 (가공경로 관리자 창 - 파일 , 공구 설정 , 공작물 설정)
모모맨 2022. 12. 31. 14:41이번에는 머신 그룹 속성 의 3가지 설정에 대하여 알아보겠습니다.

위 와 같이 머신 그룹 속성 에 는 3가지 항목 이 있습니다.
1. 파일 : 머신 그룹 에 적용되는 환경설정 파일들을 정의 합니다.
2. 공구 설정 : 가공그룹 에 적용될 공구 관련 설정을 정의 합니다.
3. 공작물 설정 : 가공 경로 가 적용 될 가공 소재 의 대한 설정을 정의 합니다.
이제 위 항목 을 더블 클릭 할 경우 나오는 머신그룹 속성 옵션창에 대하여 알아보겠습니다.
1. 파일
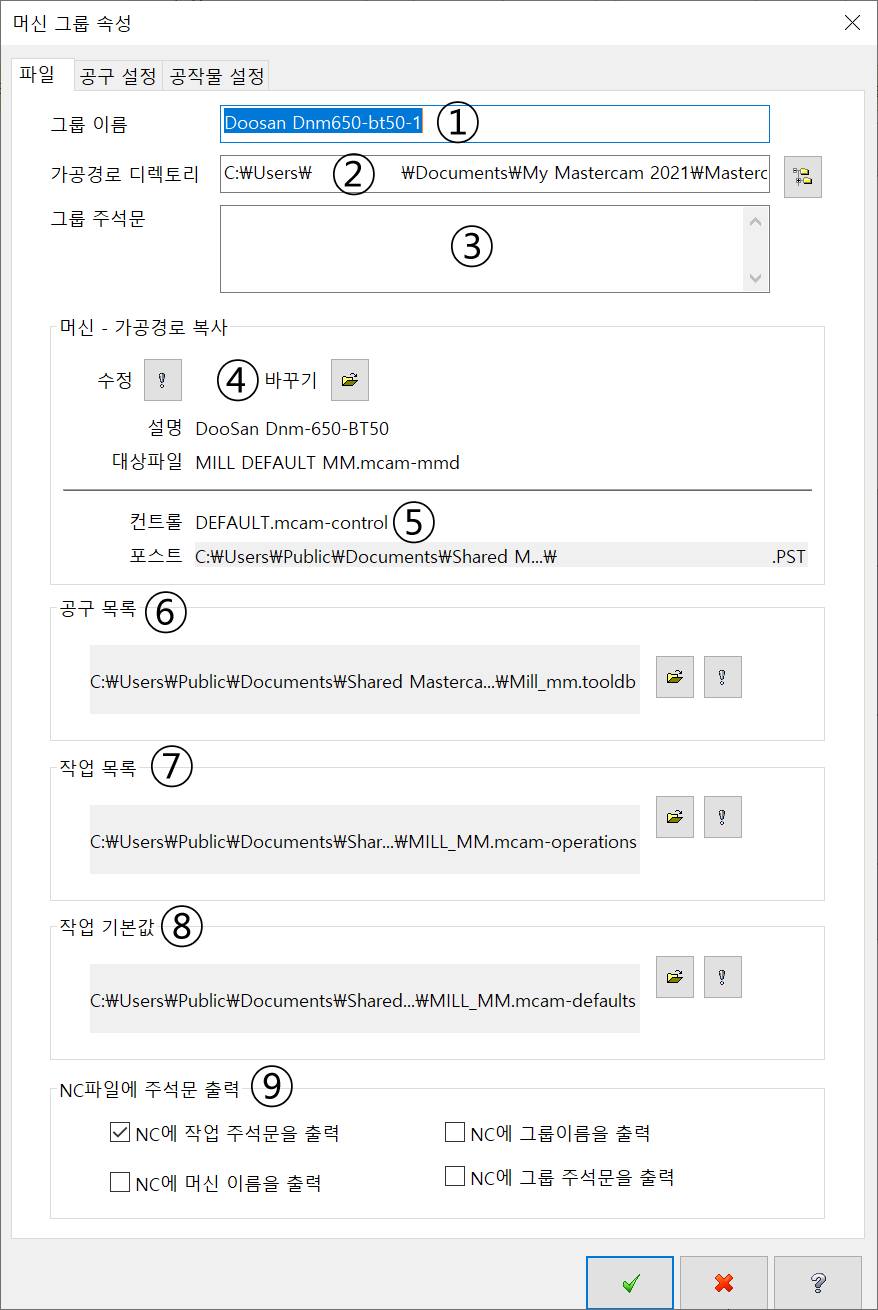
① 그룹 이름
현재 사용중인 머신그룹 이름을 표시 합니다.
* 머신그룹 이름 은 환경설정 의 가공경로 관리자 또는 머신정의에서 생성된 머신그룹 정의 파일에서 결정 합니다.
* 단어 자체에 의미는 없고 식별 가능한 명칭 을 생성 하시면 됩니다.
* 마스터캠 언어 표시 문제로 가능한 이러한 식별 명칭은 영문자로 권장 드립니다.
② 가공경로 디렉토리
현재 사용 중인 머신 그룹을 활용한 가공경로 프로그램 (마스터캠 파일 *. MCAM) 이 저장될 컴퓨터 시스템 폴더 위치 을 지정 합니다.
디폴드 값으로는 마스터캠 / 밀링 / 엔시 폴더로 지정 되며 특정 폴더로 저장되길 바라면 해당 폴더 을 오른쪽 아이콘을 선택 하여 해당 폴더를 지정할 수 있습니다.
디폴드 파일 저장 위치 : C:\Users\유저명\Documents\My Mastercam 2021\Mastercam\MILL\NC\
* 통상적으로 해당 마스터캠 파일을 저장 후 불러드린 경우 해당 저장 된 폴더 가 디폴드 값으로 일시 변경 됩니다.
* 만일 새로 생성되거나 하더라도 모달 값으로 (전에 저장된 경로가 있으면) 해당 폴더로 지정 됩니다.
③ 그룹 주석문
해당 머신 그룹 관련 사용자 주석문 을 기재 할 수 있는 공간입니다.
주석문 입력 시 해당 머신그룹명 뒤에 표시되고 NC DATA 출력 시 프로그램명 다음 칸에 표시됩니다.
* 아래 9번 항목에서 다시 설명합니다.
④ 머신 - 가공경로 복사 (복사 라고 되어 있으나 머신과 가공경로 합본이라 생각하시면 됩니다.)
해당 머신 그룹 파일과 이에 적용되는 가공 경로 의 대한 설정 파일 수정, 재배정하는 항목입니다.
머신정의 저장 파일 : *. MCAM-MMD (대상파일이라고 명기된 부분)
머신 컨트롤 저장 파일 : *. DEFAULT.MCAM-CONTROL
포스트 저장 파일 : *. PST
머신정의 파일 은 머시닝 장비의 기계적인 요소 (이송축, 스핀들, ATC , 가동 범위 등)에 대한 정의 을 저장 합니다.
머신 컨트롤 파일 은 머시닝 장비에 가동에 필요한 제어 관련 설정을 저장 합니다.(NC데이터 출력 방식 결정)
포스트 파일 은 마스터캠에서 생성한 가공경로(NCI)를 G코드로 이루어진 실 가공 데이터로 전환 하는 방식을 정의 한 파일입니다.
수정
해당 아이콘을 클릭 하면 해당 머신 정의 관리자 창 이 펼쳐집니다.
이에 따라 해당 머신 정의 또는 컨트롤 정의 을 수정 가능 해집니다.
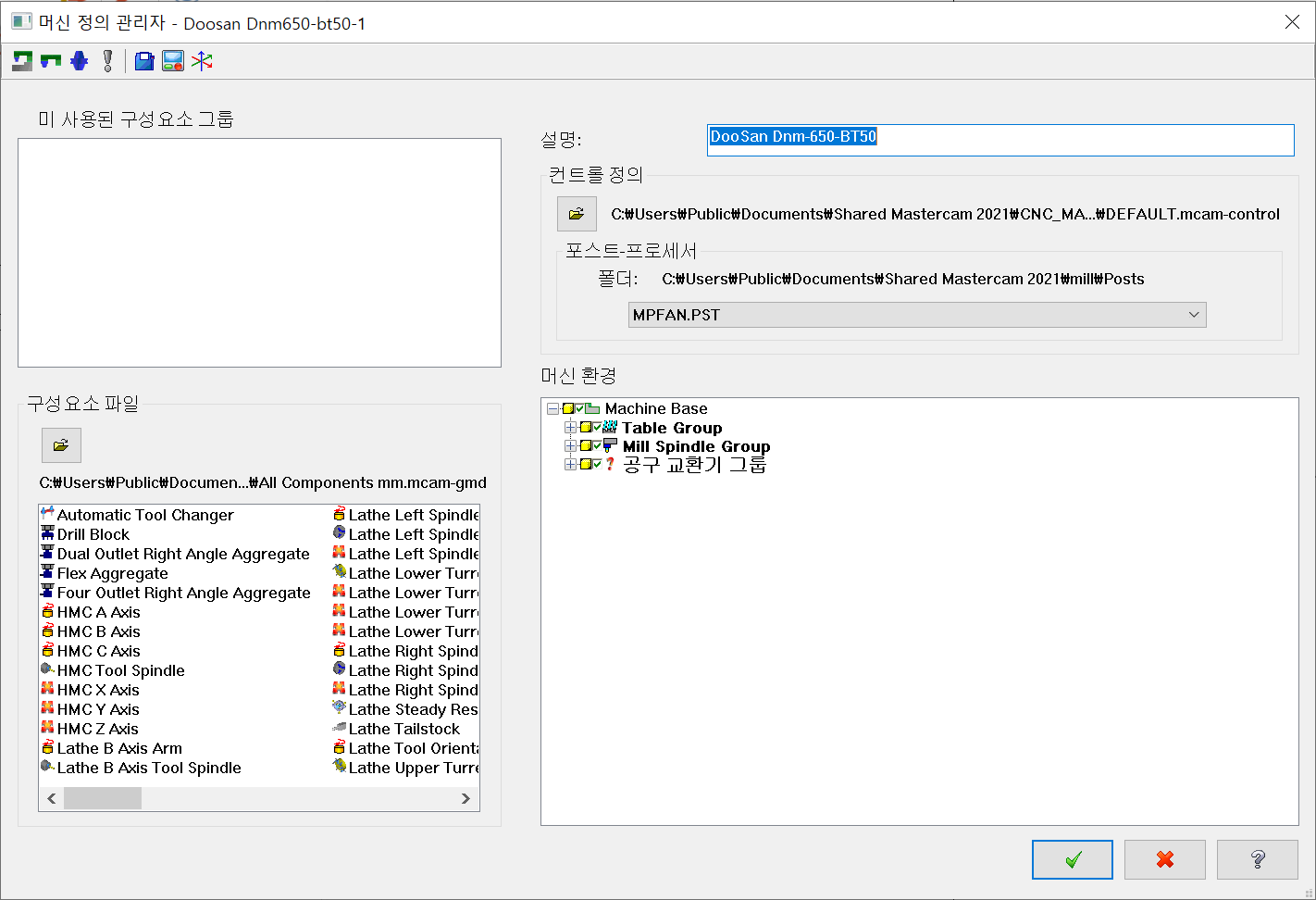
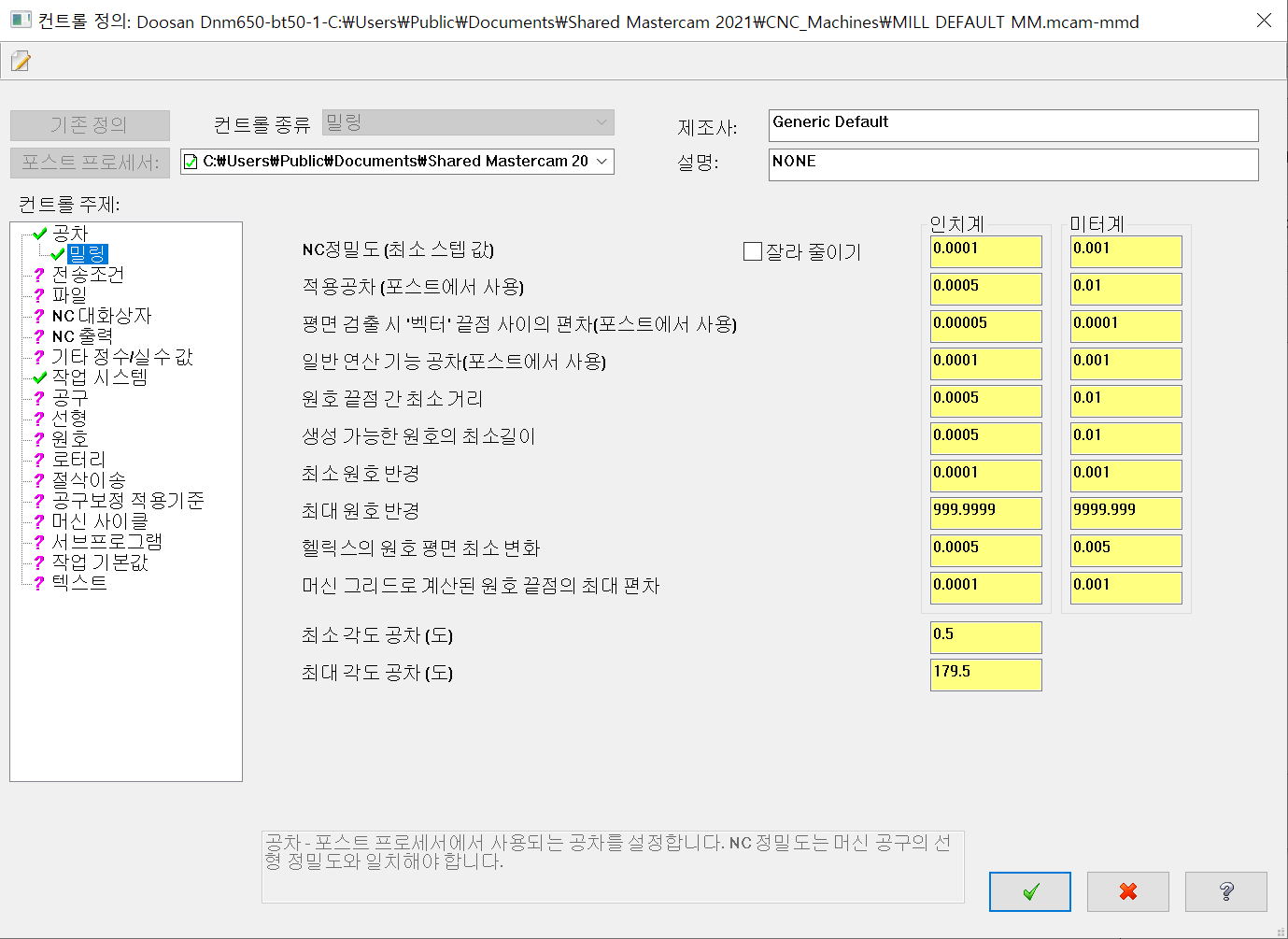
* 주의 사항 여기 을 통하여 수정된 머신 정의 나 컨트롤 정의는 바로 현재 사용중인 머신 그룹에 적용 되나 이외 다른 메뉴 경로 을 통하여 수정된 머신 정의 또는 컨트롤 정의 는 해당 머신 그룹 에 반영되지 않고 차후 마스터캠 재실행을 통해서 적용됩니다. (예 리본바 의 컨트롤 정의, 머신 정의 등)
* 바로 적용해야 하는 수정 은 여기 머신그룹 - 파일 - 수정 과정을 통해서 , 새로 생성하거나 머신 정의 쪼는 컨트롤 정의 을 차후 대비 하여 설정하는 경우는 리본자의 각 항목을 선택 하여 하셔야 합니다.
바꾸기
사전에 사용자 요구에 맞는 머신 정의 을 선택 교체 합니다.
* 예을 들면 현재 3축 장비로 머신 정의 을 사용 하고 있는데 4축(인덱스 사용)으로 변경하여야 할 경우 여기서 미리 4축 머신 정의 가 되어 있는 파일을 선택 하여 현재 가공 경로에 적용합니다.
* 머신정의 저장 파일 은 두 가지 가 있습니다.
MILL DEFAULT.MCAM-MMD : 밀링 관련 머신 정의 (미터계 관련 외)
MILL DEFAULT MM.MCAM-MMD : 밀링 관련 머신 정의 (미터계 관련)
* 미터계와 비미터계의 실직적인 차이는 없으며 단지 미터계 와 비미터계 의 구분 편의성을 위하여 분리되었습니다.
이름의 차이로 인한 구분 은 없습니다.

⑤ 머신 컨트롤 파일 & 포스트 파일
현재 지정된 머신 컨트롤 파일명, 해당 디폴트 포스트 파일 등 을 확인 할 수 있습니다.
* 컨트롤 파일과 적용 포스트 파일명을 표시 해주는 것으로 수정 은 따로 위 수정 과정에 따라 변경해주어야 합니다.
⑥ 공구 목록
해당 머신 그룹에 적용된 공구 관련 목록 파일에 대한 지정과 변경 그리고 해당 공구 목록의 관리자 창(내용파악용) 호출 기능 이 있습니다.
* 만일 사용자 공구 목록을 별도 파일(기본적인 마스터캠 파일과 별도로) 이 존재하는 경우 해당 머신 그룹에 고정 적용 하게 하기 위해서는 해당 머신 관리자 창의 일반 머신 파라미터 설정 창에서 지정 할 수 있습니다.
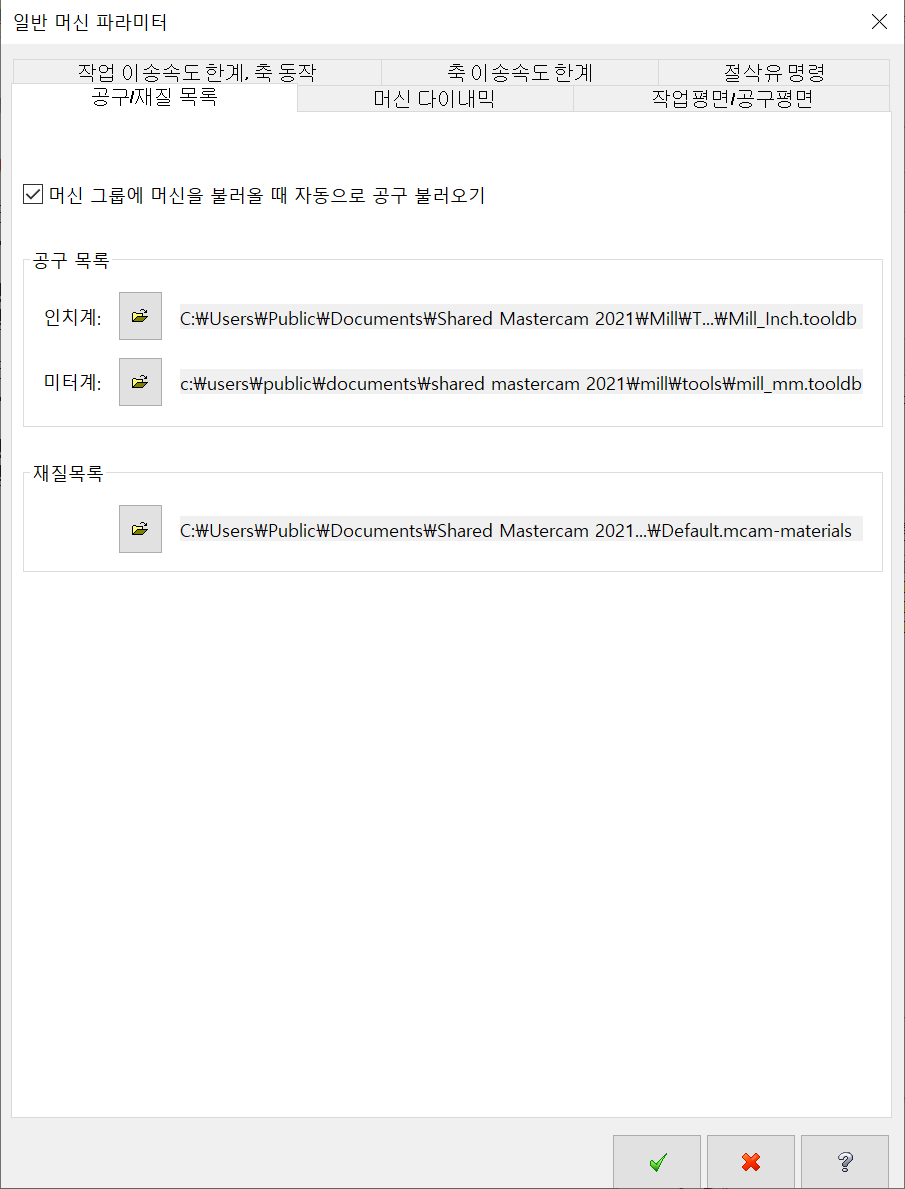
* 현재 옵션창에서 오른쪽 폴더 선택 아이콘을 클릭하여 다른 공구 목록을 선택 할 수 있으나 이는 현재 사용 중인 머신그룹에서만 적용되며 새로운 작업 또는 같은 머신 그룹 일지라도 새로 생성 시 원래대로 복귀됩니다.
* 여기서 변경한 공구 목록 은 현재 머신 그룹 (가공경로)에서는 유지됩니다.
* 오른쪽 따옴표 아이콘 은 선택된 공구 목록 의 상세 공구 관리자 창 을 표시 합니다.
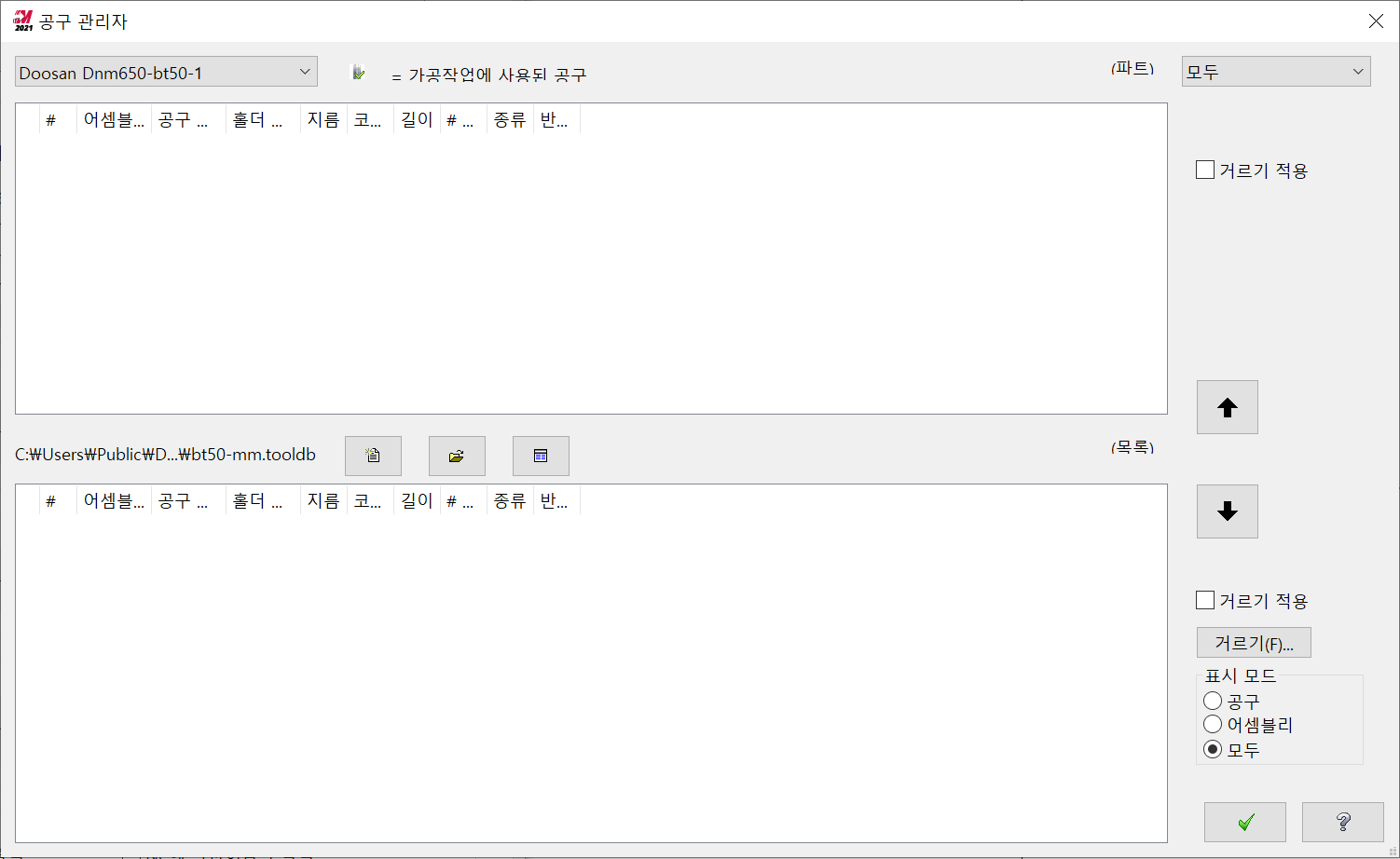
* 해당 공구 목록 파일 확장자는 *. tooldb입니다.
* 항시 적용 방법은 다음 기회에 설명합니다.
⑦ 작업 목록
해당 머신그룹에 적용된 작업목록(가공정의) 파일에 대한 지정과 변경 그리고 해당 작업목록의 수정 창(해당 목록 수정만 가능) 호출 기능 이 있습니다.
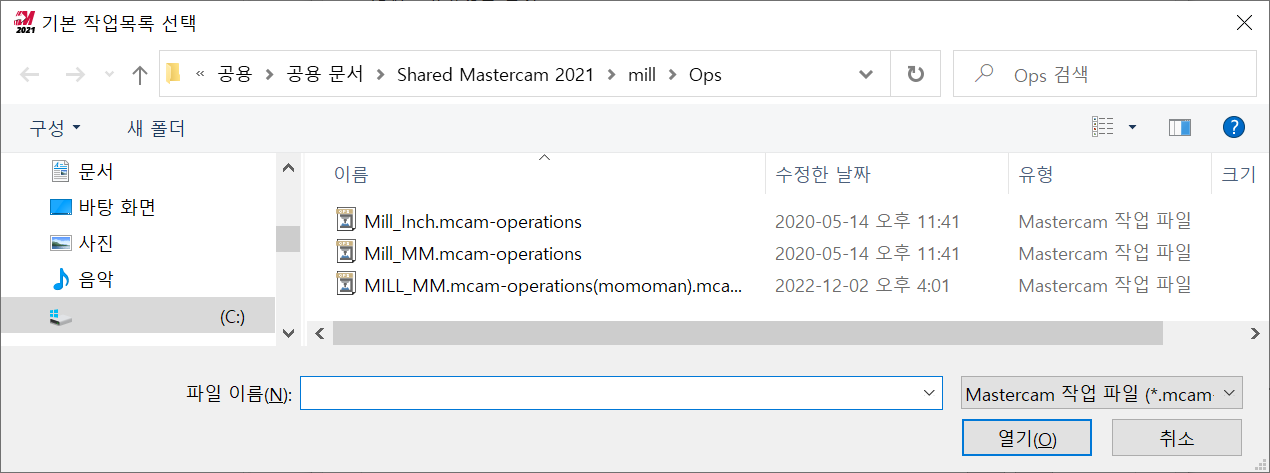
* 작업목록(가공정의)은 가공경로 관리자 옵션창에 있는 가공 정의(작업목록/가공경로 수정 등 변역상 여러 가지 이름으로 되어 있습니다.) 로써 어떠한 가공 정의(가공경로 생성 방법)를 사용자화 해서 특정한 조건하에서 일괄적으로 가공경로 파라미터(목록)를 사용하기 용이하게 별도로 저장 한 것 을 말합니다.
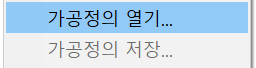

* 마스터캠 2021 유저-인터페이스-3에서 설명하였습니다.
* 여기서 변경한 작업 목록 은 현재 머신 그룹 (가공경로)에서만 유지됩니다.
해당 머신그룹에서 계속 유지하려면 해당 컨트롤 정의에서 파일 - 밀링 항목에서 지정하셔야 합니다.

* 오른쪽 따옴표 아이콘 은 선택된 작업 기본값 목록의 상세 작업 수정 창 을 표시 합니다.
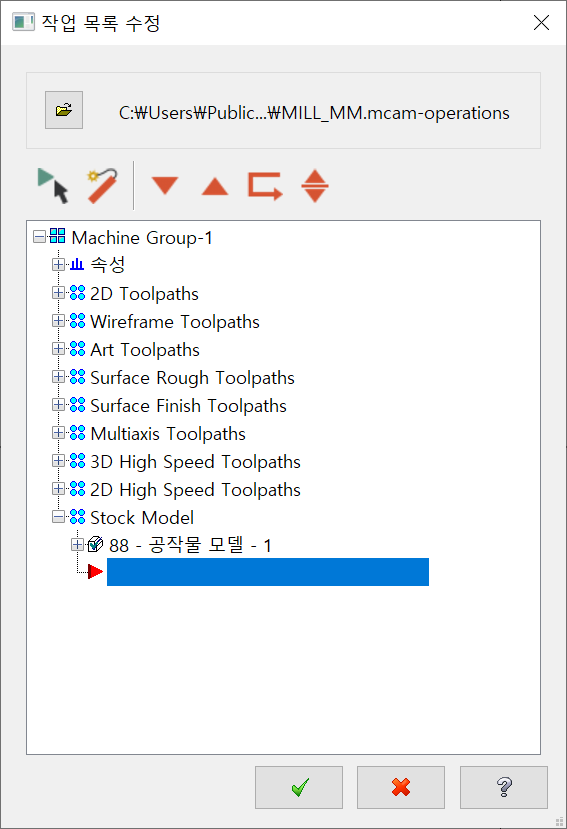
*해당 작업목록 파일 확장자는 *. mcam-operations"입니다.
⑧ 작업 기본값
해당 머신그룹에 적용하여 가공경로 생성 시 공통적으로 적용 가능 한 파라미터 을 사용자화 파일입니다.
해당 가공 경로 생성 시 입력하여야 하는 경로 관련 파라미터 중 통일적으로 적용될 수 있는 파라미터 을 항상 사용자 가 입력한 파라미터 값이 입력되어 있도록 하는 가공경로 파라미터 기본값 설정입니다.
*작업 기본값 은 컨트롤 정의 항목 의 작업 기본값 - 미터계에서 지정 수정 하시면 됩니다.
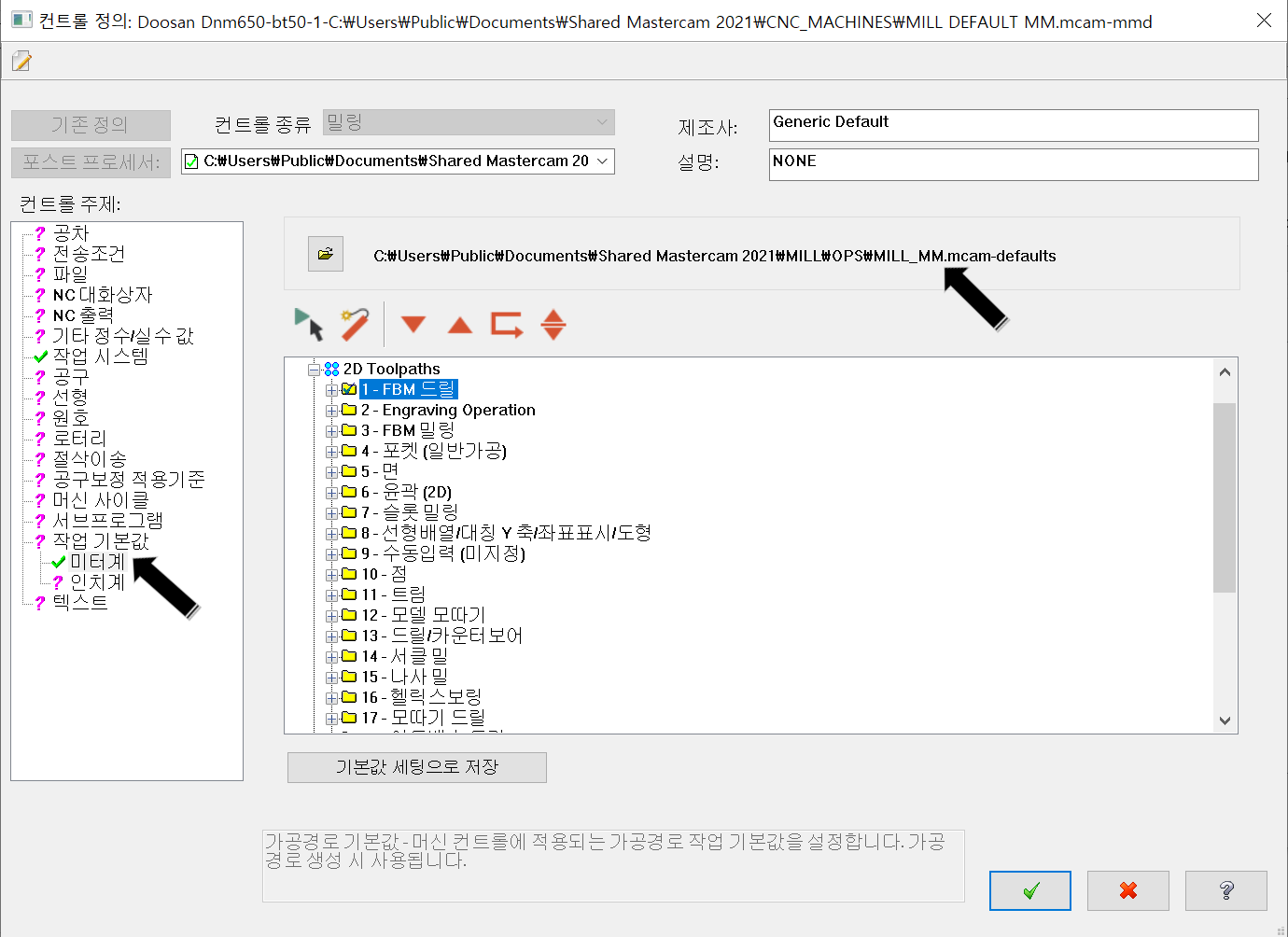
* 작업 기본값 예 을 들면 단순하게 얘기하면 만일 윤곽 가공 의 링크 파라미터 (안전, 진입, 이송 높이 등 )을 계속 일정한 값을 가지게 하는 기능입니다.
* 새로 가공 경로 생성 하면 항상 그 일정 값으로 미리 입력되어 있는 것을 말합니다.

* 작업기본값 지정 하는 것은 차후 다시 설명합니다
⑨ NC파일에 주석문 출력
위 와 같이 주석문 기재 칸 에 주석문 을 입력 한 경우 해당 주석문에 대한 NC 데이터 출력 여부 을 결정 하는 기능입니다.
만일 에 모든 주석문 출력에 체크하게 되면 작성된 NC 데이터 맨 처음 부분에 해당 주석문 이 출력됩니다.
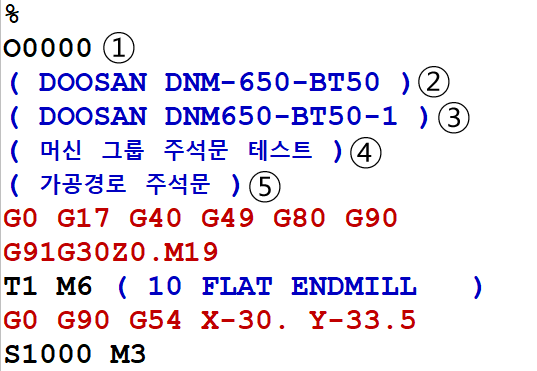
① 작업 프로그램 명을 출력
② NC에 그룹이름을 출력 (머신그룹)
③ NC에 머신 이름 을 출력 (머신정의)
④ NC에 그룹 주석문 을 출력
⑤ NC에 작업 주석문 을 출력 (가공경로 주석문)
* 이러한 주석문 은 작업자에게 NC데이터 만 넘기는 경우 머신그룹(작업부명 : 제1 가공부?) , 머신 이름 (작업 장비명 : 제1가 공부 DNM6502 3번 장비?) , 기타 작업상 주의 사항 또는 지시사항을 기재 할 수 있습니다.
2. 공구 설정
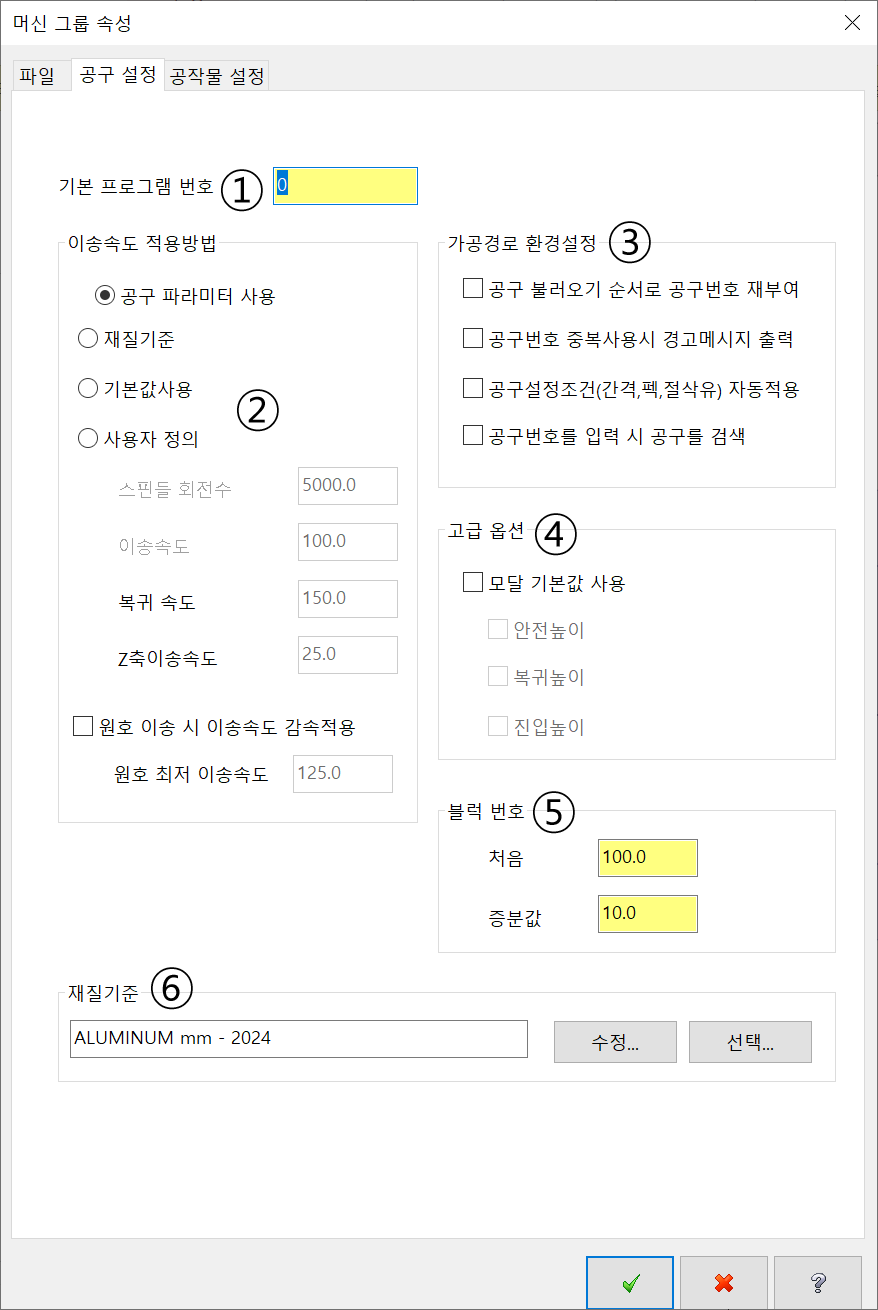
① 기본 프로그램 번호
NC데이터 출력하면 통상의 경우 맨 처음 "O0001" 같은 프로그램 이름 이 붙습니다.
그 프로그램 번호 을 지정 합니다.
예 을 들어 만일 기본 프로그램 번호 을 "100"을 입력하면 NC데이터 출력 시 해당 출력 NC CODE 위에 "O0100"이라고 명기되어야 합니다.

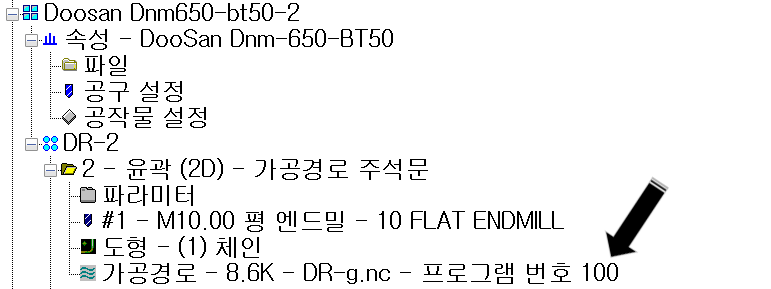
위 이미지처럼 가공경로 속성 표시에 보면 가공경로 - 가공경로 용량 8.6K - 출력 NC데이터 파일명 DR-g.nc - 프로그램 번호 100로 표시되는데 여기서 마지막 프로그램 번호에 해당됩니다.
이러한 상태에서 출력된 NC 데이터 내용을 보면 아래와 같이 명기됩니다.
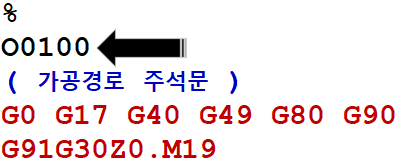
이송속도 적용방법
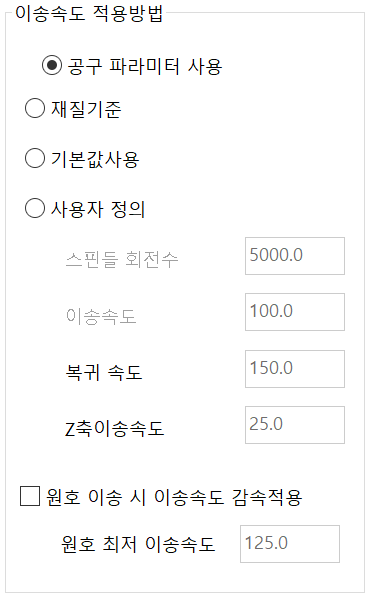
공구 파라미터 사용
공구 파라미터는 마스터캠에서 생성 한 공구 목록에 등록된 절삭 조건을 그대로 적용합니다. (통상적인 방법)
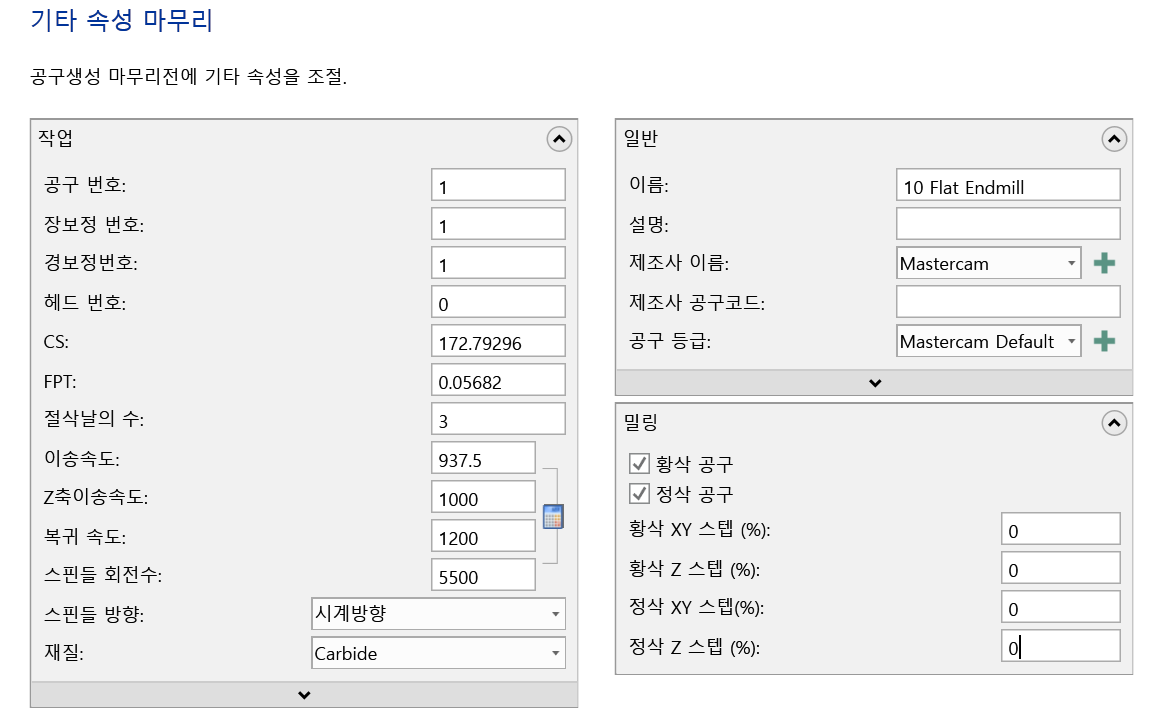
위 이미지처럼 사용자 가 지정 한 이송속도, Z축 이송속도 , 복귀속도, 스핀들 회전수 등 을 입력하여 적용, 저장한 것 을 그대로 적용됩니다.
* 이외도 임의적으로 사용자 가 적용한 절삭 조건 (중간의 변경한 것도 포함) 도 여기 에 해당합니다.
재질기준
마스터캠 에는 재질 목록 이 있습니다.
재질 (소재)에 대한 정의가 아니고 지정된 소재에 적용되는 각각의 공구에 적용될 절삭 조건 값을 공구 특성에 맞게 퍼센트(%) 값 적용 설정 된 목록을 말합니다.
* 그러므로 예로 10파이 3 날 초경 엔드밀 은 회전 얼마, 피드 얼마 지정 이 아니고 이 공구는 지정된 공구 절삭 조건 기본값의 85% 회전수와 70% 피드 을 가진다라고 지정 하여 어떠한 절삭 조건 기본 값을 가지고 그 기본값을 기준으로 배분하는 형식으로 설정합니다.
* 익점 은 만일 절삭조건 기본값이 좀 과하다 생각될지 이 기본값만 수정하면 전체 공구 의 절삭 조건 이 자동적으로 조정됩니다.
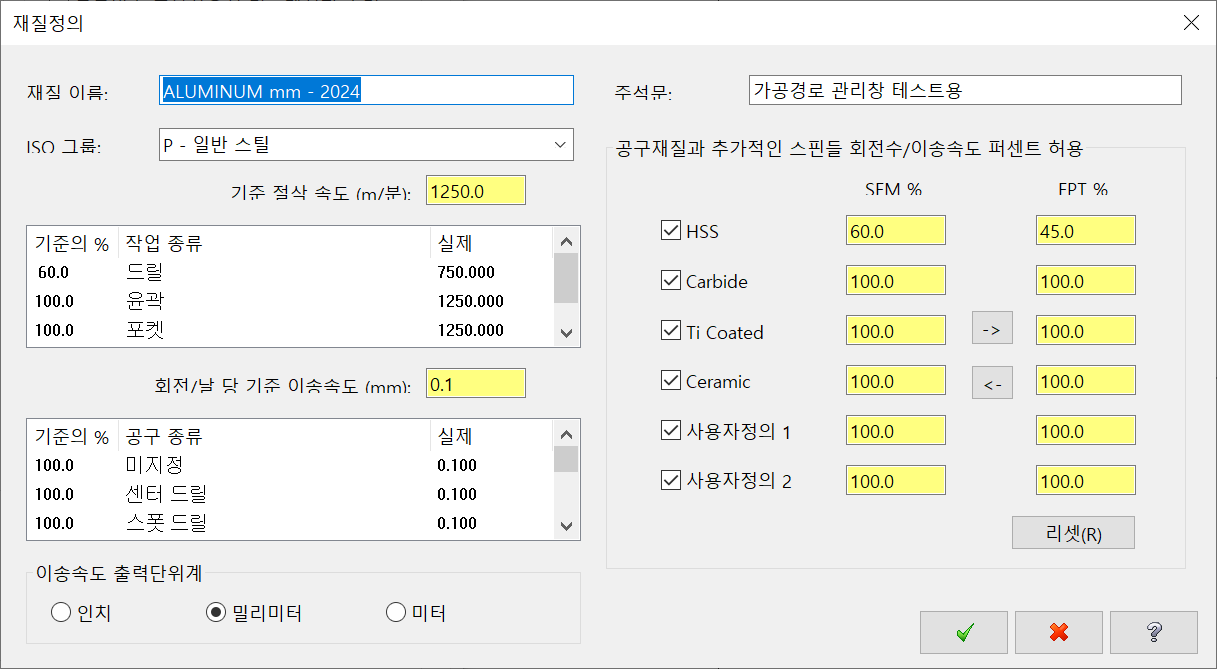
* 위 이미지처럼 기본 절삭조건 속도(피드) , 회전당 이송 속도 (회전수)에 대한 백분율(%)을 배분합니다.
* 그다지 사용되지 않는 방법이나 한정된 (고정된) 환경에서 간단히 사용할 수 있는 방식입니다.
기본값 사용
마스터캠의 작업 기본값에 적용되어 있는 공구 절삭 조건 이 그대로 사용됩니다.
이는 먼저 작업 기본값 의 공구 설정을 다 수정하여 해당 작업 기본값을 선택 하면 자동적으로 그 공구 정의된 절삭 조건 이 적용되는 것입니다.
이는 어떠한 가공경로 사용 시 어느 공구 을 사용 할 것이라는 것을 미리 정의(고정값) 하여 차후 적용 시 선택하여 작업 기본값을 적용할 경우 사용됩니다.
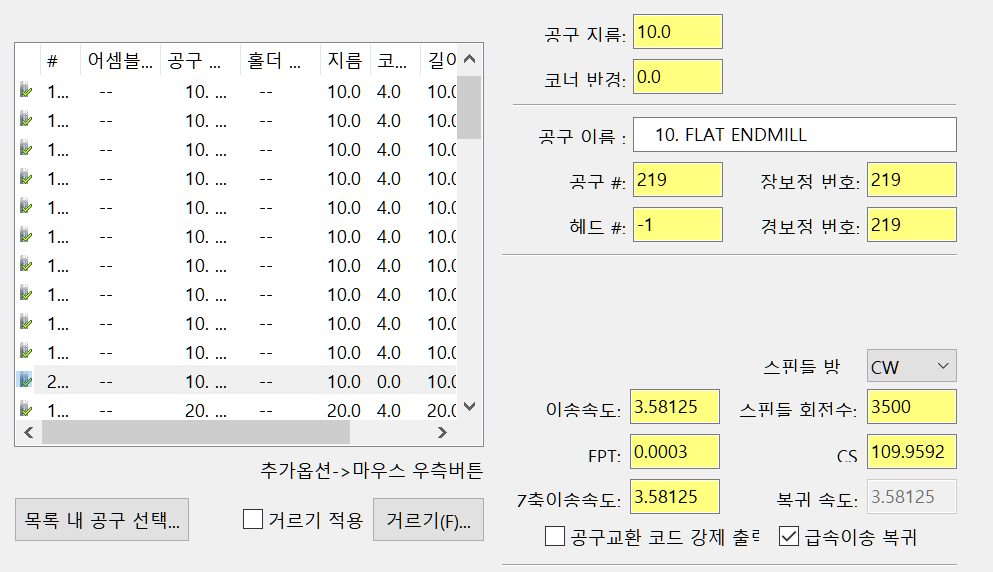
* 작업 기본값 창 을 열어 해당 가공 경로 을 선택 하여 그곳에 있는 공구 절삭 조건을 정의 하여 저장하면 다음 가공경로 생성 시 자동적으로 절삭조건 이 적용된 공구 가 불러와집니다.
시용자 정의
개별적으로 현재 생성된 가공경로의 절삭조건을 수정 하지 않고 여기서 입력된 절삭 조건 을 단일적으로 (이후 적용되는 가공경로만) 적용됩니다.

* 예 을 들어 이미 정의된 가공경로 가 있는데 여기서 사용자 정의 절삭조건을 입력 하면 이후 생성 되는 가공경로에 이 절삭 조건 이 일괄적으로 적용됩니다.
* 단 이 사용자 정의 가 적용 되기 이전에 생성된 가공경로는 이 사용자 정의에 적용되지 않고 전체적으로 이 공구 설정 사용자 정의가 적용된 머신그룹 만 적용됩니다.
* 통산 어떠한 일정한 조건(동일한 공구 지속 사용) 시 해당 절삭조건을 계속 사용하기 위한 방법입니다.
* 통상 공구 파라미터 적용 외 방식 은 잘 사용되지 않으며 예부터 전해온 초기 방식을 적용 하기 위한 방법입니다.
원호 이송 시 이송속도 감속 적용
역시 이러한 옵션은 최신 장비가 아닌 (정도레벨이 적용 안 되는) 경우 적용 하기 위한 옵션입니다.
(물론 최신 장비 도 경우에 따라 적용하는 기능입니다.)
통상 적으로 원호 이송 (코너 을 말합니다.) 급격한 이송을 방지 하기 위하여 해당 지령된 이송속도 을 감속 하는 경우가 있습니다.
다만 이러한 절차가 지원되지 않거나 , 작업자가 임의적으로 이러한 감속 이송에 관여하고 싶을 때 사용 됩니다.
체크 시 원호 이송 경우 입력된 원호 최저 이송속도 값을 기준으로 현재 지령된 이송 속도 을 조절 합니다.
* 정확히는 최저 이송속도 125.0을 적용하면 가공경로 상 1000.0을 입력했어도 원호 이송 발생 시 감속을 시도 하는 데 그 감속 적용 시 최저로 125.0 이상 을 출력 하게 합니다.
즉 원호 이송 시 이송속도 을 1000.0 ~ 125.0 내로 조절합니다.
가공경로 환경설정
공구 불러오기 순서 대로 공구 번호 재부여
체크하시면 가공경로 생성 시 사전에 등록된 공구 번호 을 가공경로 생성한(공구 호출한 순) 순서 을 기준 하여 재부 여합니다.
* 만일 (가공경로-순서 공구 번호) 1-4 , 2-3 , 3-1 , 3-2 , 4-8 등 생성하였는데 이 항목을 체크 하면 재생성 시 1-1 , 2-2 , 3-3 , 4-4 등으로 공구 번호 을 재분배합니다.
* 실제 로 해보시면 적용이 잘 안 됩니다. 만일 이러한 기능을 사용 하고 싶으시면 가공경로 관리자 옵션창 작업 의 선택된 작업 수정 - 공구번호 재부여 기능 을 사용 하시면 됩니다.
공구번호 중복 사용 시 경고 메시지 출력
체크 시 만일 같은 공구 번호 가 적용된 공구 을 호출 할 경우 (공구 번호 가 중복 되는 경우) 해당 경고 메세지 을 출력합니다.
* 경고 메세지 출력만 하고 아무 작동은 안 합니다.

공구 설정 조건(간격, 펙, 절상유) 자동적용
만일 의 경우 드릴 가공 경로 생성 시 공구 목록 의 등록된 공구의 해당 파라미터 값을 먼저 등록 후 그대로 적용되길 바랄 때 사용합니다.
예 을 들면 우선 10파이 드릴을 공구 목록 의 등록 하면서 다음과 같이 해당 파라미터 값을 입력 합니다.
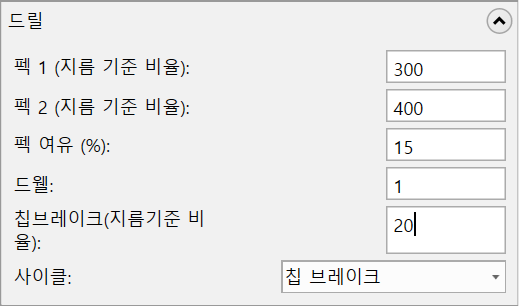
* 주의 사항은 여기 입력 값은 해당 공구 의 지름 대비 퍼센트(%)입니다.
여기서는 10파이 이므로 펙 1 값은 10파이 X 300% = 30입니다.
그러면 드릴 가공경로 생성 시 해당 공구 절삭 조건 파라미터에 해당 값이 먼저 입력되어 있습니다.
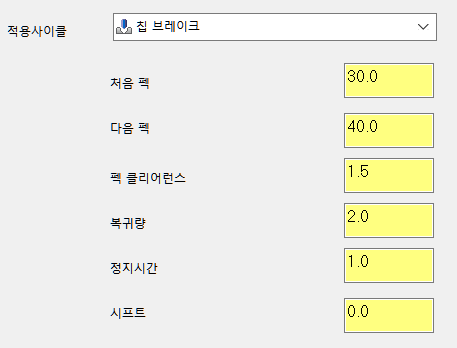
* 경우에 따라 드릴 조건에 따라 적용 사이클 파라마터 값을 사전에 입력해 놓을 시 편리 합니다.
공구번호 을 입력 시 공구 을 검색
해당 가공경로 생성 중 공구 정의 입력칸에 공구 번호만 입력하면 현재 적용된 공구 목록에 해당하는 공구번호 의 공구 가 있으면 우선 적으로 적용됩니다.
예 을 들면 아래와 같이 공구 목록을 작성 적용 하였습니다. (공구 번호가 동일한 경우 최상단 의 공구가 적용됩니다.)

그리고 가공경로 을 생성 하여 공구 속성 입력을 위하여 공구 번호 입력 (이미지 상단의 공구# "0") 하시면 하단의 이미지처럼 해당 공구 정보 표시란에 해당 공구 번호 공구 가 표시 되면서 해당 공구 가 등록 됩니다.
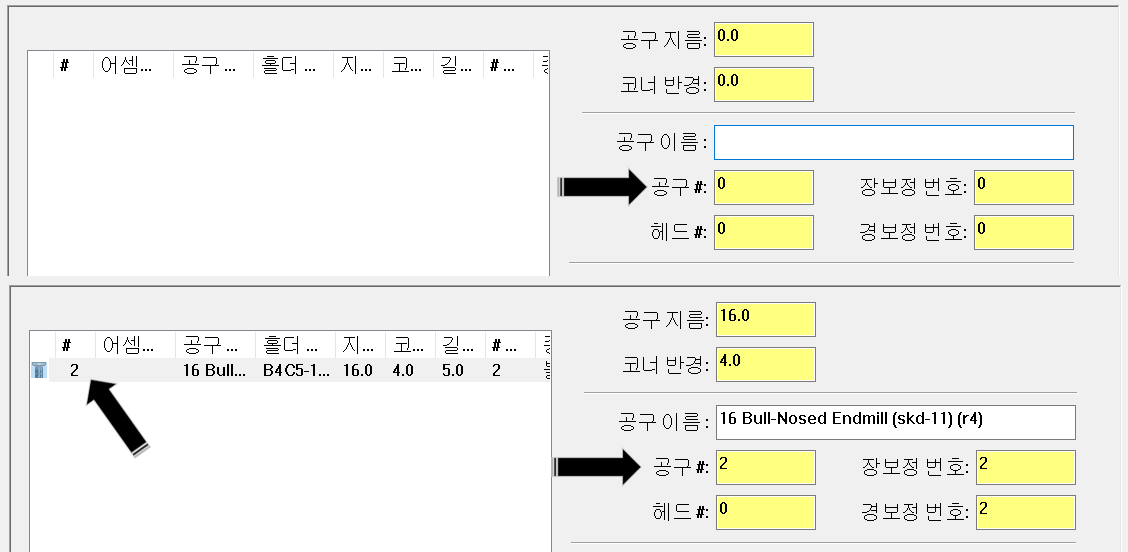
* 여기서 적용 조건이 필요합니다.
아무렇게나 되는 것은 아니고 적용되는 공구 목록을 확인 하셔야 합니다.
(즉 어느 정도 공구목록이나 작업 기본값 등 여러 조건 이 맞아야 합니다.)
고급 옵션
모달 기본값 사용
이 기능 은 아래 체크한 조건(안전, 복귀, 진입) 높이 을 적용 이후 일관적으로 적용되게 하는 기능입니다.
( 사실 작업 기본값을 적용 하면 되는 것인데 가공경로 생성 중 이번만 특별하게 적용 값 을 변동 하여 적용해야 하는 경우 사용됩니다.)
즉 모달 기능을 적용 (체크) 하고 원하는 적용 높이 을 체크 하시면 이전에 생성된 가공경로 (링크 파라미터)에 적용된 값이 이후 생성 되는 가공경로에 일괄적으로 적용됩니다.
* 이 애기는 원래 작업 기본값으로 링크 파라미터 가 적용 되었는데 이번에 는 이것을 변경하여야 할 필요성 이 있어 먼저 변경된 링크 파라미터 을 적용 한 가공경로 (표본)을 생성 후 이후부터는 이 링크 파라미터 (체크된 모달 높이)가 계속 적용되는 일시적인 기능입니다.
* 머신 그룹 이 틀리거나 새로 생성된 머신 그룹에서 는 적용 하지 않은 경우 이후 적용 되지 않습니다.
블록 번호
NC 데이터 출력 시 시퀀스 번호 을 같이 출력하는 것으로 설정 시 이러한 시퀀스 번호 의 시작점과 증분 되는 값을 지정 합니다.
* 컨트롤 정의에서 시퀀스 번호 출력 설정 시 출력되는 시퀀스 번호 의 정의 을 설정 합니다.
예을 들면 시퀀스 번호 시작은 100 = N100에서 시작하고 증분 값 은 10으로 한다라고 정의 시
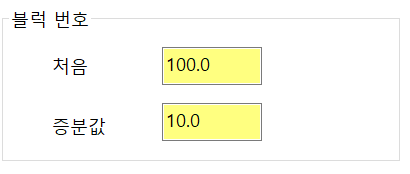
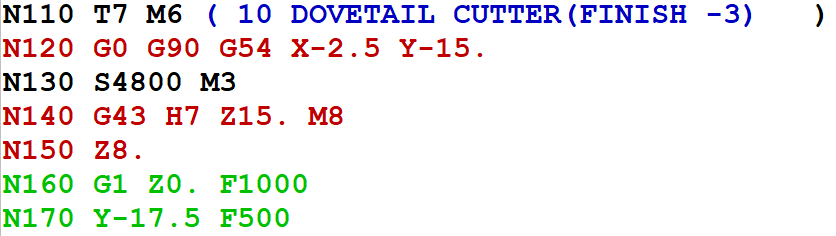
위 이미지처럼 출력 됩니다.
공작물 설정
가공경로에 적용되는 가공물 소재에 대한 정의 을 설정 합니다.

① 공작물 평면
생성되는 소재 (공작물)가 생성되는 평면을 지정 합니다.
* 보통의 경우 평면을 기점 으로 소재 가 생성 됩니다.
그러므로 소재 두께 을 입력 하면 주로 평면 기준 Z 마이너스 값으로 소재 가 생성 됩니다.
그런데 그와 달리 다른 평면을 기준 으로 소재 가 생성 되어햐 하는 경우 해당 평면 을 지정 합니다.
* 만일 공작물 평면 을 정면으로 지정 하면 소재 는 Y 플러스 방향 으로 소재 두께 가 생성 됩니다.
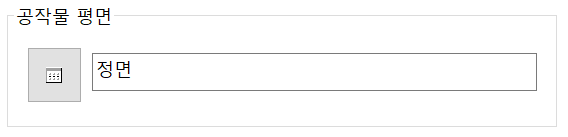
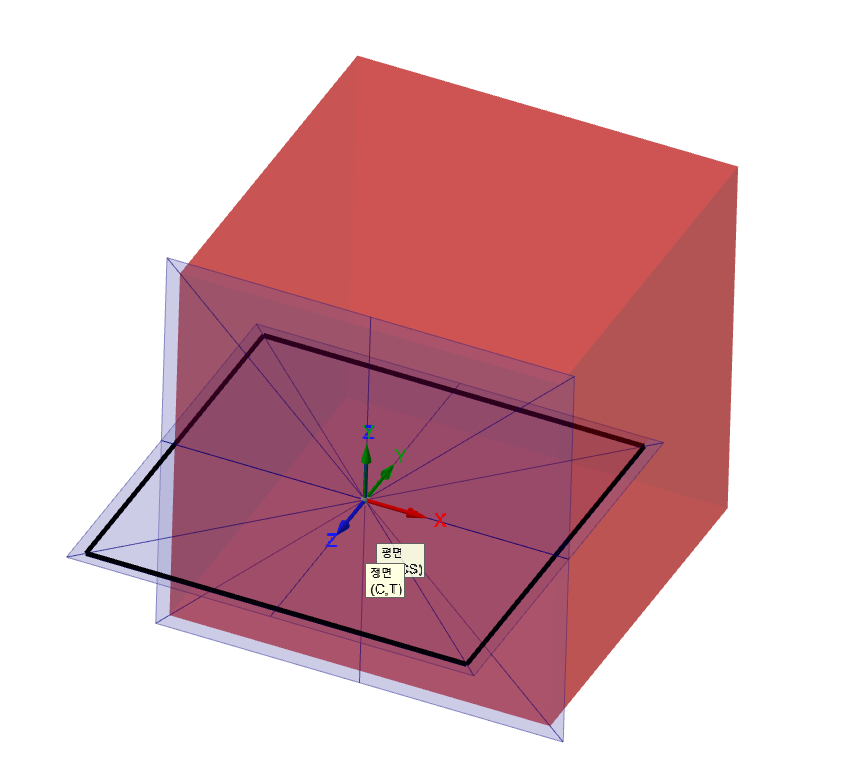
* 공작물 평면 이 정면 으로 지정하면 위 이미지처럼 정면 평면을 소재 상부 로 하여 소재 두께가 생성됩니다.
② 형태
공작물 소재 의 초기 형태 을 지정 합니다.
사각형 : 제일 기본적인 형태이며 사각형 형대 의 소재 형태 을 지정 합니다.
원통형 : 선반 또는 인덱스 부가축 가공 등 원통형 소재 을 지정 합니다.
* 원통형 소재는 중심축(회전축)을 가지므로 이러한 축에 대한 지정 이 가능합니다.
( X , Y , Z) 축 지정 이되며 소재 중심축 이 지정한 축 방향 이 됩니다.

솔리드/메시 : 현재 작업 화면에 생성된 솔리드 또는 곡면 집합체 등 을 지정 하여 소재 형태로 사용 가능 합니다.
선택 시 화살표로 해당 솔리드 또는 메시(곡면)를 선택하여 지정합니다.
* 만일 소재의 재료인 솔리드 가 변동 사항 이 있으면 다시 한번 소재로 지정 해주어야 합니다.

파일 : STL포맷 형태로 저장 된 소재 형태 파일을 지정 하여 소재로 사용 가능 합니다.
오른쪽 디렉터리 버턴을 눌러 해당 소재 적용 STL 파일을 지정 합니다.

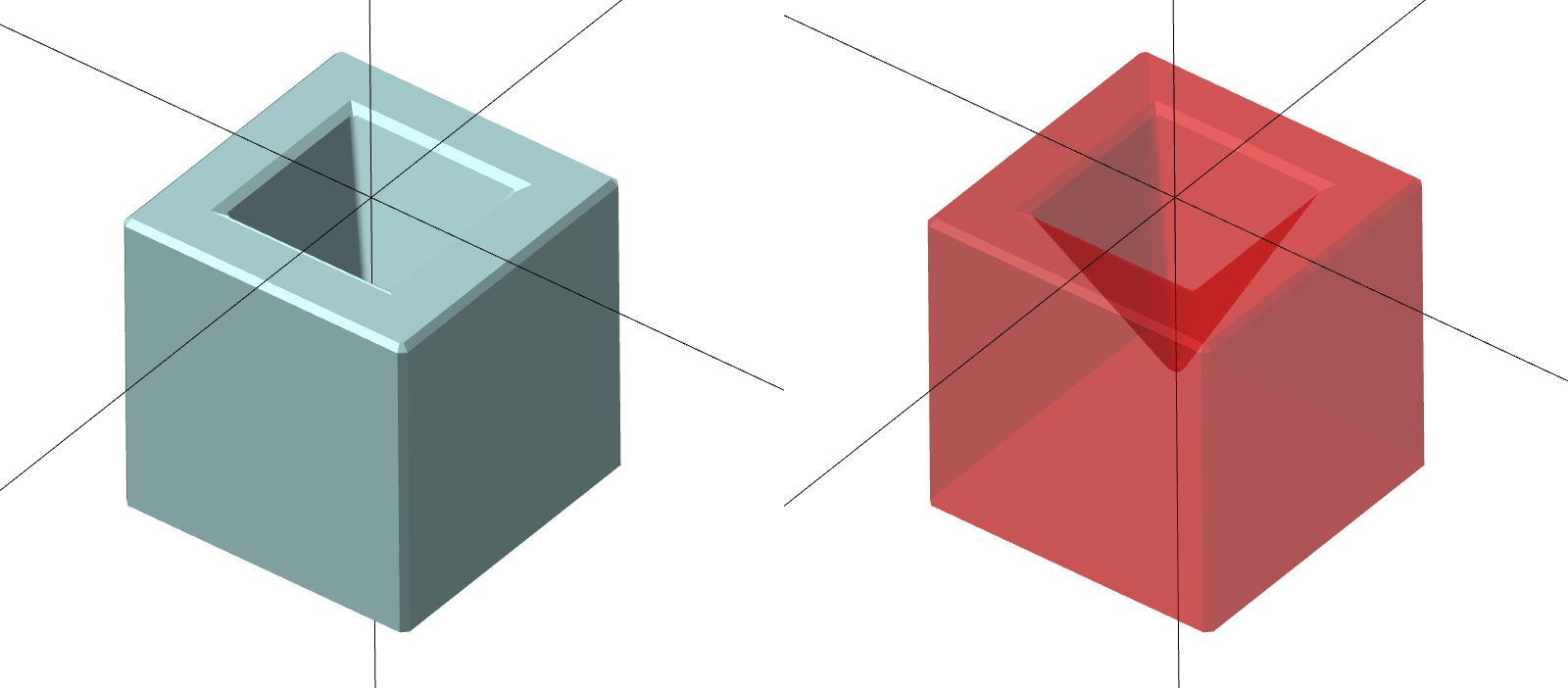
* 솔리드 파일과 다르게 STL 파일 은 현 작업 상태에서는 위치 이동이나 형태 수정 이 불가능합니다.
만일 수정 사항 이 발생하면 현 마스터캠 은 종료 후 그 해당 STL 파일을 불러드려 위치 이동 또는 수정 을 하셔야 합니다.
* 보통의 경우 가공 공정상 1, 2차 공정 이 있는 경우 1차 가공경로 생성 후 모의 가공 결과 을 STL 파일로 저장한 후 별도 로 STL 파일을 불러드려서 뒤집어 저장 한후 2차 가공 경로 생성 시 1차 공정 결과 STL 파일 을 2차 가공경로 소재로 지정하여 모의 가공 시 1차 공정 결과물에 2차 공정 완료 된 형태 을 확인 해 볼 수 있습니다.
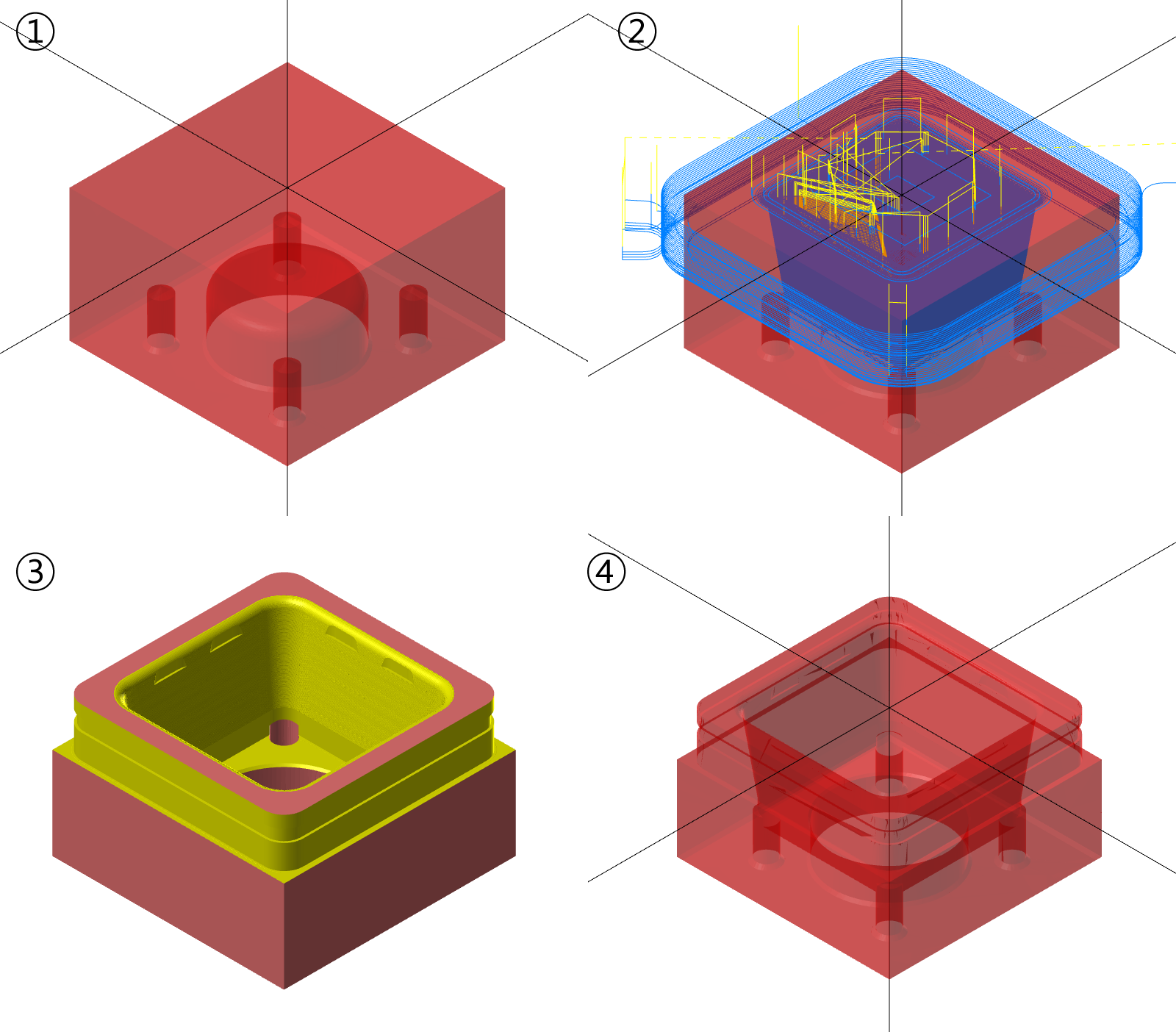
③ 화면 표시
형태가 지정된 소재의 표시 여부와 규격의 대한 표시 그리고 공작물 원점에 대한 위치 표시 을 합니다.

1. 화면 표시
공작물 소재 표시 을 ON / OFF 하기 위한 기능입니다.
화면 표시 을 체크 하면 소재 형태 가 작업 화면에 표시되고 체크해제 하면 작업 화면에서 표시 되지 않습니다.
자동 배율은 체크 시 소재 적용 시 화면에 소재 형태 을 윈도 줌 형태로 표시합니다.
와이어프레임, 솔리드 : 소재 의 작업 화면 표시 형태 을 와이어프레임 형태 로 할것 인지 솔리드(반투명) 로 할것 인지 결정 합니다.

왼쪽상단 이 와이어프레임 , 오른쪽 상단 이 솔리드 적용
왼쪽하단 이 사각형 형태 와이어프레임 소재 적용, 오른쪽 하단이 사각형 형태 솔리드 소재 적용
2. 소재 원점 지정
이것은 마스터캠의 시스템 원점을 (F9)을 소재 규격 기준 에디에 두냐 을 결정 합니다
보통의 경우 소재 중앙 또는 우측상단, 좌측 상단 등 을 기준 설정 합니다.
* 마스터캠의 시스템 원점을 생각 하시면 됩니다.
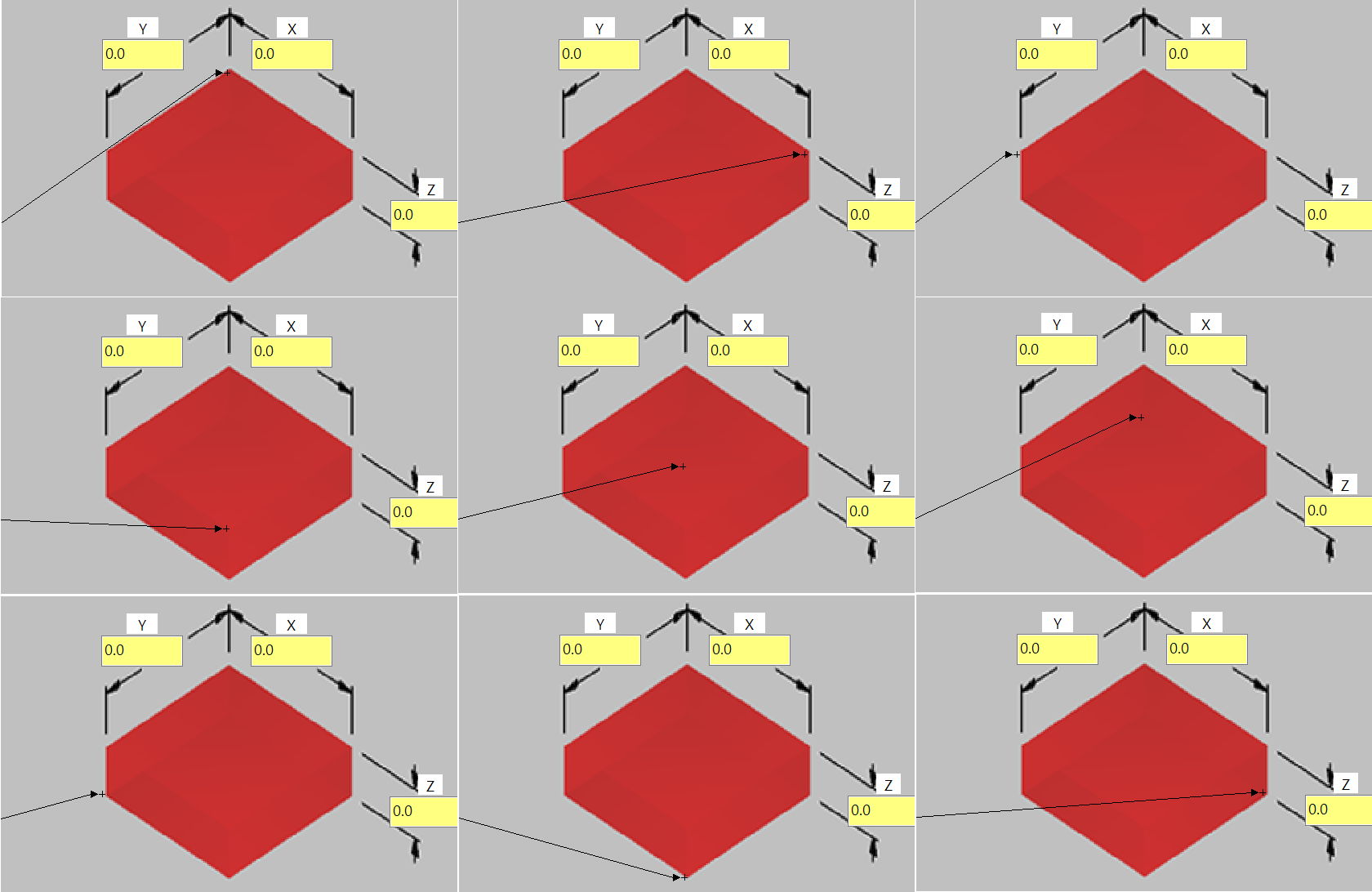
위 이미지처럼 사각형 상단의 네모서리 (4군데) + 상단 의 중앙(1군데) + 하단 네모서리 (4군데) 총 9군데 지점을 마우스 클릭으로 지정 가능 합니다.
3. 공작물 원점
이것은 약간 혼란의 여지 가 있습니다.
위 소재 의 원점 은 소재 을 그대로 놓고 시스템 원점을 정한다하면 이것은 이렇게 정해진 소재 원점 을 기준으로 하여 소재(공작물)를 지정된 좌표만큼 이동된다라고 생각하시면 됩니다.
* 사실 결과 (가공 시 소재 바이스 체결등)을 생각하면 차이가 거의 없습니다.
* 다만 사용자 가 원하는 소재 원점 이 비대칭 지점에 있는 경우 (즉 위 소재 원점에 없는 지점(사각형 외곽선이 아닌) ) 적용하게 하기 위하여 있는 것이라고 생각하시면 됩니다.
* 그래서 좌표 입력 칸 에 "뷰좌표에서"라는 문구가 기재되어 있습니다.
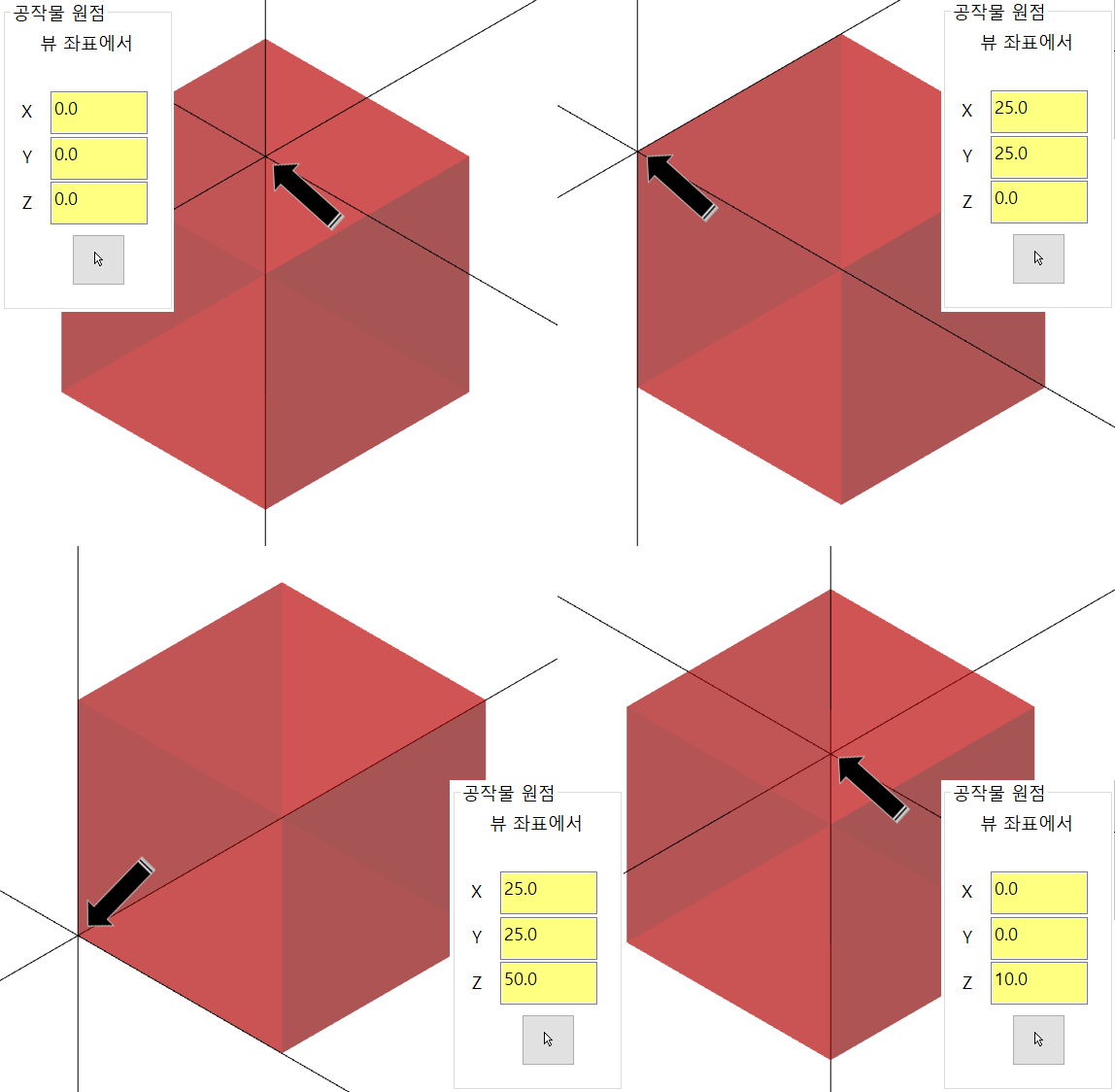
위 와 같이 소재 원점에서 마우스 클릭으로 원점 위치 을 지정 하는 것처럼 여기서 좌표 을 입력 하므로 원점을 지정(이동) 할 수 있습니다.
기타 예 을 들면
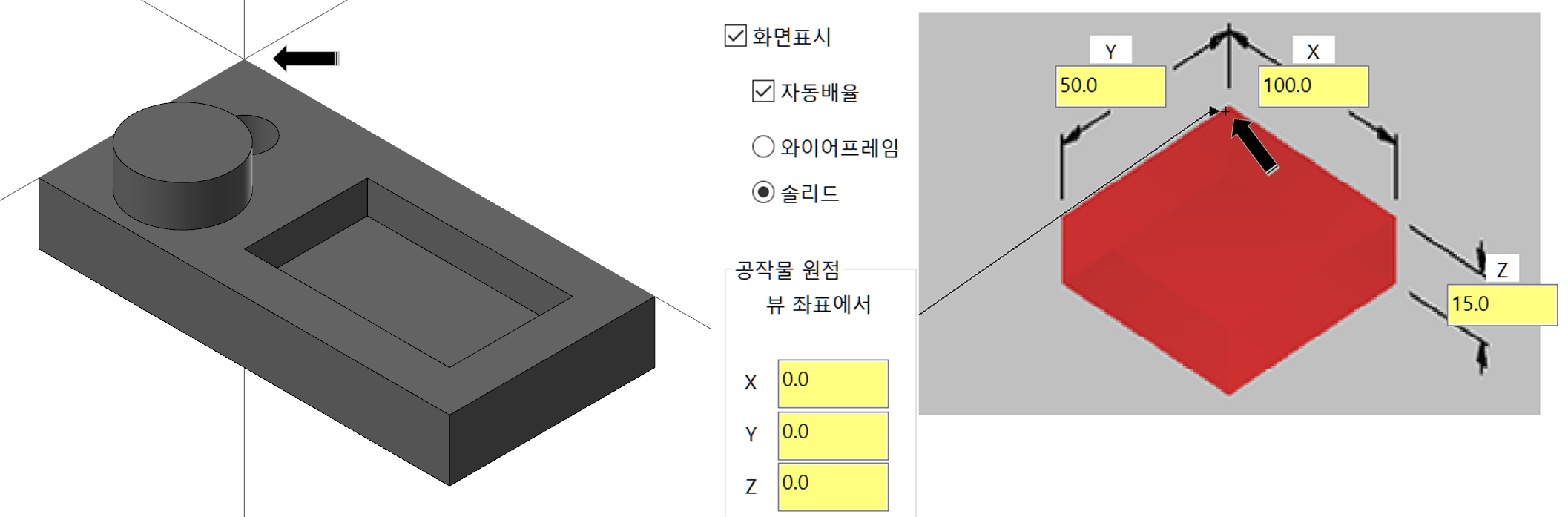
위와 같은 소재의 좌축 상단을 시스템 원점을 정의 한 예입니다.
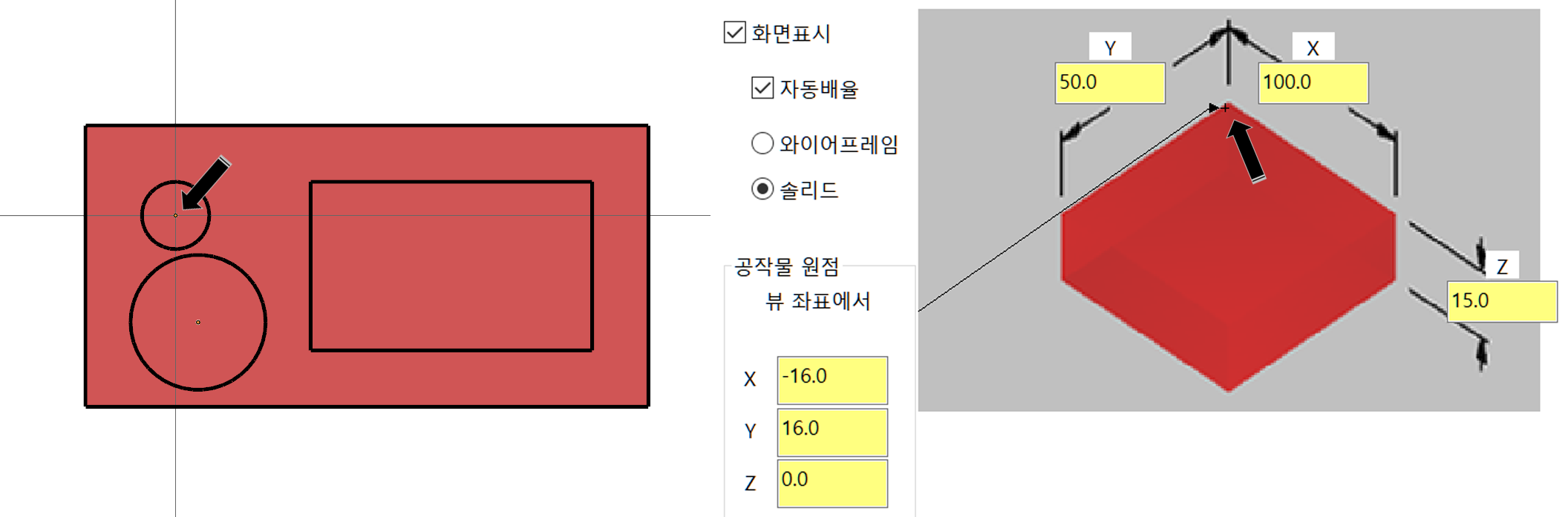
그것을 좌측 상단 의 작은 원의 중심점을 시스템 원점으로 변경 시 공작물 원점 좌표 입력 예입니다.
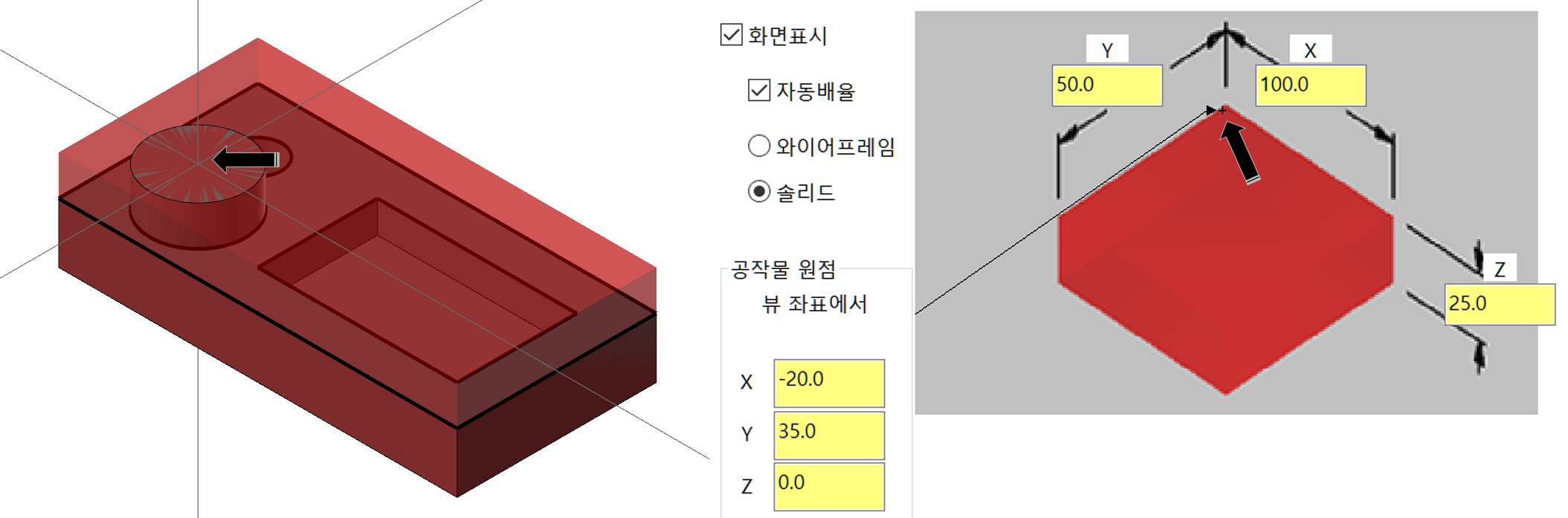
그 외로 좌측 하단 의 원통형 돌출 부분 상단 중심점에 시스템 원점을 이동시 공작물 원점 좌표 입력 예입니다.
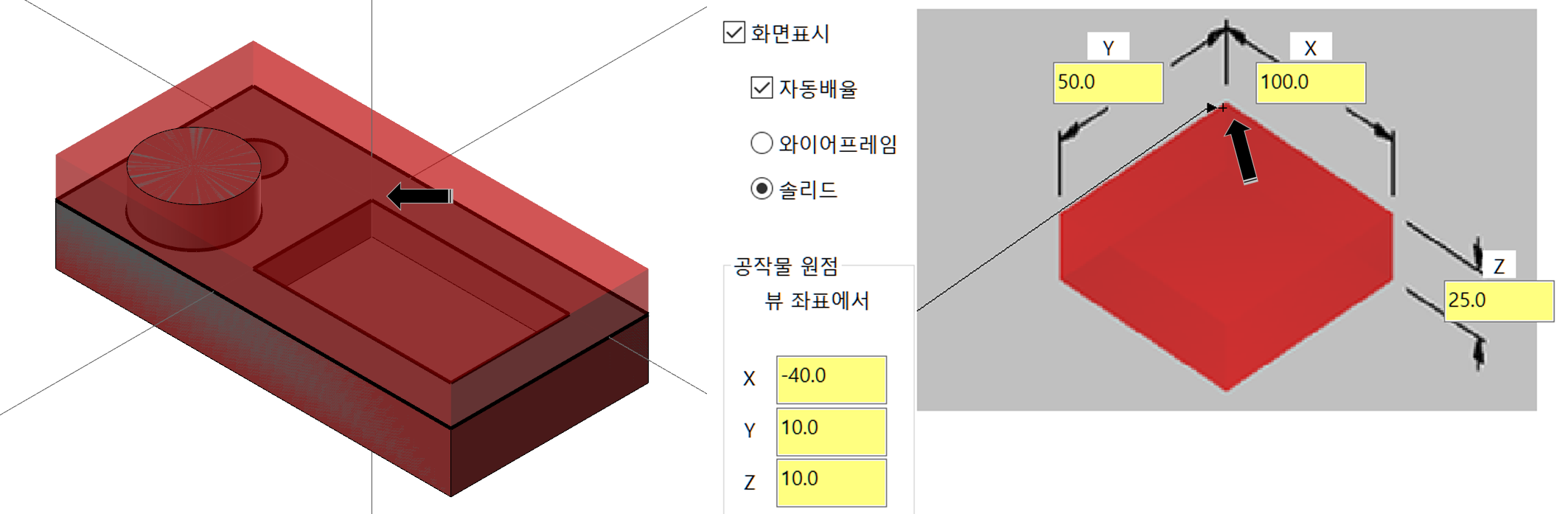
또 사각형 상단의 포켓 부분 한점 을 시스템 원점으로 변경 시 공작물 원점 좌표 입력 예입니다.
* 자세한 설정 설명은 차후 모의가공 및 공작물 설정, 공작물 모델 설명 에서 합니다.
④ 소재 규격 측정 방식 (바운딩 방식)
* 이 방식은 여러 가지 소재 형식을 규격화된 박스 & 원통형 형태로만 소재 규격 이 정의됩니다.

대각모서리
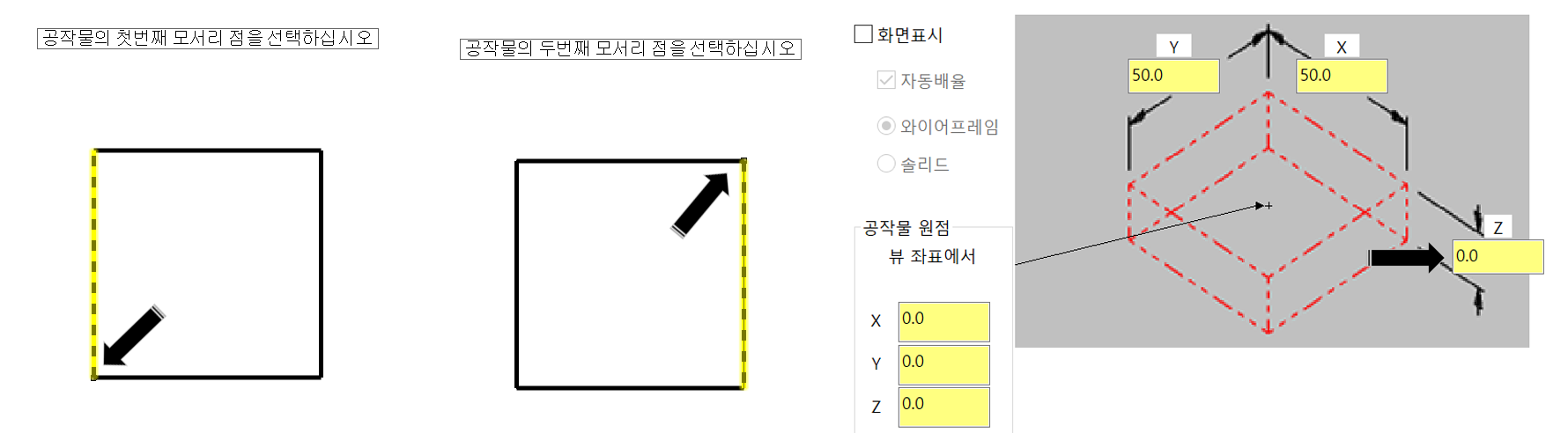
마우스로 사각형 의 모서리 을 대각선 방향으로 두 군데 지정하여 사각형 소재 의 크기 을 입력 하는 방식입니다.
다만 Z 축 높이는 입력이 안 되는 방식이라 따로 Z값은 입력해주셔야 합니다.
*Z 축 이 입력되지 않으면 확인을 클릭 하여도 소재 설정이 되지 않습니다.
바운딩 박스
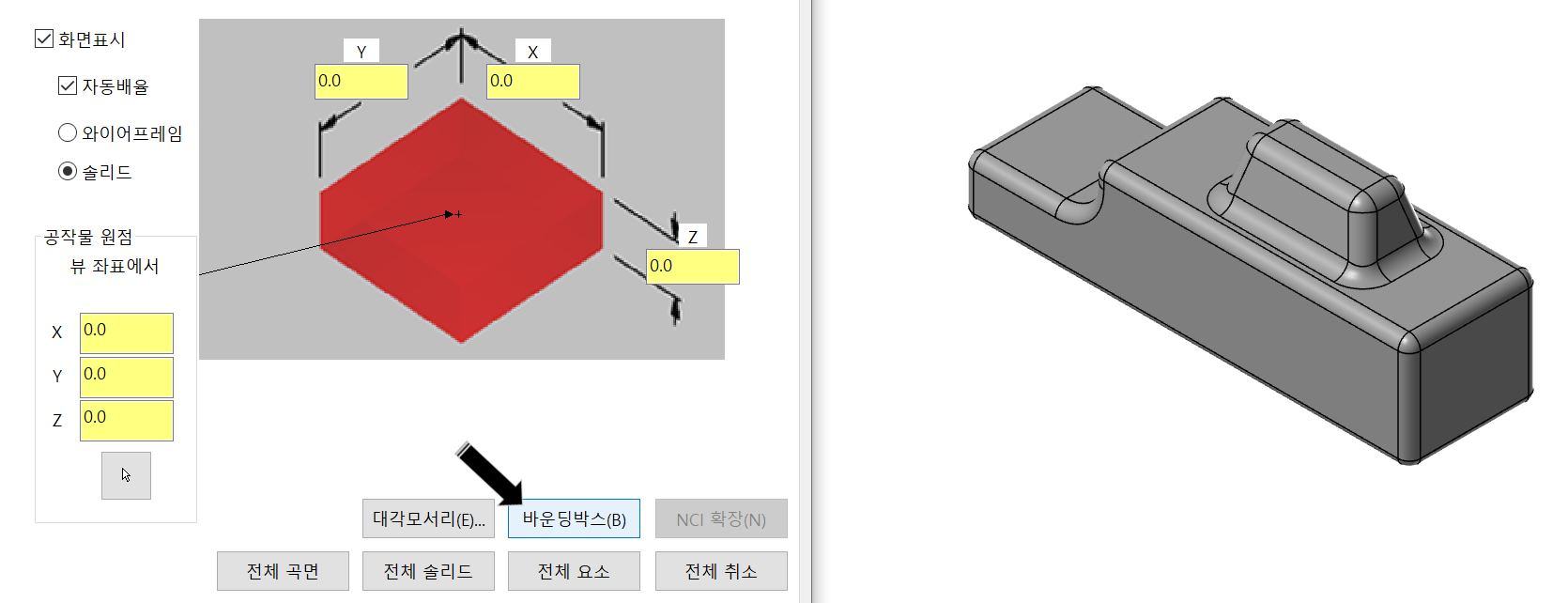
위 이미지 오른쪽처럼 있는 소재(모델링)를 바운딩 박스로 소재 규격을 정의 합니다.
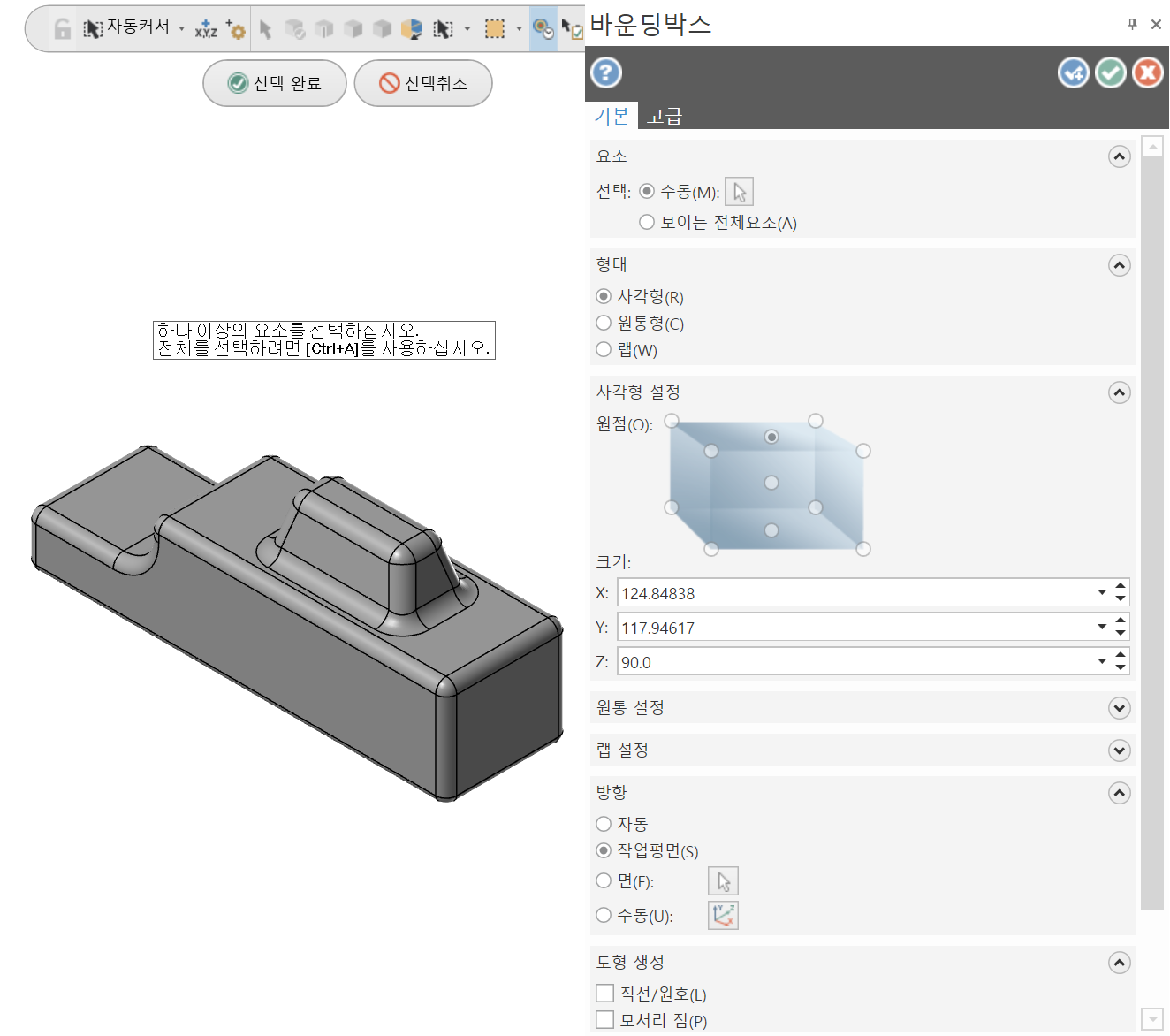
그러면 위 이미지처럼 소재 규격이 될 수 있는 객체 을 선택 하라고 메시지 가 표시됩니다.
그리고 해당 소재 형태 을 선택 하면 다음과 같이 바운딩 박스 옵션창 이 오른쪽(가공경로 관리자 창 이 있는 쪽)에 표시 됩니다.
바운딩 박스 옵션창
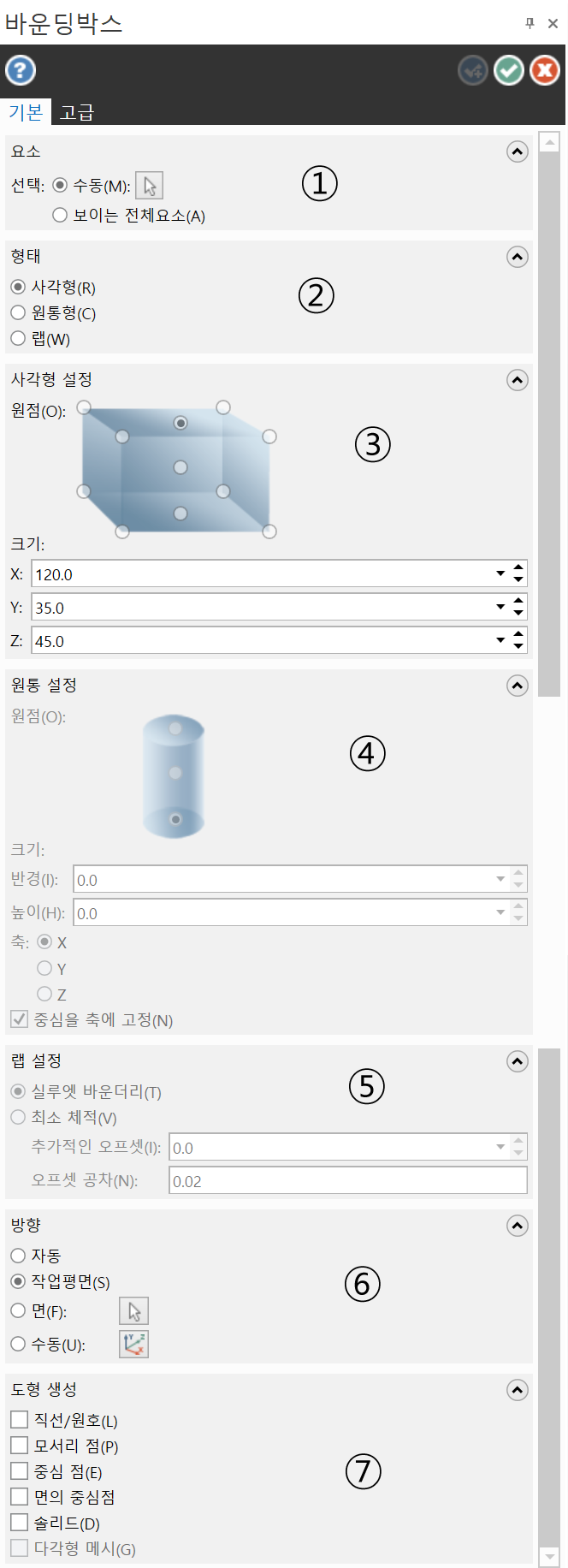
① 요소
소재 규격을 바운더리 형태로 정의 하기 위하여 선택하는 방식입니다.
선택 / 수동 : 바운더리 설정 하기 위하여 해당 객체 을 수동으로 지정합니다.
* 오른쪽 커서 아이콘 선택 하여 직접 해당 객체 을 선택합니다.
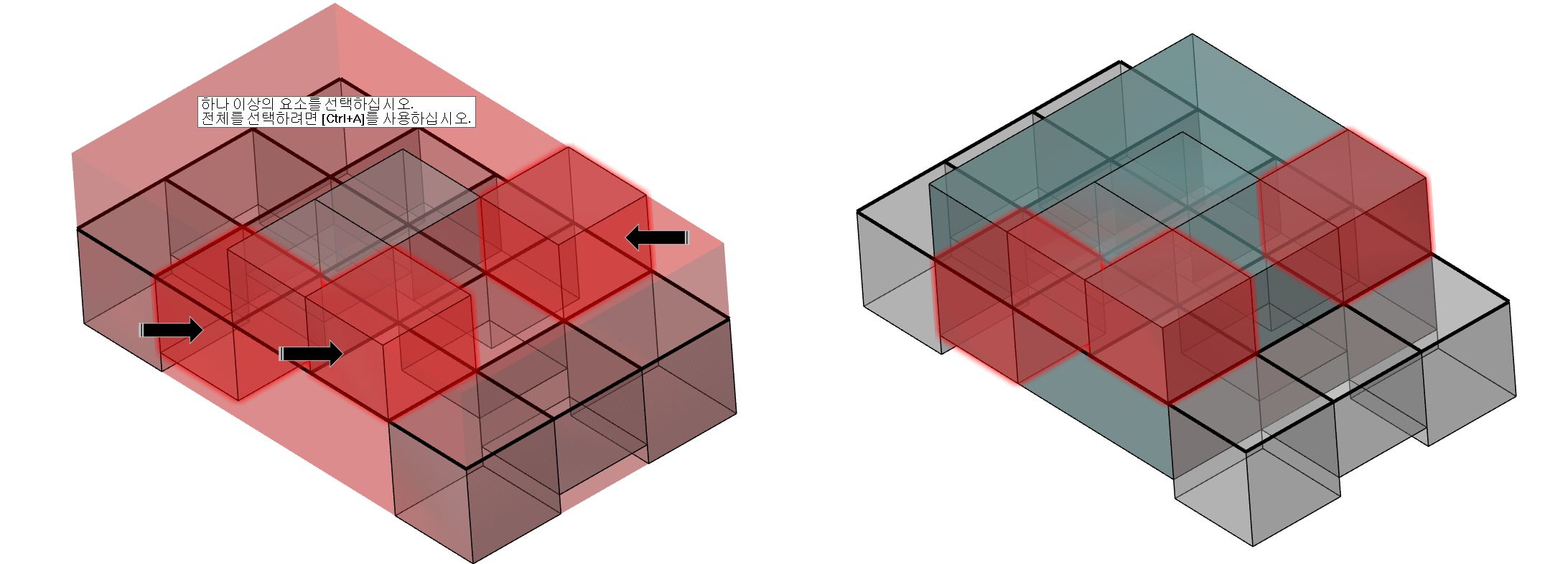
위 이미지처럼 선택한 객체를 중심으로 소재 규격 범위 을 정의 합니다.
선택 / 보이는 전체 요소 : 별도의 선택 없이 현재 작업 화면에 표시되어 있는 전체 요 소을 중심으로 소재 규격을 정의 합니다.
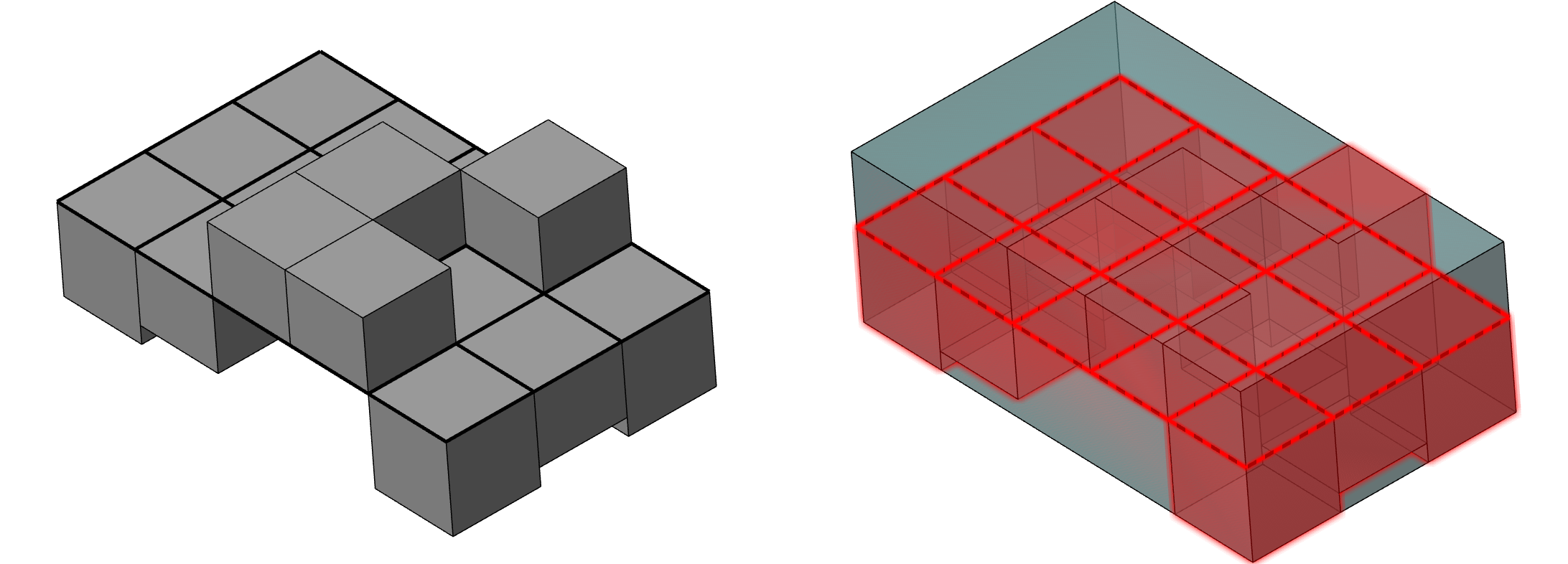
② 형태
소재의 형태 (사각형, 원통형 , 랩)을 선택합니다.
*랩 은 비닐랩 같이 진공 포장 하는 듯한 형태의 소재 규격을 지원 합니다.

③ 사각형 설정

원점 : 현재 정의된 소재 규격에 대한 원점(시스템 원점)에 대한 위치 을 지정 합니다.
* 공작물 원점에서 시스템 원점을 지정 하는 것 과 동일 한 기능입니다.
크기 : 현재 정의된 소재 규격에 대하여 수치상 값을 표시 해주며 수정 가능 하게 하는 기능입니다.
④ 원통 설정
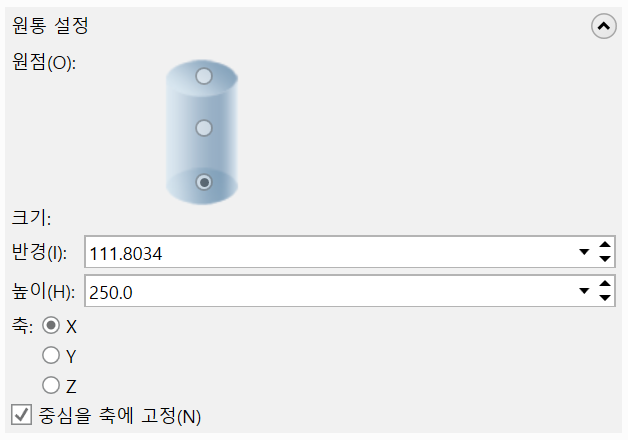
원점 : 현재 정의된 소재 규격에 대한 원점 (시스템 원점)에 대한 위치 을 지정 합니다.
* 공작물 원점에서 시스템 원점을 지정 하는 것 과 동일 한 기능입니다.
크기 : 현재 정의된 소재 규격에 대하여 수치상 값을 표시 해주며 수정 가능 하게 하는 기능입니다.
* 원통형 소재의 지름 규격 은 반지름 으로 입력 한다는 것 을 주의 하세요.
축 : 해당 원통형 소재 의 회전축을 X , Y , Z 축 중 하나를 선택하여 위치하게 하는 기능입니다.
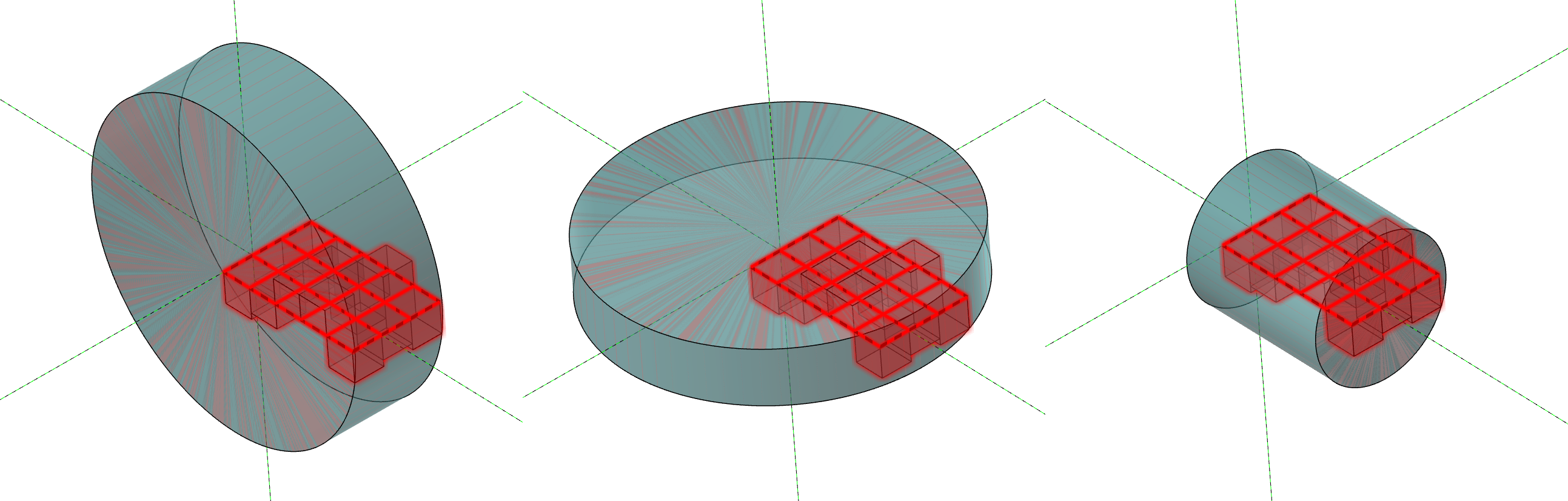
* 위 이미지 같은 경우 유심히 보셔야 하는 항목이 소재 규격 정의 원점이 되는 솔리드 객체 가 시스템 원점 (또는 원통형 소재의 회전축 중심)에 위치하지 않은 경우 위 이미지처럼 소재 규격 이 각 원통형 소재 중심축 을 기준으로 소재 범위 을 정의 한다는 점을 이해 하셔야 합니다.
* 즉 가능한 소재 원점 이 되는 객체의 위치 을 원통형 소재 가 적용 될 수 있는 위치에 위치하여야 한다는 점입니다.
중심을 축에 고정
위 와 같은 문제 가 있어 이러한 소재 중심 을 축에 고정하지 않기 위한 기능입니다.
체크 을 해제 하면 지금 까지 소재 중심을 축에 고정되어 소재 규격 범위 을 정하는 방식에서 벗어나 소재 규격 원점 이 되는 객체의 바운딩 규격을 중심으로 소재 원점을 정의 하는 방식입니다.
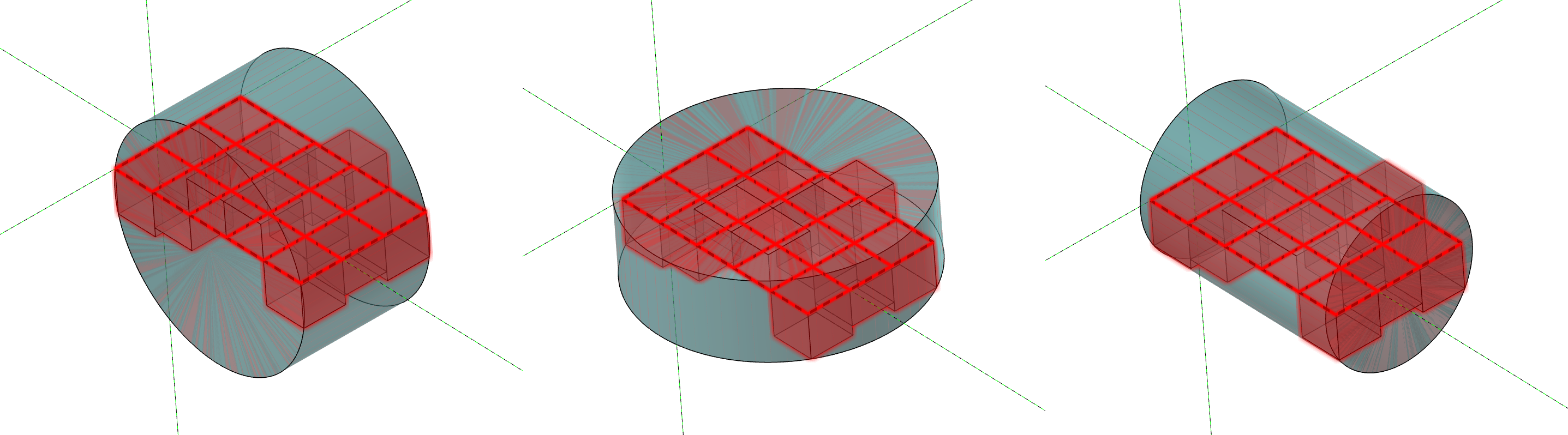
위 이미지처럼 소재 원점 이 축방향을 벗어나 소재 객체 의 중심으로 변경됩니다.
* 주의 사항은 시스템 원점 은 그대로 이므로 실제 가공 시 시스템 원점과 실 가공 소재 세팅(단속) 시 이러한 관계 을 확인 하시고 하셔야 합니다.
⑤ 랩
선택된 소재 규격 정의용 객체 을 마치 비닐랩으로 감싼 것처럼 해서 소재 규격을 정의 하는 방식입니다.

실제적으로 는 적용될 수 있는 소재 형태 가 사각형, 원통형 두 가지만 지원됩니다.
그러므로 실제 선택 시 적용되는 소재 범위는 아래 랩설정 적용이 아니고 단지 사각형 또는 원통형 만 됩니다.
* 만일 불규칙적인 소재 규격을 적용하시려면 별도로 솔리드 또는 도형 요소 을 이용 하여 소재 정의 을 하셔야 합니다.

실루엣 바운더리
선택한 객체의 형태 을 그대로 따라간 형태로 소재 규격을 정의합니다.
최소 체적
선택한 객체의 형태 을 그대로 따라간 형태에서 최소한 줄인 소재 체적으로 형태 을 만들어 소재 규격을 정의 합니다.
추가적인 오프셋
이러한 정의된 소재 규격에 입력된 오프셋 값만큼 소재 규격을 오프셋 합니다.
* 실제 적용이 안됩니다.
오프셋 공차
이러한 오프셋 적용 되는 소재 규격 의 정밀도 공자 을 지정 합니다.
⑥ 방향
이러한 소재 규격 설정으로 생성되는 소재 바운더리 규격을 정렬하는 방향 (소재 가 시작 되는 기준면)을 정의하는 기능입니다.
자동 : 이러한 정렬 하여야 하는 소재 범위 을 자동적으로 정렬합니다.
* 시스템 원점을 기준으로 보통 정의 됩니다.
작업 평면 : 현재 적용된 작업 평면을 기준으로 소재 범위 가 정렬 됩니다.
면 : 현재 작업화면에 표시된 솔리드 객체 의 지정한 면 을 기준 으로 소재 범위 을 정렬 합니다.

수동 : 현재 작업 화면에 표시되는 객체 을 기준으로 좌표 지시침을 다이내믹 이동처럼 지정 하여 그 지정 좌표계로 소재 범위 을 정렬 합니다.
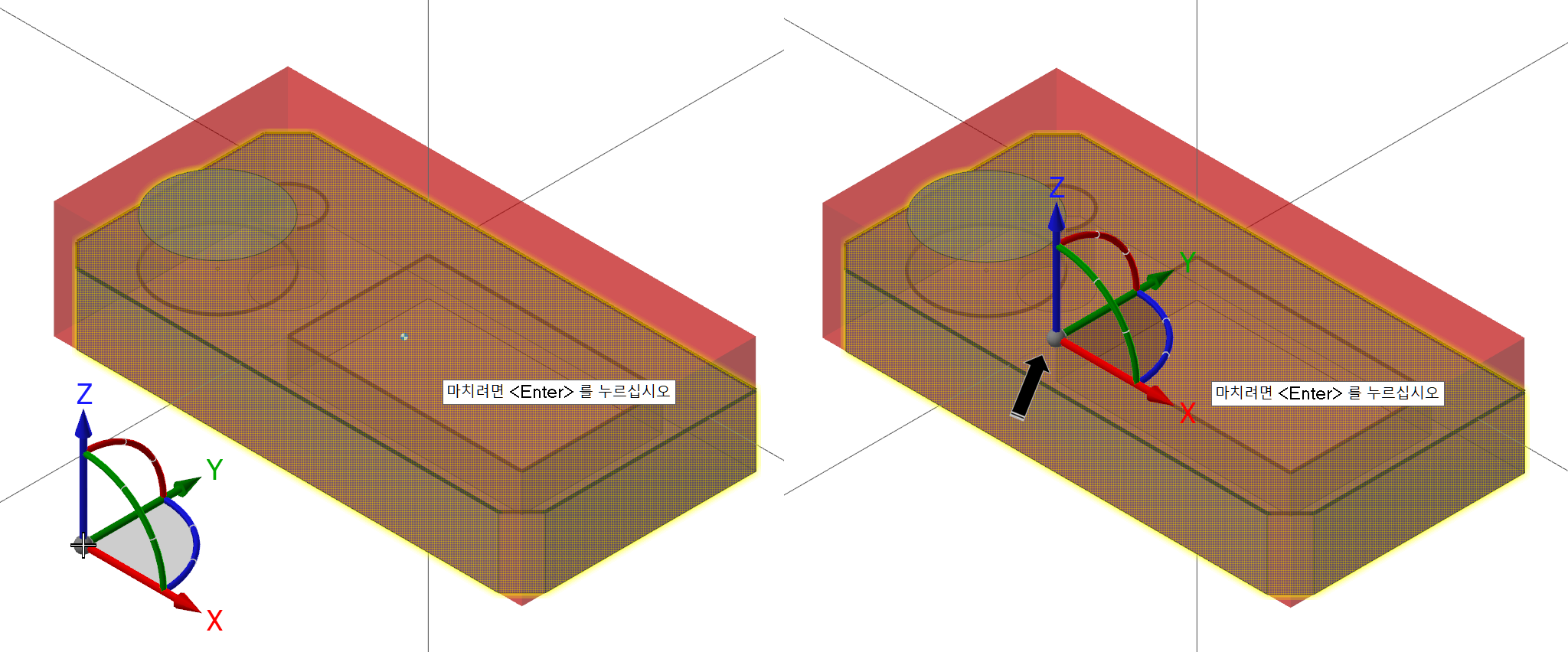
⑦ 도형생성
이러한 소재 설정을 통하여 생성된 소재 범위 을 이용한 어떠한 작업을 위하여 소재 범위 을 수치값이 아닌 객체로서 사용하기 위하여 소재 범위 외곽을 도형 요소로 생성 합니다.
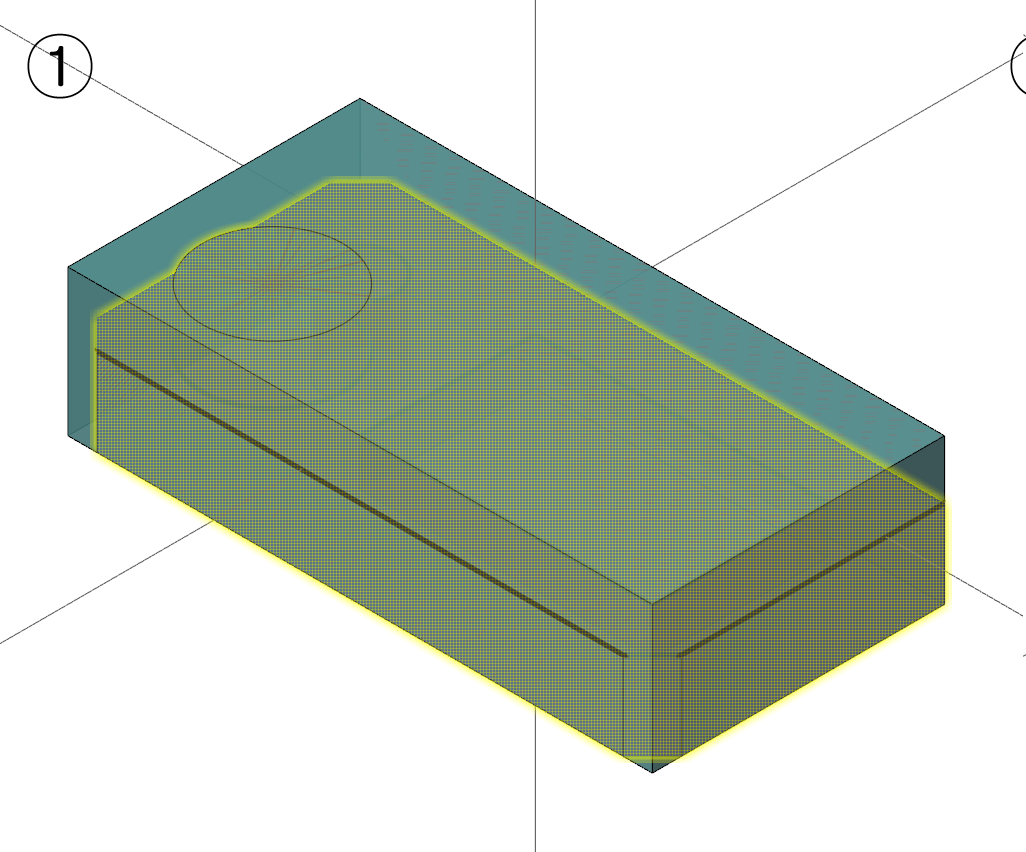
왼쪽 이미지는 아무런 도형 생성 이 적용되지 않은 형태입니다.
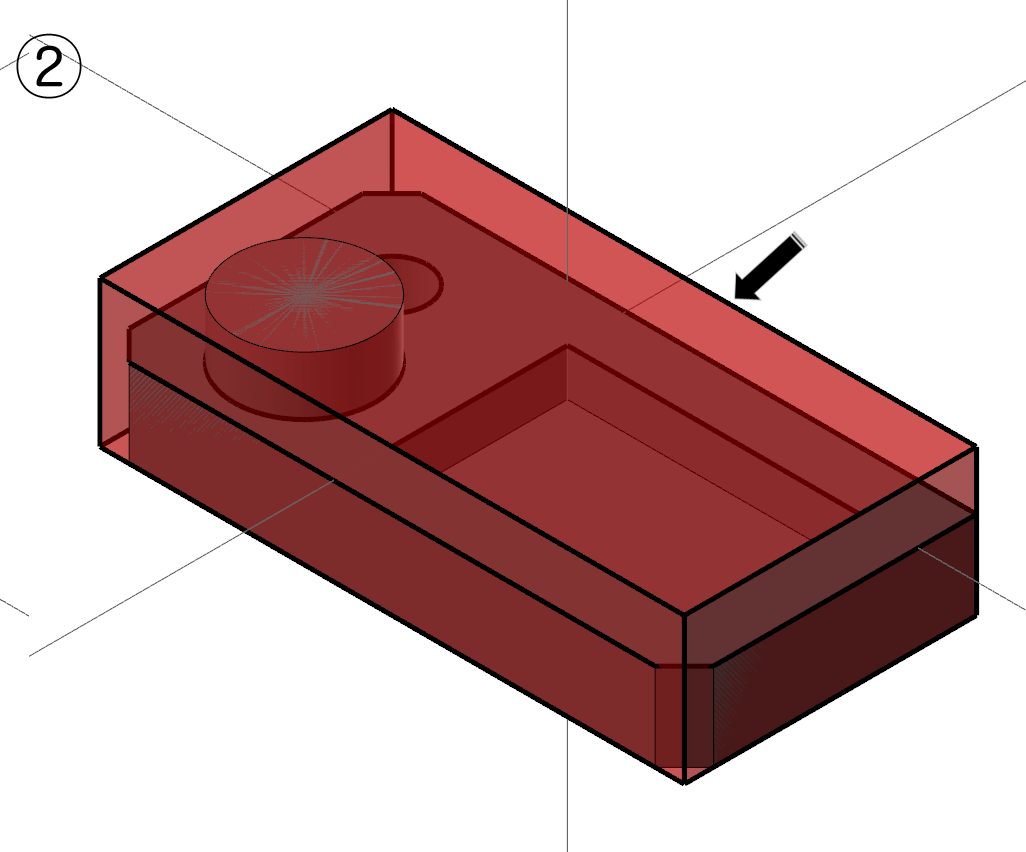
직선 / 원호 항목을 선택 시 소재 외곽범위 을 직선 또는 원호 도형요소 을 이용한 외곽선을 생성 합니다.
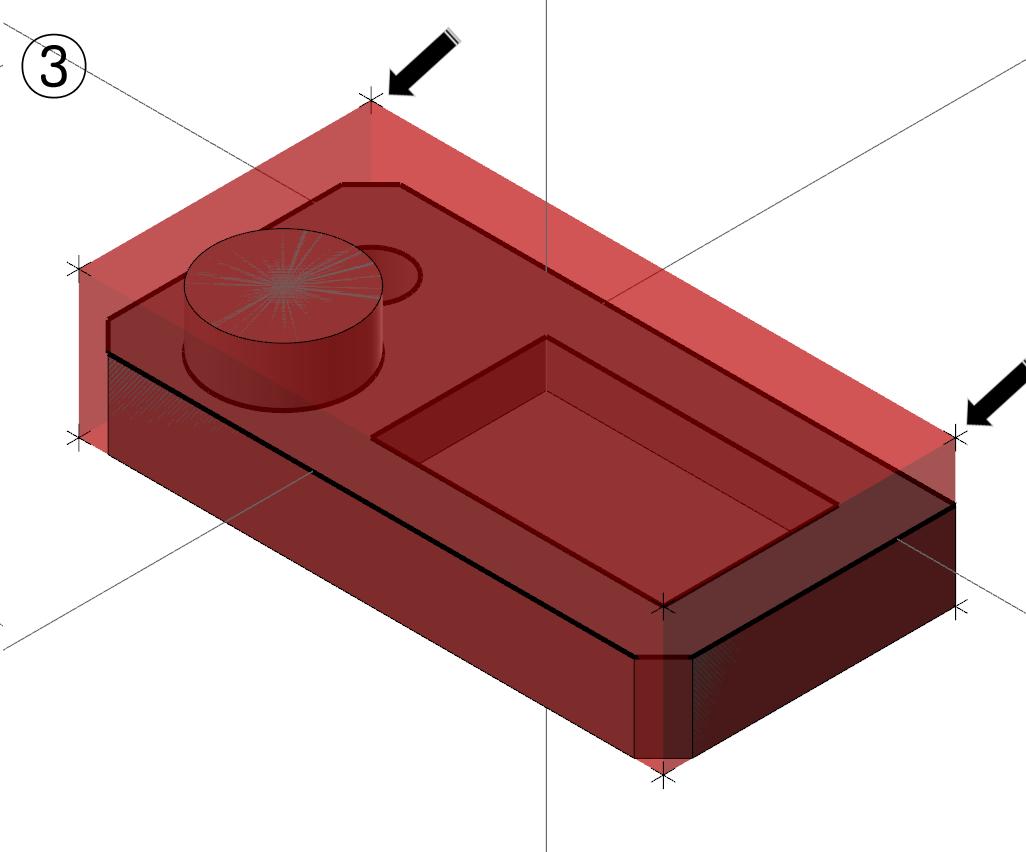
모서리 점을 선택 시 소재 외곽범위 의 모서리 점 부분에 점 도형 요소 을 생성 합니다.
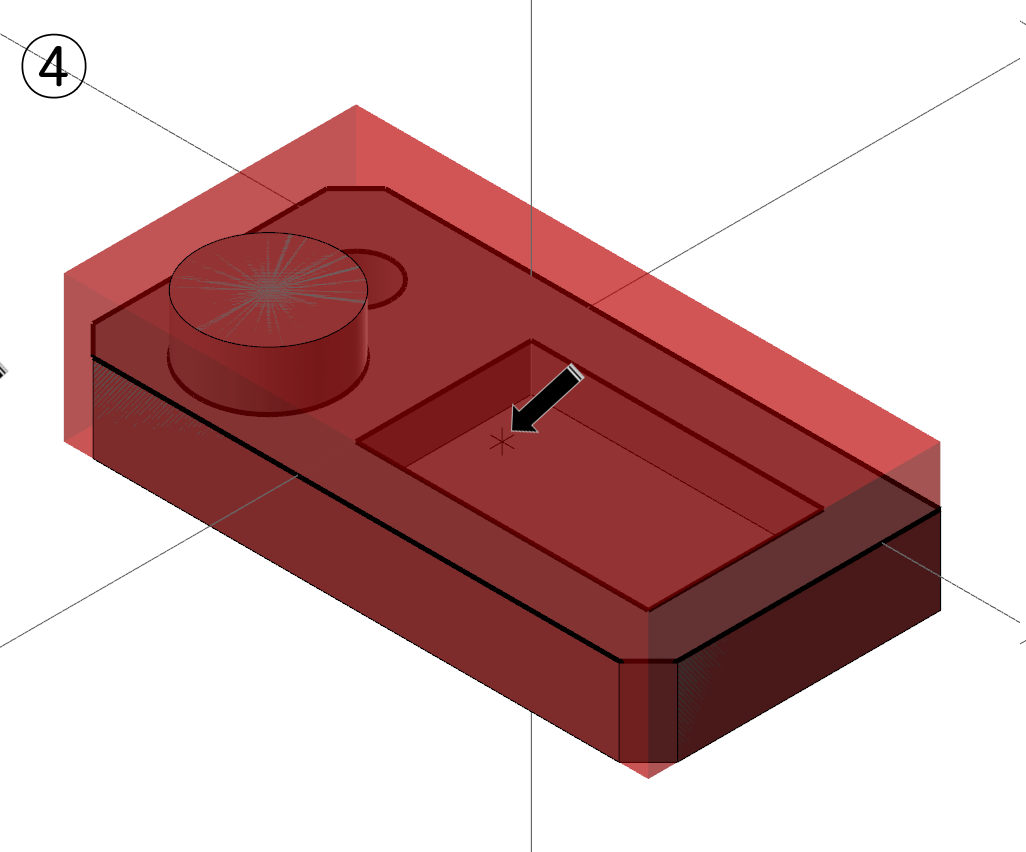
중심점을 선택 시 소재 범위 의 중심점 (중앙) 에 점 도형 요소 을 생성 합니다.

면의 중심점 을 선택 시 소재 범위 외곽 면 (사각형 또는 원통형 상하 면)의 중앙에 점 도형 요소 을 생성 합니다.

솔리드 을 선택 시 소재 범위 을 솔리드 객체 로 생성 합니다.
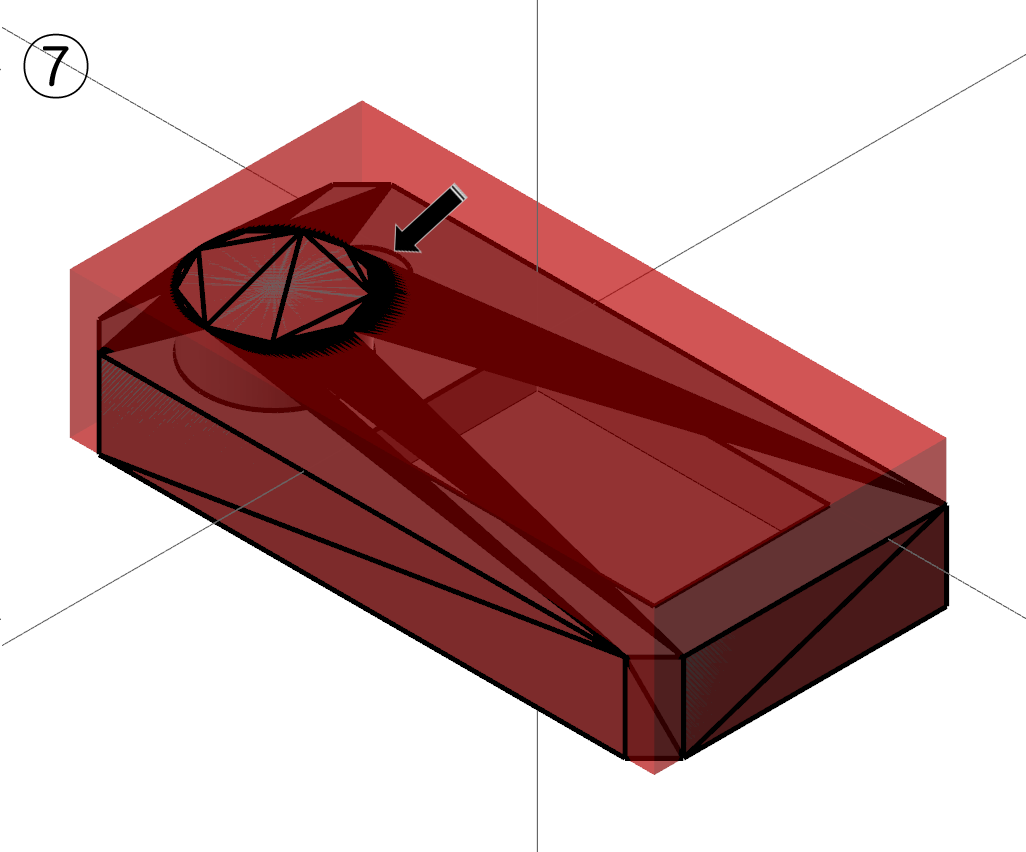
다각형 메시 을 선택시 해당 소재 범위(적용되는 소재 규격이 아니고 솔리드 객체 을 랩 선택시 발생하는 소재 범위)를 와이어 프레임 (메시)로 생성합니다.
* 랩 설정 시 에만 적용 됩니다.
NCI 확장
소재의 규격을 현재 생성된 가공경로 의 좌표상 외곽범위 을 소재 규격으로 정의합니다.
이것은 어떠한 객체의 규격을 소재 규격으로 정의하는 것이 아니고 현재 생성된 가공 경로 (공구경 이 반영되지 않은 가공경로 벡터 간 의 범위)을 소재 규격에 반영합니다.
* 가공경로 가 추가 되거나 변경되면 다시 공작물 설정을 리셋(재정의) 하시면 변경됩니다.
예 을 들면 다음과 같은 윤곽 가공 이 있는데 그 가공 경로 의 외곽 규격과 가공 깊이 (여기서는 Z -5.0) 이 적용됩니다.

이 상대에서 공각물 설정에서 NCI 확장을 선택 하면 아래와 같이 소재 규격이 적용됩니다.
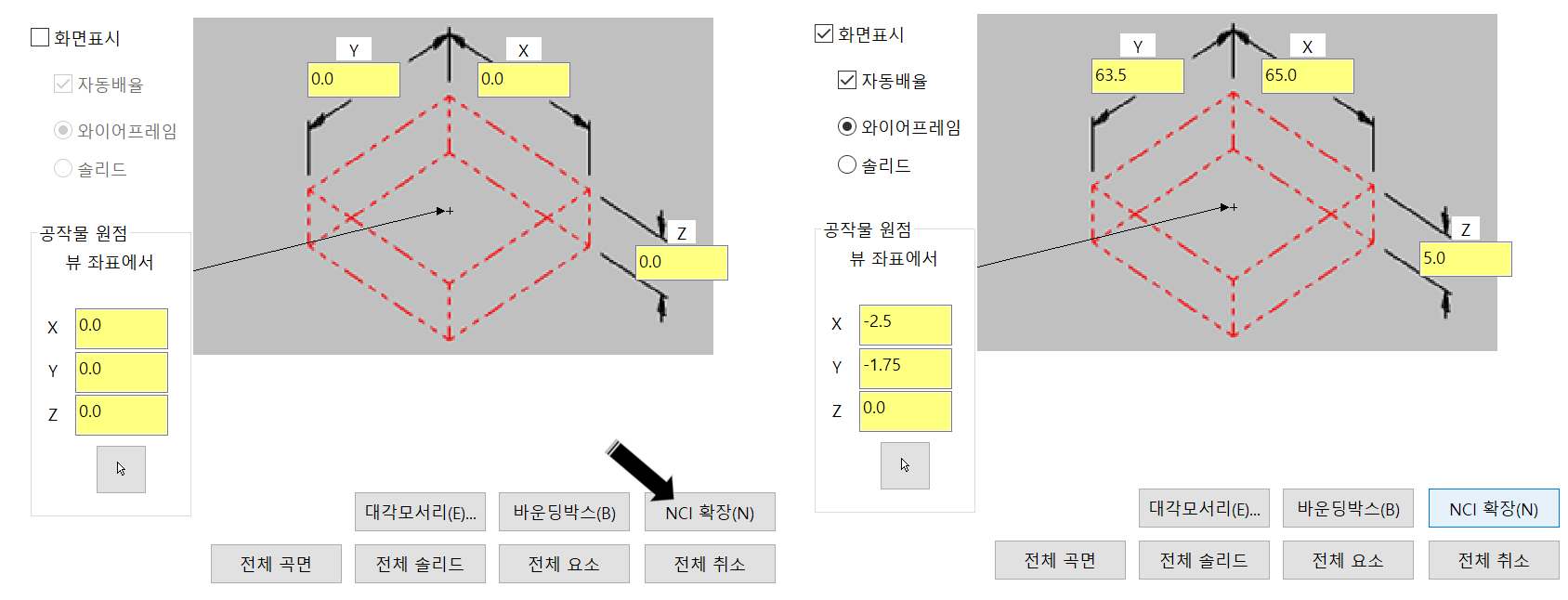
* 적용하는 경우는 만일 어떠한 공구의 이송 범위 을 계산 하고 이 안에 들어가는 소재 규격을 정의 할 때 사용 됩니다.
전체 곡면
현재 작업 화면에 표시되어 있는 곡면들의 바운딩 박스 을 생성 합니다.
* 곡면 간의 Z 축 값이 차이 나는 경우 그 차이 값이 소재 두께 값이 됩니다.
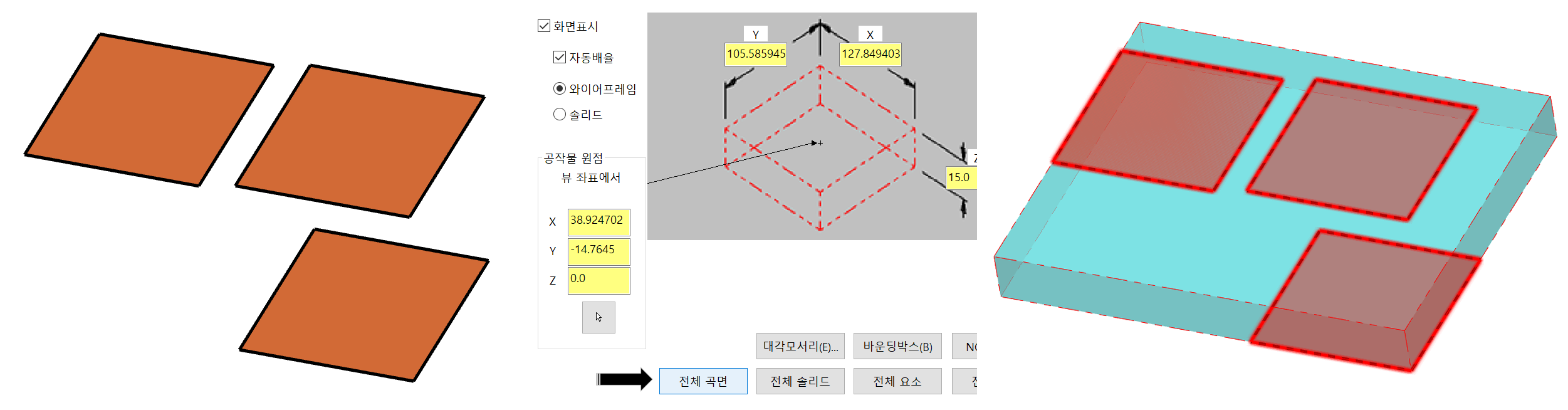
위 와 같은 곡면 이 있는 경우 전체 곡면을 선택 하면 위 와 같이 전체 곡면들의 바운더리 규격을 소대 규격으로 정의합니다.
전체 솔리드
현재 작업 화면에 표시되어 있는 솔리드 객체 을 선택 하면 해당 솔리드 객체 의 바운더리 규격을 소재 규격 을 정의 합니다.
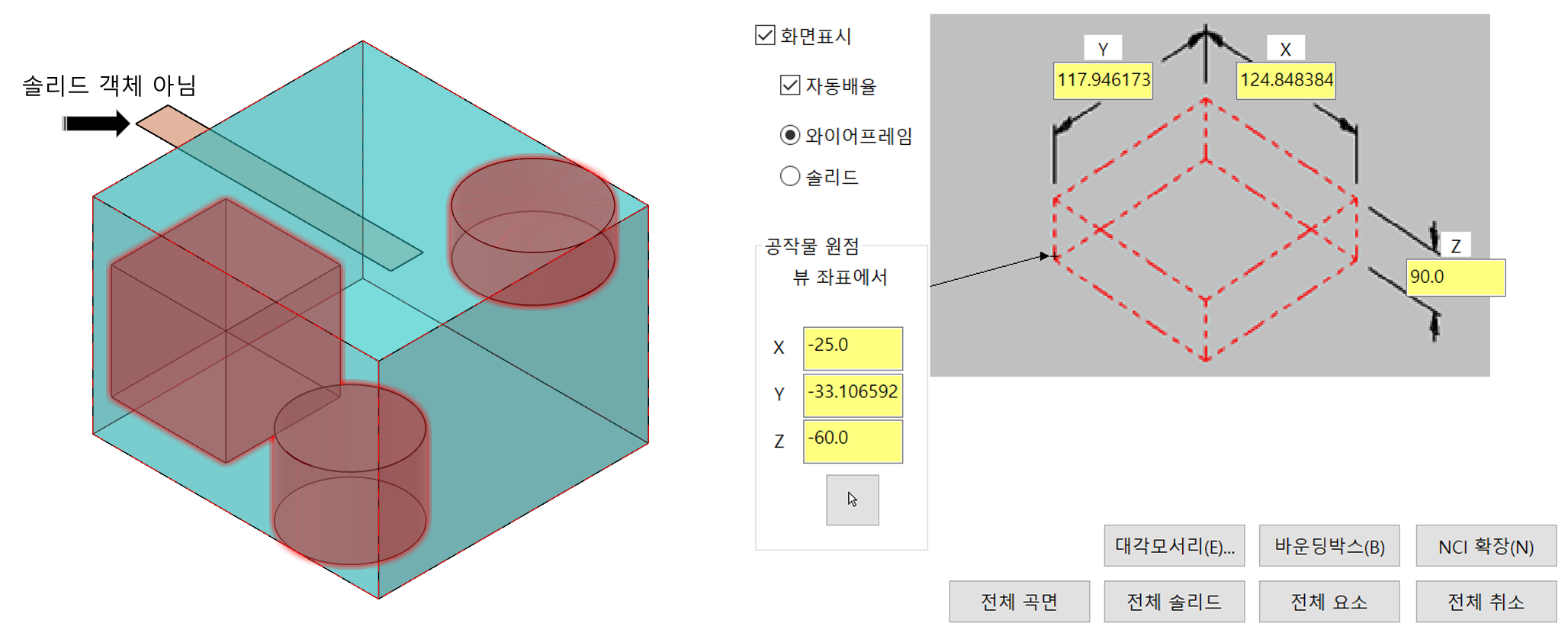
* 위 이미지처럼 솔리드 객체 가 있더라도 소재 바운더리 규격에 포함되지 않습니다.
전체 요소
현재 작업 화면 애 표시 되어 있는 모든 객체 (도형요소, 솔리드, 곡면)을 바운더리 규격으로 정의하여 소재 규격을 정의 합니다.
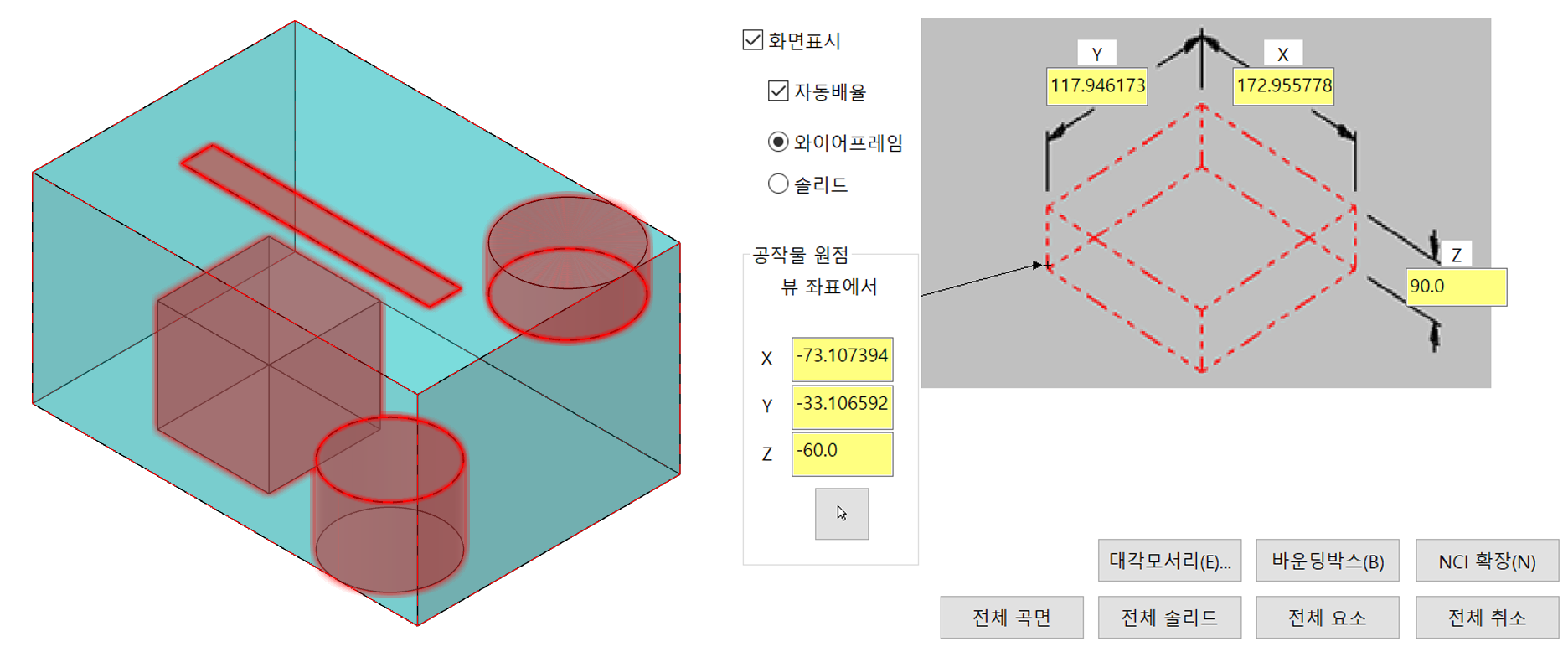
전체취소
현재 적용되어 있는 모든 소재 설정 이 취소되어 처음 초기화 설정으로 돌아갑니다.
* 주로 소재 설정 작업 중 문제 가 있어 다시 작업 시 처음으로 초기화합니다.
바운딩 박스 고급 옵션창
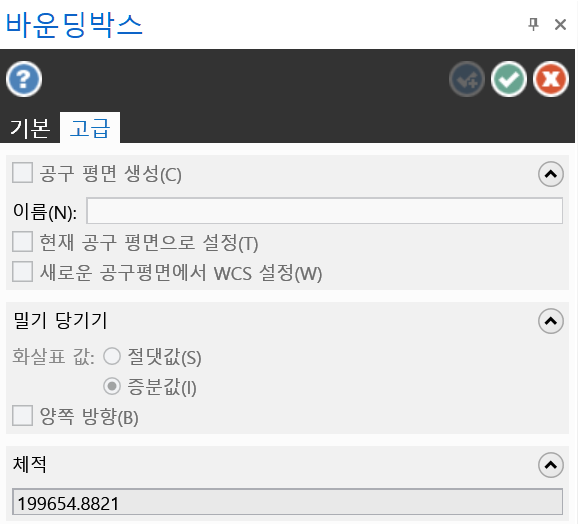
공구 평면 생성
현재 생성된 소재 규격에 기준한 면을 공구평면으로 생성하기 위하여 선택합니다.
이름 : 해당 생성 될 공구 평면 의 이름을 입력 합니다.
현재 공구 평면으로 설정
이렇게 생성된 공구 평면을 현 작업 공구 평면으로 설정합니다.
새로운 공구 평면에서 WCS 설정
이렇게 새로 생성된 공구 평면에 기준하여 WCS 가 따라갑니다.
밀고 당기기
이렇게 생성된 소재 범위 규격을 밀고 당기기 기능을 이용 하여 변경합니다.
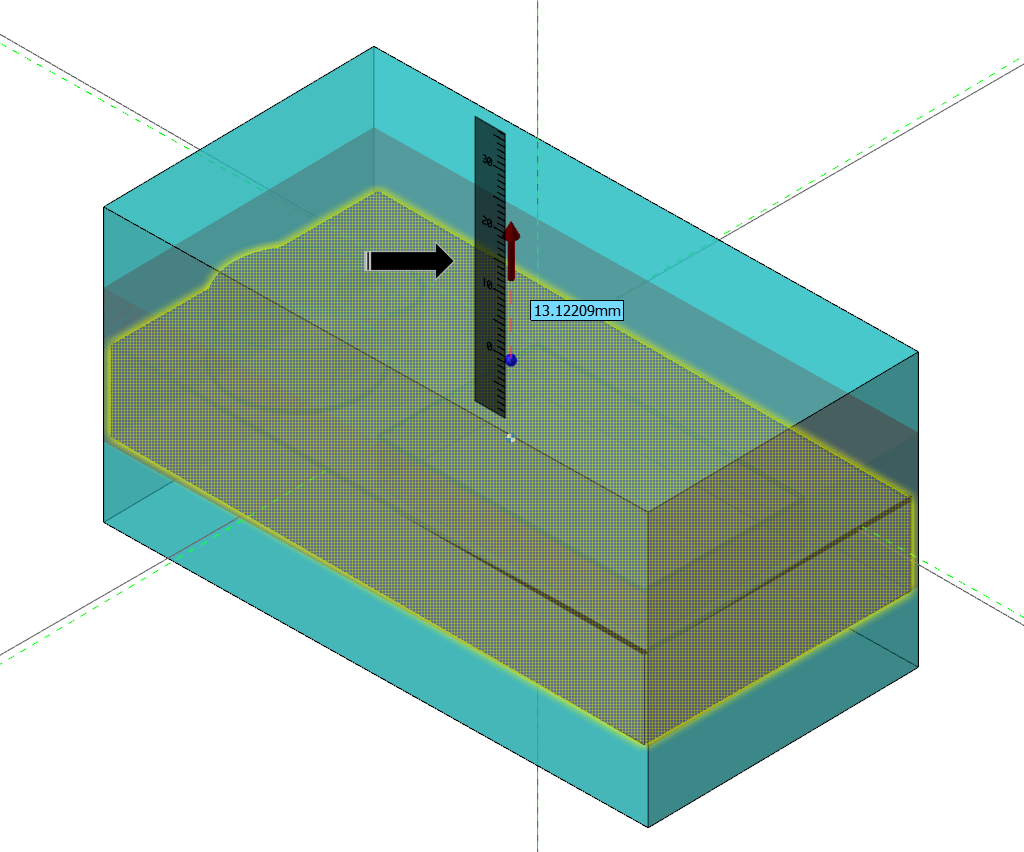
화살표 값
절댓값 : 이러한 밀고 당기기 하는 변동값이 시스템 원점을 기준으로 한 절대 값으로 표시됩니다.
증분값 : 이러한 밀고 당기기 하는 변동값 이 선택한 소재 범위 면을 기준으로 증분 값으로 표시됩니다.
* 기능 선택 시 원하는 방향의 수직 되는 면을 마우스 선택 하여 지정합니다.
양쪽 방향 : 밀고 당기기 기능 사용 시 한쪽 방향 만으로 변동되지 않고 양쪽으로 일괄 변동 됩니다.
체적
이렇게 생성된 소재 범위에 대한 체적을 시스템 단위계에 따라 표시됩니다.
'마스터캠 2021 기능 교육 자료(초안) > 마스터캠 을 처음 설치 하고 살펴보아야 할 일' 카테고리의 다른 글
| 마스터캠 2021 유저-인터페이스 에 관하여 -9 (쿽마스크 , 상태바 설정) (0) | 2023.01.13 |
|---|---|
| 마스터캠 2021 유저-인터페이스 에 관하여 -8 (그룹 , 선택바 설정) (0) | 2023.01.08 |
| 마스터캠 2021 유저-인터페이스 에 관하여 -3-1 (가공경로 관리자 창 - 트리 구조 설정) (0) | 2022.12.24 |
| 마스터캠 2021 유저-인터페이스 에 관하여 -7 (솔리드 관리자 창) (0) | 2022.12.18 |
| 마스터캠 2021 유저-인터페이스 에 관하여 -6-1 (평면 관리자 창) (1) | 2022.12.17 |





