| 일 | 월 | 화 | 수 | 목 | 금 | 토 |
|---|---|---|---|---|---|---|
| 1 | 2 | 3 | 4 | |||
| 5 | 6 | 7 | 8 | 9 | 10 | 11 |
| 12 | 13 | 14 | 15 | 16 | 17 | 18 |
| 19 | 20 | 21 | 22 | 23 | 24 | 25 |
| 26 | 27 | 28 | 29 | 30 | 31 |
- 윤곽가공 파라미터
- 5축 시뮬
- 마스터캠 모의가공
- Weterline
- 윤곽가공 탭
- 체인 옵션
- 마스터캠
- 윤곽가공
- 정도레벨
- 2D가공경로
- 곡면 고속가공경로
- 틸팅인덱스
- 진입/복귀
- 스핀들 파라미터
- 회전수 파라미터
- 부가축가공
- i/o채널
- 멀티포스트
- 대기툴
- CHAIN OPTION
- 포스트수정
- 최소 회전수
- 회전 최소/최대
- 머신 시뮬레이션
- 선형배열
- 윤곽가공경로
- 평면관리자
- 체인옵션
- 머시닝
- 절삭파라미터
- Today
- Total
언젠가 반드시 모모가
마스터캠 2021 모의가공 및 경로확인 에 관하여-10 (실무-2) 본문
마스터캠 2021 모의가공 및 경로확인 에 관하여-10 (실무-2)
모모맨 2023. 9. 30. 12:52 이번에는 저번에 이어서 모의가공 결과물 생성 과정에 대한 실무적인 방식을 알아보겠습니다.
저번에는 마지막에 샘플 가공정의 모의가공 결과물을 STL 파일로 저장하였습니다.
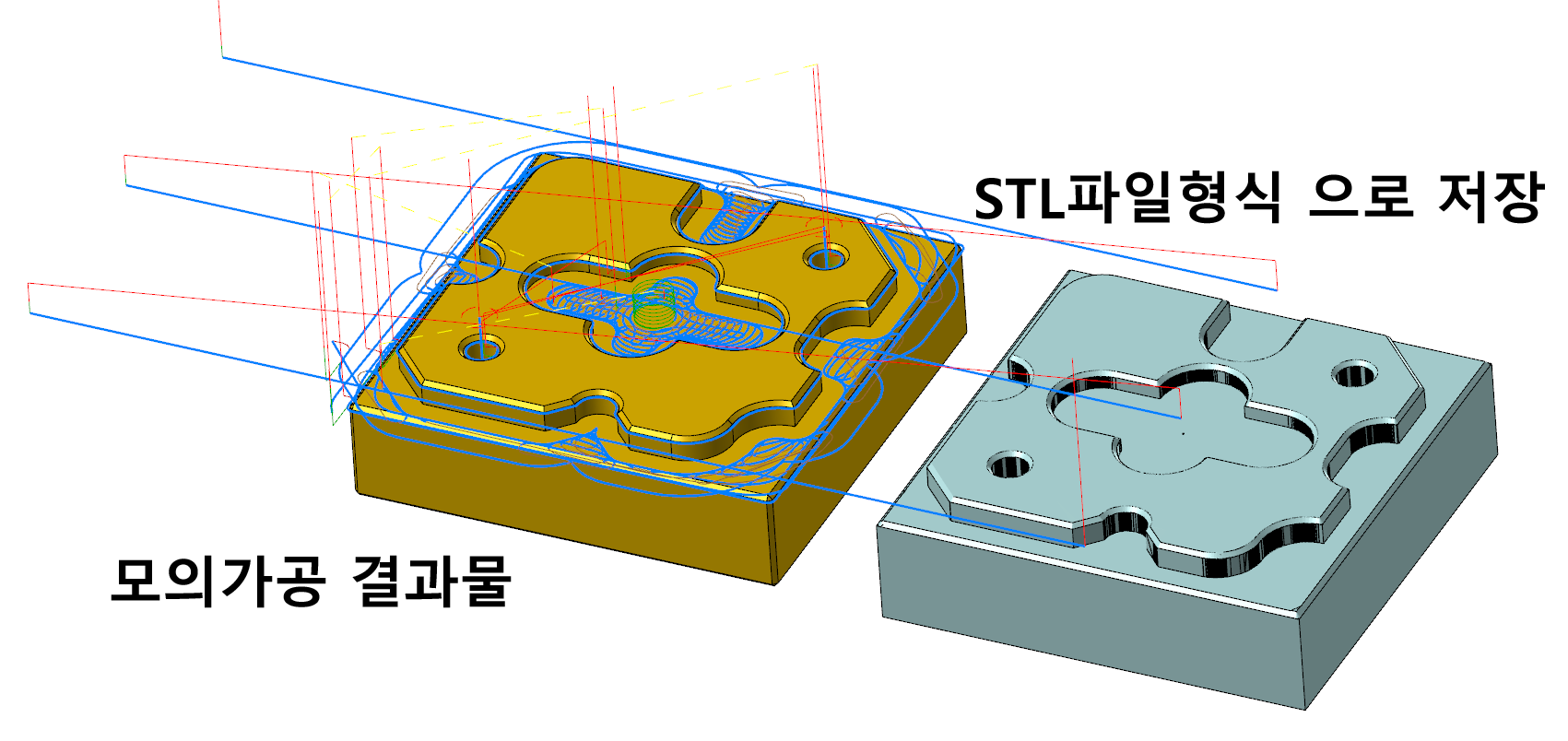
그럼 다음 해야 할 작업이 이 저장된 STL파일을 다음 가공정의 소재 원점으로 배치해주어야 합니다.
* 여기서는 소재를 뒤집어 주어야 합니다.
* 일단 STL파일을 모의가공 작업 내에서 위치 변동이 불가능합니다.
그래서 먼저 미리 소재가 위치할 제위치에 STL파일을 배치하셔야 합니다.
여기서는 2가지 방법이 있습니다.
1. 공작물 설정에서 파일 옵션에서 해당 STL파일을 불러드려 해당 소재형상으로 사용합니다.
* 이경우 먼저 별도로 STL파일을 불러드려서 2차 가공 소재 위치로 배치하여야 합니다.
2. STL파일을 불러드리기 또는 연결 기능으로 현재 작업 화면으로 불러드립니다.
* 연결기능 추천합니다.
이후 이동기능(다이내믹 이동 기능 추천)으로 해당 소재 위치에 배치합니다.
* 1번과 틀린 점은.
1. 1번은 한번 설정하면 위치 수정이 불가능합니다.
2. 2번은 차후 STL 파일 위치 변동이 필요한 경우 마스터캠 작업화면에서 위치 수정 후 다시 모의가공으로 들아가면 됩니다.
3. 경우에 따라 1차 가공 결과물에 대하여 모델링적으로 수정이 가능합니다.
* 단 STL 파일은 수정 불가능 합니다.
* 다른 형식(STEP, PARASOLID 등)의 모델링 파일은 가능합니다.
* 모의가공 결과물을 가공 소재 말고 고정구 나 작업공작물 또는 머신, 머신하우징 요소로 사용 가능합니다.
먼저 1번 방법을 설명합니다.
우선 마스터캠 빈작업 화면에서 해당 STL파일을 불러드립니다.
*물론 현재 작업 중인 화면에서도 가능한 작업입니다.
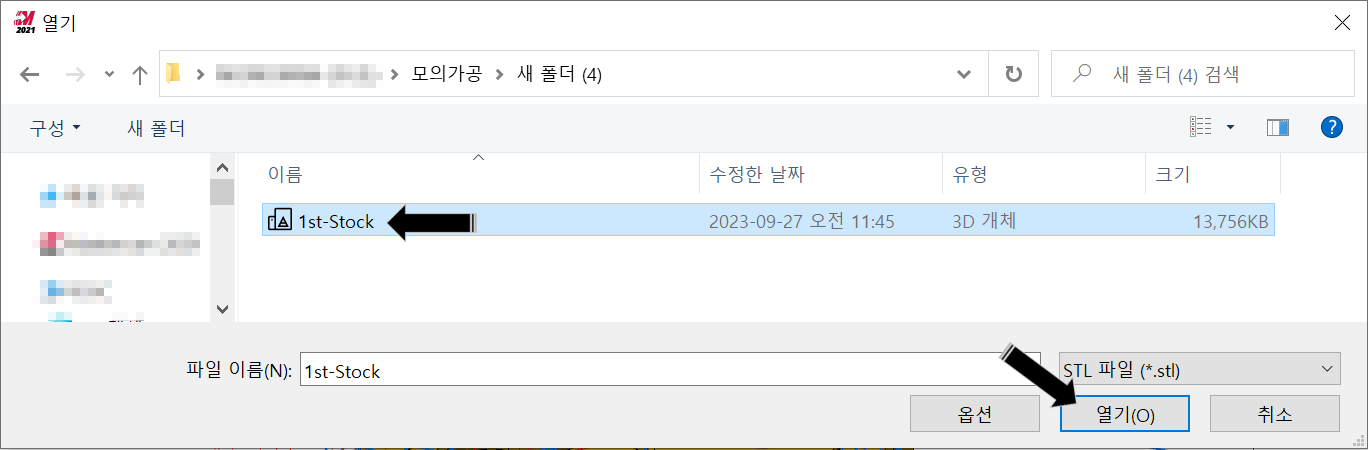
우선 예제에서는 소재를 뒷면에 2차 가공을 하므로 뒤집어줍니다.
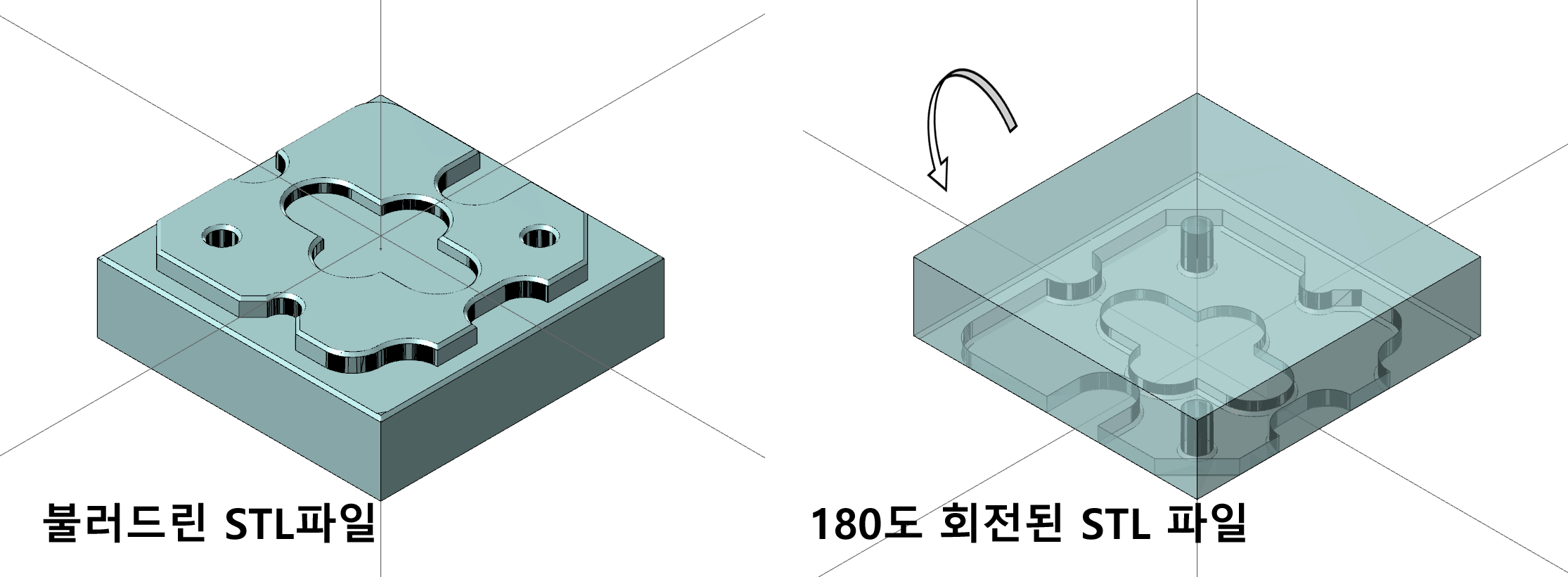
그러면 뒤집어진 소재 바닥면이 마스터캠 가공원점의 위쪽(+Z 쪽)에 위치하므로 아래로 이동시켜서 가공할 상면을 마스터캠 가공원점(Z0.0)에 워치 시킵니다.
* 실제 적용은 처음 가공소재 두께 31.1에서 상면을 깎아 31.0 이되고 이것을 다시 뒤집어서 상면의 1.0를 다시 깍아 최종 소재 두께를 30.0으로 만들기 위하여 가공원점보다 1.0 올라오게 높이 조절을 해주었습니다.
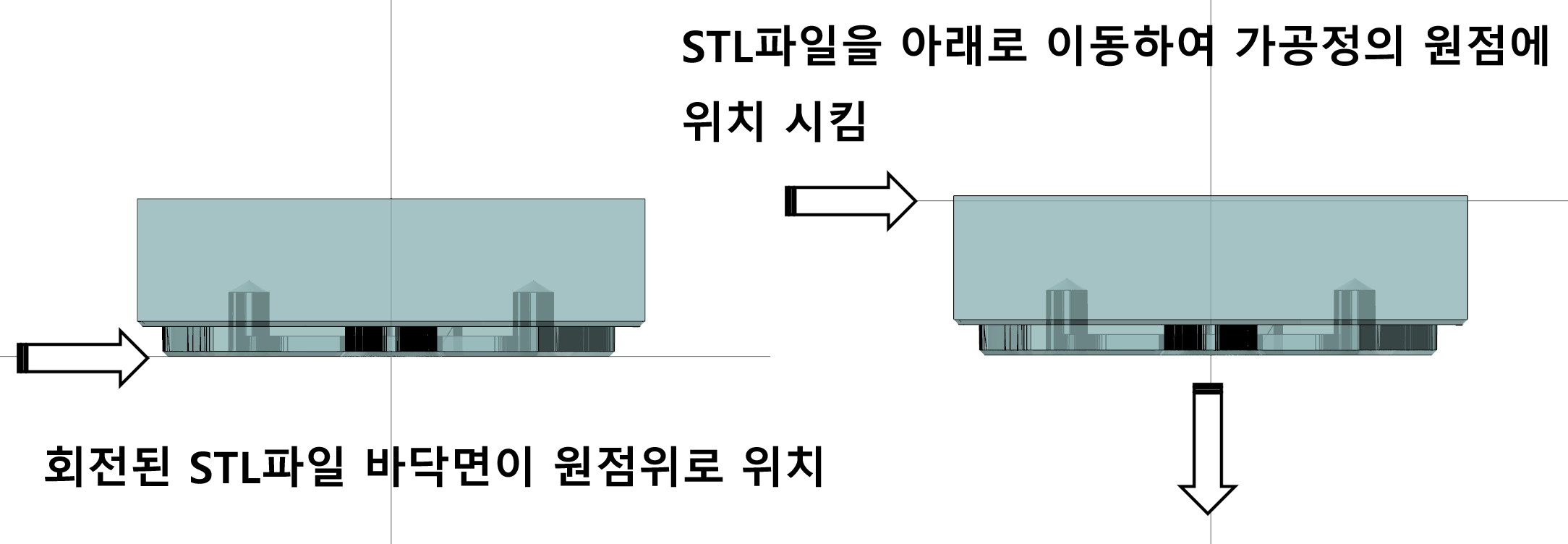
이러한 위치가 맞는지 확인(여기 예제는 마스터캠 가공원점이 소재 중심에 있어 그대로 뒤집어서 적용하지만 만일 가공원점이 다른 곳 또는 2차 가공 시는 다른 곳을 적용 시 그에 맞게 위치를 이동시켜서 다음 2차 공정에 필요한 소재 워지로 배치하
여야 합니다.) 하시고 다시 그대로 저장(STL파일형식으로)(저장위치를 기억하셔야 합니다.) 합니다.
그리고 다시 2차 공정의 가공정의 마스터캠 작업파일을 불러드립니다.

그다음 머신속성의 공작물 설정(소재설정)의 형태 - 파일을 선택하여 줍니다.
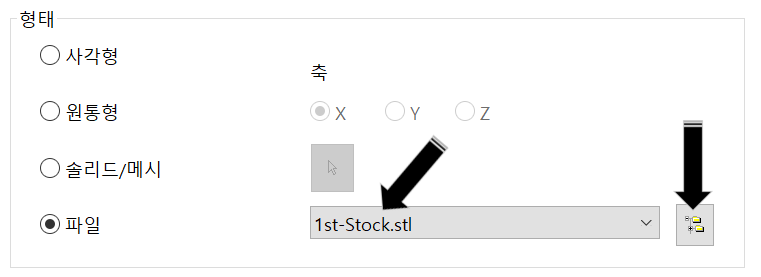
우측의 폴더 선택버턴을 눌러 해당 STL파일 저장폴더 위치로 가서 해당 뒤집어 놓은 소재 파일을 선택합니다.
* 이때 주의 사항이 마스터캠 파일은 현재 저장된 STL파일 저장위치 밖에 기억을 못 하여 STL파일을 이동하였거나 또는 해당 마스터캠 파일을 이동 다른 곳으로 복사 시 이러한 공작물설 정의 STL파일 위치를 인식 못하여 다시 해당 STL 파일을 선택해 달라는 메시지가 출력되면 다시 공작물 설정에서 파일 - STL 파일 선택을 해주시면 됩니다.

그리고 해당 공작물소재로 설정된 STL형태를 확인해 볼 수 있게 화면표시 활성화(체크) 하고 솔리드에 체크하시기 바랍니다.
* 와이어프레임의 경우 소재 형태에 따라 너무 많은 와이어프레임이 표시되어 추천하지 않습니다.

그러면 마스터캠 작업화면에서 해당 소재형태를 확인할 수 있습니다.
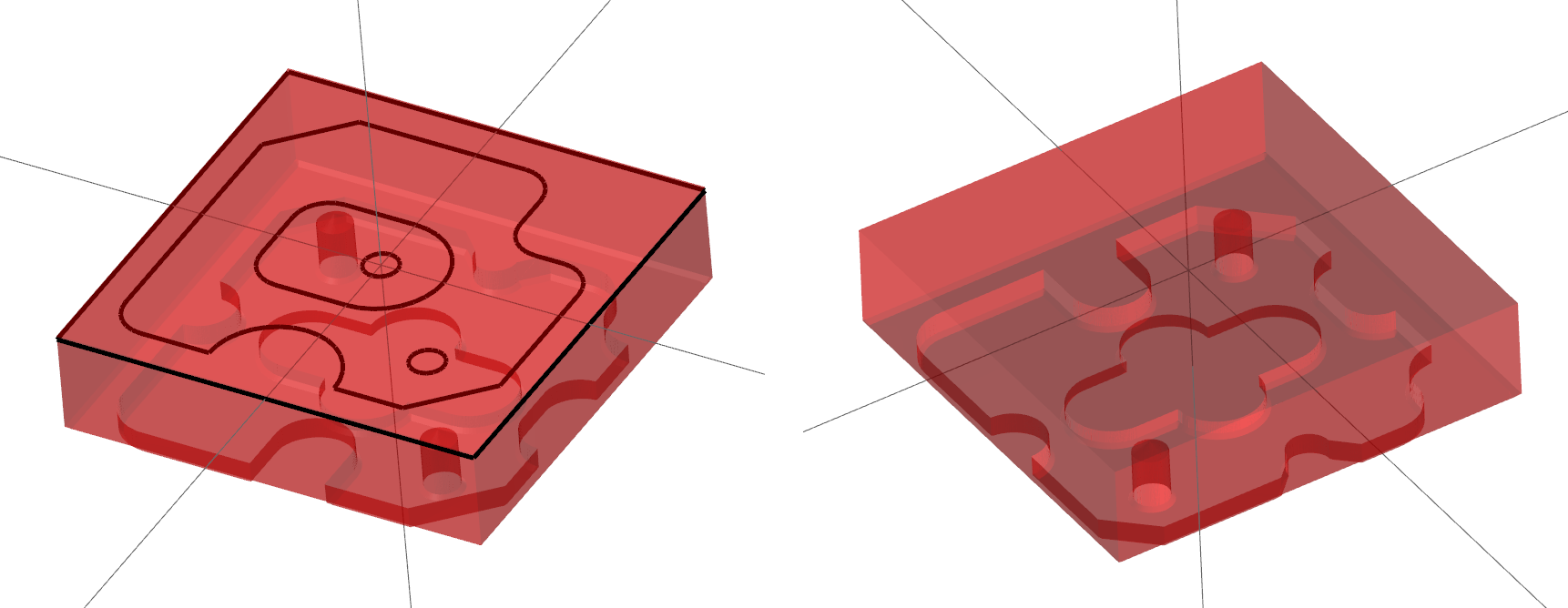
* 만일 작업환경에서 소재가 표시된 것이 보기 불편하면 공작물 설정 화면표시를 체크해제 하시면 작업화면에서 사라집니다.
그럼 이 상태에서 모의가공으로 들어갑니다.
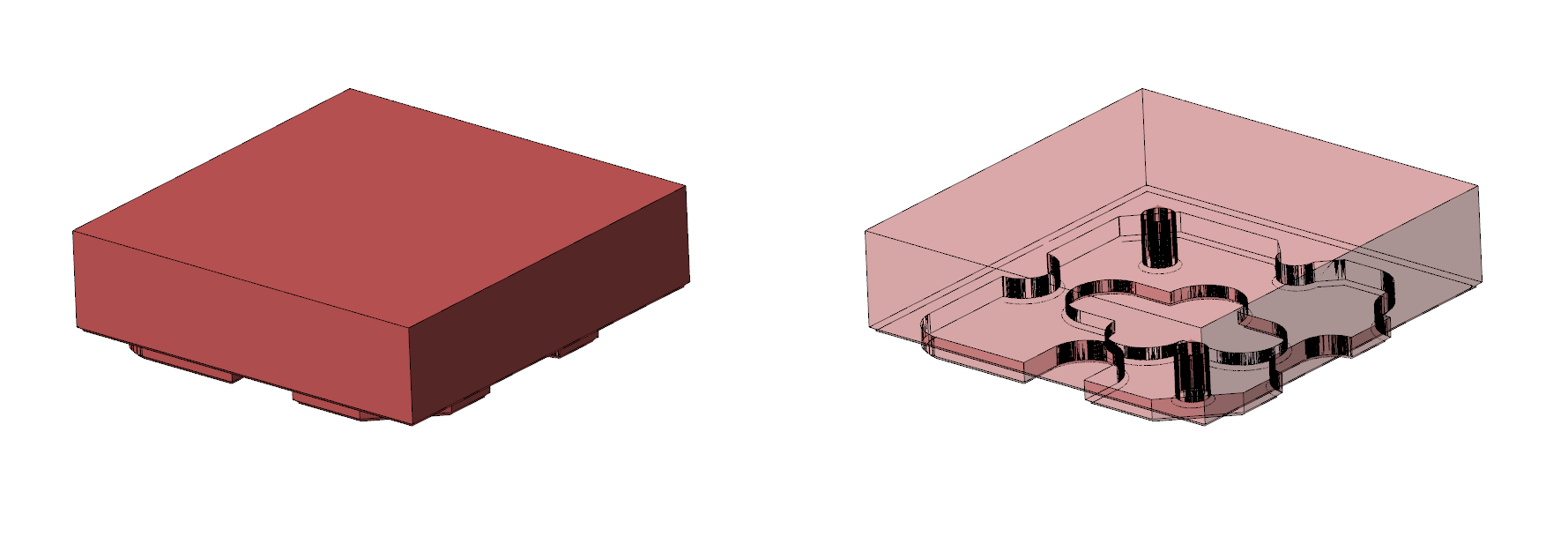
그럼 해당 모의가공 실행 화면에 해당 소재가 표시되며 모의가공 실행 시 절삭과정이 이루어집니다.
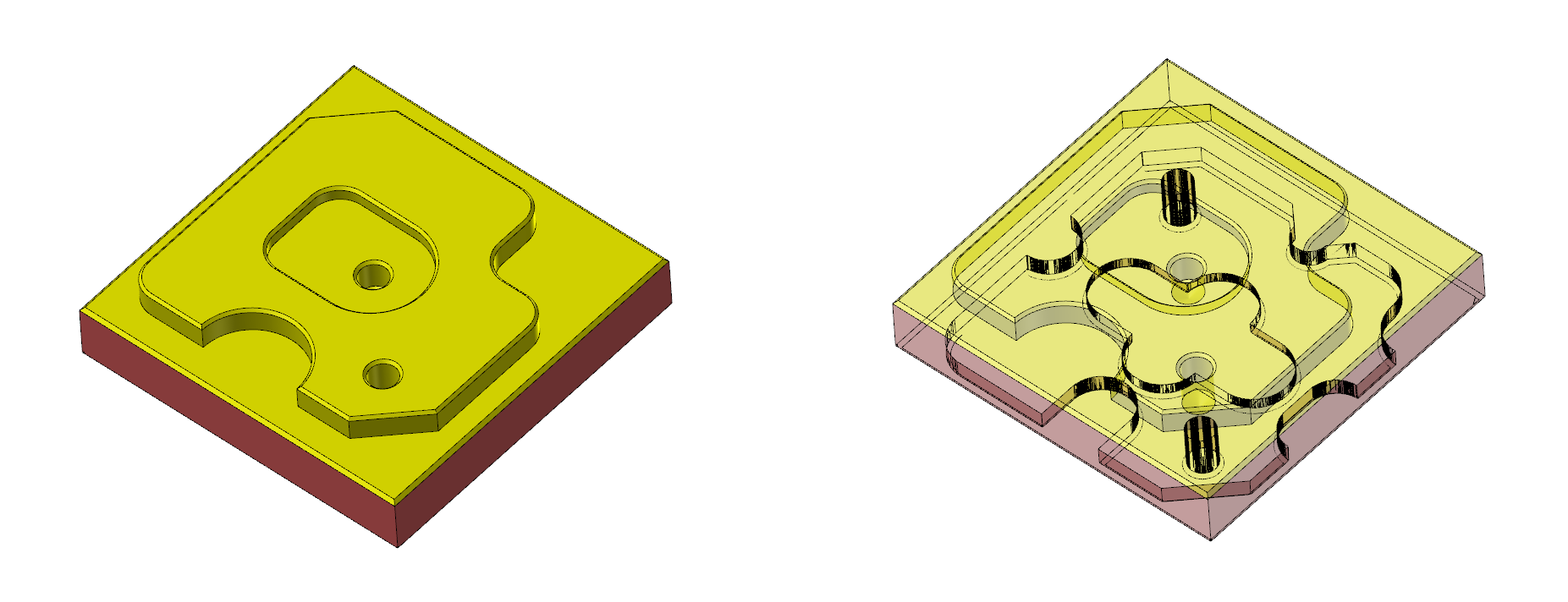
* 이 상태에서 다시 STL 파일 저장하면 1,2차 가공완료된 형태 소재 저장이 가능합니다.
* 이 방식의 가장 큰 문제는 한번 지정된 (STL 위치변동 시(뒤집을 때)) 위치를 공작물 설정 - 파일에서 불러드린 다음 수정이 불가능합니다.
만일 수정해야 하는 경우가 발생하면 원본 STL 파일을 다시 불러드려서 위치 변동후 다시 저장하고 다시 공작물 설정에서 불러드려야 합니다.
그래서 2번 모델링으로 불러오기(연결 기능)로 별도 레벨(구분되어야 하므로)에 저장하여 공작물 설정에서 솔리드/메시 항목에서 선택하여 지정해 주면 공작물 소재로 설정됩니다.
* 이후는 똑같이 공작물(소재)로 정의됩니다.

그런 다음 해당 STL 파일 저장 레벨은 표시 해제(보이는 란 체크해제)하고 공작물 설정의 화면표시를 활성화하여 화면에 표시합니다.
* 다만 만일의 경우 가공 소재의 이동 또는 모델링 수정이 필요한 경우 해당 수정사항을 반영한 후 다시 한번 공작물 설정에서 해당 모델링을 선택하여셔야 합니다.
* 그냥 STL파일 또는 모델링 파일만 이동 수정 한후 공작물설정을 안 해주시면 수정사항이 반영되지 않고 수정되지 않은 채로 모의가공에 적용됩니다. (중요)
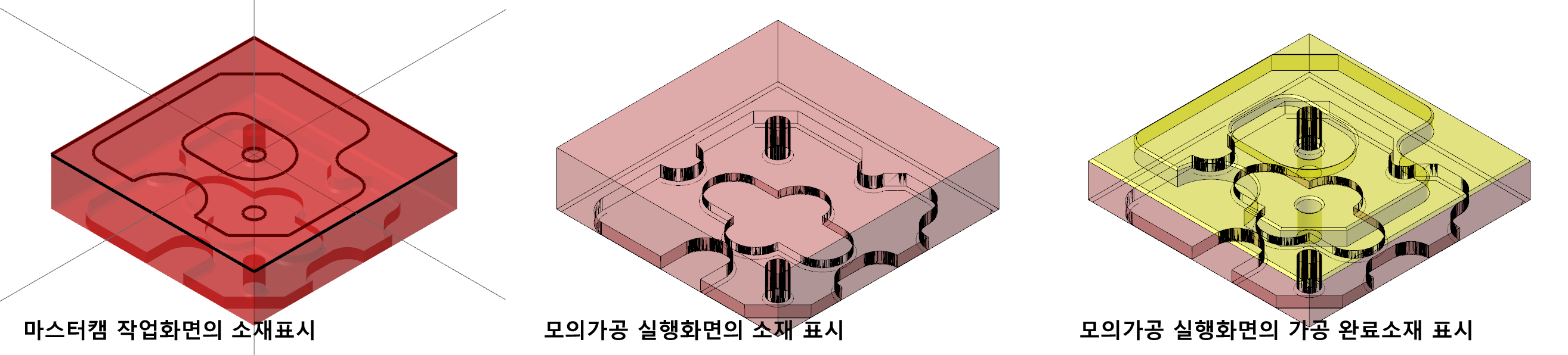
다음에는 좀 더 복잡한 다공정 모의 가공을 설명해 보겠습니다.

'마스터캠 2021 기능 교육 자료(초안) > 가공 경로 확인 , 모의 가공 관련' 카테고리의 다른 글
| 마스터캠 2021 모의가공 및 경로확인 에 관하여-12 (실무-4) (0) | 2023.10.03 |
|---|---|
| 마스터캠 2021 모의가공 및 경로확인 에 관하여-11 (실무-3) (0) | 2023.10.02 |
| 마스터캠 2021 모의가공 및 경로확인 에 관하여-9 (실무-1) (2) | 2023.09.27 |
| 마스터캠 2021 모의가공 및 경로확인 에 관하여-8 (기능&메뉴3) (2) | 2023.09.23 |
| 마스터캠 2021 모의가공 및 경로확인 에 관하여-7 (기능&메뉴2) (1) | 2023.09.20 |





