| 일 | 월 | 화 | 수 | 목 | 금 | 토 |
|---|---|---|---|---|---|---|
| 1 | 2 | 3 | 4 | |||
| 5 | 6 | 7 | 8 | 9 | 10 | 11 |
| 12 | 13 | 14 | 15 | 16 | 17 | 18 |
| 19 | 20 | 21 | 22 | 23 | 24 | 25 |
| 26 | 27 | 28 | 29 | 30 | 31 |
- 회전수 파라미터
- Weterline
- 최소 회전수
- 회전 최소/최대
- i/o채널
- 머시닝
- 체인 옵션
- 윤곽가공 파라미터
- 윤곽가공경로
- 틸팅인덱스
- 대기툴
- 5축 시뮬
- 포스트수정
- CHAIN OPTION
- 마스터캠
- 윤곽가공
- 평면관리자
- 곡면 고속가공경로
- 마스터캠 모의가공
- 절삭파라미터
- 정도레벨
- 선형배열
- 2D가공경로
- 스핀들 파라미터
- 부가축가공
- 머신 시뮬레이션
- 진입/복귀
- 윤곽가공 탭
- 체인옵션
- 멀티포스트
- Today
- Total
언젠가 반드시 모모가
마스터캠 2021 모의가공 및 경로확인 에 관하여-12 (실무-4) 본문
마스터캠 2021 모의가공 및 경로확인 에 관하여-12 (실무-4)
모모맨 2023. 10. 3. 16:16 이번에는 저번에 이어 다공정 모의가공 설정하는 법 중 전체공정을 한 번에 보게 가공정의를 생성하는 법과 다공정(다수 소재설정)하는 법을 설명하겠습니다.
먼저 지금까지 다공정 과정을 모의가공 전체 과정(한번에 전체를)으로 볼 수가 없었습니다.(소재 설정문제)
그렇지만 작업평면을 활용한 가공정의 생성을 하면 이러한 다공정 과정을 한번에 이어서 볼 수 있습니다.
* 다만 이것은 모의가공의 기능이 아니고 작업평면(평면관리자 활용)의 기능 이므로 정확히 얘기하면 모의가공 과는 관계없습니다.
그렇지만 이 기회에 다시 한번 설명하겠습니다.
전에 다공정 평면관리자을 통한 가공정의 생성 방법은 아래와 같습니다.
https://momoman83.tistory.com/21
다수의 도면 작업 시 활용 할 마스터캠 작업 평면 및 뷰시트 관련 설명 입니다 -1
안녕 하십니까? 이번에는 한장 또는 여러장 이 포함된 CAD 도면 을 활용한 캠 작업시 유용하게 활용 할 방법 을 알아봅니다. 여기서 설명 드리는 것 은 처음 하시는 분 들 위주로 설명 하므로 조금
momoman83.tistory.com
https://momoman83.tistory.com/23
다공정 가공 시 활용 할 마스터캠 작업 평면 및 뷰시트 관련 설명 입니다 -3 (2D 다공정 가공 관련
저 번에 이어 이번 에는 아래 와 같은 도면 을 작업 해 보겠습니다. 도면 은 아래 와 같습니다. 위 도면 을 우선 두가지 방법 으로 작업 하겠습니다. (사실 동일 한 절차 의 방식 입니다.) 먼저 위 2
momoman83.tistory.com
앞에서 예제로 사용한 모델을 다시 재활용하면 다음과 같습니다.
먼저 해당 가공물의 가공공정을 생각해서 가공경로 그룹을 생성합니다.
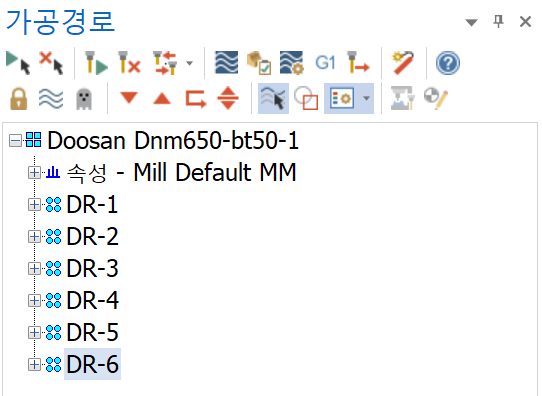
그리고 평면관리자에서 각공정별로 해당위치에 작업평면을 생성해 줍니다.
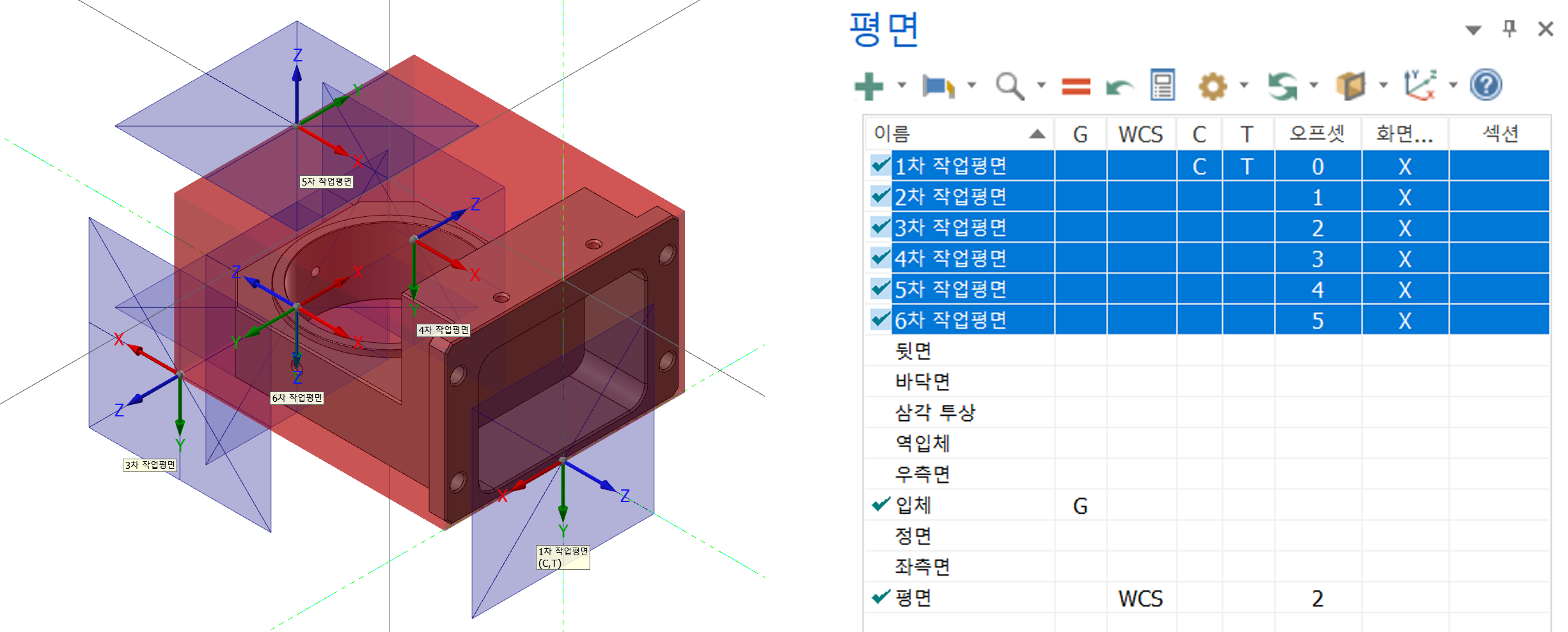
* 평면관리자에서 각공정별 작업평면 생성 시 각가공정의 가공원점위치를 고려해 가면서(가공정의 가공원점과 작업평면의 원점이 동일하여야 합니다.) 현재 WCS 원점 좌표값(X0.0 Y0.0 Z0.0)에서 해당 공정 작업평면 원점까지의 거리값을 각 작업평면의 X, Y, Z원점에 각각 입력하여야 합니다.
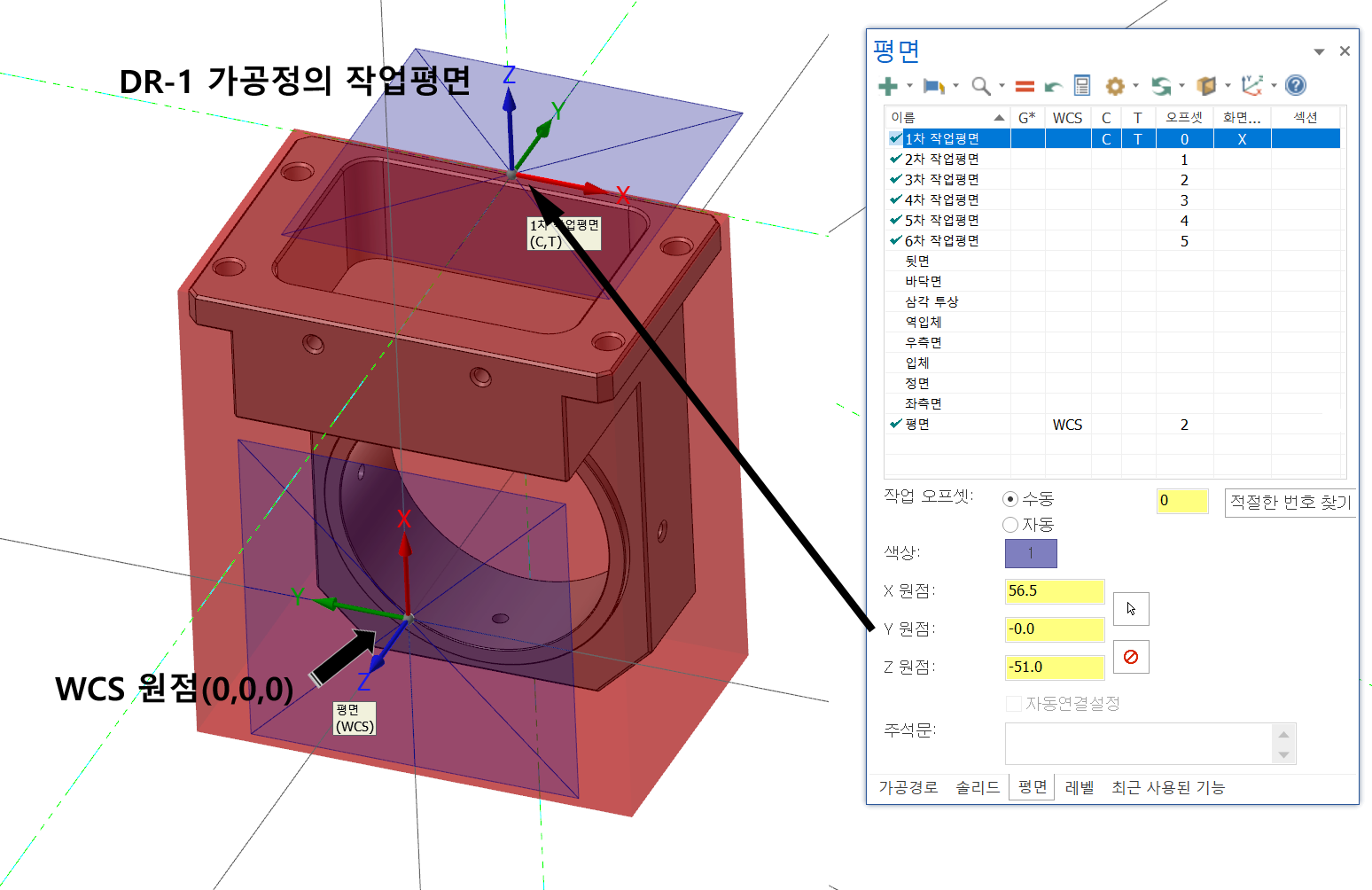
* 이러한 애기는 각공정별 가공그룹에 속해있는 가공정의 평면은 모두 동일하게 해당 작업평면으로 설정되어 있어야 하며 필수는 아니지만 작업오프셋도 공정별로 구분해 주시기 바랍니다.
이러한 과정을 다시 얘기하면 아래와 같습니다.
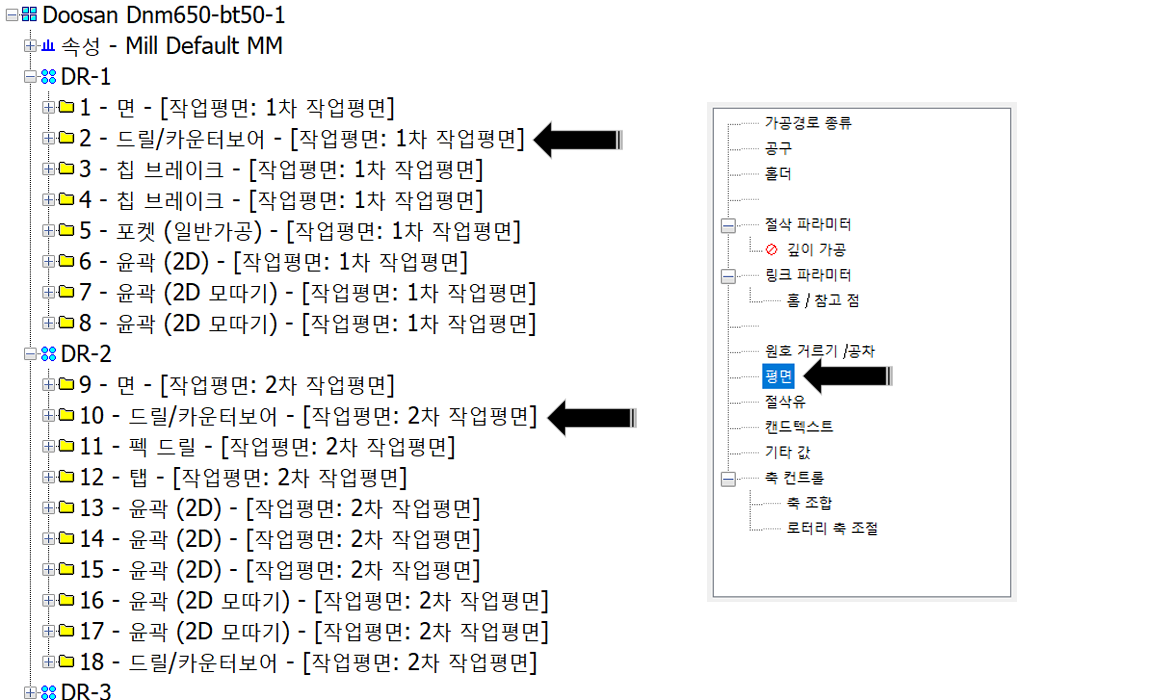
각공정별 가공그룹을 생성하고 그 공정별 가공정의를 생성한 다음 그 가공정의의 평면 파라미터의 설정값을 아래와 같이 각공정별 작업평면 지정과 작업오프셋 값 그리고 가공원점값(실제 작업할 가공원점에 대한 WCS원점대비 좌표값)을 입력합니다.
* 1차 공정 DR-1 가공정의 작업평면 설정내용
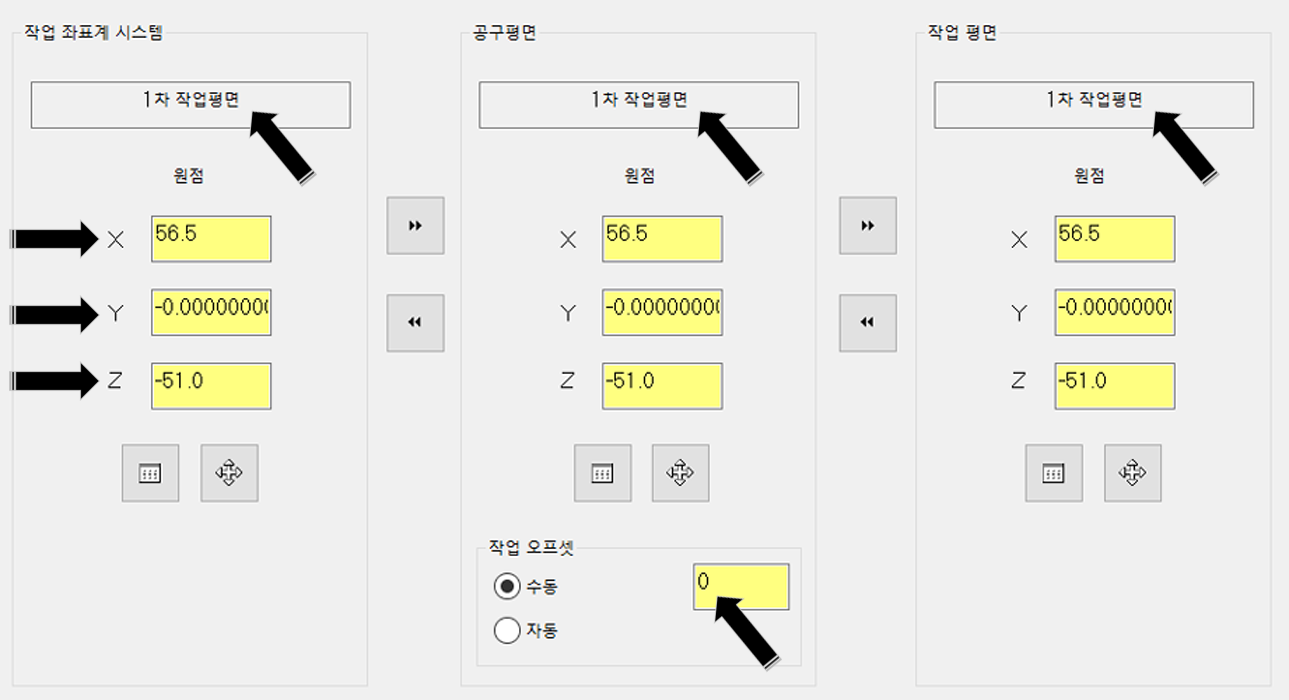
* 2차 공정 DR-2 가공정의 작업평면 설정내용
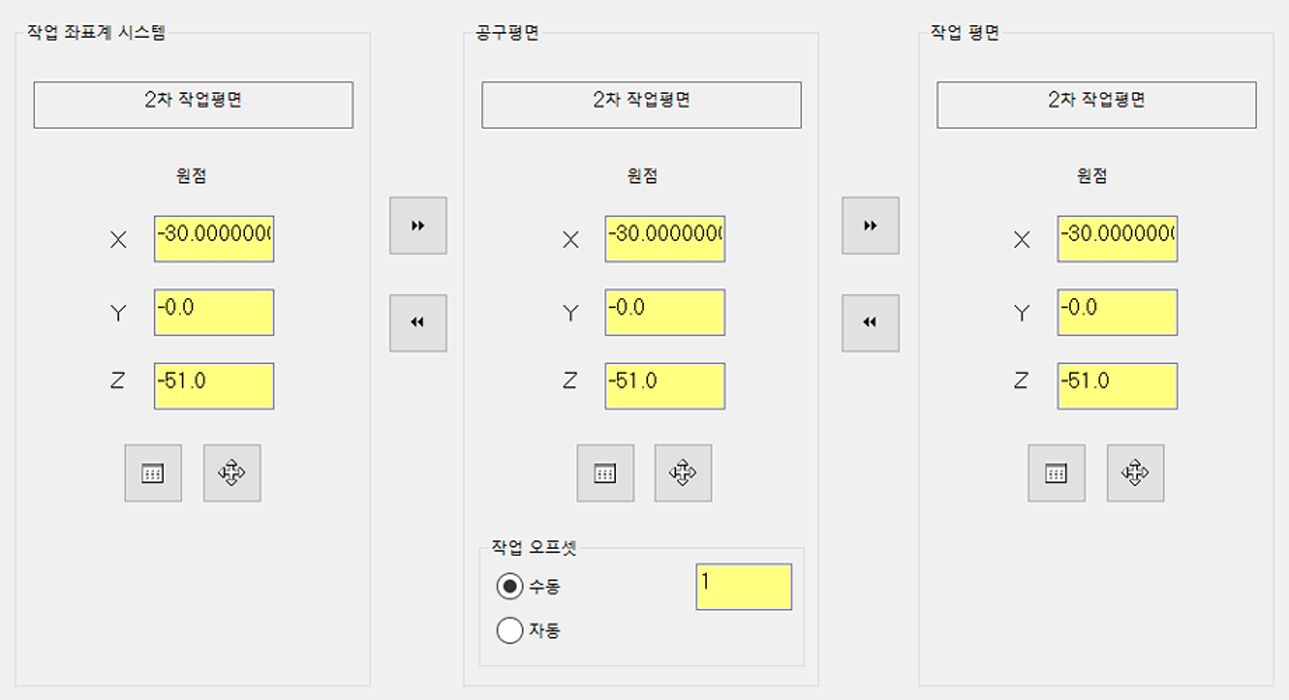
이렇게 모든 가공정의에 대한 작업평면 설정이 완료되면 마스터캠 작업화면에서 가공경로를 보면 아래와 같이 표시됩니다.

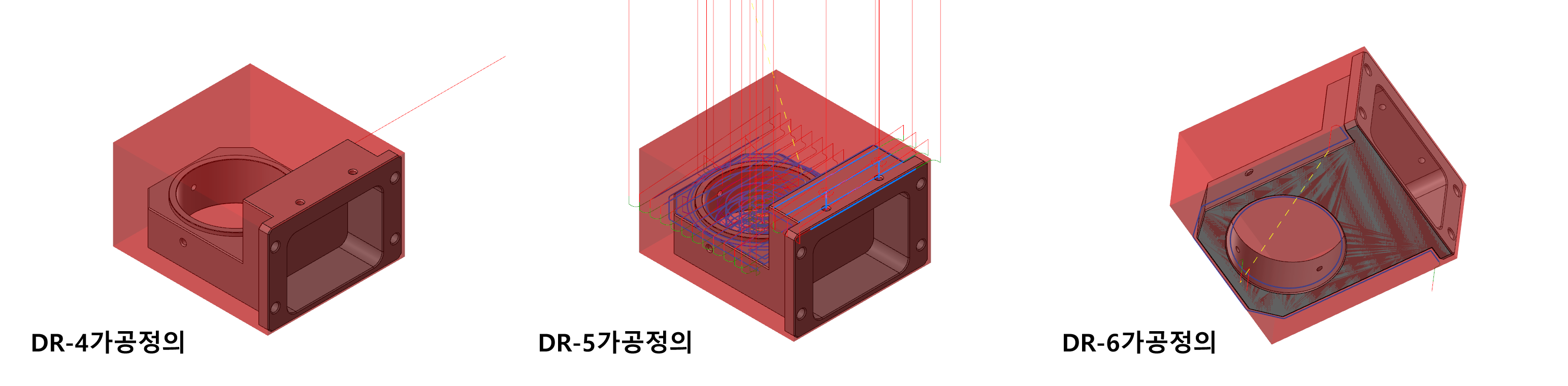

이 상태에서 모의가공을 실행하면 바로 다음과 같이 모의가공 과정을 볼수 있습니다.
* 이상태에서 바로 NC데이터를 출력해도 바로 가공에 적합한 형태로 출력됩니다.
(물론 항상 사전에 출력된 데이터는 확인 후 사용하셔야 합니다.)
* 이때 평면 파라미터의 작업오프셋을 증분 하는 이유는 각공정별로 워크좌표(G54,55,56..... 등)를 출력하기 위한 설정입니다.
이렇게 되어 한 개의 초기 공작물 설정(소재설정)으로 여러 다공정 가공과정을 살펴볼 수 있습니다.
그럼 아래와 같이 여러 바이스(고정구)에 각각의 공정(가공정의)을 적용하여 모의가공 결과를 보고 싶은 경우가 있습니다.
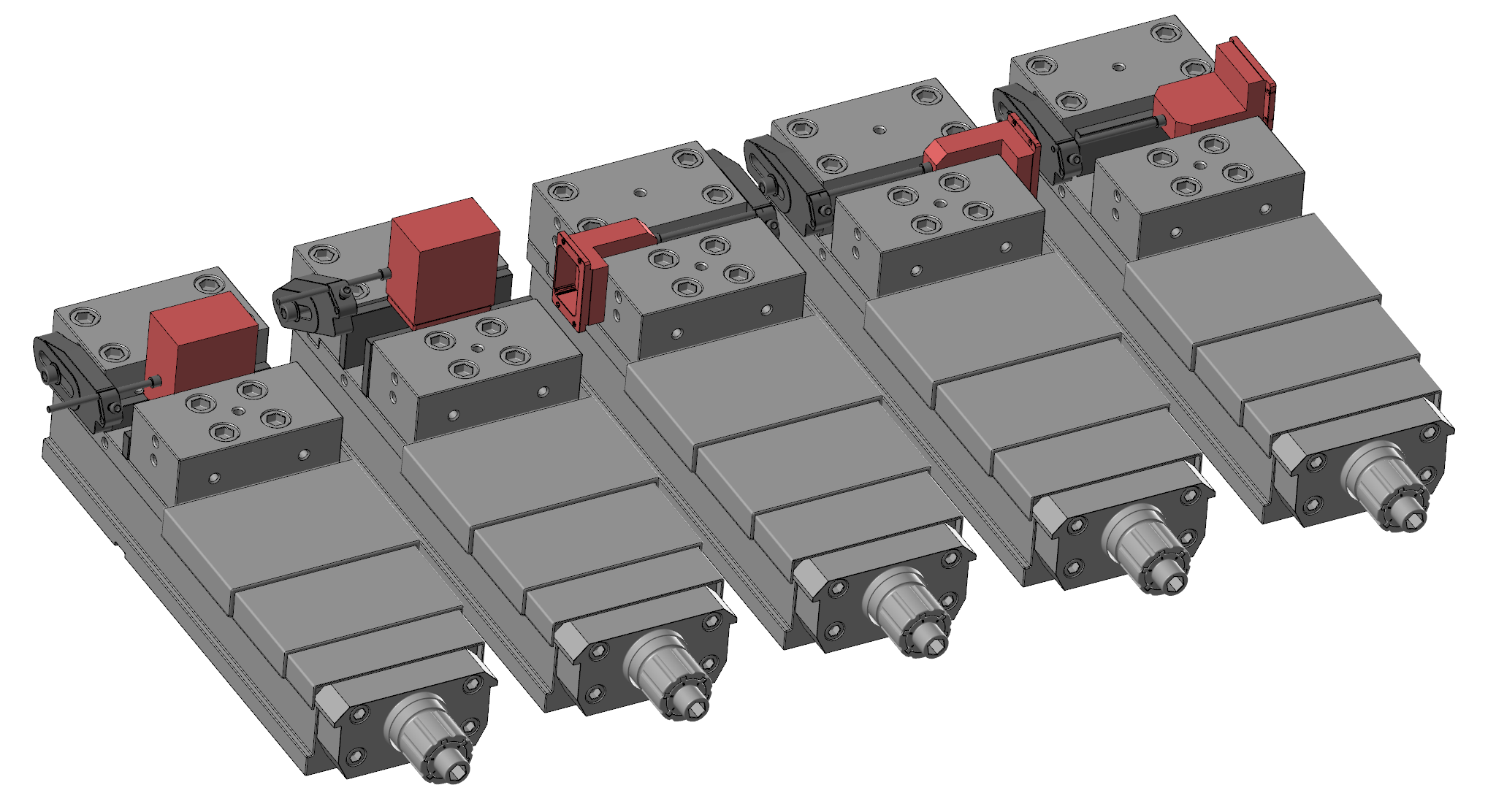
* 위 모의가공 시현상황은 모의가공 과정을 보여주기 위하여 다소 과장된 형태로 제작되었습니다.
* 이러한 과정이 실무 가공상황 자체와는 관련이 없으며 가공 공정 관련 검증 및 시현 고육목적에 더 충실합니다.
* 또한 이러한 시현과정이 필히 필요한 경우(시뮬레이션 시현이 필요한 경우)는 모의가공 과정 보다 머신시뮬레이션 기능이 더 충실함을 알려드립니다.
* 모의가공이 이 정도까지 된다는 정도로만 보아주시기 바랍니다.
다시 원점으로 돌아가서 모의가공 설정방법은 지금까지 설명한 방법을 조합하여 적용하시면 됩니다.
* 마스터캠 모의가공에서는 장비상의 워크좌표(G54,55,56... 등)등이 적용되지 않는 단일 좌표 적용이므로 만일 다공정 경우 워크좌표가 여러 개 존재 시 펀법적으로 응용해 접근하여야 합니다.
* 심코에디트(CIMCOEdit) 경우 다수의 위크좌표 적용이 가능합니다.
방법이 2가지 있는데 사실 공작물 설정을 어떻게 하냐 문제입니다.
이전에 설명한 것과 동일하게 공작물 설정을 각공정당 한씩 하느냐 , 아니면 전체 공정 공작물을 하나로 해서 하나의 머신정의에 공작물 설정하느냐?
1. 각각의 공정에 맞게 머신정의를 생성하여 각각 공작물 설정을 하고 해당 공정 가공정의를 적용합니다.
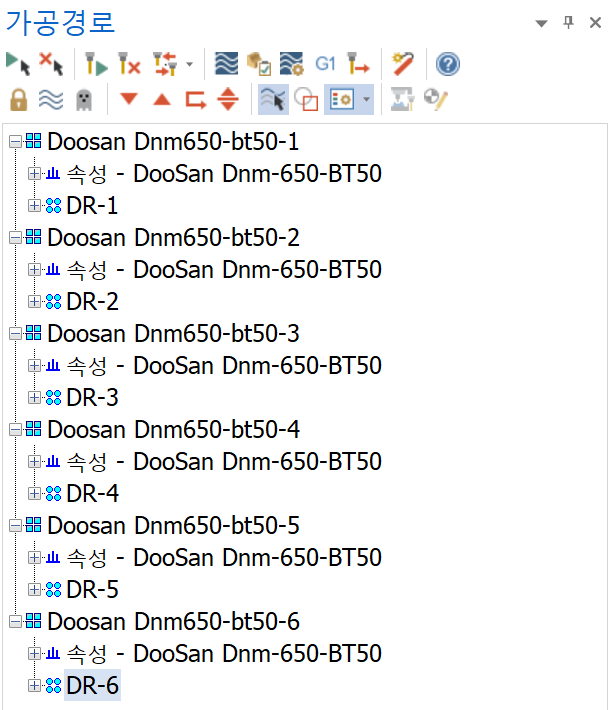
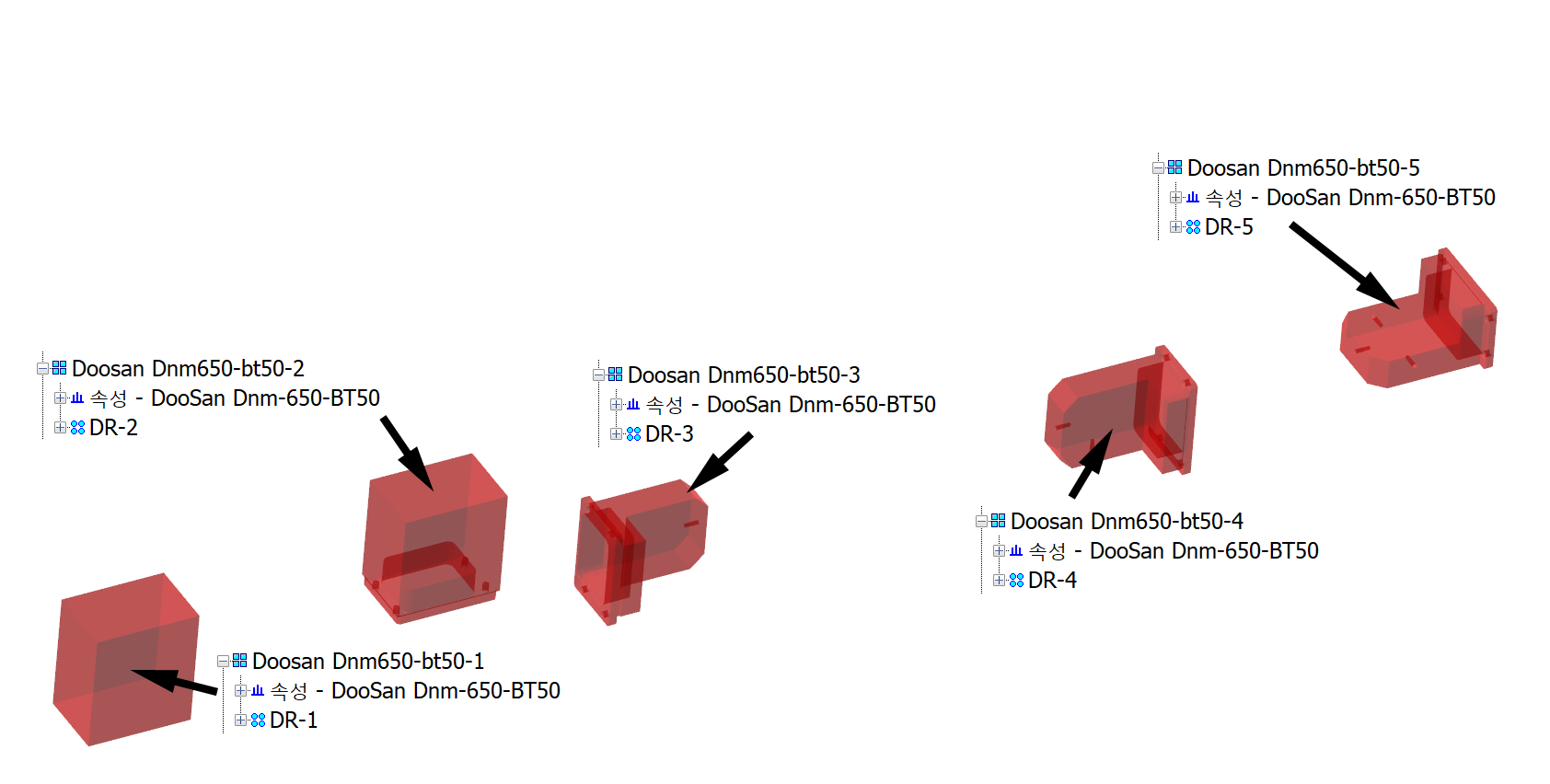
* 위 이미지처럼 각 바이스 위치에 따라 각공정별 가공소재(STL파일)를 위치 잡아서 배치하고 각 공정별 머신속성의 공작물 설정에서 파일 또는 솔리드/메시 등에서 설정해 줍니다.
* 간단하게 얘기해서 먼저 각공정별 가공완료된 모의가공 결과물을 각공정별로 STL파일로 저장 후 해당 바이스 내 소재 체결위치(이것을 전부 사용자가 계산하여 이동 배치 하여야 합니다. : 마우스 막일?)에 배치한 후 다시 각공정별로 저장하여 다시 각공정별 머신속성의 공작물 설정에 사용합니다.
* 상당한 사용자 노력이 필요합니다. (저는 계속 자료준비해 온 관계로 관련 데이터가 많아 재활용.....)
* 그리고 간혹(이라고 하고 자주) 마스터캠이 머신속성의 공작물 설정 파일 STL파일 위치를 잘 잊어먹습니다.
주로 파일 저장 관련 변동사항이 있으면 전상황과 연관이 안되는지 간혹 해당 STL파일이 없다고 메시지가 출력됩니다.
* 그래서 사실 이렇게 머신정의를 여러 개 생성해하더라도 STL파일 적용을 하지 말고 해당 STL파일을 별도의 레벨로 구분하여 저장 후 각 머신정의 공작물 설정에서 솔리드/메시로 지정하여 사용하시기 바랍니다.
다만 마스터캠 파일 자체에 해당 모델링(STL파일)이 포함되어 있어 경우에 따라 마스터캠 사용이 무겁게 진행될 수 있습니다.
2. 머신정의를 여러 개 생성하고 적용하는 것이 문제시되어 하나의 머신정의 공작물 설정 적용으로 전체 모의가공 과정을 실행하고 싶은 경우.
각공정별 모의가공 결과물을 STL파일로 저장 후 해당 위치로 이동배치하여 놓는 것은 동일합니다.
다만 각각의 STL파일로 저장하는 것이 아니라 해당 STL파일을 전부 배치 후 그것을 공작물 모델 기능으로 전부 묶어서 하나로 취급한 후 이를 하나의 머신정의에 적용하는 것입니다.
* 서로 떨어져 있는 STL(솔리드/메시) 요소를 머신속성의 공작물 설정에서는 같이 소재 설정이 안 됩니다. (오직 단일 계체)
그래서 사실 처음부터 배치이동된 STL파일을 한데 모아서 하나의 STL파일로 저장하여 하나의 머신정의에서 불러 들려도 같은 효과를 봅니다.
* 공작물 모델로 소재 설정하였으면 반드시 가공 경로관리자의 시뮬레이션 옵션에서 해당 공작물 설정을 해주셔야 모의가공의 가공소재로 적용됩니다.(중요)

각각의 STL파일을 이렇게 이동 배치하고 나서 공작물 모델 기능으로 공작물모델 설정한 후 맨 처음(사실상 공작물 모델 위치 관계없습니다.)에 배치한 후 시뮬레이션 옵션에 지정하여야 합니다.

여기서 모든 STL 모델링을 전부 선택하여 DR-S공작물 모델로 지정합니다.
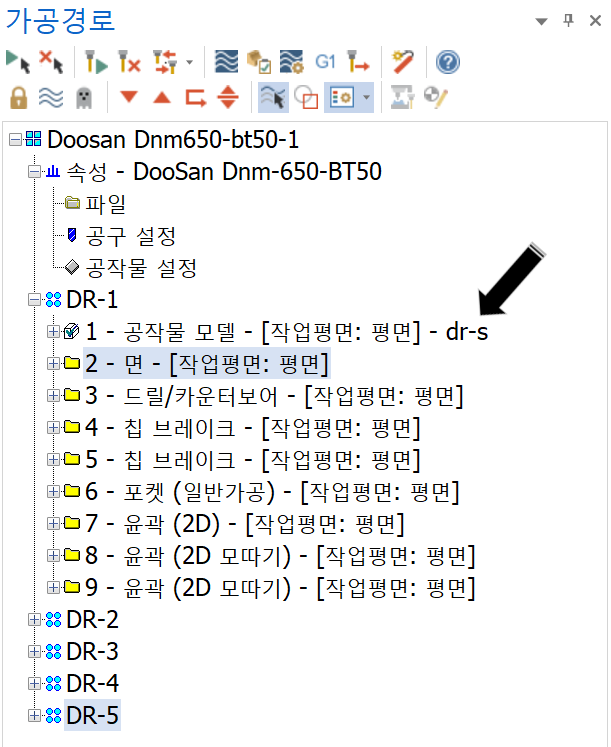
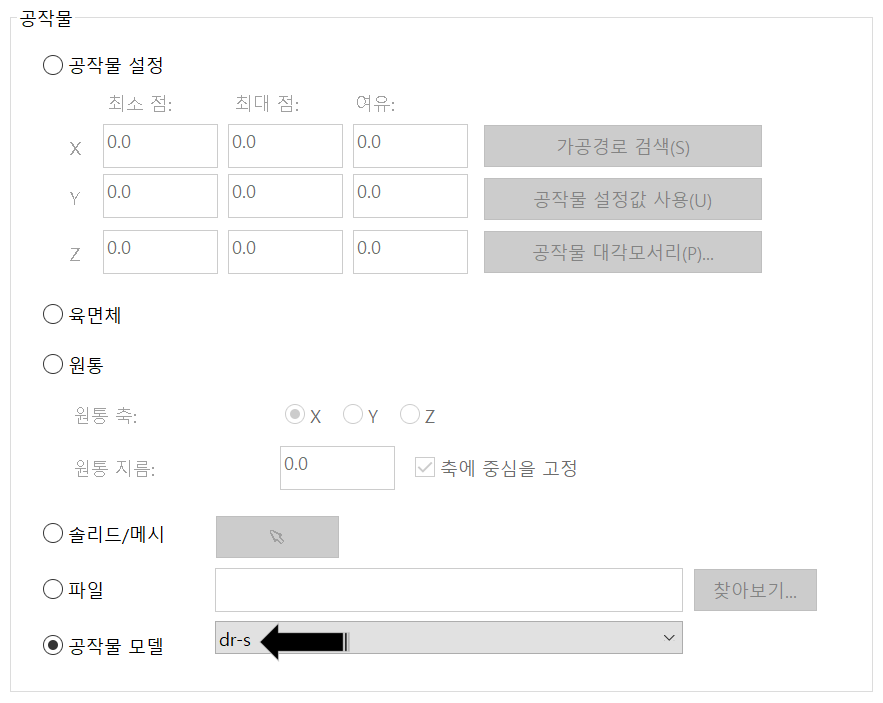
가공경로 관리자의 시뮬레이션 옵션에서 DR-S를 공작물 모델로 지정합니다.
이러한 과정을 거치면 아래와 같이 다공정 가공정의 모의과정을 한 번에 볼 수 있습니다.

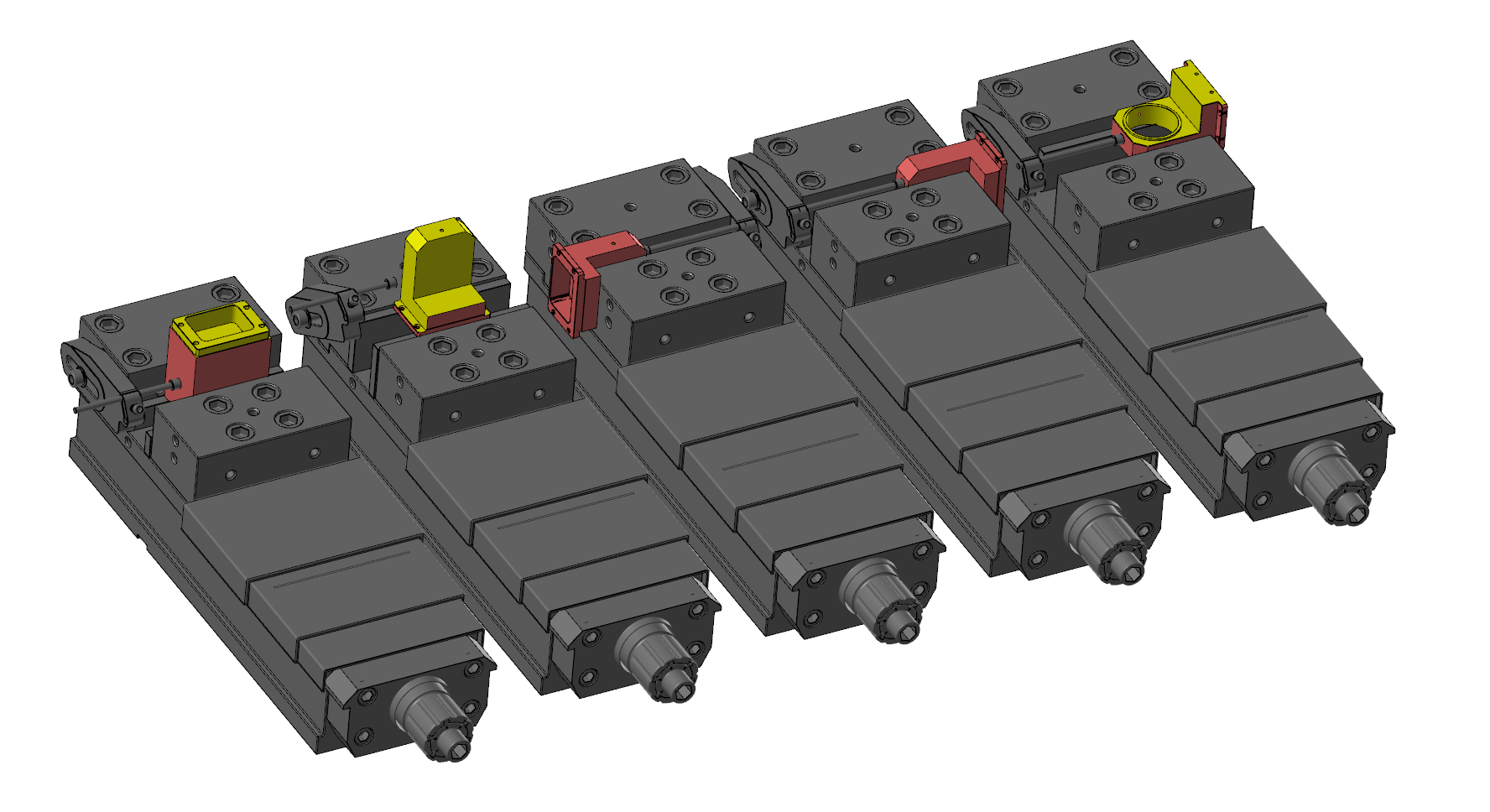
그럼 여기서 마치겠습니다.

다음 주제는 이것입니다.
'마스터캠 2021 기능 교육 자료(초안) > 가공 경로 확인 , 모의 가공 관련' 카테고리의 다른 글
| 마스터캠 2021 모의가공 및 경로확인 에 관하여-13 (실무-5) (0) | 2023.10.05 |
|---|---|
| 마스터캠 2021 모의가공 및 경로확인 에 관하여-11 (실무-3) (0) | 2023.10.02 |
| 마스터캠 2021 모의가공 및 경로확인 에 관하여-10 (실무-2) (0) | 2023.09.30 |
| 마스터캠 2021 모의가공 및 경로확인 에 관하여-9 (실무-1) (2) | 2023.09.27 |
| 마스터캠 2021 모의가공 및 경로확인 에 관하여-8 (기능&메뉴3) (2) | 2023.09.23 |





