안녕하십니까?
주물 소재 을 가지고 가공 할 경우 모델링 은 있으나 이 를 활용하여 모의 가공 을 해보고 싶은신 분 들 에게 참고 되시라고 설명 해 봅니다.
우선 힌트 는 이칠성님 유투브 영상 에서 얻었습니다.
우선 이칠성 님 유투브 는 다음 과 같습니다.
위 사항 을 X9 기준으로 다시 설명 하겠습니다.
우선 해당 가공 소재 모델링(가공 완제품) 을 불러드립니다.

우선 상부 면을 면삭 하는 가공 경로 을 생성 합니다. (모델링 기준 으로 가공 경로 을 전부 생성 해줍니다.)
이때 가공 경로 확인 을 위하여 소재 설정 하셔서 (임시로) 작업 하셔도 무방 합니다.

그리고 나서 공작물 모델 을 선택 해 줍니다
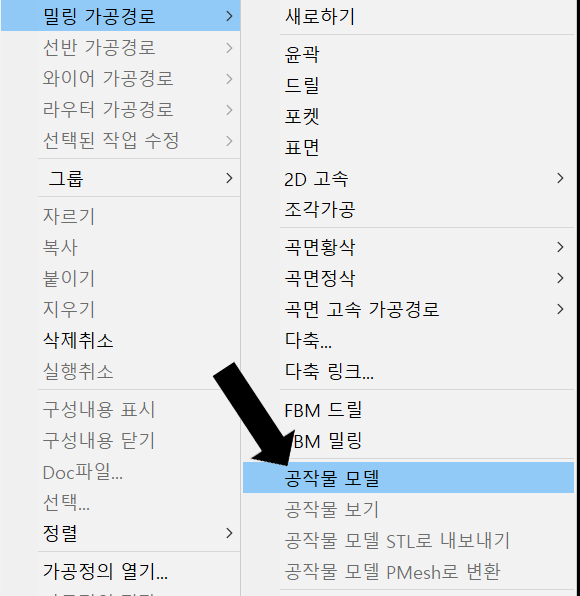
그리고 공작물 모델 파라미터 에서 다음 과 같이 설정 해 줍니다.
1. 이름 기재 (여기서는 주물 소재 로 지정 합니다.)
2. 초기 공작물 형태
모델 을 선택 하시고 오른쪽 화살표 을 클릭 하셔서 가공 완제품 모델링 을 클릭해 줍니다.
3. 색상 완제품 모델링 과 주물 소재 (확장 된) 을 구분 하기 좋게 지정 된 색상 으로 선택 해줍니다.

4. 추가적인 옵셋 (여기가 실제 모델링 과 주물 소재 간 의 크기 차이 옵셋 치수 을 기입 합니다.)


그리고 확인 을 클릭하면 위 와 같이 옵셋 된 형태 의 공작물 소재 가 형성 됩니다.
* 주의 사항 : 위 공작물 옵셋 형태 는 선택 할수 없으며 이동 복사 삭제 등의 작업 이 이루워 지지 않습니다.
이 공작물 의 화면 표시 ON/OFF 는 가공경로 ON/OFF 처럼 해당 경로 만 화면 표시 아이콘 은 누른 상태에서 해당 공작물 모델 가공 정의 을 선택 하지 않으시면 표시 되지 않습니다.
이것이 끝나면 모의 가공 을 돌려 보았지만 위 형상 이 모의가공 화면에 출력 되지 않습니다.
그래서 이 공작물 모델 을 모의 가공 에 적용 하기 위하여 경로/모의가공 조건 아이콘 을 클릭합니다.

그리고 경로/모의가공 파라미터 창에서 공작물 / 공작물 모델 을 선택한후 공작물 모델 에 지정한 주물 소재 란 이름 을 선택해줍니다.
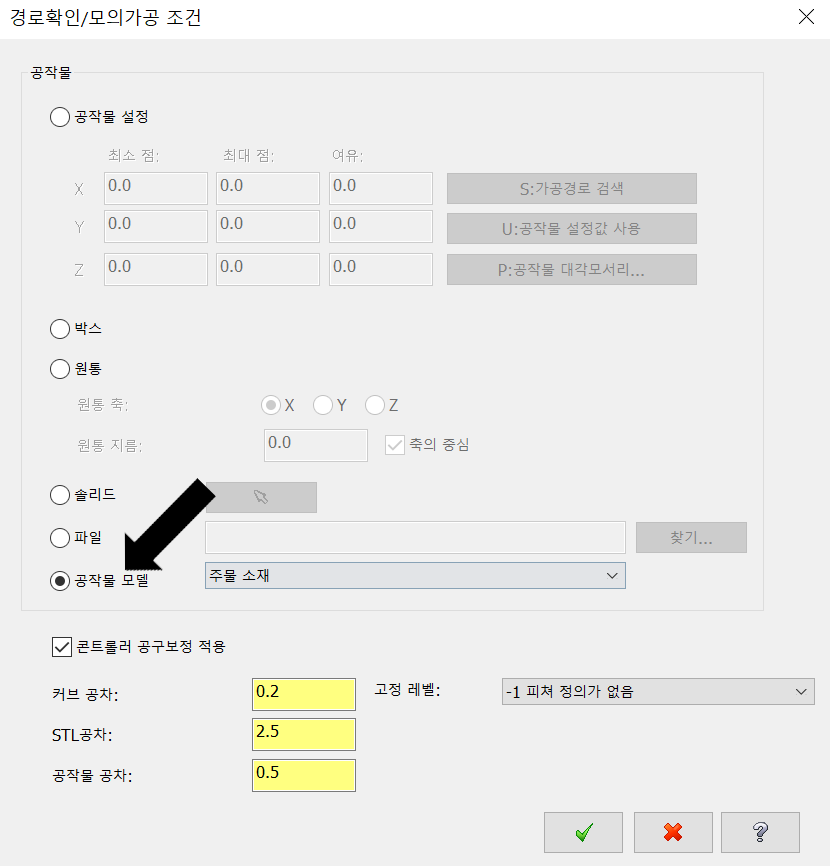
*만일 정밀 하게 을 원하시면 위 파라미터 의 커브/STL/공작물 공차 을 적절하게 조절 하십시요.
(컴퓨터 자원을 많이 사용 하므로 빠른 컴퓨터 가 필요 합니다.)
그리하여 모든 조건 이 완비 되면 모의 가공 으로 들어가 봅니다.

이후 모의 가공 을 실행 해 봅니다. (좋은 컴퓨터 가 필요하며 잠시 대기 시간이 필요합니다.)

해당 옵셋 된 소재로 가공 되는 것을 확인 하실 수 있습니다.
(다시 말씀 드리지만 좋은 컴퓨터 또는 인내심이 필요 합니다.)
간단하게 기본적인 방법 이 이러하며 실제 응용 방법 은 변형해서 사용 하셔야 하며 주의 사항 은 어떠한 수정 (가공 경로 / 절삭 조건 등) 을 하면 공작물 모델 설정이 풀려서 모의 가공 이 안되는 경향 이 있습니다.
항상 모의 가공 전 위 공작물 모델 설정 을 확인 하시고 작업 하셔야 합니다.
그리고 좀더 리얼하게 (주물 소재 가 일정 하게 두께 가 정해지지 않은 (옵셋 이 일정 하지 않은)) 경우 모델링 자체 을 수정 하여 그냥 재료 설정 에서 모델링 선택 하여 하시는 것을 적극 권장 해 드립니다.
그리고 실제 이 공작물 모델 사용 의도 는 1차 가공 공정 의 가공 결과물 을 그대로 2차 가공 공정 가공 원소재 형태 로 사용 하기 위한 것이 목적 입니다.
이것은 다음에 설명 하겠습니다.
해야 할 머시닝 초보자 자료 는 안 만드는 1인 입니다.

'마스터캠 관련 한 여러 이야기' 카테고리의 다른 글
| 다수의 도면 작업 시 활용 할 마스터캠 작업 평면 및 뷰시트 관련 설명 입니다 -1 (0) | 2022.05.21 |
|---|---|
| 반구형 형태 가공 시 선택 할 수 있는 가공경로 (마스터캠) 을 알아 봅니다. (알아 만 봅니다.) (2) | 2022.05.21 |
| 마스터캠 레벨 관련 조금 긴 글 입니다. (초보자용) -2부 (0) | 2022.05.21 |
| 마스터캠 레벨 관련 조금 긴 글 입니다. (초보자용) -1부 (0) | 2022.05.21 |
| 마스터캠 트림 기능 관련 짧은 글 입니다. (0) | 2022.05.21 |


