안녕 하십니까?
이번에는 한장 또는 여러장 이 포함된 CAD 도면 을 활용한 캠 작업시 유용하게 활용 할 방법 을 알아봅니다.
여기서 설명 드리는 것 은 처음 하시는 분 들 위주로 설명 하므로 조금 유치 할수 있으니 참고 로 봐주시기 바랍니다.
먼저 한장의 도면 이 있습니다.

보통의 경우(?) 원점 이동 기능 을 이용하여 각각 의 가공면(정면, 평면, 측면 등...) 을 이동 해 가며 캠 작업 을 하는데 이렇게 하면 간단 하나 나중에 다시 작업 하거나 수정 시 또 다시 가공 원점 을 잡아야 하는 문제 점 이 있습니다.
그래서 조금 생각 한것 이 각 가공면 을 각각 레벨 을 설정 하여 각각 의 도면 을 한 원점 을 기준 하여 이동 시킨 후 해당 가공 면 도면 만 레벨 을 이용 하여 화면 에 출력 해 캠 작업 을 하는 것 입니다.
"위 예시 는 설명 을 위하여 연출한것 입니다. "
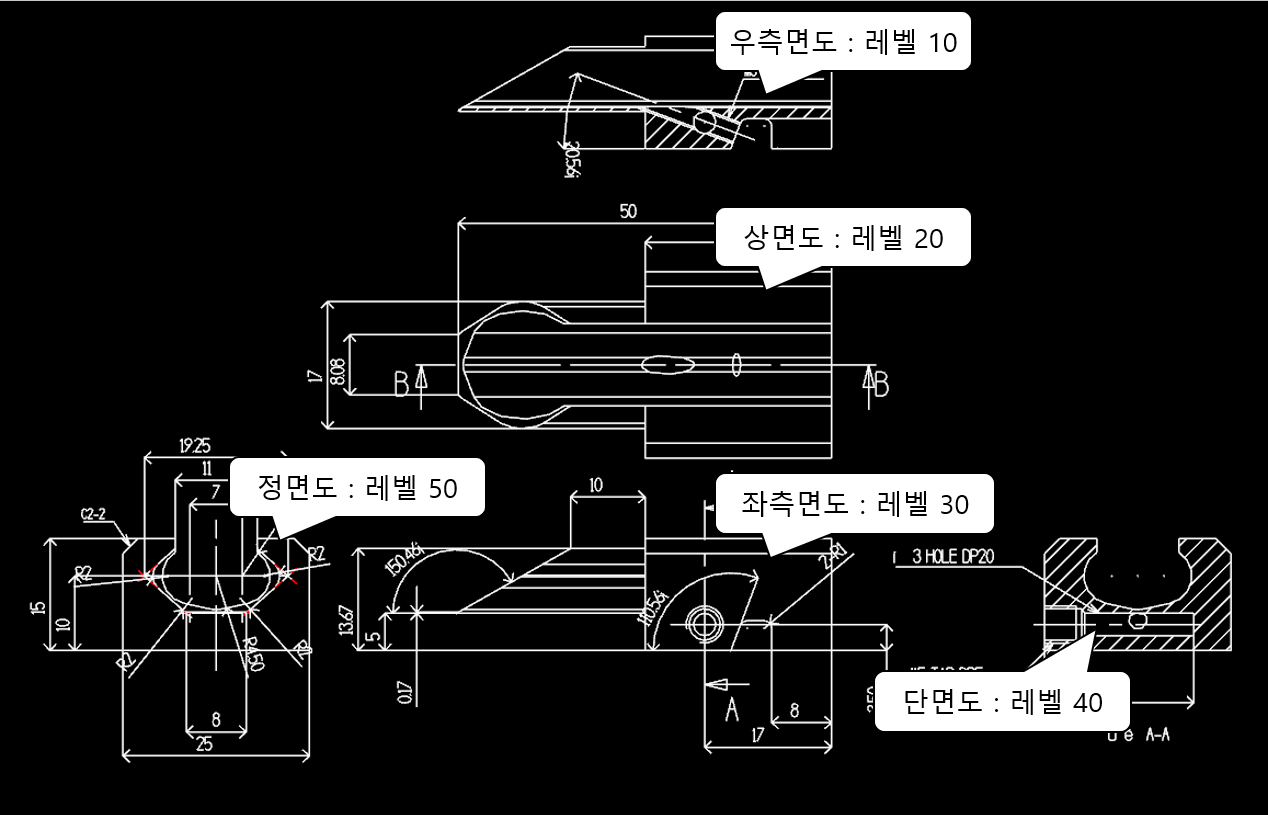
먼저 레벨 관리자 을 호출 하여 각각 의 해당 레벨 을 작성 후 그 곳 에 요소 레벨 변경 기능 을 이용 하여 이동 후 각각 의 가공 원점 을 이동 한개의 원점 으로 이동 합니다.
(참고로 각각 의 도면 레벨 만 화면에 표시 하고 원점 이동 기능 으로 이동 하시면 됩니다.)

그러면 다음 과 같이 표시 될것 입니다.
(레벨 관리자 에서 모든 도면 을 표시 선택 한 경우)
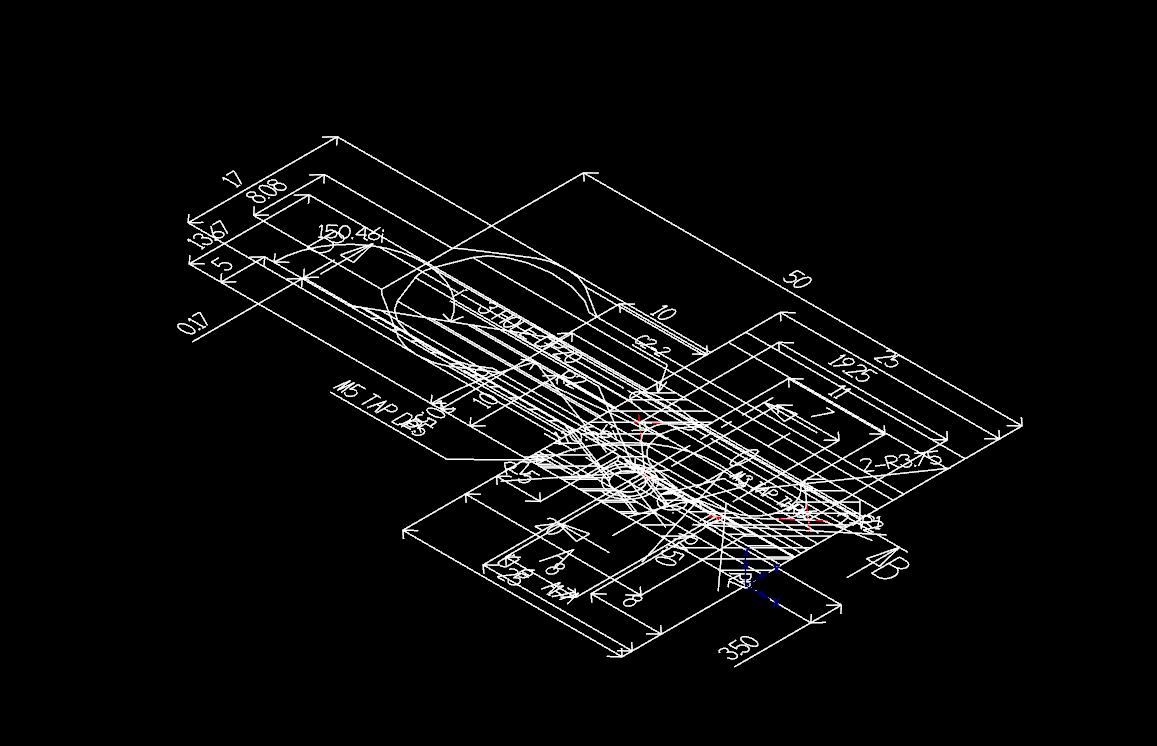
알아보기 편하게 각 도면 을 높이 별로 분류 해 보았습니다.
(실제 사용 저렇게 배치 하면 절삭 파라미터 에서 Z값이 변동(적용) 될수 있습니다.

이렇게 정리 되면 이제 레벨 관리자 을 통해 각 도면 을 표시 전환 하면 서 가공경로 의 가공 그룹으로 분류 하여 캠을 걸어주시면 됩니다.
물론 원도 도면(원본) 을 유지 하고 싶어서 원도면 은 따로 빼놓고 각 가공 도면 을 따로 빼놓고 분류 하기도 합니다.

이러한 작업이 귀찮으신 분 은 그냥 도면 전체 을 복사 후 레벨 로 분리 후 각 가공 도면에 따라 원점 이동 으로 분류 하여 사용 하시는 분 들 도 있습니다.


방법 은 간단 한데 도면 이 중복 생성 되고 다소 화면 이 복잡한 경우 가 되겠습니다. (익숙하시면 문제 없습니다.)
그런데 다음 과제 가 있습니다.
즉 한개 CAD 도면 에 여러가지 도면 과 여러가지 가공 면이 존재 하는 경우 입니다.
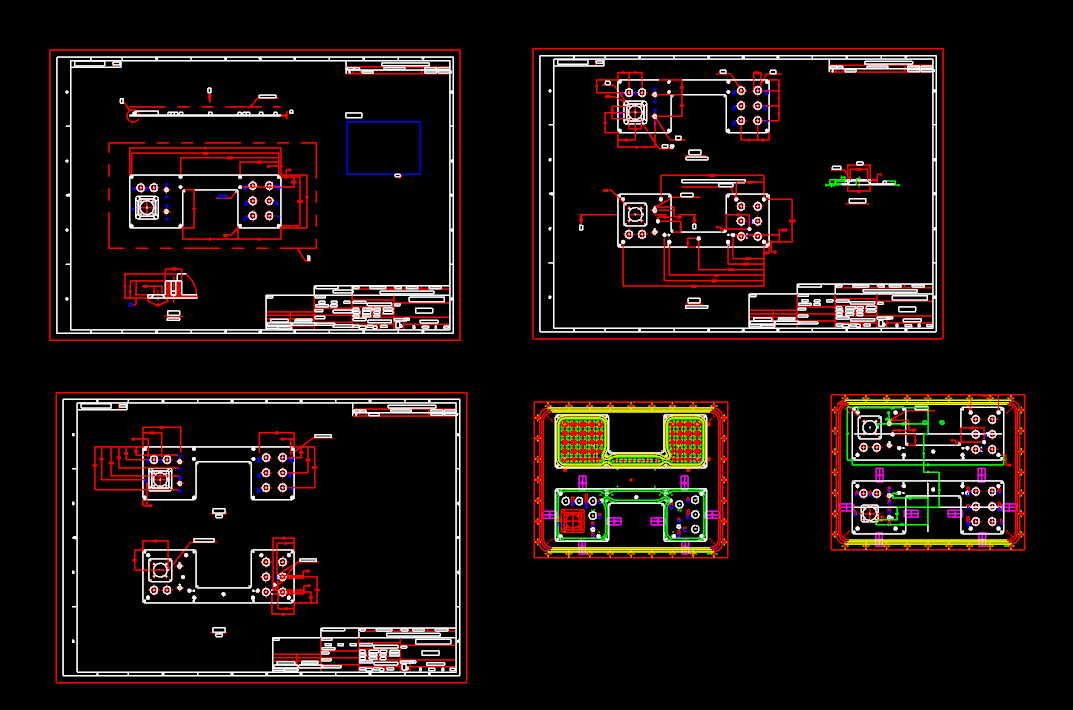
이렇게 도면 을 받으셨으면 그냥 위 방법 대로 각 도면 별로 따로 별도 저장 하여 한개 도면에서 각각 작업 하셔도 무방 합니다.
다만 도면 갯수 가 늘어나고 많아지면 분류 와 검색이 어려워질수 있습니다.
특히 여러 도면 을 같이 참조 하여 가공 하여야 할 경우 등등...
그래서 작업 평면 을 작성 하여 캠작업 을 하는 방법 을 알아보겠습니다.
우선 보안 상 앞의 도면 을 재활용 합니다.
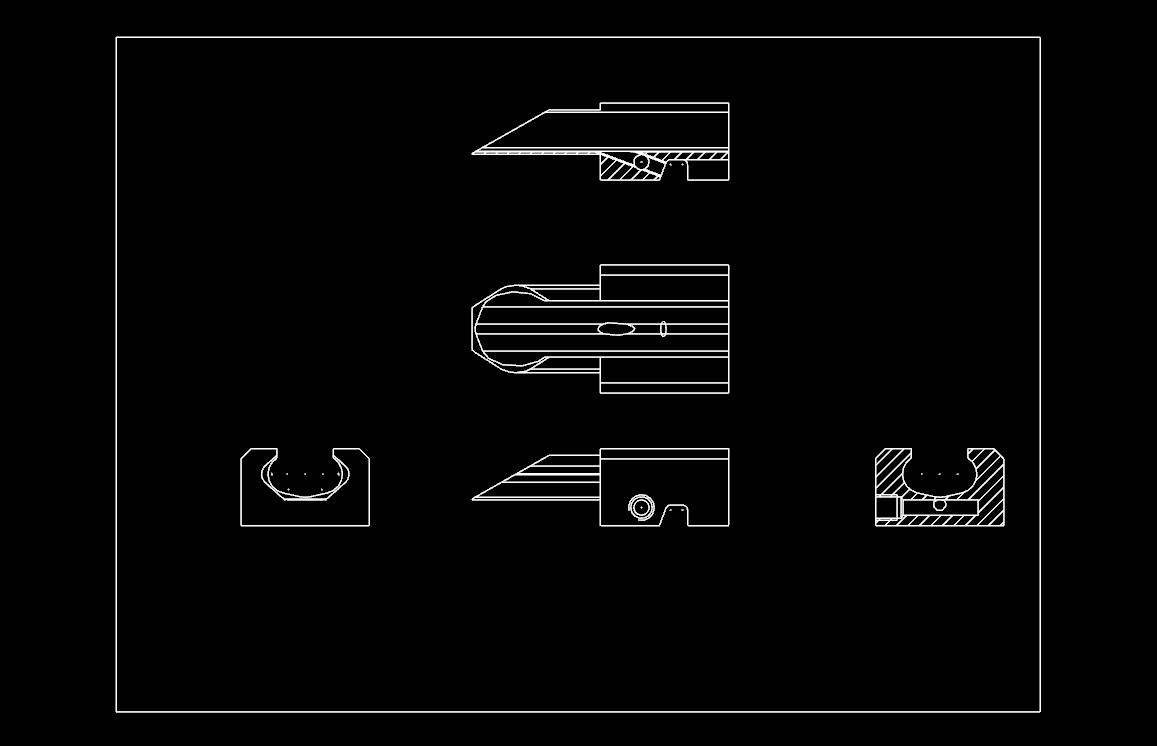
우선 불필요한 치수 선 등 간략하게 도면 을 정리 합니다.
그리고 다음과 같이 가공 원점을 각 도면별로 지정 할것 입니다. (예시로 간단하게 정의 합니다.)

먼저 왼쪽 하단의 정면도 부터 작업 평면 을 지정 합니다.
해당 캠 하단부 의 상태바 에서 평면부 을 클릭 합니다.

그럼 평면 관련 기능 매뉴가 펼쳐 집니다.
여기서는 두가지 방법(사실 동일한것 입니다.) 을 설명 하겠습니다.
1. 기능 메뉴에서 도형 으로 평면 설정
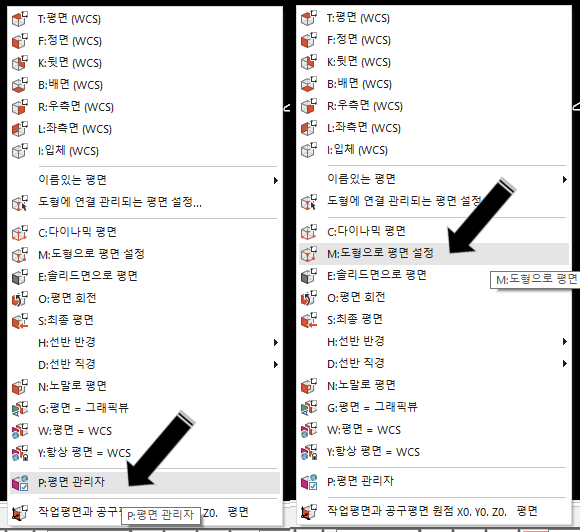
먼저 오른쪽 도형 으로 평면 설정 하는 법 을 설명 합니다.
평면 기능 메뉴 에서 "도형 으로 평면 설정" 을 클릭 합니다
그리고 하단 왼쪽의 정면도 의 원점 을 지정 할수 있게 두개 의 직선 을 선택 합니다.
(형식은 이동 메뉴 의 원점 이동 을 사용시 원점 을 지정 하는 방법 과 동일 합니다.)
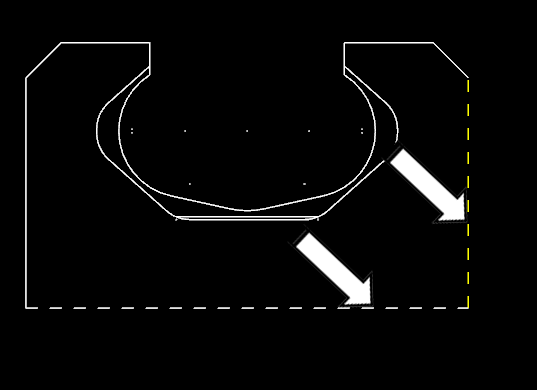
선택 을 완료 하면 (엔터 입력) 두 도형 이 성립되는 점 으로 원점이 설정 됩니다.
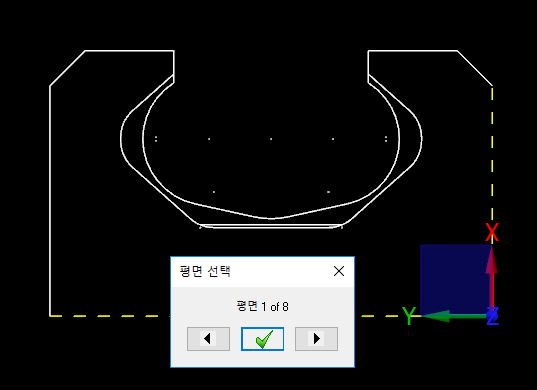
그럼 평면 선택 하면 이 표시 됩니다.
이때 주의 해서 화면을 살펴보시면 원점은 잘 선택 되었는데 X축, Y축 방향 이 잘못 되어 있습니다.
그래서 평면선택 화면 의 좌우 화살표 버턴 을 클릭하여 총 8개의 평면 중 하나 을 선택 합니다.


이렇게 원하는 X축, Y축 이 이루워진 평면이 선택 되었으면 가운데 확인 버턴 을 클릭 하시면 됩니다.
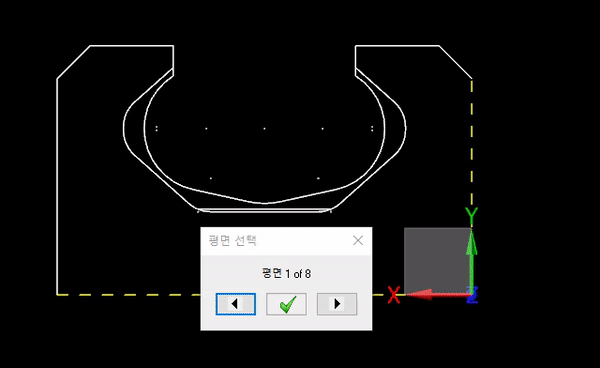
만일 계속 좌우 화살표 버턴 을 누루시면 계속 되어 평면이 변화 되니 원하시는 평면 이 나오면 가운데 확인 버턴을 클릭하세요.
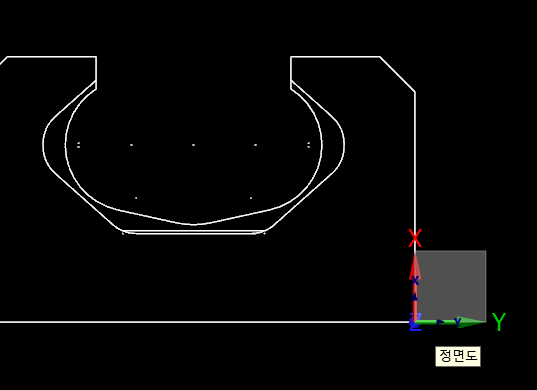
확인 버턴 을 클릭하면 해당 도면 의 작업 평면 이 생성 됩니다.
여기서 잠시 작업 평면 생성 화면의 파라미터 에 대하여 설명 합니다.
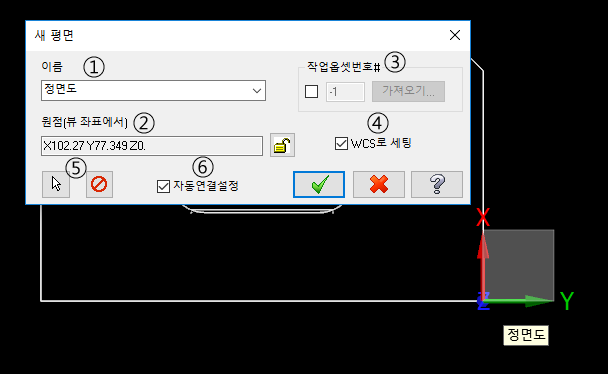
① 이름 : 해당 작업 평면 의 이름 을 입력 합니다. (중요 하므로 필히 별도 의 평면 이름 을 기개 하시기 바랍니다.)
② 원점 : 약간 이해 가 필요 하지만 해당 평면 의 원점 위치 (원 뷰 좌표 에서 절대 값 으로 변동 되는 좌표 값 을 입력
됩니다.
위 이미지 같은 경우 원래 가공 원점(처음 지정 된) 에서 X축방향 으로 102.27 , Y축 방향 으로 77.349 Z축
방향 으로 0 떨어진 해당 평면 원점 이라는 의미 입니다.
만일 해당 도면 원점 을 이동 메뉴 의 원점 이동 등 의 기능 으로 도면 을 원점 으로 이동 한 경우 X0, Y0, Z0
으로 표시 됩니다.
그러므로 현재 같이 X102.77 , Y77.349 , Z0 으로 표시 되어도 실제 캠 작업시 저 가공 원점 은 X0, Y0, Z0
으로 인식 됩니다.
③ 작업 옵셋 번호# : 이것은 만일 기능 체크 시 G54, G55, G56 등 워크 좌표계 을 설정 할수 있습니다. (선열배열 과
같은 역활 을 합니다.
여기서 는 전부 G54(기본 워크좌표계) 을 사용 하므로 기능 을 체크 해제 합니다. (기본값)
④ WCS 로 세팅 : 현재 해당 평면 을 항상 WCS(워크좌표계) 로 지정 합니다.
해당 기능 을 사용(기능 체크) 하는 것 을 권합니다.
⑤ 화살표 & 엑스 표시 : 만일 따로 또는 아직 원점 을 지정 하지 않았으면 또는 수정 시 화살표 을 클릭하여 원하는
지점 의 원점 을 클릭 합니다.
엑스 표시 는 이 을 취소 시킵니다.
⑥ 자동 연결 설정 : 만일 에 경우 원점 선택에 사용 된 도형 이 변경 수정 될 경우 이 에 따라 원점이 변경 됩니다.
만일 작업 평면 의 조작 에 미숙하시면 체크 해제 하시는 것이 좋습니다.
해당 도면 수정 시 원점이 변경 될수 있습니다.

평면 설정 이 완료 되면 다음 과 같이 원점 이 생성 됩니다.
그러면 이번에는 평면 관리자 을 이용 한 설정 을 해보겠습니다.
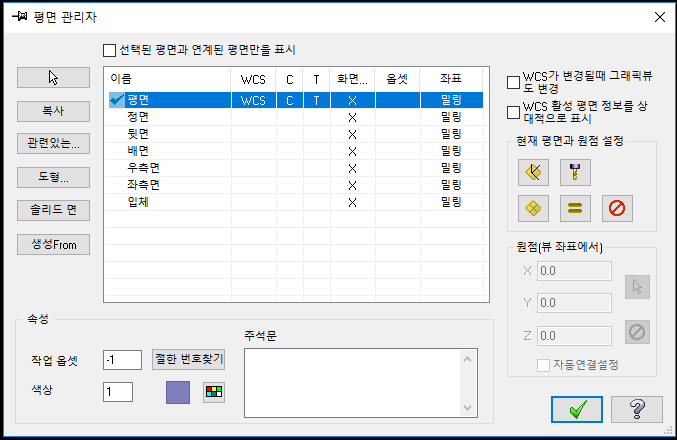
해당 캠 하단부 상태바 에서 평면 을 클릭 하여 기능 메뉴 중에서 하단 의 평면 관리자 을 선택 하여 클릭합니다.
그럼 위 와 같은 평면 관리자 창 이 표시 됩니다.
여기서 평면 관리자 기능 설명 을 하여야 하나 이 것 만 설명 하는데 너무 긴 글이 되므로 생략 하고 해당 기능 설명 을 하겠습니다.
평면관리자 의 왼쪽 부 가능 버턴 을 활용 하여 해당 평면 을 생성 합니다.

여기서 "도형을 사용 하여 새 평면 생성" 기능 으로 작업 평면 을 생성 합니다.


생략 생략.....
그래서 해당 각 작업 평면 을 작성 합니다.
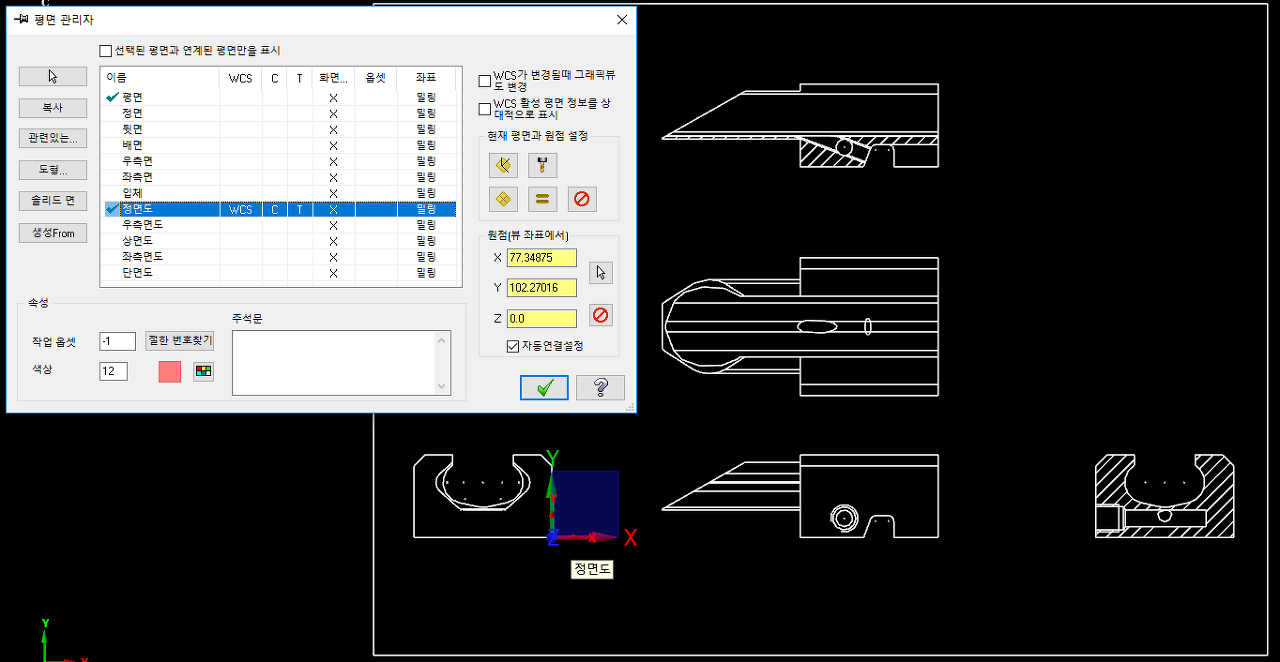
이와 같이 각 작업 평면 을 클릭하면 해당 가공 도면 의 원점 으로 작업 평면 이동 합니다.
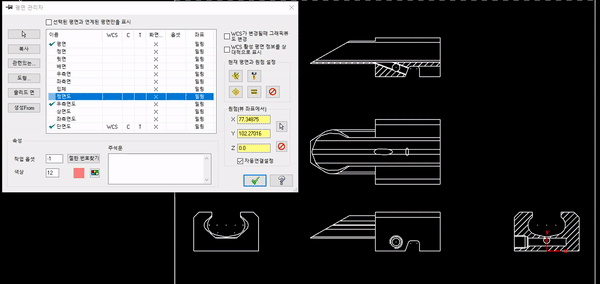
이것이 완료 되면 각 가공면 에 대한 가공그룹 을 만들어서 각 가공 정의(툴패스) 을 생성 해줍니다.
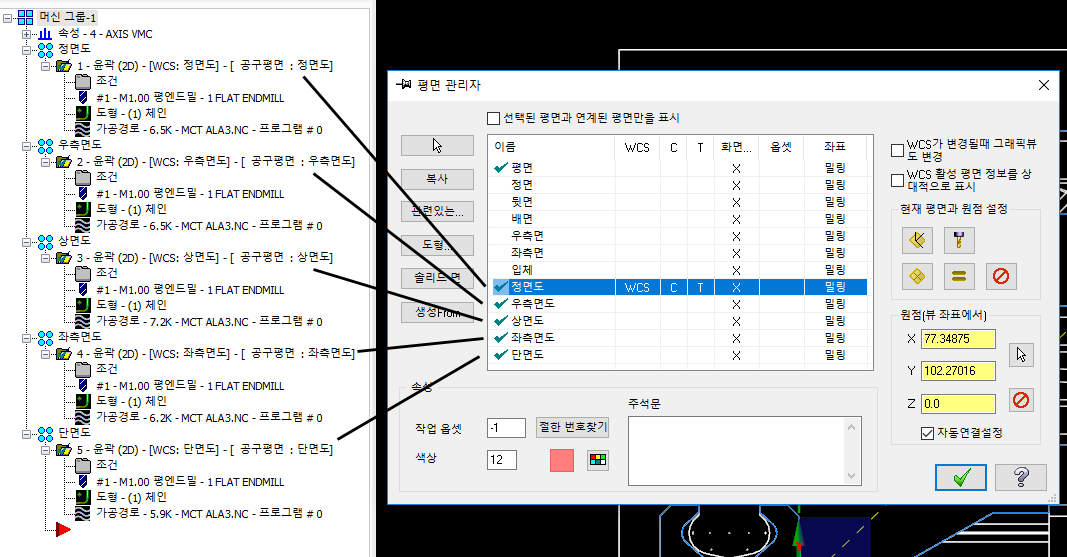
이때 주의 할 점(중요) 은 해당 평면 가공 정의(툴패스) 생성시 해당 작업 평면 을 지정 하여야 한다는 점 입니다.

가공 도면 이 정면도 도면 이면 작업 평면 도 정면도 로 공구평면 , 작업 평면도 정면도 로 변경 시켜주셔야 합니다.
가공정의 파라미터 의 평면 에서 선택 하여 주셔야 합니다.
평면 관리자 에서 미리 해당 평면 으로 전환 하면 자동 으로 대입 되기는 합니다.
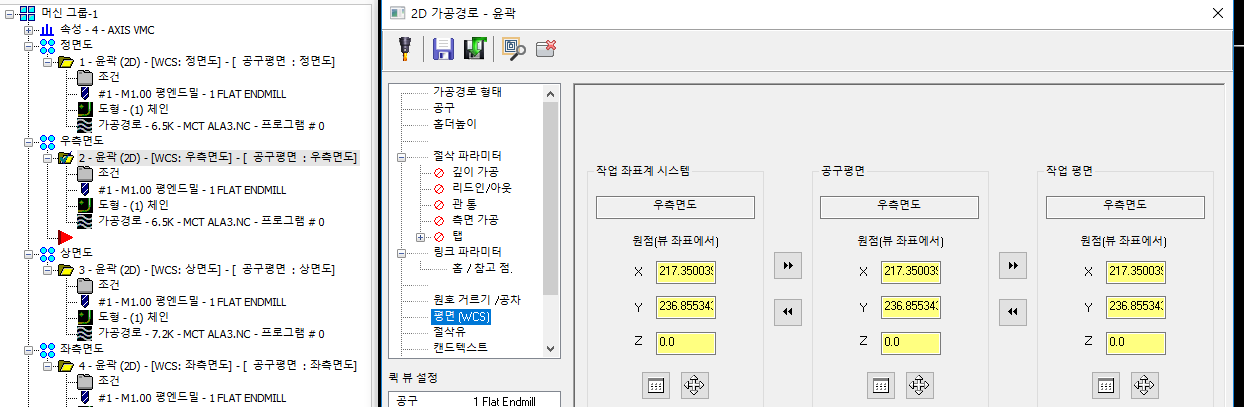
이렇게 각각 의 가공 정의 을 설정 이 완료 되면 NC CODE 을 출력 해 봅니다.

가공정의 (툴패스) 작성 시 진입 복귀 을 안함 으로 하여 원점 에서 진입 하게 설정 해 보았습니다.
그 결과 위 와 같이 원점 (X0, Y0) 에서 시작 합니다.
더 자세히 보면..
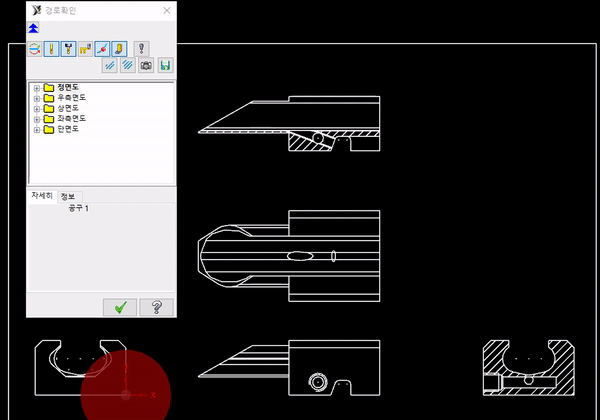
경로 확인 을 해보면 각 평면 진입 할때 원점 (X0, Y0) 으로 시작 하는 것 을 볼수 있습니다.
이후 해당 가공그룹 선택하여 작업 하시면 별도 의 확인(그래도 확인 은 하셔야지요.) 필요 없이 NC CODE 을 출력 하실수 있습니다.
그런데... 이번에는 한개 도면 에 여러장 (다수의) 도면이 있는 데 전부 서로 상호 확인 하면서 해야 합니다.
그럼 어떻게 해야 편하게...(아니 손쉽게) 도면 정의 가 가능 한지 살펴 보겠습니다. 뷰시트......
휴 또 분량 조절 에 실패 해서 다음 2부 로 넘어가게씁니다.
'마스터캠 관련 한 여러 이야기' 카테고리의 다른 글
| 다공정 가공 시 활용 할 마스터캠 작업 평면 및 뷰시트 관련 설명 입니다 -3 (2D 다공정 가공 관련 장문 입니다.) (0) | 2022.05.21 |
|---|---|
| 다수의 도면 작업 시 활용 할 마스터캠 작업 평면 및 뷰시트 관련 설명 입니다 -2 (뷰시트관련.) (0) | 2022.05.21 |
| 반구형 형태 가공 시 선택 할 수 있는 가공경로 (마스터캠) 을 알아 봅니다. (알아 만 봅니다.) (2) | 2022.05.21 |
| 주물 가공 시 모델링 을 주물 소재 형태 로 형성 하여 모의 가공 해보기.. (0) | 2022.05.21 |
| 마스터캠 레벨 관련 조금 긴 글 입니다. (초보자용) -2부 (0) | 2022.05.21 |


