저 번에 이어 이번 에는 아래 와 같은 도면 을 작업 해 보겠습니다.
도면 은 아래 와 같습니다.
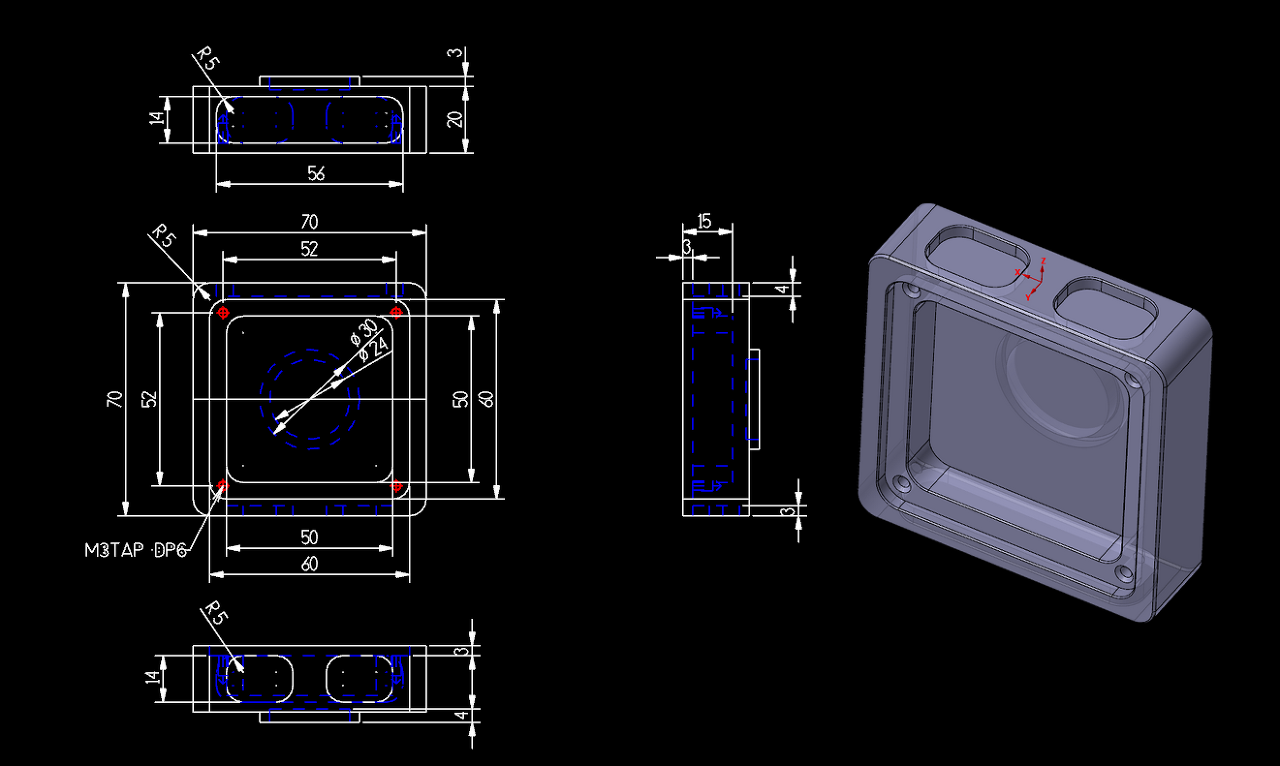
위 도면 을 우선 두가지 방법 으로 작업 하겠습니다. (사실 동일 한 절차 의 방식 입니다.)
먼저 위 2D 도면 을 모아서 결합 후 작업 평면 또는 뷰시트 을 작성 하여 모의 가공 까지 해보겠습니다.
1차 로 불필요한 도면 치수 요소 을 삭제 하거나 블링크 하여 우선 화면 에서 지웁니다.
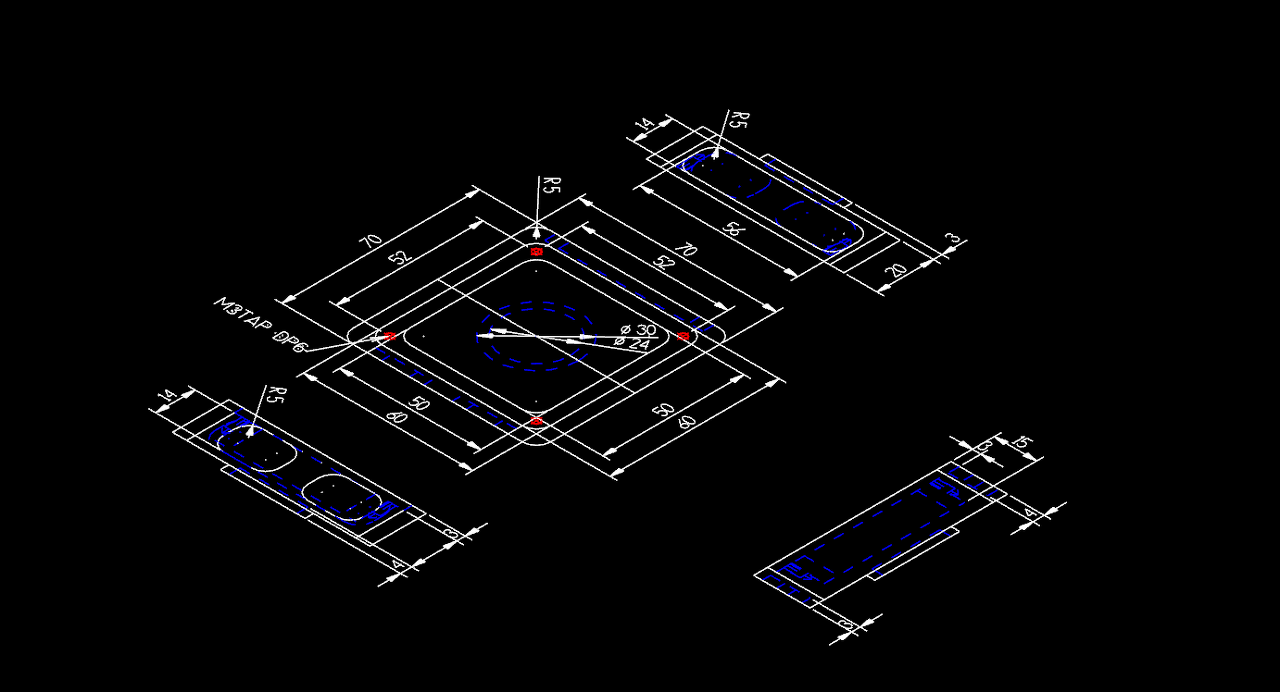

이후 제품 의 상부 도면 요소 을 도형 이동 기능 으로 선택 하여 이동 시켜 놓습니다.
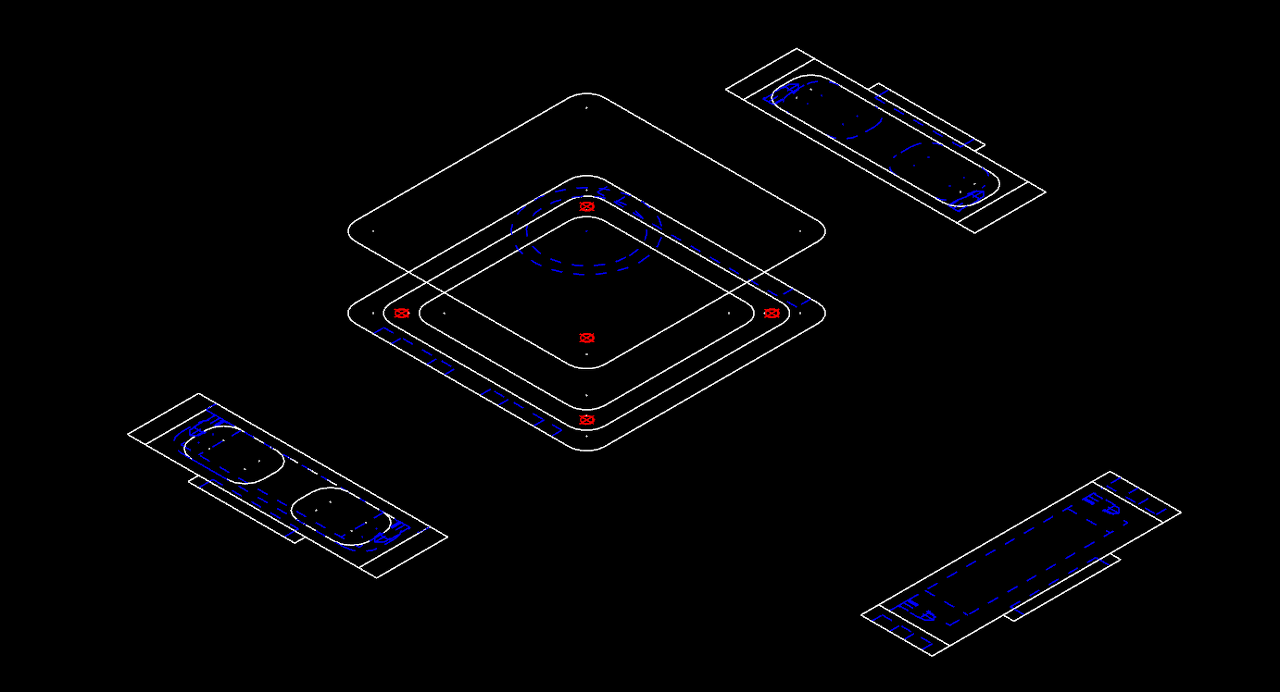
그 다음 측면 의 도면 요소 을 다이나믹 이동 명령 으로 선택 하여 가운데 도형 요소 로 이동 시킵니다.

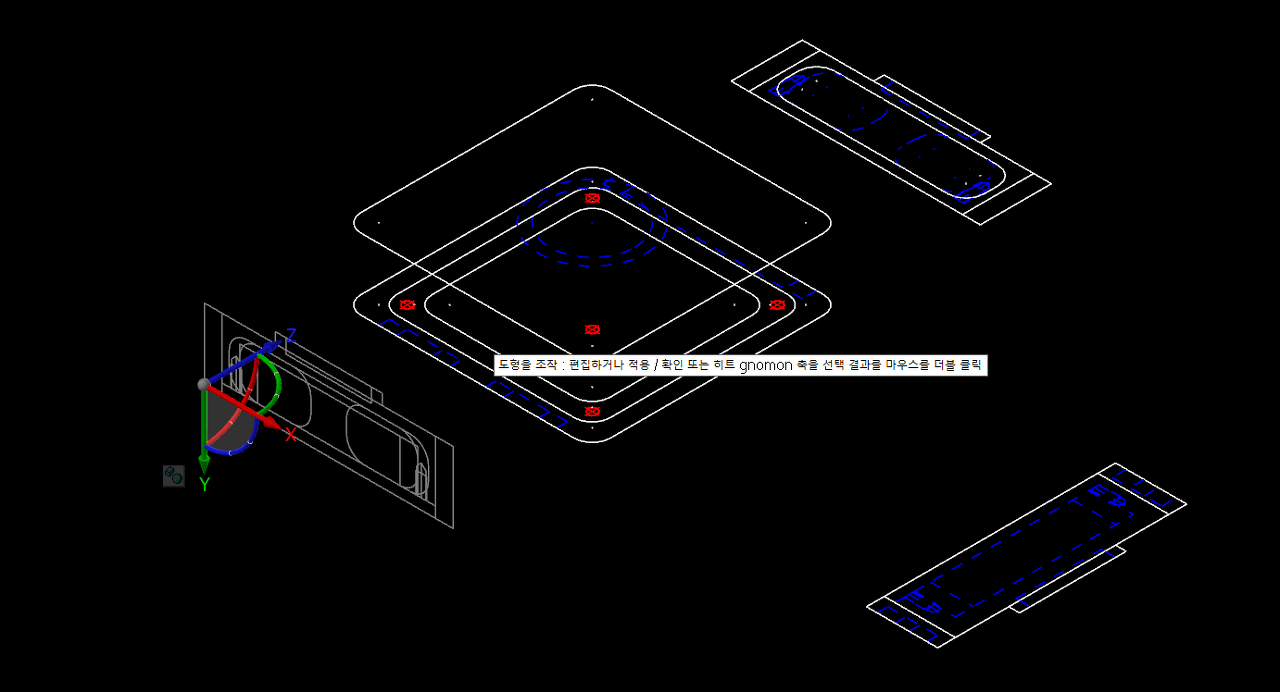

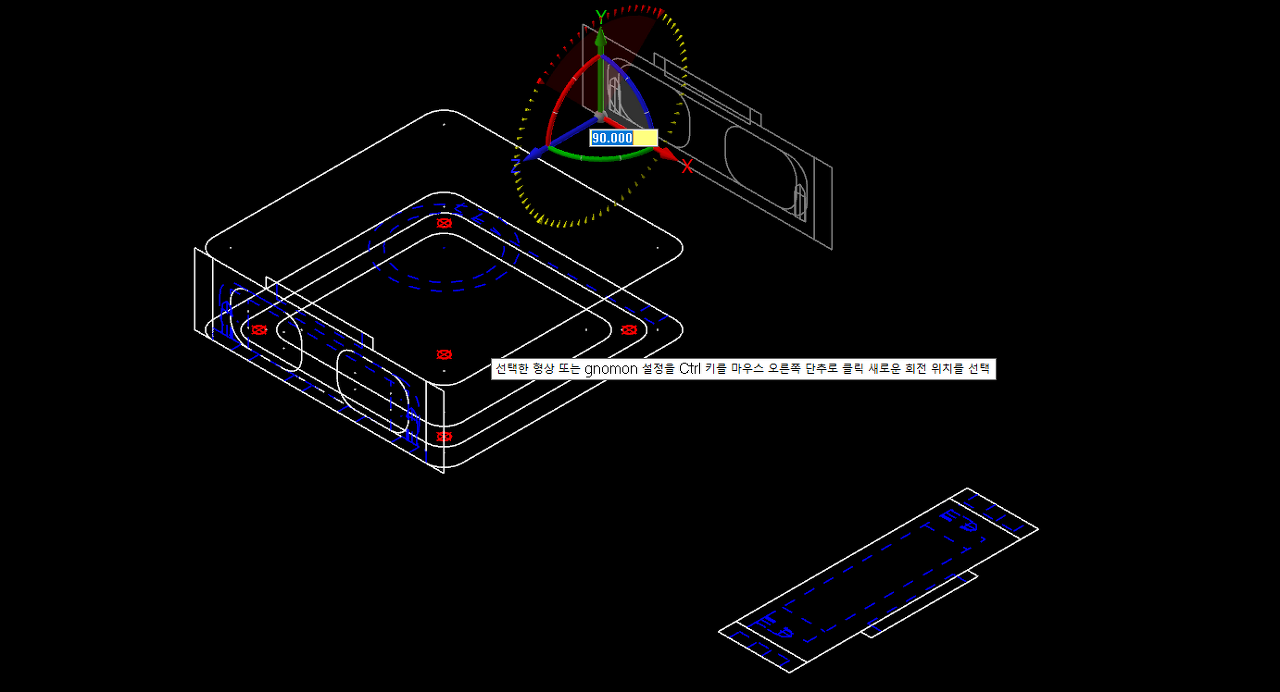
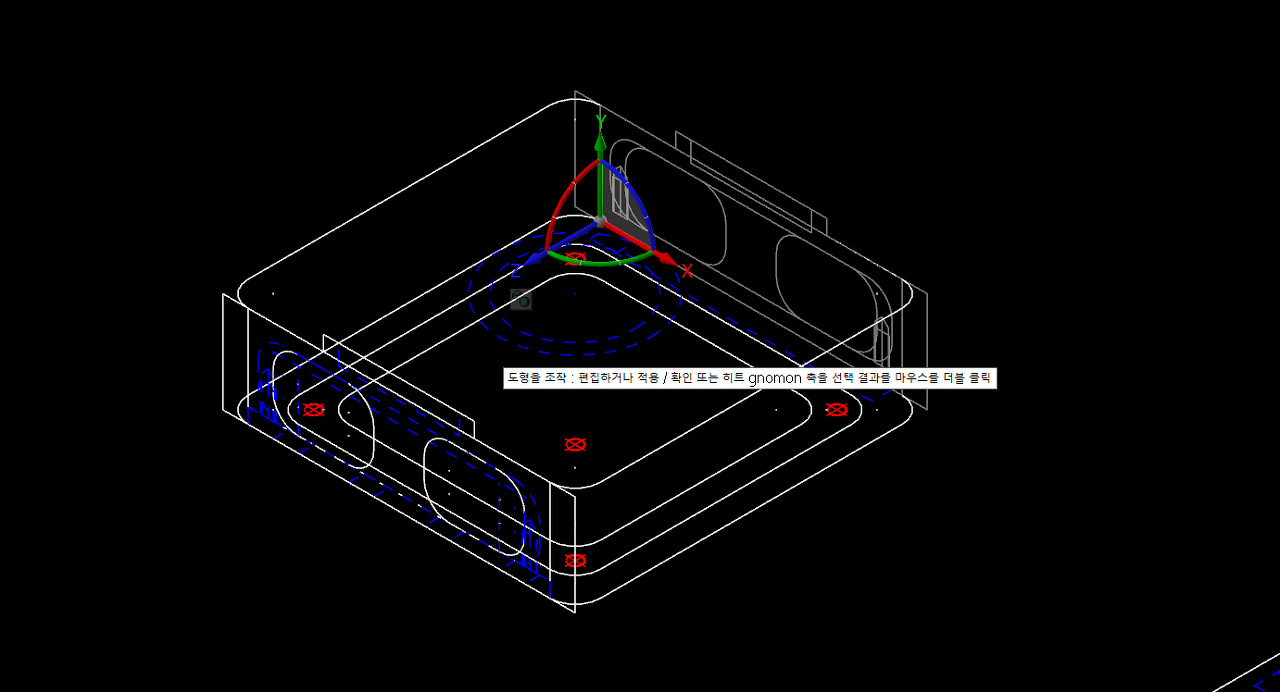
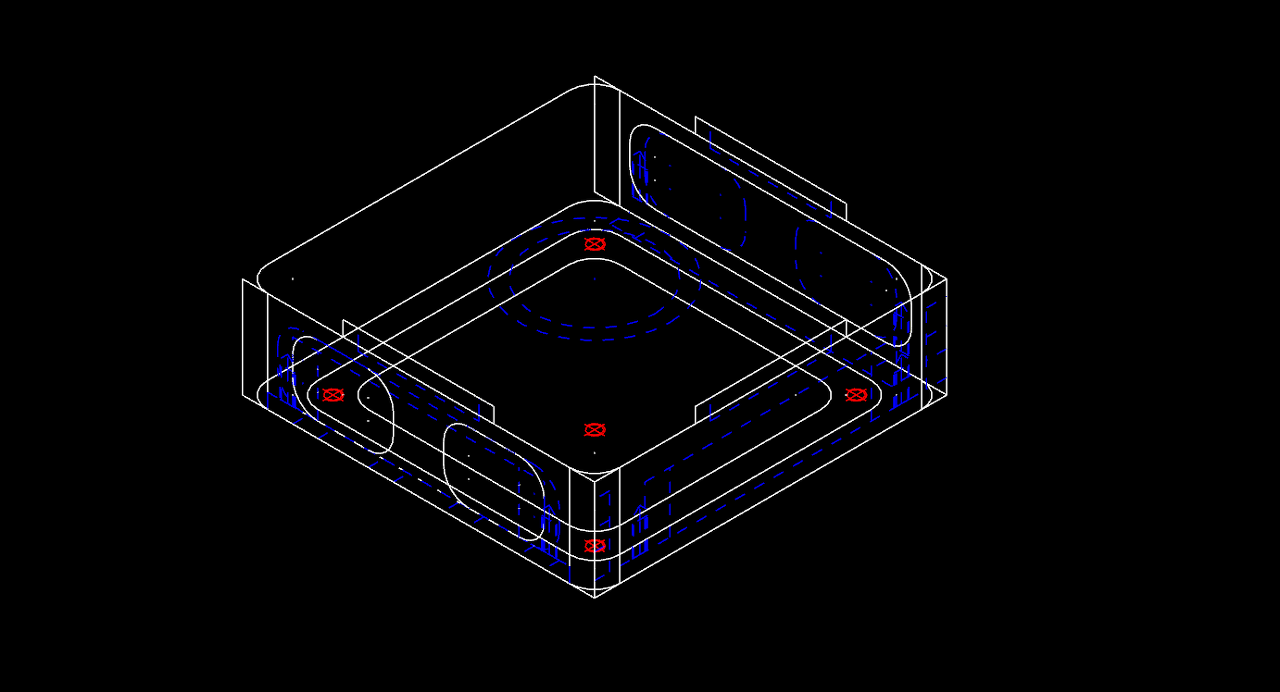
이러한 과정 을 아래 동영상 으로 표현 했습니다.
이렇게 도면 정리 가 끝나면 이 을 기준 으로 작업 평면 을 작성 해 줍니다.
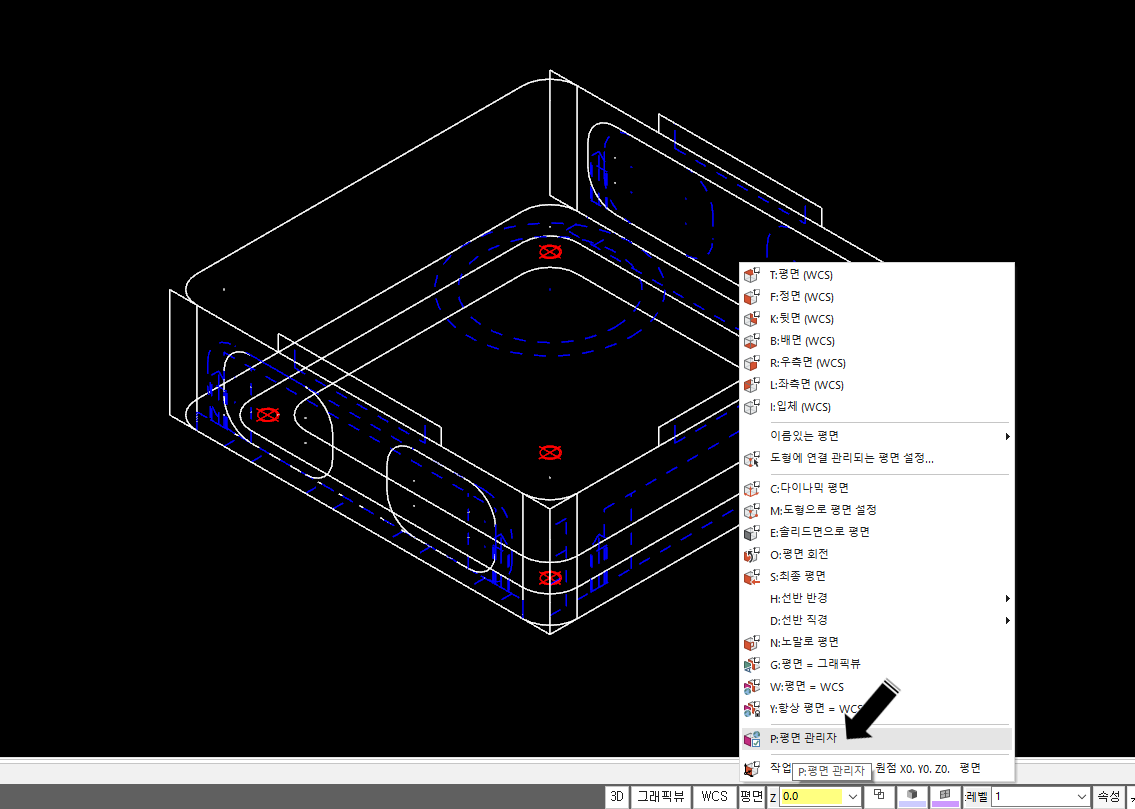
먼저 평면 관리자 을 호출 합니다.

여기서는 도형 요소 을 이용 하여 평면 작업 을 하니 도형을 사용하여 새 평면 생성 을 클릭합니다.
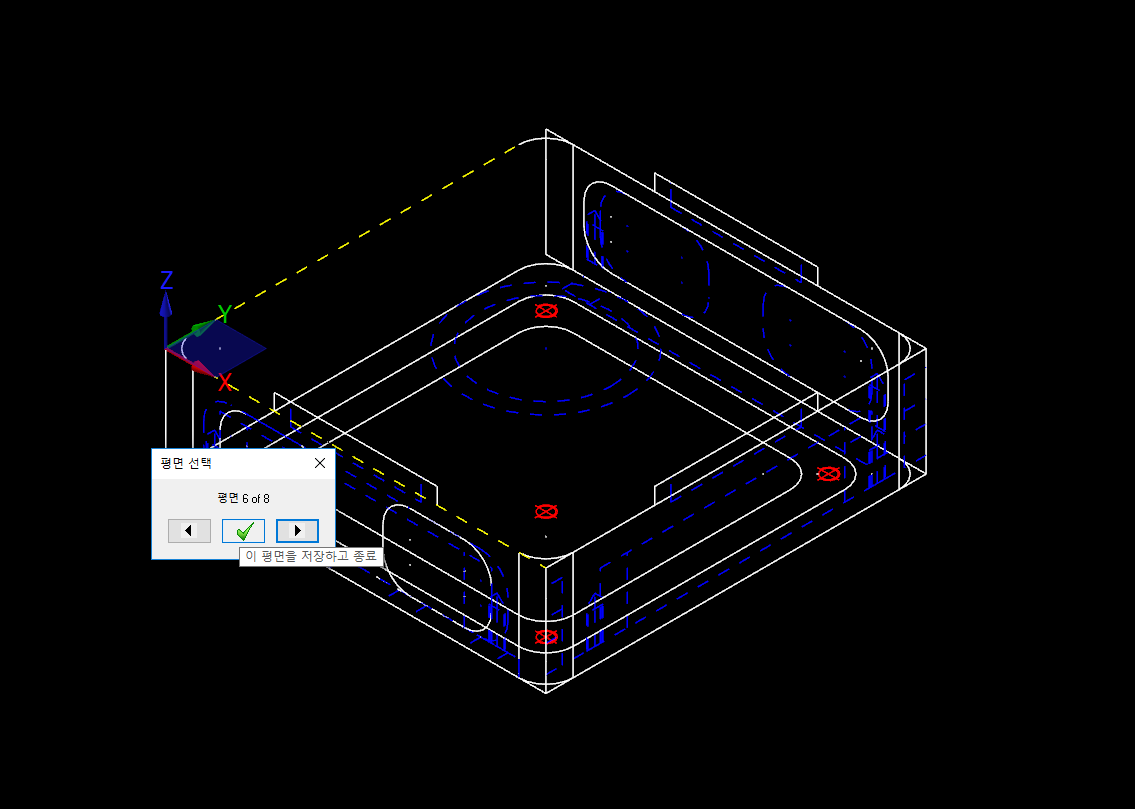
해당 평면 (상면도) 의 도형 요소 을 클릭한 후 원하는 형태 의 평면 이 나올때 까지 좌 우 을 클릭하여 평면 을 결정 합니다.
* 이때 화면 표시 사항 (현재 외부 에서 작업 하는 것 을 기준 으로 도형 을 클릭 해야 하는데 내부 에서 바라보는 방향 으로 클릭하면 Z축 이 내부쪽 으로 향 합니다.) 을 잘 살펴 보시고 하셔야 합니다.
가능 하시다면 3차원 형태 에서 클릭 하시기 바랍니다.
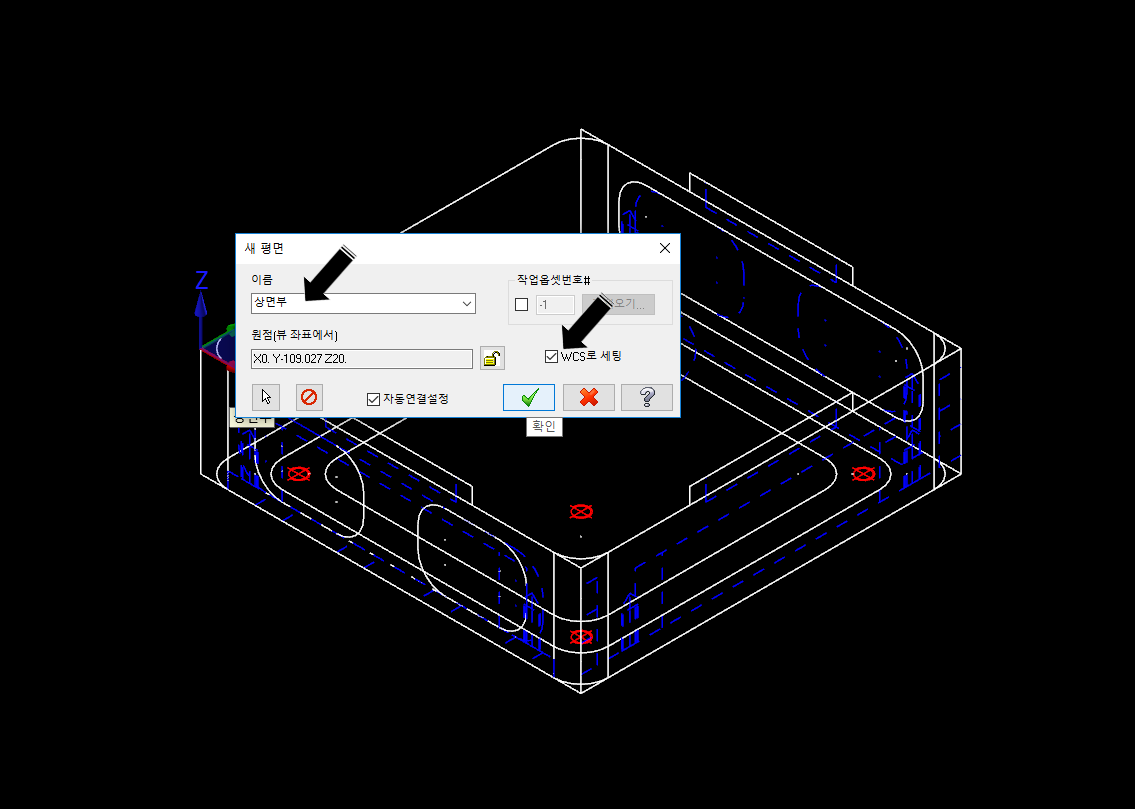
원하는 평면 이 나오면 이름 을 상면도 라 입력 하고 WCS 도 체크 해줍니다.
(사실 은 여기서 작업 옵셋 번호 을 체크 하여 G54 G55 G56... 을 구분 해야지 만 툴패스 작업 시 다시 언급 하겠습니다.)
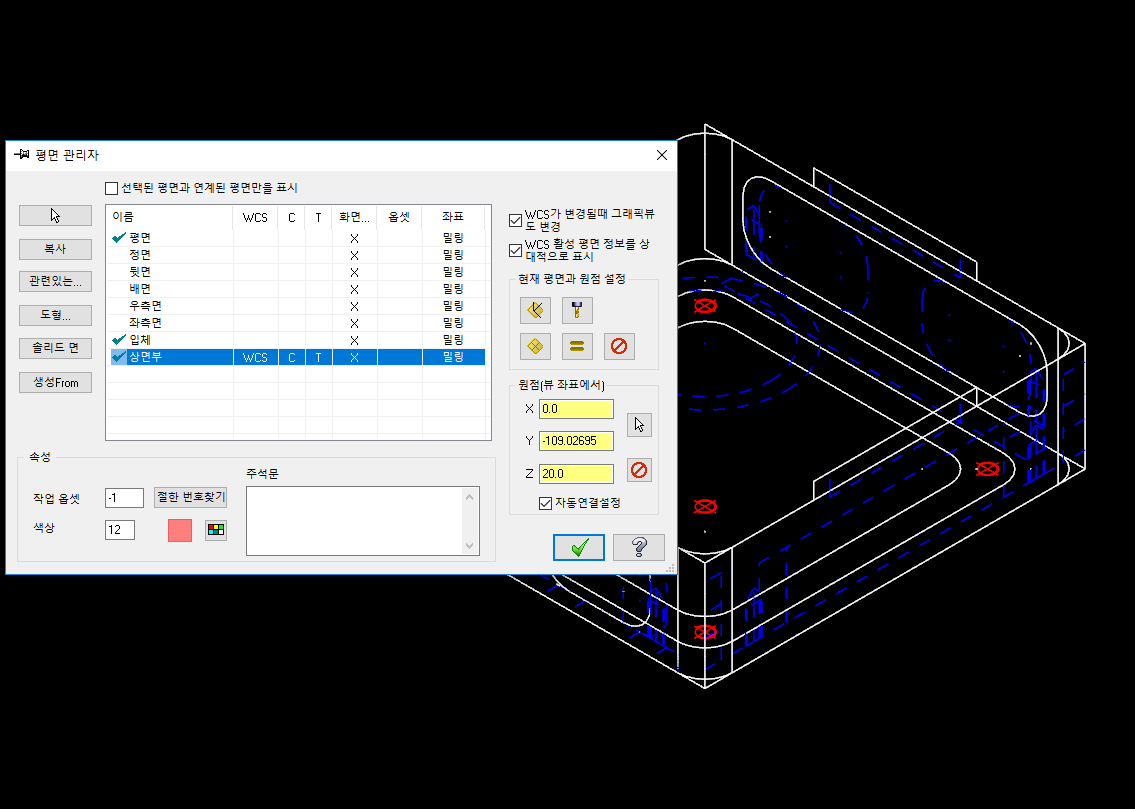
그럼 위 와 같이 설정 해 놓습니다.
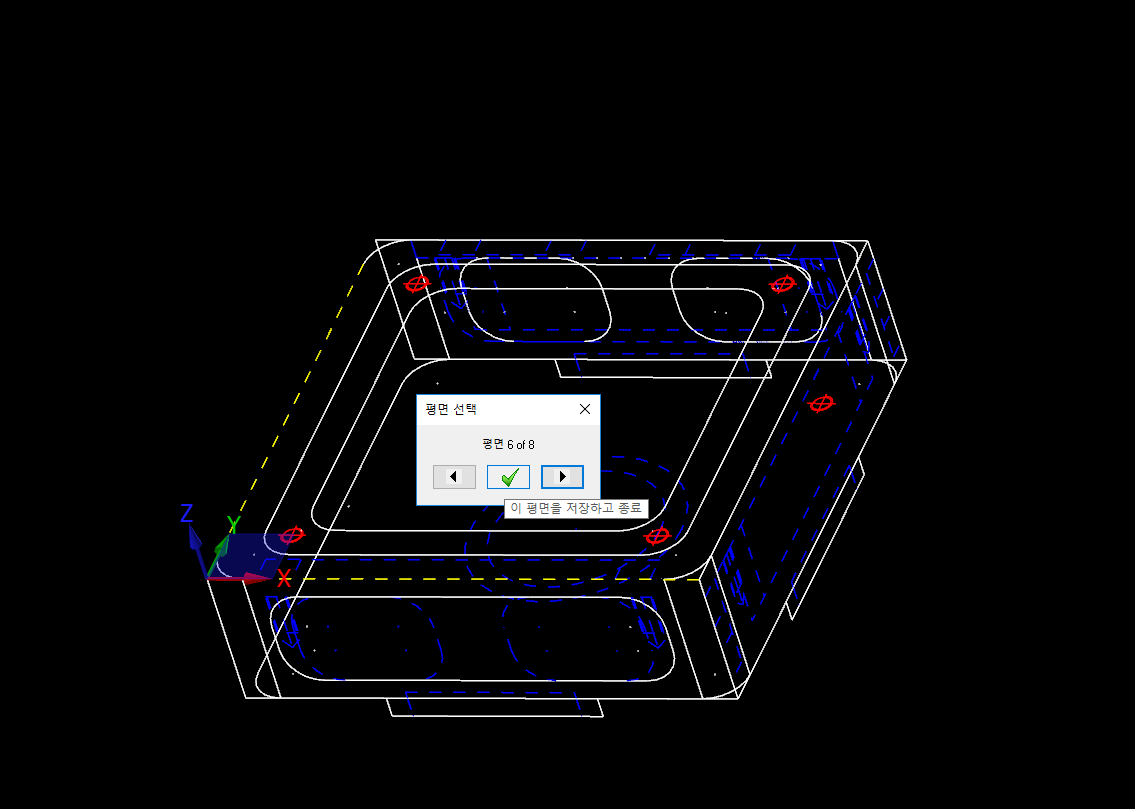
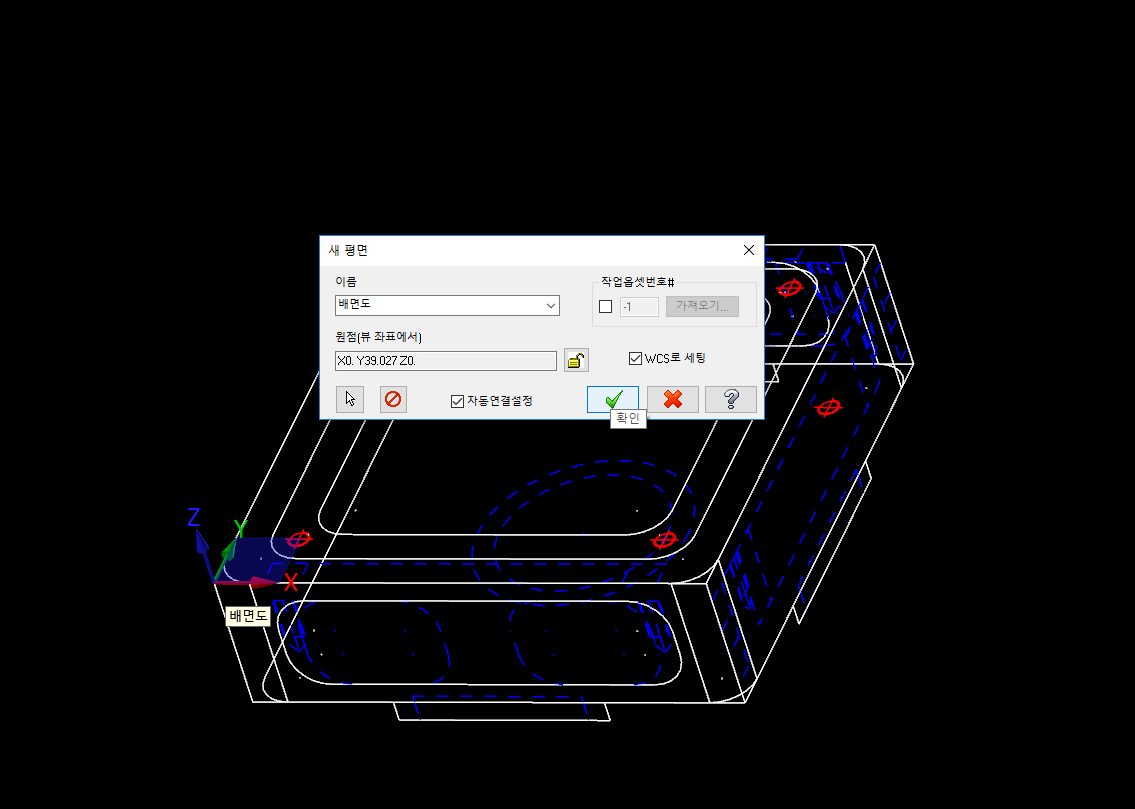

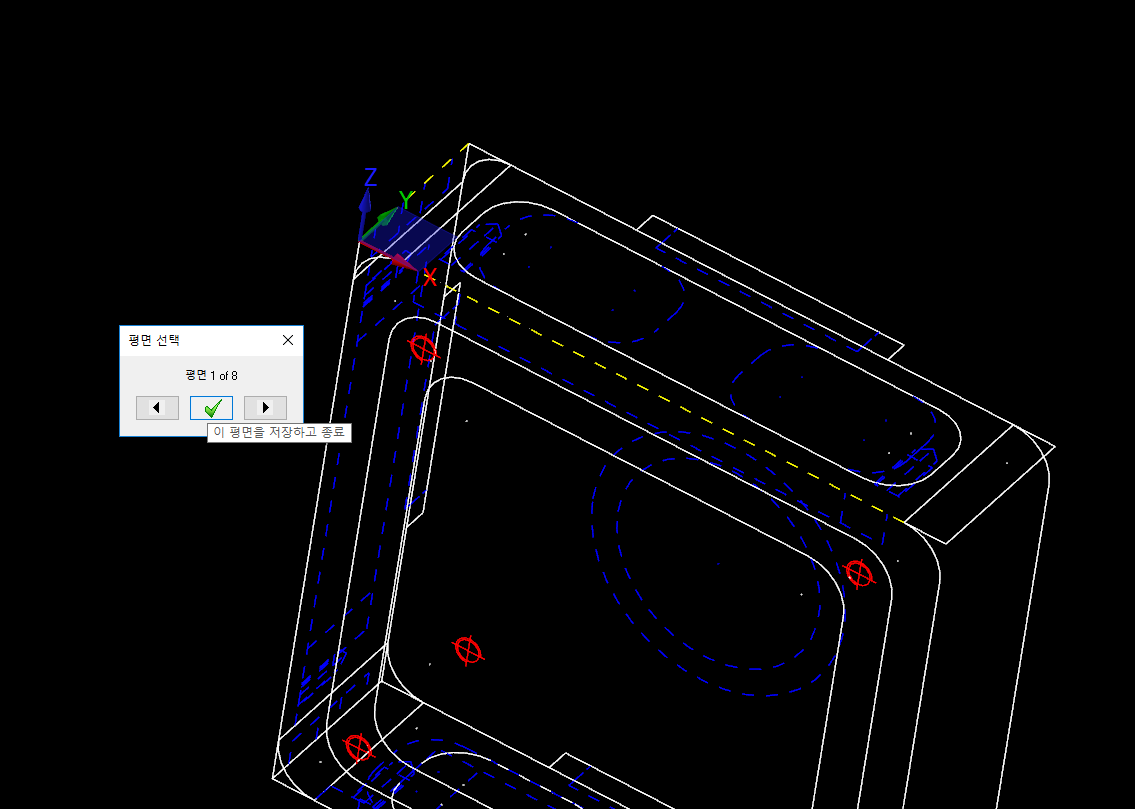

그 와 다른 평면 도 같이 잘 설정 해 줍니다. (우선 가공 면이 4개소 로 정의 합니다.)
그럼 아래와 같이 작업 평면 이 설정 됩니다.

이번에는 도면 대신 모델링 만 받은 경우 입니다.
모델링 사진
우선 모델링 의 위치 이동 등 을 위하여 기준점 이 되는 도형 요소 을 만들어야 합니다.
그래서 우선 바운드리 박스 로 모델링 외곽선 포인트 가 될수 있는 점(또는 선) 을 생성 합니다.


일단 여기서는 점 으로 생성 하여 모델링 을 적당한 위치 (원점기준) 으로 이동 합니다.

그리고 같은 요령 으로 각 작업 평면 을 생성 합니다.
여기서는 모델링 기준 이므로 솔리드 면 으로 새 평면 생성 기능 을 사용 합니다.
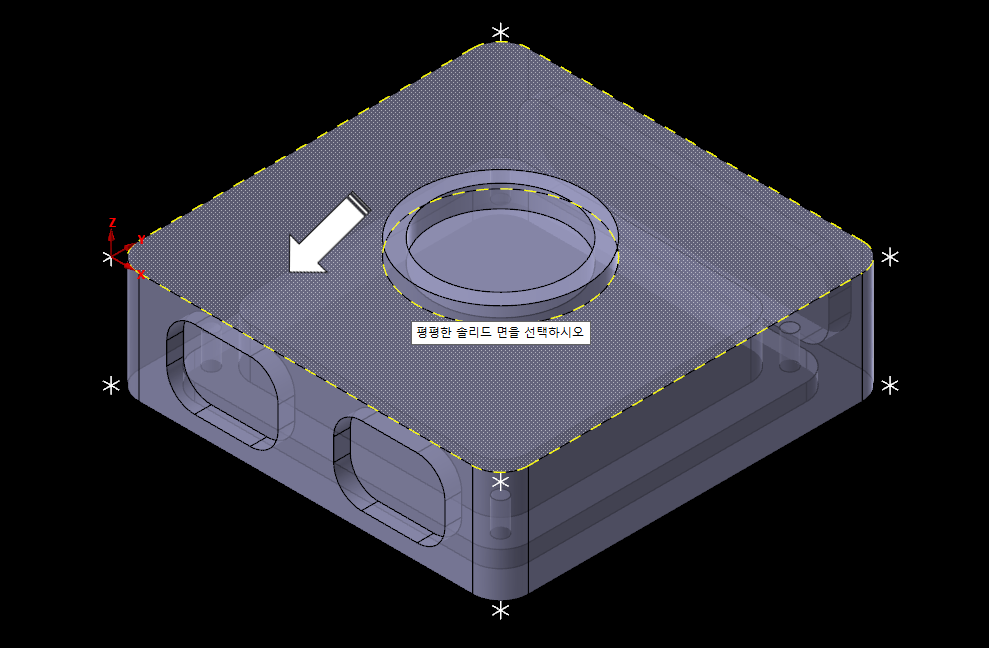
해당 작업 평면 기준 이 될 면 을 선택 하고 같은 방식 으로 적당한 평면 을 선택 합니다.

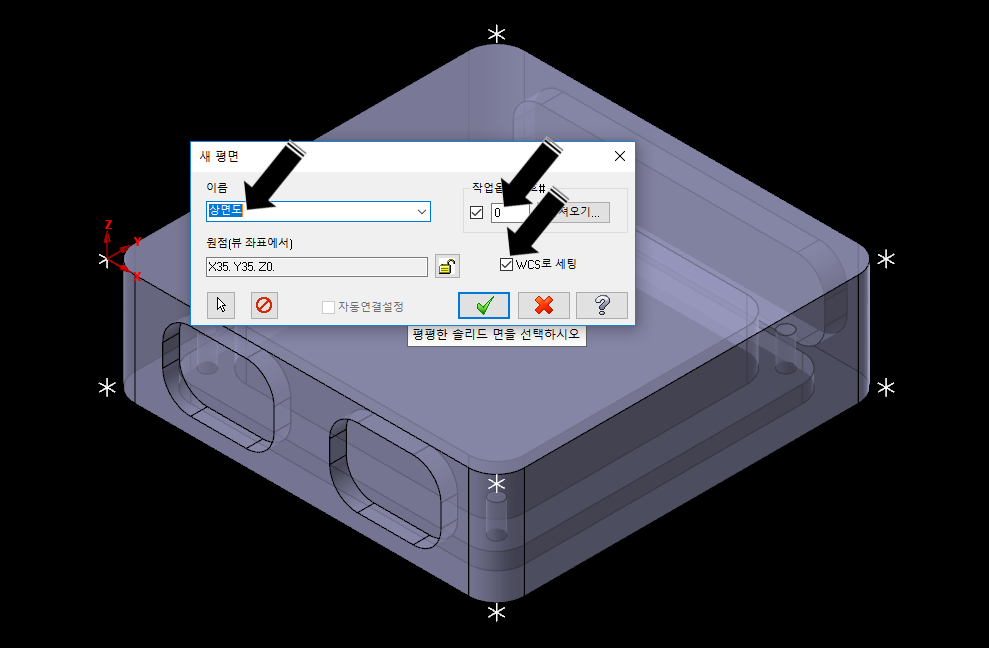
새 평면 의 이름 과 기타 파라미터 을 지정 한 후 위 이미지 처럼 원점이 모델링 중앙 에 위치 하므로 원점 을 새로 지정 하기 위하여 원점 지정(화살표) 을 클릭해 줍니다.

이후 바운더리 박스 에서 생성되어 미리 위치 해 놓은 점 을 클릭해줍니다.
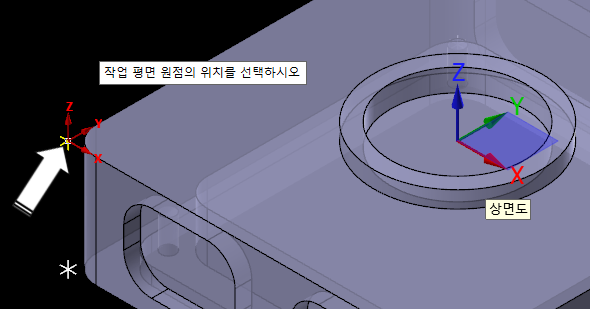
클릭 하고 나면 그 지점 으로 해당 평면 이 이동 하는 것 을 볼수 있습니다,

이러한 형식 으로 각 가공 평면 을 생성 하여 정리 해주시면 됩니다.
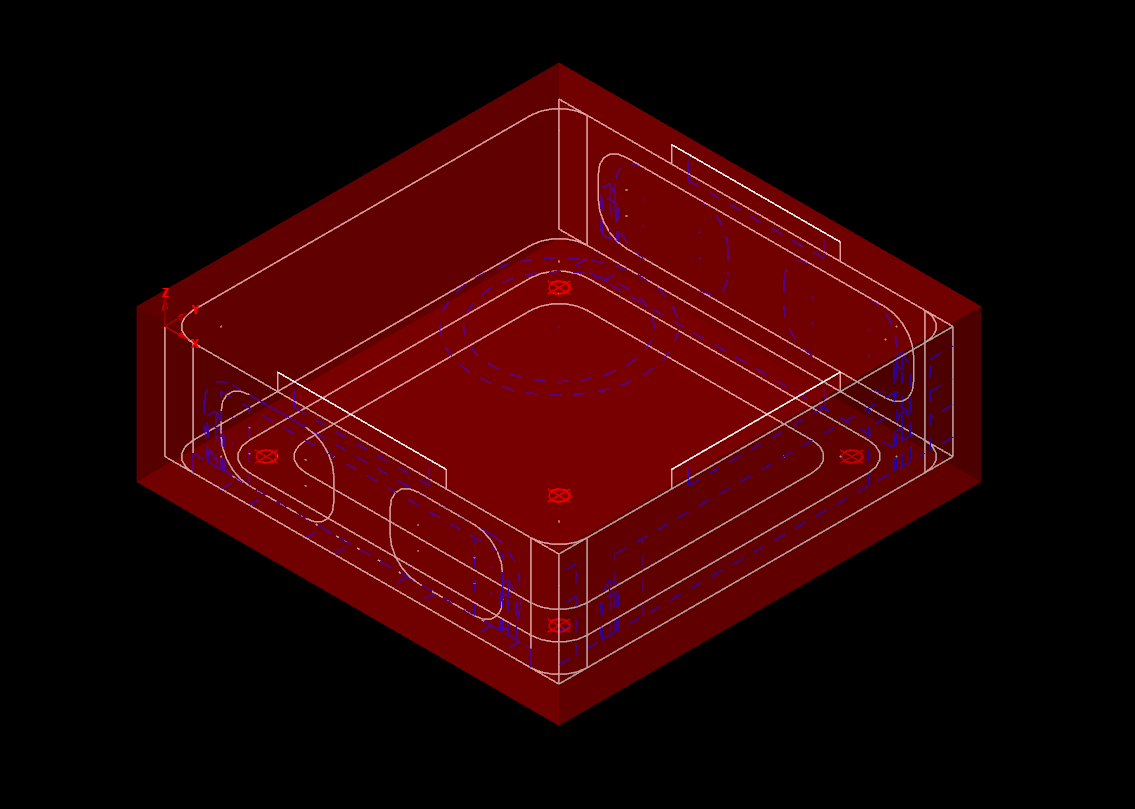
그리고 재료설정 을 해줍니다.
그 다음 각 가공 면에 해당 하는 작업 평면 에서 가공 경로 그룹 을 생성 하면서 툴패스 을 작성 하시면 됩니다.

우선 상면도 (1차:G54), 배면도 (2차:G55), 측면도(우) (3차:G56), 측면도(좌) (4차:G57) 을 따라 가공경로 그룹 으로 분리 하면서 툴패스 을 작성 합니다.
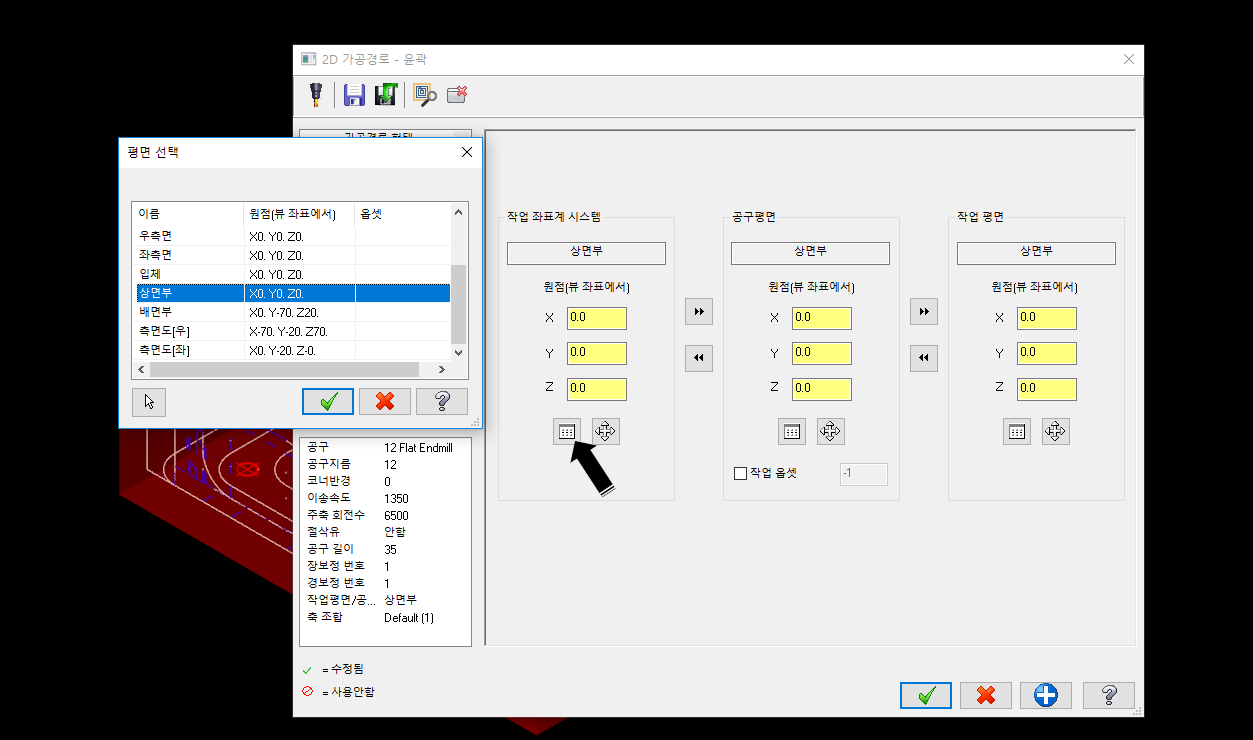
이 때 중요한 점은 각 작업 평면(툴패스 상에) 을 각 가공면의 평면 으로 (최소 공구 , 작업 평면 은 일치 하기) 변경 하셔야 합니다.
보통에 경우 해당 가공면 작업 평면 을 미리 전환(평면 관리자 을 통해서 또는 평면 선택 을 통해서) 해놓으면 자동적 으로 지정 평면 으로 변경 되어 있습니다.
만약 안되어 있으면 위 화살표 처럼 해당 기능 으로 해당 평면 을 변경 시켜주셔야 합니다.

그리고 만일 머시닝 워크 좌표계(G54~) 을 지정 하여야 할 경우 (한 머시닝 에 여러 바이스 에 1차, 2차, 3차 이렇게 작업시) 필히 작업 옵셋 을 지정 하고 우선 G54 경우 "0" 을 입력 하셔야 합니다.
* G54="0" , G55="1" , G56="2" , G57="3" 등 으로 지정 합니다. 다만 이 숫자는 예외 사항 이 있습니다.
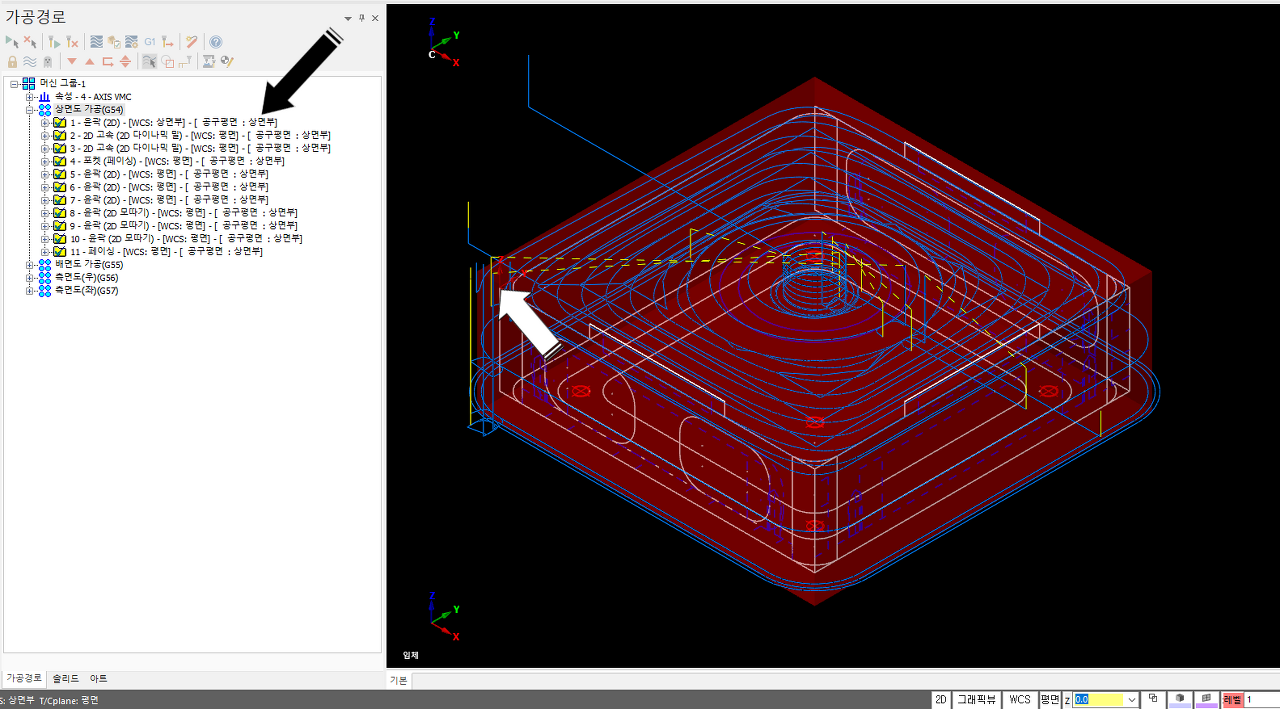
1차 상면도 가공경로 에는 상면도 작업 평면 을 적용 하고 상면 부분에 가공원점(백색 화살표) 가 보입니다.
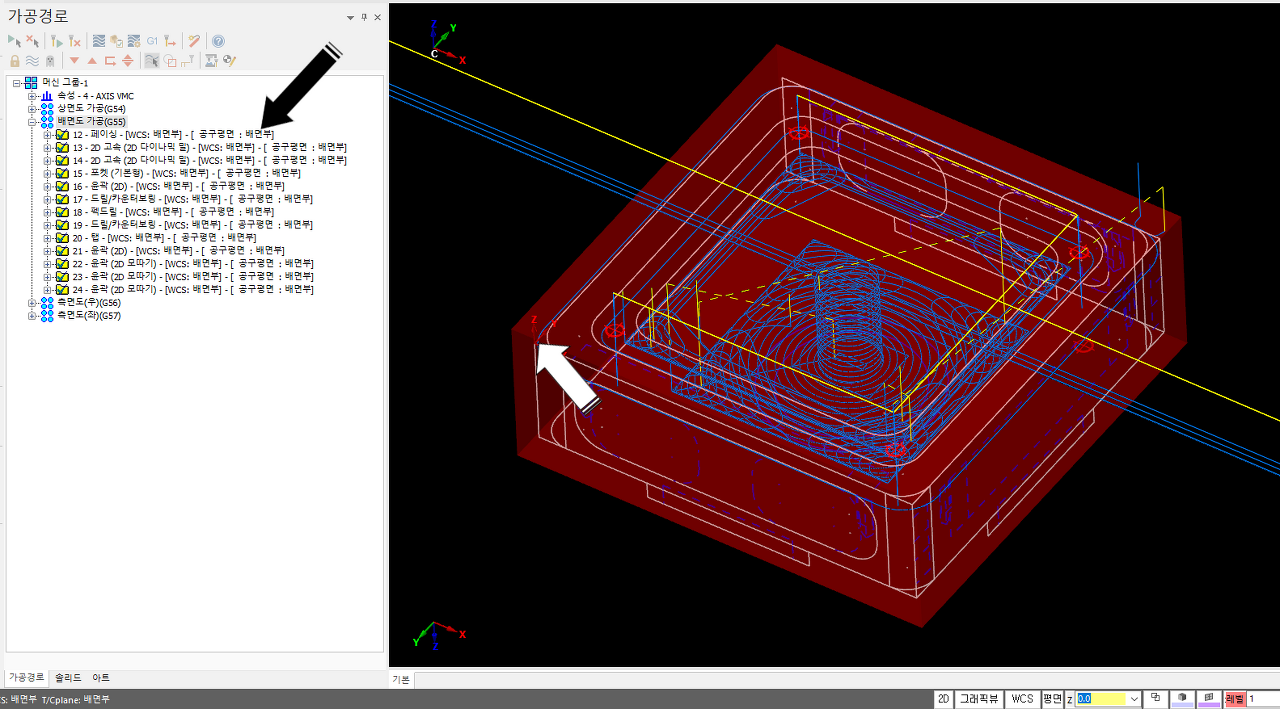
2차 배면도 에는 배면도 평면 이 적용 되고 해당 평면 가공원점(백색 화살표) 가 위치 합니다.

3차 측면도(우)......생략 생략...
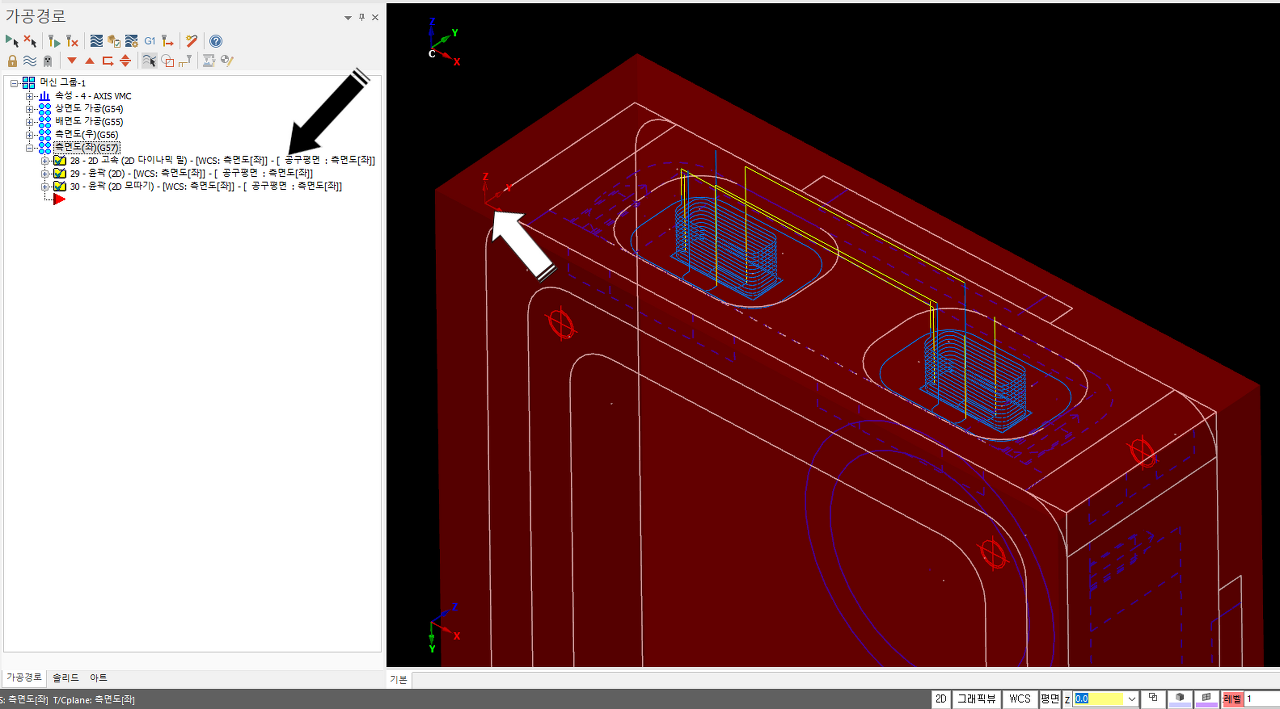
4차 측면도(좌).... 생략 생략...
여기서 뷰시트 도 같이 작업 해 놓으시면 작업이 좀더 편리 해집니다.
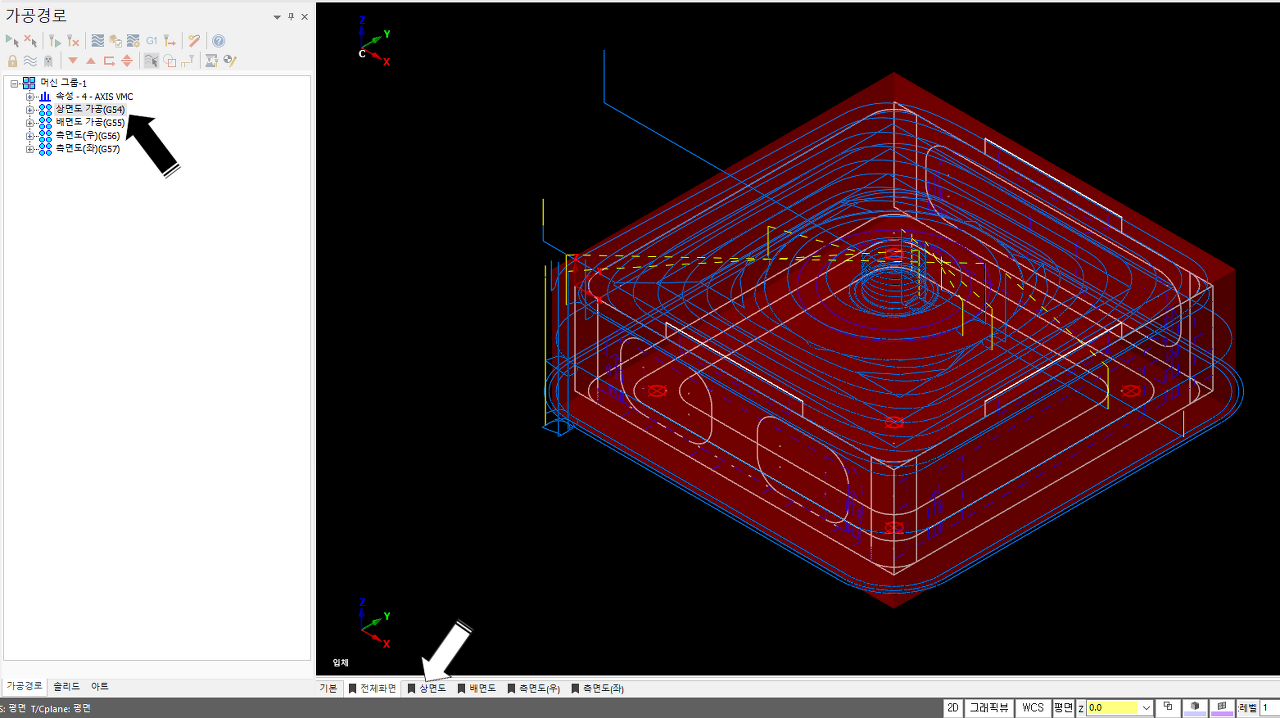
상면도 뷰시트
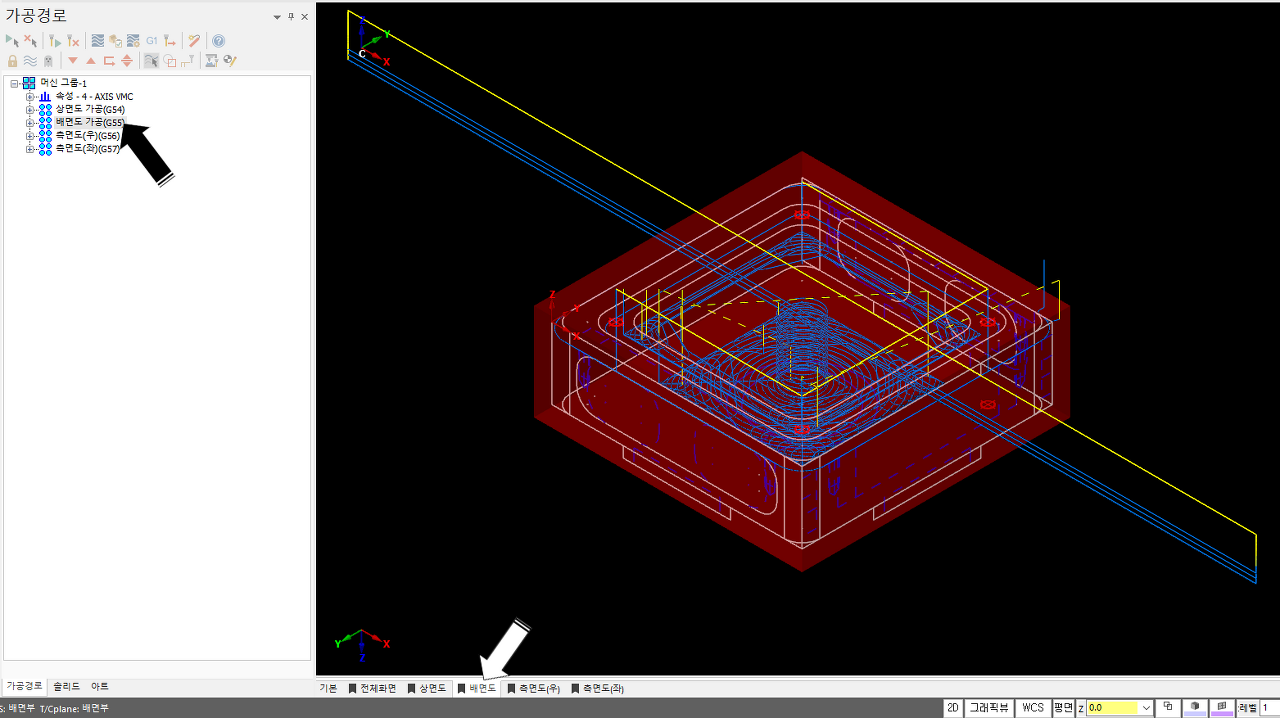
배면도 뷰시트 (뷰시트 클릭시 자동 으로 해당 평면 으로 넘어 갑니다.)
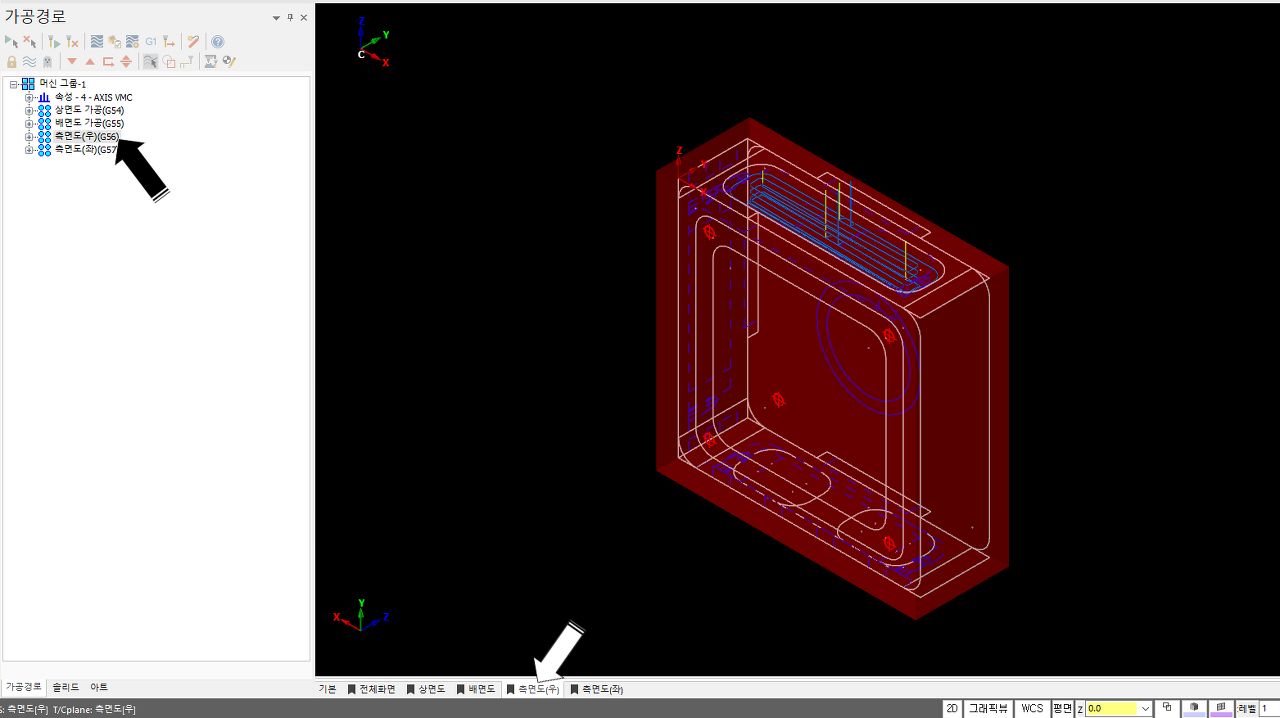
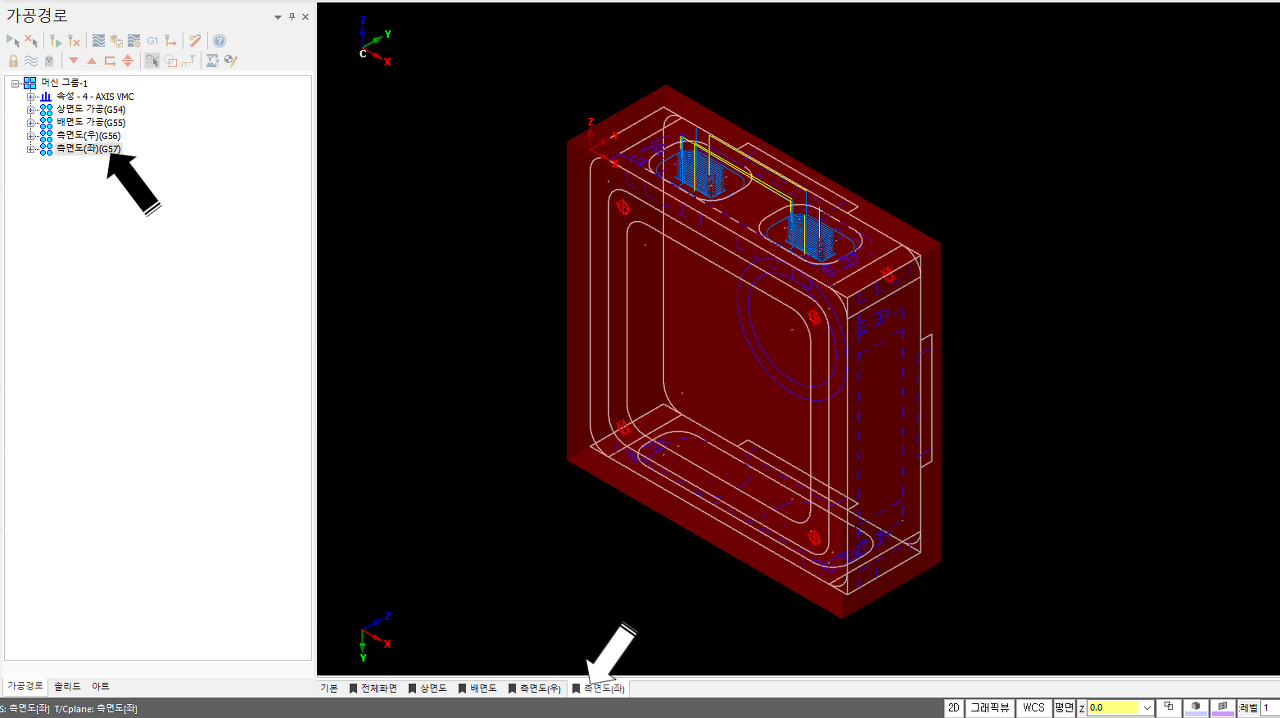
측면도 (우/좌) 뷰시트
이후 뷰시트 작동 의 의미는 아래 화면 으로 보아주시기 바랍니다.
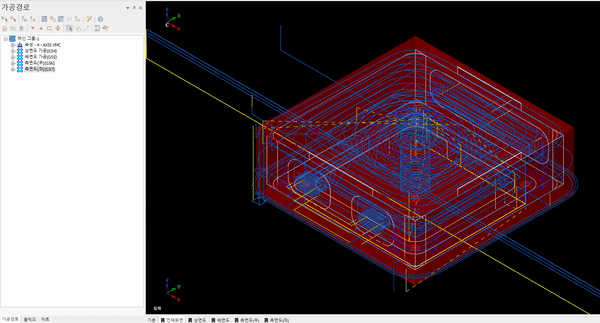
이제 작업 평면도 잡았고 뷰시트 도 만들고 툴패스 도 작성 했으니 이제 모의 가공 을 해 봅니다.
(지금 부터 가 진짜 중요한 애기 입니다.)
우선 위에서 지정 한대로 다하면 아래 와 같이 모의 가공 됩니다.
이렇게 각면 의 가공 상태 을 상호 간의 살펴 볼수 있습니다.
실제로는 앞뒤 가공이 서로 연결되거나 1차 가공 이 2차 가공 에 영향 을 주는 경우 실제 가공 과 유사 하게 확인 이 가능합니다.
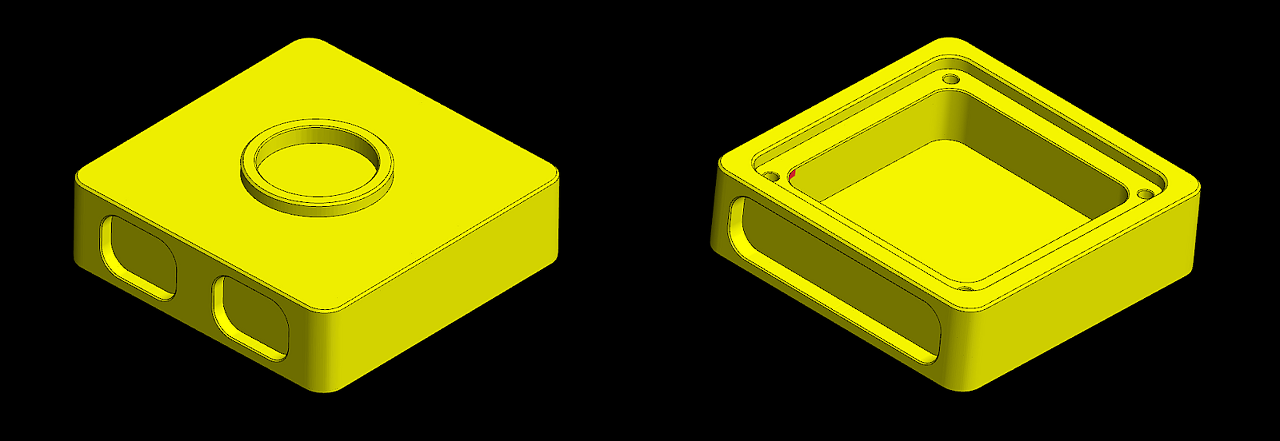
그리고 더 실 가공 에 도움 이 되는 경우 는 이러한 가공 을 한 배드 상에 1차 2차 3차 등 으로 나뉘어서 순차 적으로 가공 하는 다공정 작업 시 위 와 같이 작업 평면 과 작업 옵셋 번호 을 적용 할 경우 일단 툴패스 작성 후 바로 NC 코드 을 출력하여 바로 가공 에 적용 할수 있다는 것 (이는 툴패스 이해 와 소재 공정 설정 등 작업 자체 이해도 을 높일수 있다는 장점 이 있습니다.
즉 저렇게 캠 작업 을 완료 하면 차후 아래와 같이 4차 가공 을 한기계 의 4개 바이스 로 작업시 그대로 수기 나 수정 없이 그대로 NC출력이 가능합니다.
각 바이스 별로 G54 , G55 , G56 , G57 로 워크좌표 설정 하면 그대로 적용 가능 합니다.

위 와 같이 각 바이스 별로 워크 좌표 입력 하면 한번 NC출력 하면 그 것 그대로 머시닝 에 전송 하면 다음 과 같이 툴패스 가 적용 가능 합니다.
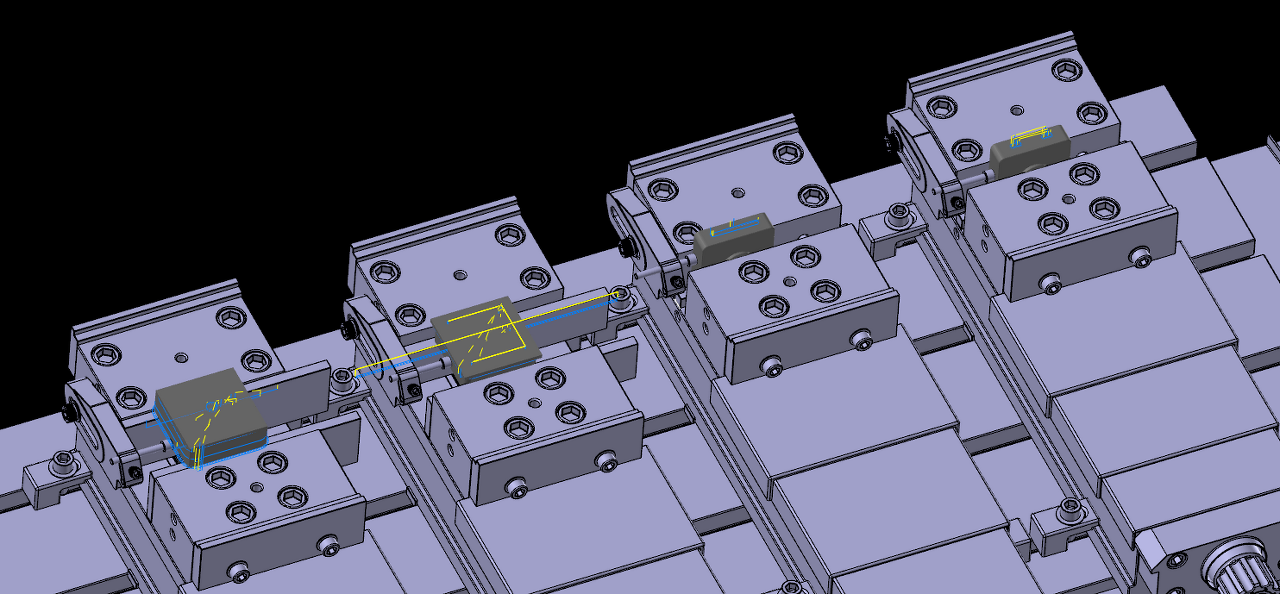
적용된 툴 패스 형태 (연출된 이미지 입니다..)

모의 가공 상태 및 실 가공 형태 입니다.
이러한 캠작업 은 실제 가공 에 영향 이 없는 별도의 작업 이라 좀 귀찮기는 하지만 다른 작업자 에게 설명 하거나 차후 기억이 없을 경우 을 생각 해서 시각적 으로 알아보기 쉽게 하기 위한 절차 입니다.
그래서 주기적 으로 계속 생산 할 물건 이면 한번 저렇게 작업 을 해두는 것 도 좋다고 생각 합니다.
조금만 익숙 해지면 금방 금방 가능 합니다.
'마스터캠 관련 한 여러 이야기' 카테고리의 다른 글
| 마스터캠 와이어프레임 가공 (쿤스 가공) 에 대하여 알아보겠습니다.-2 (1) | 2022.05.21 |
|---|---|
| 마스터캠 와이어프레임 가공 (스웹 가공) 에 대하여 알아보겠습니다.-1 (0) | 2022.05.21 |
| 다수의 도면 작업 시 활용 할 마스터캠 작업 평면 및 뷰시트 관련 설명 입니다 -2 (뷰시트관련.) (0) | 2022.05.21 |
| 다수의 도면 작업 시 활용 할 마스터캠 작업 평면 및 뷰시트 관련 설명 입니다 -1 (0) | 2022.05.21 |
| 반구형 형태 가공 시 선택 할 수 있는 가공경로 (마스터캠) 을 알아 봅니다. (알아 만 봅니다.) (2) | 2022.05.21 |

