안녕하십니까?
이번에는 와이어프레임 가공 중 쿤스(Coons) 가공 을 살펴 보겠습니다
쿤스 란 곡면 을 만들어 수학적인 방식 으로 그 방식은…….. 조금 알아 보다 수학 실력 이 안되서 바로 포기 하였습니다.
(콘스 패치 설명 논문 찾아 보다 한글 보다 영문 , 숫자 가 많아 포기 했습니다.)
일단 쿤스 가공 해서 가능 한 곡면(와이어프레임) 의 형태 는 다음 과 같습니다.

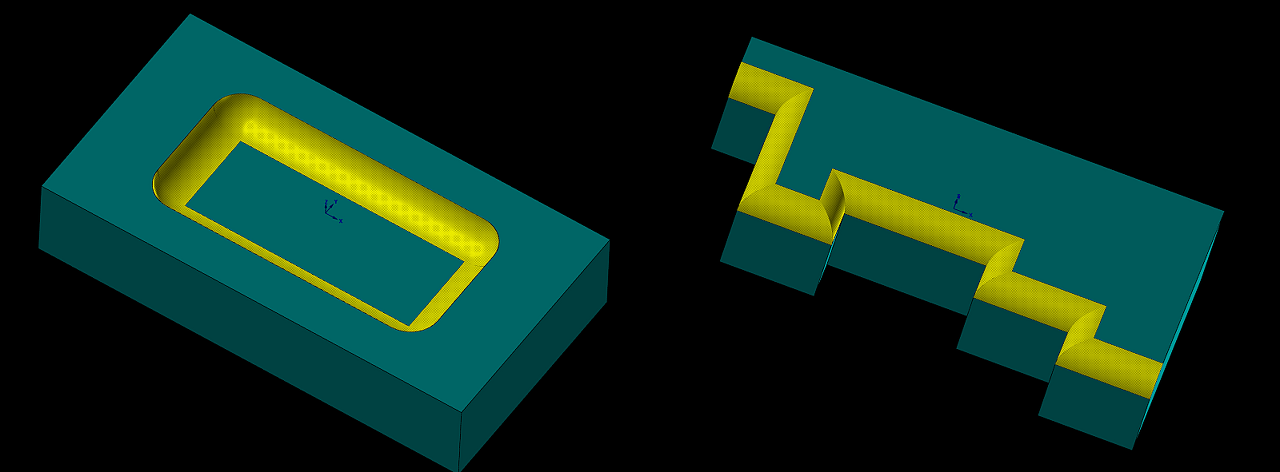



쿤스 가공 은 쿤스 곡면 패치 방식 을 통한 (네트 곡면 생성 과 유사 합니다.) 와이어 프레임 방식 가공 툴패스 생성 방법 입니다.
다시 설명 드리면 해당 생성 예측 되는 곡면 의 각변 (사각형 이면 사각 외각선) 을 세로 가로 순 으로 지정 하여 이 을 기준 으로 툴패스(곡면 생성) 하는 것 입니다.

위 이미지 와 같이 가로 , 세로 방향 패치 의 변(체인) 을 선택 하여 사각형 의 곡면 을 생성 하는 원리 입니다.
이번에 는 간단하게 한 형태 을 쿤스 툴패스 을 생성 하는 과정 을 살펴 보겠습니다.

위 와 같은 원통형 와이어 프레임 형태 입니다.
먼저 밀링 가공경로 - 와이어프레임 - 쿤스 가공 을 선택 합니다.

쿤스 가공 을 선택 하면 다음 과 같은 가로 방향 패치 의 수 을 입력 하라고 입력창 이 표시 됩니다.

여기서 패치 라는 것 은 만일 생성 된 모델링 의 곡면 의 한쪽 모서리 을 지정 하는 것 입니다.

* 위 이미지 처럼 모델링 의 외각선 을 지칭 하는 것 입니다.
위 원통형 예제 는 보시다 싶히 단일 1개 패치 이므로 입력창 에 가로방향 패치 수량 "1"을 입력 합니다.

이번 에는 세로 방향 패치 수량 을 입력 하라고 합니다.
여기서 는 원통형 단면 이 세로 방향 패치 이므로 여기서는 "1" 을 입력 합니다.
그러면 이제 가로 , 세로 방향 패치 을 클릭 (체인작업) 을 하라고 체인 선택 창 이 표시 됩니다.
* 여기서 주의 사항 체인 선택 방식 은 단일 체인 을 선택 하셔야 합니다.
체인 인식(패치 인식) 이 각 패치당 개별적으로 인식 하므로 한번 에 한개 의 체인 을 선택 하셔야 합니다.
다중 체인 을 지정 하시면 안됩니다.
* 다만 예외 사항 이 있는데 스풀라인 등 다중 의 선 을 하나 로 결합 한 경우 체인 클릭 시 한번 에 선택 되는
경우 는 가능 합니다.
(이 때 가로 또는 세로 패치 수량 은 결합된 체인 당 한개 로 계산 하여 입력 하셔야 합니다.)

위 메세지 내용 은 가로 방향 패치 윤곽 첫번째 을 입력(클릭) 해달라는 의미 입니다.
* 여기 예제 에서 는 원통형 방향 을 가로 방향 으로 지정 합니다.
위 메세지 는 윤곽 첫번째 의 첫번째 열 (만일 패치 수가 3 이면 열 3 까지 요구 하며 열 3 까지 입력 하면
다음 윤곽 으로 전환 됩니다.) 을 클릭하며 자동 으로 전환 됩니다.
* 다시 말씀 드리지만 이 패치 수량 을 파악 하는 것 이 쿤스 가공 의 포인트 입니다.

가로 방향 패치 을 선택 하면 자동적으로 (처음 에 패치 수량 을 "1" 로 지정 했으므로 ) 2열 의 첫번째 윤곽 을 입력 하라고 표시 됩니다.

다른 한쪽의 패치 을 선택 하자 해당 캠 이 가로 방향 의 윤곽 이 종료 되었다고 판단 하여 (이 판단 은 해당 캠 이 인식 된 체인 을 검토 하여 이상 없으면 세로 방향 윤곽 선택 으로 넘어 갑니다) 이번 에는 세로 방향 행
"1" 의 윤곽 을 선택 하라고 메세지 가 표시 됩니다.

계속 해서 원통형 단면 부 을 클릭 하여 주자 다음 행 "2" 의 윤곽 을 지정 하라고 메세지 가 표시 됩니다.
* 역시 같은 애기로 처음 에 세로방향 패치 가 한개 라고 지정 했으니 하나 만 선택 하면 다음 행 으로 전환
됩니다.
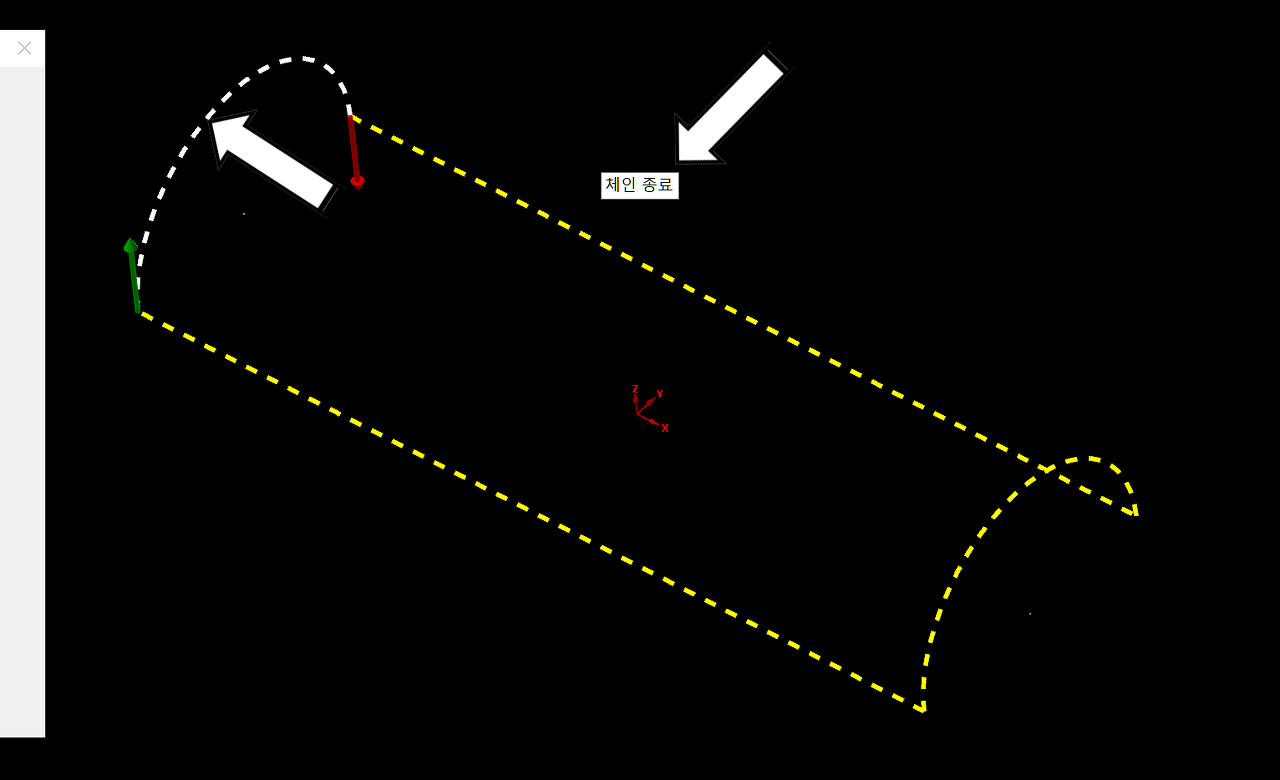
이제 다른 한쪽 의 세로 방향 패치 을 지정 하자 지금 까지 입력 된 패치 로 툴패스(곡면) 을 생성 할 수 있다고 해당 캠 이 판단 이 되면 위 와 같이 체인 종료 메세지 가 표시 됩니다.
* 모든 쿤스 가공 패치(체인) 작업 이 완료 되어야 저 "체인 종료" 메세지 가 출력되며 만일 출력 되지 않고 계속 적 으로 체인 입력 을 요구 하면 현재 체인 작업 이 잘못 되었다 는 것 을 의미 하며 작업 을 취소 하고 처음 부터 다시 작업 하셔야 합니다. (강조 !!, 강조!)
무사히 체인 입력 이 종료 하면 쿤스 가공 절삭 파라미터 설정 창 이 출력 됩니다.

적당히 공구 설정 을 마치면 다음 과 같은 쿤스 파라미터 창 으로 전환 합니다.
우선 쿤스 파라미터 에 대한 설명 은 뒤 로 미루고 일단 확인 을 클릭 합니다.

그럼 다음 과 같은 툴패스 가 생성 됩니다.
이번 에는 다음 과 같은 예제 을 알아봅니다.

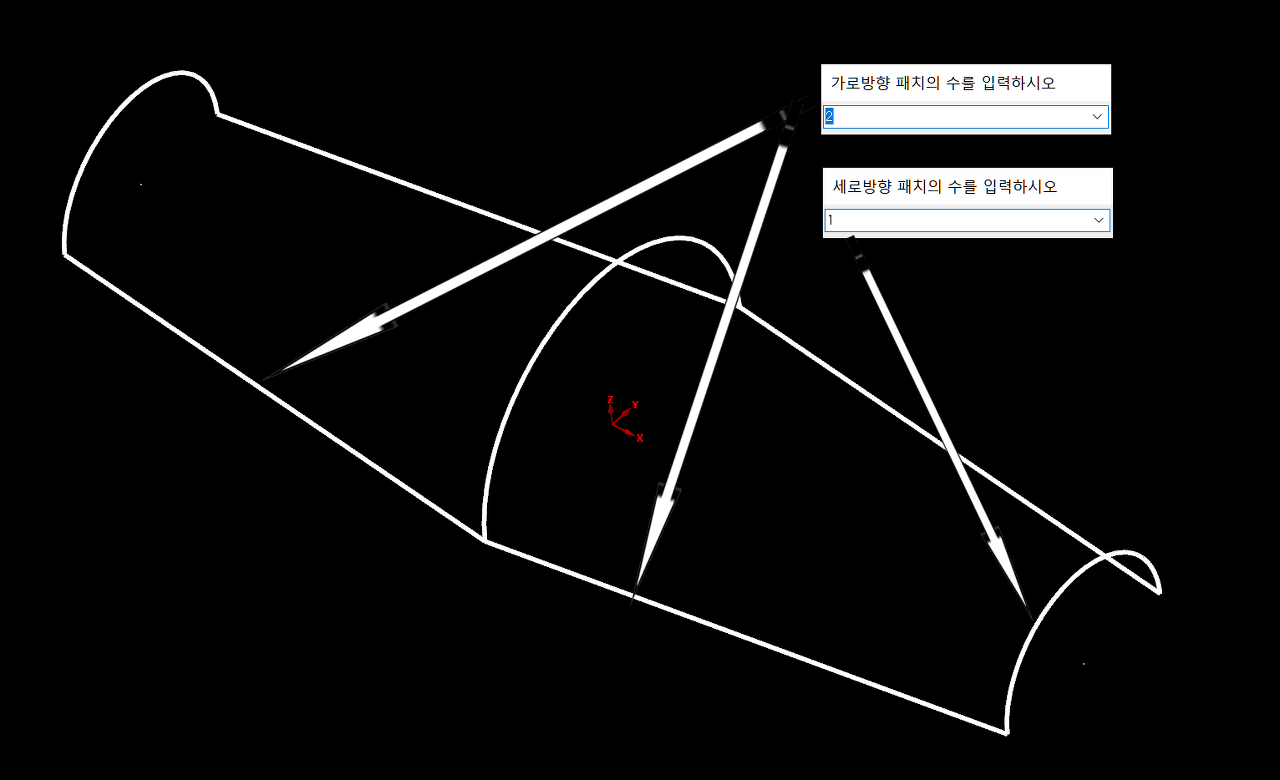
이번 과 같은 경우 는 가로 방향 체인 이 두개 씩 이므로 가로 방향 패치 수 을 2개 로 입력 합니다.
세로 방향 은 단일 체인 이므로 1개 로 입력 합니다.
그럼 툴패스 가 생성 됩니다.

다음 것 을 살펴 봅니다.

이번 것 은 각각 가로 패치 와 세로 패치 가 2개 씩 이므로 패치 수 을 "2" 입력 하고 체인 을 선택 합니다.

이번 에는 좀 색다르게 해보겠습니다.

우선 보면 가로 방향 은 2개 로 패치 수가 일정 한데 세로는 1개 와 2개 가 동시 존재 합니다.
그래서 어느 한 수량 으로 정해야 하므로 양끝에 원호 을 자르기 기능 을 이용 하여 가운데 가로 패치 체인 이 있는 곳 을 중점 으로 자르기 합니다.
그러면 양끝 원호 는 두개 로 분리 되므로 세로 방향 패치 수량 이 전부 2개 로 일정 하게 입력 가능 합니다.

쿤스 가공 시 가로 방향 2개 세로 방향 2개 로 패치 수량 을 입력 하여 각각 차례 대로 선택 해줍니다.

그러면 툴패스 가 형성 됩니다.
이제 이렇게 원통형 으로 단일 방향 으로 생성 되는 쿤스 가공 의 체인 선택 방법 을 알아 보았습니다.

이러한 형태 도 패치 수량 과 체인 선택 방법 만 주의 하면 간단하게 툴패스 가 생성 됩니다.
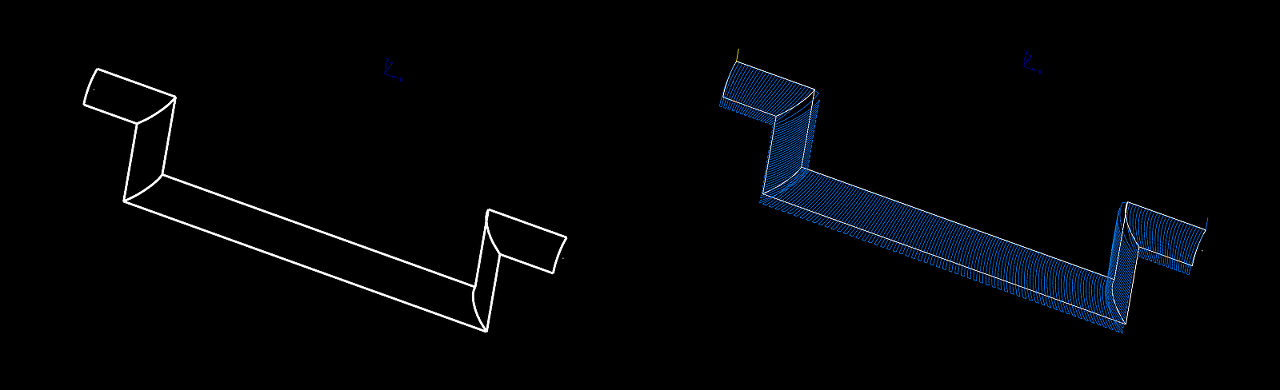
맨 처음 예제 이미지 와 대조 해 보시면 이해 가 빠른것 같습니다.
이제 제품 상면 역알 모양 의 면취 부분 같은 형태 툴패스 생성 하는 것 을 살펴 보겠습니다.

이러한 형태 입니다.
지금 까지 방법 대로 가로 패치 8개 세로 패치 1개 로 시작 해 봅니다.


위 와 같이 순서대로 쿤스 패치 체인 을 선택 해주시기 바랍니다.
그런데 마지막 패치 "8" 번 까지 선택 해주었는데 "체인 종료" 메세지 가 출력 되지 않습니다.

만일 이상태 에서 체인 을 종료 하고 툴패스 을 생성 할려고 하면 다음 과 같은 메세지 가 출력 되며 툴패스 가 생성 되지 않습니다.

사실 쿤스 가공 자체 가 처음 나온 것 처럼 원통형 형태 툴패스 을 기본 으로 합니다.
그래서 이렇게 링 형태 로 연결된 형태 는 한쪽 분리 되어 있는 형태 로 체인 을 선택 하여 주셔야 합니다.
즉 아래 이미지 처럼 한쪽이 분리 된 것 을 링 형태 로 선택 해주셔야 합니다.

즉 세로 방향 (형태가 이어지는 부분) 을 두번 다시 선택 해 준다 는 느깜 으로 ("9"번) 한번 더 선택 해주시기 바랍니다.

주의 사항 은 위 같은 형태 는 가로 방향 은 원래 대로 8번 선택 해주고 세로방향 (연결되는 쪽) 만 한번 더 9번 선택 해주셔야 합니다.
위 사항 을 동영상 으로 보면 다음 과 같습니다.
또 분량 조절 실패 로 3편 으로 넘어 가겠습니다.
'마스터캠 관련 한 여러 이야기' 카테고리의 다른 글
| 3D 가공 과정 에 대한 짧은 글 입니다. (금형 형태 가공) -1 (1) | 2022.05.21 |
|---|---|
| 마스터캠 와이어프레임 가공 (쿤스 가공) 에 대하여 알아보겠습니다.-3 (0) | 2022.05.21 |
| 마스터캠 와이어프레임 가공 (스웹 가공) 에 대하여 알아보겠습니다.-1 (0) | 2022.05.21 |
| 다공정 가공 시 활용 할 마스터캠 작업 평면 및 뷰시트 관련 설명 입니다 -3 (2D 다공정 가공 관련 장문 입니다.) (0) | 2022.05.21 |
| 다수의 도면 작업 시 활용 할 마스터캠 작업 평면 및 뷰시트 관련 설명 입니다 -2 (뷰시트관련.) (0) | 2022.05.21 |


