안녕하십니까.
이번에는 레벨 사용 에 대하여 설명 드립니다.
사실 용도 적으로 생각하면 히든 , 블랭크 기능 을 사용 하면 되지 뭐 하러 또 다른 기능 을 사용 하냐 하시는 분들 도 계시지만 일단 접어드시고 질문자 요청 에 따라 설명 하겠습니다.
사실 저는 레벨 사용 을 먼저 배우는 바람에 (가공 도 3D 을 먼저) 히든 이나 블랭크 사용 이 더 어렵습니다.
사용 환경은 X9 기준 입니다.
우선 다음 과 같은 가공 도면 이 있습니다. (가상의)

3D 는 이러 하고요.

우선 도면 을 보면 체인 작업 을 시작 합니다. (중간 생략 ...)
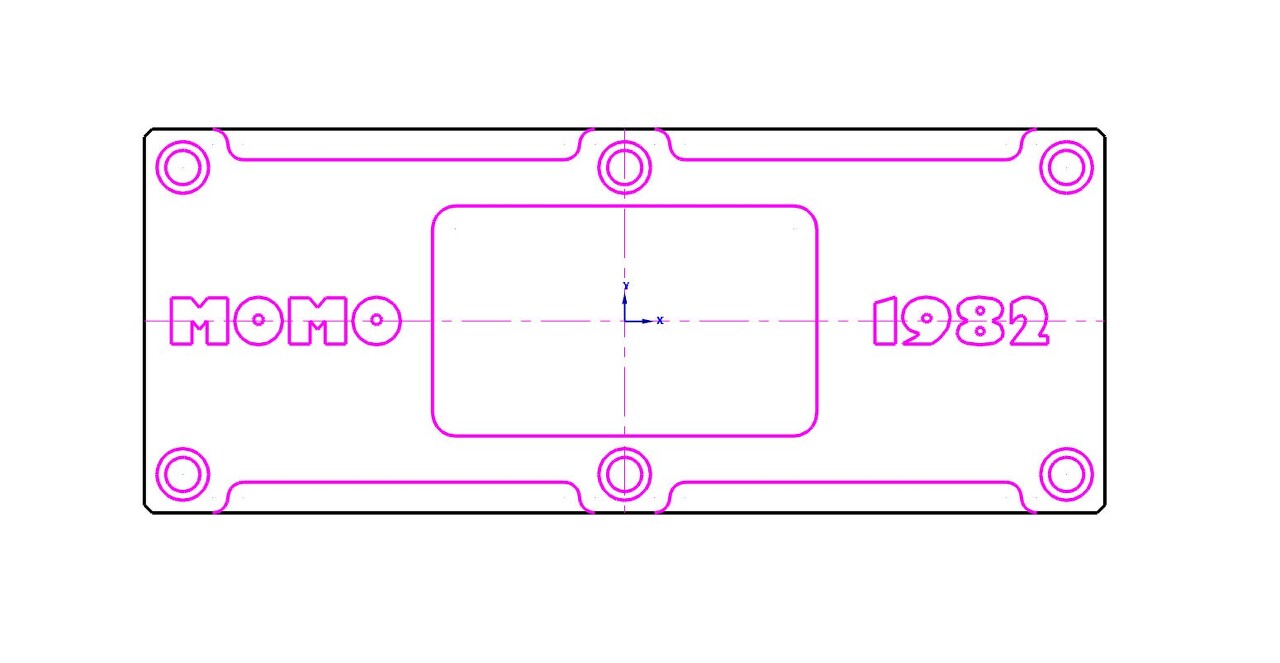
상면의 모따기 을 위한 체인 작업 을 실행 중 문제 가 하나 있습니다.
보시다 싶이 상부 모따기 할 선 을 따라 체인 작업 을 해야 하나 도면 자체 가 외곽선이 하나로 되어 있어 그냥 은 체인 을 걸수 없습니다.
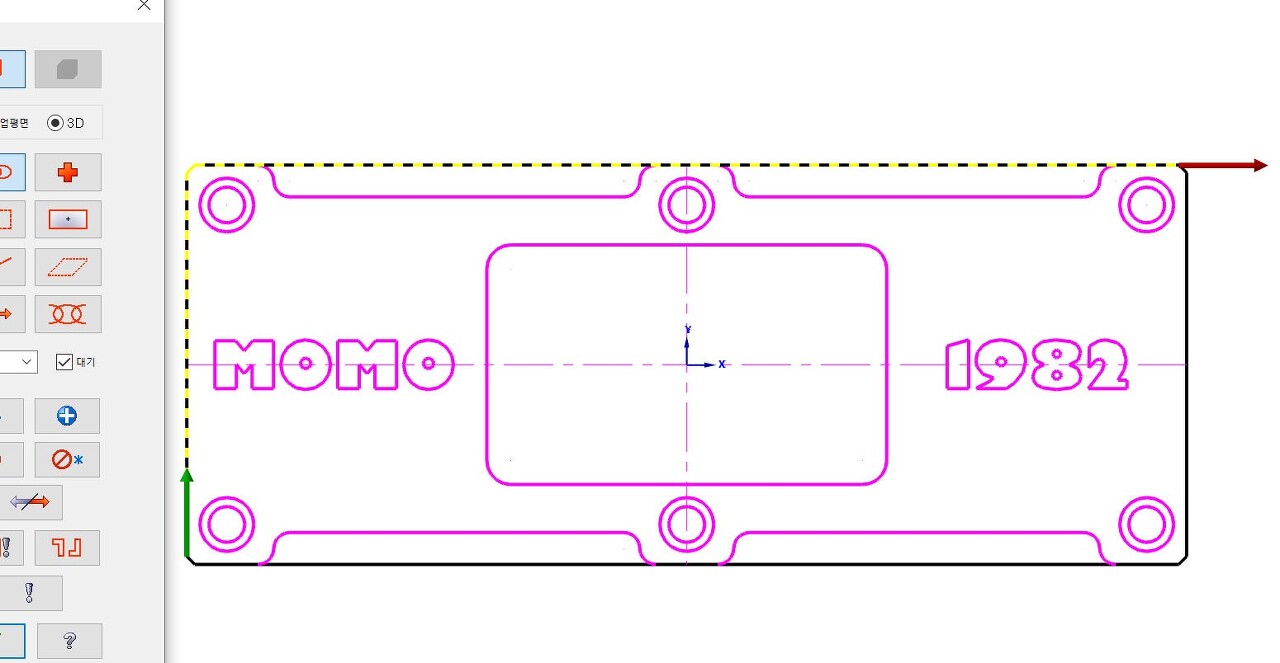
(물론 수정 의 트림/자르기 의 교차점 자르기 기능 으로 모든 (선택가능) 선의 교차점 을 기준 으로 자르고 난 후 체인 을 선택적 을 잡아도 되지만 여기서는 레벨 사용 으로 합니다)
그래서 현재 도면 을 별도 의 장소(레벨) 로 복사 하여 작업 합니다.
(레벨 설명 을 위한 예시 입니다.)
방법은 아래 와 같이 요소 레벨 변경 아이콘 을 클릭 하시거나 (보통 초기 상태에서는 화면 메뉴판 에 아이콘 이 없는 경우 가 있으니 만일 없으시면 인터페이스 사용자 정의 에서 해당 아이콘 (화면 분류에 있습니다.) 을 추가 하여 사용 하시거나 , 역시 마찬 가지 로 사용자 인터페이스 에서 콘텍스트 메뉴 (마우스 오른쪽 버턴 클릭시 나오는 메뉴) 에 추가 하여 사용 하셔도 됩니다.
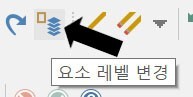

* 요점 은 보통 별도 설정 안해주시면 메뉴판 에 요소 레벨 변경 아이콘 이 없는 경우가 많습니다.
그래서 클릭 해주시면 "변경할 레벨 요소 을 클릭해 주세요" 라는 메세지 가 출력 되면서 마우스 커서 가 십자가형 으로 변경 됩니다.

우선 해당 도면 요소 만 골라 클릭해 줍니다.
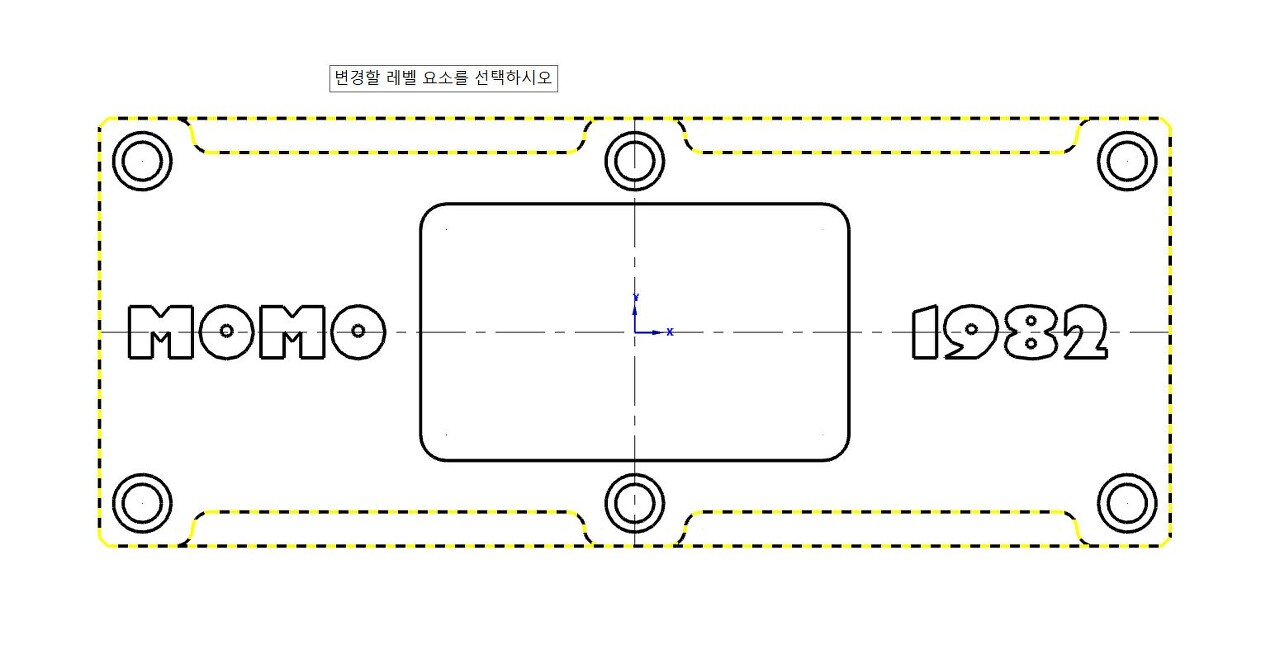
그럼 선택 창 이 뜹니다.
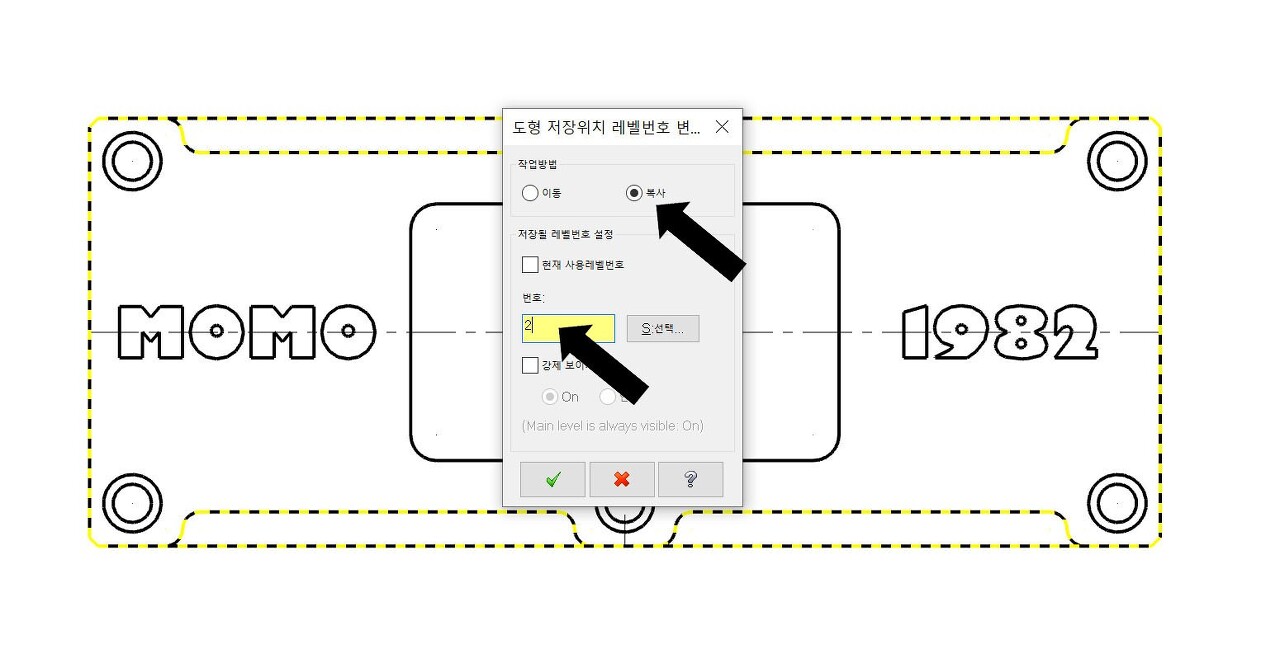
우선 상부 작업방법 에서 "이동" "복사" 을 클릭 선택 할수 있습니다.
여기서 우선 복사 을 선택 합니다.
그 다음.
저장할 레벨 방법 설정 에서 우선 상면 모따기 체인 만 들어 갈 레벨 을 숫자 로 구분 하여 입력 해줍니다.
(맨처음 도면 은 특이 사항 이 없는 경우 레벨 "1" 에 들어 가 있습니다.)
그래서 여기서는 상면 모따기 체인 을 레벨 "2" 로 복사 합니다.
(번호 칸 에 "2" 을 입력 합니다.)
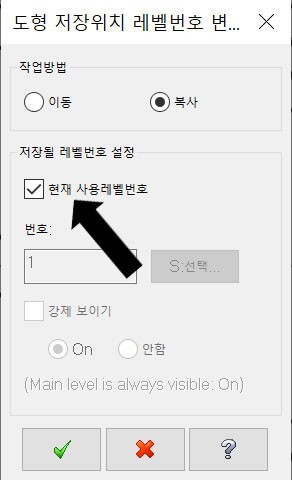
(나중에 다시 설명 하겠지만 보통 은 현재 사용 레벨 번호 에 체크 되어 있어 강제로 레벨 "1" (현재 사용중인 레벨) 로 변경 불가능 하게 되어 있는데 이 을 체크 해제 하셔서 레벨 "2" 로 변경 하시면 됩니다.
이후 확인 을 클릭하여 줍니다.
화면상 바뀌는 것 은 없습니다.
그다음 레벨 관리자 을 호출 합니다.

화면 아래 메뉴칸 의 레벨 을 클릭 하여 레벨 관리자 을 호출 합니다.
그럼 다음 과 같은 화면 이 뜹니다.

현재 레벨 "1" 이 사용 레벨 표시 되어 있습니다. "노란색 표시"
이을 변경 하여 방금 복사 한 레벨 "2" 만 화면 에 출력 하도록 하겠습니다.
우선 마우스 로 레벨 "2" 칸 의 번호 부분(중요) 을 한번 클릭 합니다.
그럼 레벨 "2" 칸 이 노란색으로 변경 되며 "보이는" 칸 에 "X" 표시 가 생깁니다.

그리고 하부 의 사용자 레벨 설정 에 번호 가 "1" 에서 "2" 으로 변경 됩니다.
( "보이는" 칸 의 용도 가 화면에 출력 하냐 안하냐 (내용물 은 그대로 존재) 의 표시 입니다. 클릭 하시면 계속 "ON/OFF" 전환 됩니다.)
그럼 이번 에는 레벨 "1" 의 "보이는" 칸 의 "X" 을 클릭 하여 해제 해줍니다.
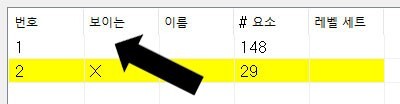
리고 확인 을 클릭 합니다.
그럼 레벨 "2" 의 체인 요소 만 보이게 됩니다.
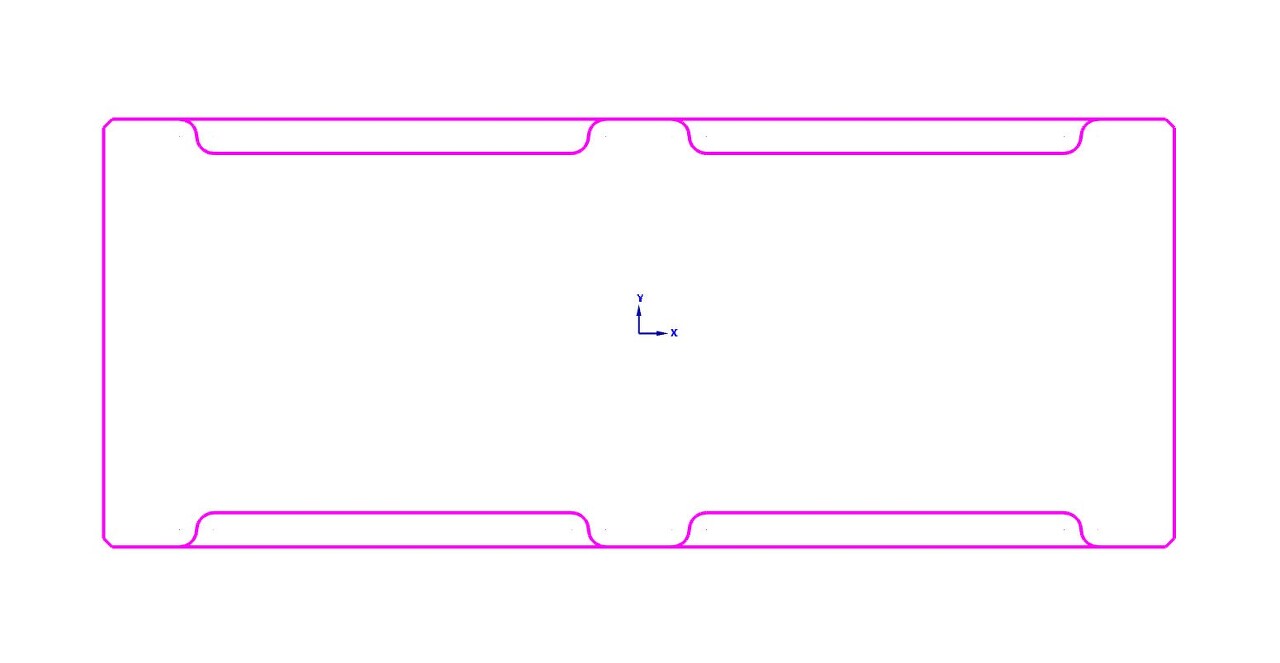
그럼 여기서 불필요한 선 을 삭제 해 줍니다. (트림 기능)
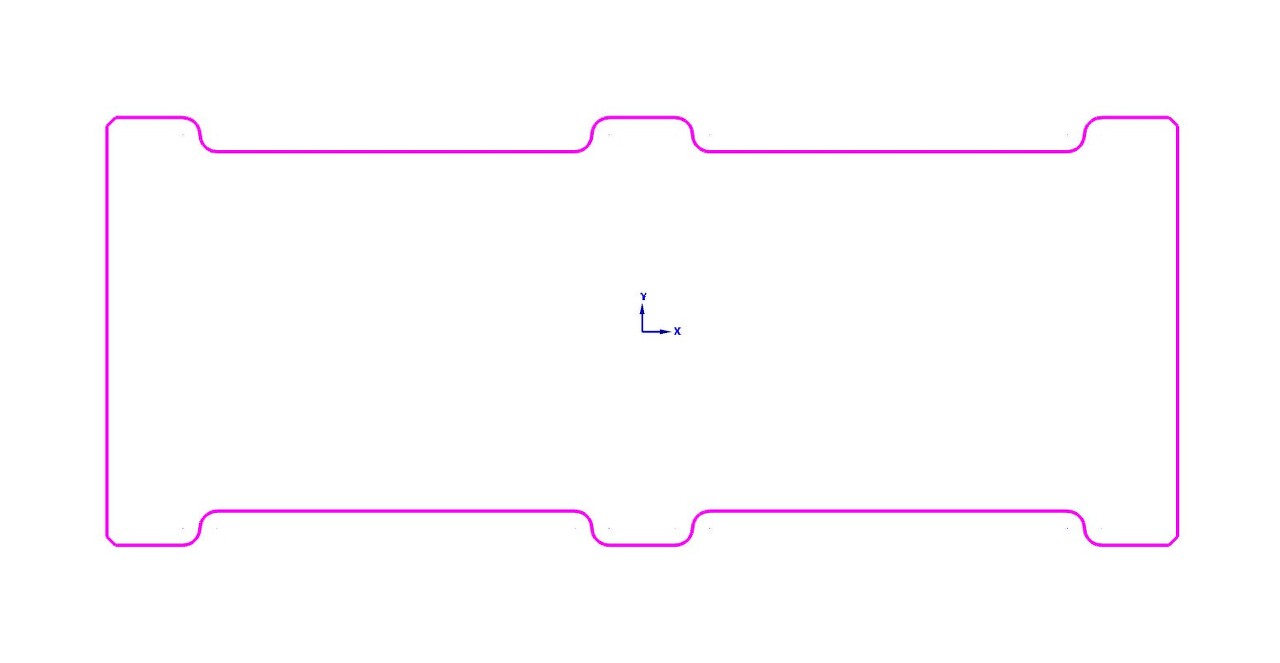
그리고 나서 이것 을 기준 으로 모따기 체인 을 걸어줍니다.
그럼 다시 원래 도면 으로 돌아가고 싶어 화면 아래 메뉴란 의 레벨 을 다시 클릭 해줍니다. (레벨 관리자 호출)
호출된 레벨 관리자 의 레벨 "1" 의 보이는 칸 을 클릭하여 "X" 을 표시 합니다.
그럼 다시 원래 도면 이 화면에 출력 됩니다.
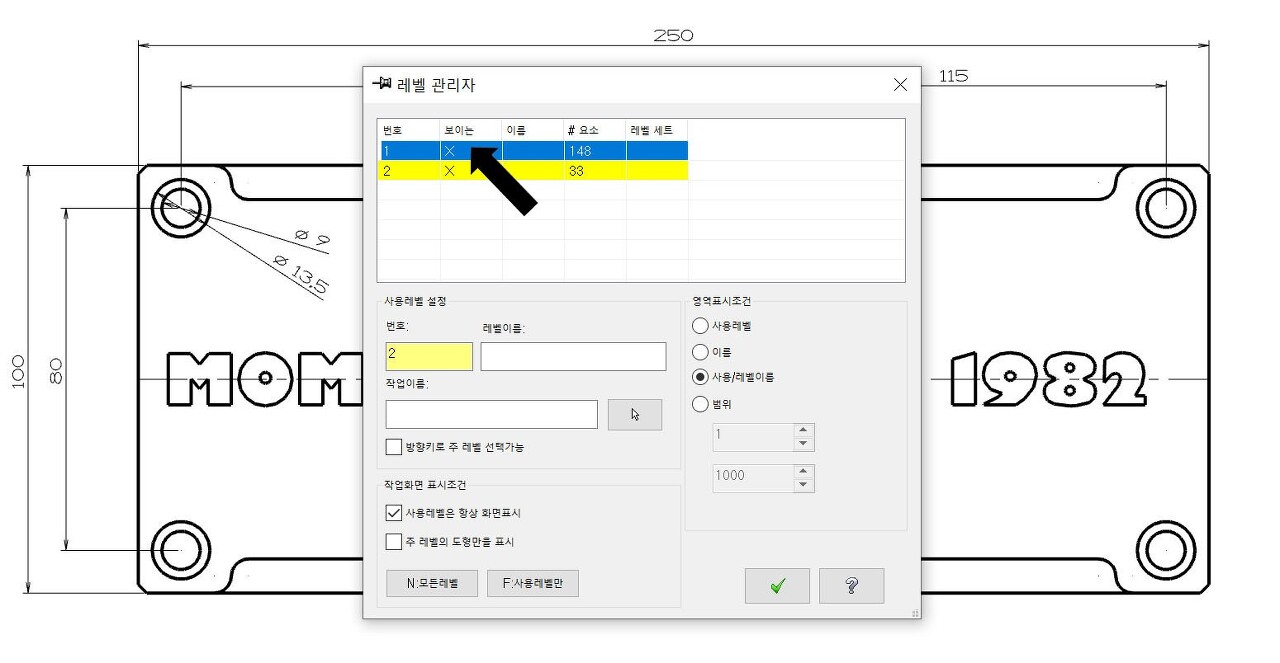
여기서 다른 방법(?) 으로 레벨 변경 을 하겠습니다.
볼트 카운터 보어 부분 만 레벨 "3" 으로 변경 하겠습니다.
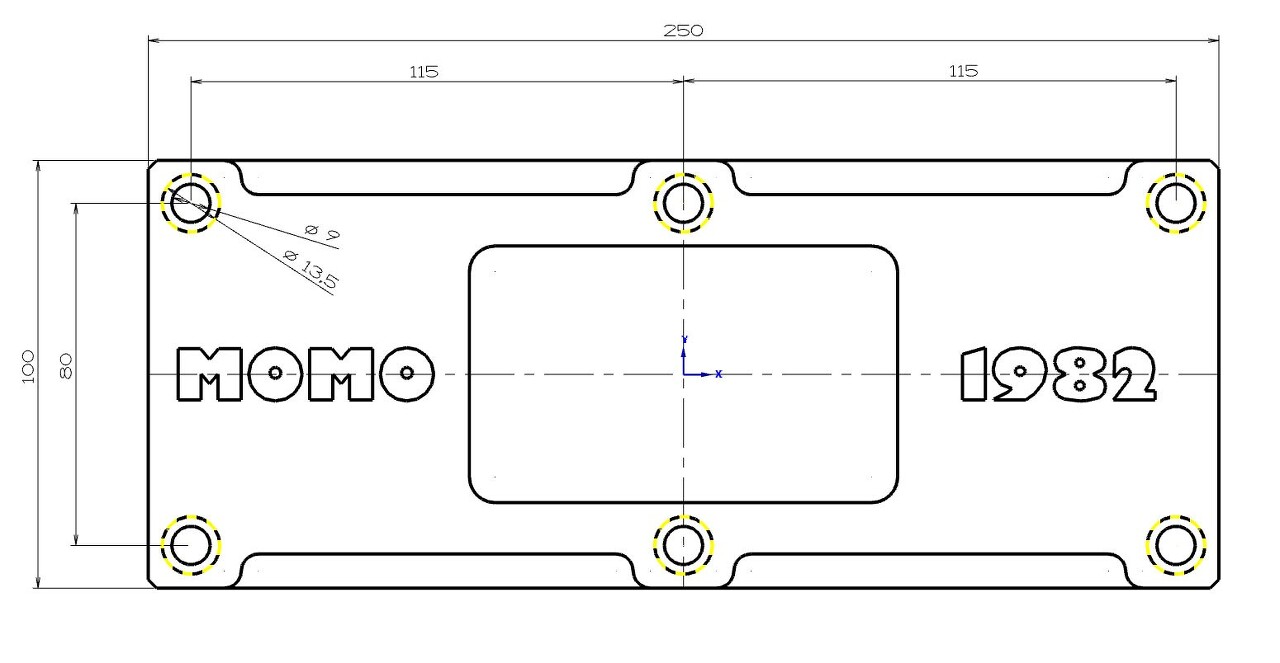
먼저 볼트 카운터 보어 원호 만 선택 합니다.
그리고 화면 하부 의 메뉴란 의 레벨 을 클릭하여 레벨 관리자 을 호출 합니다.
그리고 새로운 레벨 "3" 을 선택 된 레벨 번호칸 에 "3" 을 입력 하고 엔터 을 눌러줍니다.
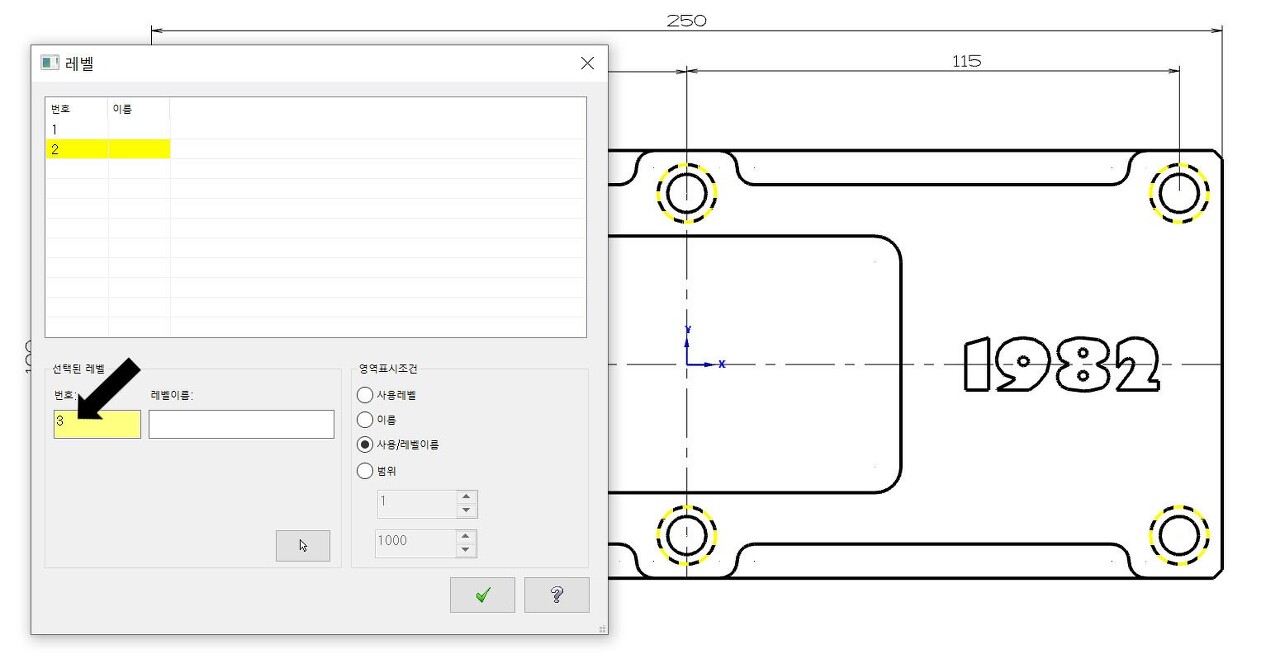
그럼 레벨 "3" 이 새롭게 생성되며 사용자 레벨 로 지정 (노란색) 되어 집니다.
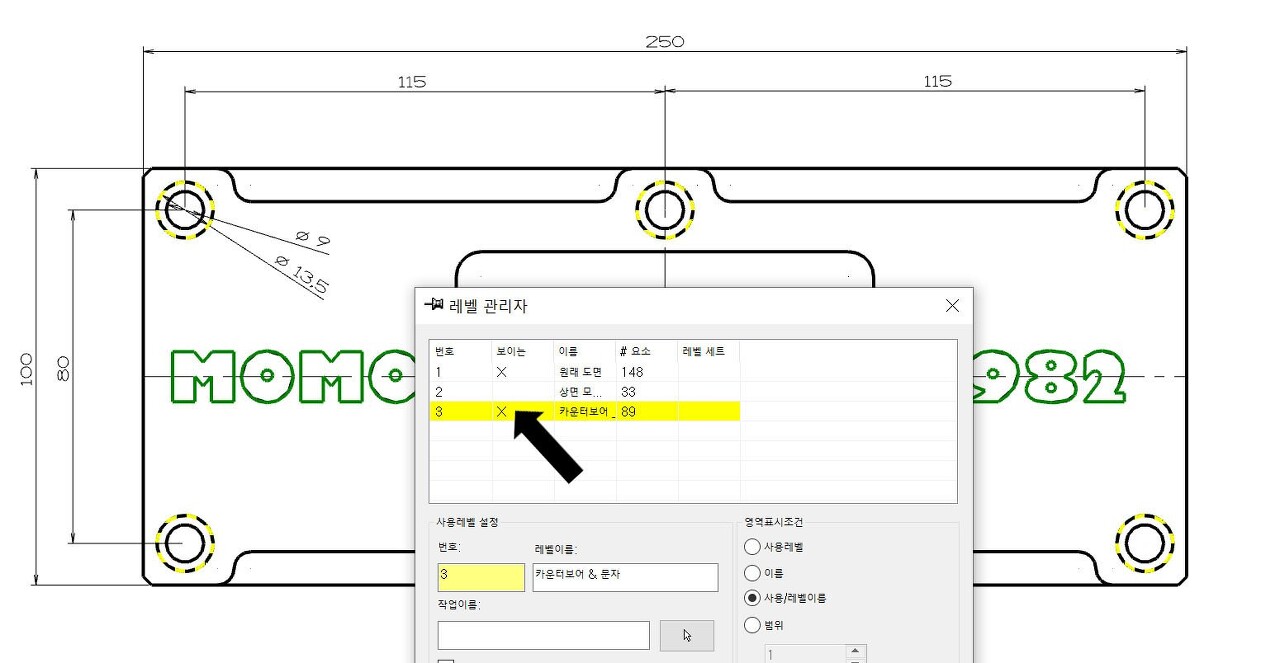
그리고 확인 을 클릭합니다.
이후 요소레벨 변경 아이콘 을 클릭하여 요소레벨변경 을 호출 하면 바로 레벨 "3" 사용자 레벨 이 지정 되어 있는 상태로 호출 됩니다.
여기서 바로 확인 클릭하시면 해당 요소 (카운터 보어 원호) 가 레벨 "3" 으로 복사 됩니다.
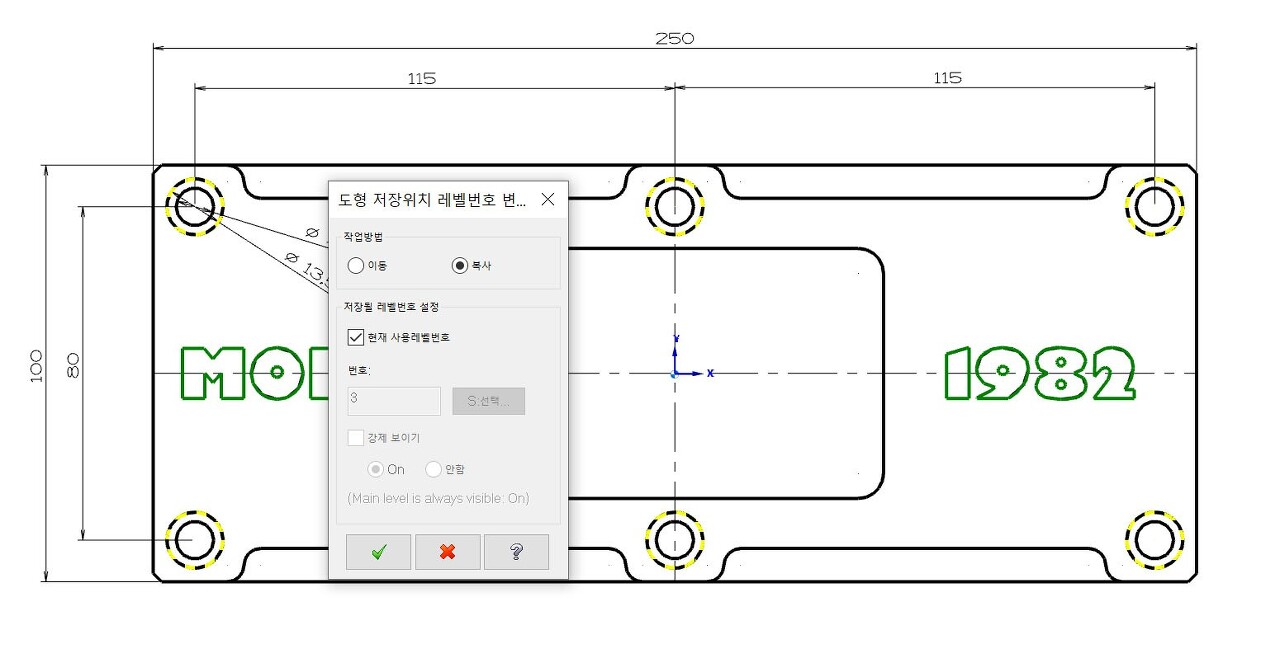
여기서 다시 레벨 관리자 을 호출 해 보면 레벨 "3" 에 카운터 보어 원호 6개 가 있는 것 을 확인 할수 있습니다.
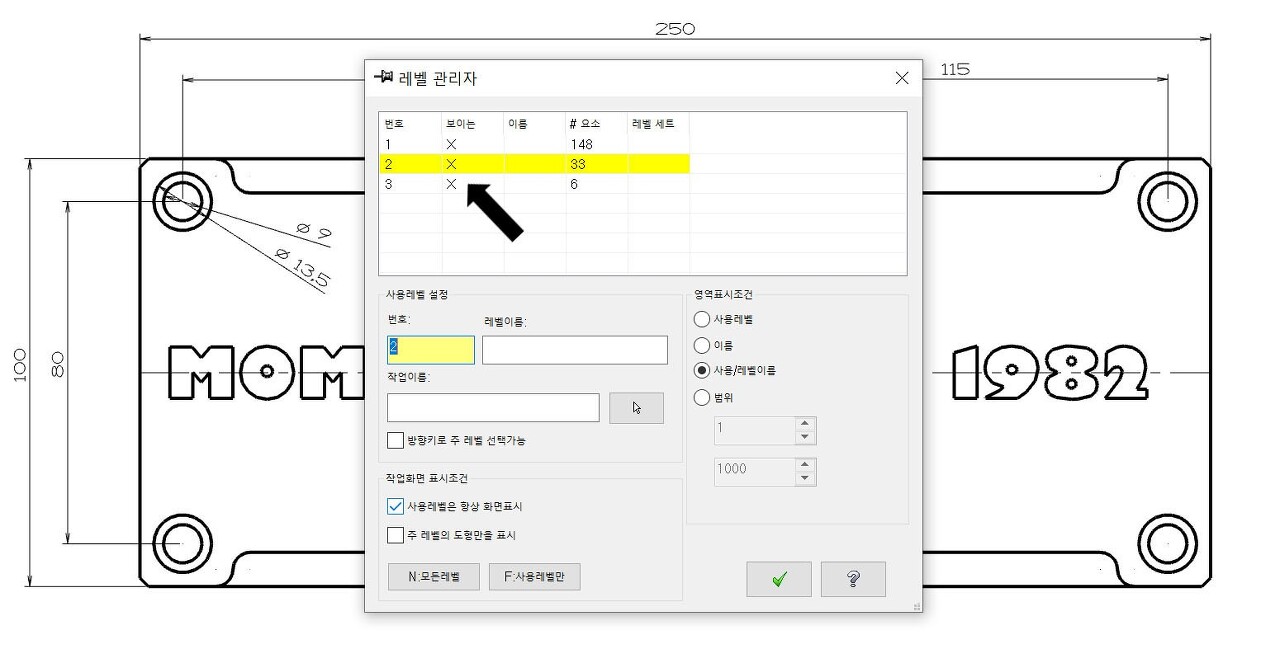
기서 레벨 "3" 만 화면 에 표시 되도록 레벨 관리자 을 호출 하겠습니다.
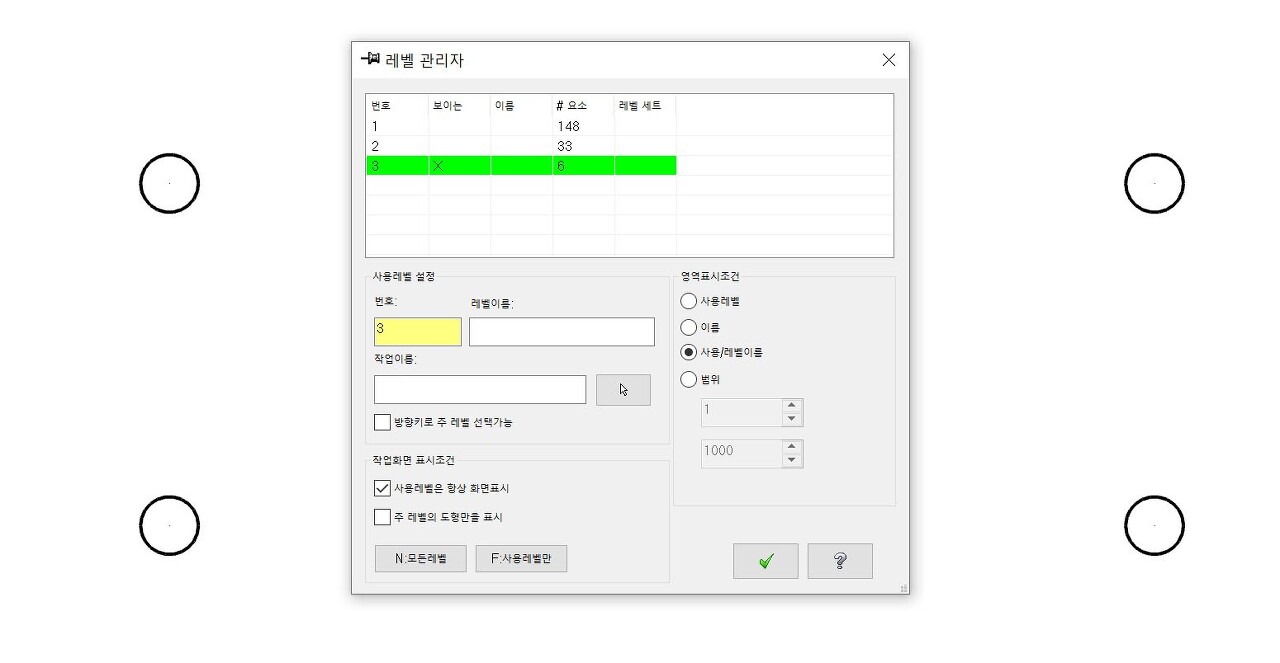
같은 방법 으로 레벨 "1,2" 보이는 칸 "X" 을 클릭하여 지워버리자 레벨 "3" 의 요소 들 만 화면 에 출력 됩니다.
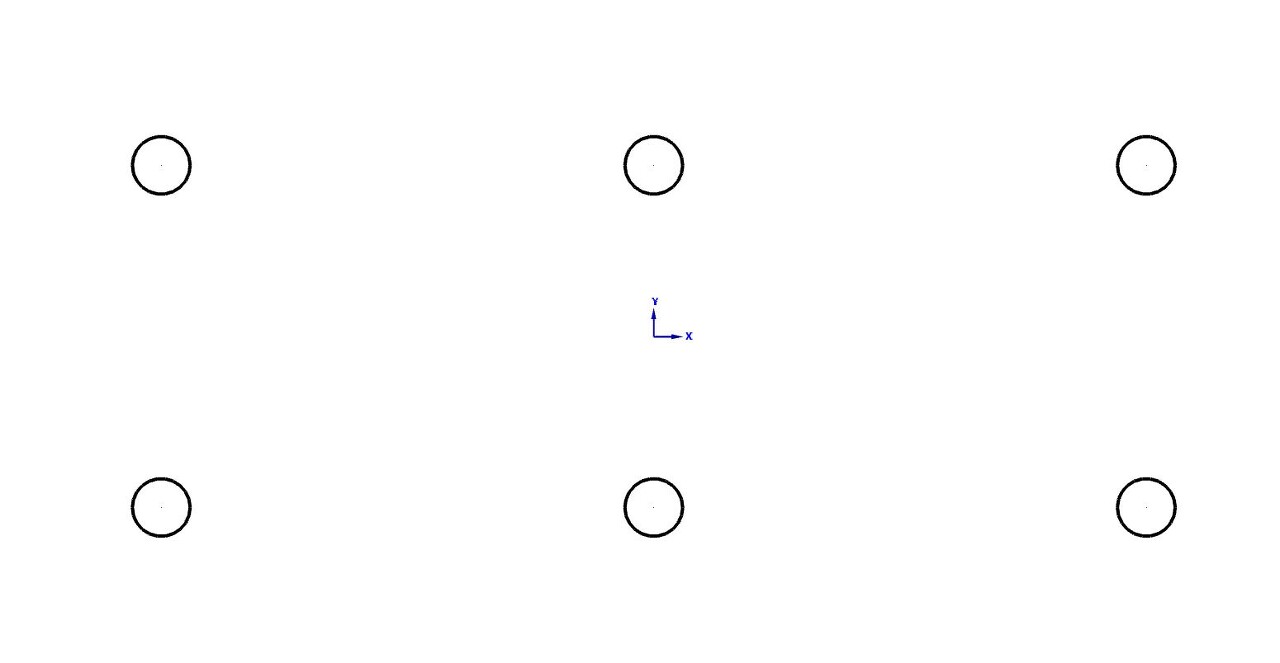
다시 레벨 관리자 을 호출 하여 레벨 "1" 의 보이는 칸 "X" 을 클릭하여 표시 하여 주자 다시 원래 도면 화면 이 나옵니다.

이번에는 상부 의 문자 을 레벨 "3" 으로 복사 해 보겠습니다.
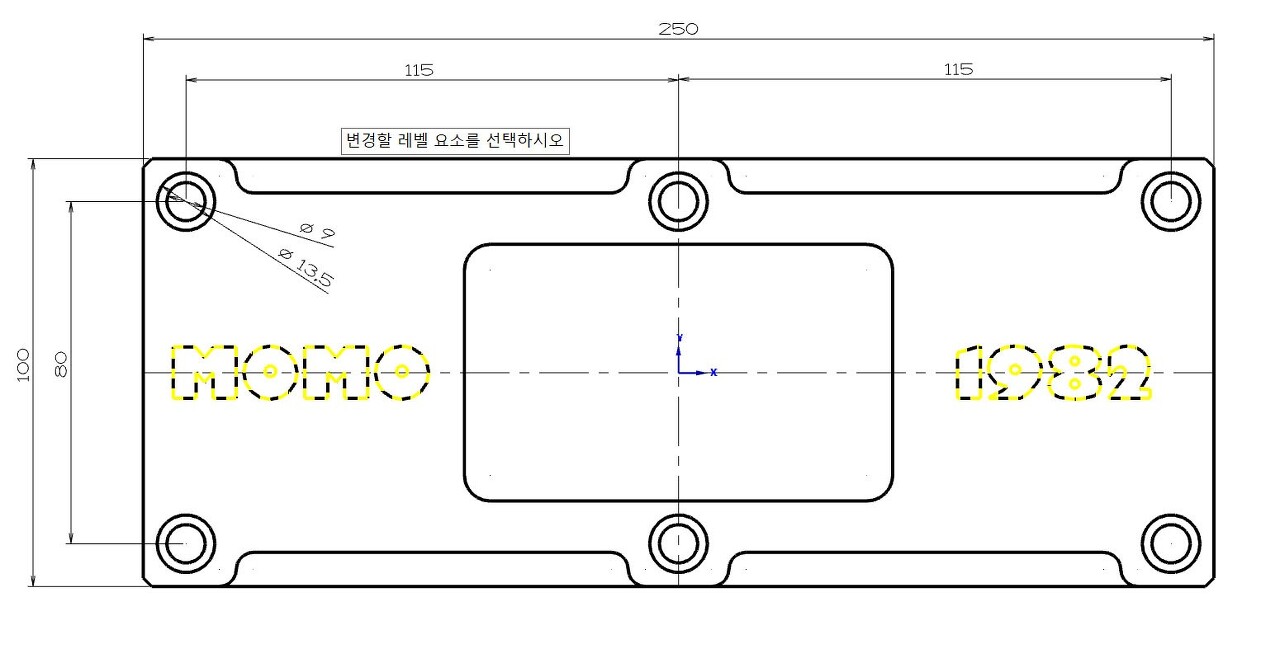
요령 은 선택 후 요소레벨변경 을 호출 하여 레벨 "3" 을 선택 후 복사 로 확인 합니다.
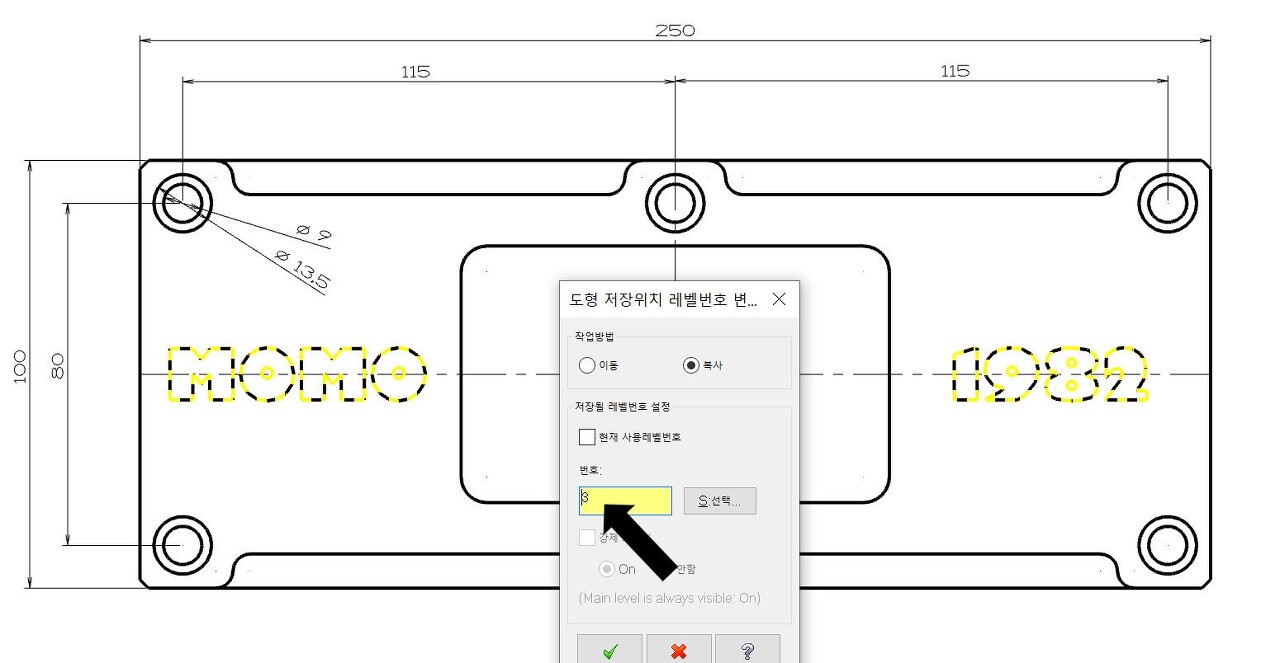
이후 다시 레벨 관리자 을 호출 하여 레벨 "1" 원래도면 을 표시 OFF 시켜보았습니다.

이렇게 되면 오토캐드 의 레이어 처럼 각 레벨 로 분리 가 됩니다.
(화면 은 예시 이미지 입니다. 실제로는 같은 한 평면 에 존재 합니다.)

2부 로 이어 집니다.
'마스터캠 관련 한 여러 이야기' 카테고리의 다른 글
| 반구형 형태 가공 시 선택 할 수 있는 가공경로 (마스터캠) 을 알아 봅니다. (알아 만 봅니다.) (2) | 2022.05.21 |
|---|---|
| 주물 가공 시 모델링 을 주물 소재 형태 로 형성 하여 모의 가공 해보기.. (0) | 2022.05.21 |
| 마스터캠 레벨 관련 조금 긴 글 입니다. (초보자용) -2부 (0) | 2022.05.21 |
| 마스터캠 트림 기능 관련 짧은 글 입니다. (0) | 2022.05.21 |
| 마스터 캠 거르기 설정 관련 하여. (2) | 2022.05.21 |

