작업 평면 에 이은 뷰시트 관련 입니다.
뷰시트 는 말 그대로 화면 표시 관련 기능 입니다.
활용점 은 여러가지 도면 을 즉각 찾아서 본다 던가 아니면 특정 위치 (방향 각도) 등 통해서 항상 같은 화면 을 표시 하고 싶을 때 사용 합니다.
일단 아래 와 같은 도면 이 있습니다.

만일 위 같은 경우에 같이 도면 작업 을 할려면 줌 인/아웃 을 계속 하거나 마우스 로 화면 이동 을 계속 드래그 해야 합니다.
A도면 작업 하다 C도면 갈려면 다시 전체 화면 줌 아웃 했다가 다시 C도면 으로 줌 인 하는 등 계속되는 작업 을 진행 해야 하고 또 도면 수량이 많으면 어느 것이 어느 도면 인지 인지 하기 어렵습니다.
그래서 뷰시트 이라는 기능 이 있습니다.
그래서 한번 뷰시트 을 전체 화면, A도면, B도면, C도면, D도면 으로 정리해 설정 해보겠습니다.

위 화면 같이 우선 전체 화면 용 뷰시트 을 먼저 만들어 봅니다.
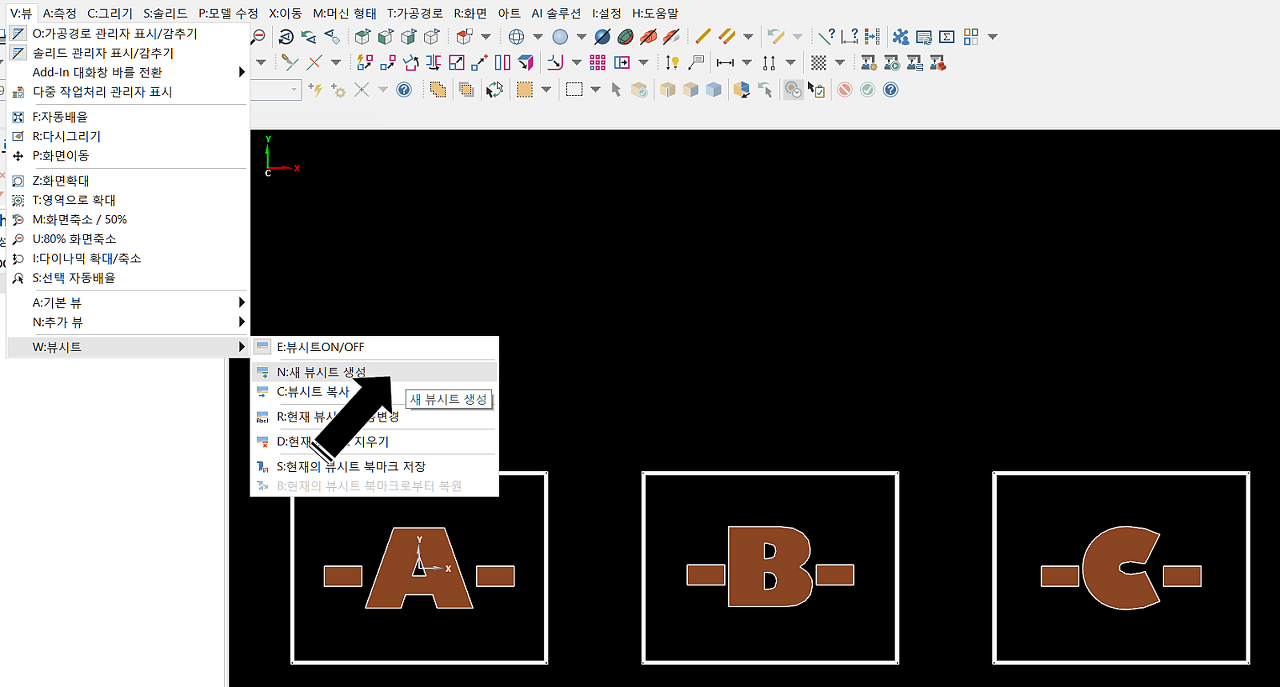
상부 메뉴 에서 뷰 을 선택 후 뷰메뉴의 하단 의 뷰시트 의 새 뷰시트 생성 을 클릭해줍니다.
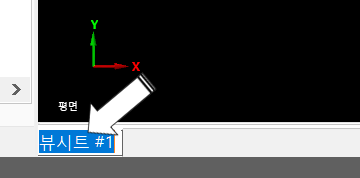
그러면 하부에 뷰시트 단 이 생성 됩니다.
이때 저 뷰시트 #1 이름 칸 에 전체화면 이라고 이름 을 입력 합니다.
또는 나중에 저 뷰시트 단 을 클릭하면 표시 되는 뷰시트 메뉴 에서 뷰시트 이름 변경 을 클릭하여 전체화면 을 입력 해줍니다.

이렇게 해서 전체화면 뷰시트 단 을 생성 한 후 (지금 부터 가 중요 합니다.)
현재 전체 화면 표시 상태 에서 다시 전체 화면 뷰시트 단 을 클릭하여 뷰시트 메뉴 을 표시 한 후 그 메뉴 중 뷰시트
북마크 저장 을 클릭합니다.
* 이때 중요 한것은 현재 화면이 계속 고정 표시 될 화면 상태 이어야 합니다. (현재 화면 표시 상태가 북마크 됩니다.)
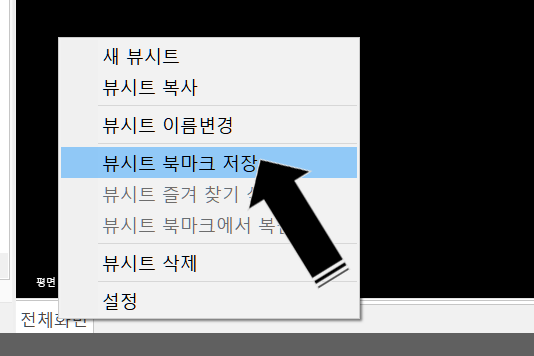
이렇게 뷰시트 북마크 을 저장 하시면 아래 와 같은 검은 리본 형태 마크 가 생성 됩니다.
그러면 현재 화면 이 뷰시트 북마크 저장 된것 입니다.
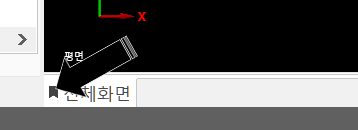
그럼 이번 에는 A, B, C, D 도면 을 중심 으로 화면 표시 을 하기 위하여 다시 뷰시트 을 새로 생성 합니다.
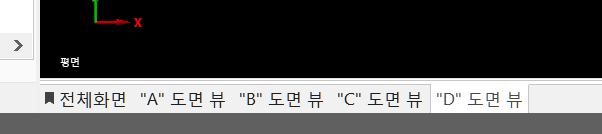
위 와 같이 뷰시트 을 생성 합니다.
이후 다시 전체 화면 뷰시트 단 을 클릭하여 전체 화면 으로 돌아간 후 다시 하단 의 A도면 뷰시트 단 을 클릭한 후 줌 원도우 기능 으로 A도면 을 화면 전체 에 확대 합니다.

그리고 다시 하단 의 A도면 뷰시트 을 클릭하여 뷰시트 메뉴 을 호출 합니다.
그리고 현재 A도면 전체 화면 된 상태 에서 뷰시트 북 마크 을 저장 합니다.
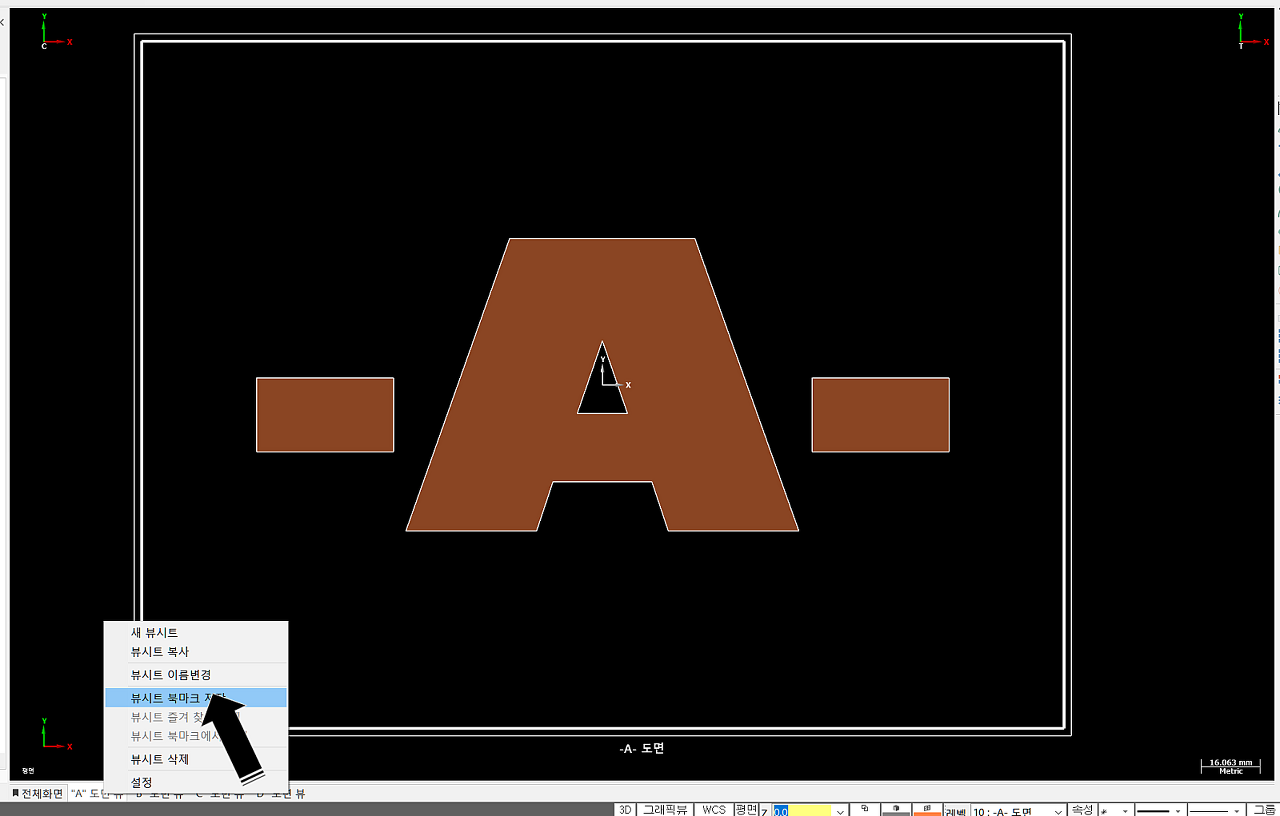
그리고 다시 전체 화면 뷰시트 을 클릭하여 전체 도면 상테로 돌아간 후 이번 에는 B도면 뷰시트 단 을 선택 하여 B도면 전체화면 상태 로 유지 한 후 다시 하단 의 B도면 뷰시트 단 을 클릭하여 B도면 뷰시트 메뉴 을 표시 합니다.

그리고 현재 B도면 전체 화면 표시 상태 에서 B도면 뷰시트 북마크 을 저장 합니다.
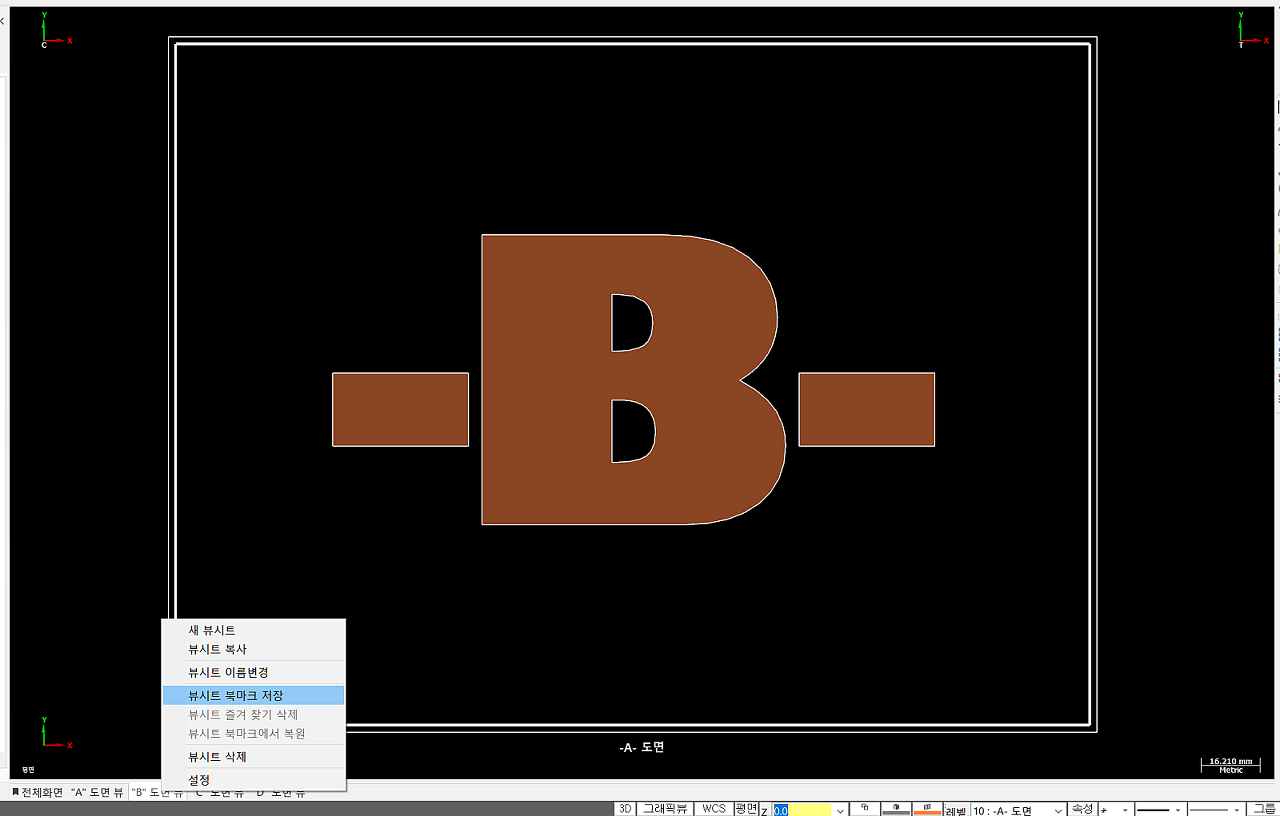
이 과정 을 동영상 으로 다시 보여 드립니다.
이러한 과정 C, D 도면 도 동일 하게 진행 해줍니다.
이렇게 설정 이 모두 완료 되면 다음 과 같습니다.
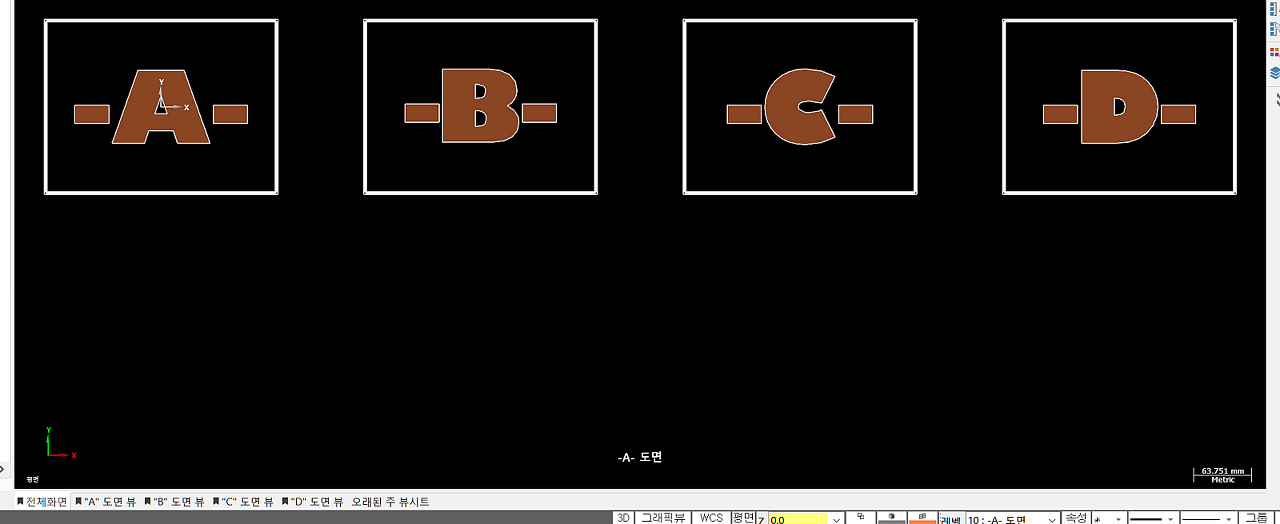
여기 까지 완료 되면 다음 과 같이 도면 과 도면 사이 을 이동 할수 있습니다.
이렇게 해보니 생각 난것이 그럼 뷰시트 변경 시 해당 도면 작업 평면 도 자동 으로 변경 되면 안되나 해서 다시 각 뷰시트 에서 작업 평면 을 설정 하고 다시 그 상태 에서 뷰시트 북 마크 을 저장 을 반복 하였습니다.
위 화면 과 같이 해당 뷰시트 을 클릭하면 해당 도면 의 전체 화면 이 표시 되며 동시 에 미리 설정 해 놓은 작업 평면 으로 변경 됩니다.
* 이 것 을 완료 하기 위해서는 해당 뷰시트 선택 한 상태 에서 작업 평면 관리자 을 호출 한 후 해당 작업 평면 을 클릭 한 후 필히 WCS 을 지정 해주셔야 합니다.
그렇지 않으면 해당 작업 평면 으로 전환 이 되지 않습니다.
그럼 이 런 뷰시트 전환 시 저장 된 사항 이 무언 인가 보겠습니다.
뷰시트 전환 시 저장 되는 사항들은 뷰시트 메뉴 에서 설정 을 클릭 하면 해당 목록 이 표시 됩니다.

위 설정 화면 대로 해당 항목 을 미리 설정 해 두면 뷰시트 전환 시 해당 설정 으로 자동 전환 됩니다.
약간 설정 하기 까지 과정 이 조금 어렵고 복잡 하지만 단타 성 도면 이 아니고 계속 반복 작업 을 해야 하는 도면 같은 경우 이러한 설정 을 해주면 차후 재 검토 수정 하기 용이 하다고 합니다.
다음에는 이러한 작업 평면 과 뷰시트 등 을 이용 하여 다면(여러공정) 의 작업 평면 이 필요한 가공시 설정 하는 법 과
모의 가공 에 적용 하는 방법 (공작물 설정) 을 알아 보겠습니다.
'마스터캠 관련 한 여러 이야기' 카테고리의 다른 글
| 마스터캠 와이어프레임 가공 (스웹 가공) 에 대하여 알아보겠습니다.-1 (0) | 2022.05.21 |
|---|---|
| 다공정 가공 시 활용 할 마스터캠 작업 평면 및 뷰시트 관련 설명 입니다 -3 (2D 다공정 가공 관련 장문 입니다.) (0) | 2022.05.21 |
| 다수의 도면 작업 시 활용 할 마스터캠 작업 평면 및 뷰시트 관련 설명 입니다 -1 (0) | 2022.05.21 |
| 반구형 형태 가공 시 선택 할 수 있는 가공경로 (마스터캠) 을 알아 봅니다. (알아 만 봅니다.) (2) | 2022.05.21 |
| 주물 가공 시 모델링 을 주물 소재 형태 로 형성 하여 모의 가공 해보기.. (0) | 2022.05.21 |


