이번에는 마스터캠 관리자 창 에 있는 그룹(Group) 기능과 실렉터바(선택바)(Selection Bar)에 대하여 알아보겠습니다.
그룹
그룹 기능 은 별도의 관리자 창은 없고 리본 메뉴의 표시 리본의 관리 탭 에 존재합니다.

이 그룹 기능 의 역할은 레벨과 유사한 기능으로 도형객체에 대한 집단 정의 을 설정 합니다.
* 레벨 은 레벨(레이어) 별로 관리하며 객체 선택에 대한 정의 을 할 수 없는데 이 그룹 기능 은 각 객체 집단에 대한 정의 (그룹) 기능을 부여 합니다.
* 쉽게 플이 하면 만일 어떠한 지정 공구에 체인 걸린 도형 객체만 따로 지정하여 그룹 관리 을 하면 한 번의 선택으로 그 해당 공구 체인 도형 객체 을 지정 할 수 있습니다.
* 이러한 점 때문에 도형객체 의 속성 (레벨등)을 변경하지 않고 또는 캐드 작업자 의 색상, 레이어, 형태 등으로 구분하지 않아도 개별적으로 선택할 수 있게 하는 기능입니다.
* 다만 기능 자체가 약간 선행작업 (그룹화) 나 일회성 작업 같은 경우 작업 낭비 요소 가 될 수 있어 많이 사용하지 않은 기능 이기는 합니다.
* 자세한 사용예는 아래 설명 합니다.
우선 위 화면에서 그룹 아이콘을 클릭 하면 다음과 같은 화면 이 나옵니다.

위 와 같은 그룹 대화창이 표시됩니다.
* 현재 사용 중인 (생성한) 그룹이 없으므로 목록창 이나 상단 그룹의 수에서 "0"으로 표시됩니다.
① 그룹 목록 창
현재 생성된 그룹의 이름이 표시됩니다.
* 특이사항으로 다른 기능에서 볼 수 있는 목록 창에서 마우스 우클릭하여 나오는 옵션창 이 없습니다.
* 모든 기능 은 오른쪽 기능 버턴으로 실행합니다.
② 새로 만들기
그룹을 새로 생성합니다.
그룹 생성 방법 은 우선 새로 만들기 버턴을 클릭하면 우선 해당 그룹의 이름을 입력 하라고 입력 창 이 표시됩니다.\

그리고 그룹 이름을 입력합니다.(예제에서는 "흑색선 그룹"이라 정의합니다.)
그룹 이름을 입력 후 그 해당 그룹에 속해질 도형 객체 을 선택 합니다.
(마우스 좌클릭입니다.) (예제에서는 검은색 선을 선택 합니다.)

선택 완료 후 선택완료(엔터키)를 누르면 해당 그룹 이 생성됩니다.

* 생성이 완료되면 목록 상단 의 그룹의 수 가 생성된 숫자만큼 표시되며 그룹 목록창 에 해당 그룹 이름 이 표시됩니다.
이후 차례로 적색선 그룹, 청색선 그룹을 생성 합니다.

그렇게 해서 총 3개 의 그룹 을 생성 하였습니다.
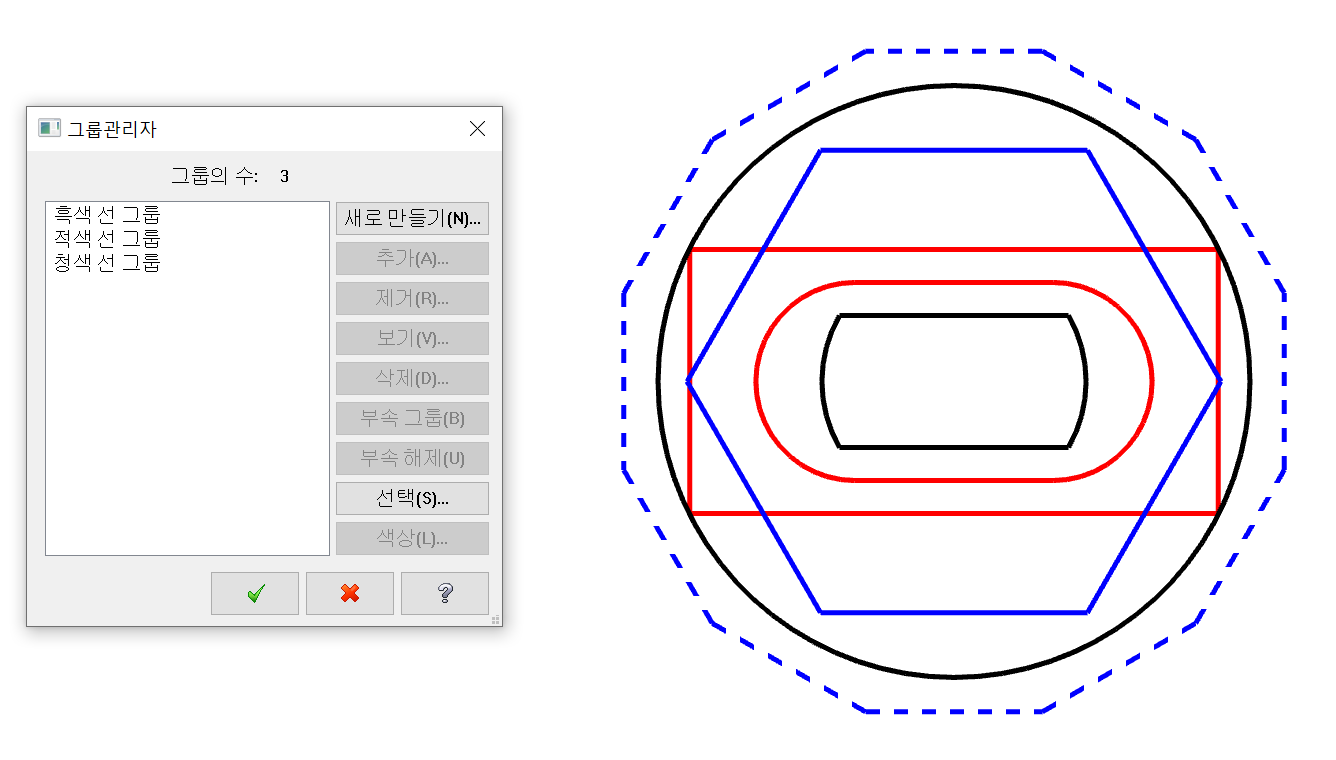
③ 추가
이렇게 생성된 그룹 안의 도형객체 을 추가 하고 싶을 때 사용하는 기능입니다.
우선 도형요소 을 추가 하고자 하는 그룹을 선택 합니다.
이후 추가 버턴을 클릭 합니다.
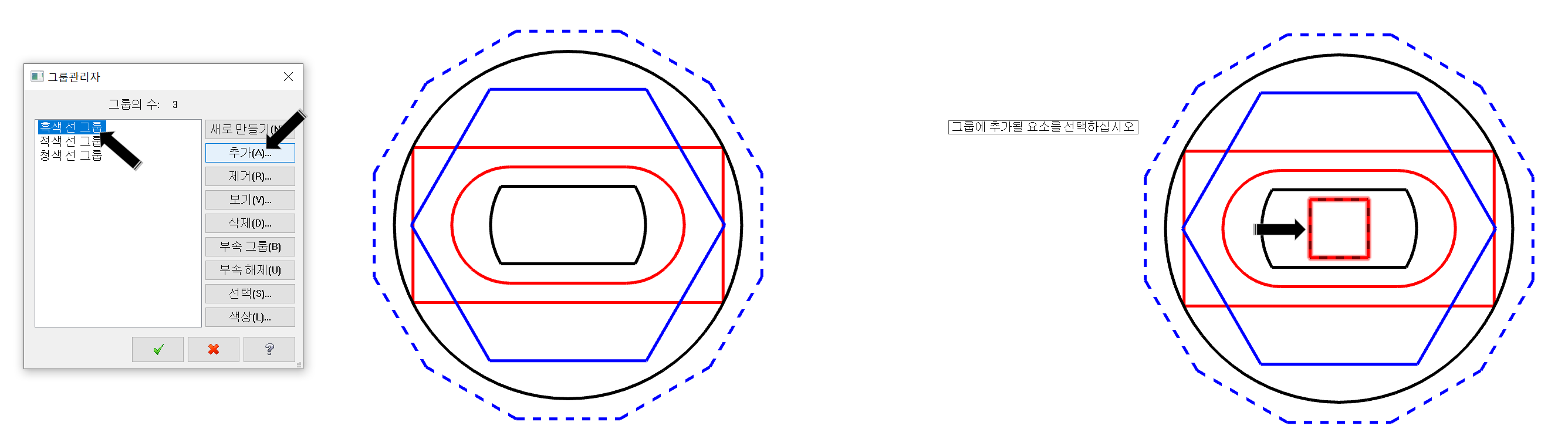
그리고 추가하고자 하는 도형 요소 을 선택 하고 선택완료(엔터키)를 클릭합니다.
* 이때 추가된 도형요소 가 어떻게 되었는지는 (제대로 작업한 것인지) 확인 은 별도 표시 가 되지 않습니다.
④ 제거
해당 그룹 내의 도형 객체 중 제거(그룹 내에서만) 하는 기능입니다.
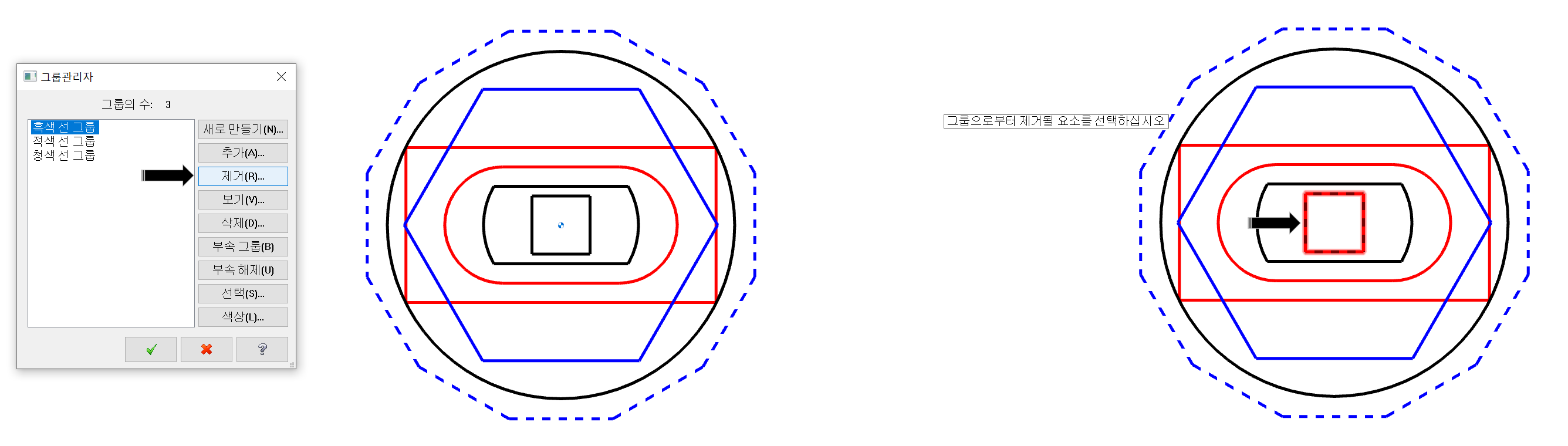
도형객체 제거 을 하고자 하는 그룹 이름을 선택한 후 제거 버턴을 클릭 합니다.
이후 작업 화면 내 해당 제거 하고자 하는 도형 객체 을 선택 합니다.
그리고 선택완료(엔터키)를 클릭하면 해당 그룹 내에서 선택한 도형 객체 가 제거 됩니다.
* 현재 작업 화면에 표시되어 있는 도형 객체만 해당되면 만일 의 경우 그 그룹에 속해있지 않은 도형 객체를 선택한다 해도 그 속해 있지 않은 도형객체는 아무런 변화 가 없습니다.
* 이러한 기능 은 그룹 내에 속해있는 도형객체 을 그룹 내에서 삭제하는 것이므로 실제 작업화면 의 도형 객체는 삭제되지 않습니다.
⑤ 보기
현재 생성된 그룹 내의 도형 요소 을 확인 하고자 보기 기능 을 활용 합니다.
그룹내 도형 요소 을 보기 싶은 그룹 이름을 선택 합니다.
그리고 보기 버턴을 클릭 합니다.
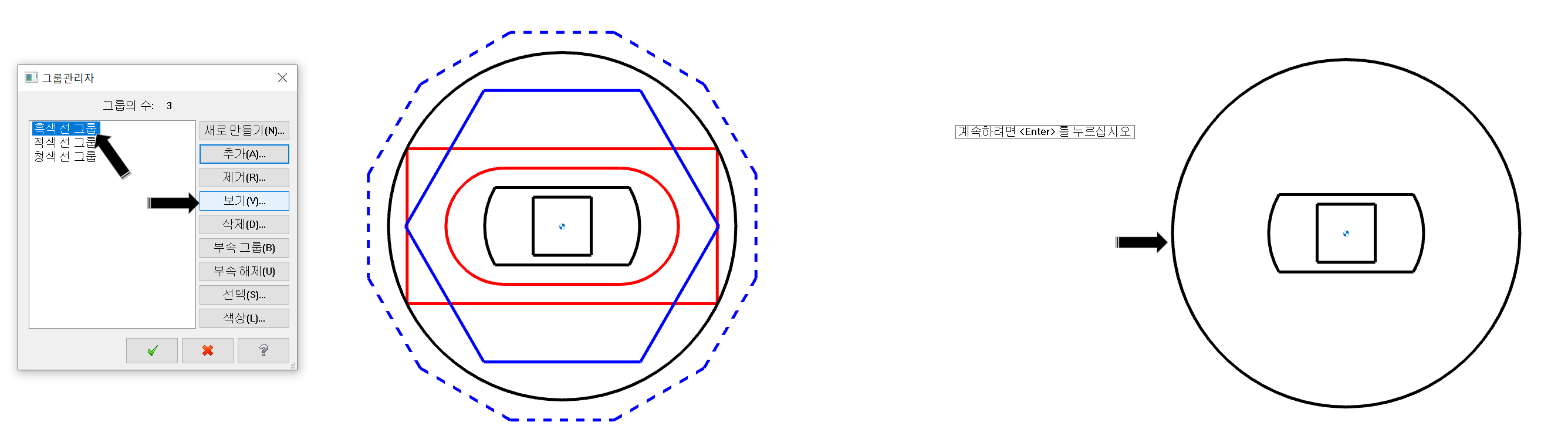
그러면 현재 작업 화면에서 해당 그룹에 속해 있는 도형 요소만 작업 화면에 표시됩니다.
* 단 해당 도형 객체가 히든, 블랭크, 레벨 등의 기능에 의하여 현재 작업 화면에 표시되지 않은 상태 이면 헤당 그룹 을 선택 해도 표시 되지 않습니다.
(화면 표시 제어 기능 (히든, 블랭크, 레벨 등)에 영향을 받는다는 얘기 이며 간단히 애기 해서 현재 작업 화면에 표시되는 도형객체 중 해당 그룹의 도형 객체만 표시됩니다.)
*표시 후 다시 원래대로 돌리려면 화면 메시지처럼 엔터키 을 부르시면 됩니다. (일회성 기능입니다.)
⑥ 삭제
이번에는 해당 그룹 자체 을 삭제 하는 기능입니다.
생성된 그룹 이 불필요 해 해당 그룹을 삭제 하는 기능입니다.
*그룹만 삭제되고 해당되는 도형 객체는 아무 변화 가 없습니다.

삭제하고자 하는 그룹 이름을 선택합니다.
그리고 삭제 버턴을 클릭 합니다.
그럼 작업 화면에 그룹삭제 확인 창이 뜨며 이에 확인을 클릭 하시면 됩니다.
⑦ 부속그룹
생성된 그룹에 속하는 별도의 그룹을 생성 하고 싶을 때 사용 하는 기능입니다.
그룹 내 별도로 그룹으로 생성된 도형 객체 그룹을 만드는 기능 인데 따로 별도 의 부속 그룹 을 만드는 것이 아니고 이미 생성 된 그룹 중 에서 해당 그룹 을 다른 그룹 밑으로 이동하는 기능입니다.
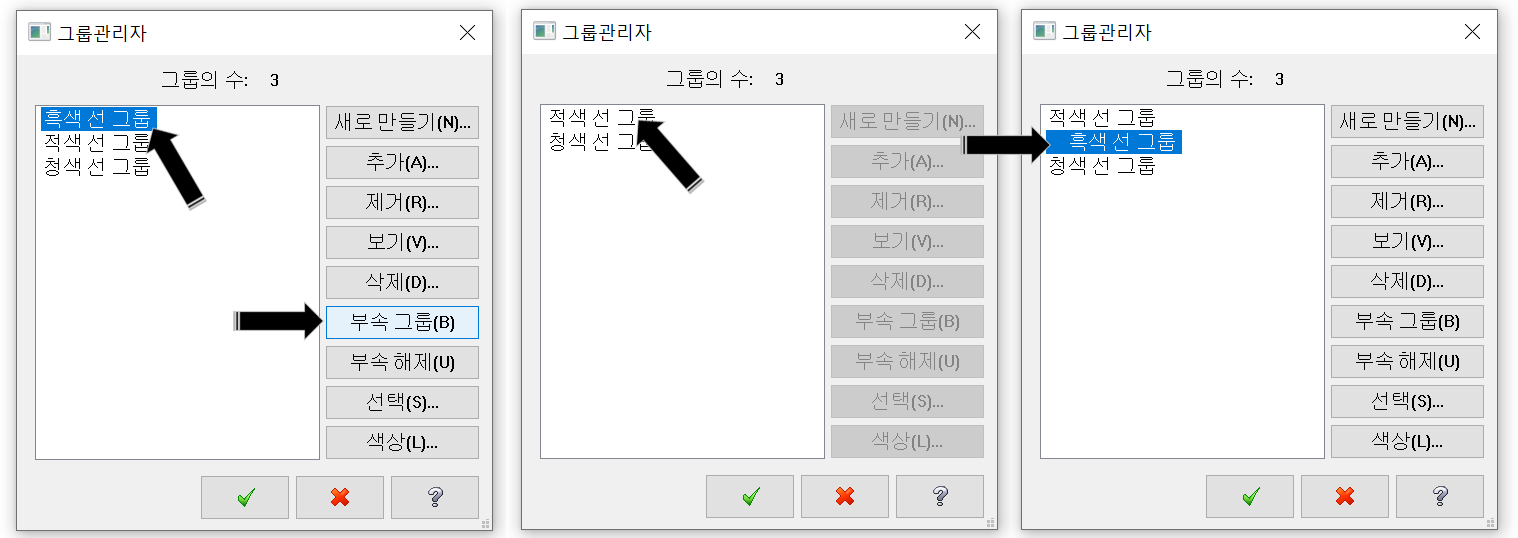
위 와 같이 먼저 생성된 그룹 중 에서 부속그룹으로 변경할 그룹을 먼저 선택합니다.
그리고 부속그룹 버턴을 클릭 합니다.
그러면 선택한 부속그룹은 그룹목록에서 사라집니다.
이후 부속 그룹 이 들어갈 루트 그룹을 선택(적색선 그룹) 합니다.
그러면 선택하자마자 해당 적색선 그룹 밑으로 흑색선 그룹 이 부속 그룹으로 위치합니다.
그러면 이후 흑색선 그룹은 적색선 그룹에 부속되어 작동합니다.
* 예로 만일 적색선 그룹을 선택 하고 보기 기능을 선택 하면 둘 다(적색+흑색) 그룹 이 선택되며 두 그룹의 도형 요소 가 작업 화면에 표시됩니다.
* 만일 부속그룹을 선택 하면 루트 그룹 은 표시 되지 않고 부속그룹만 선택됩니다.
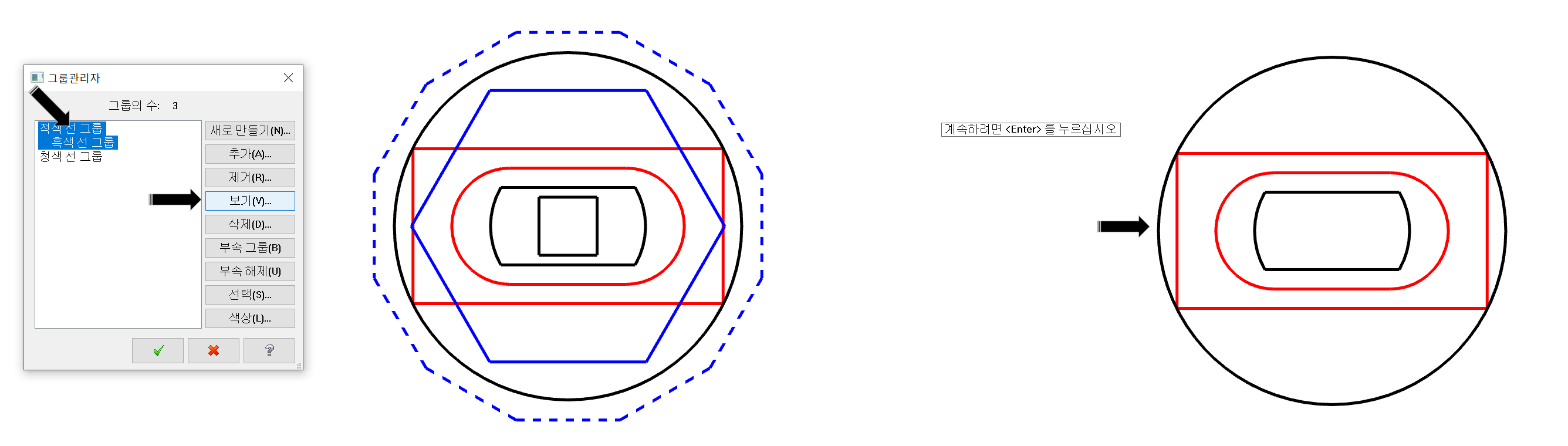
* 이러한 부속그룹 은 한 단계만 생성 가능 합니다.
즉 적색선 그룹 밑으로 흑색선, 청색선 등의 동급의 부속 그룹을 생성 할수 있지만 적색선 그룹 밑으로 흑색선 그룹 밑으로 청색선 그룹 을 2차 부속 그룹 을 생성 할수 없습니다.
⑧ 부속해제
위와 같이 생성된 부속 그룹 을 다시 원래대로 부속 그룹에서 루트 그룹으로 변경하는 기능입니다.
(부속그룹 이 없으면 작동하지 않습니다.)
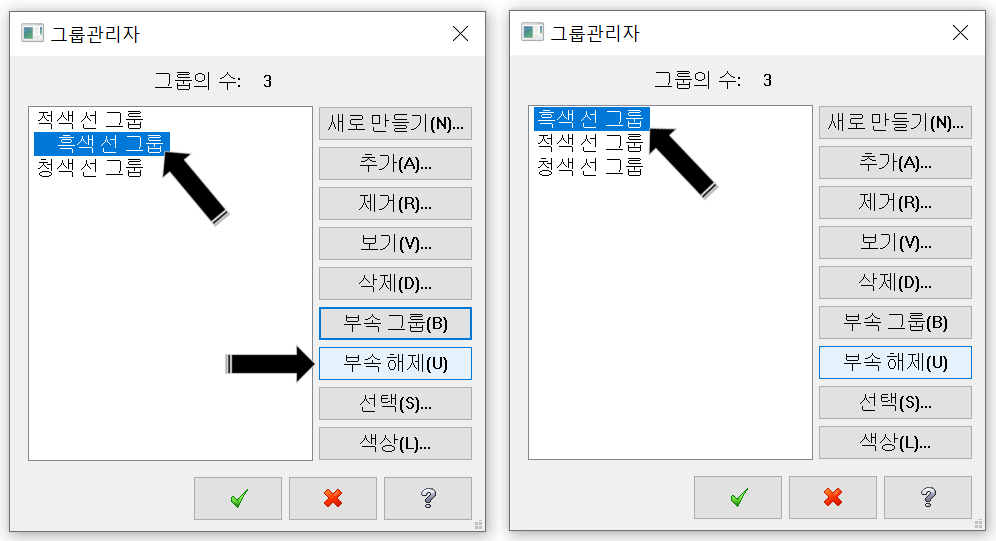
위 이미지처럼 생성된 부속 그룹을 선택 하고 부속해제 버턴을 클릭 하시면 해당 부속그룹(흑색선 그룹) 이 원래대로 루트 그룹 목록에 표시됩니다.
⑨ 선택
보기 기능 의 반대 되는 기능으로 작업 화면에 도형 객체 을 선택 하면 그 도형 객체가 속해 있는 그룹을 표시 해줍니다.
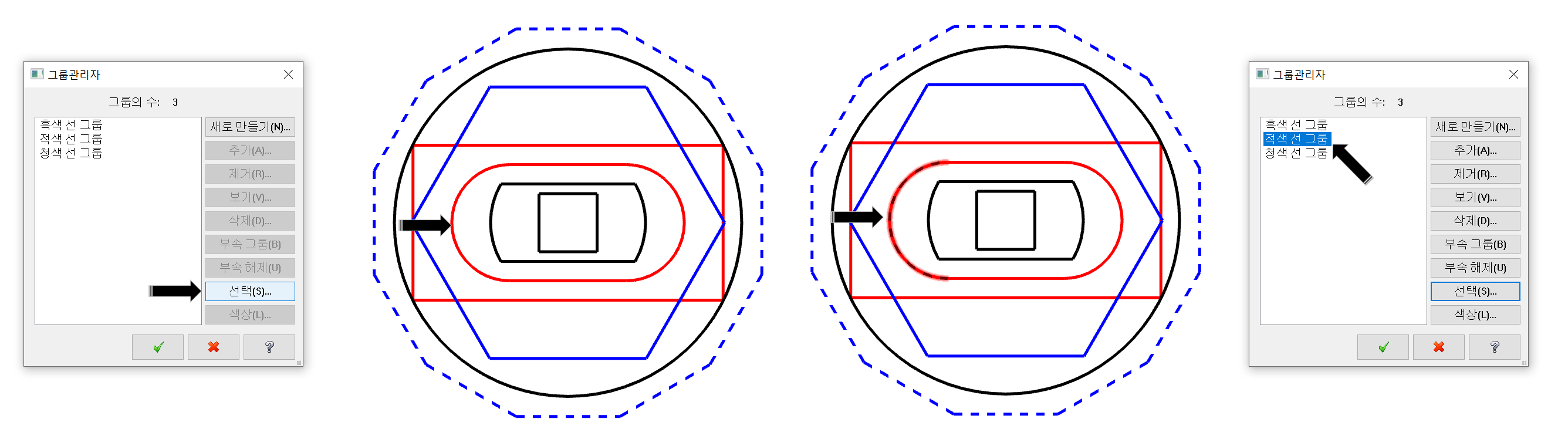
먼저 선택 버턴을 클릭한 후 작업 화면에서 해당 그룹이름을 알고 싶은 도형객체 을 선택 합니다.
선택 을 하게 되면 (1개) 그룹목록의 해당 그룹이 표시됩니다.
* 만일 해당하는 그룹 이 없으면 (도형 객체 가 속해있는 그룹 이 없는 경우) 아무런 변화 가 없습니다.
⑩ 색상
이 기능 은 해당 그룹에 속하는 도형의 색상을 일률적으로 변경 또는 표시하기 위한 기능입니다.
만일의 경우 생성된 그룹의 속해 있는 도형객체 의 속성 색상을 통일 시키 위한 방법으로 사용 기능입니다.
* 이 색상 변경 기능 은 두 가지 가 있는데 각 도형 객체 의 색상을 그룹에서 지정하는 색상 한 가지로 통일 하여 변경 하거나 (실제 도형객체 속성상 색상 이 변경됩니다.) , 도형 객체 속성 을 그대로 이나 화면 표시 (그룹 적용 상태 에서) 상 으로만 그룹에서 지정 하는 한가지 색상으로 표시(미변경) 하는 기능입니다.
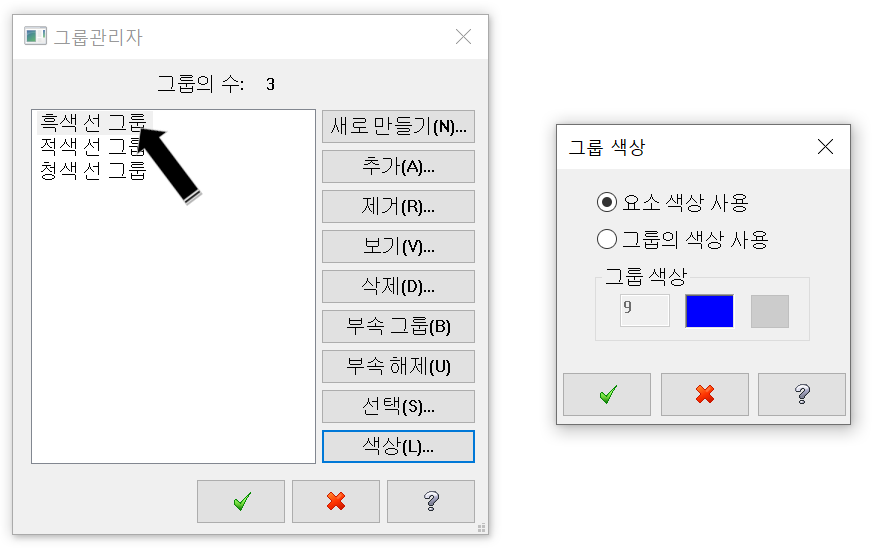
위 와 같이 먼저 그룹 색상을 적용 하고자 하는 그룹을 선택한 후 색상 버턴을 클릭 합니다.
그러면 그룹 색상 관련 대화창 이 뜹니다.
요소 색상 사용 : 각 도형객체의 속성 색상 자체를 아래 그룹색상으로 일률적으로 변경합니다. (실제 도형객체 속성을 변경 합니다.)
그룹의 색상 사용 : 각 도형객체의 속성 색상 은 그대로 두고 작업 화면 표시 될 때만 아래 그룹색상으로 표시됩니다.
(화면 표시는 그룹색상을 유지 하고 도형객체 속성 색상은 그대로 있습니다.)
(그룹색상 사용 시 그룹 삭제 또는 그룹에 제거되거나 하면 그때부터 도형 객체 속성 색상으로 변경됩니다.)
그룹 활용예
활용방법은 여러 가지 있지만 약간 특정 상황에서만 유용하게 적용이 가능하여 평시 사용 하기는 어렵습니다.
일단 어떻게 적용되는지 만 보여드리겠습니다.
우선 아래와 같이 여러 가지 크기의 홀이 있습니다.
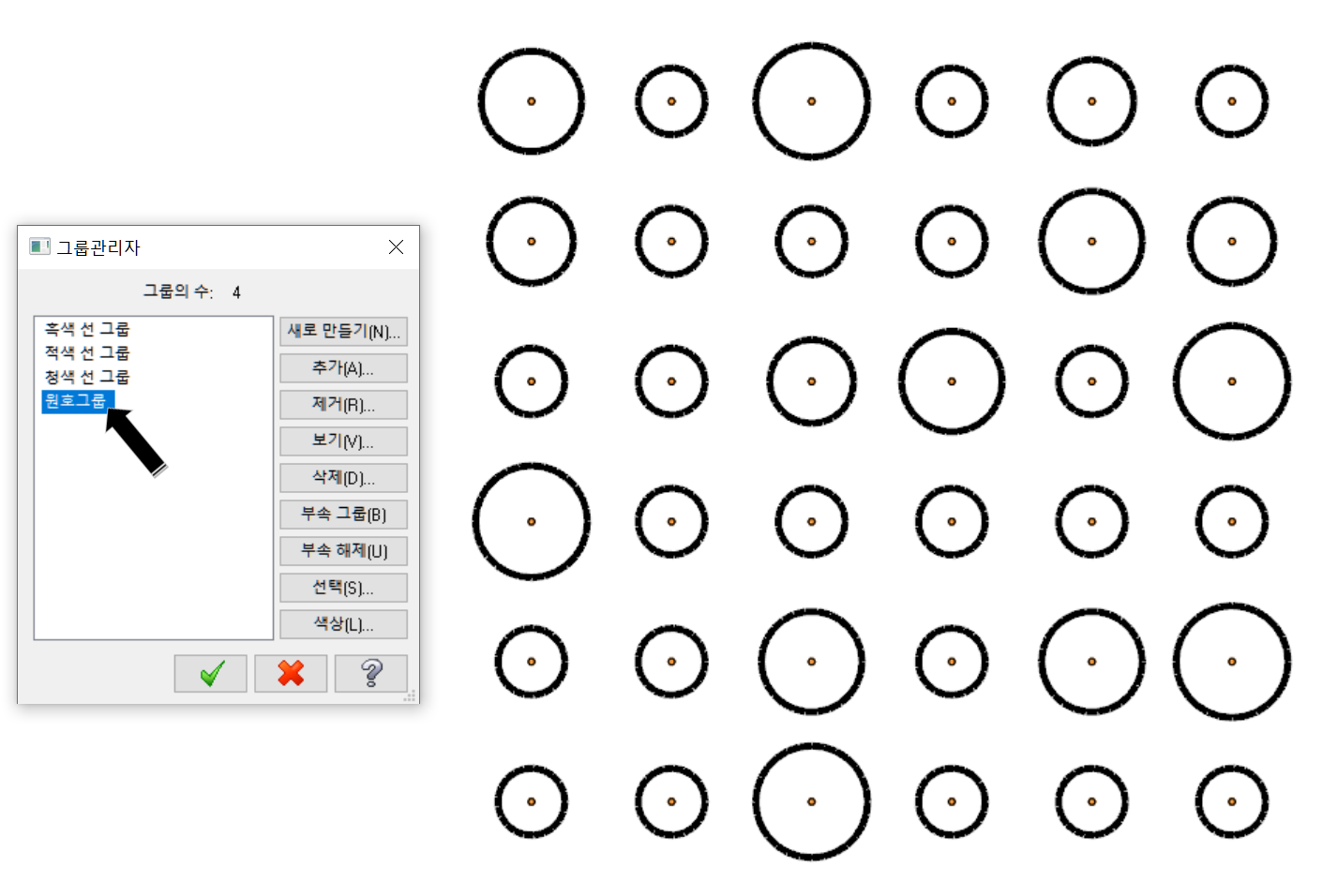
이것을 우선 전체 원호그룹으로 지정하였습니다.
그리고 예로서 드릴 가공 경로 을 생성 합니다.
그럼 드릴 가공 점을 지정 하여야 하는데 이상태에서 바로 퀵마스크로 가서 그룹요소 선택 을 합니다.
* 현재 생성된 그룹 목록 중 하나 을 선택 하겠다는 의미 가 됩니다.
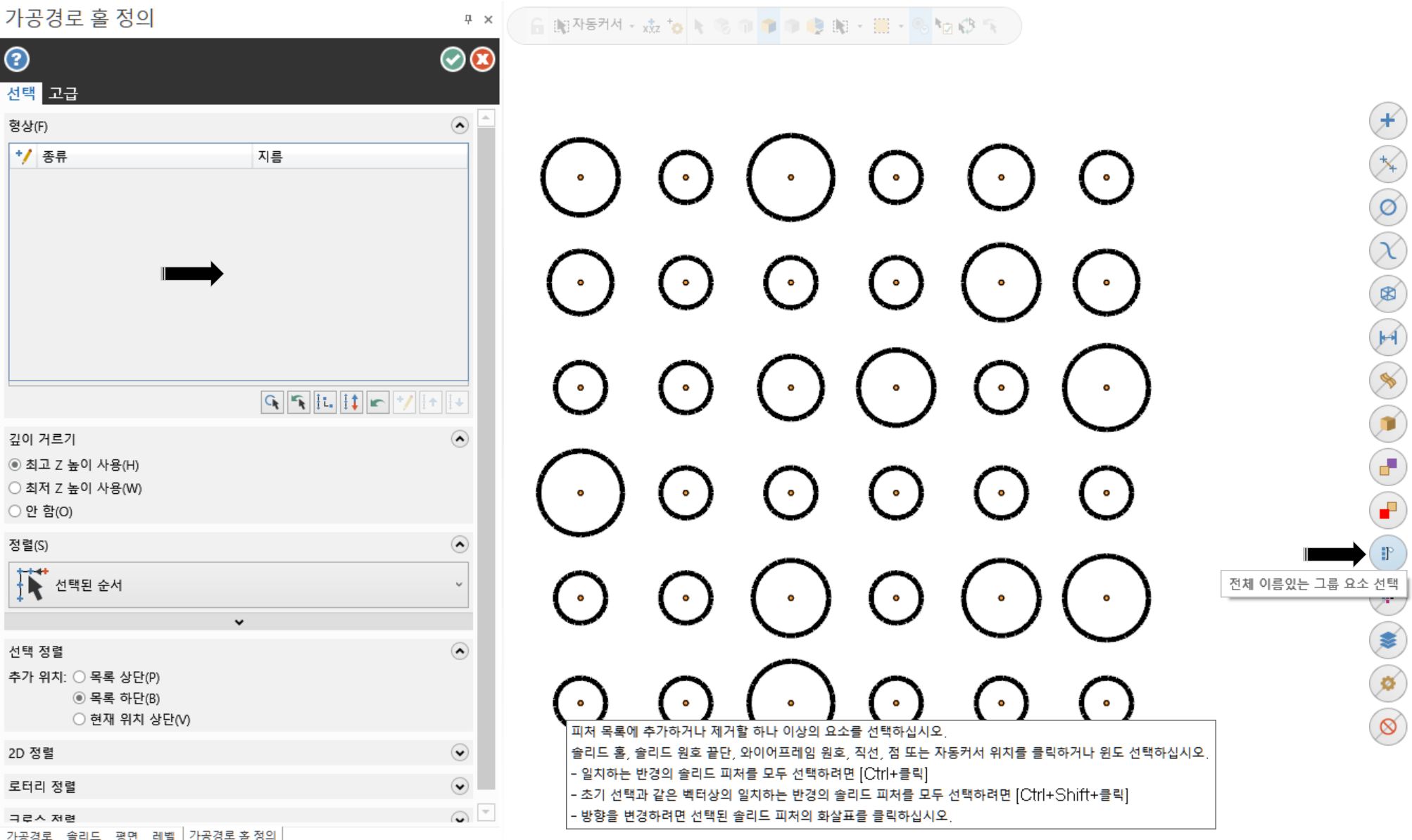
퀵마스크 그룹을 선택 하면 그룹 관리자 창 이 표시됩니다.
그 그룹목록에서 원호 그룹을 선택 하고 확인을 클릭 합니다.
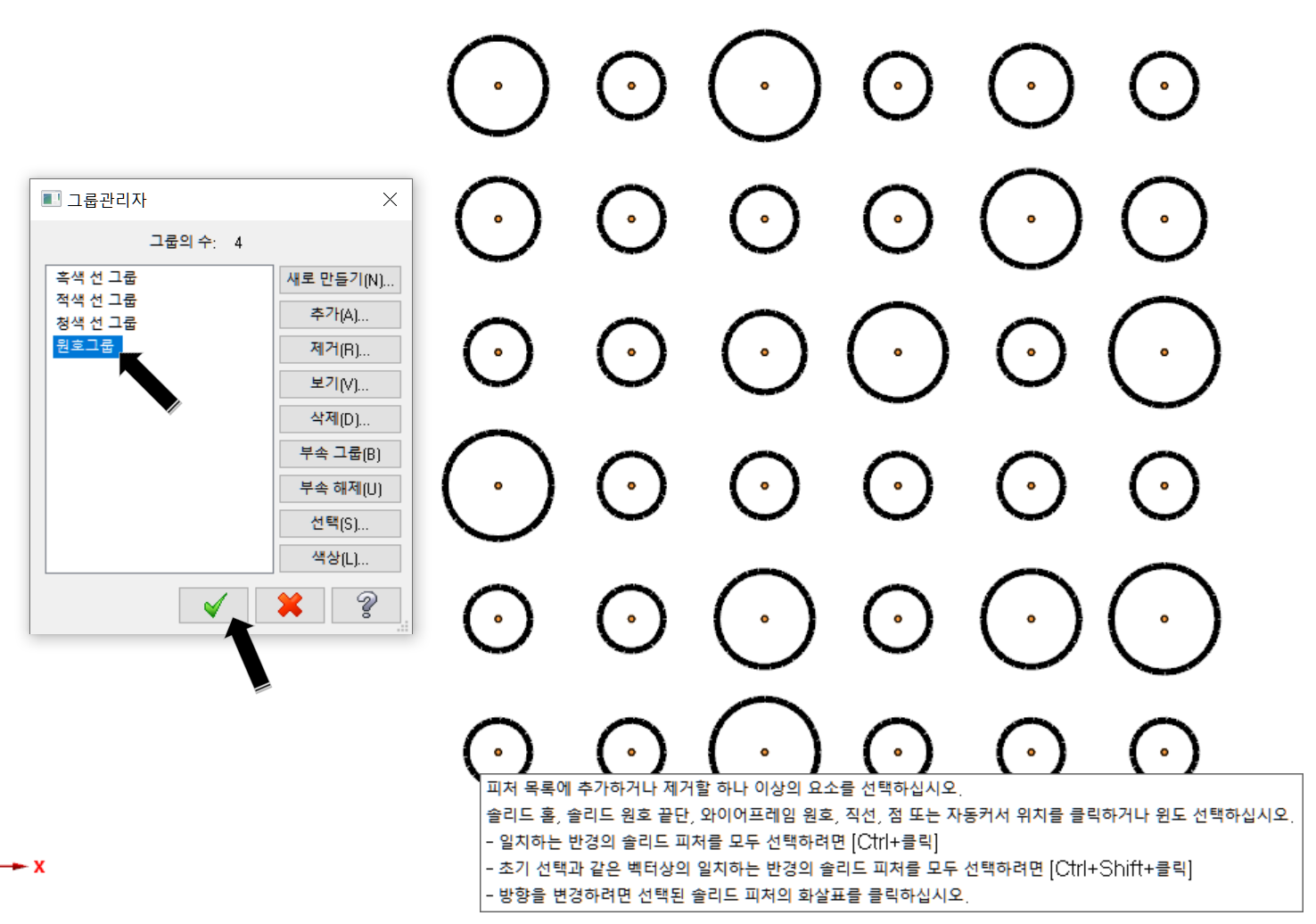
그러면 자동적으로 드릴 가공 가공 점으로 등록 이 됩니다.
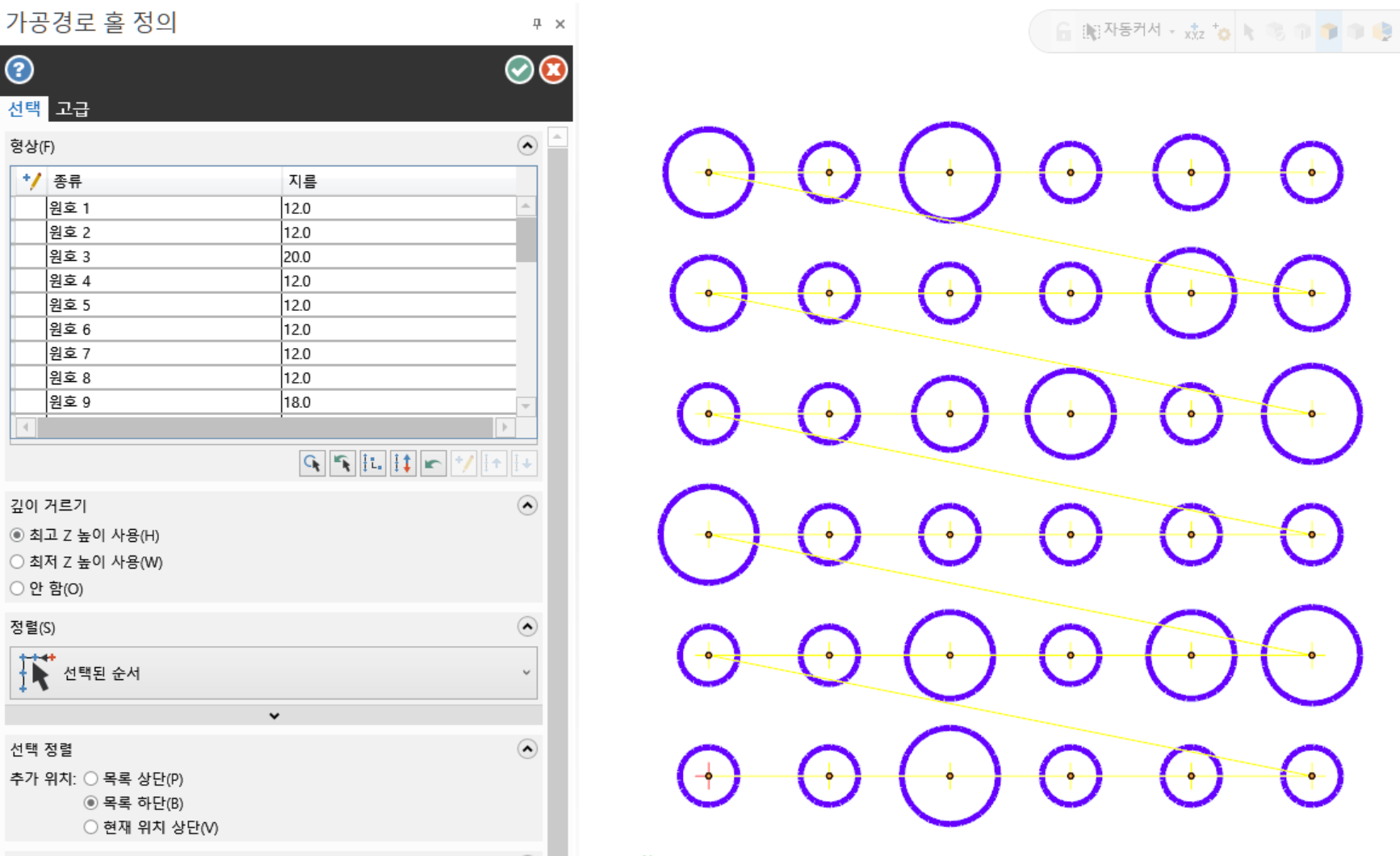
이후 적절한 드릴 가공 경로 을 생성 하시면 됩니다.
* 그럼 그냥 전체 윈도 선택 하면 되는 것이 아니냐 하실 수도 있지만 다음 예 을 보겠습니다.
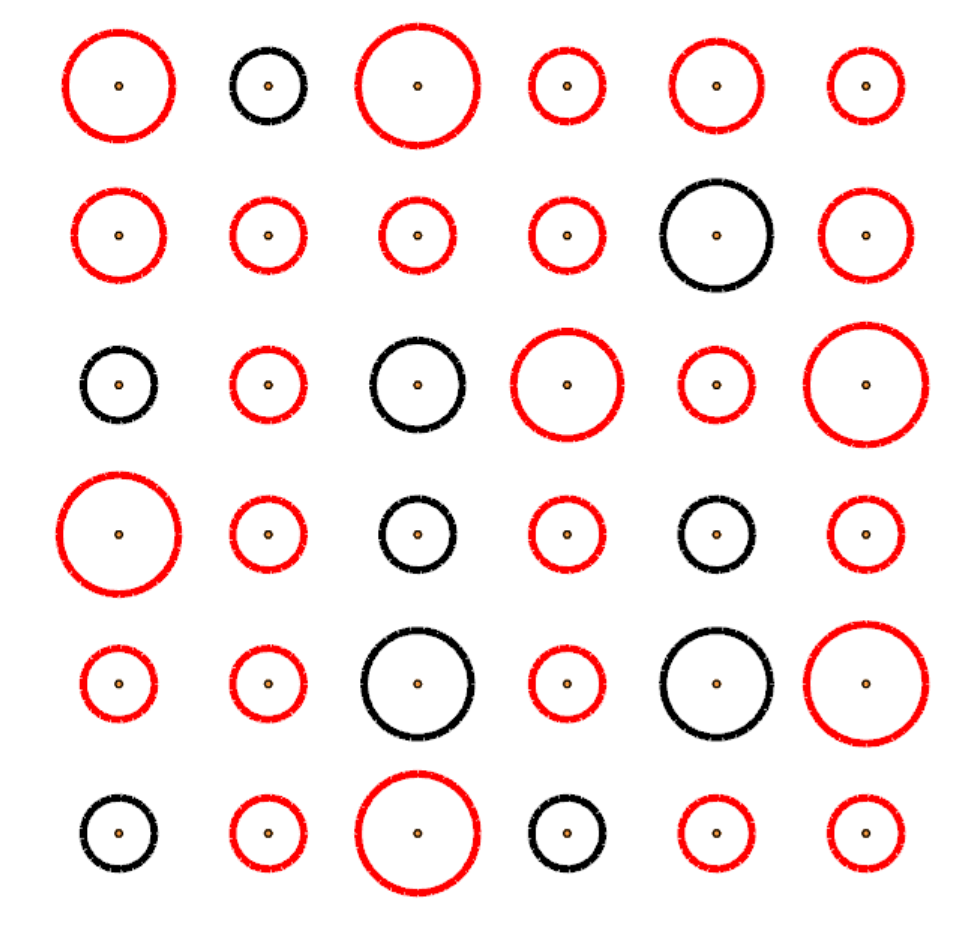
아까 위 예제에서 일부 적색 원호만 가공 경로에 정의하고 싶다면....
전체 윈도 선택 도 안되고 , 원호 마스크 도 사용 이 안되고 물론 미리 레벨별로 분리해서 사용할 수도 있으나 그럼 따로 레벨 생성도 해야 하고...
해서 먼저 미리 그룹 설정 을 해놓고 (장점: 원 도형객체(도면)를 건드리지 않고 선택만 해서) 필요시 적용 가능 합니다.
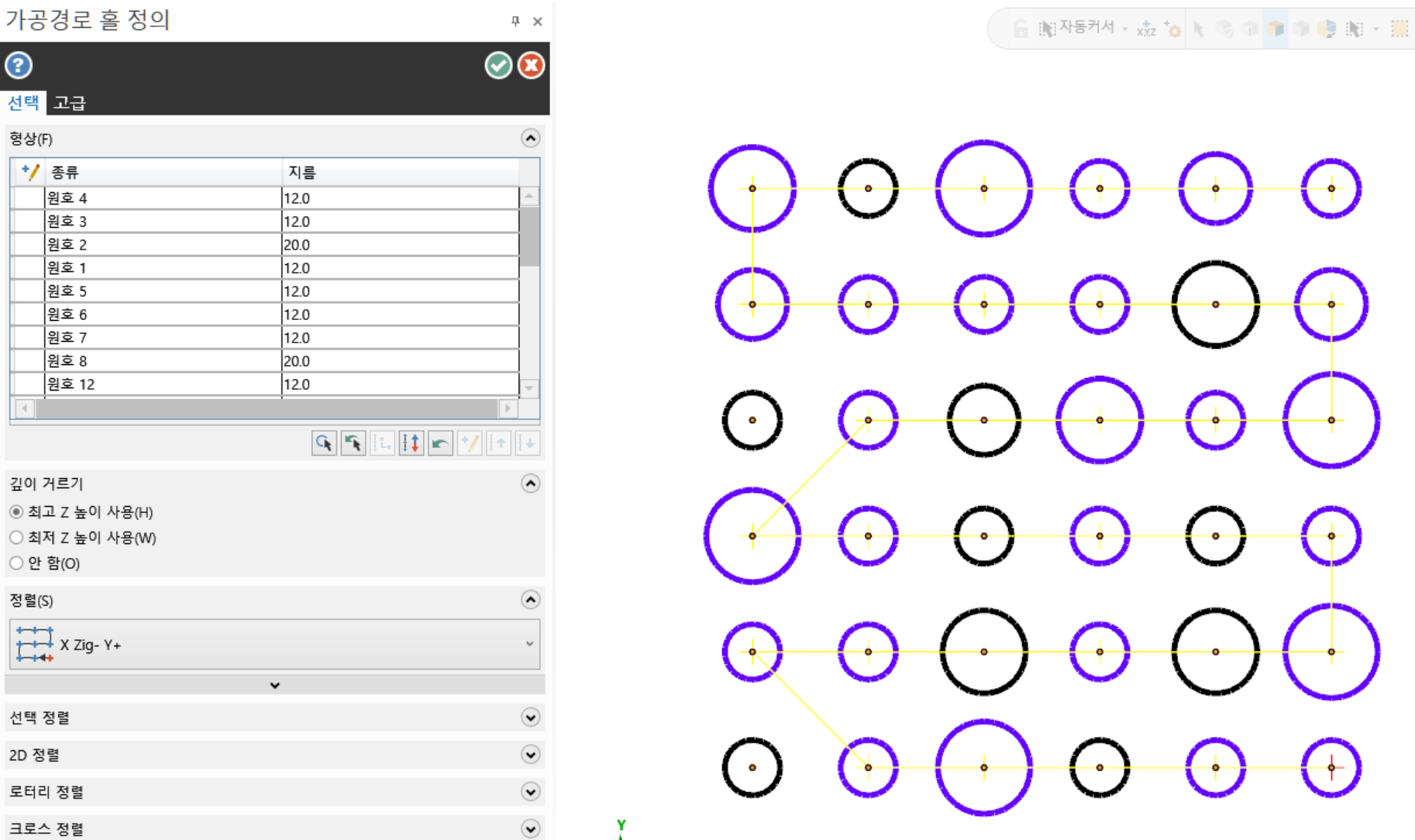
그래서 똑같은 상황에서 위와 같이 특정한 원호만 선택 가능 합니다.
주의 사항
1. 가공경로에 체인 된 도형요소는 체인 된 이후 그룹과 연결 관계 가 없습니다.
(별도의 객체로 취급합니다. 가공경로에서 삭제 수정 해도 그룹과는 무관 하게 작용합니다.)
2. 그룹에서 도형객체 을 제거, 수정, 그룹 삭제 하여도 해당 체인 작업 한 가공경로는 변경되지 않습니다.
3. 작업 화면에서 도형객체 을 삭제 수정 한 경우 그룹에서 해당 객체는 변경되므로 필히 재지정 및 확인 필요 합니다.
셀렉트바 (선택바)
선택바는 마스터캠 작업 중 도형객체 선택에 있어서 특정 기능과 편의성 기능을 사용 용이하게 별도 바 형태 의 조작 을 하게 해주는 기능입니다.
* 선택바는 크게 표준 선택과 솔리드 선택 기능으로 나누워지며 (2D , 3D) 간단한 단축키 을 지원 합니다.

① 자동커서
오토캐드 의 오토스냅(AUTOSNAP)과 사실상 같은 역할을 합니다.
도형객체 의 각 지점을 선택 하는 방식의 선택을 미리 설정된(환경설정-선택) 방식에 맞추어 사용자가 선택하기 편하게 하기 위한 기능입니다.
* 사실상 어떠한 선택바의 조작 없이 그냥 선택할 시 에도 자동적으로 자동커서 기능 은 작동 합니다.
* 여기서의 선택바의 자동커서 기능 은 자동커서 기능 중에 특정한 선택 을 할 수 있게 도와주는 기능입니다.

자동커서 잠금 기능
자동커서 선택 조건 은 여러 가지입니다.
환경설정-선택에서 여러 조건 중에서 선택하여 사용하지만 보통의 경우 다수의 선택 조건을 지정 하여 사용합니다.
그런데 경우에 따라 어느 한 가지 선택 조건을 일시로 정해 놓고 도형객체 을 선택 하여야 할 경우 도 있습니다.
이러한 경우 자동커서 잠금 (자물쇠)을 클릭하여 현재 선택 한 선택 조건만 을 사용 할 수 있게 하는 기능입니다.
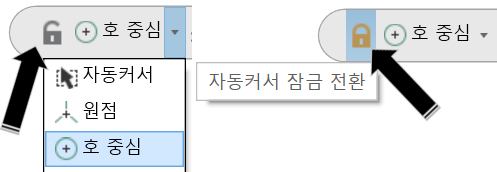
위 이미지처럼 자동커서 선택 조건중 "호 중심" 선택 조건만 사용하고 싶다 할 경우 잠금 아이콘을 클릭하여 잠금 상태로 놓으면 해당 선택 조건 "호 중심" 만 사용 하실수 있습니다.
* 물론 사용 후 잠금 해제는 해당 아이콘 을 클릭 하면 해제됩니다.
* 잠금 기능 활성화는 자동커서에서 선택 조건을 선택 한 후 활성화 됩니다.
(평시에는 비활성화 상태 을 유지 합니다.)
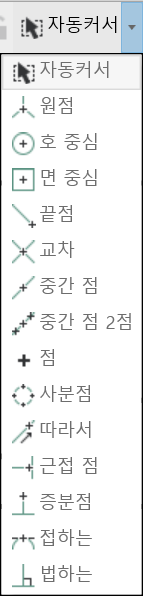
자동커서 선택 조건
* 자동커서 선택 조건 의 각 선택 아이콘 의 적용 방식 은 환경설정 - 선택 란을 확인해 주십시오.
https://momoman83.tistory.com/106
사용방법은 자동커서 칸 을 클릭 하면 해당 선택 조건 이 팝다운 메뉴로 보이며 이 중에서 하나를 선택하시면 그 선택 기능을 사용 하실 수 있습니다.
*일시적 선택 기능입니다.
* 자동커서 의 선택조건 클릭 가능 조건 이 현재 자동커서 기능 이 사용 가능 한 상태 (가공경로 생성 시 도형객체 선택이 필요한 상황, 도형객체 생성, 수정, 삭제하기 위한 선택 상황 등등) 이어야만 이 자동커서 선택 조건 클릭 이 가능해 집니다.
* 평시 상태에서 는 선택 조건 클릭 이 비활성 화 됩니다.

자동커서 빠른 점
자동커서 기능 중 빠른 점 입력 (Fast Point)입니다.
아마 마스터캠 9.1 선 그리기 시 하단에 좌표 입력 하라는 창 이 뜬 경우가 있을 것입니다.
그것과 같은 역할 을 합니다.
즉 어떠한 작업 중 좌표 입력 을 해야 하는 경우 발생 시 (미리 좌표 값을 알고 있다는 전제 조건에서) 좌표값을 직접 키보드로 입력 하게 하는 기능입니다.
* 특정 좌표 을 현재 작업 상황(화면 상태)과 관계없이 또는 마우스 클릭 이 불가능한 경우 등 직접 입력을 지원하는 기능입니다.
예을 들면
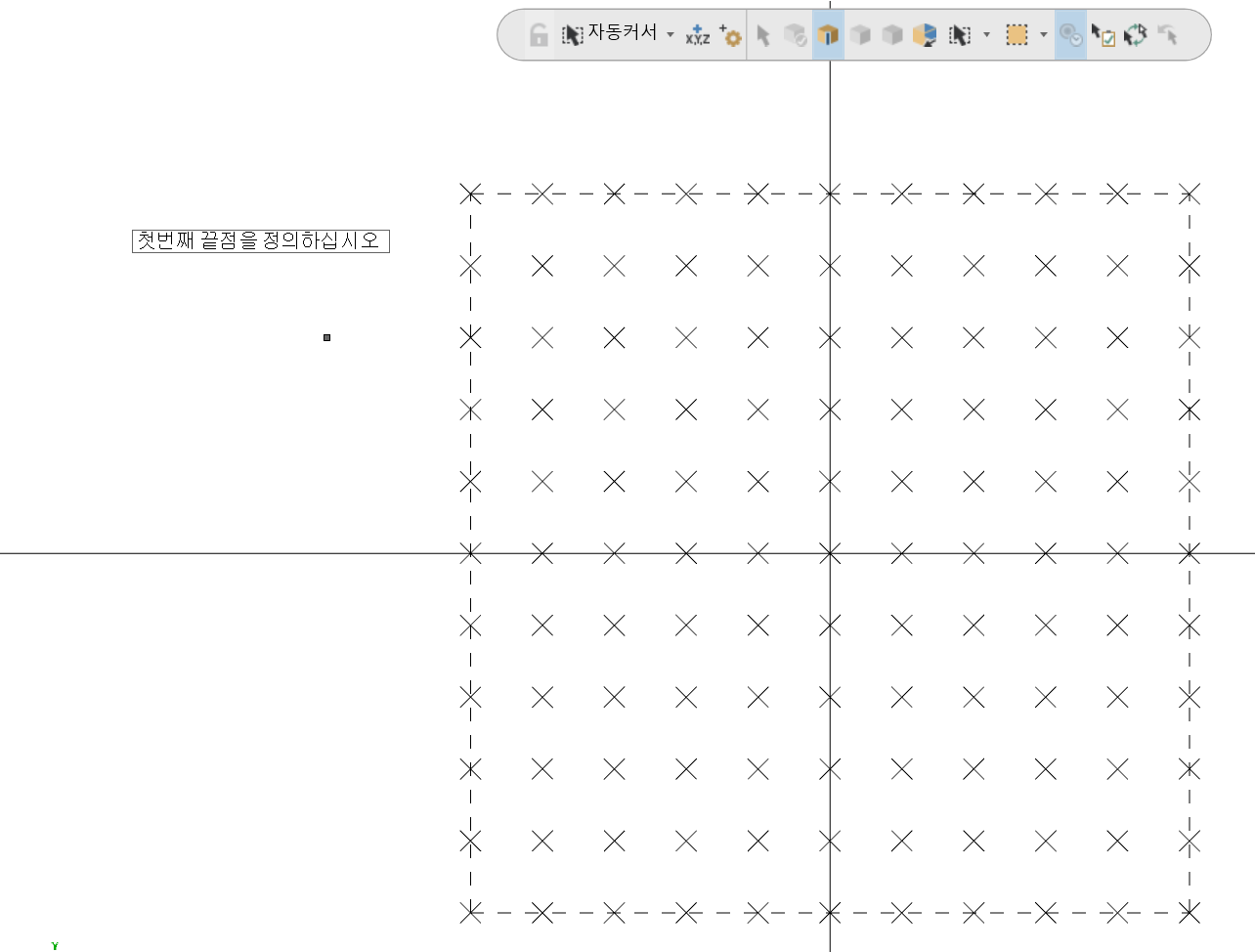
위 와 같이 어느 한점 을 지정 해야 하는 상황에서 (좌표를 입력해야 하는 상황에서만 활성화됩니다.) 자동커서 빠른 점 아이콘을 클릭합니다.
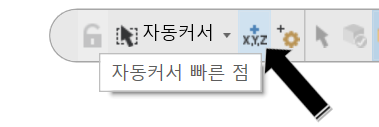
그러면 작업화면 좌측 상단에 입력 칸 이 표시됩니다.
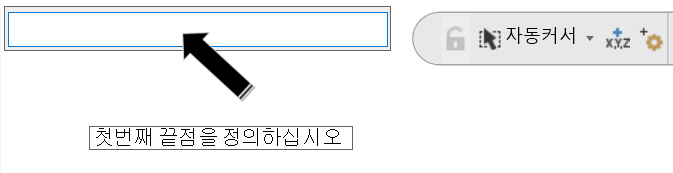
그럼 입력칸에 마우스 클릭 후 키보드로 좌표 값을 입력합니다.

* 입력값은 두 가지 방식 (마스터캠 9.1 방식과 동일합니다.) 이 있습니다.
축명칭을 기재 하는 법 : X , Y , Z 축 명칭 을 붙여서 입력합니다.
X1, Y2 , Z3 등
좌표 값만 입력하는 방법 : 각 좌표 값을 콤마로 구분하여 입력합니다.
1 , 2 , 3 등
* 단 축명칭을 붙이지 않은 경우 무조건 맨 처음 입력값을 X값으로 두 번째는 Y값으로 세 번째는 Z값으로 인지합니다.
* 좌표값을 넣지 않고 콤마(", ")로 구분하여 입력 시 적용 가능 합니다.
( " , , 1 "을 입력하면 X , Y 값은 입력되지 않고(적용되지 않고) Z값 1.0 만 적용됩니다.)
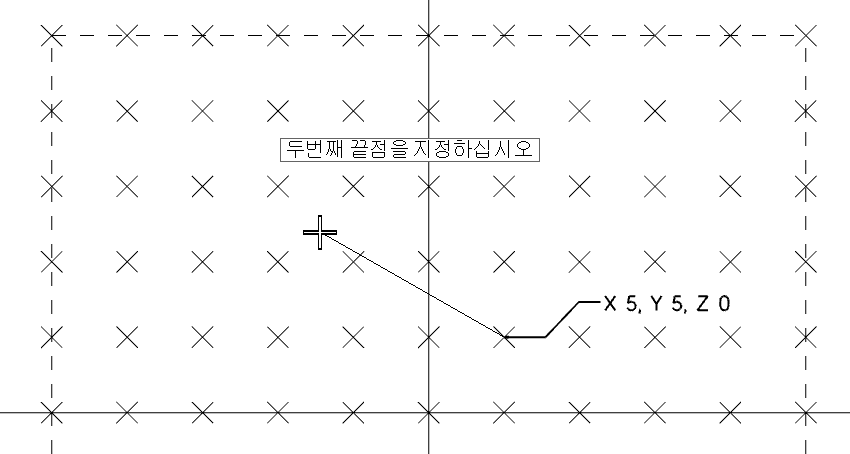
그러면 위 왕같이 입력값 X5 , Y5에 첫 번째 점이 지정됩니다.
그리고 두 번째 끝점을 같은 방식으로 입력합니다.


이러한 방식으로 사용됩니다.

자동커서 설정
이 아이콘을 클릭 하시면 환경 설정의 선택 자동커서 관련 환경설정 대화창 이 표시됩니다.
* 여기서 설정 내용을 변경하시면 실제 환경설정을 변경한 것 과 동일한 기능 을 합니다.
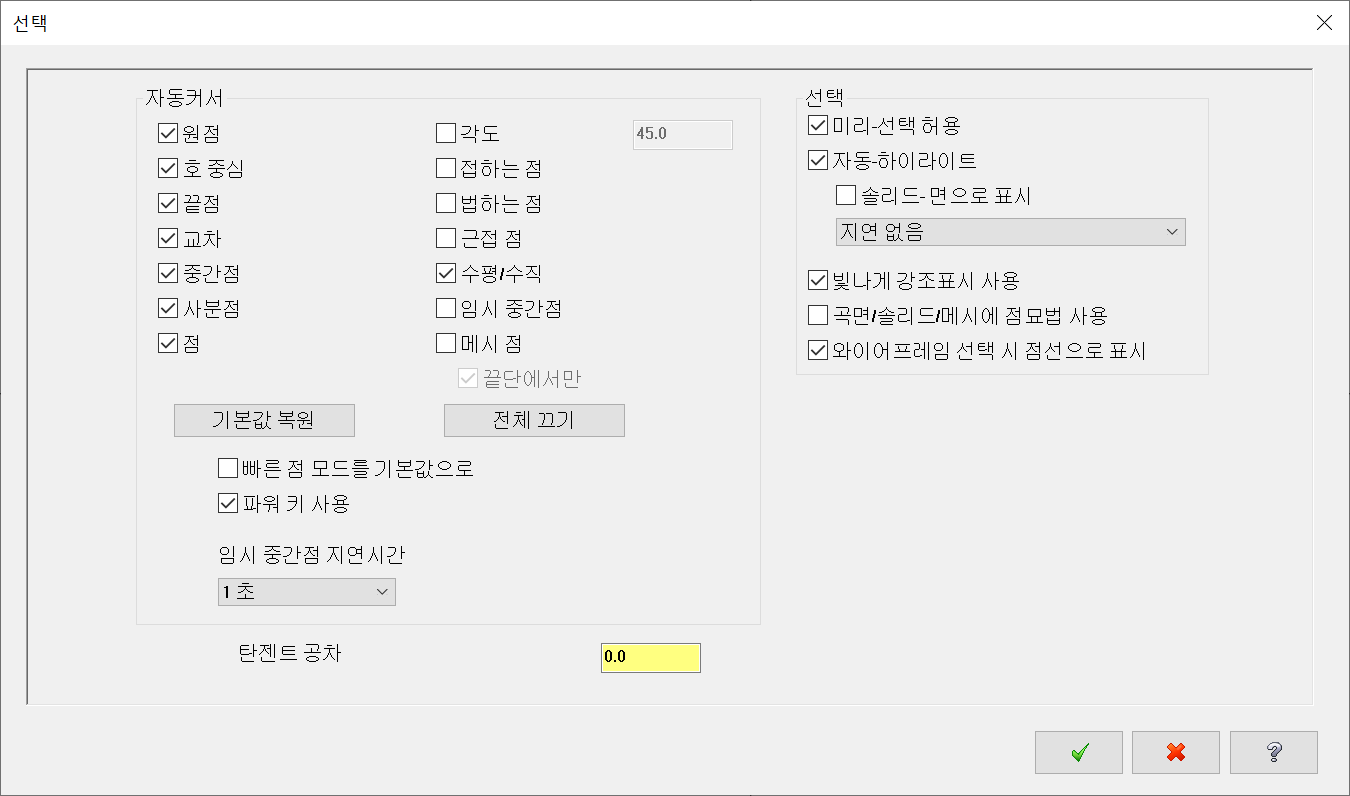
② 선택 방식 (표준, 솔리드)
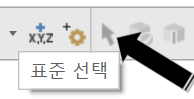
표준선택
평상시 에는 표준 선택 모드 가 적용됩니다. (2D도형객체 선택)
만일 솔리드 선택 모드 사용 중 도형객체 선택 모드로 선택하여야 할 필요시 클릭하면 솔리드 선택 모드에서 도형객체 선택 모드로 작용 합니다.
* 평상시에는 비활성화되어 있으며 오직 솔리드 선택 모드에서 도형객체 선택 모드로 전환 시 에만 사용 됩니다.
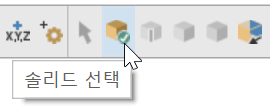
솔리드 선택
솔리드 객체 선택 시 해당 솔리드 선택 아이콘 클릭 시(솔리드 객체 선택조건 활설화) 사용할 수 있는 선택 조건 을 정의 할수 있습니다.
* 평상시에는 비활성화가 표준 상태입니다.
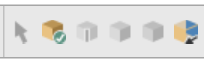
즉 솔리드 객체 (곡면가공등)의 어는 한 부분을 가공면으로 지정 시 이러한 가공면 선택에 있어 방법이 크게 두 가지입니다.
솔리드 보디, 솔리드 면 2가지 종류가 있습니다. 그래서 이러한 선택 방법을 돕기 위하여 활용되는 기능입니다.
솔리드 면 선택
솔리드 객체 구성 중 한 개의 면 또는 다수의 복합적인 면들을 가진 단위 을 선택 하게 하는 기능입니다.
* 간단히 얘기하면 가공 곡면인데 가공경로 을 연산 하는 주체가 되는 객체 가 솔리드 이면 각 외부 면 이 되며 곡면의 경우 그 객체 자체가 됩니다.
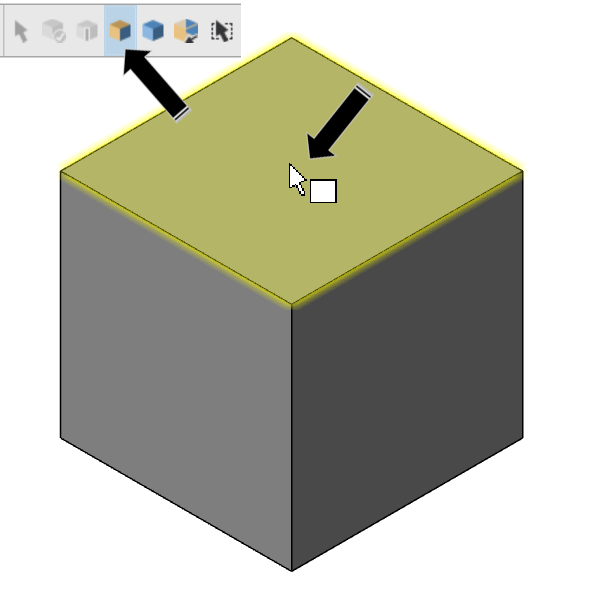
위 이미지처럼 솔리드 객체에 한면을 선택 하고 싶은 경우 솔리드 선택 에서 "면선택" 을 클릭(활성화) 한 후 해당 솔리드 면 을 선택 합니다.
솔리드 바디 선택
솔리드 객체 선택 시 솔리드 전체(바디)를 선택하는 기능입니다.
* 기본적인 선택 방식이며 해당 솔리드 어느 부분을 클릭하던 해당 솔리드 객체 가 선택 됩니다.

위 이미지처럼 솔리드 선택을 "솔리드 바디"로 하고 선택(활성화) 하면 솔리드 전체 가 선택 됩니다.
솔리드면 반대면 선택
이 기능 은 현재 작업 화면상에서 보이지 않는 솔리드 객체 뒷부분을 현 화면 상태에서 선택 가능 하게 하는 기능입니다.
* 솔리드 객체가 무척 용량 이 많아서 화면 전환 하기 어렵거나(딜레이) 현재 작업화면 상태 을 유지 하면서 선택해야 만 하는 경우 등 특이한 경우에 만 사용됩니다.
* 또한 항아리 같은 모델링 경우 그 안쪽 면을 선택 하기 위하여 사용하기도 합니다.
예을 들면
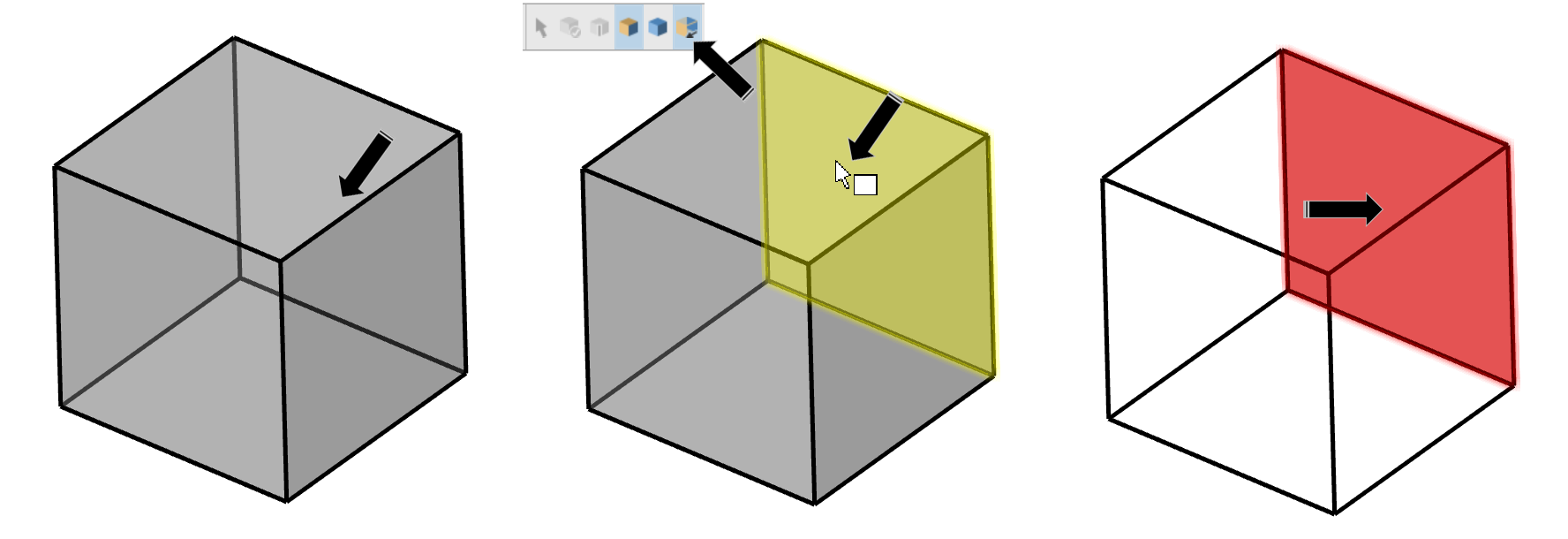
위 이미지처럼 육면체 솔리드 객체 의 뒷면을 선택하고자 하면 우선 면 선택 이므로 솔리드 면선택 을 선택한 후 뒷면 선택 아이콘 을 선택 합니다.
그리고 선택 하고자 하는 뒷면에 해당되는 부분을 마치 투명한 것 을 통과해 보는 것처럼 선택 합니다.
그럼 오른쪽과 같이 솔리드 뒷면 이 선택됩니다.
* 주의 사항 경우에 따라 선택된 면의 앞뒤 가 바뀔 수 있습니다.
솔리드 모서리 선택(끝단선택)
이 기능 은 솔리드 선택 모드에서 솔리드 모서리 부분을 선택하여야 하는 경우 (2D 체인) 클릭하여 사용합니다.
* 실제로는 2D 도형객체 선택 시 (도면작성 시) 솔리드 의 모서리 부분을 선택하여야 할시 활성화됩니다.
* 평상시 에는 비활성화 상태입니다.
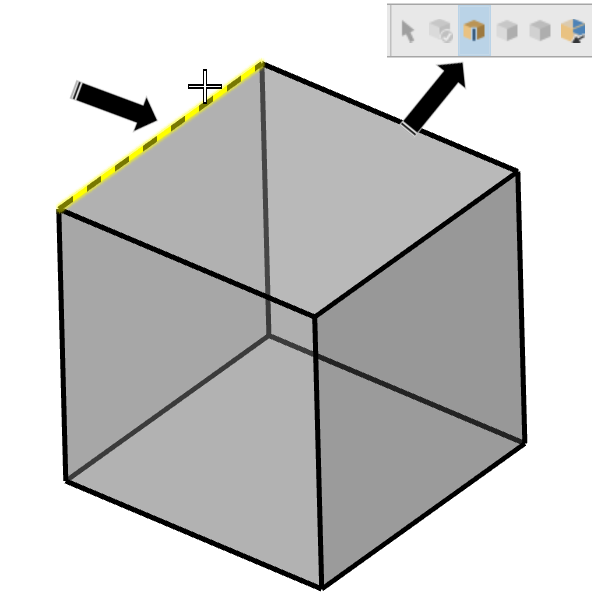
③ 선택 방법
작업 화면상에서 도형객체 을 선택 하는 방법을 선택 합니다.
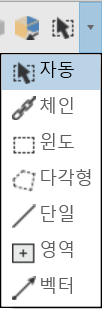
해당 아이콘을 클릭 하면 위 이미지처럼 팝다운 메뉴가 표시됩니다.
자동
작업화면에서 도형요소 선택 하는 방법을 마스터캠 이 상황에 맞게 선택하여 적용됩니다.
* 평시 기본적으로 자동으로 선택되어 있습니다.
체인
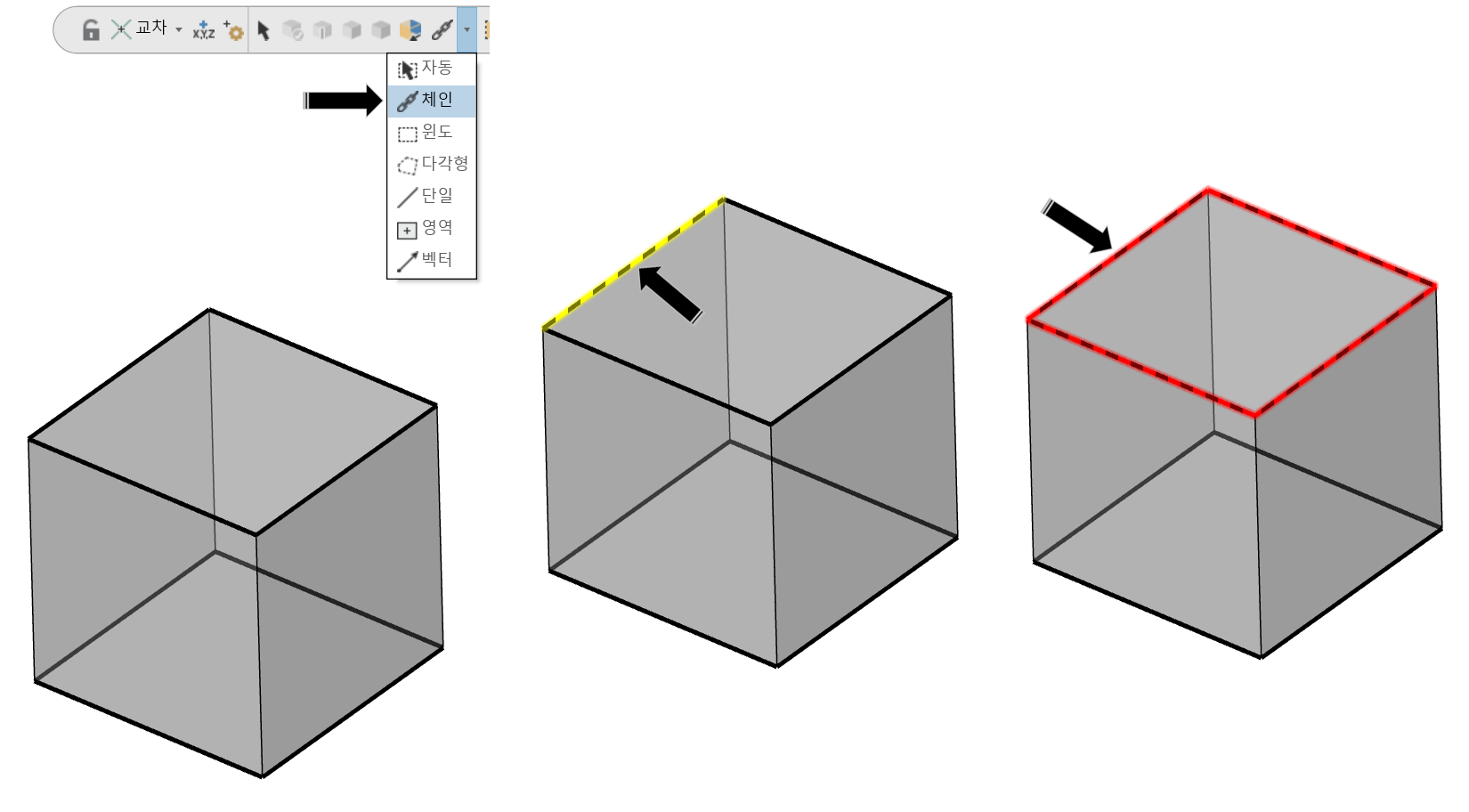
도형 객체 선택 방식을 체인 방법으로 선택합니다.
원도

도형 객체 선택 방식을 윈도 선택 방법으로 선택합니다.
다각형
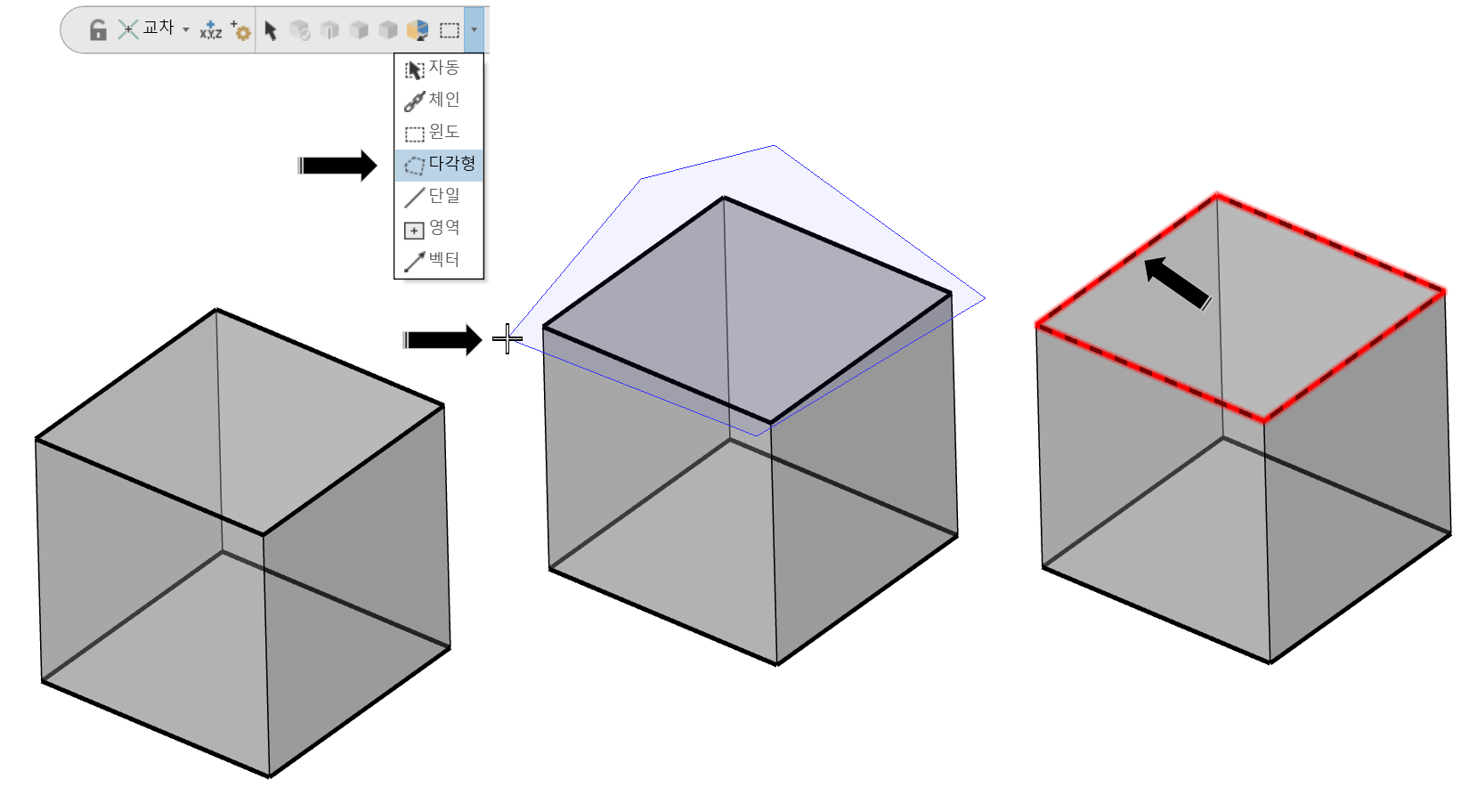
도형 객체 선택 방식을 다각형 윈도 방법으로 선택합니다.
(다각형 윈도 선택 방식은 각 선택 영역 의 꼭짓점을 차차 선택 후 엔터키 을 눌러 종료합니다.)
단일
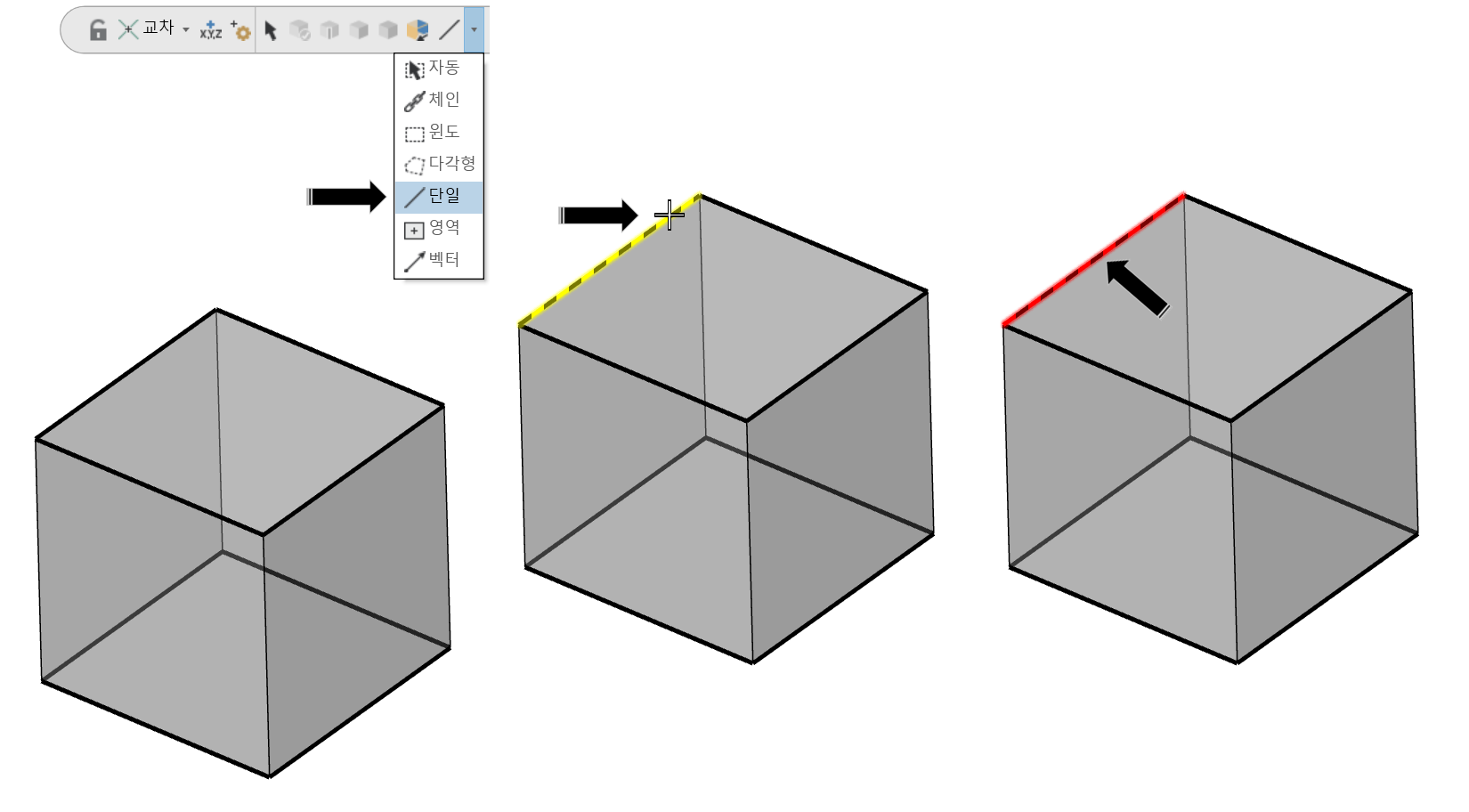
도형 객체 선택 방식을 단일 객체 선택 방법으로 선택합니다.
영역

도형 객체 선택 방식을 영역 체인 방법으로 선택합니다.
벡터
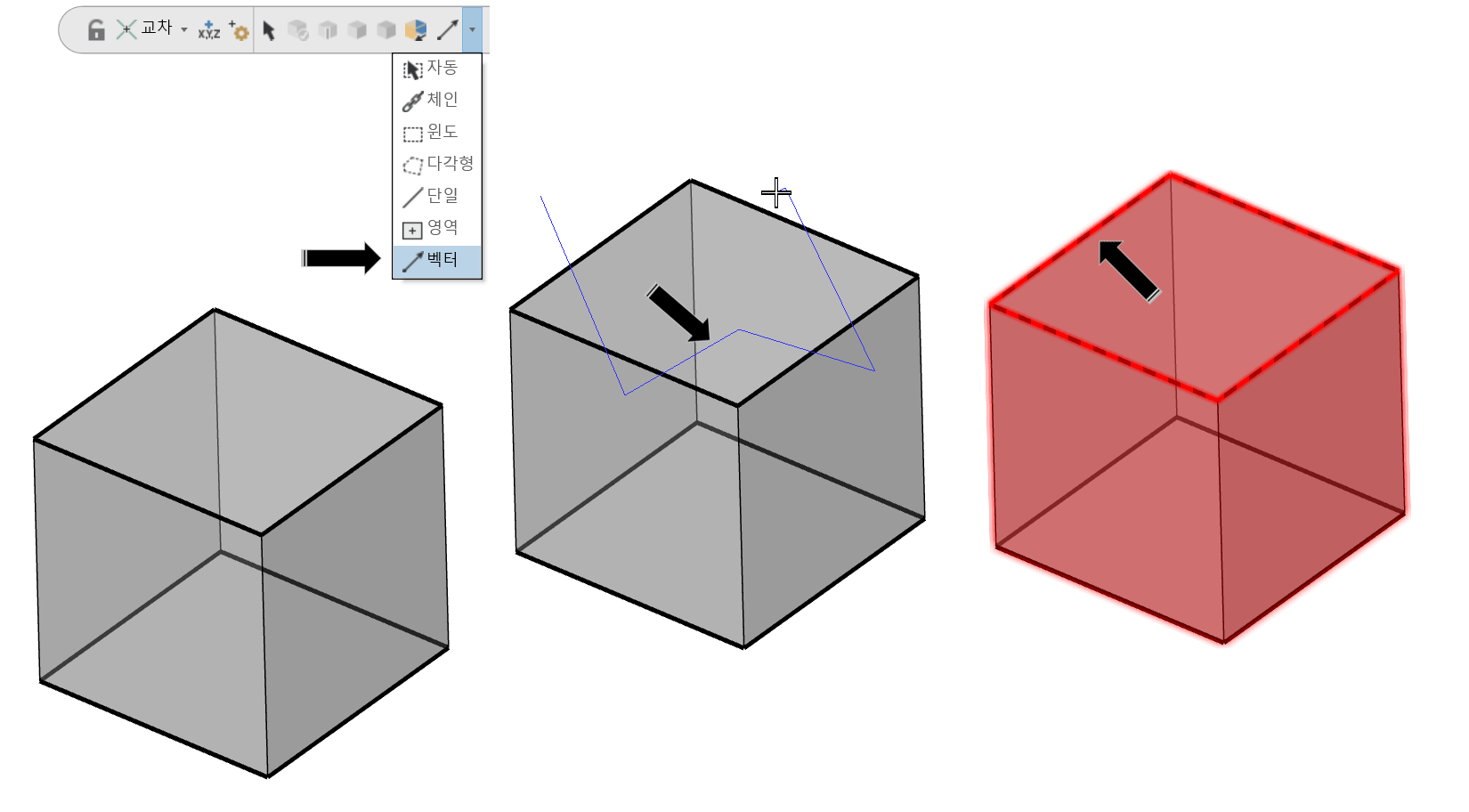
도형 객체 선택 방식을 벡터 선택 방법으로 선택합니다.
* 벡터 선택 방식 은 연속적으로 이어진 선에 걸쳐지는 도형 객체 을 선택하는 방식입니다.
* 벡터 선택 방식 도 다각형 선택 방식처럼 마지막 벡터 지정 시 엔터키로 종료합니다.
선택모드(윈도 선택 범위)
윈도 선택 기능 으로 도형객체 선택시 선택범위 (원도우 범위 내부 , 외부 원도우 경계선에 걸리냐)을 선택합니다.
우선 해당 선택 모드 아이콘을 클릭한 후 원하는 선택모드 을 클릭한 후 윈도 범위 을 잡으시면 됩니다.
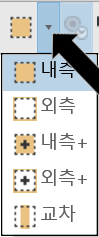
내측
정의한 원도우 범위 내부에 속해 있는 도형객체 을 선택 합니다.
* 원도우 박스 내부에 위치하는 도형객체만 선택되며 일부만 걸쳐있는 도형 객체는 선택에서 제외됩니다.
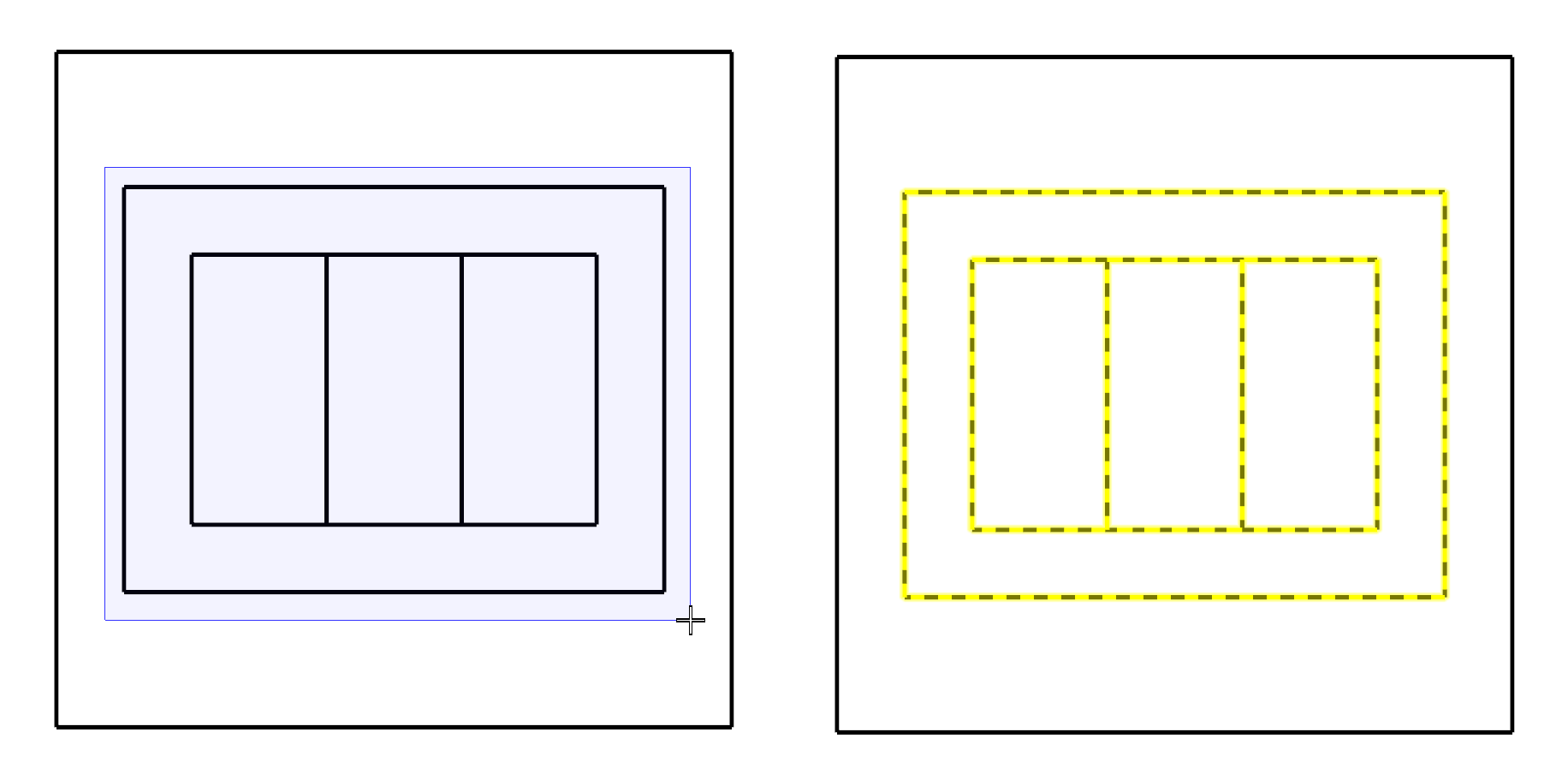
외측
정의한 윈도 범위 외부에 속해 있는 도형 객체 을 선택 합니다.
* 원도우 박스 외부에 위치하는 도형객체만 선택되며 일부만 걸쳐있는 도형 객체는 선택에서 제외됩니다.
* 윈도 내부 선택과 달리 외부 선택 는 선택 범위 가 무한대입니다.
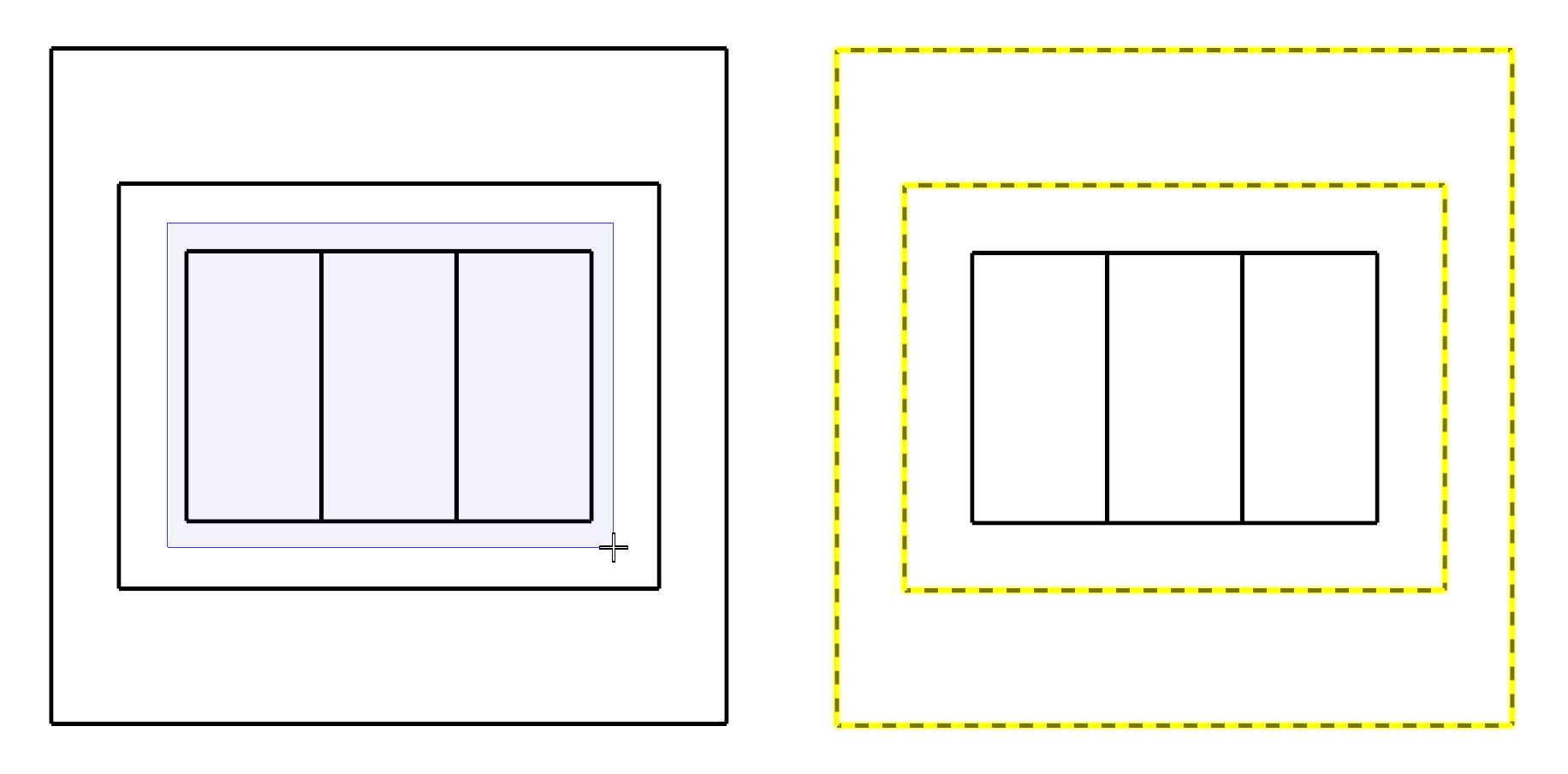
내측+
정의한 윈도 범위 내측 에 속하는 도형객체 와 원도우 박스 선에 걸치는 도형 객체 을 모두 선택합니다.

외측+
정의한 윈도 범위 외측 에 속하는 도형객체 와 원도우 박스 선에 걸치는 도형 객체 을 모두 선택합니다.
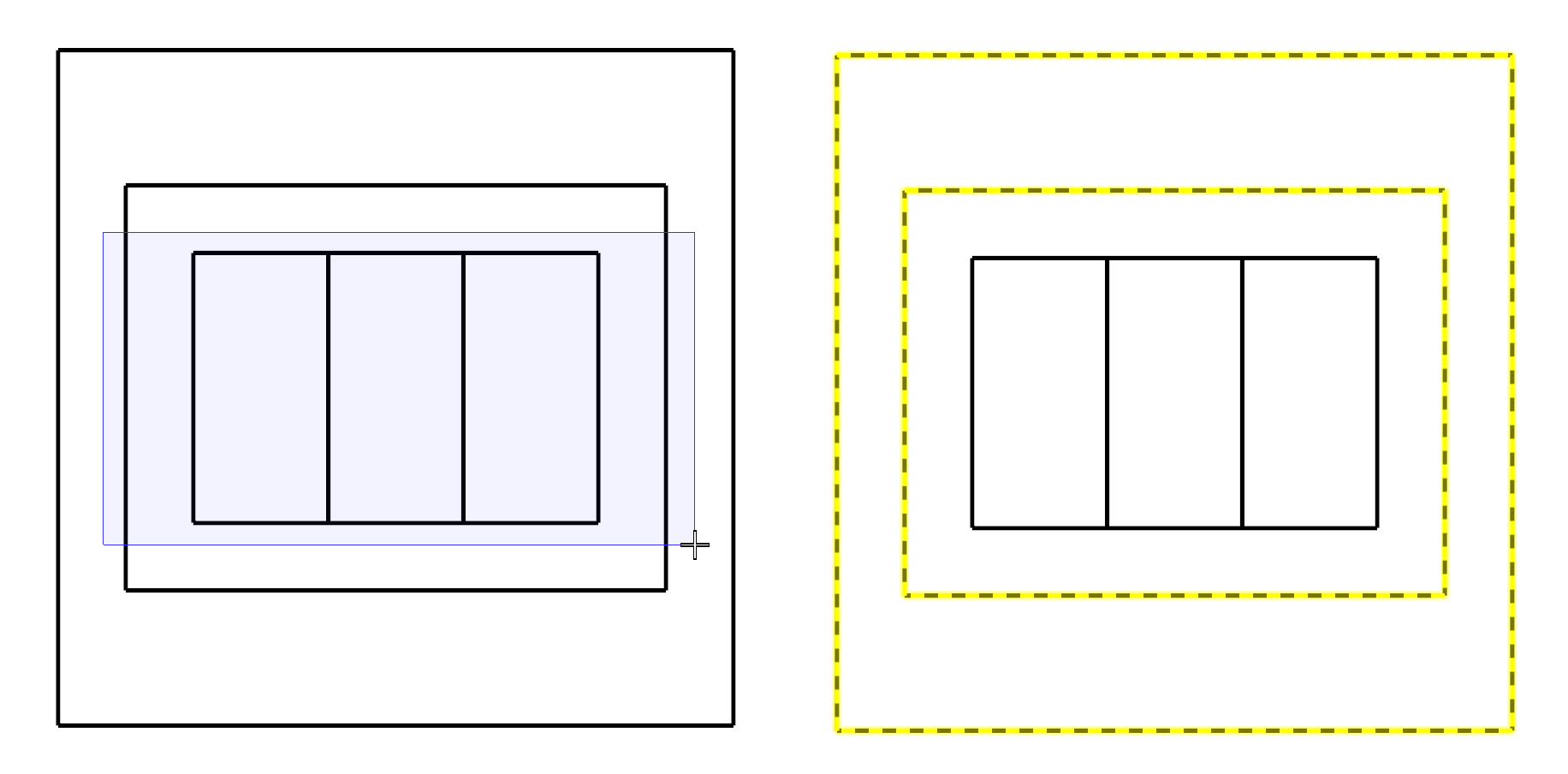
교차
정의한 윈도 범위 원도우 박스 선에 걸치는 도형 객체중 일부분만 걸리는 객체만 을 선택 합니다.
* 원도우 범위 내외 측에 완전히 들어가 있는 도형 객체는 제외됩니다.
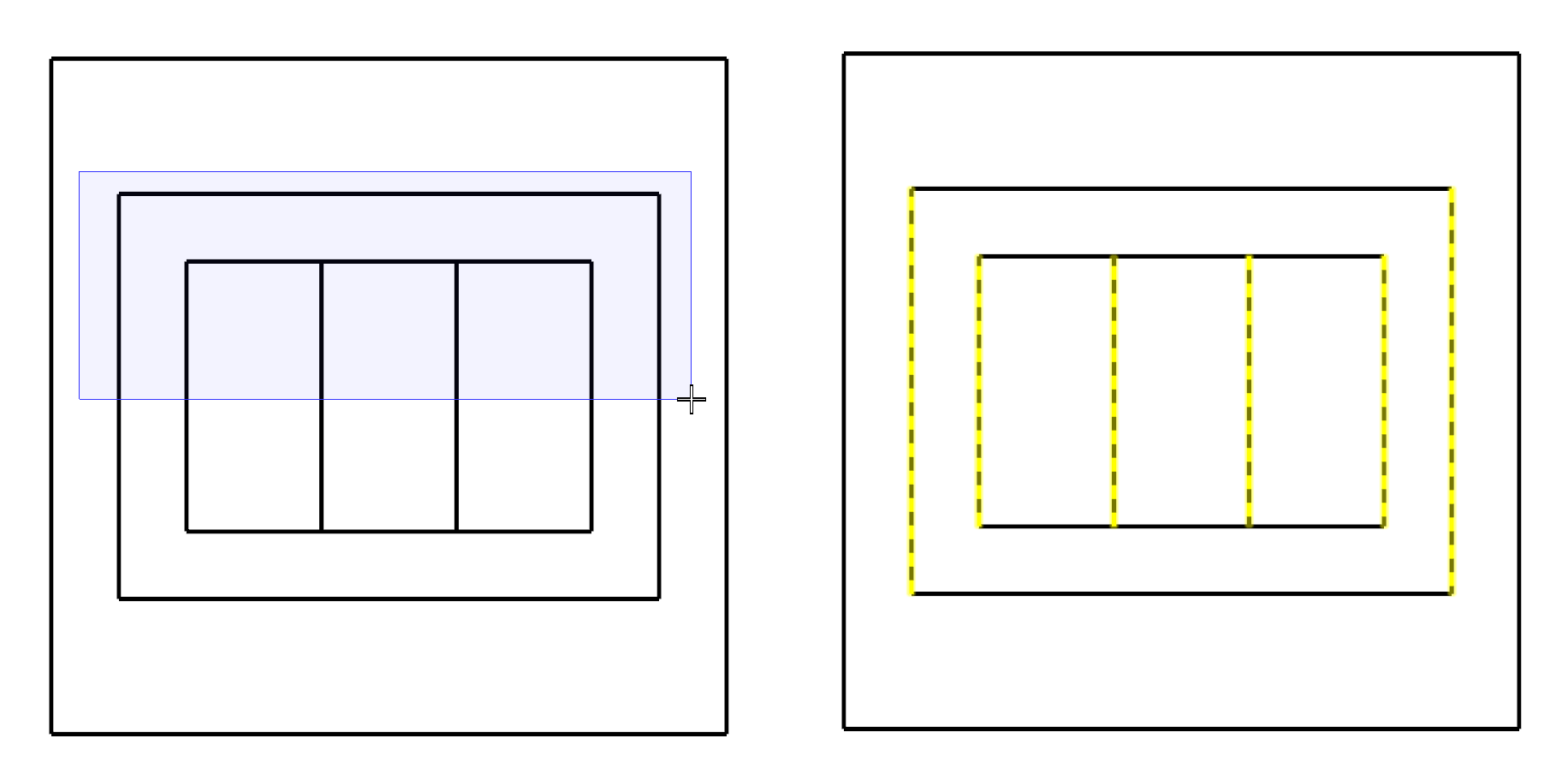
④ 기타 기능
임시 중심 점
어떠한 도형객체 을 선택 시 (주로 이동하거나 하는) 그 도형객체 크기 형태에 따른 중심점 (무게 중심점 같은)을 필요로 한 경우 가 있습니다.
* 예로 다이내믹 이동시 이동 원점을 정의 하여야 이동이 가능하므로 사용될 수도 있습니다.
그러한 경우 어느 한점 을 이동원점으로 정의하여 실행하여야 하는데 이러한 원점을 정의 하기 편하게 도형객체 전체 크기에서 중심점을 임시적으로 생성하여 사용자 가 선택 하여 원하는 작업을 수행 하게 합니다.
* 당연한 애기이지만 원점 지정을 요구 하는 기능 시에 만 임시 중심 점 기능 이 작동합니다.
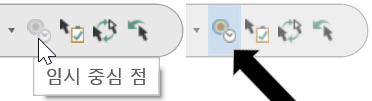
* 오른쪽 이 활성화된 상태입니다. (기능 시 일시적 작용합니다.)
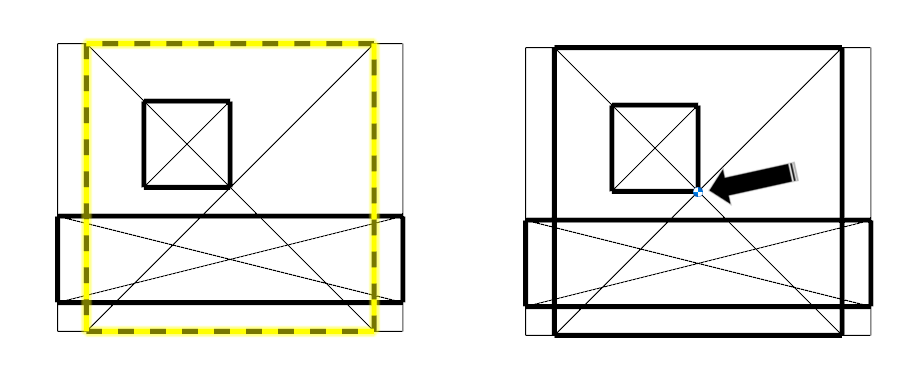
* 왼쪽처럼 선택시 임시 중심 점 이 오른쪽 처럼 표시 되며 선택 할 수 있습니다. (이동지시침 위치)
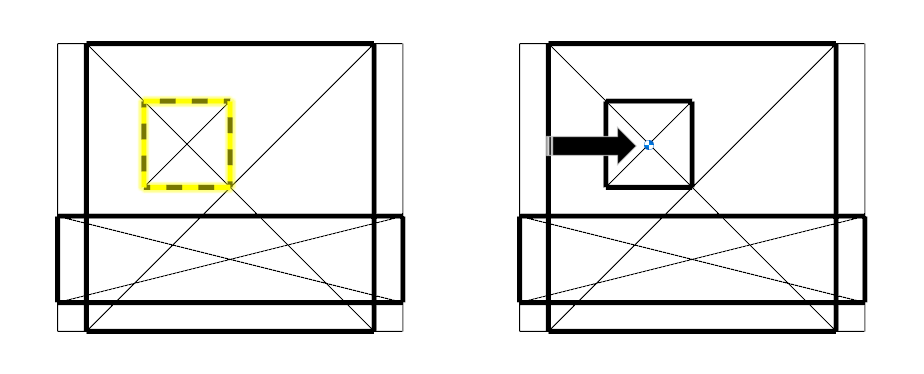
* 왼쪽 처럼 선택시 임시 중심 점 이 오른쪽 처럼 표시 되며 선택 할 수 있습니다. (이동지시침 위치)
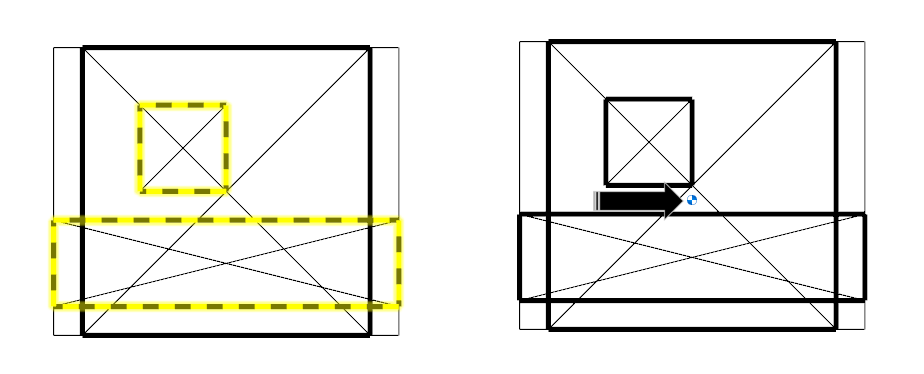
* 왼쪽 처럼 선택 시(다수의 도형객체) 임시 중심 점이 오른쪽처럼 표시(전체 도형객체 의 중심점) 되며 선택할 수 있습니다. (이동지시침 위치)
선택확인
이 기능은 만일 의 경우 중복삭제에 해당하는 도형객체이지만 필요하여 보존하는 도형객체 이지만 선택 시 선택의 불편함이 있어 이에 대한 선택 가능케 하는 기능입니다.
아래와 같이 만일 중복된 도형객체 (사각형 상단 기노선 과 짧은 선 (일부로 구분가능하게 표시합니다.)) 이 있는데 이것을 선택 시 겹치므로 하나를 선택 시 다른 하나 을 선택 이 불가능하므로 이에 대한 기능입니다.
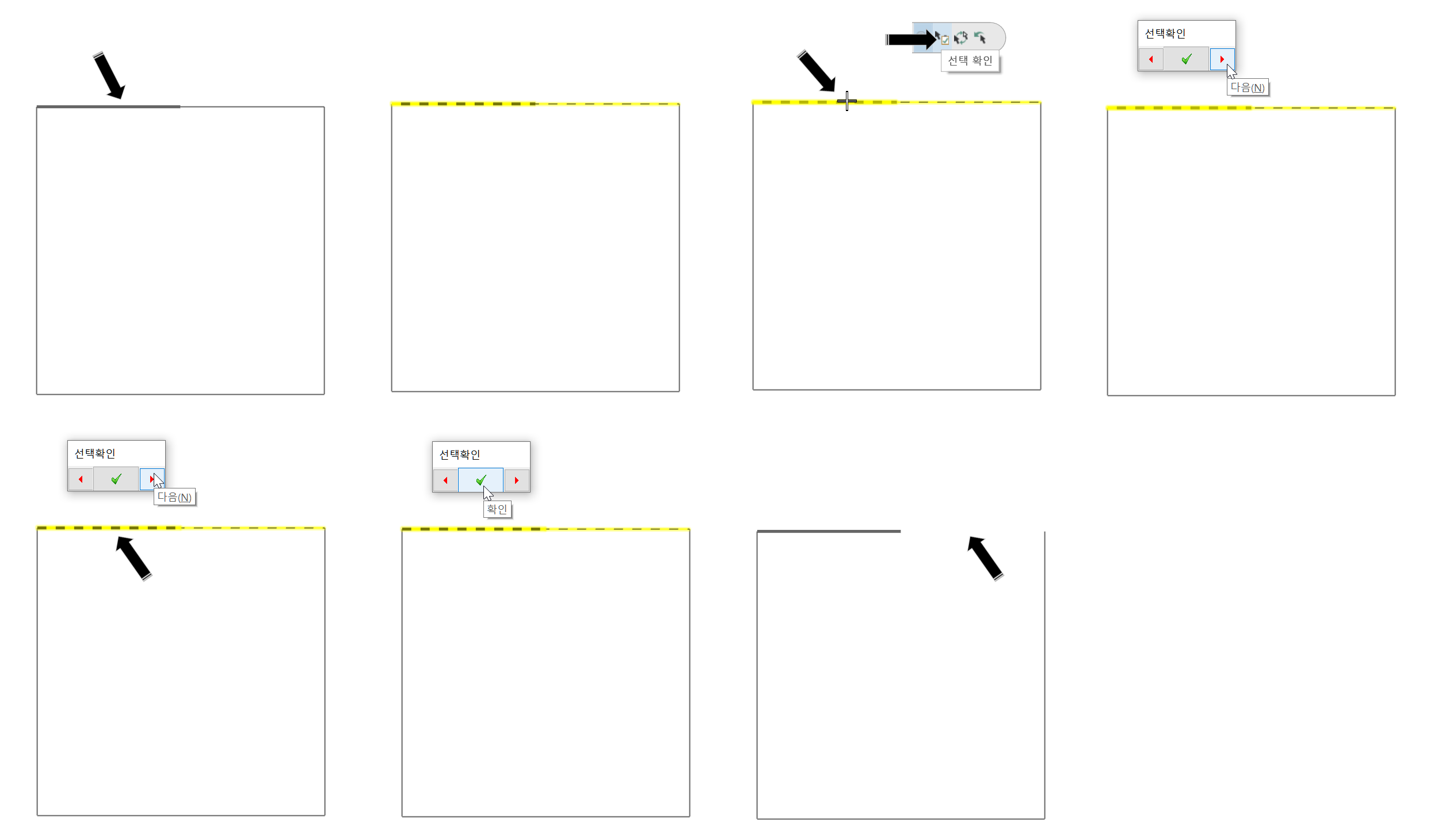
우선 기노선 과 짧은 선을 같이 선택하고 이후 두 선이 겹치는 부분(중복되는 부분)에 클릭한후 "선택확인" 아이콘을 활성화 하면 잠시 후 선택 확인 창 이 표시됩니다.
그럼 좌우 화살표 을 선택 하여 현재 현재 된 도형객체를 번갈아 선택할 수 있습니다.
만일 원하는 도형객체 을 선택 시 확인을 클릭하면 해당 도형객체만 선택됩니다.
이후 삭제등의 기능을 실행 하며 해당 도형객체는 삭제됩니다. (여기서 예로 긴 선을 선택하였습니다.)
선택 반전
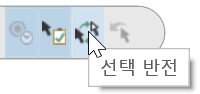
선택 반전
현재 선택되어 있는 도형객체 외 선택되지 않은 객체가 있을 경우 해당 도형객체 선택을 반전하여 선택하지 않은 도형 객체 을 선택 합니다.
*말 그대로 선택 한 도형 객체와 선택되지 않은 도형 객체 와 선택을 뒤집는 것입니다.
이전 선택

이전 선택
선택한 도형객체 을 복사 등의 기능을 실행하므로 실행 전 도형 객체 와 실행후 도형 객체 가 존재 하는 경우 이전 실행전 도형 객체 을 선택 합니다.
* 만일 하나의 도형 객체로 여러 군데 복사 을 하여할 경우 적용해 볼만 한 기능입니다.
'마스터캠 2021 기능 교육 자료(초안) > 마스터캠 을 처음 설치 하고 살펴보아야 할 일' 카테고리의 다른 글
| 마스터캠 2021 상단 리본 메뉴에 관하여 -1 (파일) (1) | 2025.04.21 |
|---|---|
| 마스터캠 2021 유저-인터페이스 에 관하여 -9 (쿽마스크 , 상태바 설정) (0) | 2023.01.13 |
| 마스터캠 2021 유저-인터페이스 에 관하여 -3-2 (가공경로 관리자 창 - 파일 , 공구 설정 , 공작물 설정) (1) | 2022.12.31 |
| 마스터캠 2021 유저-인터페이스 에 관하여 -3-1 (가공경로 관리자 창 - 트리 구조 설정) (0) | 2022.12.24 |
| 마스터캠 2021 유저-인터페이스 에 관하여 -7 (솔리드 관리자 창) (0) | 2022.12.18 |


