이번에는 마스터캠의 기능 중 하나인 선형배열(Transform Operation)에 대하여 알아보겠습니다.
마스터캠에서 선형배열의 기능은 크게 두 가지가 있습니다.
도형요소의 증분복사(이동) , 배열기능
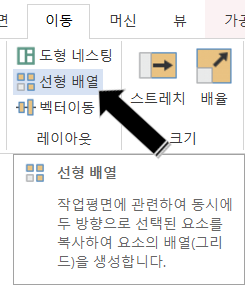
가공정의의 증분복사(이동) , 배열기능
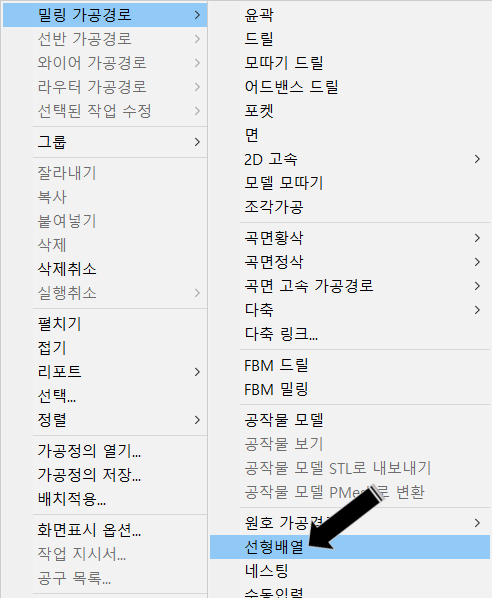
도형요소의 복사, 이동 배열 기능은 일단 생략하고 가공정의 의 선형배열 기능만 먼저 알아보겠습니다.
선형배열의 뜻은 어떠한 요소를 선형(직선형태의 방향)으로 배열(어떠한 간격으로 배치) 하는 것 을 말하며 여기서 마스터캠의 가공정의 선형배열은 어떠한 가공형태(정의)를 일정방식으로 복사 배치하는 과정을 의미합니다.
즉 동일한 가공형태를 반복 가공 시 또는 다수의 수량을 가공 시 일일이 해당 가공요소의 가공정의를 생성할 작업의 수고를 줄이기 위하여 반복작업의 단순화 기능입니다.
우선 예로 들면 다음과 같이 4개 바이스에 4개 동일한 소재에 동일한 가공을 작업할 경우 선택할 수 있는 방법 은 크게 6가지 방법이 있습니다.
1. 각 소재별 떨어져있는 간격을 한 개 작업평면(작업화면)에 전부 생성하여 그 도형요소를 기초로 가공정의를 생성하는 방법
2. 1개 소재 가공형태(가공정의)를 각각 바이스별로 떨어져 있는 간격만큼 선형배열 하여 가공정의를 생성하는 방법
3. 1개 소재 가공형태(가공정의)를 각각 바이스 소재원점(워크좌표:G54,55,56,57......)에 기초하여 선형배열 후 가공정의를 생성하는 방법
4. 1개의 별도 스톱버를 가지고 각각 바이스의 소재 원점 위치로 이송하여 스톱버에 소재 접촉하여 각각 배열하여 가공정의를 생성하는 방법
5. 다수의 바이스(롱타입 배드형)를 활용하여 다량의 양산 작업 시 공구 교환 또는 한 개 공구 사용 시 다시 G54(가공시작 워크좌표)으로 되돌아가는 과정을 줄이기 위하여 가공순서(워크 좌표순)를 정순, 역순, 정순, 역순 등 을 반복하는 작업을 포스트 형식으로 해결하는 방법 (멀티 포스트, 역순 포스트 등)
6. 만일 다수의 바이스 를 활용하는데 각각의 바이스마다 다른 원점과 가공정의를 적용한 경우 (한 개 기계에서 여러 다공정을 순서에 따라 가공하는 과정) 방법
먼저 선형배열 (가공정의) 사용법에 대하여 설명하겠습니다.
* 마스터캠 이동 리본탭의 선형배열 (도형요소) 은 관계없는 설명입니다.
선형배열 (Transform Operation)
가공정의 의 선형배열은 가공관리창 의 하나 이상의 가공정의(경로)가 생성된 다음에 기능이 활성화됩니다.
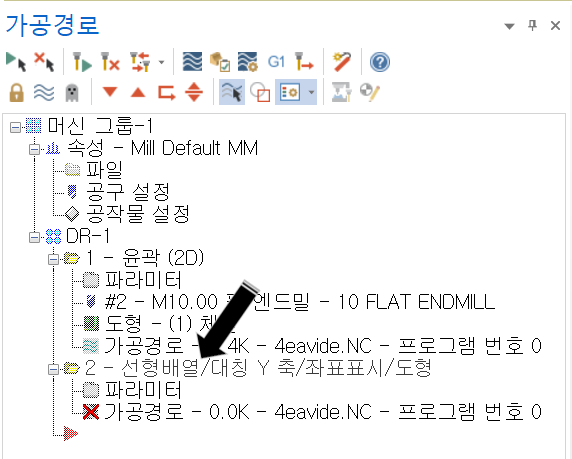
* 위 와 같이 어떠한 하나 이상의 가공정의가 존재하면 그 하단에서 선형배열 정의를 생성 가능 합니다.
* 당연한 설명이지만 선형배열 정의는 선형배열 할 예정 인 가공정의 바로 하단에서 생성시켜야 합니다.
우선 예제로서 간단하게 사각형 도형요소를 윤곽가공 하는 가공경로의 선형배열을 설명하겠습니다.
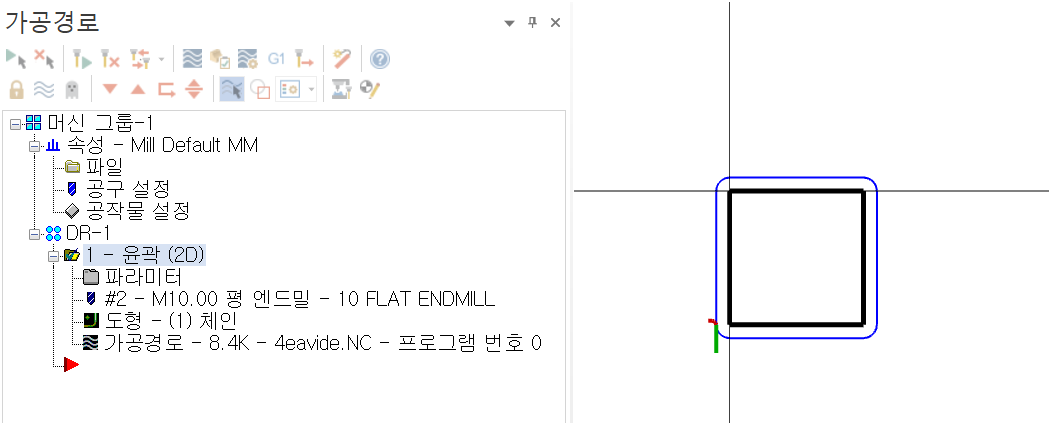
* 가공정의는 간단하게 사각형 왼쪽 하단에서 직선 진입 후 윤곽을 돌고 진입점에서 원호 복귀 하는 형태입니다.
해당 가공정의 하단에 커서를 놓고 마우스 우클릭으로 밀링가공경로 - 선형배열로 클릭합니다.
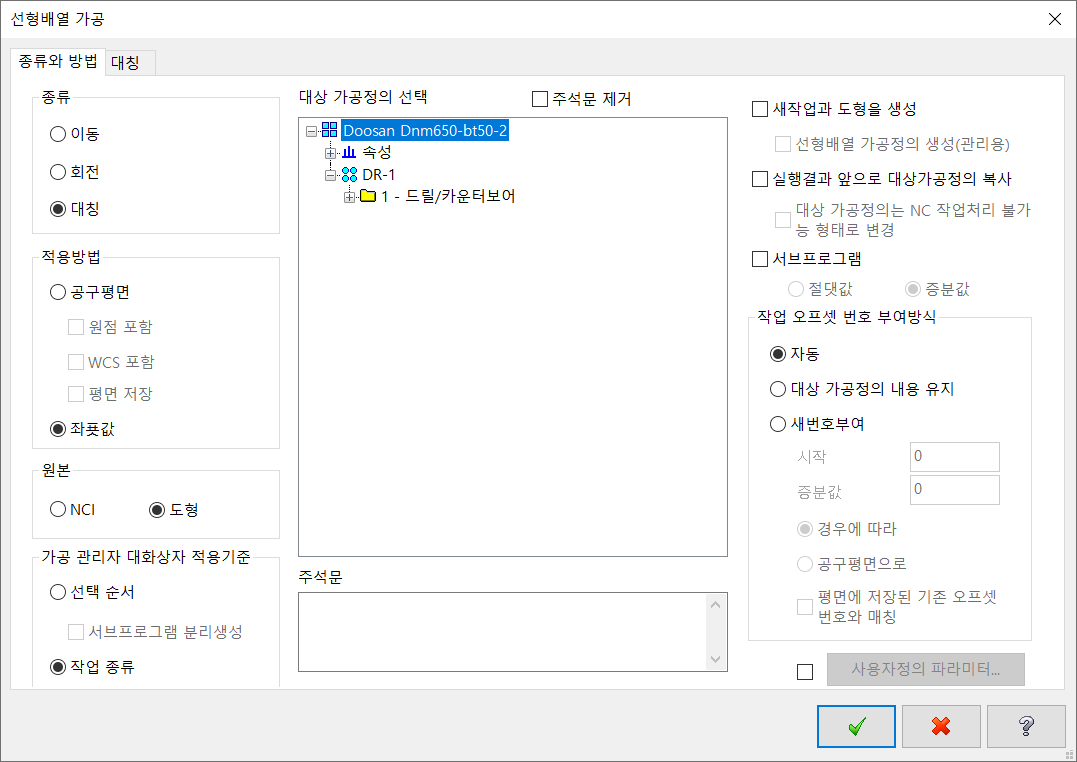
그럼 먼저 선행배열의 종류와 방법에 대한 설정 페이지가 열립니다.
우선 각 기능명을 알아보겠습니다.
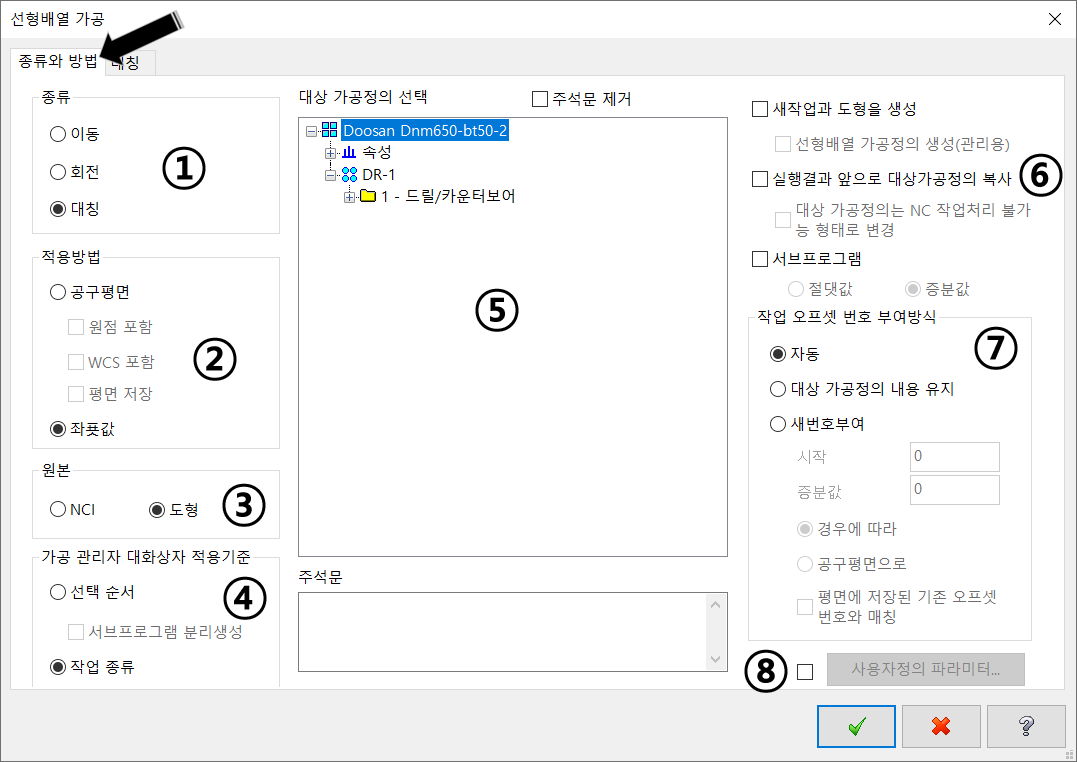
① 종류 : 선형배열 작업종류 (이동, 회전, 대칭)에 대한 선택을 정의합니다.
② 적용방법 : 선형배열된 가공정의에 적용될 작업평면(워크좌표 G54,55,56 또는 현재 적용 작업평면)을 선택 적용 합니다.
③ 원본 : 해당 가공정의에 적용된 도형 요소(원본)를 사용하여 적용하는가 아니면 가공정의(NCI : 가공경로 형식)를 적용할 것 인가를 선택 정의 합니다.
④ 가공 관리자 대화상자 적용기준 : 생성되는 선형배열 가공정의의 순번 (선형배열 대상 가공정의 순서 또는 배열되는 가공 공정순서)를 선택합니다.
⑤ 대상 가공정의 선택 : 생성된 가공정의 중 선형배열할 가공정의를 복수 선택합니다.
⑥ 선형배열 가공정의 선택 : 이렇게 선형배열 정의 된 가공정의 의 출력 방식을 선택 합니다.
⑦ 작업 오프셋 번호 부여방식 : 선형배열된 가공정의 의 작업 오프셋 번호(워크좌표)의 적용 방식을 선택합니다.
⑧ 사용자정의 파라미터 : 선형배열 관련 사용자 정의 파라미터를 적용합니다.
* 이러한 선형배열 옵션들을 다시 상세 설명 하겠습니다.
① 종류
종류는 이동, 회전, 대칭 의 3가지 종류가 있고 해당 기능에 대한 상세 기능은 상부 탭에 각각 적용되어 있습니다.
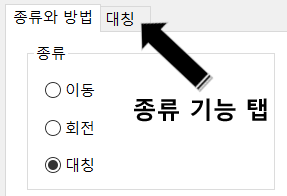
대칭 : 해당 가공정의를 일정한 대칭 경계선을 기준으로 대칭되는 방향으로 가공정의를 생성하는 방법입니다.
* 주의 사항 : 계속해서 주의드리지만 말 그대로 가공정의를 대칭 (반대쪽)으로 이동시키는 경우라 특히 진입/복귀 방식, 방향 또는 가공경로 보정 방향이 변경될 수 있습니다.!!
먼저 종류를 대칭으로 체크 하도 상세설정을 위하여 상부 해당 기능탭을 클릭하여 대칭 상세 기능 페이지로 넘어갑니다.
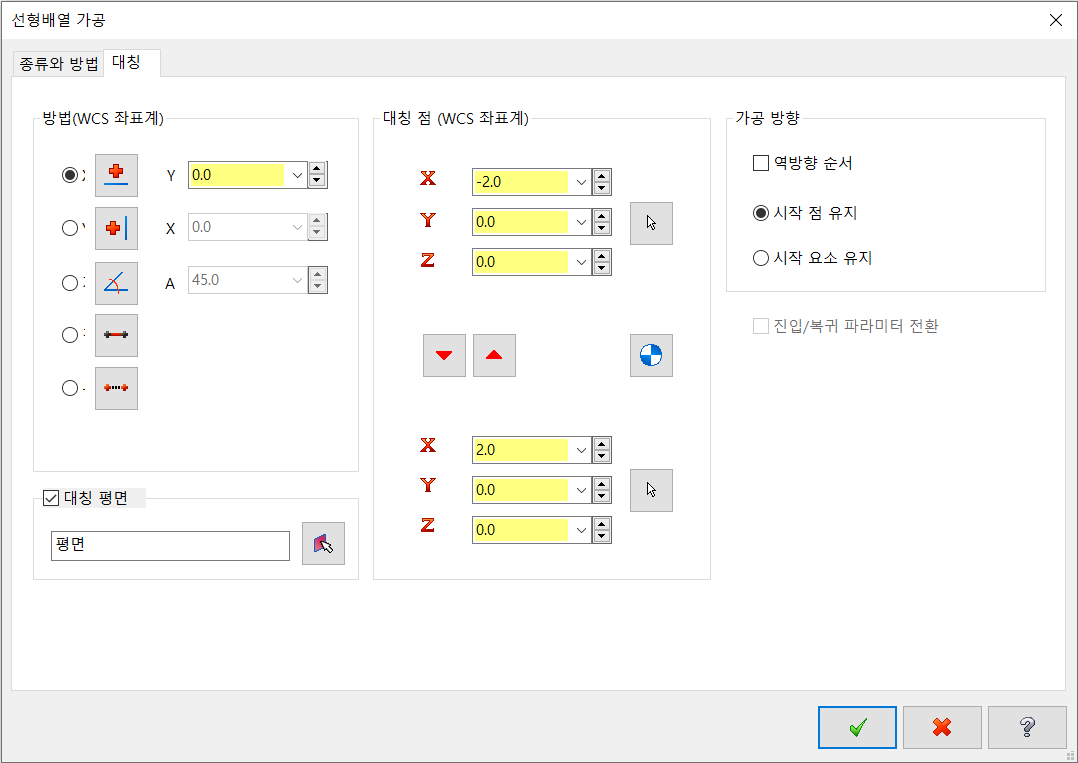
위와 같이 상세 대칭 옵션 페이지가 나옵니다.
방법(WCS 좌표계) : 해당 가공정의 의 대칭 방법을 선택합니다.
대칭 평면 : 태칭경계선 역할을 할 평면(평면의 XY 축을 경계선으로 적용) 지정합니다.
대칭 점 (WCS 좌표계) : 해당 가공정의 의 대칭 경계선의 좌표값 (시작점과 끝점)의 입력 변동이 가능합니다.
*이 파라미터는 방법(WCS 좌표계) 설정값을 따라갑니다. (상호연관)
가공방향 : 생성되는 대칭 가공정의 의 가공방향 (가공 체인 방향, 보정방향)에 대한 정의를 설정합니다.
* 이 옵션은 대칭되어 가공경로의 대칭되면 안 되는 요소에 대한 변경이 가능합니다.
방법(WCS 좌표계)
선형배열되는 가공정의 의 대칭경계선에 대한 정의를 설정해주는 파라미터입니다.
* 제목에도 있지만 대칭하는 경계선은 WCS 좌표계에 좌우됩니다.
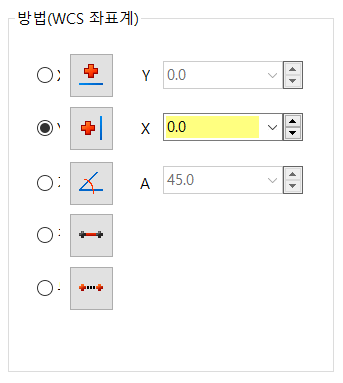
WCS X축 경계선 활용 항목
원점에 고정된 X축 경계선을 경계로 사용하여 가공정의를 대칭 복사 합니다.
* 오른쪽 Y축 방향 오프셋 값을 널어주면 경계선을 중앙에 놓고 양쪽에 입력된 값의 오프셋이 적용됩니다.
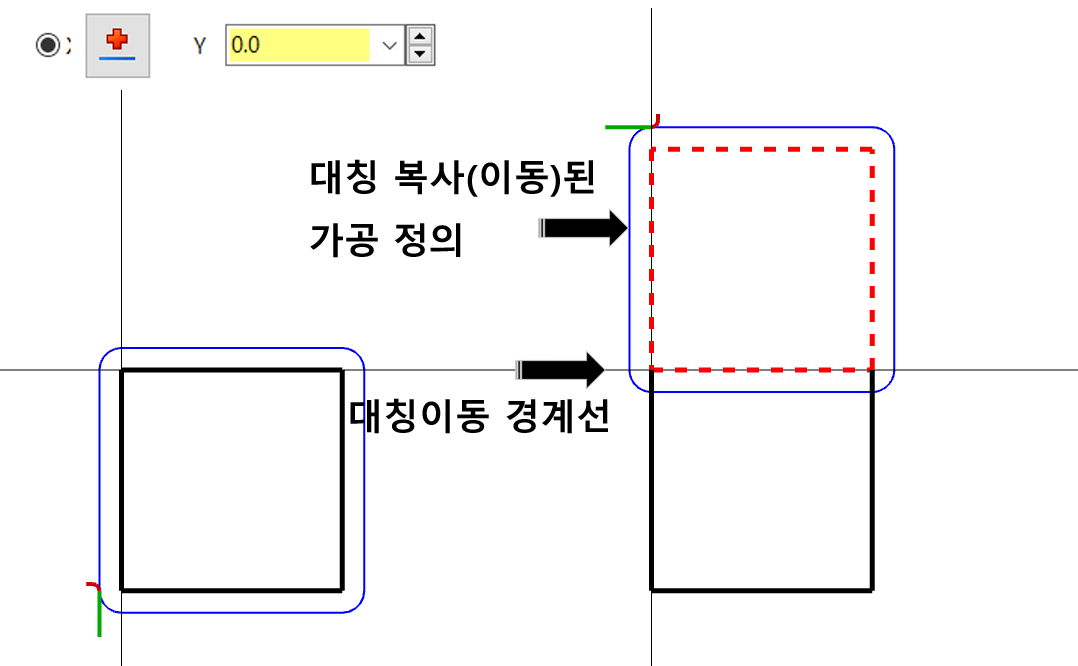
Y축 오프셋 0.0 인경우 원점에 고정된 X축을 경계선으로 가공정의를 대칭 복사 합니다.
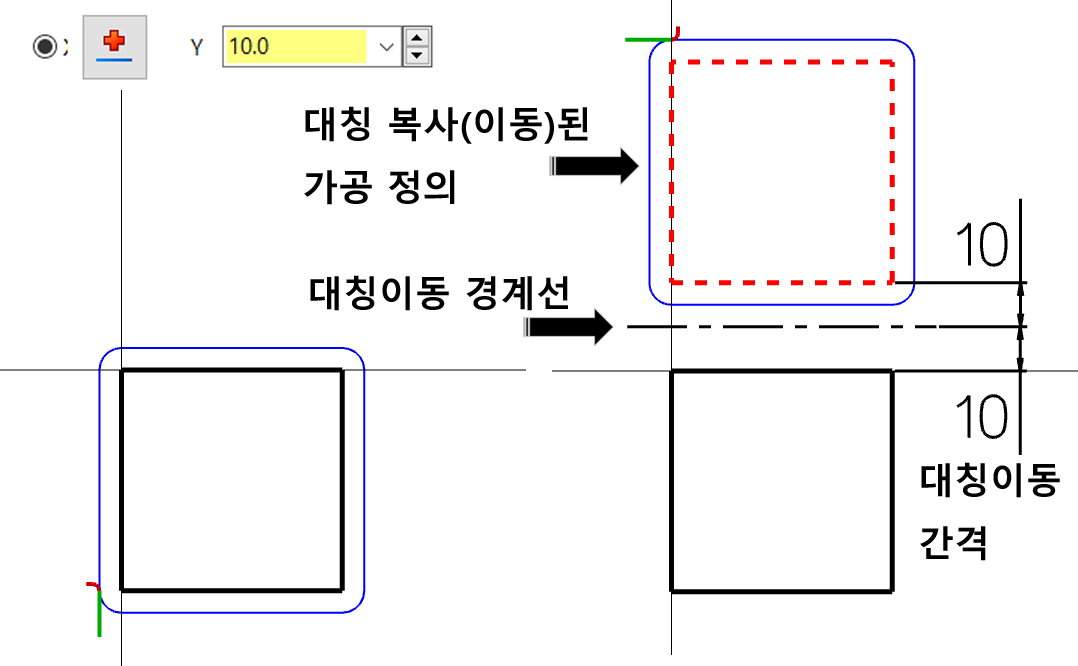
* 만일 Y축 오프셋값를 입력하면 대칭 경계선을 중심으로 양쪽으로 오프셋 된 위치로 대칭 이동 됩니다.
WCS Y축 경계선 활용 항목
원점에 고정된 Y축 경계선을 경계로 사용하여 가공정의를 대칭 복사 합니다.
* 오른쪽 X축 방향 오프셋 값을 널어주면 경계선을 중앙에 놓고 양쪽에 입력된 값의 오프셋이 적용됩니다.
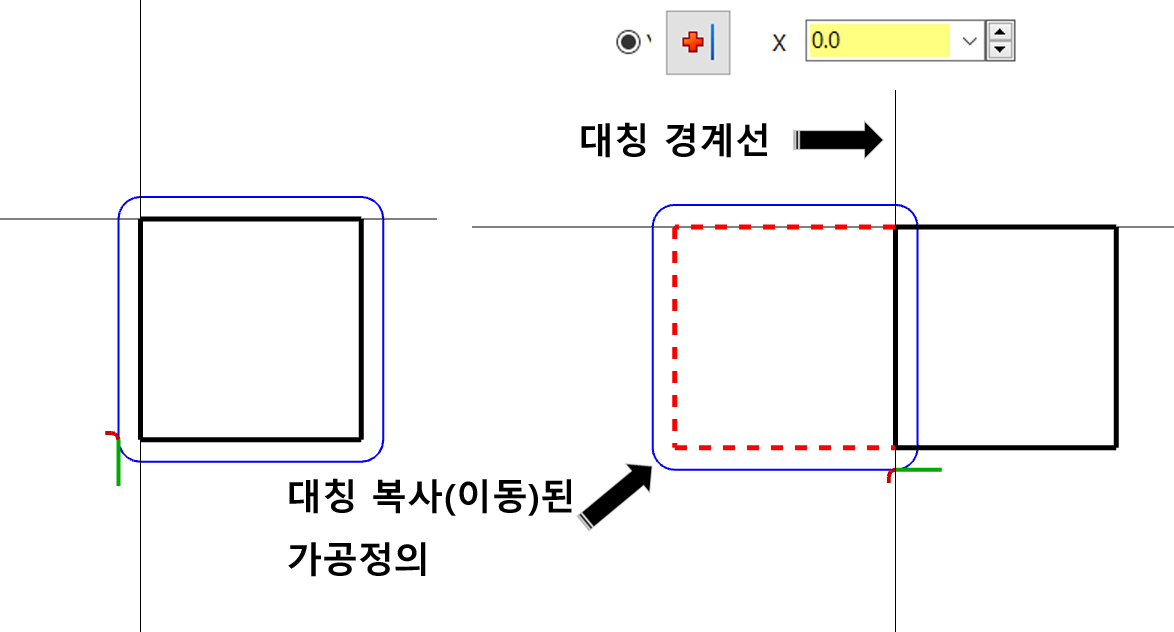
X축 오프셋 0.0 인경우 원점에 고정된 Y축을 경계선으로 가공정의를 대칭 복사 합니다.
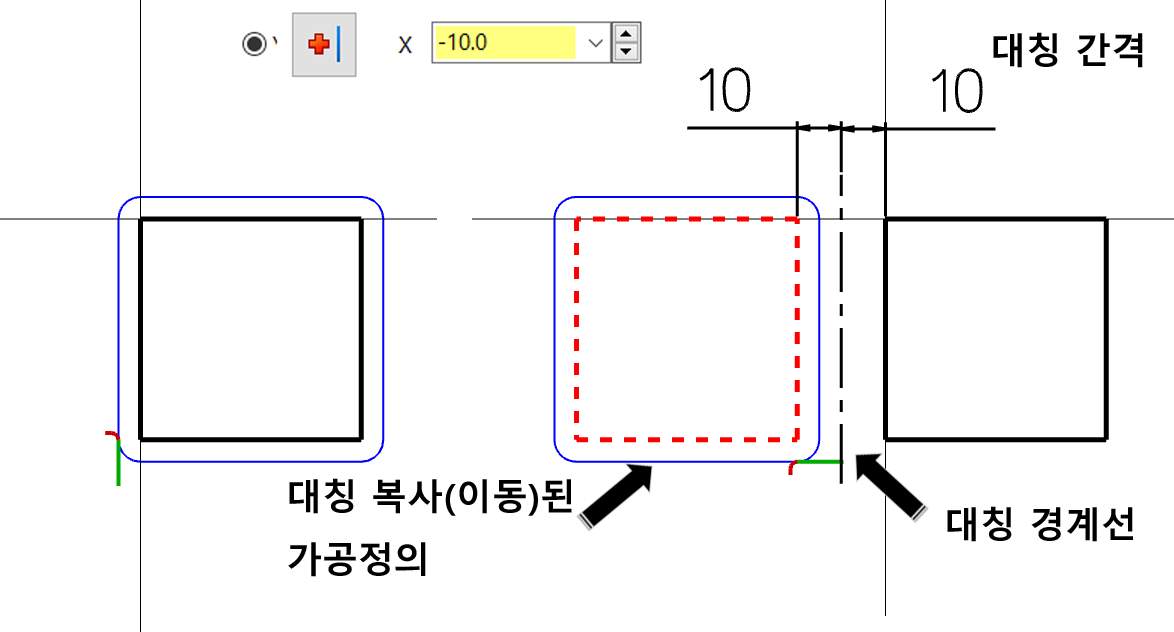
* 만일 X축 오프셋값를 입력하면 대칭 경계선을 중심으로 양쪽으로 오프셋 된 위치로 대칭 이동 됩니다.
WCS Z 축 경계선 활용 항목
원점에 기반한 Z 축을 중심으로 해당 가공정의를 회전 대칭 이동 합니다.
* 정확하게 다시 얘기 하면 Z 축 중심으로 회전 하는것이 아니고 해당 대칭 경계선을 Z축 중심으로 회전시켜 그 회전된 경계선을 기반으로 대칭 이동하는 방법입니다.
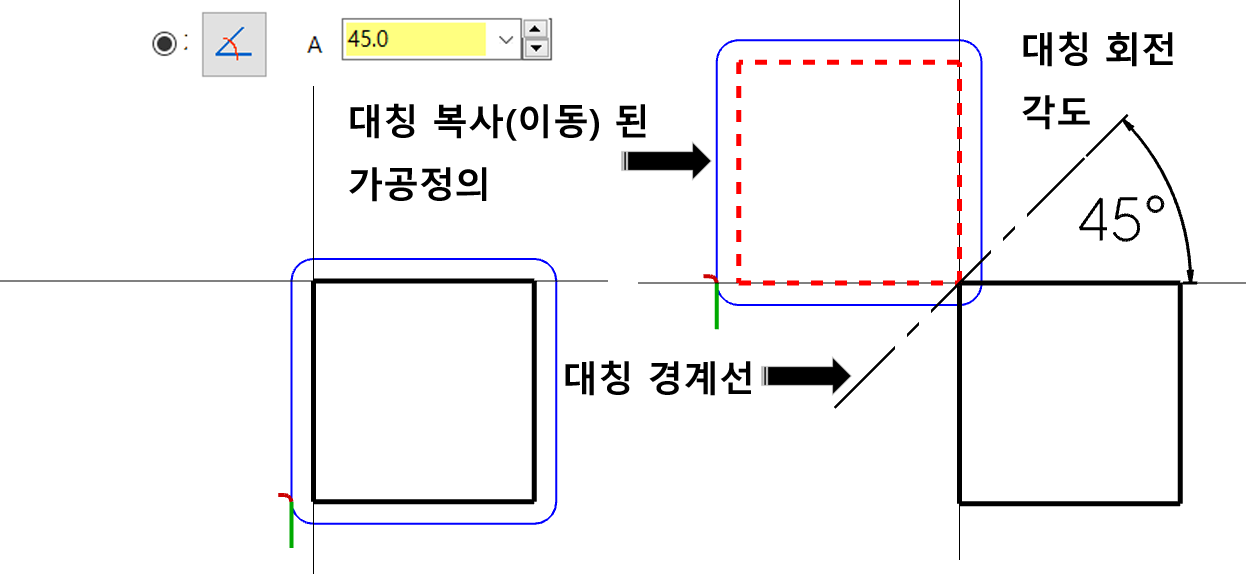
* 회전 대칭 경우 한 가지 고려해야 하는 점은 다른 경우 대칭 이동 하면 가공경로 진입/복귀점도 같이 대칭 이동하는데 회전 대칭 의 경우 원본 가공경로 진입/복귀와 동일하게 적용됩니다.
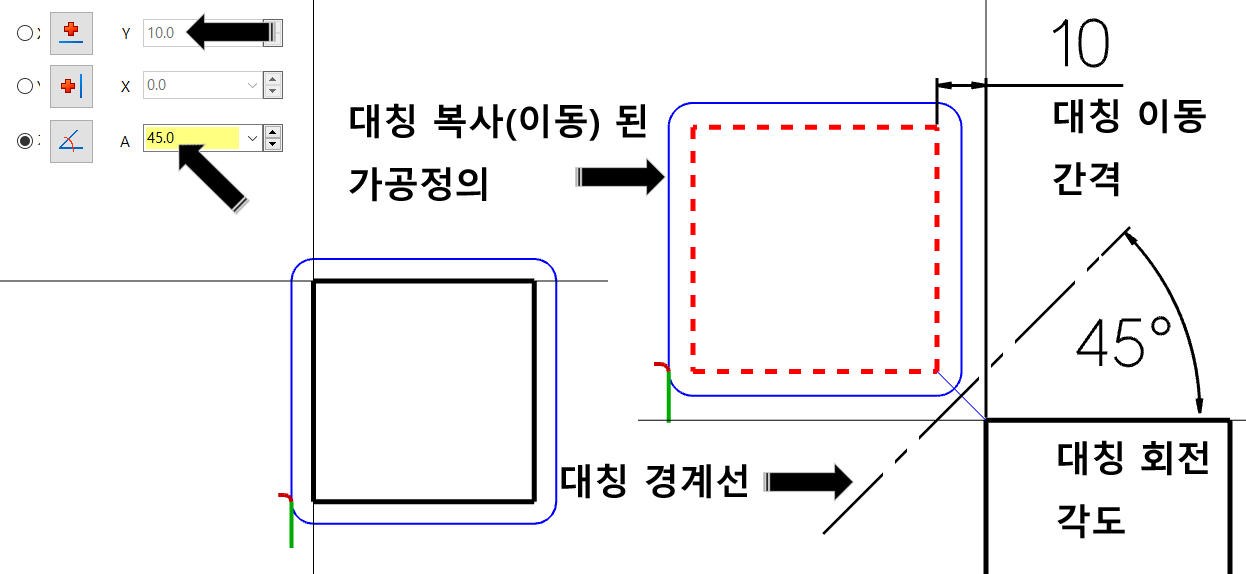
* 만일 X , Y 축 방향으로 오프셋 값이 존재할 경우 해당 오프셋 값이 비활성화되더라도 해당 축 방향으로 오프셋 된 위치에서 회전 대칭 이동이 됩니다.
직선형태 도형요소 선택 항목
선택된 직선(2D)을 경계선으로 하여 대칭 이동합니다.
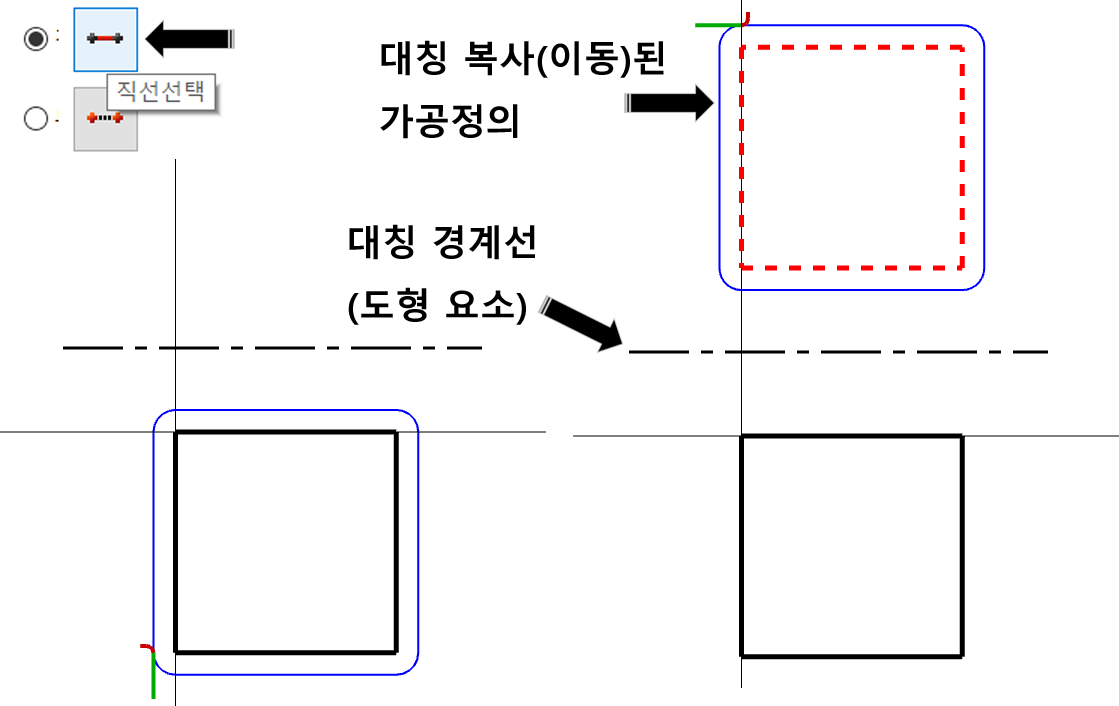
두 점 선택 항목
임의의 직선 도형요소 을 임의 두 점을 선택하므로 그 형성되는 직선형태 도형을 경계선으로 대칭 이동 합니다.
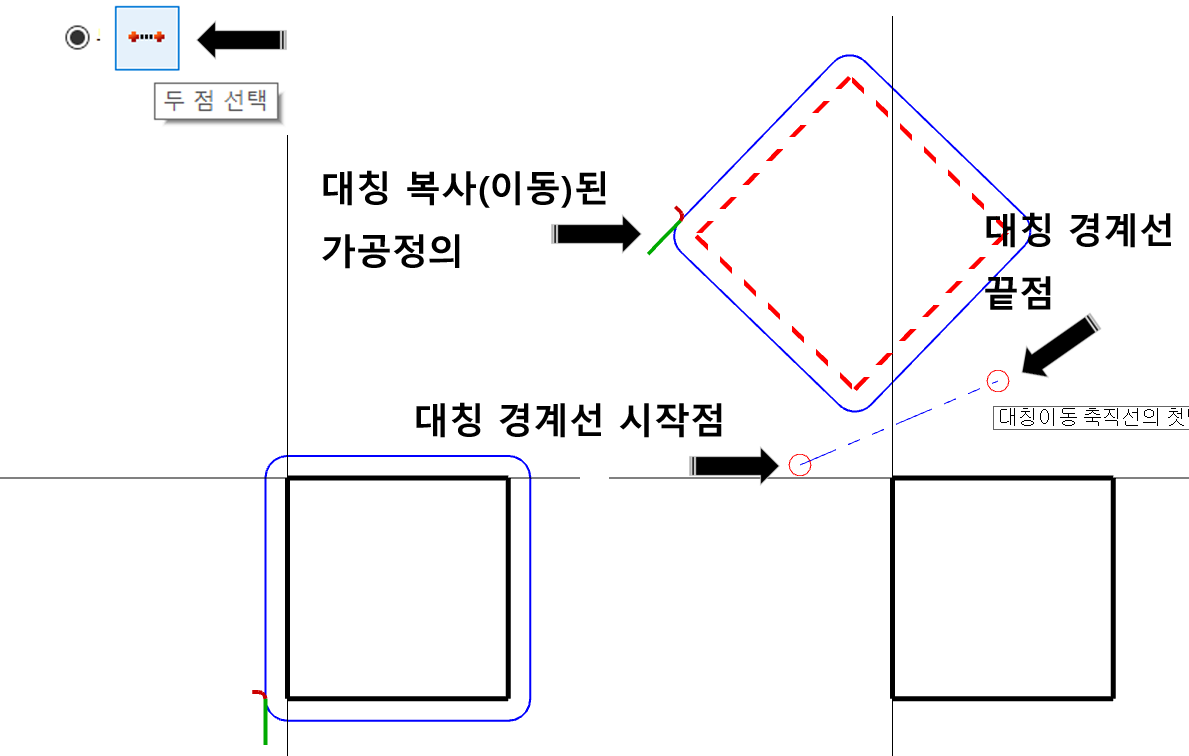
대칭 평면
대칭평면은 위와 같은 도형요소 또는 해당 적용 작업평면의 X , Y 축에 기반한 경계선 적용을 지정한 평면(WCS로 지정되어 있어야 합니다.)의 X , Y 축을 대칭 이동 경계선으로 사용합니다.
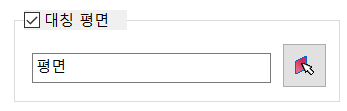
일반적인 경우
대칭 평면이 체크되어 있는 상태에서 "평면"(해당 가공정의 적용 작업평면)이 적용되어 있거나 체크 해제 시 "대상 작업의 공구평면"으로 적용된 경우입니다.
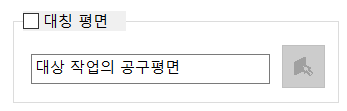
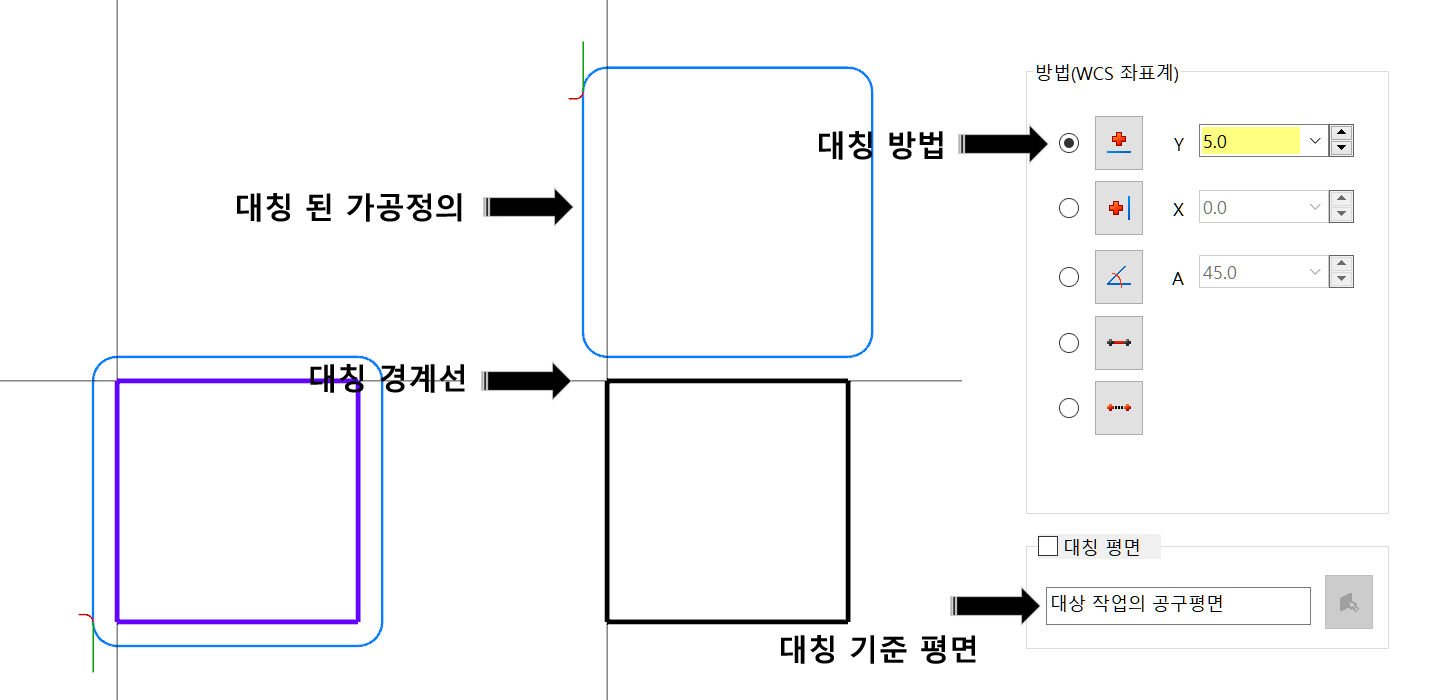
* 위와 같이 일반적으로 적용되어 대칭 이동이 이루어집니다.
대칭 평면 적용 시
임의적인 평면을 대칭 경계 평면으로 지정 시 (WCS 지정평면) 그 지정 평면의 X , Y 축를 대칭 이동 경계선으로 사용됩니다.

* 대칭기준 평면으로 지정된 "평면-1" (일부로 X , Y 축 방향을 90도 회전시켰습니다.)의 Y축을 대칭이동 경계선으로 사용한 예입니다.
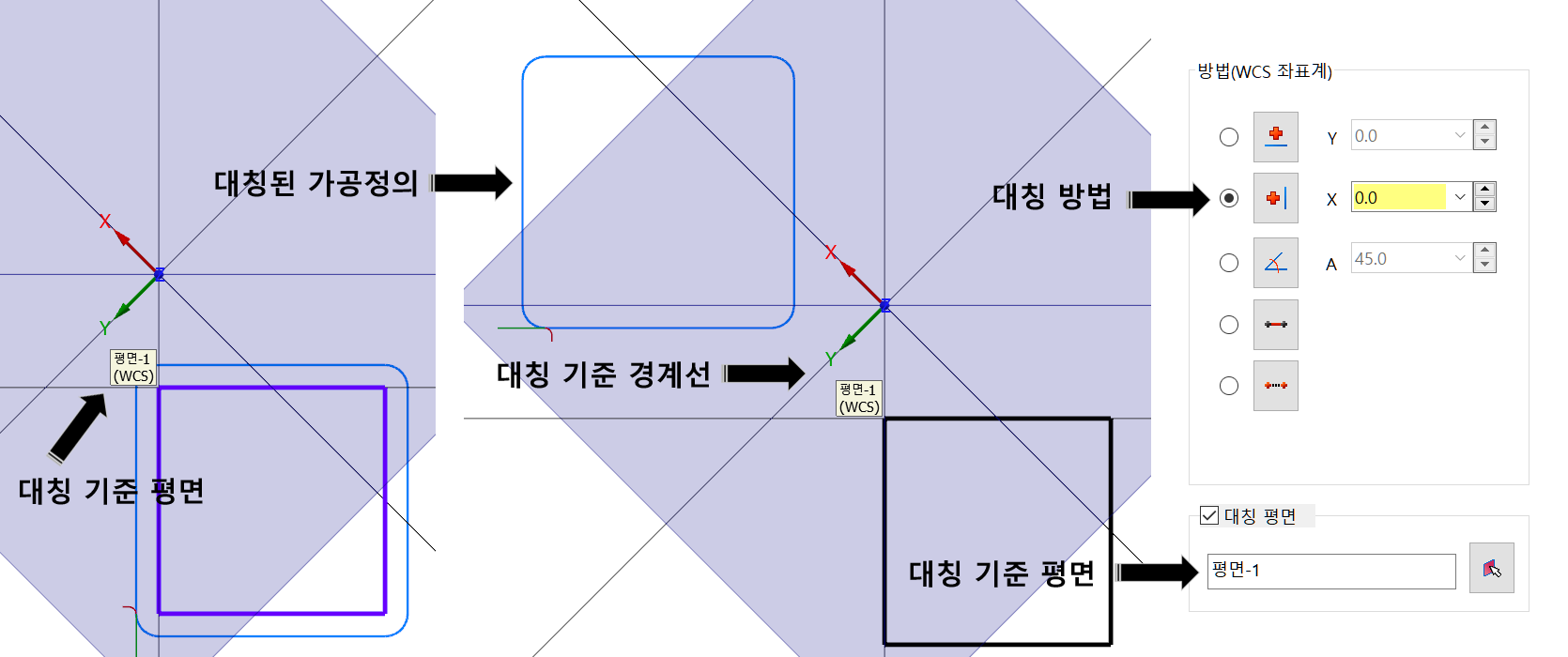
* 만일 회전된 지정 평면 "평면-1"의 경우 지정된 방법 Y축 기반 대칭 이동 경계선으로 사용하여 대칭 이동 됩니다.
대칭점 (WCS좌표계)
방법 항목에서 적용된 경계선의 시작점 / 끝점 좌표를 정의되어 있는 항목입니다,
* 기본적으로 방법 항목에서 정의된 경계선을 기준하여 좌표값이 입력되어 있으며 이 상태에서 수정, 초기화가 가능합니다.
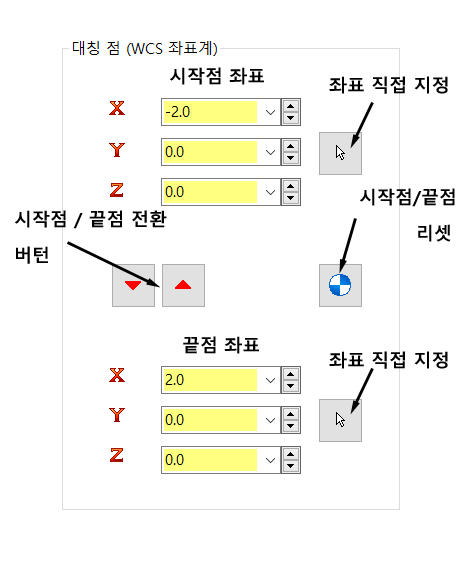
* 좌표값은 시작점과 끝점 두가지를 입력하도록 되어 있으며 이상태에서 좌표값을 수정 가능합니다.
* 가운데 시작점/끝점 전환 버턴은 시작점 과 끝점 의 좌표값을 서로 교환하여 적용하기 위한 버턴입니다.
* 각 좌표점은 좌표 직접지정 버턴을 활용하여 해당 경계선의 시작점과 끝점을 작업화면상 마우스로 입력이 가능합니다.
* 만일의 경우 각 좌표값을 초기화 (0.0으로) 하기 위해서는 오른쪽 중앙 시작점/끝점 리셋을 합니다.
* 이 시작점과 끝점 좌표값은 경계선 방법 설정에 따라 자동적으로 입력됩니다.
가공방향
가공방향은 크게 두 가지로 볼 수 있습니다.
가공정의 의 진입/복귀 위치 을 원톱 가공정의 와 동일하게 할 것 인지 아니면 대칭 형태를 유지할 것인지 와 원본 가공정의 가공진행 방향(체인 방향)을 따라갈 것인지 역방향으로 진행할 것인지를 정의합니다.
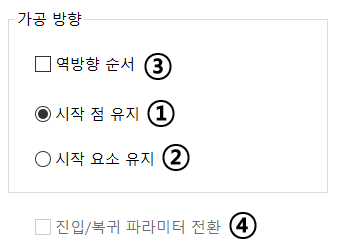
① 시작점 유지 : 가공정의 의 진입/복귀 위치를 대칭 형대로 유지합니다.
② 시작 요소 유지 : 대칭된 가공정의 의 진입/복귀 위치를 원본 가공정의 진입/복귀 위치와 동일하게 유지합니다.
③ 역방향 순서 : 대칭된 가공정의 의 가공방향 (체인방향)를 원본 가공정의 와 반대로 정의합니다. (하향/상향절삭)
④ 진입/복귀 파라미터 전환 : 대칭되는 가공정의 의 진입/복귀 형태 을 반대로 서로 전환합니다.
시작점 유지

시작요소 유지
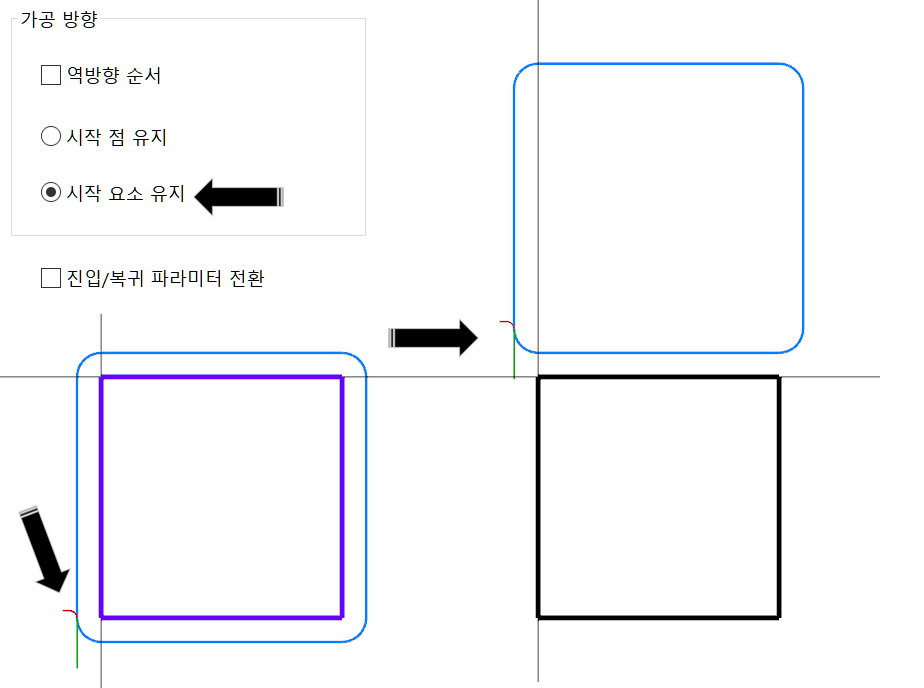
역방향 순서
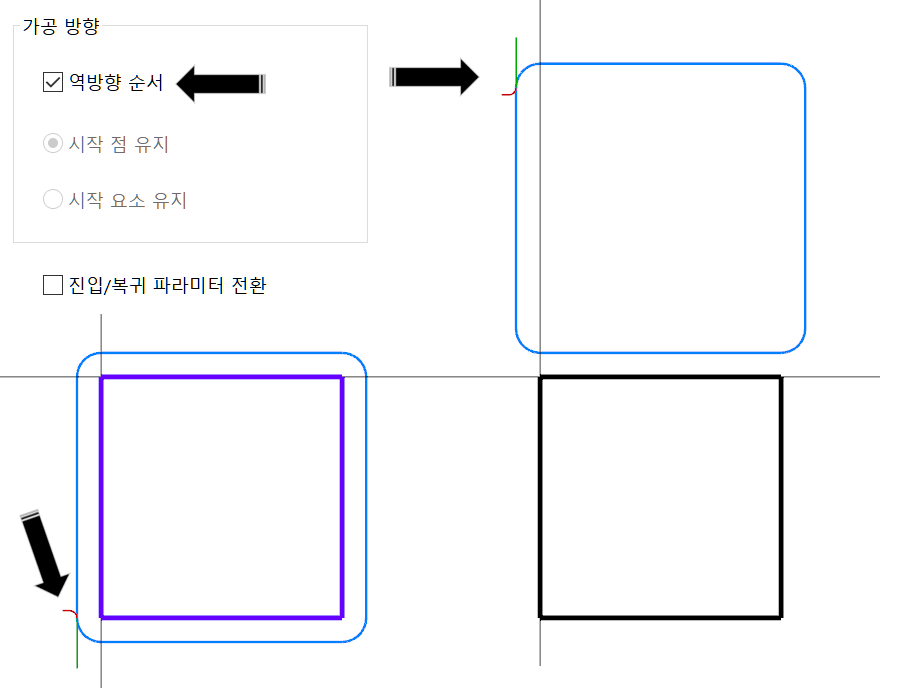
진입/복귀 파라미터 전환

* 만일 진입/복귀 적용 형태가 동일하면 체크하여도 변화 가 없습니다.
회전 : 해당 선형배열할 가공정의를 지정된 회전축을 중심으로 가공정의를 복사 배열 하는 방식입니다.
* 대칭과 달리 원복 가공정의 형태를 그대로 회전합니다. (진입/복귀 위치가 동일)
* 회전 방식은 기존적으로 CCW(시계반대 방향)으로 진행됩니다. (양수경우 CCW , 음수경우 CW방향)
먼저 선형배열 종류를 회전으로 체크하고 해당 상세 기능 탭으로 들어갑니다.
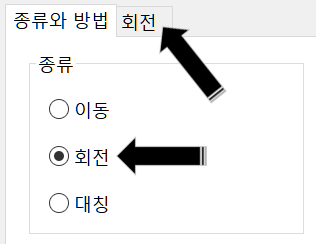
회전 기능 옵션은 간단하게 되어 있습니다.
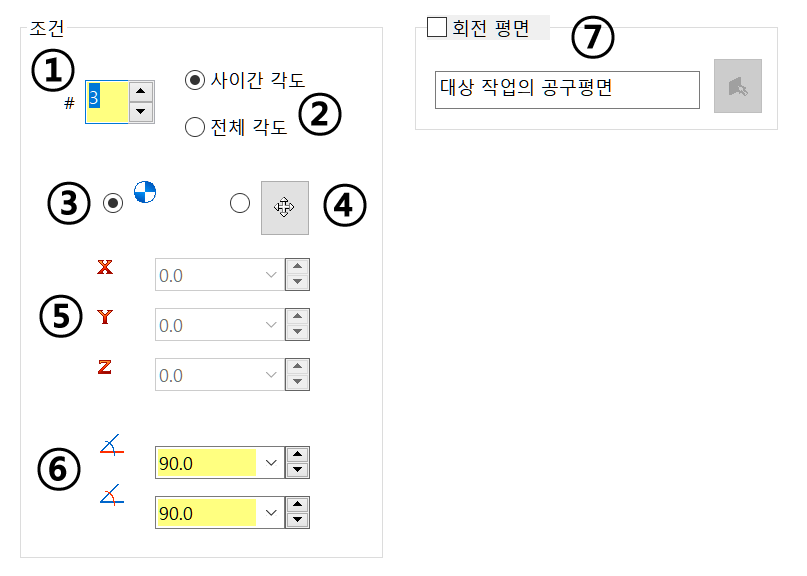
① 선형배열 될 가공정의 수량입니다 (원본 가공정의를 제외한 복사될 수량입니다.)
② 아래 ⑥번의 각도 입력 시 이 각도값을 배열될 전체 각도로 활용하는가 아니면 배열될 가공정의 간의 각도로 사용할 것인가 를 설정합니다.
③ 현재 선형배열이 진행 중인 작업평면(WCS)의 원점을 회전 선형배열의 원점으로 적용합니다.
④ 현재 작업 평면의 원점 외로 다른 위치에 원점을 지정하고자 할 때 적용 됩니다.
⑤ 적용된 원점 ③번원점 또는 ④번 지정된 원점의 좌표값이 입력됩니다. (자동적으로)
⑥ 회전 선형배열 될 가공정의 의 배열될 회전각도를 입력합니다.
첫 번째 각도 : 선형배열될 복사 가공정의가 위치할 처음 회전각도 을 입력합니다.
만일 45° 를 입력하면 현재 원본 가공정의 위치에서 회전축을 중심으로 45° 회전한 위치에 복사 가공정의가 위치합니다. (시작 첫번째 복사 가공정의만 적용됩니다)
두 번째 각도 : 첫 번째 복사된 가공정의 와 다음 복사 가공정의 또는 선형배열된 마지막 가공정의 와의 등분배분될 회전 각도를 입력합니다.
사이간 각도 적용 시 : 각 배열 복사 되는 가공정의 간 의 회전 각도 가 됩니다.
전체 각도 : 각 배열되는 가공정의 처음과 마지막 가공정의 의 각도를 입력하면 배열 순번에 따라 등분 배열 합니다.
* 만일 전체각도 90° 가 입력되고 선형배열 되는 가공정의가 5개소 이면 90 / 5 = 18 각각의 가공정의 의 회전 각도는 18°가 됩니다.
⑦ 기본적으로 회전 선형배열 되는 회전축의 방향(위치가 아닙니다.) 은 해당 작업평면(WCS)의 Z 축 방향으로 지정됩니다.
만일 다른 방향 으로 회전 선형배열 하고 싶은 경우 해당하는 (원하는 방향으로 Z 축이 향한 평면) 평면을 선택하여 그 평면의 Z 축을 중심으로 선형배열 됩니다.
* 다만 실제 배열되는 가공정의는 해당 작업평면에 기준하여 배열되는 것이므로 보통의 경우는 마치 투영이동 한 것 같은 2D 가공정의가 성립됩니다.
다시 예제를 통하여 설명하겠습니다.
선형배열되는 가공정의 수량은 다음과 같이 지정된 수량대로 복사됩니다.
* 만일 원본과 같은 위치부터 선형배열 하고자 하면 첫 번째 각도에 0° 를 입력하여야 합니다.
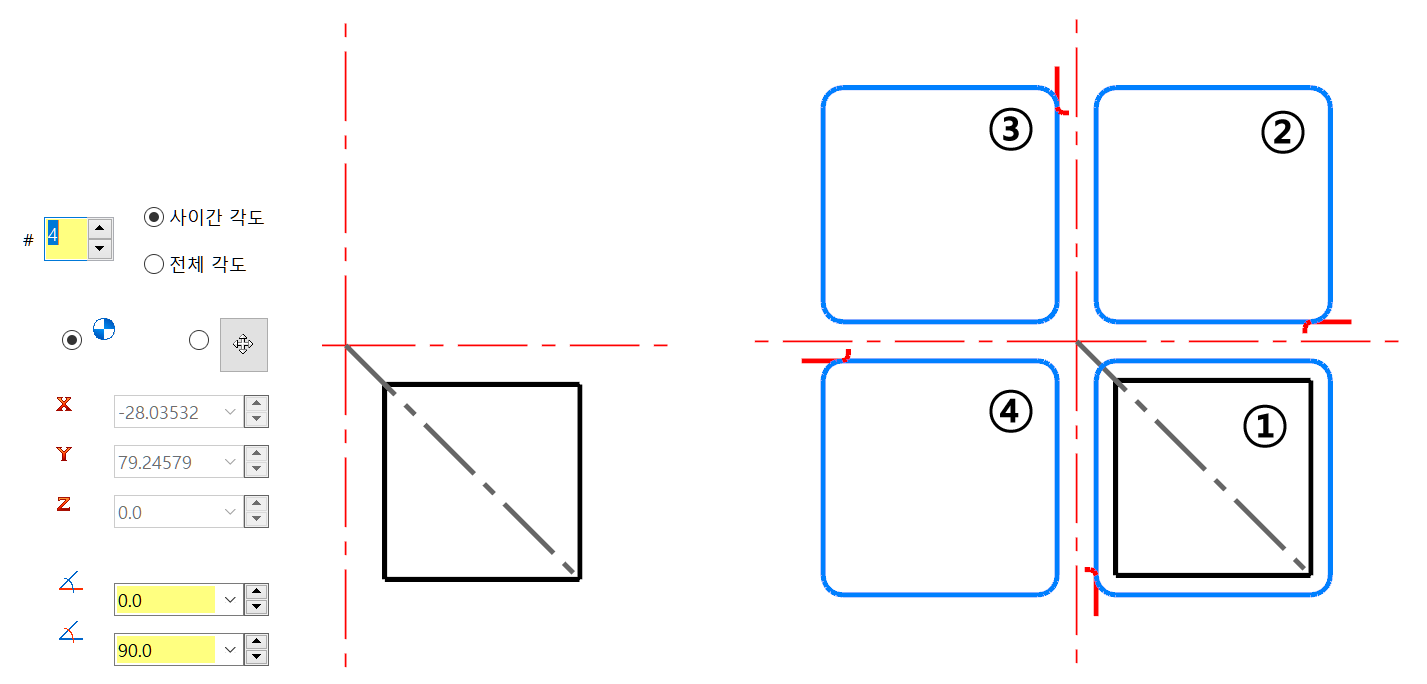
* 가공정의가 복사되는 계념이므로 실제 적용 시 원본이 되는 가공정의 의 사용유무도 판단하셔야 합니다.
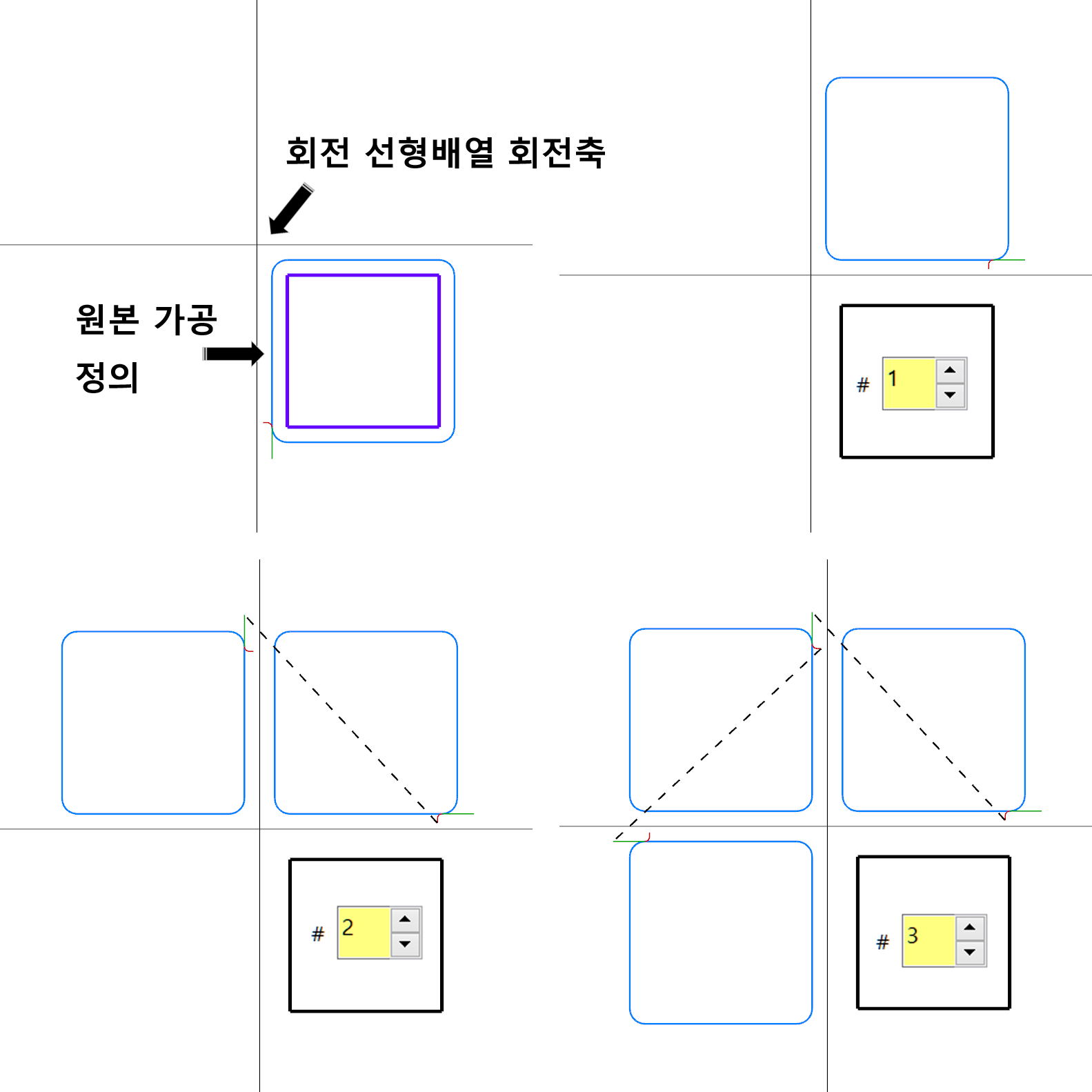
* 선형배열 복사 가공정의는 3개 회전각도는 90° 를 입력한 상태입니다.
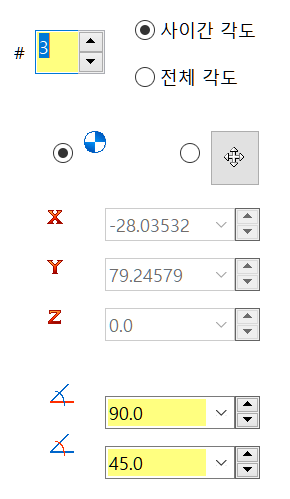
위 회전 선형배열 적용은 배열 가공정의 3개 사이간 각도 (45°)로 복사 위치는 원본에서 90° 회전된 위치입니다.
회전원점은 해당 작업평면(WCS) 원점입니다.
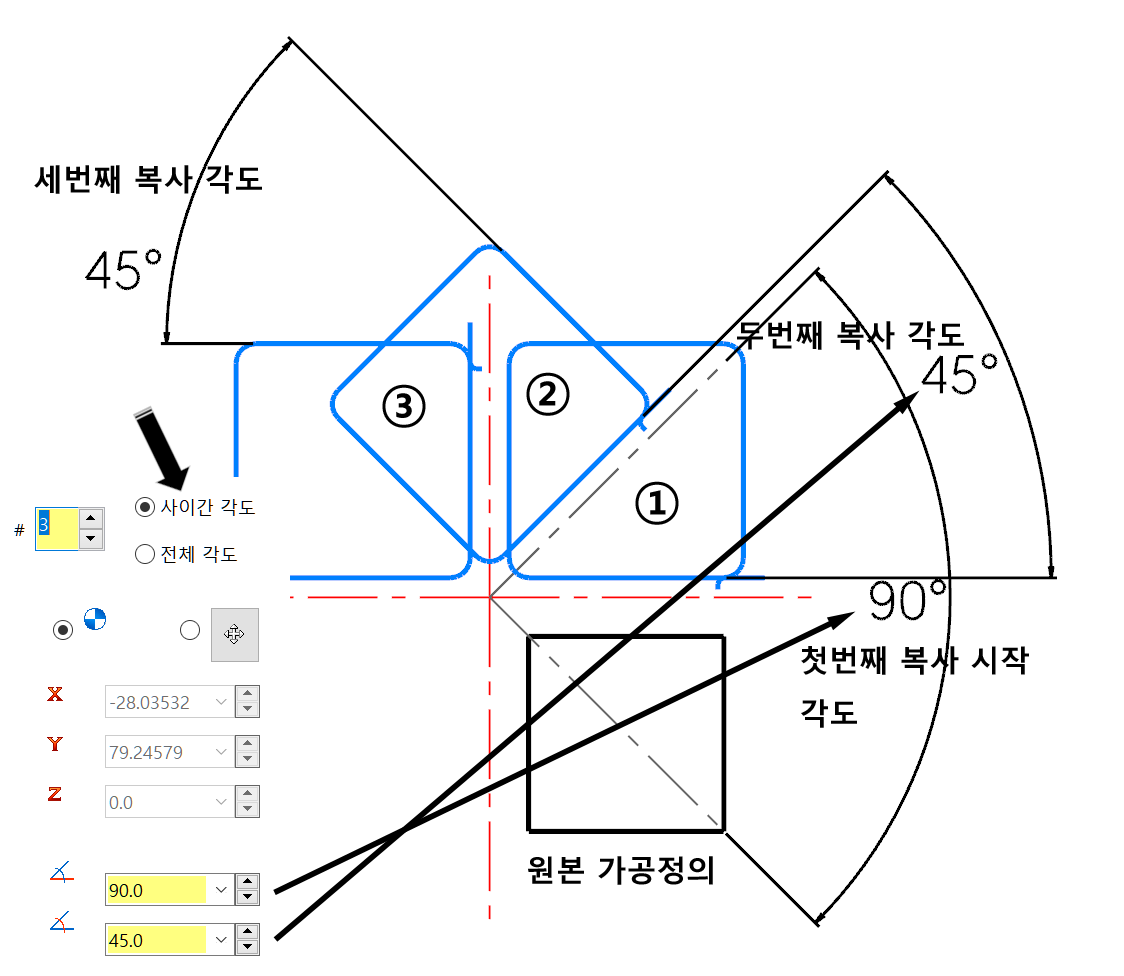
* 위 이미지처럼 원본 가공정의에서 90° 회전된 위치에서 배열 복사 시작하여 각 가공정의 간 각도 45° 간격으로 배열됩니다.
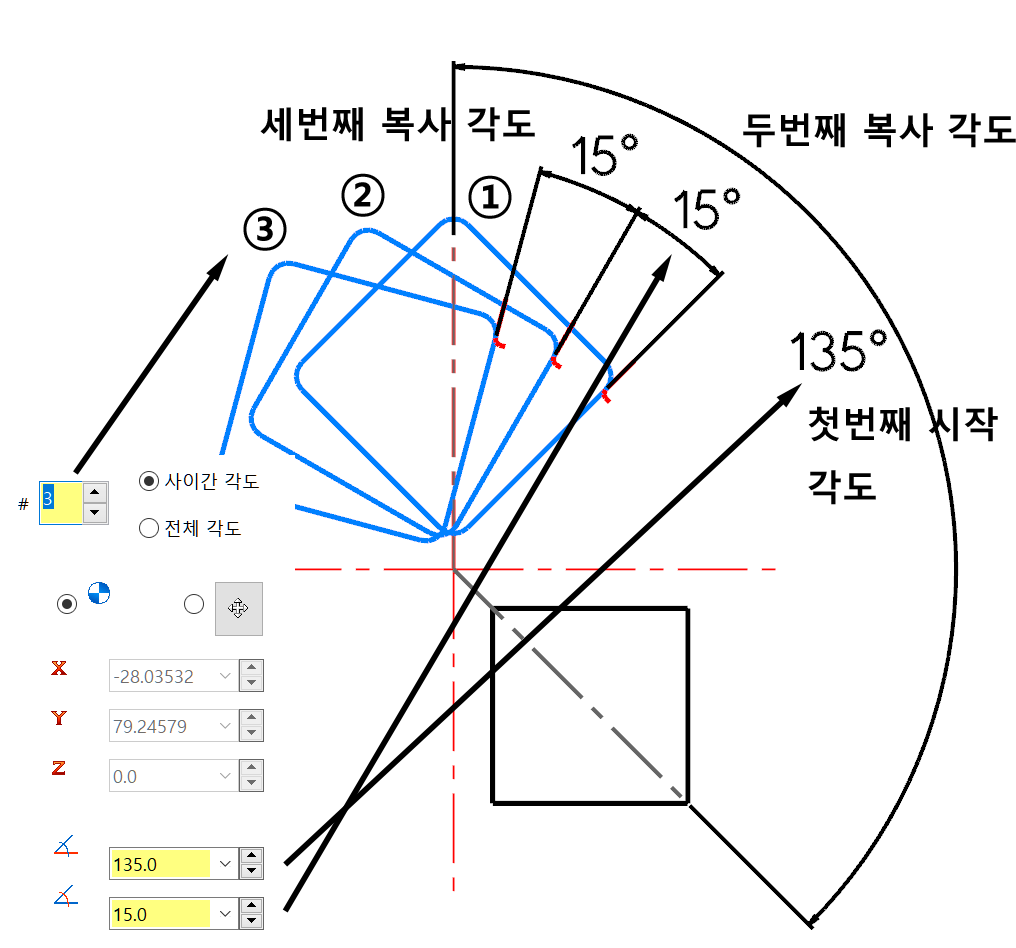
* 위 이미지 경우 배열될 가공정의는 3개 이며 첫번째 복사 가공정의 는 원본에서 135° 회전 복사 후 각 배열된 가공정의는 15° 간격으로 복사됩니다.
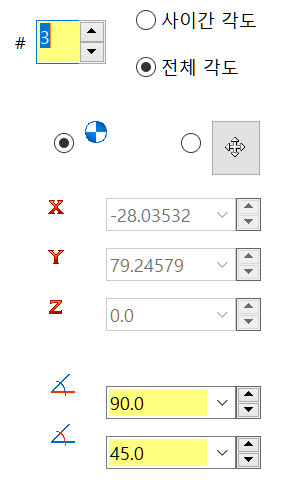

* 만일 전체 각도로 적용한 경우
배열될 가공정의는 총 3개이며 원본에서 90° 회전한 후 전체 회전각도 45° / 배열 개수 3개 = 15° 각 가공정의 별로 15° 간격으로 배열됩니다.
회전평면 : 지정된 평면의 Z 축 방향으로 회전축을 이동하여 그 회전축을 중심으로 선형배열 해주게 하는 방법입니다.

회전 평면 를 활성화(체크) 후 오른쪽 평면 선택 아이콘을 통해 원하는 평면을 선택하여 회전축을 변경합니다.
예제를 들면
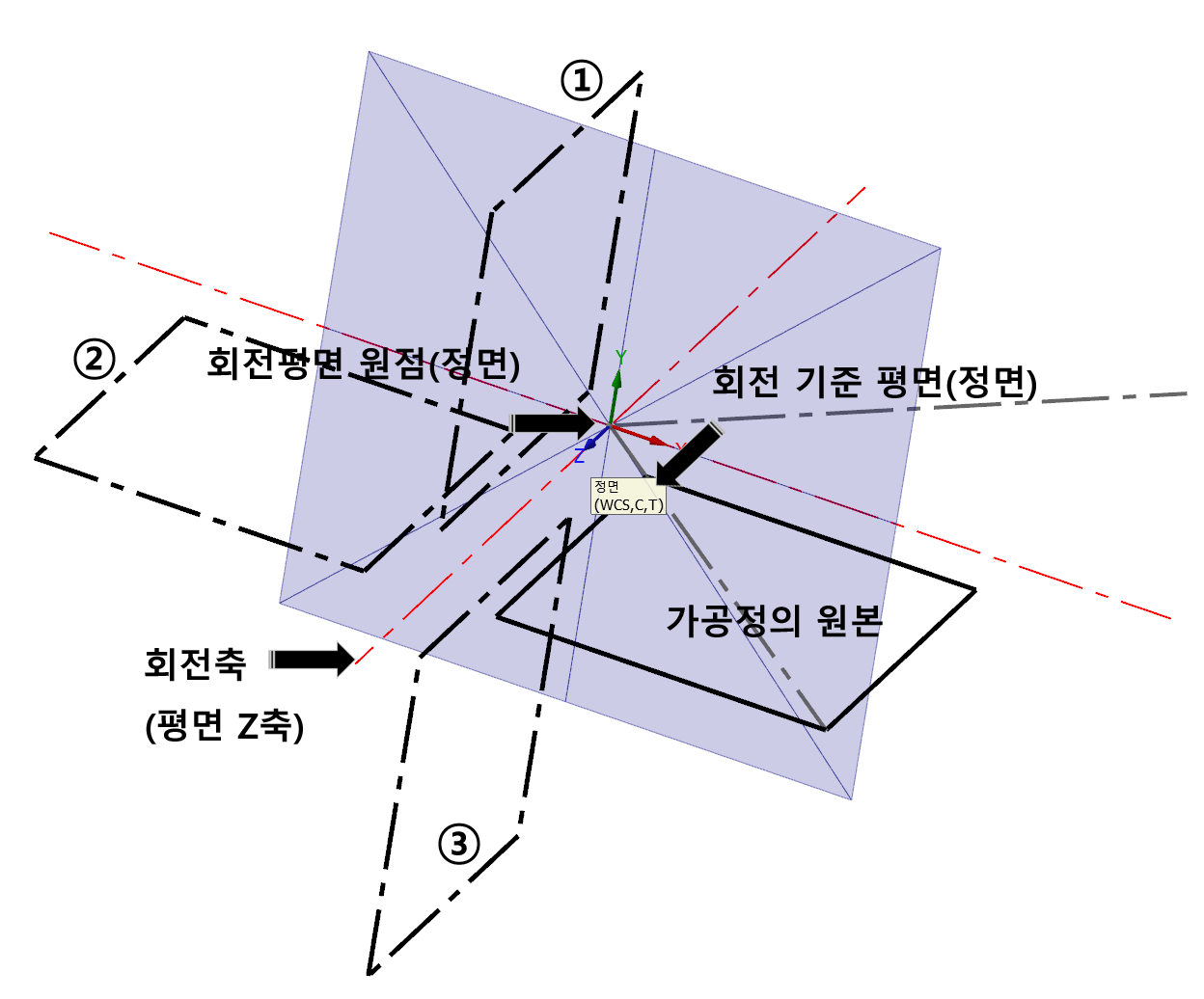
만일 정면 평면(Z 축이 작업평면 Y축 방향)을 선택하고 선형배열을 해주면 위 이미지처럼 가공정의 적용 도형요소(체인)를 정면 평면 Z 축을 중심으로 회전하여 각각의 위치에 가공정의를 생성해 주는 것으로 생각하였습니다.
그러나...
실제로 해보시면 아래와 같이 가공정의 경로가 투명이동 하다만 것 같은 형태를 보여 줍니다.
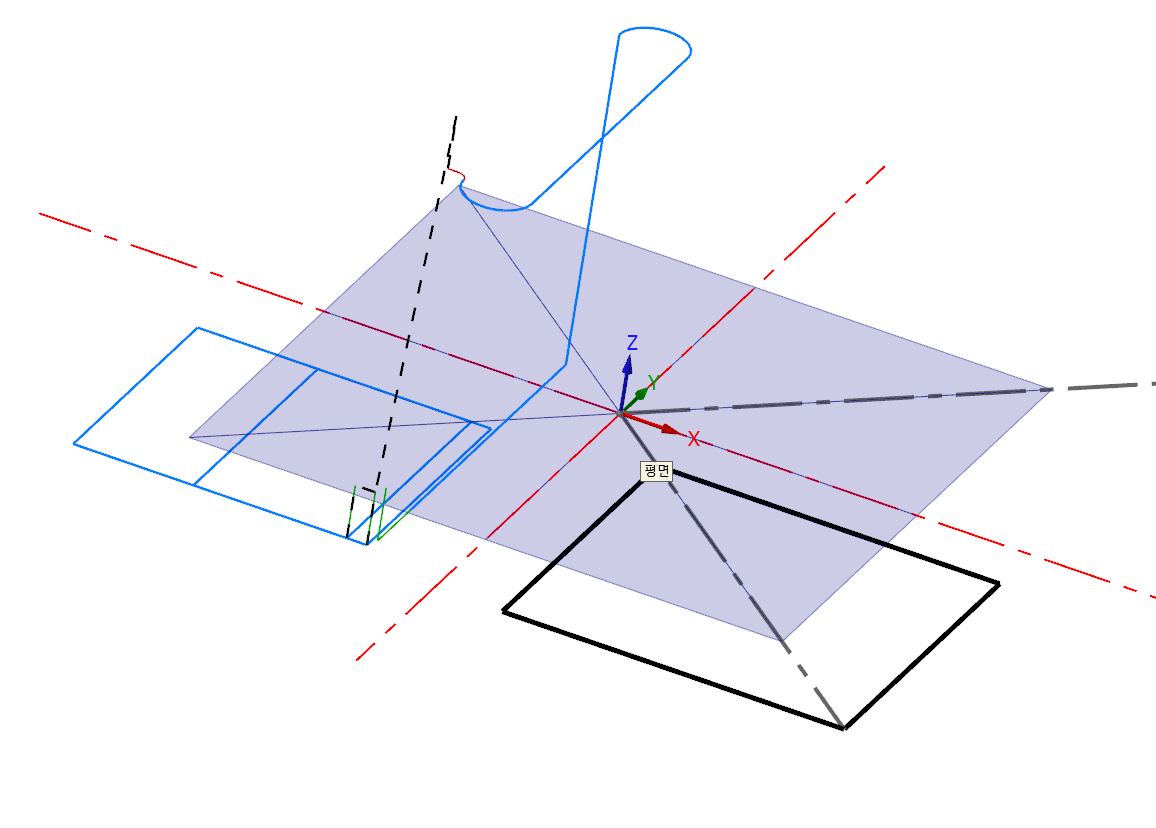
이것은 사실 잠시 생각하면 당연한 것인데 가공정의 적용 작업평면(WCS)은 2D 좌표인데 저렇게 3D 방향으로 가공정의를 배열하면 제대로 생성되지 못하고 저러한 형태가 발생합니다.
* 사실 이것은 선형배열 적용방법 의 좌표값을 적용할 때 상황입니다.
그래서 적용방법을 공구평면으로 변경하여 적용하면 아래와 같이 뭔가 그럴싸하게 가공정의 가 생성 됩니다.

* 그렇지만 잠깐 생각해 보면 저러한 가공정의 형태는 3D 형태 이므로 일반적인 3축 (뭐 이 상태에서는 5축이라도 안됩니다.) 상황에서는 가공 불가능입니다.
게다가 적용방법을 공구평면으로 했다는 애기는 저 배열된 각각의 가공정의 각각의 작업평면(워크 좌표 : G54 , 55 ,56등) 이 생성된다는 애기 이므로 일반적인 3축 머시닝에서는 적용될 수 없습니다.
다만 4축 부가축 인덱스 상황 같은 경우 각도분할 가공 작업에 활용하거나 (필히 작업좌표 출력 형태를 확인하여야 합니다.) 워크좌표를 고정 (G54로) 하여 출력되는 등 제한적인 환경에서는 적용 가능합니다.
* 필히 주의사항으로 말씀드리지만 인덱스 각도분할등 선행배열 하여야 하는 작업 사용 시 충분한 주의가 필요하며 작업 화면상 (경로확인, 모의가공)에 될 것 같이 출력되었더라도 필히 좌표값을 확인하셔야 합니다.
'마스터캠 2021 기능 교육 자료(초안) > 마스터캠 2021 활용 소소한 팁' 카테고리의 다른 글
| 마스터캠 2021 활용한 소소한 팁-2 (선형배열 활용법-4) (0) | 2023.05.01 |
|---|---|
| 마스터캠 2021 활용한 소소한 팁-2 (선형배열 활용법-3) (0) | 2023.04.30 |
| 마스터캠 2021 활용한 소소한 팁-2 (선형배열 활용법-2) (0) | 2023.04.23 |
| 마스터캠 2021 활용한 소소한 팁-2 (3D 모델링 포켓형태 홀 막음 처리-2) (4) | 2023.04.01 |
| 마스터캠 2021 활용한 소소한 팁-1 (3D 모델링 포켓형태 홀 막음 처리-1) (0) | 2023.03.31 |

