이번에는 포스팅 과정에서 적용되는 공구목록 생성과 표시 관련에 대하여 알아보겠습니다.
포스트의 공구목록(Tool table)은 포스팅되는 가공정의에 적용된(마스터캠에서 관할) 공구에 대한 정보를 따로 모아 포스팅된 가공데이터(가공프로그램) 선두에 표시되는 것을 말합니다.
먼저 해당 포스트의 공구목록 형태를 살펴보겠습니다.
* 예제로서 마스터캠 기본 제공 포스트(MPFAN.pst)와 외부 애드인 제작업체(IHS : 인하우스 솔리션)제공 포스트(MPMASTER.pst)를 예제로 사용하겠습니다.
2개의 포스트 파일를 사용하여 가공데이터(가공프로그램)를 출력해 보면 프로그램 선두에 다음과 같은 목록이 표시됩니다.
- 마스터캠 기본 포스트(MPFAN.pst)
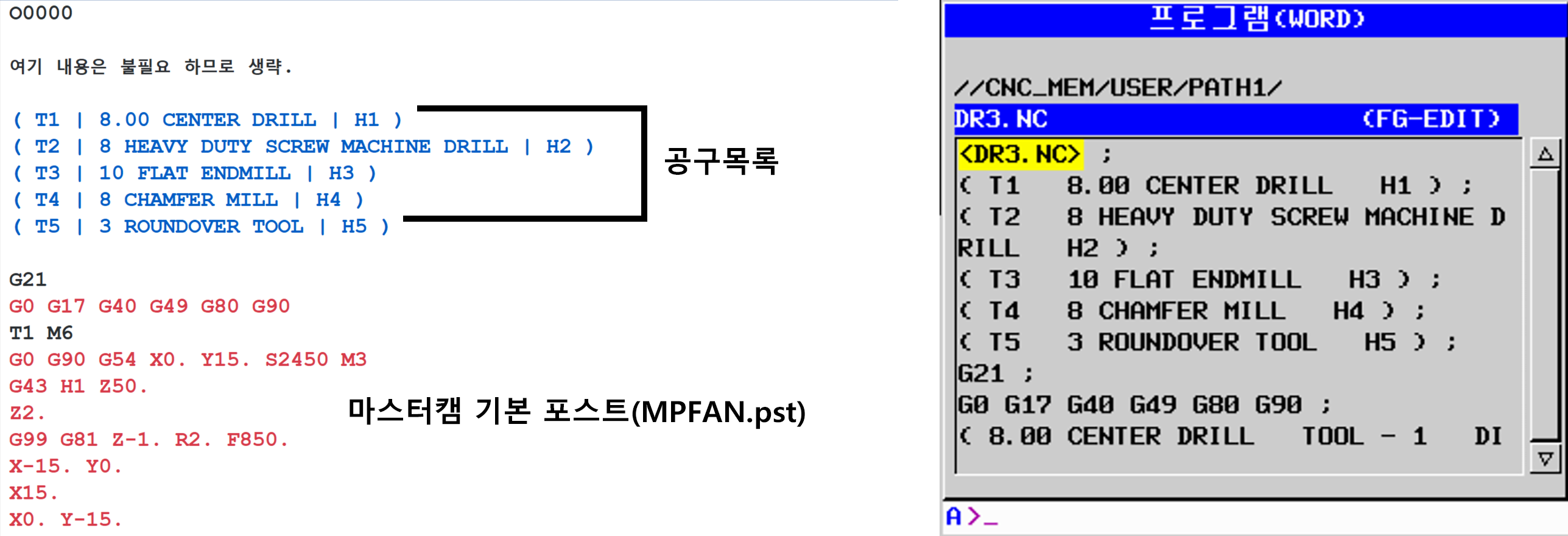
- 인하우스 솔리션 제공 포스트(MPMASTER.pst)
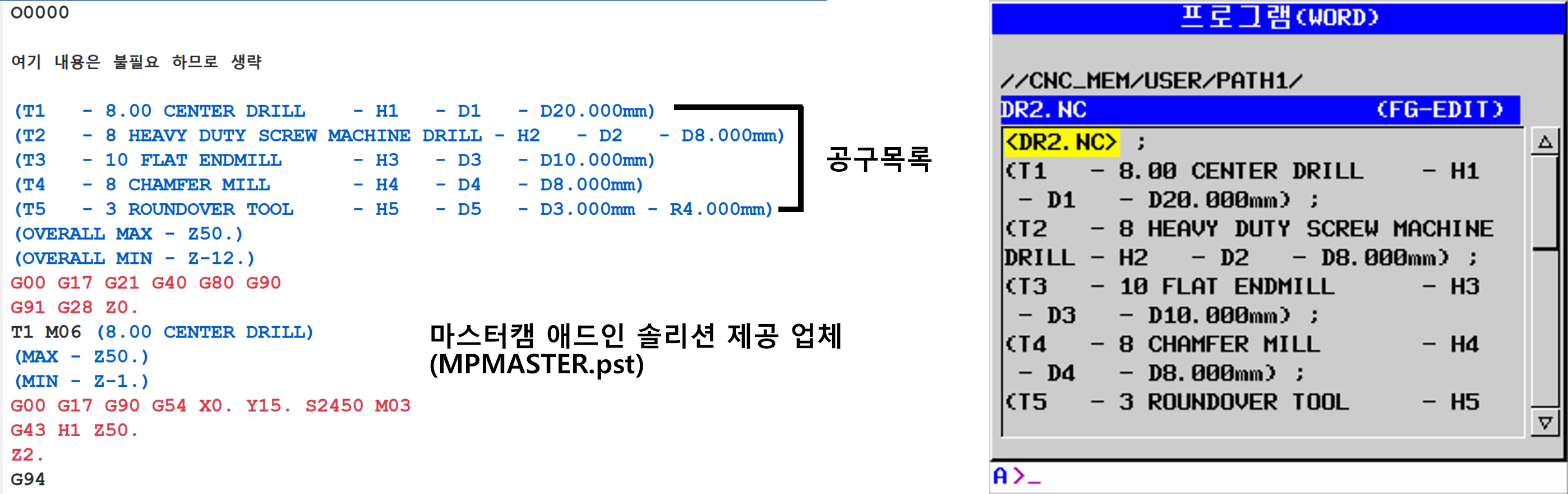
2개의 포스트 파일를 사용하여 가공데이터(가공프로그램)를 출력해 보면 프로그램 선두에 다음과 같은 목록이 표시됩니다.
MPFAN.pst의 경우
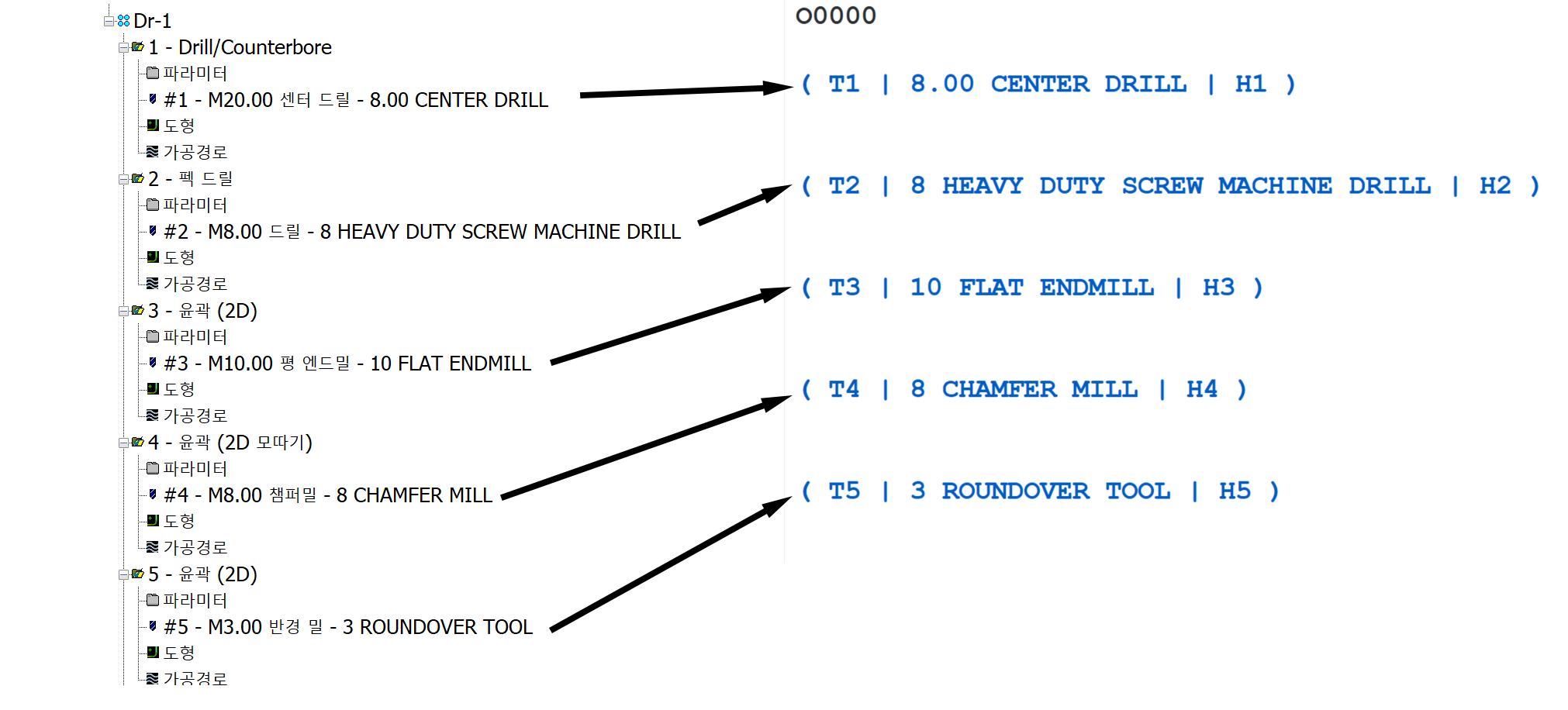
* 위와 같이 마스터캠 가공정의에 적용된 공구정의(공구 설정 내용)가 그대로 반영되어 포스팅 시 공구목록 상에 표기됩니다.
* 다만 표기 형식(공구직경, 공구이름, 공구 보정번호등등.....)은 해당 포스트 파일에 적용된 공구목록 형태에 따라갑니다.
또한 경우에 따라 마스터캠에서 일반적으로 자동적용되는 공구명칭이 아닌 사용자 등록 공구목록의 정의 내용을 그대로 따라갑니다.
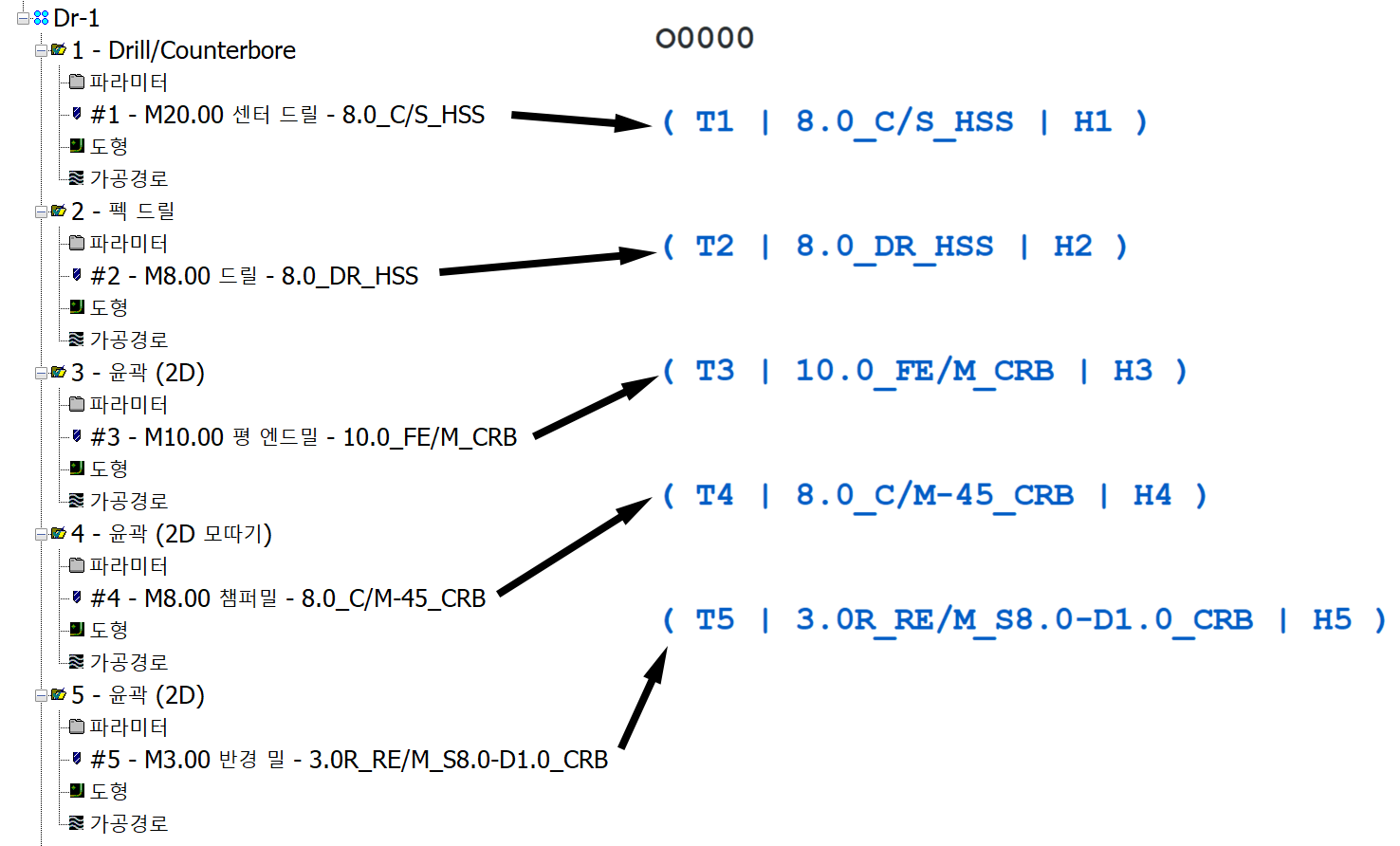
* 위 이미지처럼 사용자가 별도의 공구목록 정의한 경우 해당 명칭을 그대로 따라갑니다.
(공구정의 마스터캠이 식별을 위하여 임의적으로 표기한 명칭은 적용되지 않습니다.)
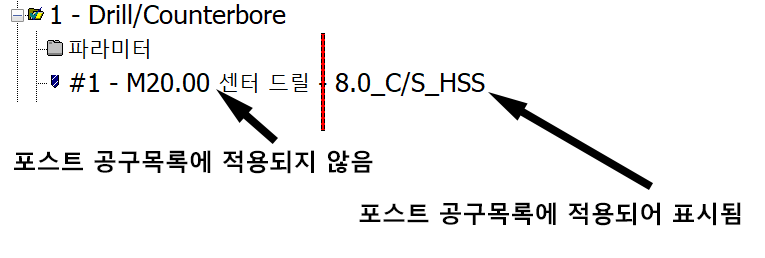
그럼 이러한 공구목록이 불필요하거나 또는 현재 표시가 되지 않는데 다시 표시하거나 싶은 경우에는 어떻게 해야 하는지 알아보겠습니다.
* 여기서 설명하는 방법은 마스터캠 기본 포스트(MPFAN.pst)의 내용을 기준으로 하며 마스터캠 버전차이 또는 다른 포스트의 경우는 지정 형식이 달라 케이스 바이 케이스로 확인하여 적용하셔야 합니다.
MPFAN.pst의 경우 9.1 버전이나 X버전, 2000대 버전(2025까지 확인)은 동일합니다.
해당 포스트 내용 중 대략 245번째줄 정도에 있는 일반 출력관련 설정내용(General Output Settings) 항목을 보시면 됩니다.

* 포스트 내용중 (General Output Settings) 부분을 찾아 하단의 "tool_info" 항목(Output tooltable information : 공구목록 출력 관련 안내)을 찾아 해당 설정값을 변경하시면 됩니다.
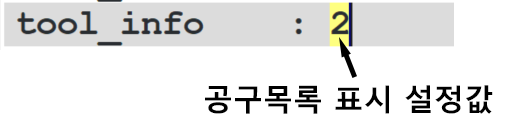
* 현재 공구목록 설정값이 "2"로 설정되어 있습니다.
이 공구목록 표시 설정값은 "0, 1, 2, 3"으로 되어 있는데 이 값은 아래와 같은 표시 형태를 정의합니다.
"0"의 경우(Off - Do not output any tool comments or tooltable : 출력불가 공구 관련 항목 출력하지 않음)

* 설정값을 위 같이 "0"으로 설정하면 해당 포스트 파일은 가공데이터(가공프로그램) 출력 시 공구목록에 대한 표시를 하지 않습니다.
"1" 의경우(Tool comments only : 해당 공구의 적용 가공경로 선두에 해당 공구 목록만 출력)
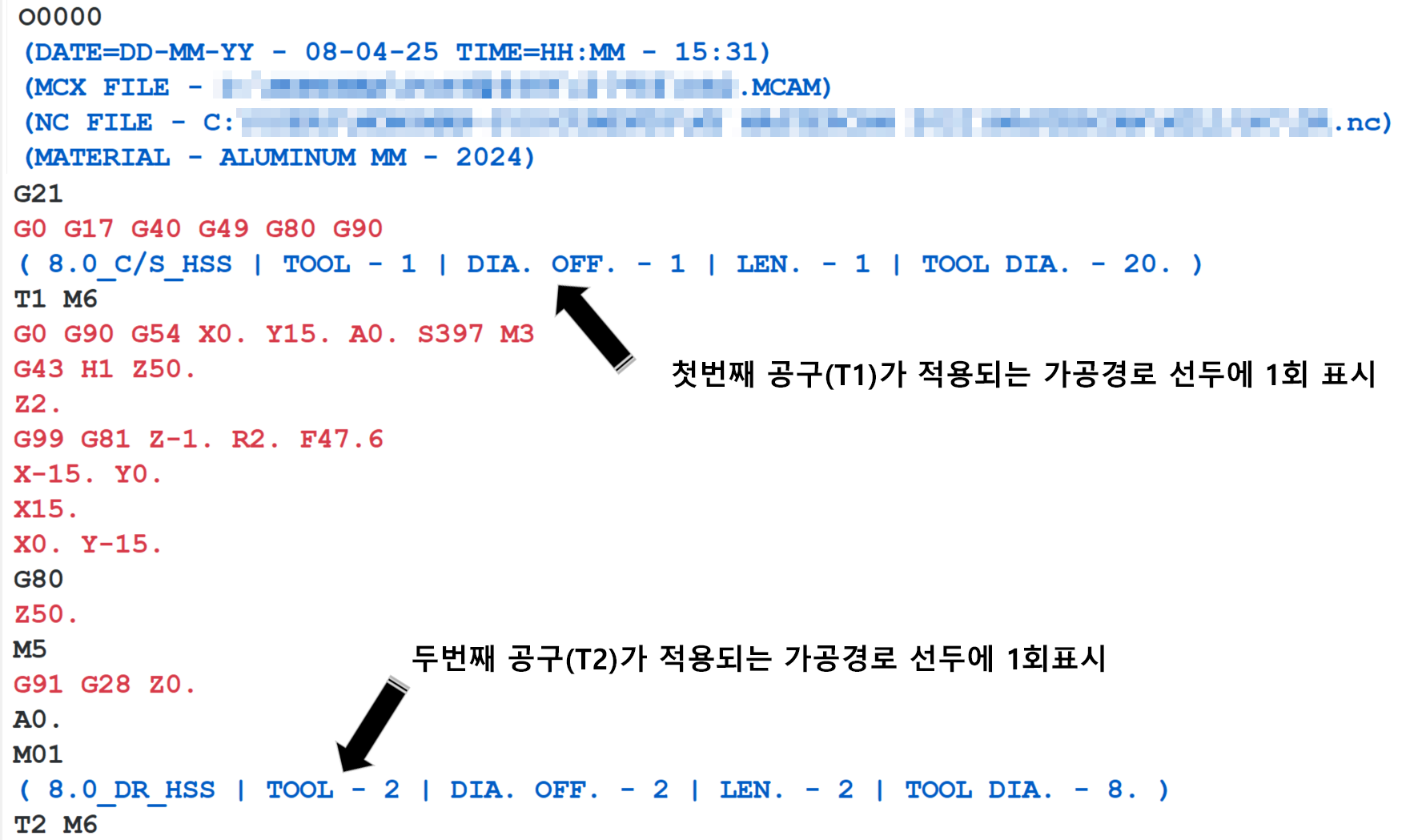
* 설정값을 위 같이 "1"으로 설정하면 해당 공구가 적용되는 가공경로 프로그램의 선두(공구교환지점 앞부분 : Tool comments)에 표시되며 만일 호출된 공구를 다음 가공경로에 중복 사용하는 경우에는 표시되지 않습니다.
(다만 일단 다른 공구가 호출되고 나서 또다시 해당공구가 호출되면 해당 공구목록이 출력됩니다.)
"2"의 경우(Tooltable in header - no tool comments at T/C : 해당 공구의 가공프로그램(전체) 최선두(Tooltable in header)에만 해당 공구 목록 출력)
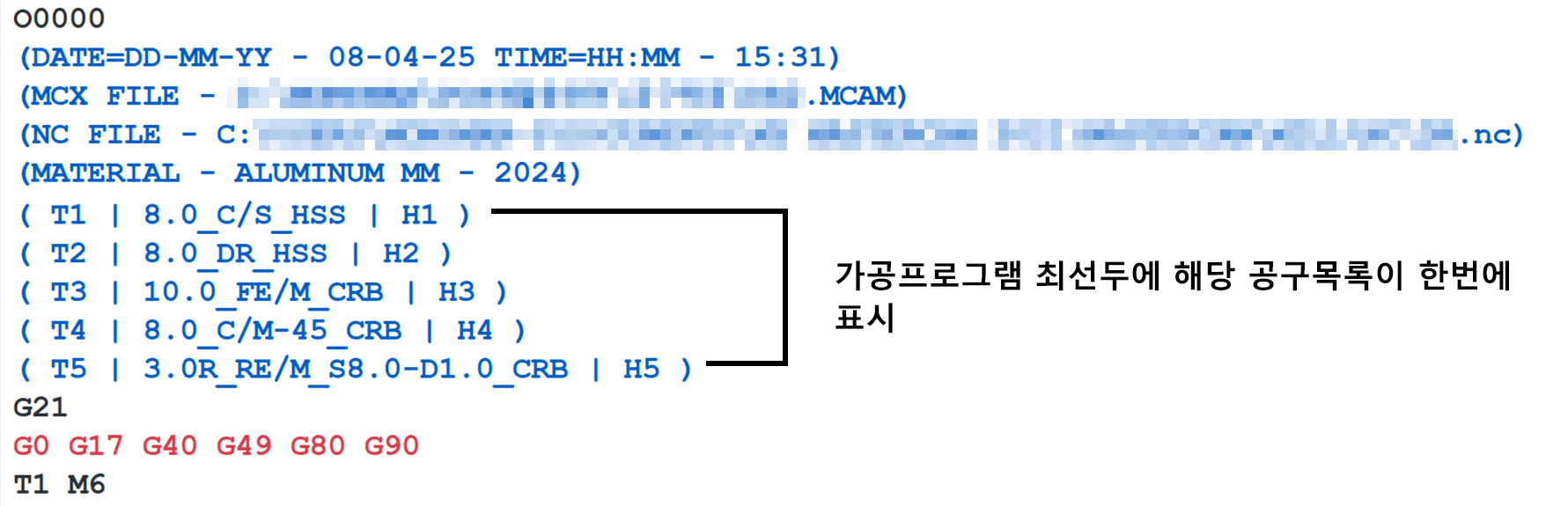
* 설정값을 위 같이 "2"으로 설정하면 해당 공구가 적용되는 가공프로그램(전체)의 최선두(Tooltable in header)에만 공구 목록이 표시되며 각 해당 공구별 가공경로 선두(Tool comments : 톨체인지 지령 선두)에는 공구 목록이 표시되지 않습니다.
(즉 가공프로그램 맨 처음 선두 부분에 한 번만 전체 공구목록이 표시되고 이후 나머지 가공경로 부분에는 표시되지 않습니다.)
"3"의 경우(Tooltable in header - with tool comments at T/C : 해당 공구의 가공프로그램(전체)의 최선두(Tooltable in header)와 각 해당 공구별 가공경로 선두(Tool comments : 톨체인지 지령 선두)에 전체 또는 해당 공구 목록이 계속 표시됩니다.
(앞서 "1"과 "2"이 합쳐진 공구 목록 표시 방법으로 이해하시면 됩니다.)
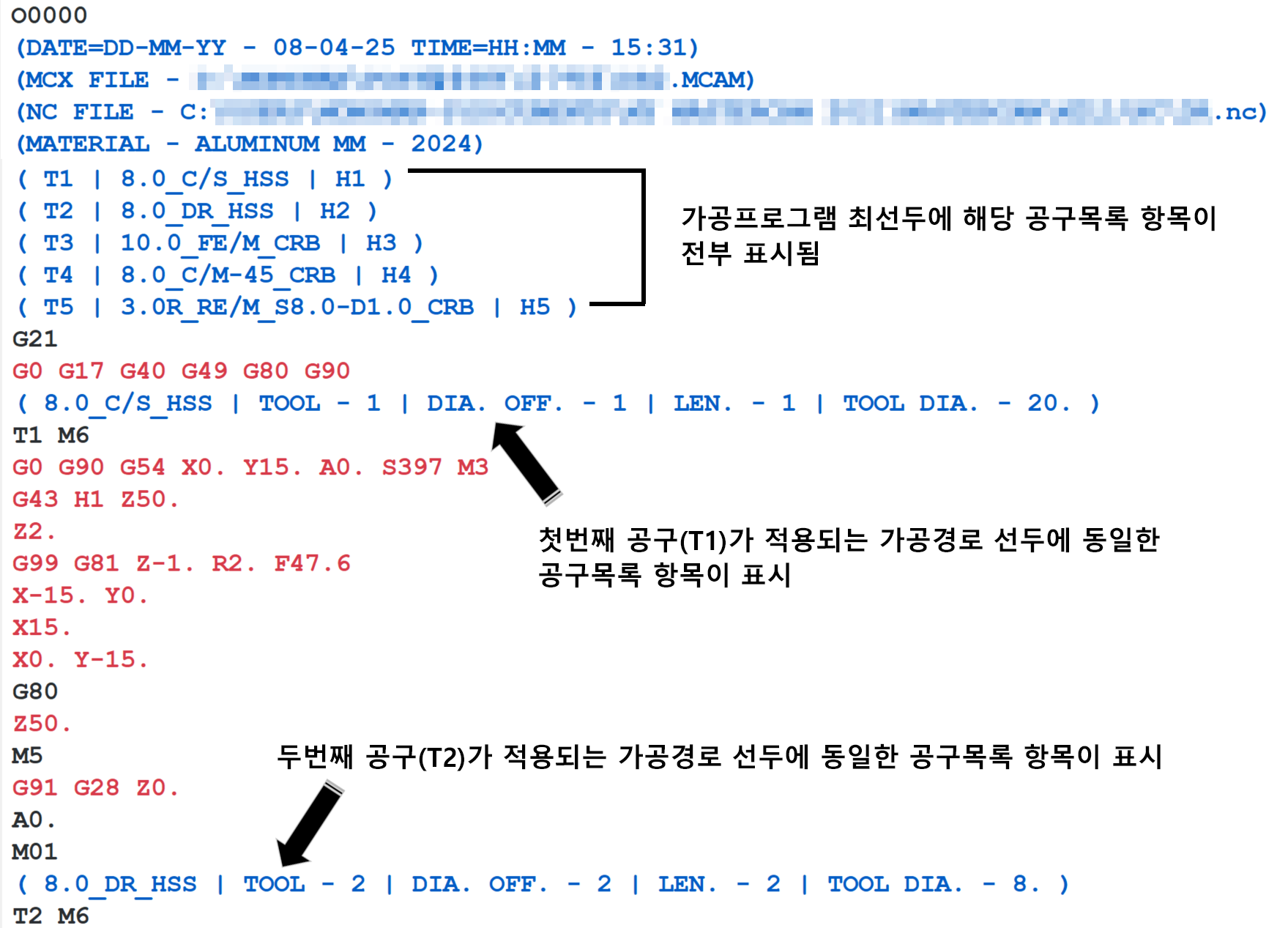
* 설정값을 위 같이 "3"으로 설정하면 해당 공구목록(전체)은 해당 가공프로그램 최선두(Tooltable in header)에 표시되고 이후 각 해당 공구 목록(개별)은 각 해당 가공경로 선두(Tool comments : 톨체인지 지령 선두)에 표시됩니다.
보통의 경우(공구목록을 표시한다고 전제한다면) 보통 "2" , "3"을 기준으로 작업합니다.
*적용기준은 작업자 성황에 따라가지만 간단히 설명하면 "2"방식은 초기에 한번 전체 공구 목록을 확인 후 계속 자동운전 진행하고 "3"방식은 초기에 한번 전체 공구 목록을 확인후 차후 자동운전 과정에서 현재 진행 중인 공구에 대한 정보를 확인하여야 하는 경우에 사용된다 볼 수 있습니다.
(사실 작업자 맘입니다....... 저는 "3" 사용합니다.)
그리고 MPmaster.pst의 경우에는 해당 부분이 아래와 같이 다르게 표기됩니다.
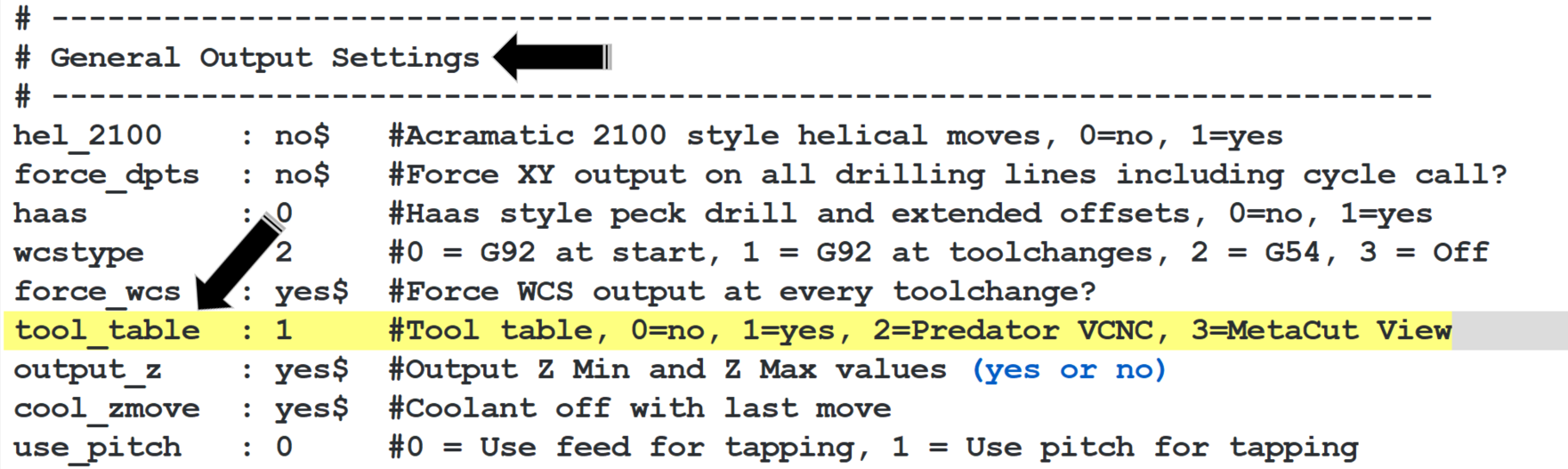
* IHS MPMASTER.pst의 경우 기본적인 공구목록 표시 형태 설정값은 다음과 같습니다.
(사실상 표시 형태가 있다기보다 on/off 선택입니다.
0 : 해당 공구목록 출력 불가
1 : 해당 공구목록 출력함
2 : Predator VCNC(모의 가공전용 프로그램) 적용 가능 형태 공구목록 출력 함
3 : MetaCut View(G-code 전용 편집 프로그램) 적용 가능 형태 공구목록 출력함
* 2, 3 번은 일반적인 가공에 적용하기 위한 형태는 아니고 중간 검토 용이한 형태로 출력됩니다.
(다만 일반적인 공구목록과 달리 해당 공구의 제원이 전부 출력됩니다.)
그리고 이렇게 출력되는 공구목록은 다음과 같은 의미를 가집니다.

일반적인 공구목록 표시 형태는 위와 같고 해당 포스트의 공구목록 출력루틴을 수정하여 작업자가 원하는 형태 스타일(표시되는 내용과 형식)로 출력하는 것도 가능합니다.
예로서
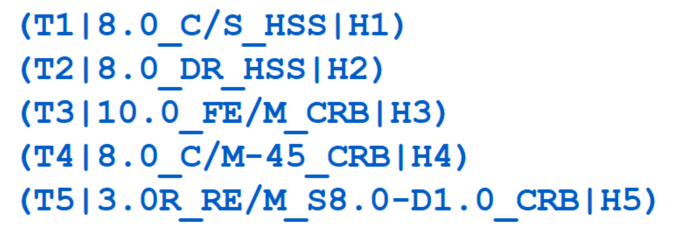
* 공구목록 정보 : 공구번호 / 공구명칭 / 공구길이 보정번호

* 공구목록 정보 : 공구번호 / 공구명칭 / 가공 최대 깊이값(Z)

* 공구목록 정보 : 공구번호 / 공구명칭 / 공구길이 보정번호 / 공구경 보정번호 / 공구경 표시 / 특정 가공기준 지름값 / 가공경로 명칭

* 공구목록 정보 : 공구번호 / 공구명칭 / 가공방식 / 공구경(마스터캠 기준) / 공구길이 보정번호 / 공구경 보정번호 / 가공 최대 깊이값(Z) / 회전수(S) / 이송속도(F)
등등 여러 가지 정보요소를 해당 공구목록상에 표시할 수 있습니다.
이러한 공구목록 활용법은 간단히 마스터캠에서 해당 가공정의를 포스팅하여 출력된 가공프로그램을 컴퓨터상에서 다시 한번 공구 관련 정보를 확인하는데도 사용하지만 경우에 따라서 캠작업자 따로 실 장비 운영자 따로 있는 경우 해당 공구 정보를 별도의 작업지시서(공구목록)를 작성하여 출력해 주어 작업자가 확인하는 과정도 있지만 간략하게 또는 차후 작업도중이나 중간과정에 확인차 찾아볼 수 있는 기능으로 활용합니다.
다만 이러한 공구목록이 포함된 가공프로그램을 확인할 때.
먼저 해당 프로그램이 장비내 메모리상에 저장되어 있는 상태이면 편집모드(EDIT)에서 해당 공구목록을 살펴보면서 공구 선택을 확인할 수 있습니다.
* 이것 확인 절차는 각각의 작업환경에 따라 많이 틀리므로 각자의 작업환경에 맞게 적용하여야 합니다.
프로그램상태(EDIT모드 / PROG상태)에서 보면서 공구목록을 확인한다든지.
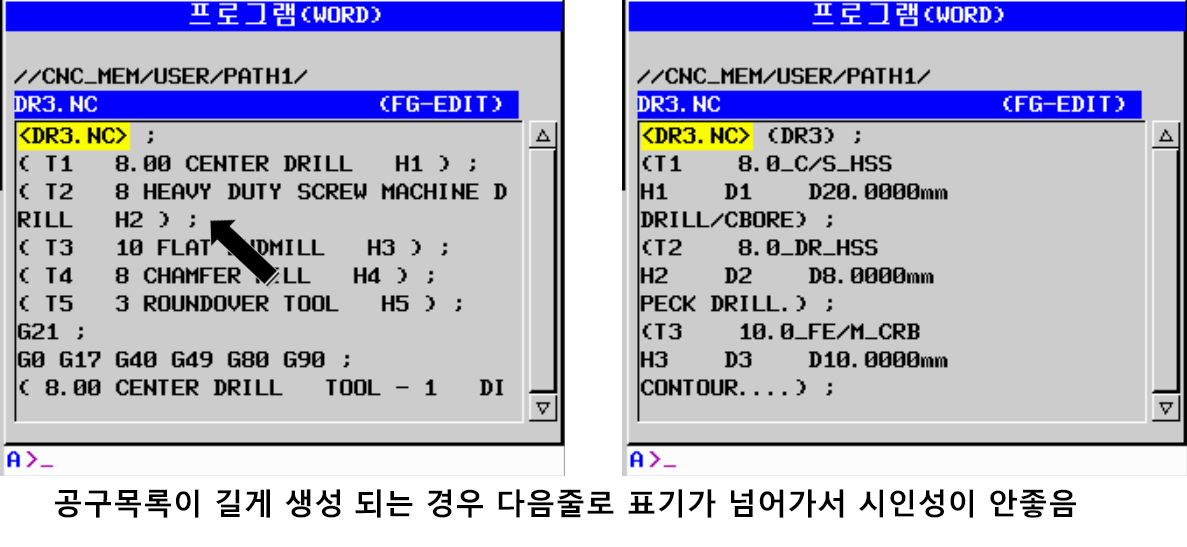
* 위 경우 프로그램(텍스트) 표시 구간이 작아서 공구목록의 항목이 많거나 길면 공구목록 내용을 확인하는 다소 불편한 점이 있을 수 있습니다.

* 에디트모드(EDIT)에서 좀 더 확장되어 확인해 볼 수도 있습니다.
* 다만 이것은 내장메모리 상태(CNCMEM)에 저장된 프로그램(편집 가능한 상태의 프로그램)에 한하여 가능하며 데이터서버(DATA SERVER) 또는 M198(CF카드 호출) 형태로 불러드리는 경우는 자동운전 상태에서만 화면에 표시됩니다.
그래서 이러한 경우 캠생성 시 공구목록 출력 단계에서 "M00"(프로그램 스톱)을 지령하여 자동운전 시 일시 자동운전 중단(화면 표시 중지) 상태를 만들어서 해당 작업자가 조작반의 화면을 보고 확인하고 다음 작업을 진행하도록 할 수도 있습니다.
보통의 경우(일반적인 공구목록 적용 시)
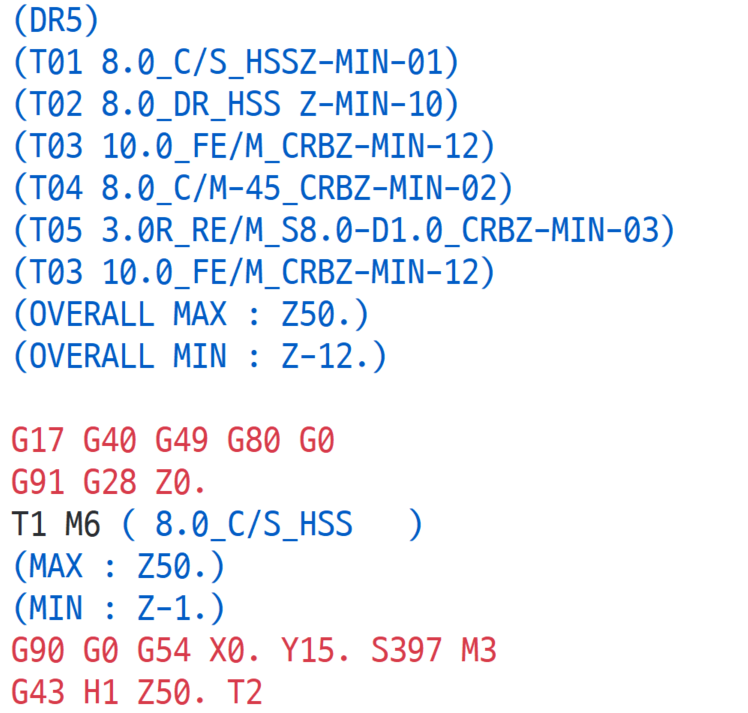
* 위와 같이 데이터서버(DNC) 또는 호출(SUB) 실행 시 프로그램 화면이 바로 지나가 버리므로 해당 공구목록을 확인이 불가능합니다.
공구목록 선두에 "M00"(프로그램 스톱) 또는 "M01"(옵티컬 스톱)을 지령하여 프로그램 자동운전 시 잠시 화면 출력(자동운전 일시중지)이 멈추므로 이때 조작반 화면의 공구목록을 확인하는 절차를 진행할 수 있습니다.

* 위와 같이 자동운전 실행 시 공구목록 표시단계에서 "M00" 또는 "M01" 지령으로 일시 정지되어 공구목록을 확인할 수 있습니다.
만일 공구목록이 긴 경우(공구 수량이 많은) 1회 표시 가능한 만큼 분리하여 일시중지 지령을 지령하셔야 합니다.
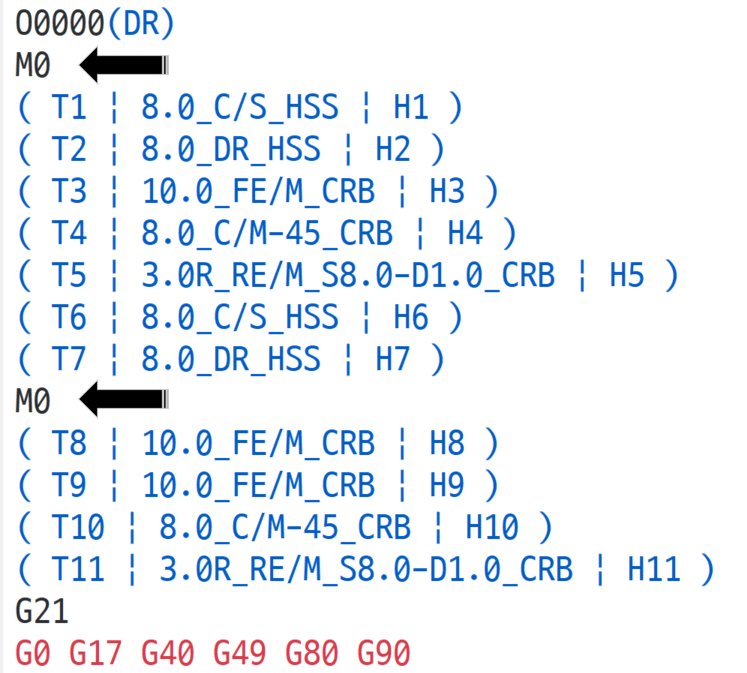
* "M00"(프로그램 스톱)의 경우는 공구목록 확인 후 다시 싸이클 스타크(CYCLE START)버턴을 눌러 다음 진행을 해야 하므로(매번) 단품(일회성)에 적합하고 만일 양산 같이 처음 초품 단계에서만 확인하고 그다음 부터는 일시정지 없이 자동운전이 진행되도록 할려면 "M01"(OPTIONAL STOP)을 지령하여 맨처음 초품단계 확인시 조작반 "OPT STOP" 버턴을 눌러 해당 지령(M01)를 적용받아 일시정지가 되어 공구목록 내용을 확인후 다시 조작반 "OPT STOP"버턴을 비활성화(점등 꺼짐)하여 차후 자동운전 시 일시정지 없이 자동운전이 진행되도록 작업합니다.
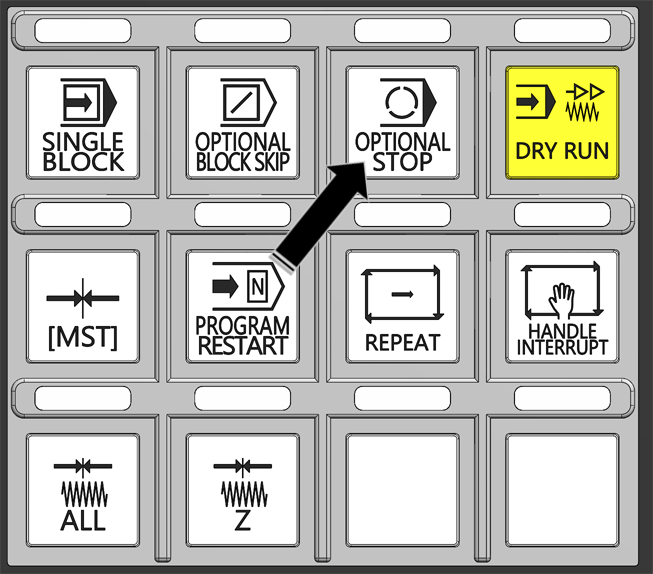
다음에는 이러한 공구목록 표시 형태를 사용자 편집하는 방법을 설명하겠습니다.
'마스터캠 2021 기능 교육 자료(초안) > POST(포스트)활용 관련하여' 카테고리의 다른 글
| 마스터캠 2021를 활용한 POST관련 정보(시퀀즈 번호 부여)-8 (0) | 2025.03.10 |
|---|---|
| 마스터캠 2021를 활용한 POST관련 정보(포스트 내부 구조)-7 (2) | 2025.03.04 |
| 마스터캠 2021를 활용한 POST관련 정보(탭 싸이클 Q값 적용-6) (2) | 2024.02.03 |
| 마스터캠 2021를 활용한 POST관련 정보(수동입력시 괄호삭제-5) (5) | 2024.02.01 |
| 마스터캠 2021를 활용한 POST관련 정보(지령문 삭제및 빈줄 출력-4) (1) | 2024.01.06 |

