이번에는 저번 홈탭의 이어서 와이어프레임 탭의 관하여 설명하겠습니다.

* 와이어프레임 탭은 도형요소 작성에 관련된 설명이라 예제 설명이 많아 조금 늘어지는 설명이 되겠습니다.
와이어프레임은 와이어프레임(wireframe) 도형요소 생성, 수정에 대한 기능모음입니다.
① 점(point)
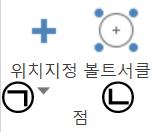
점형태 요소에 대한 생성기능과 보조기능을 제공합니다.
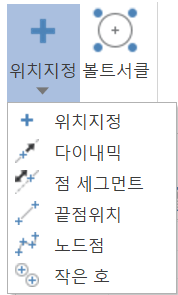
* 점 생성방법은 기본적으로 별도 작업 없이 마우스 우클릭(위치지정)으로 간단히 생성됩니다.
위치 지정
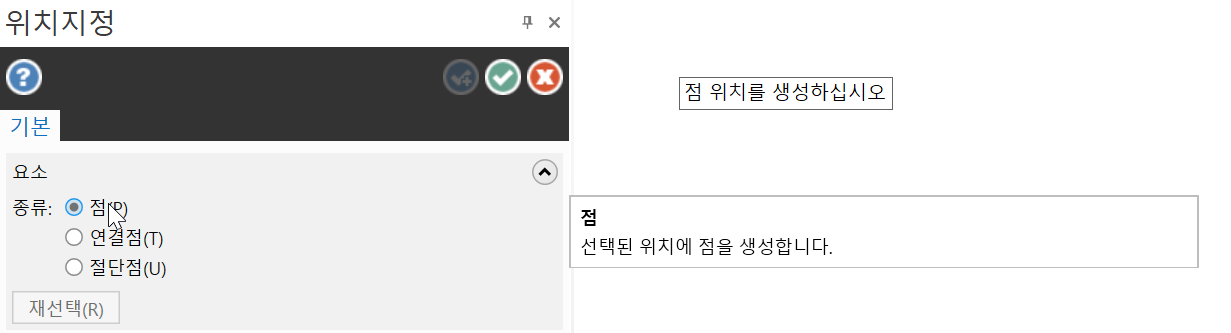
현재 작업화면에서 마우스 우클릭으로 점 생성 위치를 지정하면 그 위치에 해당 점형태(점의 모양) 도형요소가 표시됩니다.
* 기본적으로 마우스 우클릭으로 인한 자유로운 위치 지정도 가능하면 다른 도형요소에 위한 자동커서 기능(오토캐드의 Osnap기능)으로 위치 지정도 가능하며 마스터캠 작업원점 위치도 지정이 가능합니다.
점요소 종류
점 : 해당 선택한 위치에 점형태 도형요소를 생성합니다.
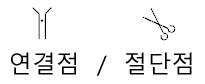
연결점 : 와이어 작업 시 해당 도면요소에 와이어 연결위치를 시작적으로 표시 할때 연결점 요소를 표시합니다.
절단점 : 와이어 작업시 해당 도면요소에 와이어 절단위치를 시각적으로 표시 할때 절단점 요소를 표시합니다.
* 위 연결/절단 점은 단지 와이어 공정 작업시 시각적으로 표시를 하기 위한 기능이며 도형요소는 동일한 기능을 합니다.
다이내믹
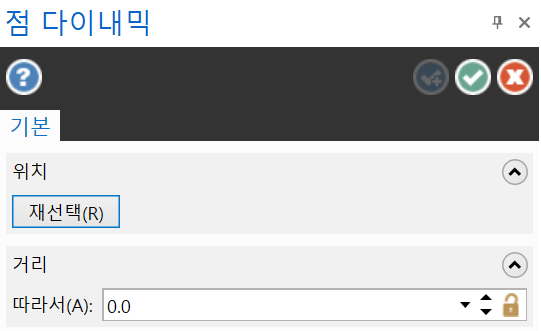
다이내믹 기능은 선택한 도형요소(와이어프레임, 솔리드, 곡면)의 방향을 따라 해당 점 도형요소를 마우스 우클릭으로 따라가며 생성합니다.
위치(재선택) : 마우스 우클릭으로 생성된 점요소를 취소(삭제)(일회만)합니다.
거리 따라서 : 선택한 와이어프레임(방향성이 있는 도형요소만)의 시작점(화살표 방향)을 기준으로 입력된 거리값만큼 해당 도형요소를 따라간 위치에 점요소를 생성합니다.
* 도형요소 시작점에서 입력된 거리값만큼 점 도형요소를 배치할 때 사용 됩니다.
점 세그먼트
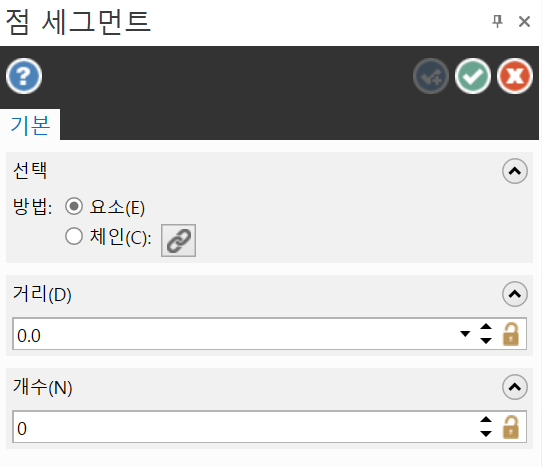
점 세그먼트 기능은 다이내믹과 달리 입력된 간격값만큼 입력한 수량의 점요소를 일정한 간격으로 배치하는 기능입니다.
선택(요소)
선택한 도형요소를 시작점 기준으로 해당 입력값에 근거 세그먼트(segment : 분할)된 위치에 점 요소를 생성합니다.
선택(체인)
선택한 체인 성립된 도형요소를 시작점 기준으로 해당 입력값에 근거 세그먼트(segment : 분할)된 위치에 점 요소를 생성합니다.
거리 : 도형요소 시작점 기준으로 분할되는 간격값을 입력합니다.
개수 : 도형요소 시작점 기준으로 분할되는 개수값을 입력합니다.
* 요소 선택의 경우 거리값은 시작점 기준으로 증분 되고 개수는 도형요소 시작/끝점을 기준으로 등분합니다.
* 체인 선택의 경우 거리값은 시작점 기준으로 증분 되며 만일 체인 요소 끝점이상으로 증분 될 경우 진행 방향으로 마지막 증분되며 개수는 요소 선택과 동일합니다.
끝점 위치
이 기능은 현재 작업화면에 표시되어 있는 도형요소(와이어프레임) 모두에게 요소별 시작점과 끝점에 점 요소를 자동적으로 생성합니다.
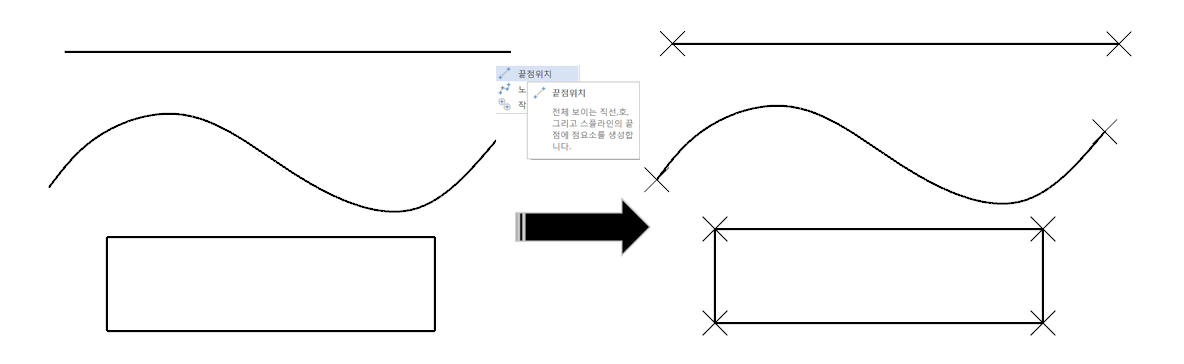
* 이 기능은 별도의 파라미터값 입력창이 없이 클릭 후 바로 실행됩니다.
노드점
이 기능은 스플라인(Spline)에만 적용되는 기능으로 스플라인 생성 시 지정된 마우스 클릭 위치를 기준하여 스플라인을 생성합니다.
이렇게 생성된 스플라인의 노드점(생성 시 선택한 위치점)을 다시 표시해 줍니다.
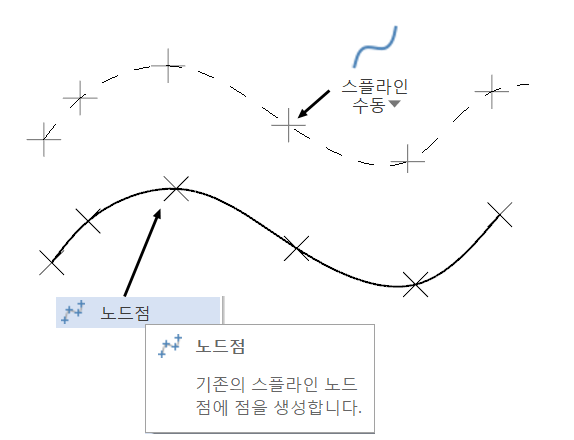
* 이러한 기능은 어떠한 스플라인을 수정하기 위하여 해당 스플라인 생성의 필요한 노그점 위치를 자동적으로 점 요소로 생성합니다.
작은 호
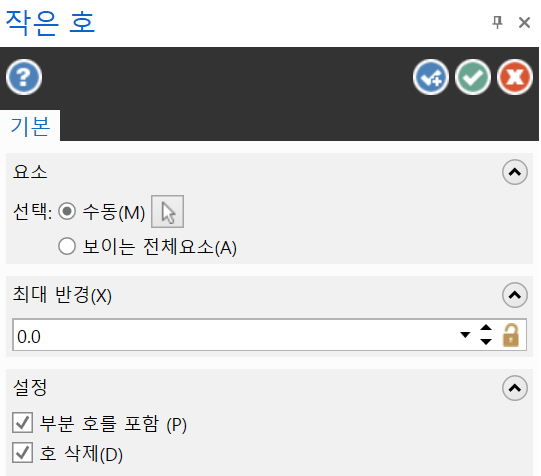
현재 작업화면에 표시 중인 정원, 원호 등의 도형요소의 중심점 표시에 있어서 지정된 반경값 보다 작은 반경값의 원호의 중심점 표시를 생성합니다.

먼저 검출(?)이 필요한 도형요소를 선택(수동), 또는 보이는 전체요소(전체)된 원호 요소 중 최대 반경값으로 지정된 값보다 작은 원호 요소에만 중심점을 표시합니다.

* 여러 규격의 원호중 지정된 최대 반경값(7.0) 보다 작은 원호에만 중심점 표시가 됩니다.
설정
부분 호를 포함 : 정원 형태 말고 부분 원호의 경우에도 선택 시 최대 반경값보다 작으면 동일하게 중심점 표시를 합니다.
호 삭제 : 위 작은 호 조건에 부합하는 원호는 중심점을 표시 후 해당 원호 도형요소는 삭제합니다.
* 단 위 호 삭제 기능은 수동으로 선택 시 적용되며 보이는 전체요소 선택시 전체 원호 요소가 삭제됩니다.
② 직선(line)
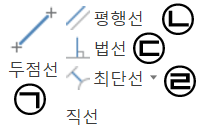
도형요소 중 직선(시작점과 끝점을 직선으로 이어주는) 형태 요소를 생성하는 기능입니다.
* 마스터캠에서는 기본적으로 한 개 요소 단위로 생성됩니다.
연속적으로 직선요소를 생성하는 것은 아래 방법 중 "다중-선" 옵션을 사용하셔야 합니다.
㉠ 두점선
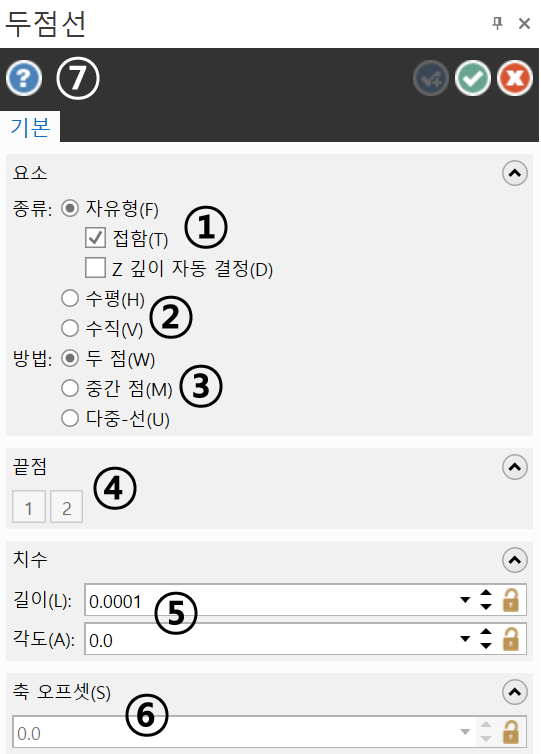
마스터캠의 기존적인 직선 형태 와이어프레임을 생성합니다.
① 요소 종류 : 자유형
직선형태 도형요소를 자유로운 각도로 생성하고자 할 경우 이 기능으로 직선 도형요소를 생성합니다.
* 자유형은 기본적으로 한 번의 1개의 도형요소를 생성합니다.
(연속적으로 연결되어 생성되지 않습니다.)
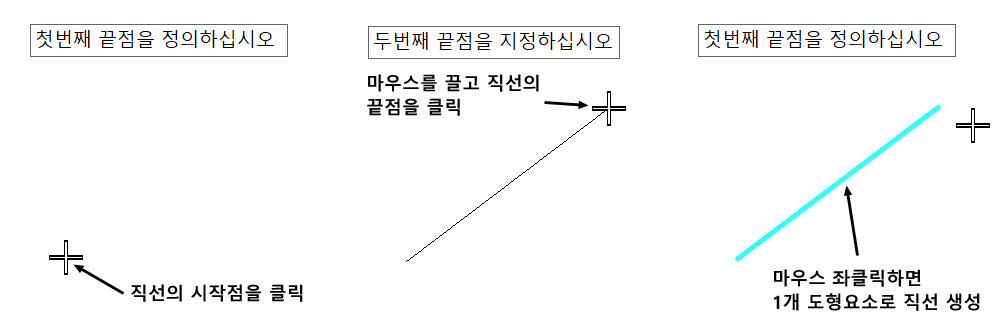

두 점 선 기능 종료(2번째 끝점 지정 시)는 "ESC" 또는 "두점선"창의 확인버턴을 클릭하여 종료합니다.
* 가장 기본적으로 사용되는 직선 도형요소 생성 방법이며 자유형 상태에서는 생성되는 직선의 각도가 자유값이지만 키보드의 시프트키(Shift)를 누르고 있으면 0, 90, 180, 270도 방향으로 수직/수평 방향 직선을 생성할 수 있습니다.
접함 : 생성하는 직선의 시작/끝점을 접하길 원하는 원호 또는 스플라인 도형요소에 원호 형태에 접점을 찾아서 한쪽/양쪽이 접하는 직선을 생성합니다.
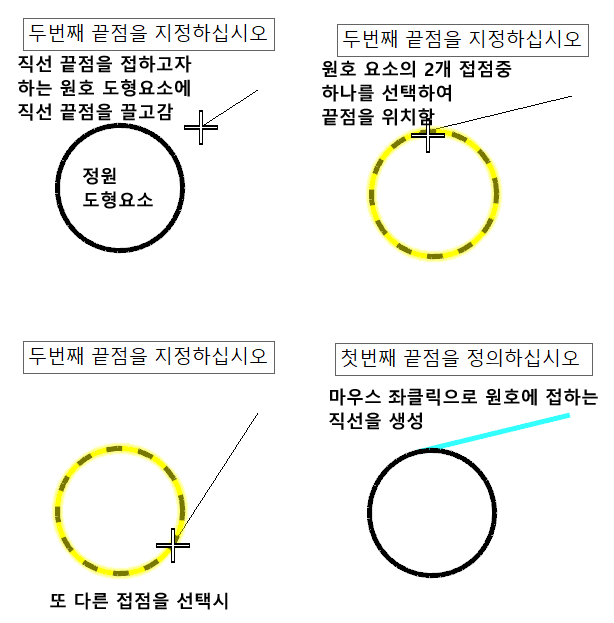
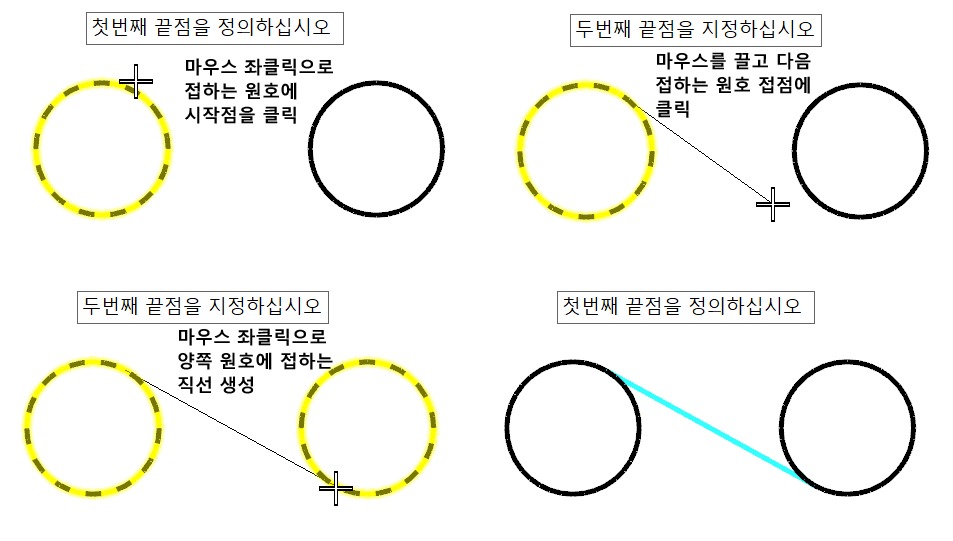
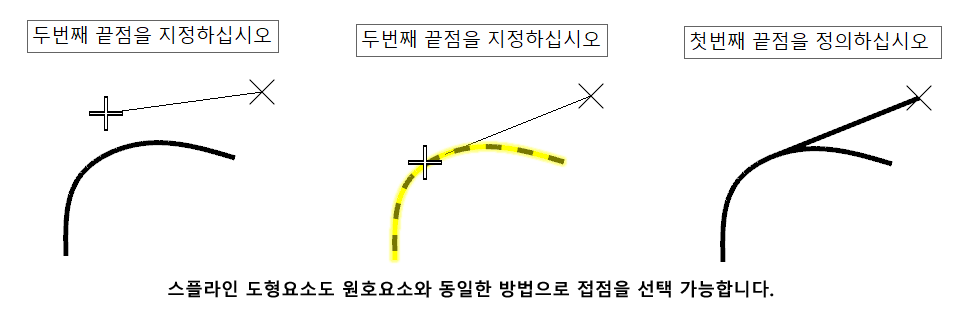
Z깊이 자동 결정 : 두점선 기능 사용 시 2D모드이면 현재 작업평면에 기준하여 Z값이 고정되는데 3D모드 경우 선택한 위치(자동커서로 특정위치 지정 시)를 기준으로 Z값이 입력되는데 만일 비 자동커서모드(좌표 기준점 없이 선택 시) Z값이 작업평면 Z값으로 고정되는 경향이 있습니다.
이 "Z깊이 자동 결정" 옵션을 활성화(체크)하고 "3D"모드 상태이면 처음 선택한 위치(자동커서 사용)의 Z값을 고정되어 이후 비 자동커서(자동커서 이용 위치 지정하면 그 위치 Z값으로 지정됨) 모드로 다음 선택점 선택 시 Z값은 처음 지정된 Z값으로 고정되어 두 점선이 생성됩니다.
② 요소 종류 : 수평/수직
두점선 기능사용 시 요소종류가 자유형 상태에서는 여러 각도 방향으로 두 점선을 생성할 수 있지만 오직 수평 또는 수직 방향만으로 두점선을 생성하고 싶은 경우 선택하여 직선을 생성합니다.
* 자유형 상태에서도 자동커서의 "수평/수직"항목이 활성화되어 있으면 시작점 다음 끝점 선택 시 수평, 수직방향으로 마우스 진행 시 수평, 수직 방향으로 자동커서 아이콘이 표시되며 수평, 수직 방향으로 직선을 생성할 수 있습니다.
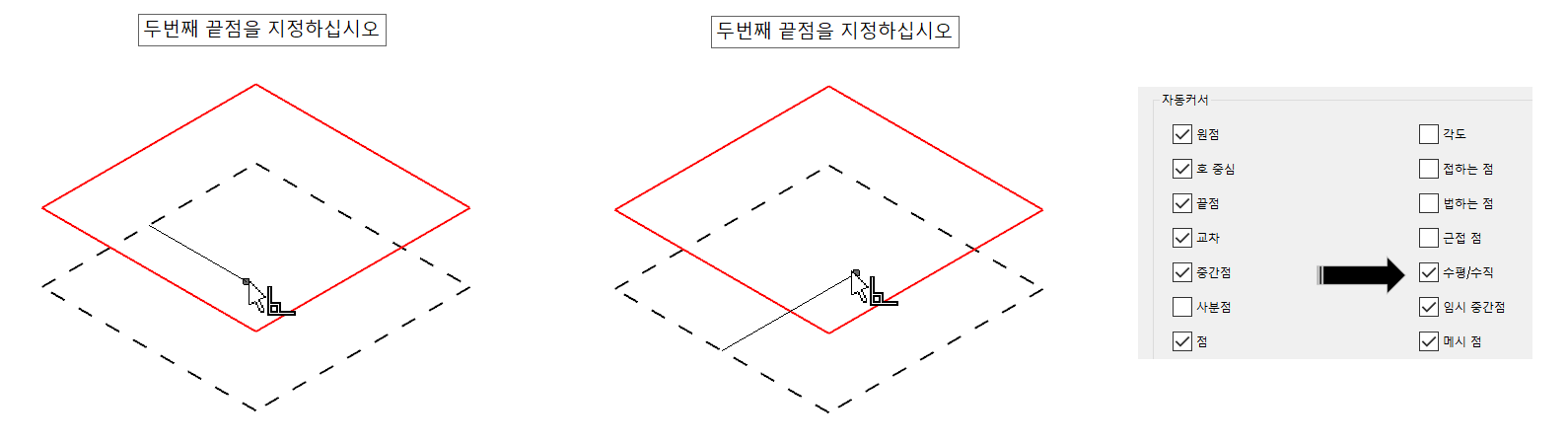
③ 요소 방법
두점선 기능 사용 시 선택하는 두 점(시작/끝점)의 역할을 정의합니다.
두 점 : 두 점은 일반적인 두점선 사용법으로 직선의 시작점과 끝점을 반드시 번갈아서 마우스 좌클릭으로 한 번에 1개의 직선요소를 생성합니다.
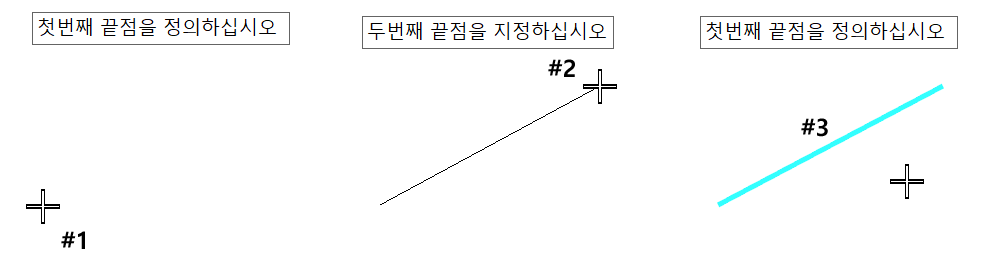
중간 점 : 중간 점은 시작점(첫 번째)을 중심으로 좌우로 동일하게 진행되는 직선의 거리값(시작점 좌표와 비교하여 2배 크기)을 마우스 좌클릭으로 한 번에 1개의 직선요소를 생성합니다.
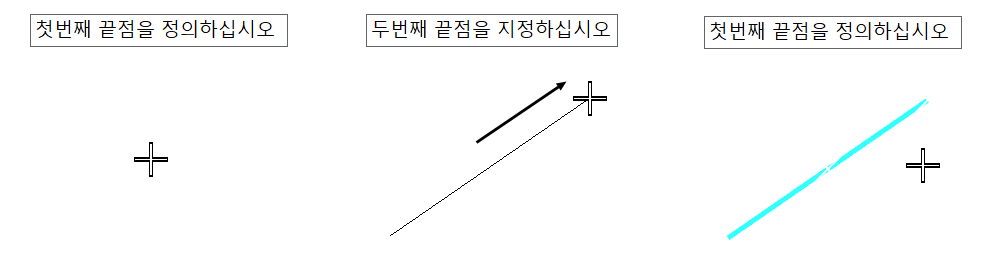
다중-선 : 두 점 방법에서 두 번째 끝점을 선택하면 해당 직선 도형요소는 생성되고 다시 초기화되어 두 점선의 시작점위치를 지정하길 대기합니다.
이것을 시작점 위치 클릭 후 끝점 위치 클릭하면 현재 직선 도형요소 생성되면서 시작점이 아닌 계속적으로 끝점을 선택하길 대기합니다.
* 이때 다음 선택하는 직선의 시작점은 자동적으로 전 도형요소의 끝점과 결합하여 적용됩니다.
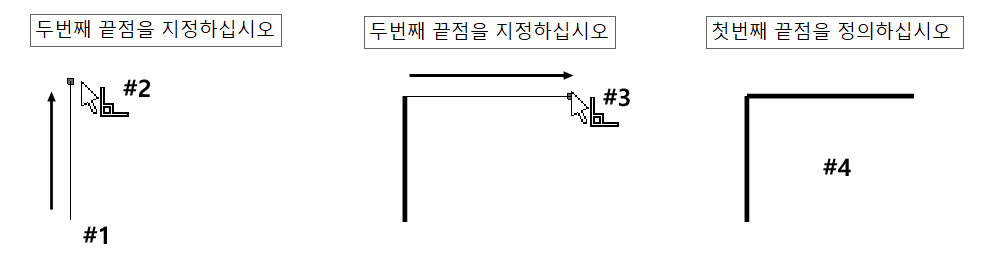
④ 끝점

현재 두 점 직선을 생성하는 과정 중 현재 지정점의(전/후작업) 위치 지정을 취소하고 현상태를 유지하며 취소된 시작(1), 끝점(2)의 위치를 재 지정하게 합니다.
* 즉 현재 생성된 직선의 시작점(1), 또는 끝점(2) 버턴을 클릭하면 반대쪽 점위치는 유지하면서 지금 선택한 점의 위치를 새로이 지정하고 해당 직선은 재생성됩니다.
⑤ 치수
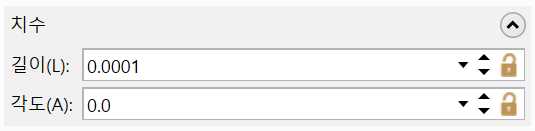
현재 첫 번째 위치(시작점) 지정후 끝점 위치에 대한 입력을 해당 직선의 길이값 또는 현 시작점 위치를 기준으로 한 각도값(-CW, +CCW)을 지정합니다.
* 해당 입력칸에 해당 값을 입력하면 그 생성되는 직선은 그 입력값의 제원대로 고정됩니다.
길이 : 시작점을 기점으로 방향성을 가진 거리값(직선의 전체 길이값)을 고정적으로 가지면 마우스 클릭으로 직선의 방향을 정합니다.
각도 : 시작점을 원점으로 각도값(-CW, +CCW)을 입력값으로 고정되며 길이값만 마우스 클릭으로 정합니다.
* 길이값과 각도값은 서로 따로 입력, 정의가 가능하고 고정값으로 잠금하여 사용도 가능합니다.
⑥ 축 오프셋

마스터캠 가공원점 X, Y축선상 기준(X, Y축 방향, 수평/수직)에 생성된 직선의 축방향(좌표값 기준 (+/-) 오프셋값) 기준 입력된 오프셋값만큼 오프셋 된 동일한 직선을 보사 생성 합니다.
* 먼저 수평, 수직 방향으로 생성된 직선 도형요소를 현재 생성방향의 평행된 위치로 오프셋된 값만큼 복사 처리됩니다.
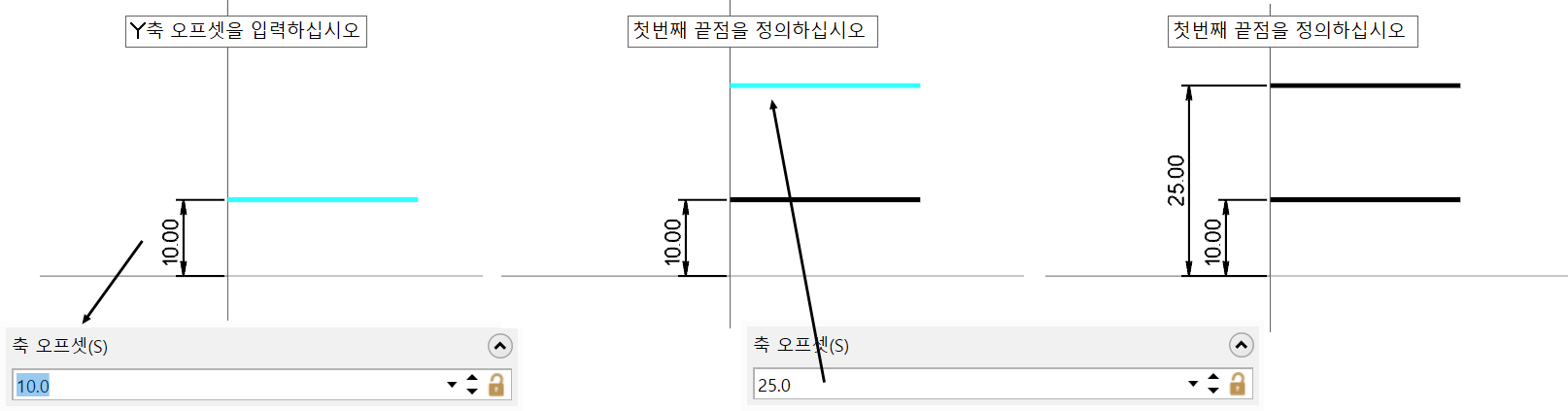
* 오프셋 되는 값은 생성된 직선위치가 아닌 마스터캠 가공원점에서 오프셋 된 값입니다.
* 첫 번째 직선이 생성되기 전에 오프셋값을 입력하면 생성위치가 오프셋값위치로 이동하여 생성되고 이미 직선 도형요소가 있는 상태에서 오프셋값을 변경하면 해당 직선이 오프셋값만큼 복사됩니다.
* 반드시 수평, 수직 위치한 직선 도형요소만 적용됩니다.
⑦ 도움말
둥근 호안의 물음표 기호가 도움말 표시 아이콘입니다.
해당 기능의 영문 도움말이 윈도 인터넷 브라우저 프로그램(에지, 크롬등)으로 열어 보입니다.
㉡ 평행선
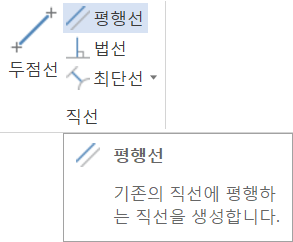
평행선 기능은 이미 작업화면에 생성되어 있는 직선 도형요소의 진행방향과 평행하게 동일한 직선 도형요소를 오프셋 합니다.
* 평행선 기능은 이미 생성된 도형요소를 복사 오프셋 하는 기능입니다.

요소 방법
점 : 평행 복사 되는 직선 도형요소의 오프셋값을 위치(점) 또는 오프셋 거리값으로 입력하여 복사가 됩니다.
* 오프셋 방향은 아래 방향 항목에 따라 오프셋 됩니다.
접함 : 평행 복사 되는 직선 도형요소를 원호의 접하는 형태로 오프셋을 합니다.
오프셋값은 자동적으로 접하는 원호의 조건에 맞게 설정됩니다.
* 오프셋 방향(접하는 원호기준)은 아래 방향 항목에 따라 오프셋 됩니다.
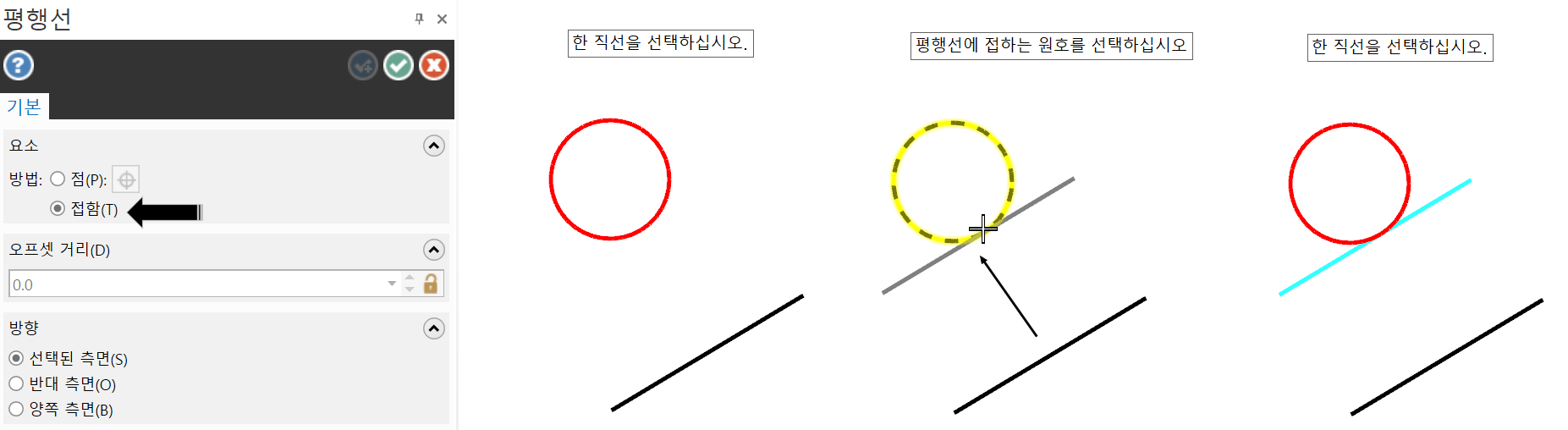
오프셋 거리 : 요소 방법이 점인 경우 오프셋되는 거리값을 입력합니다.
방향
선택된 측면 : 선택한 도형요소 기준 마우스 이동 방향으로 오프셋 됩니다.
반대 측면 : 선택한 도형요소 기준 마우스 이동 반대 방향으로 오프셋 됩니다.
양쪽 측면 : 선택한 도형요소 기준 마우스 방향과 관계없이 양쪽 방향으로 오프셋 됩니다.
㉢ 법선
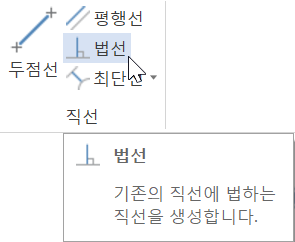
현재 작업화면의 법 선이 생성될 기준 도형요소에서 90 도법선 도형요소를 생성합니다.
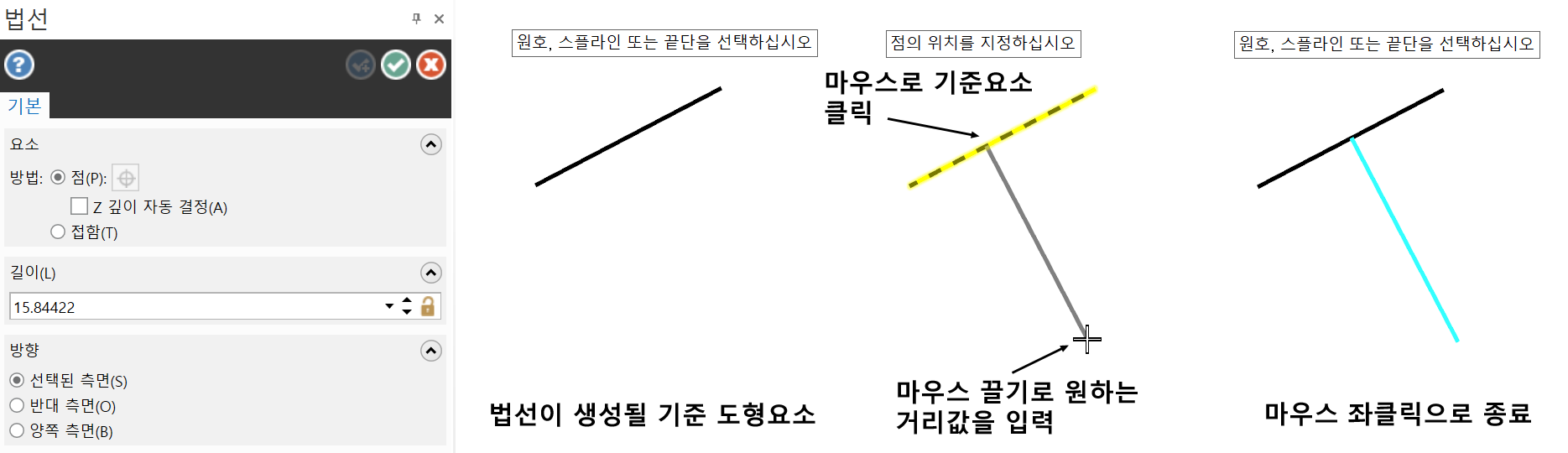
요소 방법
점 : 선택한 기준 직선 도형요소에서 점(위치)을 선택한 후(주로 점요소를 생성해 놓거나 자동커서 기능을 사용하여) 원하는 직선거리값만큼 마우스를 끌거나 길이값을 입력하여 기준 직선 도형요소에 법선 형태 직선 도형요소를 생성합니다.
* Z깊이 자동 결정 : 3D 모드에서 적용되며 첫 번째 선택한 위치 Z값을 기준으로 다른 비 자동커서기능 사용 위치 적용시 첫번째 위치 Z값을 계속 유지합니다.
접함 : 선택한 원호 또는 스플라인 요소에서 접한 점에서 다른 직선 도형요소에 법한 직선을 생성할 때 사용하는 기능입니다.
* 반드시 원호 1개소와 직선 1개소가 짝이 되어 원호(접선)와 직선(법선)에 이어지는 직선을 생성합니다.
* 원호에서 2개의 접선이 표시되는데 요소 방향값에 따라 생성 방향이 달라집니다.
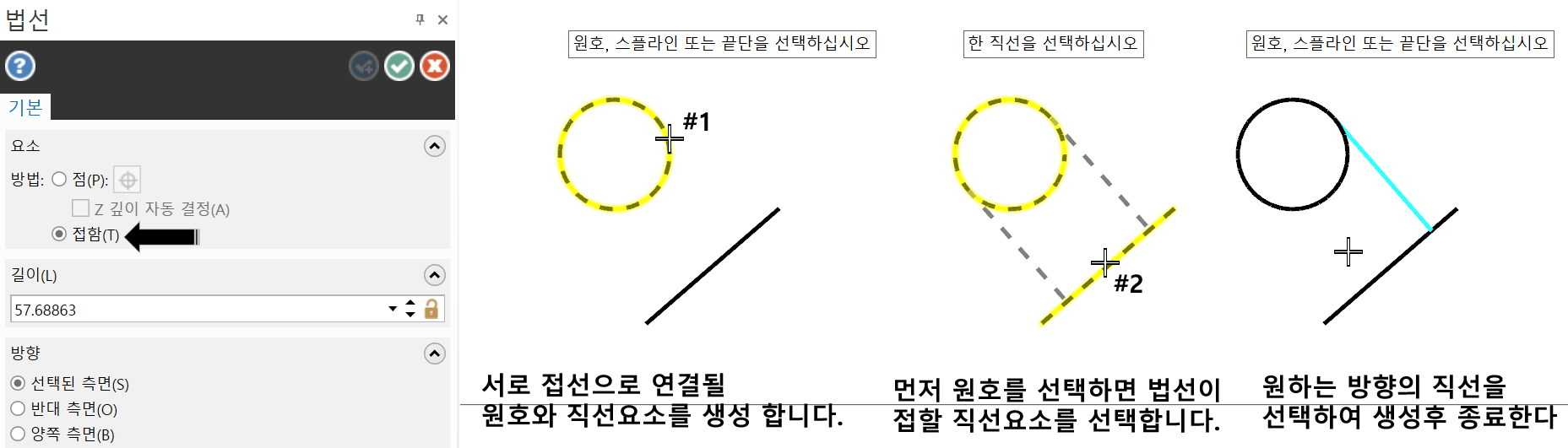
길이 : 원호에서 접한 상태로 생성되는 직선의 길이값을 지정합니다.
* 직선의 시작점은 반드시 원호에 접해 있으며 끝점은 직선 도형요소의 법선 방향으로 이루어집니다.
* 경우에 따라 법선 대상 직선 도형요소를 넘어 길이값을 입력할 수 있습니다.
방향
선택된 측면 : 선택한 도형요소 기준 마우스 이동 방향으로 오프셋 됩니다.
반대 측면 : 선택한 도형요소 기준 마우스 이동 반대 방향으로 오프셋 됩니다.
양쪽 측면 : 선택한 도형요소 기준 마우스 방향과 관계없이 양쪽 방향으로 오프셋 됩니다.
* 여기서 방향은 법선 대상 직선 도형요소 기준이 됩니다.
㉣ 최단선
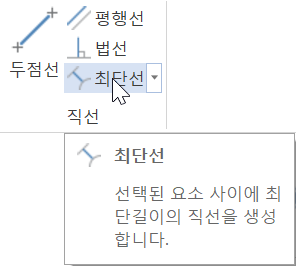
선택한 여러 도형요소 간의 연결되는 최단(최근접 간격) 길이의 도형요소등을 제공합니다.
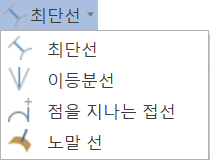
최단선 : 선택된 2개의 도형요소(직선, 원호, 스플라인) 간 연결될 수 있는 최단 길이 직선요소로 2개 도형요소를 연결해 줍니다.
* 2개 도형요소의 최단거리 길이선을 생성하는데 원호의 경우에는 특성상 법선형태로 생성되고 직선요소는 대부분 요소의 끝점을 기점으로 연결됩니다.
* 이 최단선 기능은 별도 파라미터 입력창 없이 최단선 성립 조건만 맞으면 바로 해당 도형요소가 생성됩니다.
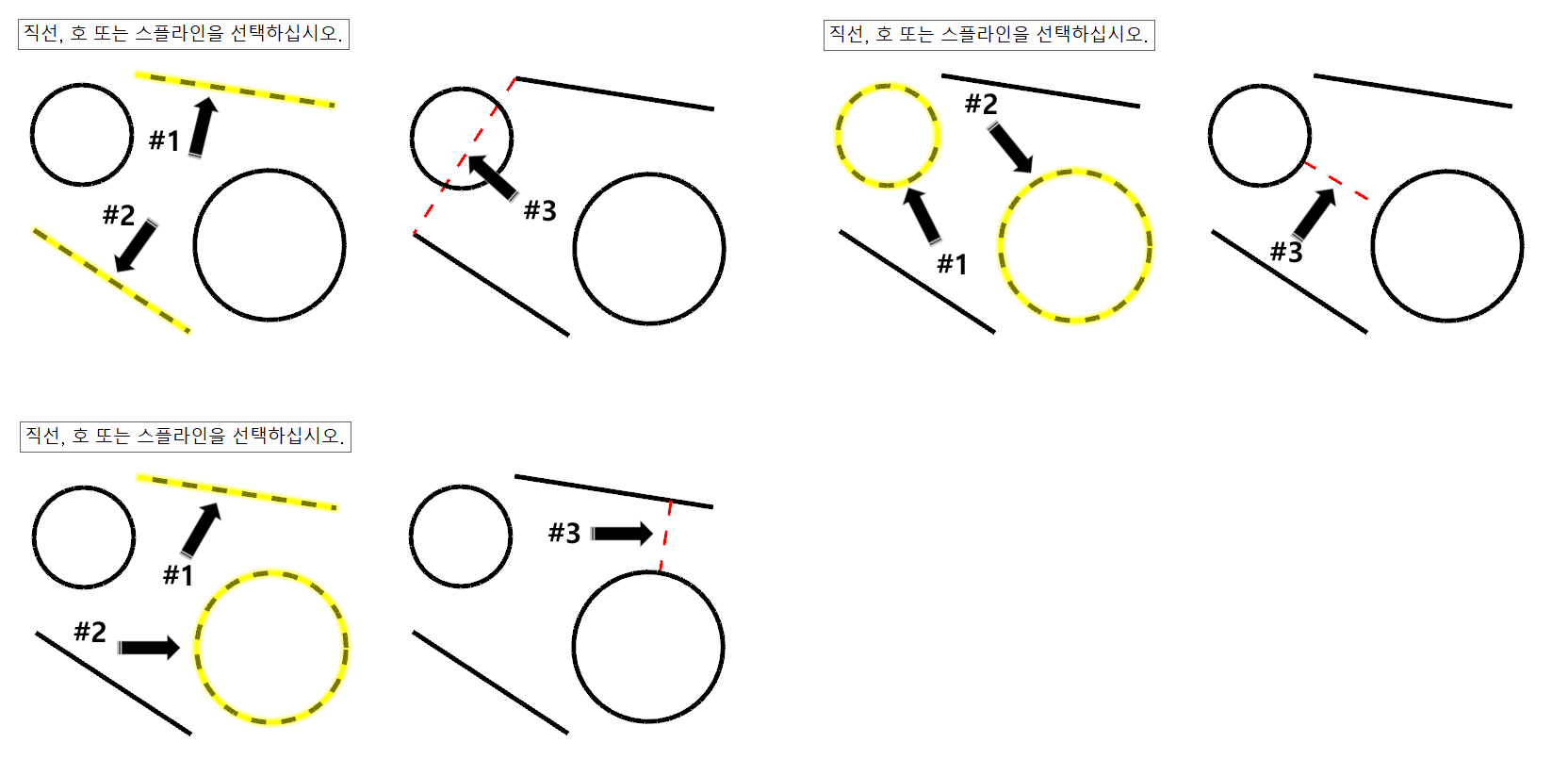
이등분선 : 선택한 2개의 직선 도형요소의 지향된 연장방향의 교차점을 기점으로 하여 2개 도형요소의 상대 각도의 1/2 지점에 지정된 길이값의 직선 도형요소를 생성합니다.
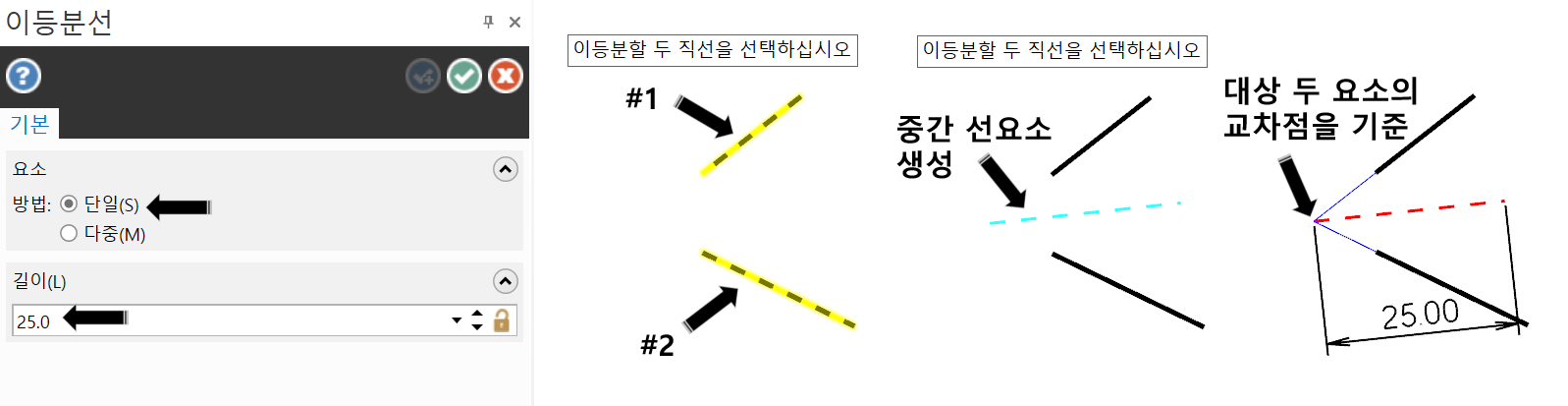
* 이 기능은 직선 도형요소만 적용 가능합니다.
* 주로 2개 직선 도형요소의 연장된 교차점 지점을 찾는 데 사용됩니다.
요소방법
단일 : 2개 직선 도형요소의 교차점 내각에 해당하는 위치에 이등분선을 생성합니다.
다중 : 2개 직선 도형요소의 교차점을 중심으로 4 등분된 이등분선중 하나를 선택할 수 있습니다.
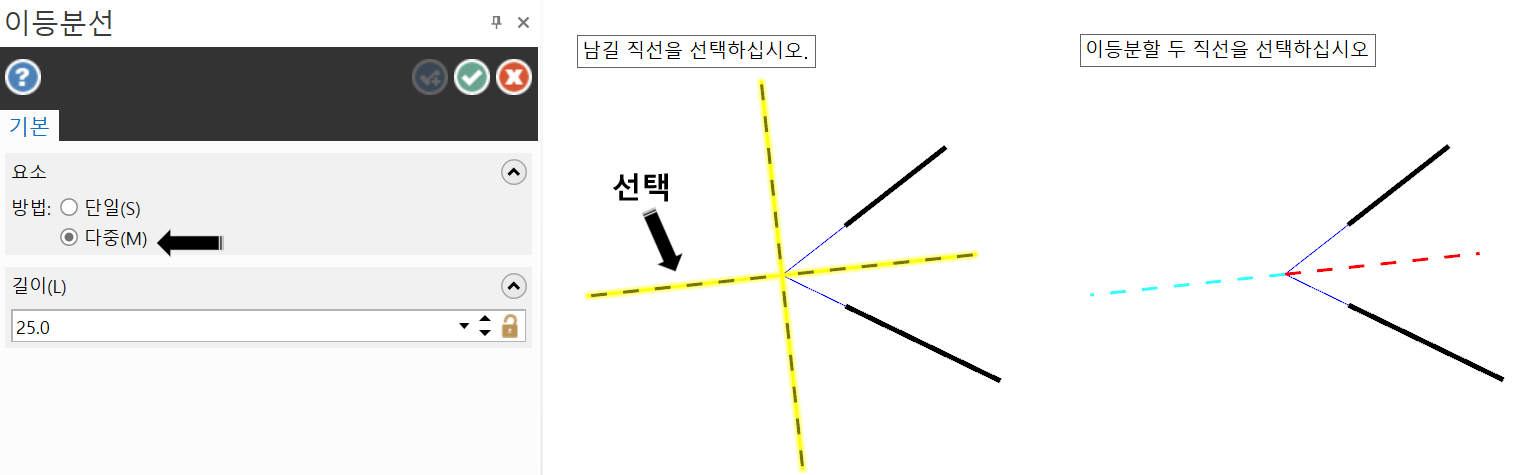
점을 지나는 접선 : 원호 또는 스플라인의 임의 접점에서 접하는 직선을 생성합니다.
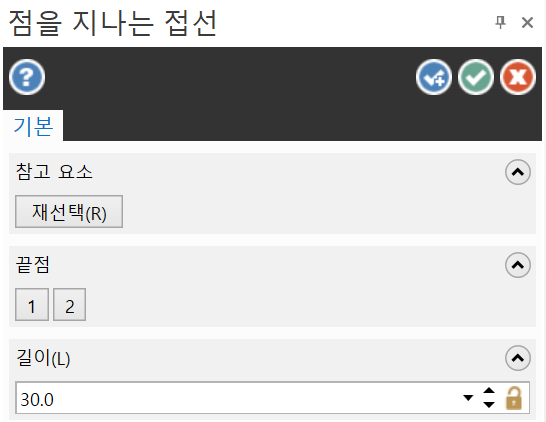
* 즉 원호나 스플라인 선상에서 임의 점(도형요소에 접하는) 위치를 선택 후 그 위치점에서 해당 원호 또는 스플라인 선형태에 접하는 직선을 생성합니다.
노말선(line normal) : 해당 도형요소(원호, 솔리드, 곡면)의 요소의 수직 된 방향의 직선을 생성합니다.
* 즉 원호의 경우 원호 도형요소의 수직된 방향(원호 중심축)을 이루는 직선을 생성하고 솔리드 나 곡면의 경우는 해당 면에 수직 하는 직선을 생성합니다.
'마스터캠 2021 기능 교육 자료(초안) > 마스터캠 을 처음 설치 하고 살펴보아야 할 일' 카테고리의 다른 글
| 마스터캠 2021 상단 리본 메뉴에 관하여 -4 (홈-3) (0) | 2025.05.01 |
|---|---|
| 마스터캠 2021 상단 리본 메뉴에 관하여 -3 (홈-2) (0) | 2025.04.25 |
| 마스터캠 2021 상단 리본 메뉴에 관하여 -2 (홈-1) (0) | 2025.04.23 |
| 마스터캠 2021 상단 리본 메뉴에 관하여 -1 (파일) (1) | 2025.04.21 |
| 마스터캠 2021 유저-인터페이스 에 관하여 -9 (쿽마스크 , 상태바 설정) (0) | 2023.01.13 |


