여기서는 이러한 환경설정 중 이제 처음 시작하시는 분들을 위하여 환경설정에 이렇게 설정해야겠다 하는 것 만 얘기 하겠습니다.
우선 마스터캠 은 초기 설정 (변경 되지 않은 상태)에서 얘기 합니다.
먼저 환경설정 파일 을 백업해두고 시작하길 바랍니다.
환경설정 창 을 열거나 (ALT + F8 : 단축키) 사용하여 환경설장 창 을 열어봅니다.

우선 하단 의 파일 열기 , 다른 이름으로 저장 , 연결 중 다른 이름으로 저장을 클릭합니다.

그리고 저장 창에서 다른 이름 (사용자 인식하기 좋은 이름)으로 현재 환경설정을 그대로 저장하십시오.
* 현 환경설정을 그대로 저장해 놓는 이유는 만일의 경우 다시 원래 대로 환경 설정으로 돌아가기 위하여 백업해 놓은 것입니다.

* 물론 저희 은 미터계 단위 을 사용하므로 현재 단위 설정을 미터계로 하고 시작하여야 합니다.

가공 경로

이송속도 고정
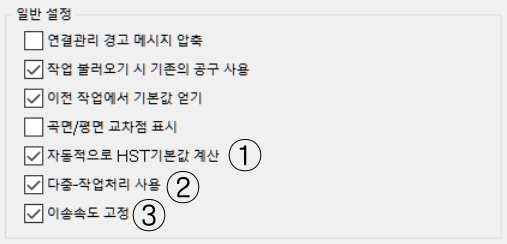
①② 은 체크하는 것이 좋습니다.
③ 은 잠시 생각해보아야 하는데
만일 공구 목록을 작성하여 각 공구별로 절삭 조건이나 홀더 형태 등 을 지정해 놓은 경우 체크 을 해제하는 것이 좋습니다.
그렇지 않고 특별히 따로 공구 설정해 놓지 않고 그냥 그때그때 공구 상황에 맞추어 공구 설정해놓고 사용하신다면 체크해 놓고 쓰셔도 무방 합니다.
그렇지 만 권유 한다면 공구 목록 도 설정하시고 이 항목도 체크 해제하여 사용하시길 권합니다.
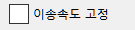
기본 머신
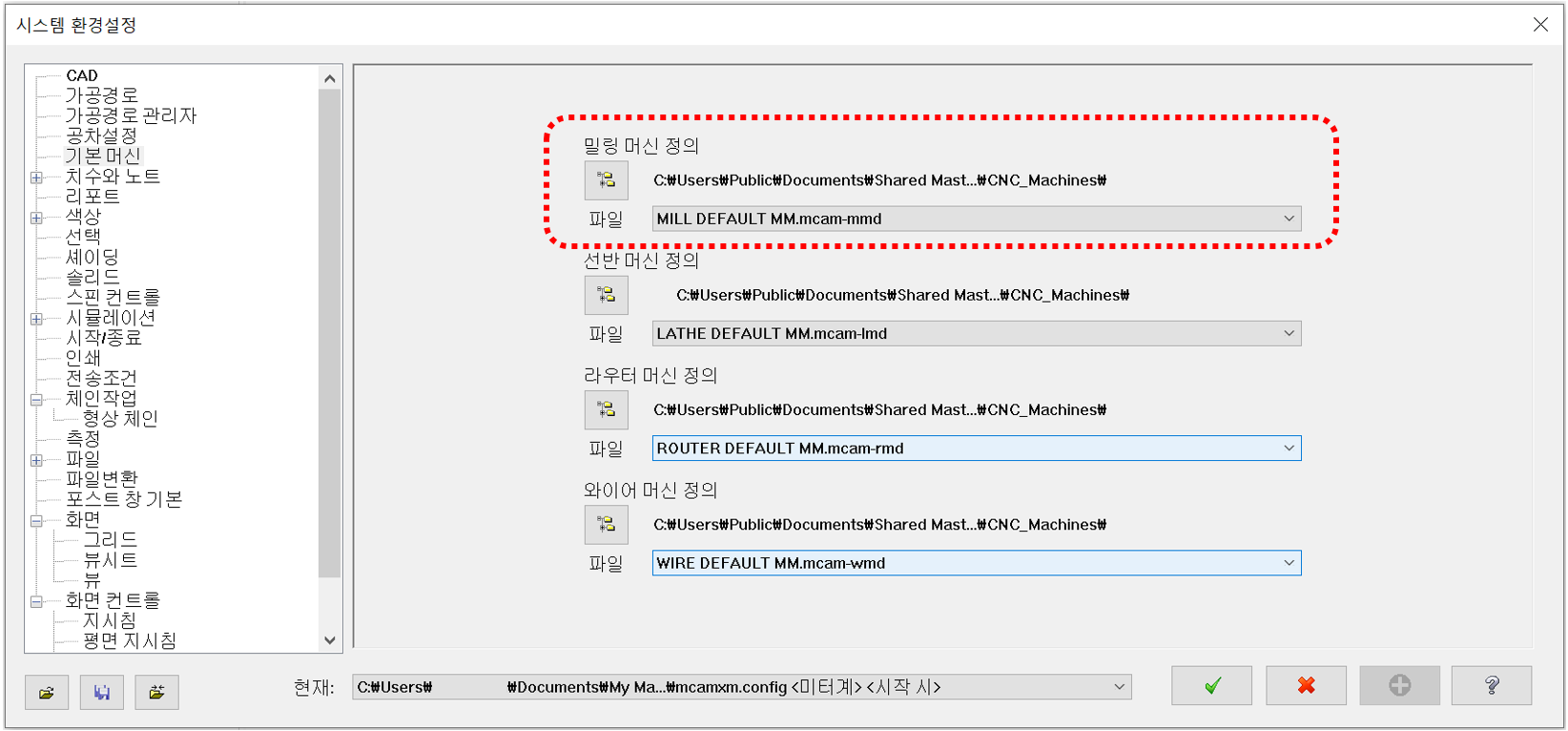
밀링 머신 정의
차후 머신 정의 에서 다시 설명하겠지만 만일 머신 정의 을 설정 하는 경우 (이미 쓰고 있는 머신 정의 가 있거나 별도로 설정 하여 머신정의 을 쓰는 경우 여기에 등록해 놓으면 항상 이 머신 정의로 시작할 수 있으니 있으시면 설정하시기 바랍니다.


색상
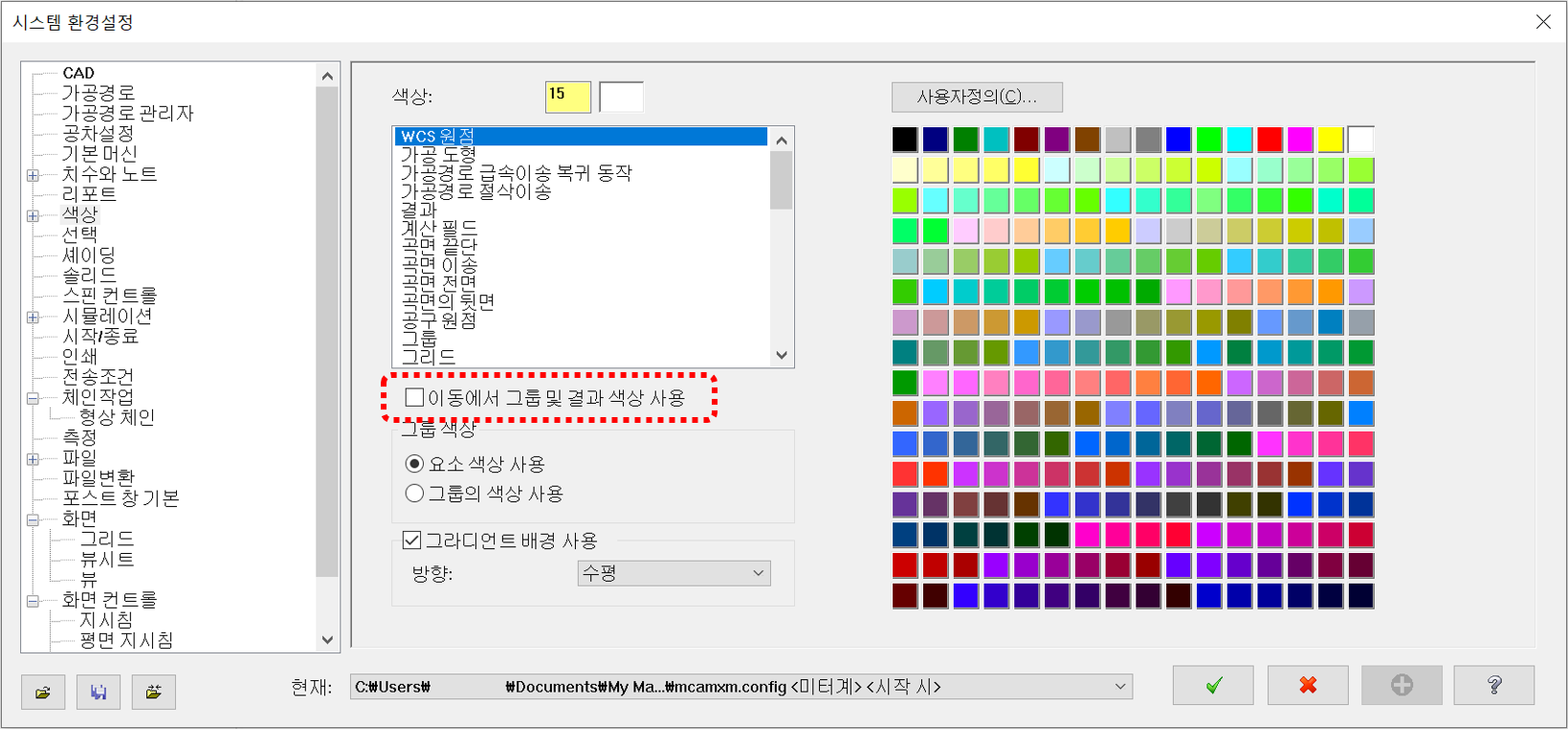
이 항목에서 사용자 가 편의 하게 사용 가능하게 각 해당 색상을 변경해 사용하시길 권합니다.
이동에서 그룹 및 색상 사용
이 항목 은 복사 이동 시 원본과 복사(이동) 본의 구분을 위하여 색상을 변경하는 설정인데. 사실 초기 초보 시절은 활용하기 좋으나 차후 숙달되면 복사 이동 후 색상 복귀 절차 을 진행하는 것이 불필요할 수 있습니다.
그래서 그런 경우에 대비하여 아예 처음부터 적용 안 하는 것으로 진행하는 것이 좋다고 권합니다.

선택
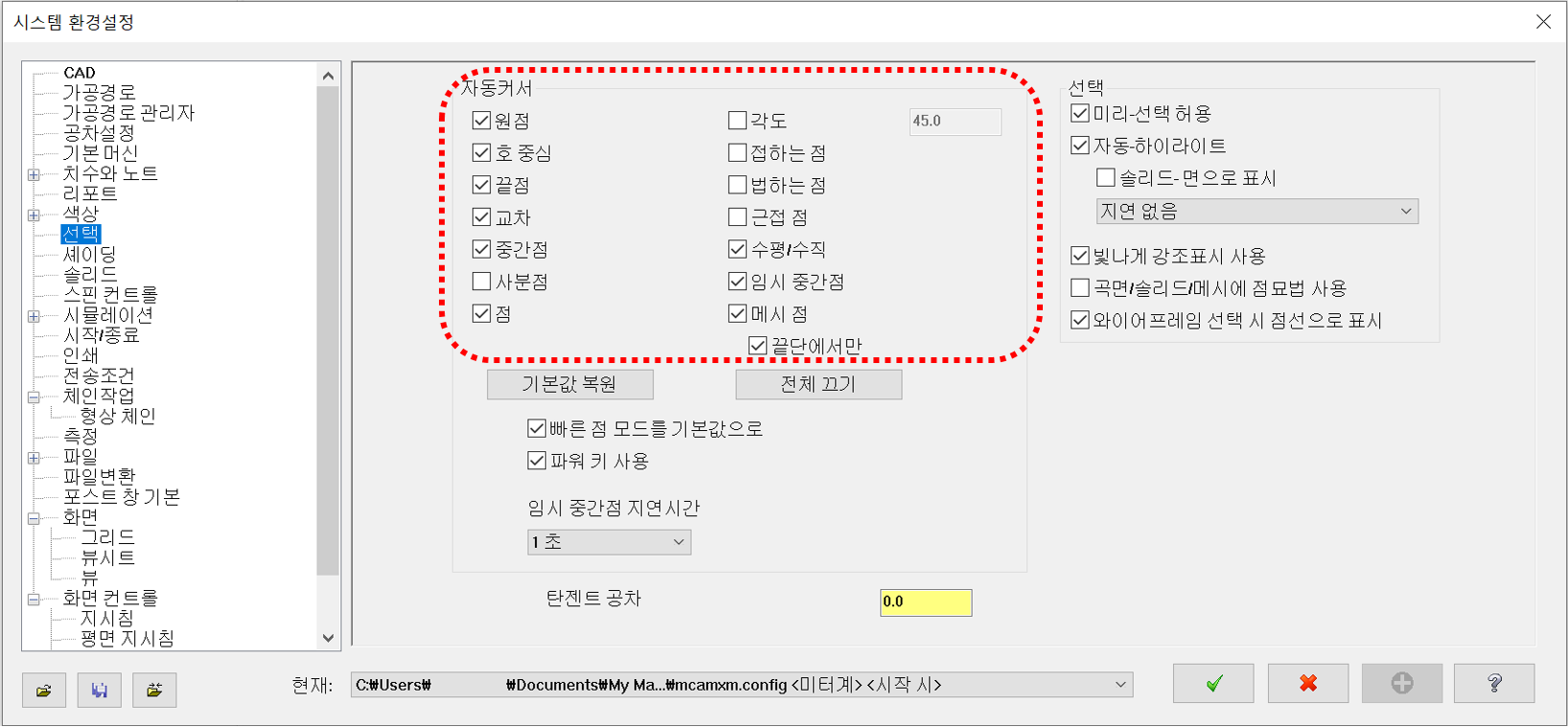
선택
이 항목은 자동 커서 기능 을 전부 체크 하여 사용 하길 권합니다.
다소 커서 이동시 자동커서 기능 이 발휘되는 것이 귀찮을 수 있지만 원하는 점을 빠르게 선택하게끔 전부 선택하시길 바랍니다.
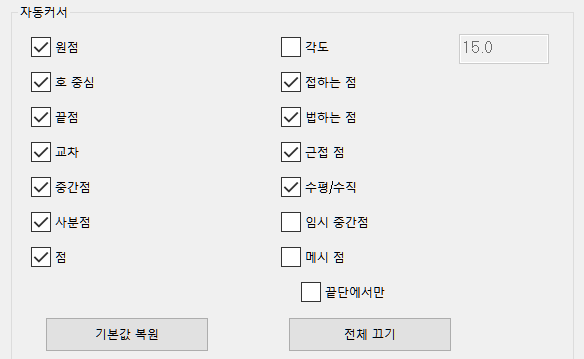
전부 체크하라고 하였지만 사실 각도 , 임시점 , 메시점 은 체크 해제하시는 것 을 권합니다.
시작 / 종료
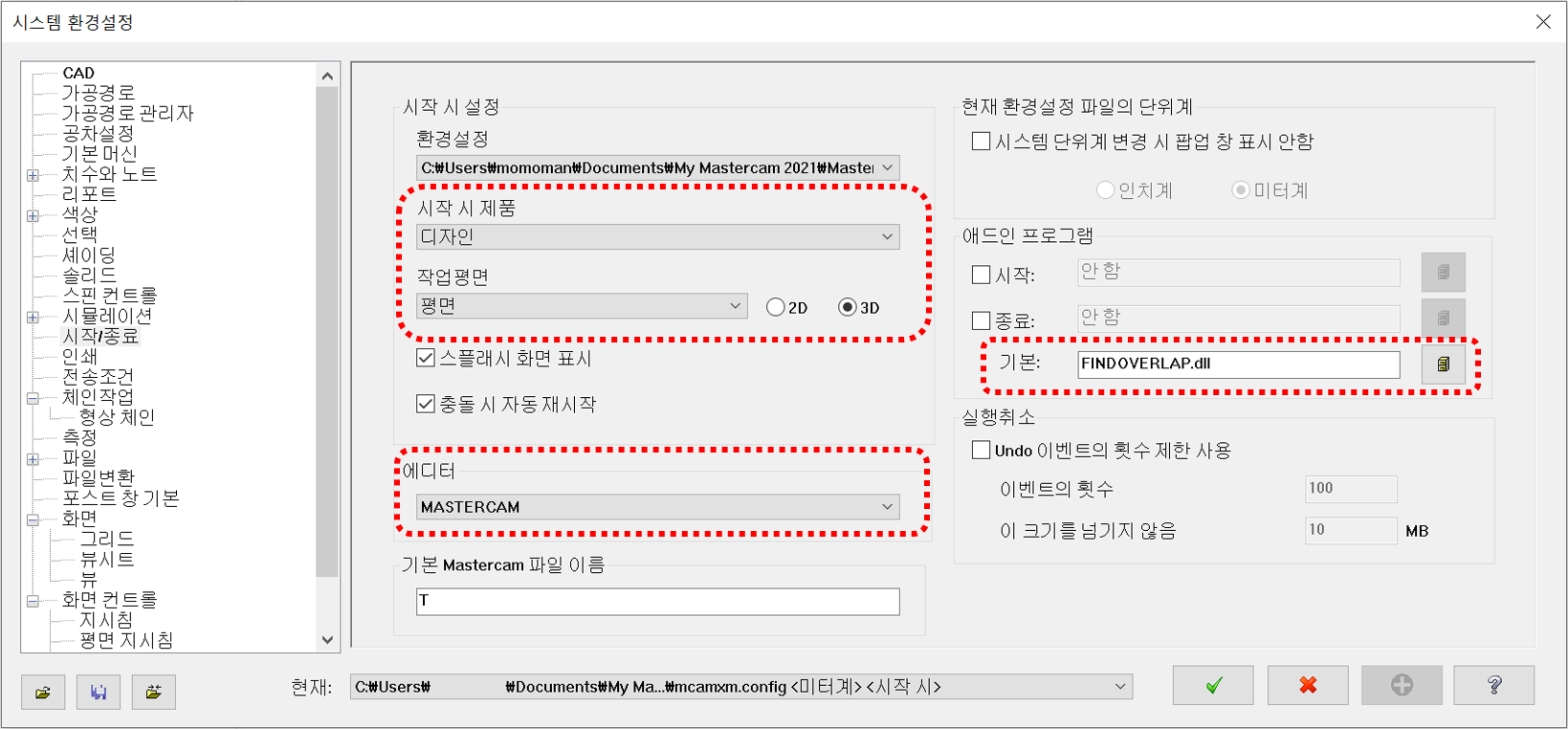
시작 시 설정
환경설정

여기 환경 설정에서 맨 처음 다른 이름으로 저장 한 환경 설정 파일을 설정해 놓으셔야 마스터캠 실행 항상 사용자 정의 환경 설정 이 적용됩니다.
* 이러한 과정으로 다수의 사용자 가 각각 자신에게 맞는 환경 설정을 하나의 시스템 (마스터캠 응용 컴)에서 충돌 없이 사용 가능합니다.
시작 시 제품
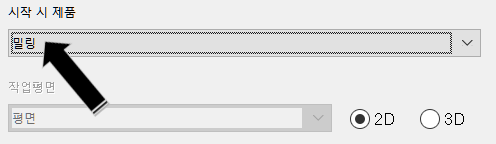
저희 는 당연히 밀링 사용자 이므로 시작 시 제품 은 밀링으로 지정합니다.
그러면 자연적으로 작업 평면 은 평면(공구 평면)으로 지정됩니다.
2D , 3D는 좌표 입력 이 Z값 도 같이 적용 되는 가 의 차이 입니다.
즉 2D 상태는 해당 작업 평면 상의 Z값 만 적용 이 됩니다.
3D 는 해당 작업 평면에 관계없이 입체 상태로 만일 작업 평면과 틀린 Z값 도형 개체 을 선택할 수 있습니다.
즉 간단히 하면 주로 2D 가공 작업 이 주류 이시면 2D 선택 , 모델링 작업을 하실 때는 3D을 선택하시면 됩니다.
에디터

캠 작업 후 NC-CODE 출력 시 NC-CODE 편집용으로 기본 설정되어 있는 것 은 MASTERCAM (CODE EXPERT)이지만 간단한 기능만 사용 가능하며 다른 사용자도 많이 사용하는 심코(CIMCO)로 설정하시는 것 을 권해 드립니다.
*이 심코는 마스터캠 설치 시 자동적으로 함께 제공되는 프로그램으로 일부 기능 이 제한된 버전입니다.
애드인 프로그램
애드인 프로그램 은 마스터캠 기본 기능 외 별도로 제공되는 별도의 프로그램입니다.
(마스터캠 9.1의 훅 기능과 사실상 동일합니다.)
권장 애드인 프로그램은 중복 도형 개체 삭제 프로그램으로 FINDOVERLAP입니다.
등록법은 오른쪽 폴더 아이콘을 클릭하여 해당 FINDOVERLAP을 선택하여 클릭해주시면 됩니다.

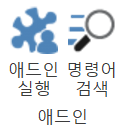
파일
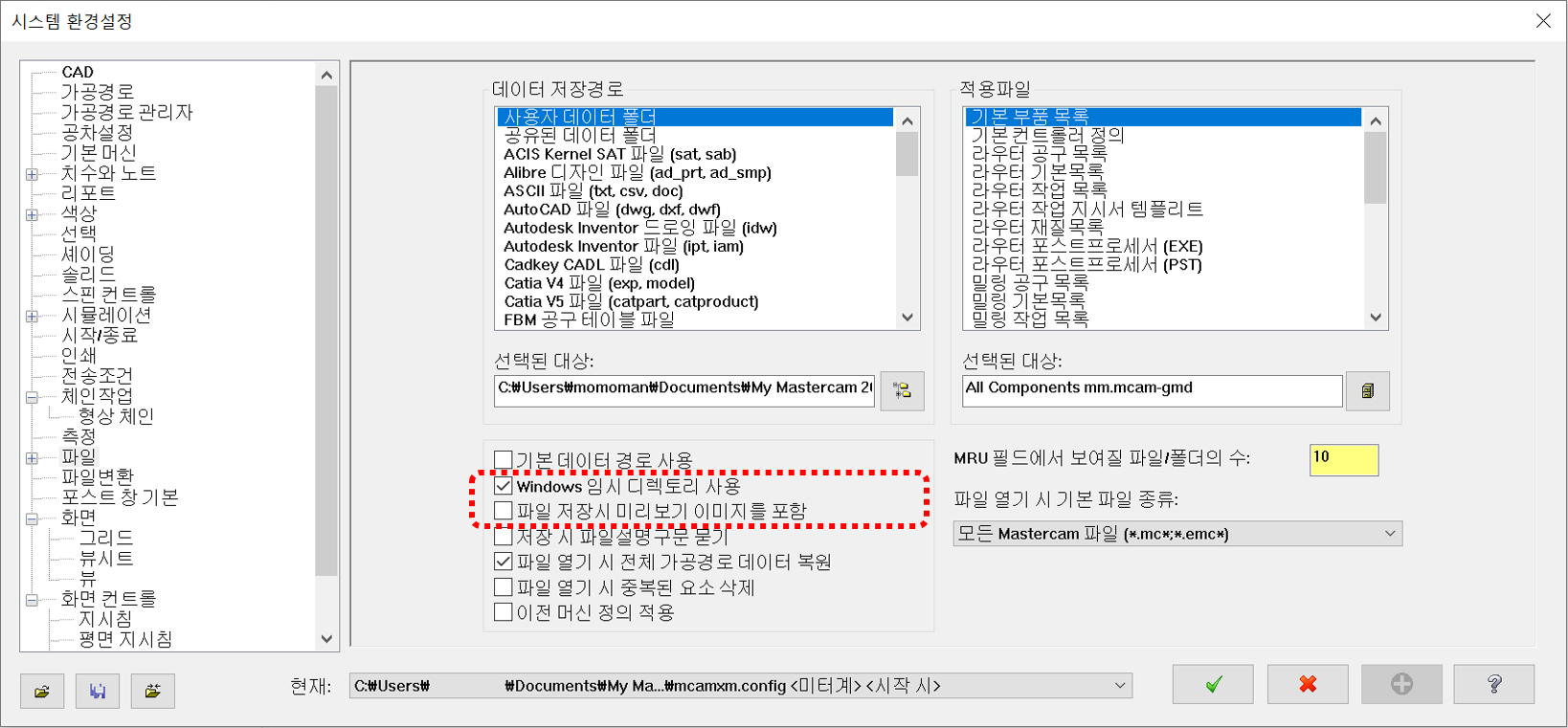
WINDOWS 임시 디렉터리 사용
마스터캠 사용 중 발생하는 임시파일을 윈도 임시 파일 관리에 적용하기 위함입니다.
파일 저장 시 미리 보기 이미지를 포함
마스터캠 저장 캠 파일에 현재 작업 중 인 화면 이미지 을 파일 아이콘 이미지로 사용되어 해당 캠 파일의 내용을 파악 하기 용이하게 합니다.
파일 변환
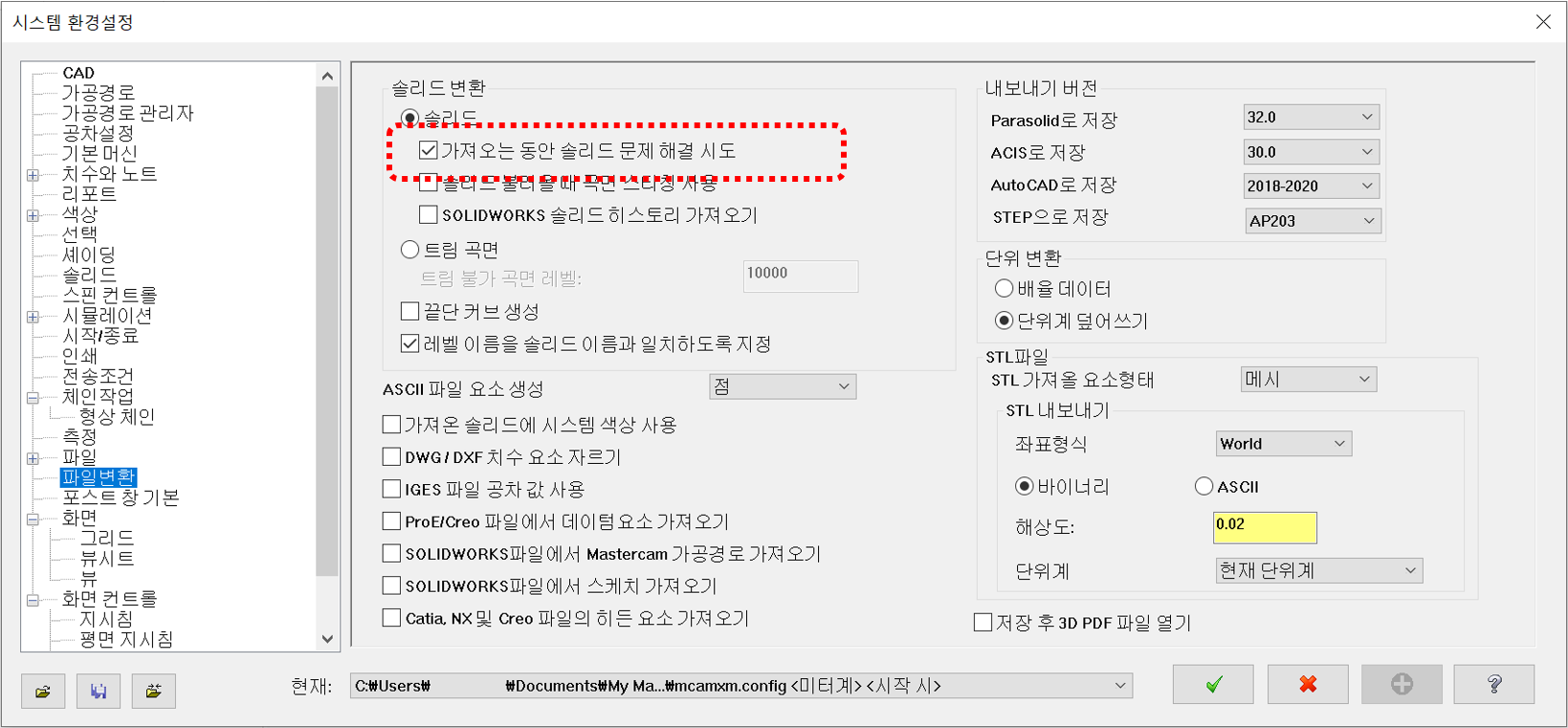
솔리드 변환
솔리드 - 가져오는 동안 솔리드 문제 해결 시도
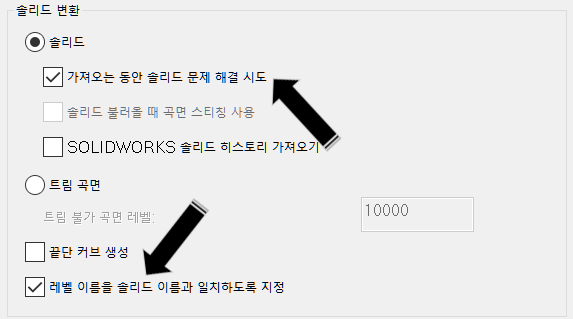
간혹 외부 프로그램에서 생성된 모델링 데이터 을 불러오는 중 모델링 형태 가 오류 나는 경우(사소하게 객체 간 틈새가 발생한다던가) 이 항목을 체크해 놓으면 모델링 파일 불러오기 시 간단한 오류는 마스터캠 이 문제 해결하여 불러올 수 있습니다.
레벨 이름을 솔리드 이름과 일치하도록 지정
외부에서 불러드린 솔리드 모델링 이 저장되는 해당 레벨 명을 솔리드 명 (파일명)으로 지정되는 과정으로 해당 레벨에 저장되어 있는 솔리드 객체 을 구분 하기 용이하게 합니다.
화면-뷰
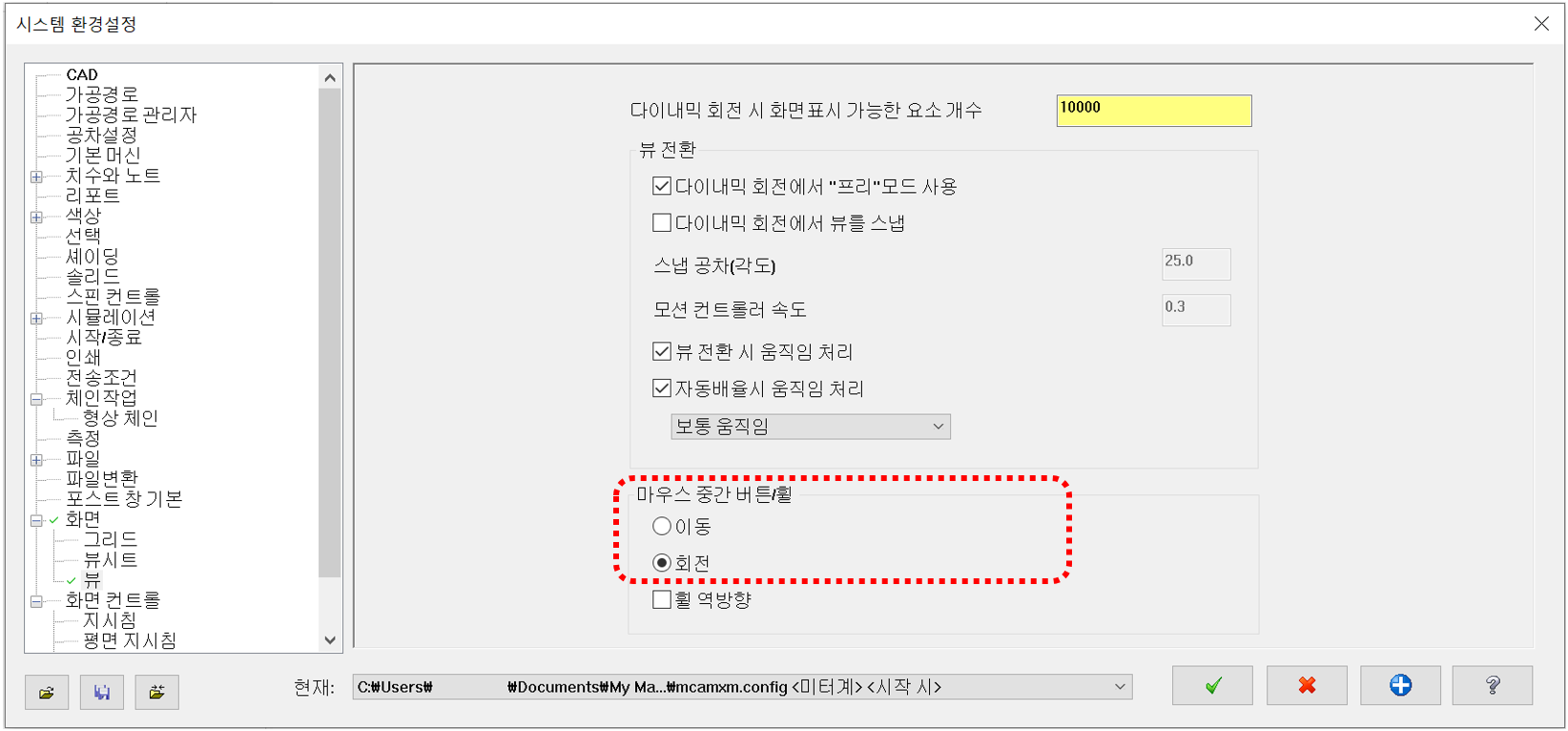
마우스 중간 버튼 / 훨
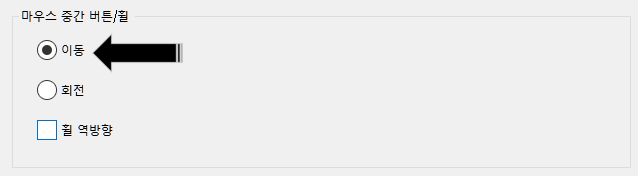
화면의 이동 / 회전 시 마우스 중간 버턴을 눌러 선택하는데 보통의 경우 화면의 이동에 사용하는 것이 빈도 가 높아서 초기 회전 설정에서 이동으로 선택합니다.
* 물론 화면 회전 기능을 사용하시려면 이동 선택 상태에서 마우스 중간 버턴과 키보드 CTRL 키을 같이 누르면 화면 회전이 이루어집니다.
'마스터캠 2021 기능 교육 자료(초안) > 마스터캠 을 처음 설치 하고 살펴보아야 할 일' 카테고리의 다른 글
| 마스터캠 2021 유저-인터페이스 에 관하여 -2 (최근 기능 관리자 창 - 가공경로 사용자 설정) (1) | 2022.11.27 |
|---|---|
| 마스터캠 2021 유저-인터페이스 에 관하여 -1 (초기화면 , 빠른 실행 도구 모음 , 리본 / 컨텍스트 메뉴 사용자 설정) (0) | 2022.11.20 |
| 마스터캠 2021 환경 설정 에 관하여 -10 (화면) (0) | 2022.11.13 |
| 마스터캠 2021 환경 설정 에 관하여 -9 (파일) (0) | 2022.11.12 |
| 마스터캠 2021 환경 설정 에 관하여 -8 (체인작업 , 측정) (0) | 2022.11.06 |

