이번 에는 마스터캠 2021 기준 사용자 입출력 방식 (유저 인터페이스)에 대하여 알아봅니다.
유저 인터페이스 는 해당 프로그램과 사용자 간 의 조작 , 데이터 입출력 관련 사용 법 에 대한 방식입니다.
* 간단히 얘기 하면 해당 프로그램 조작법......
우선 마스터캠 2021 실행 시 초기 화면을 보겠습니다.
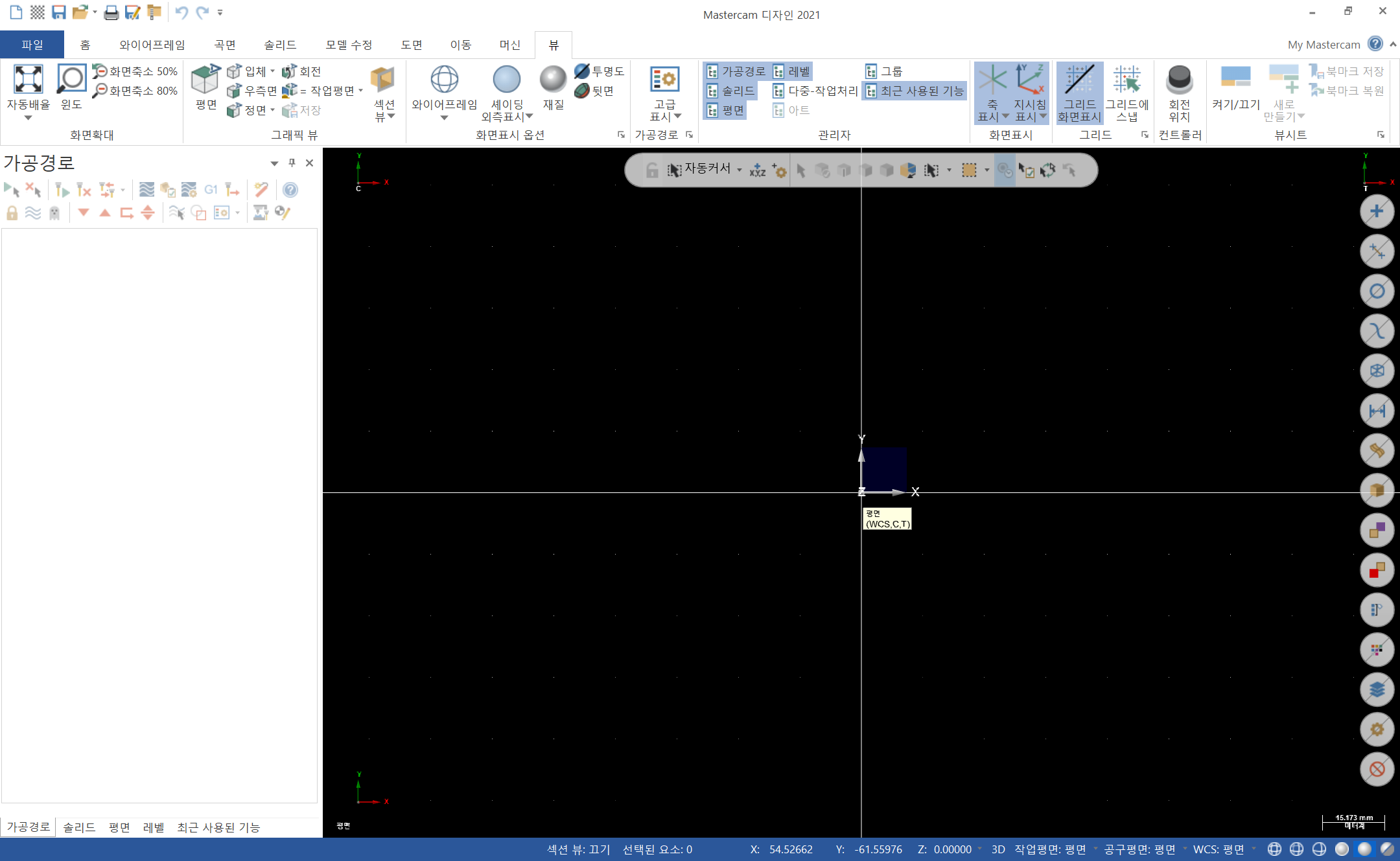
여기서 화면 조작 부을 분류 하여 알아보겠습니다.
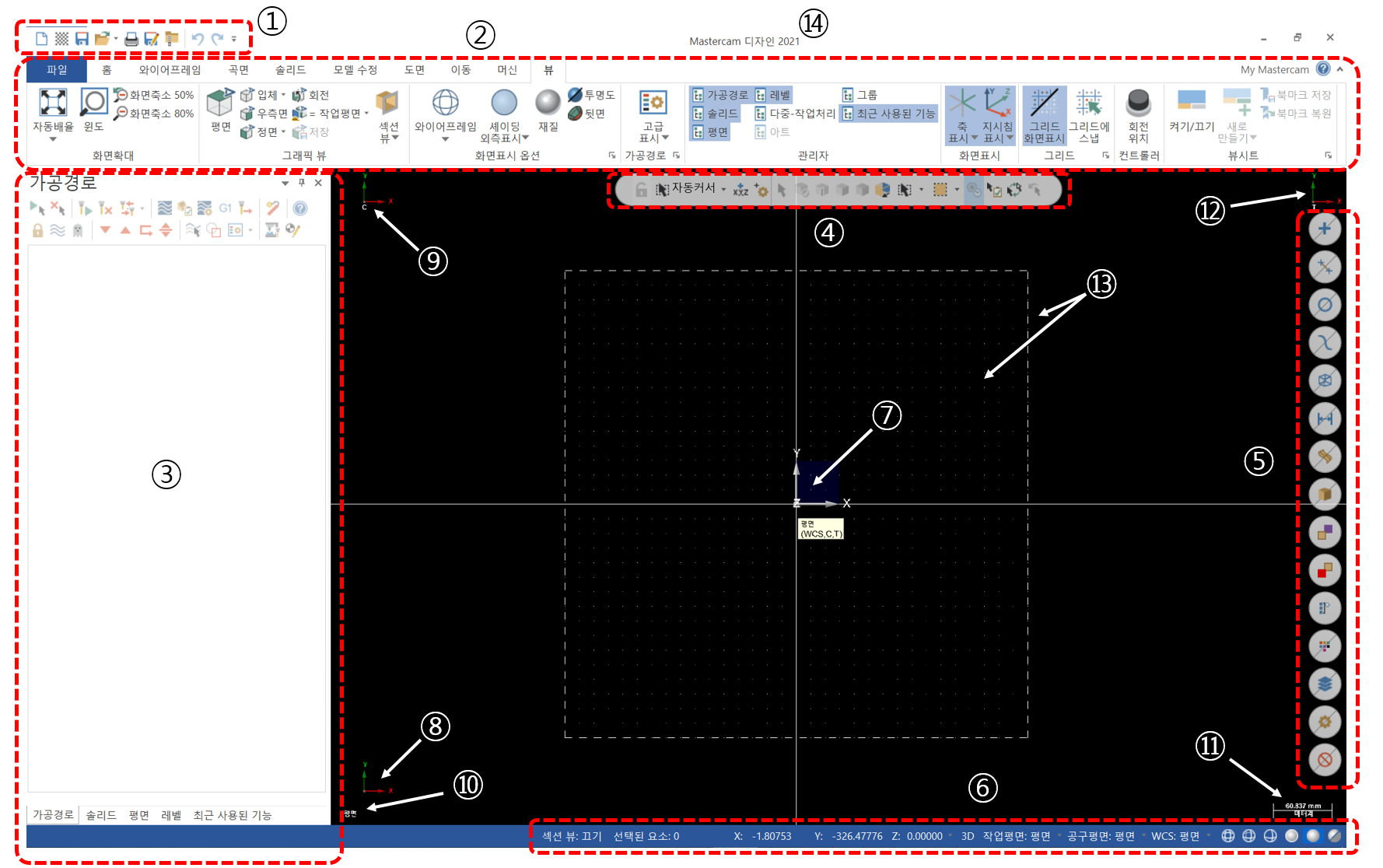
① 빠른 실행 도구 모음 (Quick Access Toolbar : 퀵 액세스 톨바)
해당 아이콘을 클릭하면 해당 아이콘 기능을 바로 실행합니다.
② 리본 바 모음 (Home Ribbon : 홈 리본 / Backstage : 백스테이지 / 리본 탭 : Ribbon Tabs)
해당 백스테이지 을 클릭하거나 해당 홈 리본을 클릭하여 해당 기능 모음 중 사용할 기능을 선택할 수 있습니다.
③ 최근 기능 관리자 (Recent Functions Managers / 리센트 평션 매니저 / Toolpaths , Solids , Planes , Levels)
주요 사용 기능 (가공 경로 , 솔리드 , 평면 , 레벨 등)을 각 기능 별로 작업 생성 , 정령 , 편집 , 재생성 , 확인 , 과정 , 관리 , 설정을 할 수 있습니다.
④ 선택 바 (Selection Bar : 섹션 바)
화면상의 도형 개체 등 을 선별 선택(마우스 인터페이스) 하게 도와주는 도구 모음(자동 커서 , 선택 종류/방식/형식) 바입니다.
⑤ 퀵 마스크 버턴 (Quick Mask Buttons : 퀵 마스크 버턴 / QM)
화면상 의 도형 개체 을 빠른 선별 하여 선택 (마스크 기능) 하게 도와주는 도구 모음입니다.
⑥ 상태 바 (Status Bar : 스테이터스 바)
현재 화면 상태에 대한 정보(커서 좌표 , 각종 평면 , 와이어프레임 , 솔리드 표시 상태 , 선택한 요소 등)를 표시하는 바입니다.
⑦ 원점 (Origin Point : 오리진 포인트)
화면상 좌표 원점(절댓값적인)을 표시합니다.
⑧ 작업 평면 표시계 (Work Coordinate System : 워크 코오디네이터 시스템 : WCS)
현재 화면상 작업 중 인 평면 좌표계 상태 표시 (작업 중인 평면의 각축 X, Y, Z)입니다.
특성 : 그래픽 화면과 작업 중 평면 인 일치한 형태
⑨ 구성 평면 표시계 (Construction Planes : Cplanes : 켄트락션 프렌)
현재 작업 중 인 평면 상태 표시 (작업 중 인 평면의 각축 X, Y, Z)입니다.
특성 : 그래픽 화면 이 배제된 작업 평면. (화면 표시와 작업 중 인 평면 이 일치 하지 않음)
⑩ 평면 이름 (Plane Name : 프렌 네임)
현재 작업 중 인 평면(WCS) 이름 표시합니다.
⑪ 단위계 표시 (System Units : 시스템 유니트스)
현재 작업 중 인 치수 단위계 (미터 / 인치) 표시입니다.
⑫ 공구 평면도 (Tools Planes : Tplanes : 톨스 프렌)
현재 작업 중 인 공구 평면 상태 표시입니다.
⑬ 그리드 (Grid : 그리드)
현재 화면상 에 일정한 간격으로 지정된 영역에 표시되는 점 표시 (작업에는 영향을 주지 않는)입니다.
* 이외 뷰 시트 (View Sheet) 가 있는데 이것은 따로 뷰시트 사용법에서 설명하겠습니다.
우선 이러한 화면 구성 요소에서 사용자 설정 이 가능 한 부분을 먼저 알아보겠습니다.
1. 빠른 실행 도구 모음
빠른 실행 도구 모음 은 마치 윈도 실행 아이콘처럼 해당 기능을 아이콘 클릭 하는 것 으로 바로 실행 하는 기능 으로 자주 사용 되는 일회성 실행 기능 을 지정하여 사용합니다.
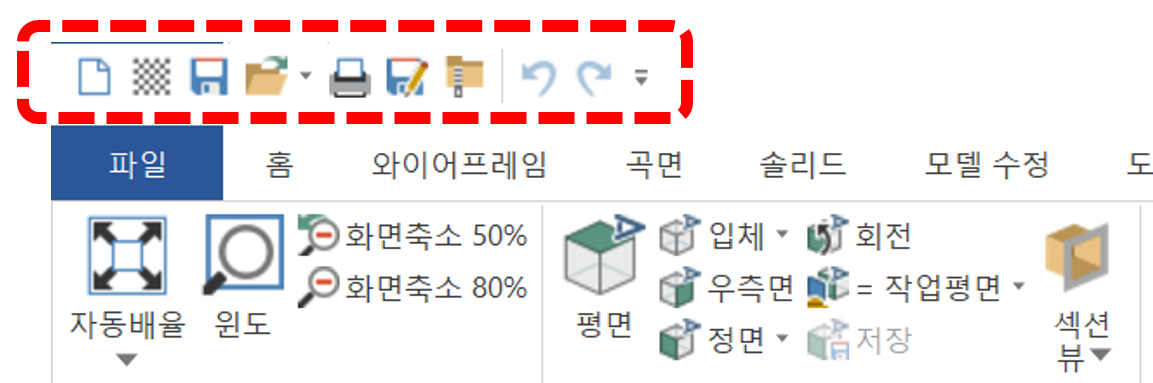
위 이미지처럼 해당 기능 아이콘을 클릭하면 바로 그 해당 기능 이 실행됩니다.
이번에는 이 빠른 실행 도구 모음을 추가 , 변경하는 법(사용자 정의)을 알아보겠습니다.
우선 리본 바 위 빈 공간을 마우스 우클릭을 합니다.

* 빗살 무늬 영역을 마우스 우클릭하시면 됩니다.
그럼 다음과 같은 메뉴창 이 표시됩니다.
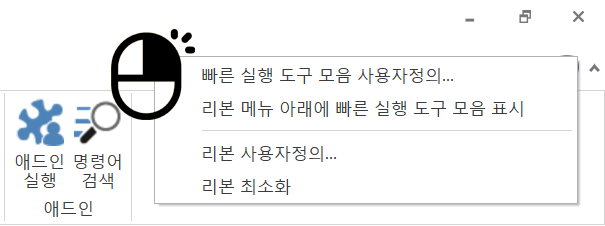
이중 상단에 빠른 실행 도구 모음 사용자 정의 부분을 클릭합니다.
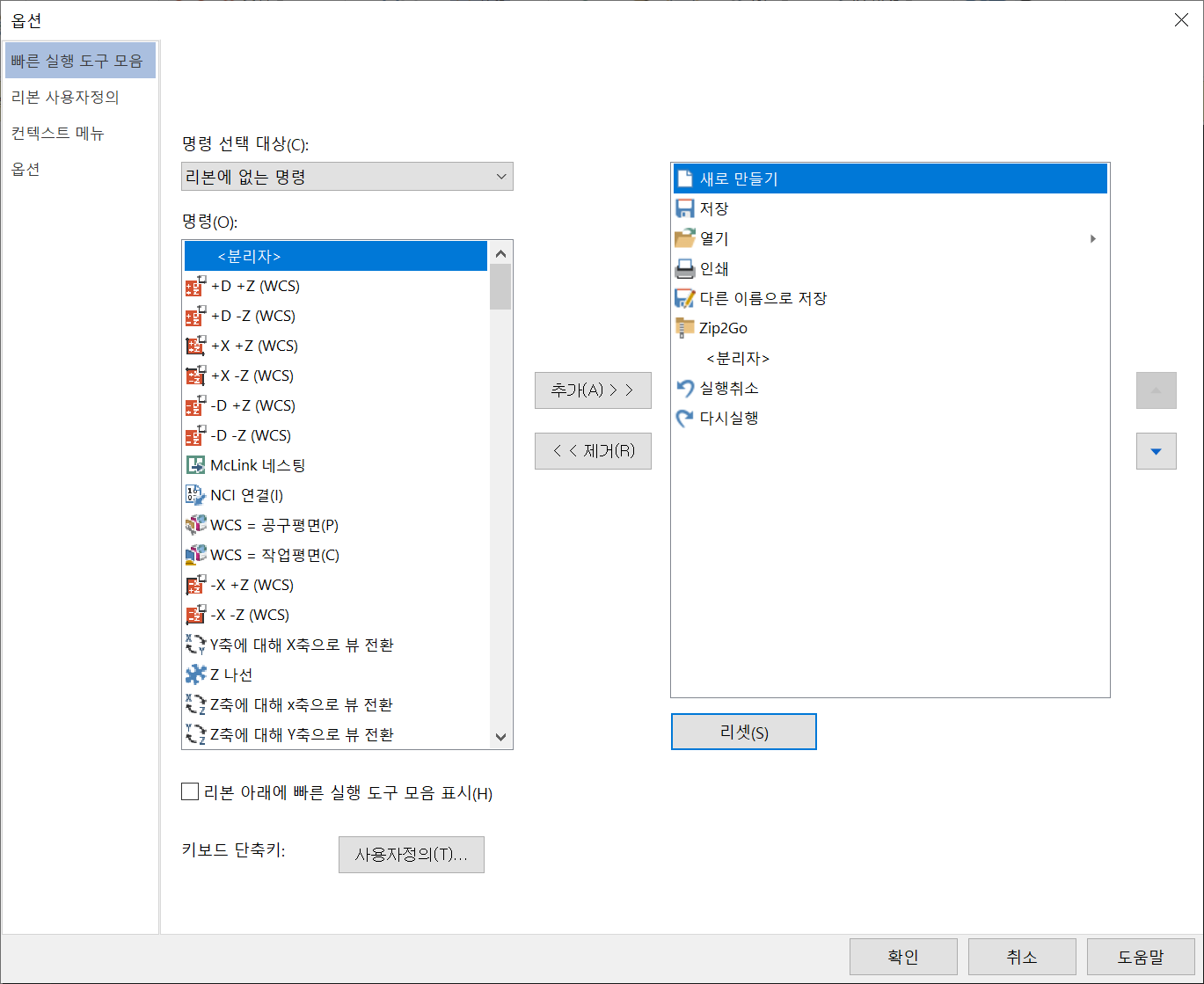
그러면 옵션 창 이 표시됩니다.
그중 왼쪽 상단에 빠른 실행 도구 모음 란을 확인 하시고 중앙 좌측 의 명령 선택 대상 란 을 살펴봅니다.
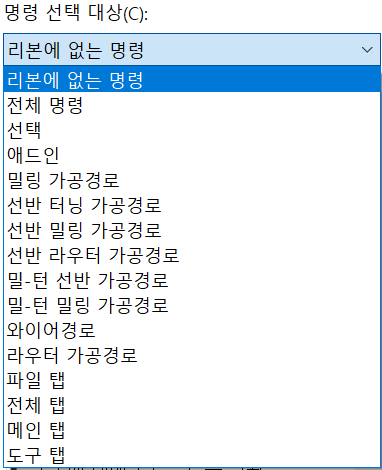
* 주로 빠른 실행 도구는 리본 바에 포함되어 있는 기능을 정의하며 원하는 기능 이 있는 항목을 선택해야 합니다.
예로 임의적으로 빠른 실행 도구 을 추가해 보겠습니다.
먼저 추가할 기능을 선택한 후 ( 여기서는 리본에 없는 명령 중 임의 선택합니다.)

명령 칸에서 원하는 기능을 선택합니다. (한 번에 한 개 씩만 선택됨)
그리고 가운데 추가 버턴을 클릭합니다. (이때 오른쪽 빠른 실행 도구 모음 중 선택되어 있는 부분(파란색) 밑으로 추가됩니다.
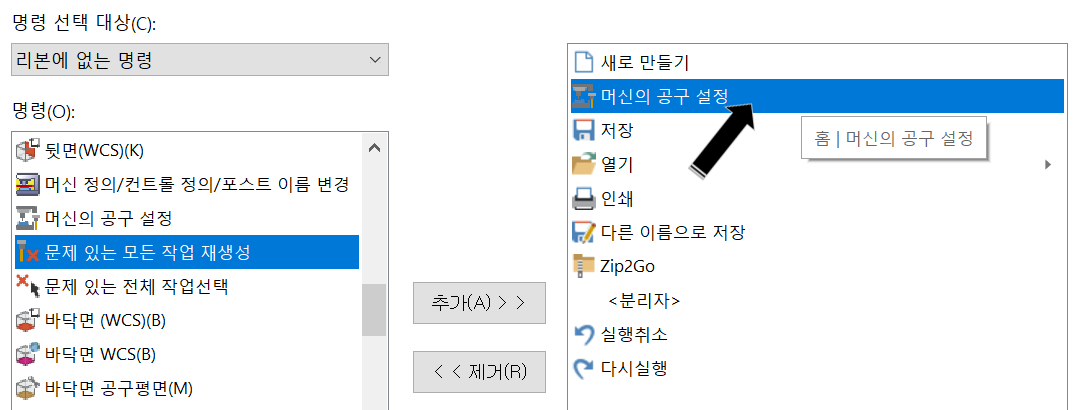
그러면 새로 만들기 도구 밑으로 추가된 것 을 확인할 수 있습니다.
만일 반대로 추가 삭제하고 싶으면 빠른 실행 도구 칸에서 삭제하고자 하는 기능을 선택한 후 가운데 제거 을 클릭합니다.
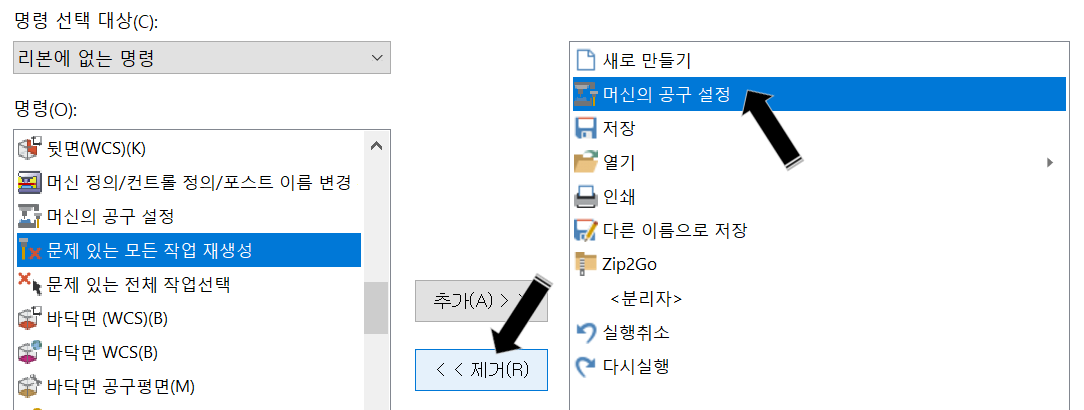
그러면 제거되는 것 을 확인하실 수 있습니다.
이렇게 추가 또는 삭제 후 옵션 창의 하단 확인을 클릭하면 아래 이미지와 같이 빠른 실행 도구 가 추가되었음 을 확인할 수 있습니다.

* 다만 다수의 빠른 실행 도구 을 추가하면 위 이미지처럼 중앙의 해당 작업 머신 명 표시 때문에 가려지는 부분 은 별도의 연장 목록으로 표시됩니다.
* 이러한 것이 불편하신 분 은 이러한 빠른 실행 도구 모음을 리본 바 밑으로 표시하도록 설정할 수 있습니다.

리본 아래에 빠른 실행 도구 모음 표시 항목을 체크하시면 아래와 같이 됩니다.
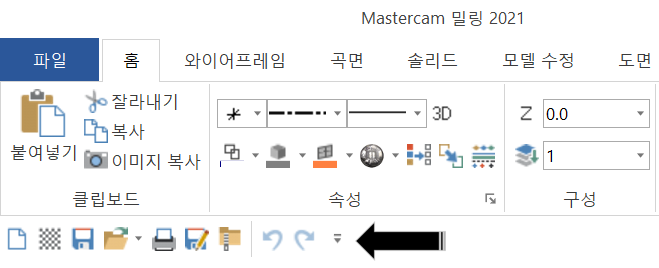
그리고 만일에 경우 이러한 빠른 실행 도구 모음을 다시 재정의 하시고 싶으시면 옵션 창에 리셋 버턴을 클릭하면 초기 설정으로 되돌아갑니다.
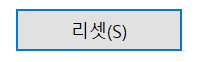
2. 리본 바 모음 (Home Ribbon : 홈 리본)

리본 바 는 리본바 상단의 목록 (Ribbon Tabs)을 클릭하여 해당 기능(Function)의 아이콘을 클릭하여 해당 기능을 사용합니다.
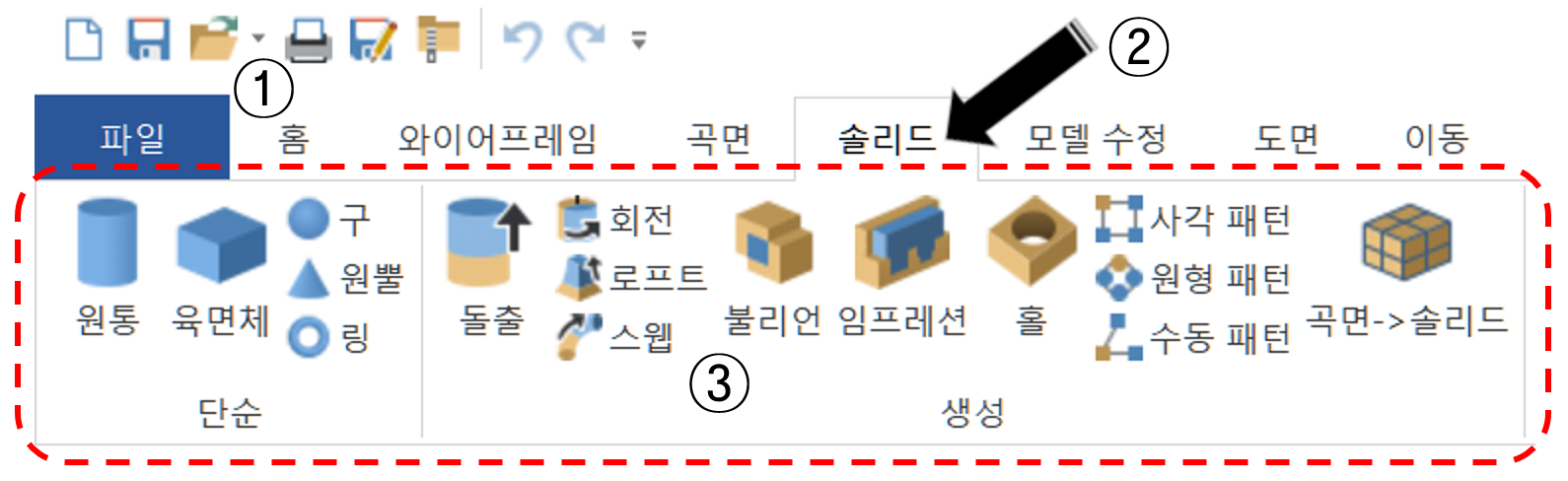
① 파일 백스테이지(File backstage) : 파일 관련 기능 이 있는 별도의 고정된 옵션 창 탭입니다.
② 리본 탭 (Ribbon tabs) : 해당 기능 그룹 이 지정된 탭 (해당 기능 제목)입니다.
③ 리본 홈 (Home Ribbon) : 해당 기능 탭 내 사용 가능 한 기능 목록입니다.
위 와 같이 해당 기능 모음 제목(리본 탭)을 클릭하면 해당 기능 목록 이 펼쳐지며 바로 마우스 로 해당 기능 을 클릭 하면 사용 가능하게 하는 역할입니다.
즉 연관되는 기능의 모음입니다.
이러한 리본 탭을 추가 , 삭제하는 방법을 알아보겠습니다.
우선 빠른 실행 도구 모음처럼 상단 리본 바의 빈 영역을 마우스 우클릭하면 나오는 메뉴창을 불러 드립니다.
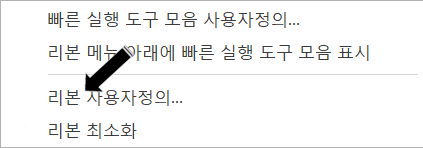
메뉴 창의 리본 사용자 정의 을 클릭합니다.
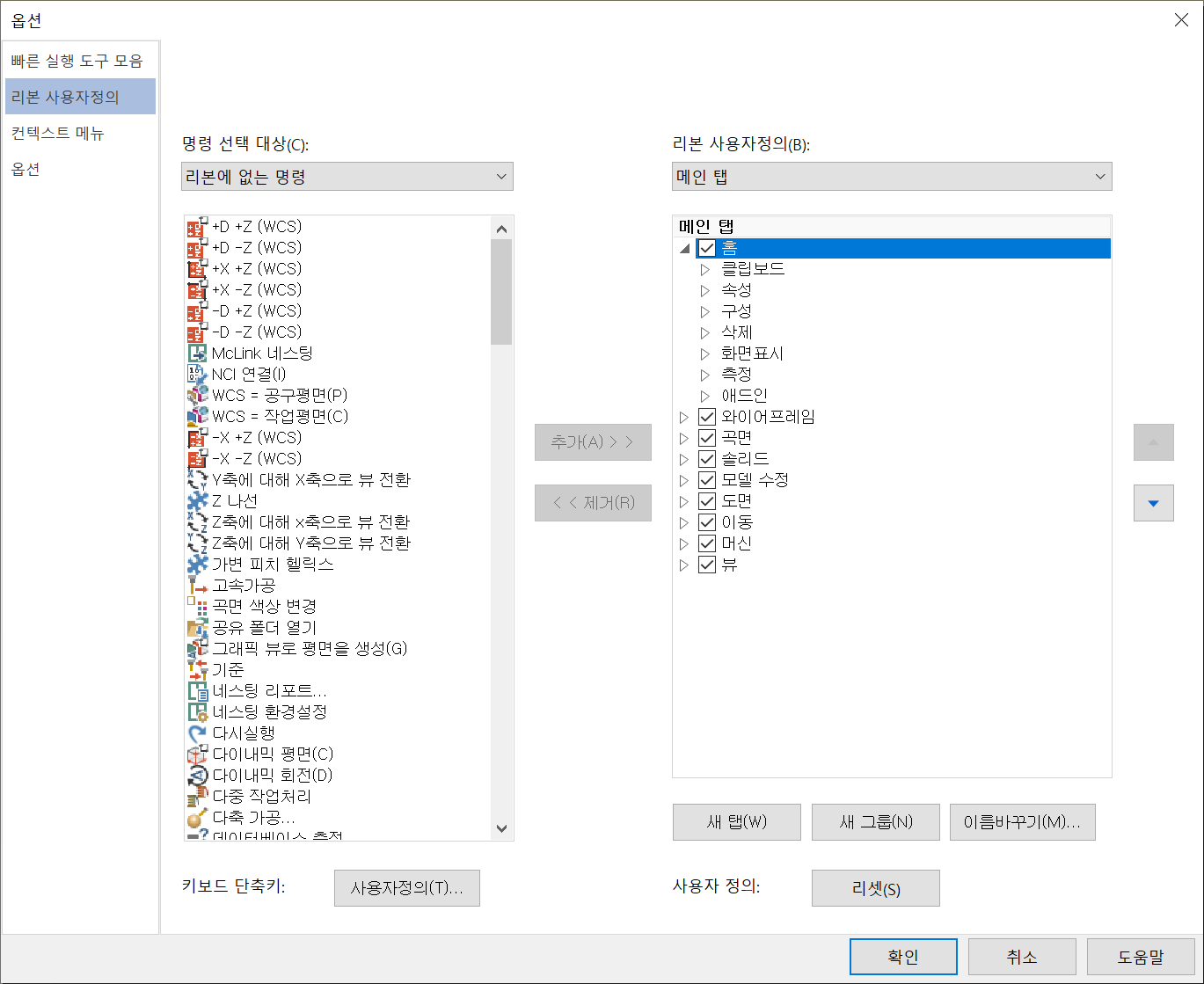
빠른 실행 도구 모음처럼 명령 선택 대상에서 리본 사용자 정의 쪽으로 추가 , 삭제하시면 됩니다.
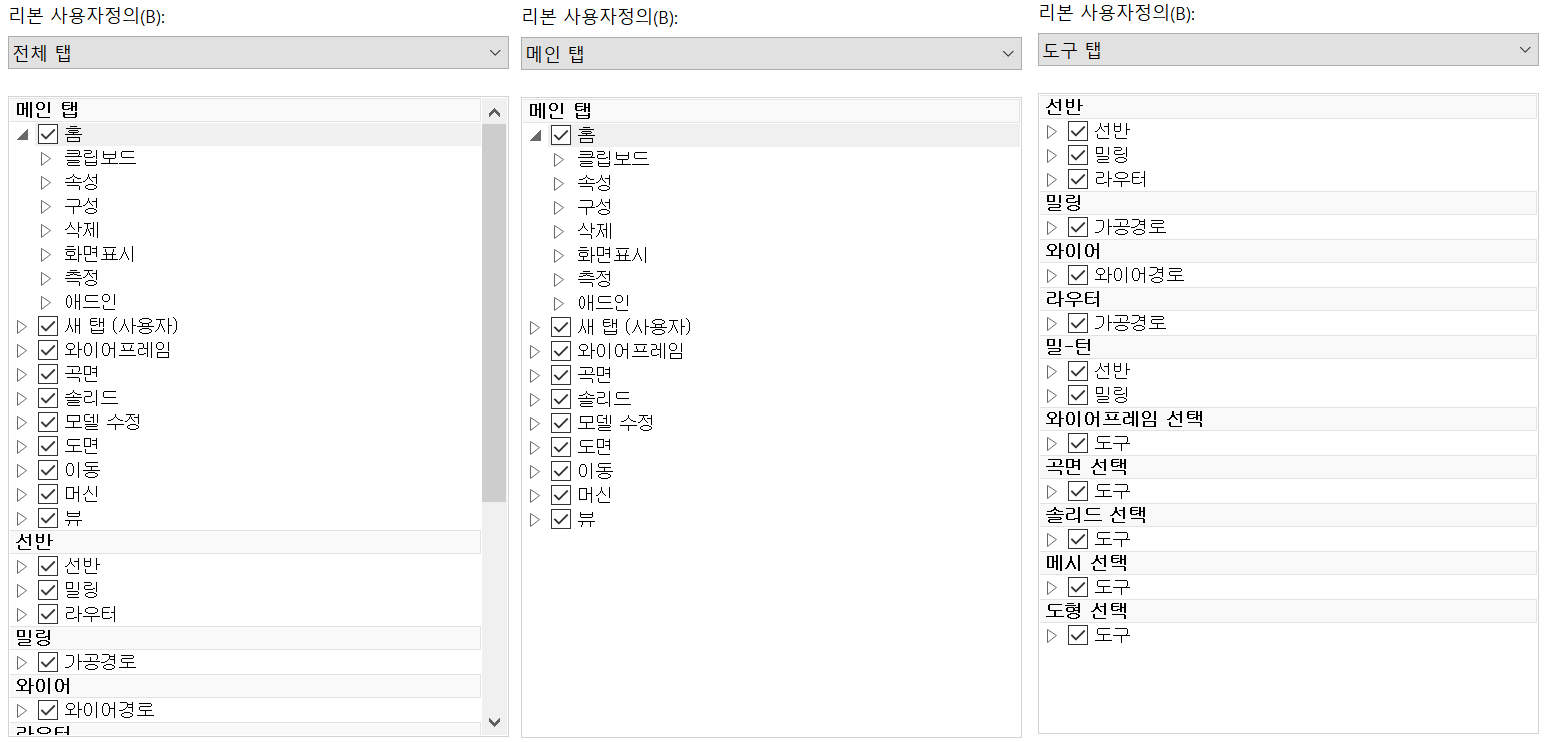
추가되는 리본 탭 위치 을 지정하기 위하여 다음과 같은 옵션을 가집니다.
1. 전체 탭 : 현재 사용 중인 모든 리본 탭을 전부 펼쳐서 보여줍니다.
2. 메인 탭 : 홈 탭 만 펼쳐서 보여주고 나머지 리본 탭 은 탭 명칭만 보여줍니다.
3. 도구 탭 : 가공 도구 관련 탭만 선별하여 보여줍니다.
예로 리본 탭을 새로 생성하는 과정을 설명하겠습니다.
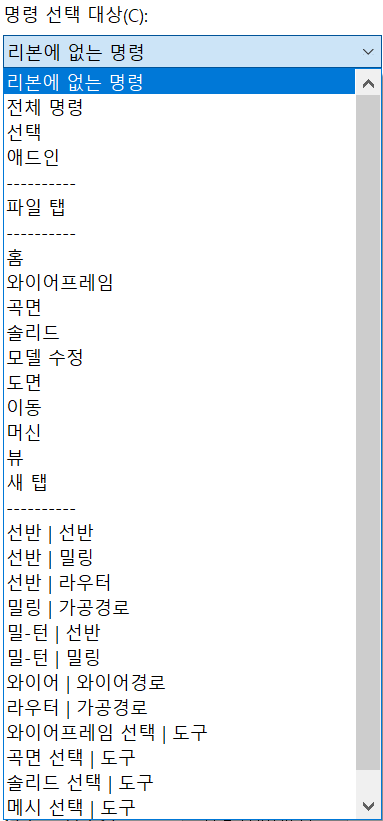
우선 리본 탭 에 추가 할 명령 대상들은 빠른 실행 도구 모음 과 다소 차이 가 있습니다.
리본탭 추가는 당연히 탭을 먼저 추가 하고 명령 대상 을 추가 하여야 합니다.
그래서 우선 새로운 리본 탭 을 생성합니다.
먼저 추가하고자 하는 탭 위치 앞에 있는 탭을 선택합니다.
* 결과적으로 홈 탭 앞으로 신규 탭을 생성하지 못합니다. (물론 이름 변경으로 새로 추가하면 가능합니다.)
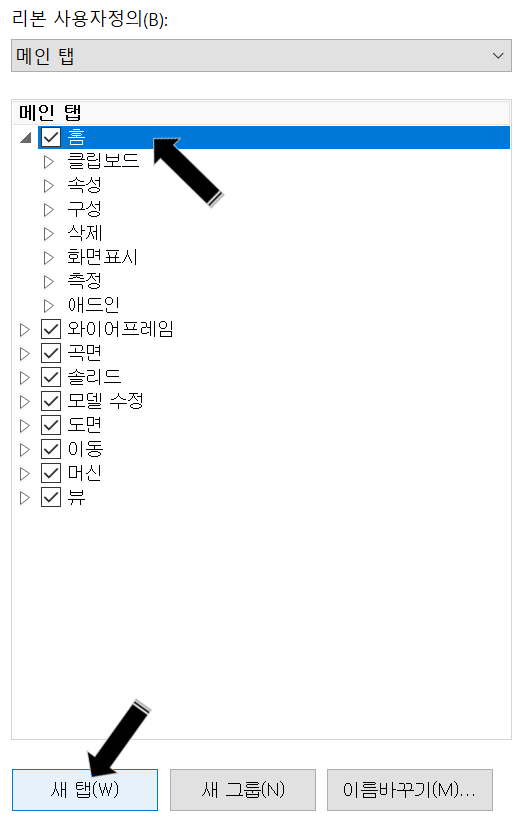
추가하고자 하는 탭 위치 앞의 탭(또는 명령 대상)을 선택한 후 새 탭을 클릭합니다.
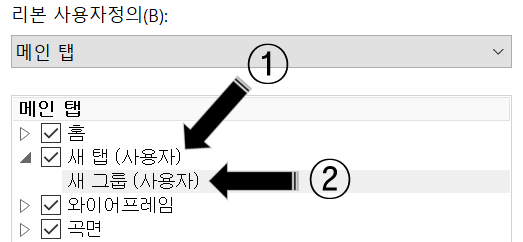
그러면 새로운 탭 (머리말 : ①) 이 생성되고 그 아래 그룹 (명령 대상 모음 바탕 : ②) 이 생성됩니다.
즉 새 탭과 새 그룹 이 생성됩니다.
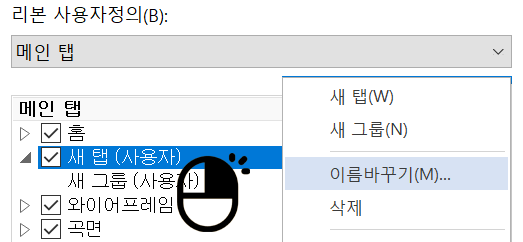
그럼 이제 생성된 탭의 이름을 변경 하여야 합니다. (그래야 식별이 되므로)
이름 을 변경하고자 하는 탭을 마우스 우클릭합니다.
그리고 나오는 옵션 창에서 이름 바꾸기을 선택합니다.

그리고 탭의 이름을 입력합니다.
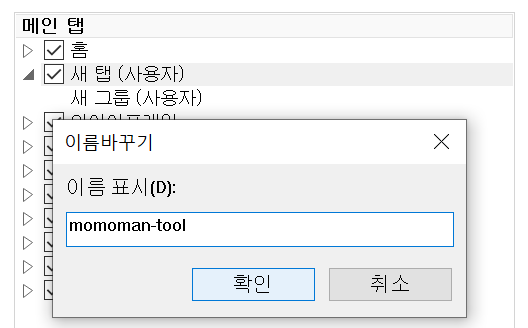
그리고 확인을 클릭합니다.
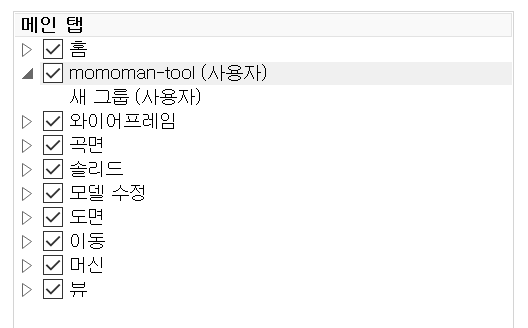
그러하면 새 탭의 이름 이 입력된 "momoman-tool"로 변경됩니다.
* 옆의 (사용자)는 식별하기 위한 기호이고 실제로는 표시되지 않습니다.
이제 "momoman-tool" 탭 밑으로 "리본 모음"이라는 그룹 이름으로 새 그룹 이름을 변경하겠습니다.
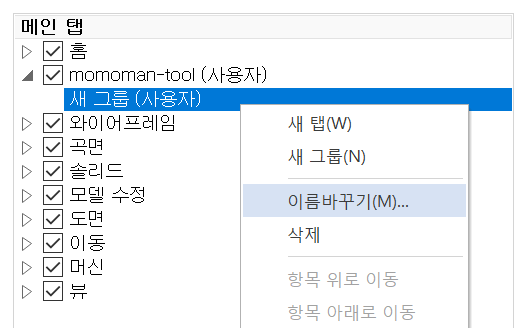
선택만 탭 밑의 새그룹을 선택하고 마우스 우클릭하여 옵션 창을 표시하여 이름 바꾸기을 선택합니다.
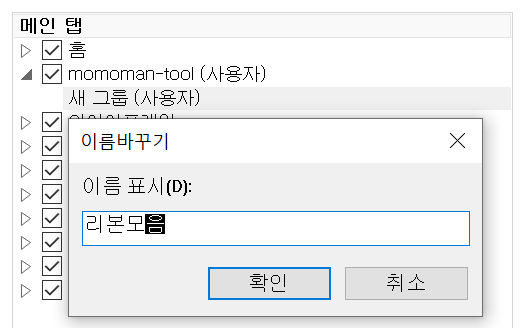
이름 바꾸기 에서 "리본 모음"을 입력하고 확인을 클릭합니다.
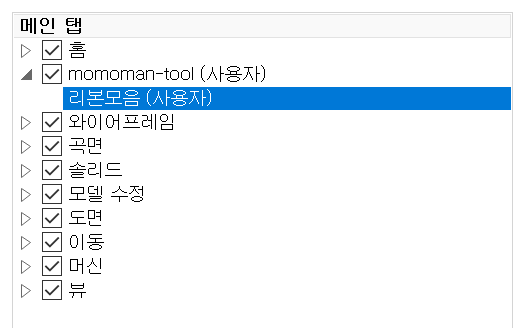
그러면 그룹명 이 "리본 모음"으로 변경되었습니다.
이제 확인을 클릭하고 옵션 창을 종료합니다.
그럼 다시 리본 바 을 살펴봅니다.
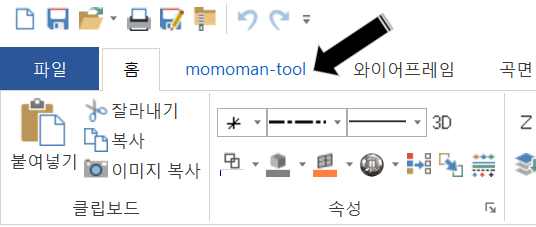
그러면 홈 탭 다음으로 momoman-tool 탭 이 생성된 것을 알 수 있습니다.
그럼 "momomsn-tool"탭을 클릭합니다.

그러면 비워 있는 그룹 내용 이 보입니다. (당연히 아직 명령 대상을 추가하지 않았으니깐요.)
그럼 다시 옵션 창으로 돌아가서 명령 대상을 추가합니다.
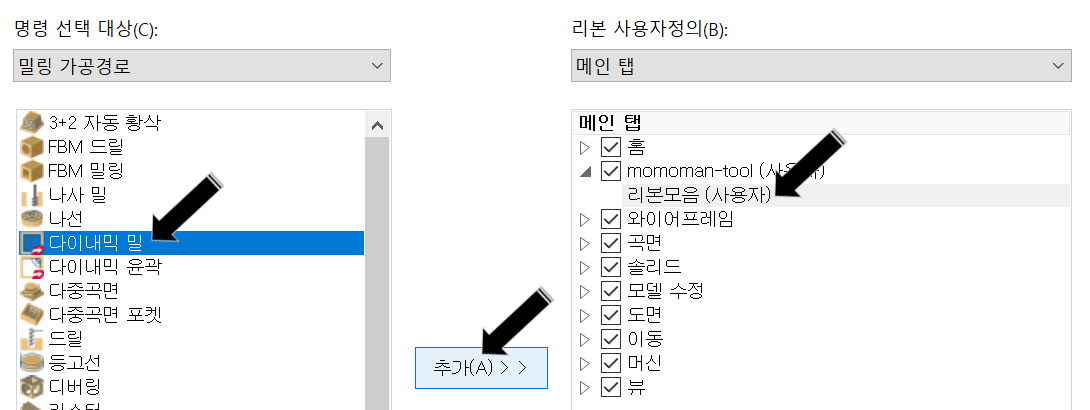
명령 선택 대상에서 원하는 명령 대상을 선택한 후 추가 을 클릭합니다.
*물론 추가 전에 추가될 대상 그룹을 선택하셔야 합니다.
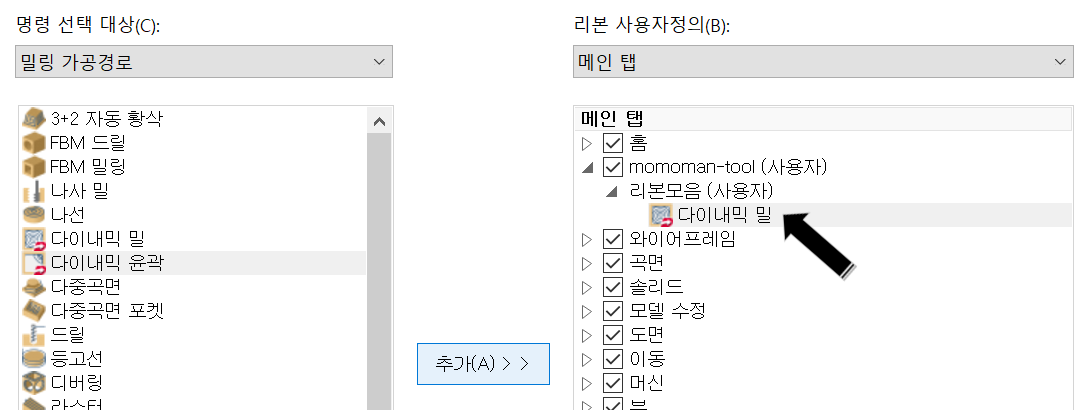
그럼 선택된 그룹의 해당 명령 대상 이 추가되었음 을 알 수 있습니다.
이러한 형식으로 계속하여 원하는 명령 대상을 추가합니다.
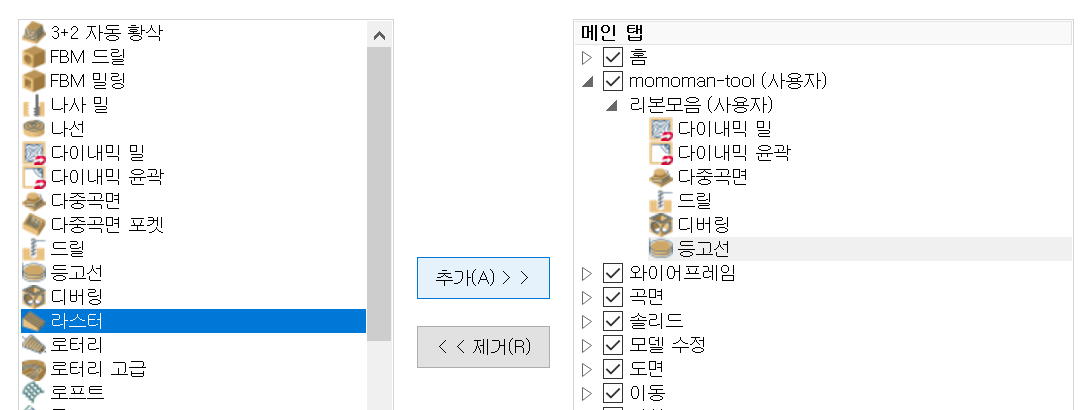
추가 가 완료되면 역시 확인을 클릭하여 옵션 창 을 종료합니다.
그리고 다시 리본 바 을 살펴봅니다.
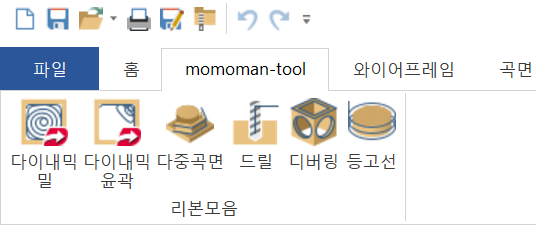
이렇게 해당 탭에 해당 명령 대상 이 표시됨 을 알 수 있습니다.
또한 하나의 탭에서 한 개 이상 그룹 생성 이 가능합니다.
예로서 momoman-tool 탭 밑으로 황삭 가공 그룹과 정삭 그룹 두 개 을 생성해 보겠습니다.
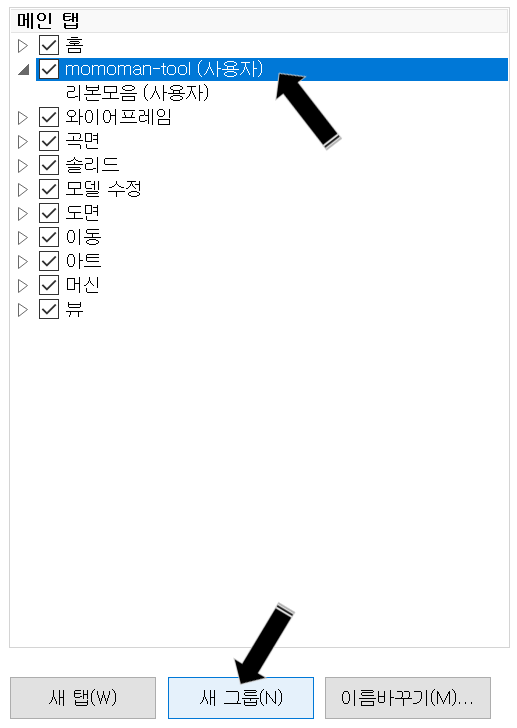
먼저 momoman-tool 탭을 생성 후 우선 하나의 그룹을 생성 후 선택 위치 을 momoman-tool 탭 위치로 놓고 다시 새그룹을 생성합니다.

그러면 리본 모음 밑으로 새그룹 이 생성됩니다.
그러고 나서 각 그룹의 이름을 수정 (황삭 가공 , 정삭 가공) 입력합니다.
그리고 옵션 창 을 확인 클릭 후 종료합니다.

다시 리본 바 을 살펴보니 왼쪽과 같이 momoman-tool 탭 밑으로 황삭 가공 , 정삭 가공 그룹이 생성되어 있습니다.
그럼 다시 옵션 창으로 가서 각 그룹 밑으로 필요한 가공 명령을 추가로 입력합니다.
그리고 다시 리본 바 로 가서 완료된 사용자 리본바 을 확인할 수 있었습니다.
* 다만 이 그룹 밑으로 다시 그룹을 생성할 수 없습니다. (여기 옵션 창에서 제공하는 기능 한도에서는 요.)
만일 이러한 사용자 탭 밑에서 사용자 그룹을 삭제하고 싶으시면 추가와 반대로 제거 기능을 이용하여 제거 가능합니다.
* 사용자 환경 저장에서 다시 말씀드리지만 이렇게 생성된 사용자 조작 설정 (유저-인터페이스)는 따로 저장하여 항상 동일하게 사용이 가능합니다.
3. 콘텍스트 메뉴
컨텍스트 메뉴는 빠른 실행 도구 모음처럼 자주 사용되는 명령을 마우스 우클릭으로 빠르게 메뉴창으로 선택하여 실행하기 위한 팝업 메뉴입니다.
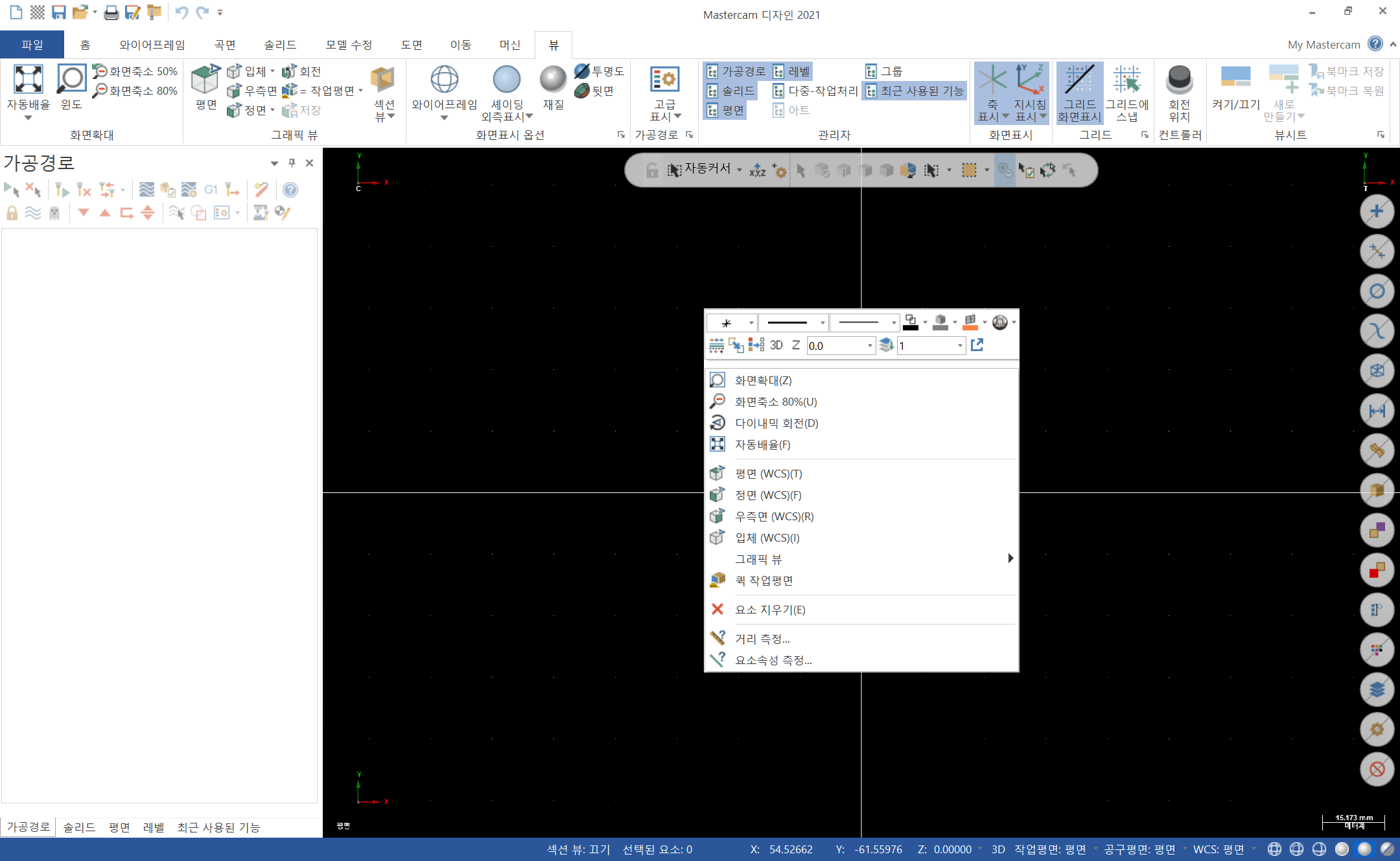
초기 내용은 다음과 같습니다.
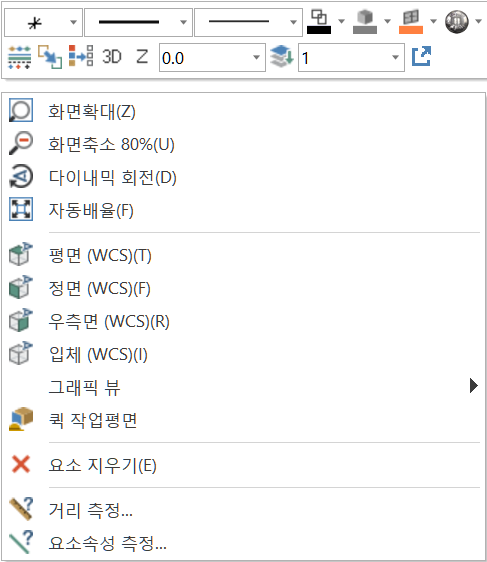
그런데 많은 분들은 여기에 주로 히든 , 블랭크 , 기타 속성 변동에 필요한 명령을 많이 등록하여 사용하십니다.
그러한 추가 방법을 알아보겠습니다.
우선 역시 같은 방법으로 리본 바 빈 영역을 마우스 우클릭하여 옵션 창 을 표시합니다.
그리고 나온 옵션 창에서 왼쪽 상단에서 콘텍스트 메뉴 란을 클릭합니다.
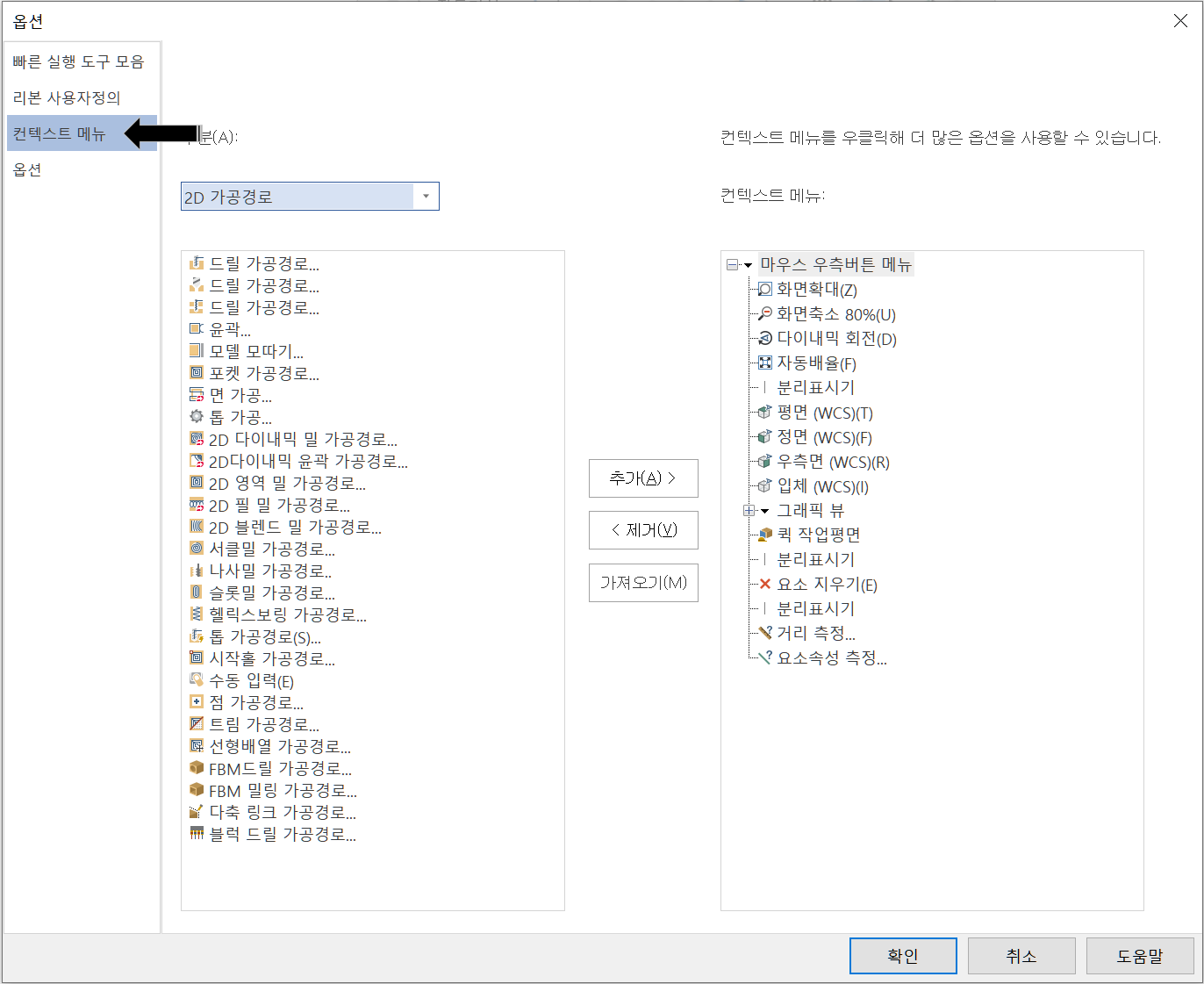
그러면 나오는 화면에서 구분 선택 칸 을 클릭합니다.
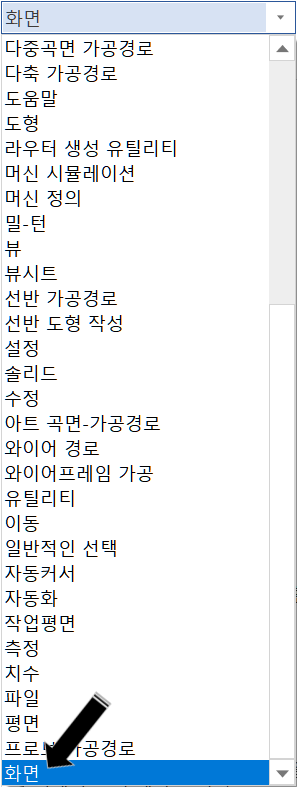
그리고 저는 예로서 히든 , 블랭크 등 의 화면 요소 속성 설정을 위한 명령을 추가할 예정 이므로 "화면"을 선택합니다.
그러면 왼쪽의 명령 일람 칸에서 사용자 가 원하는 명령을 선택 하여 추가 버턴 을 클릭하여 추가 될 명령 을 입력합니다.
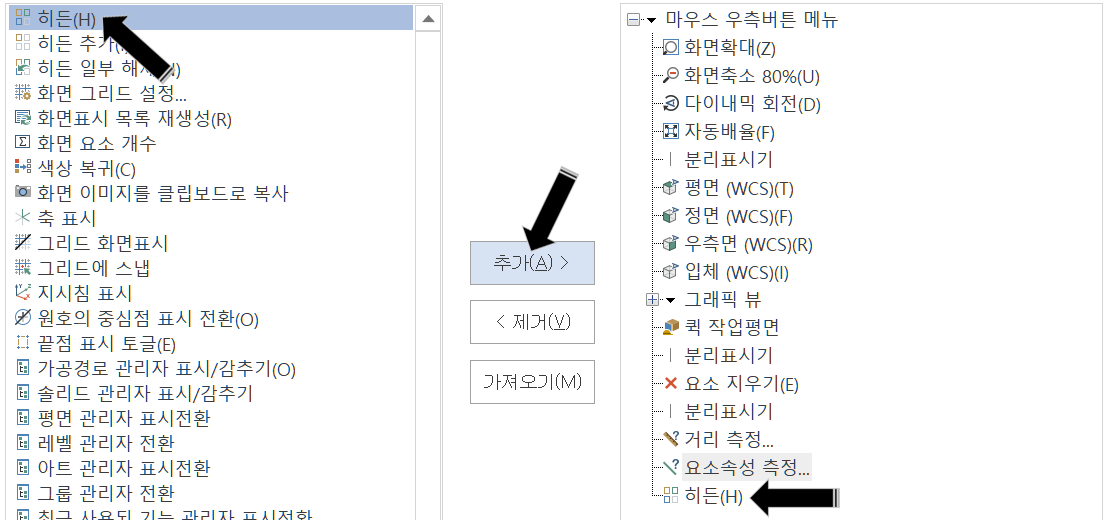
이렇게 해서 여러 가지 명령을 추가하면 다음과 같이 입력됩니다.
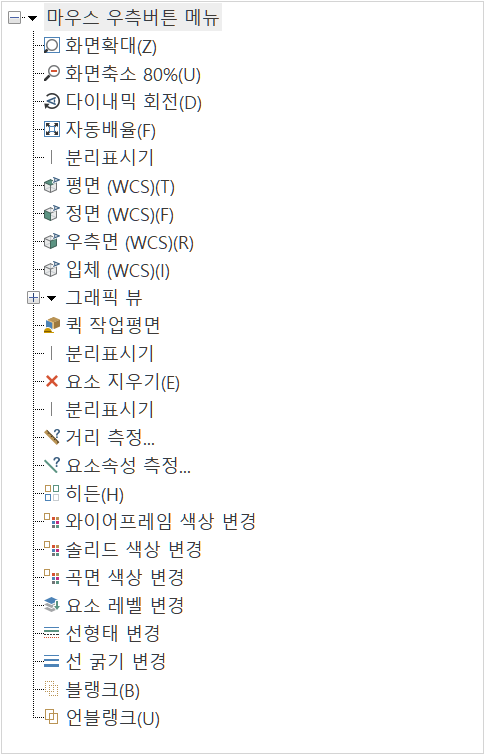
이제 확인을 클릭하여 옵션 창을 종료합니다.
그리고 마스터캠 작업 화면 영역에서 마우스 우클릭합니다.

그러면 위와 같이 사용자 추가된 콘텍스트 메뉴가 표시됩니다.
콘텍스트 메뉴에서 명령 삭제 할려면 반대로 제거 버턴 을 눌러 제거 하시면 됩니다.
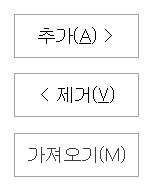
* 가져오기는 이러한 컨텍스트 메뉴 목록이 저장되어 있는 파일 이 따로 있습니다.
마스터캠의 CONFIG 폴더의 *. mtb 파일로 저장되어 있습니다. 이파일 을 정의하시면 항상 같은 내용의 콘텍스트 메뉴 을 사용하실 수 있습니다.
4. 옵션
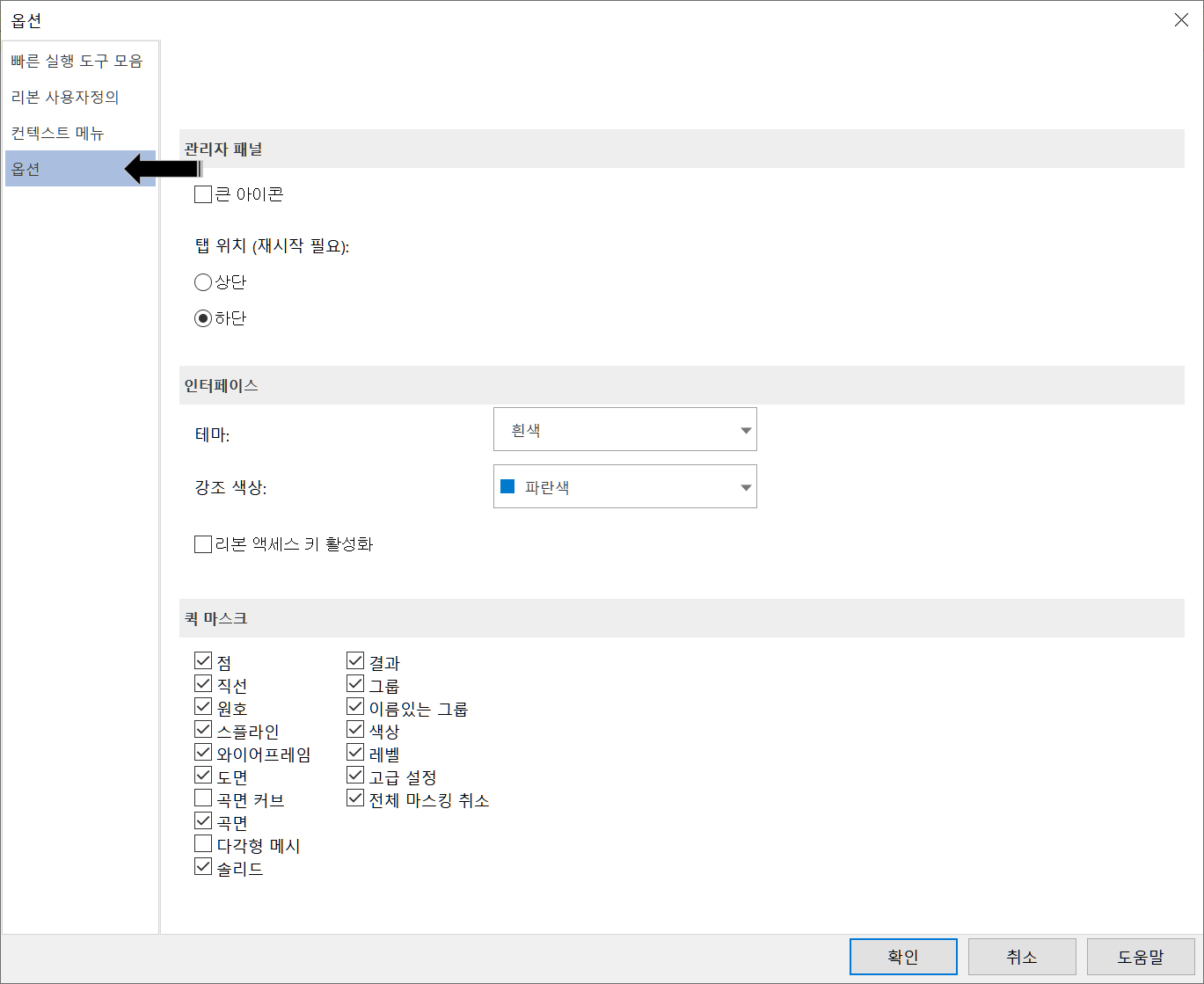
그 외 화면 구성 관련 기타 옵션 설정입니다.
관리자 패널
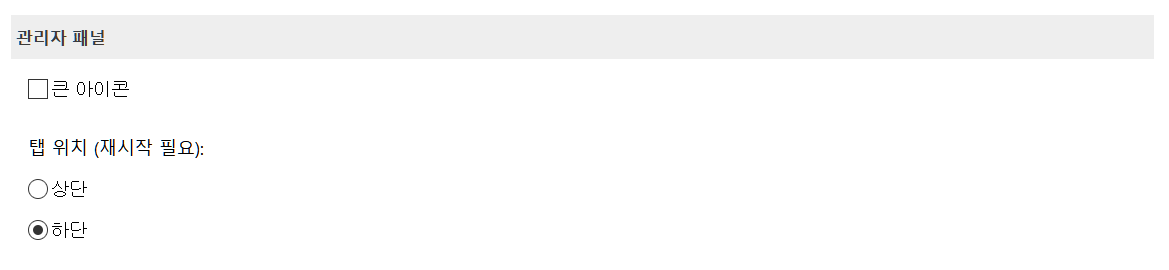
이 항목은 관리자 패널 (가공 경로 , 솔리드 , 레벨 , 등 관리창)에 대한 설정입니다.
* 좀 더 자세한 설정은 관리창 자체 설정에 있습니다.
큰 아이콘 : 평상시 에는 작은 아이콘(관리창 상단에 위치한) 기능 아이콘의 크기 을 크게 표시해줍니다.
* 크기 조절 은 크고 , 작게(평상시) 두 개밖에 없습니다.
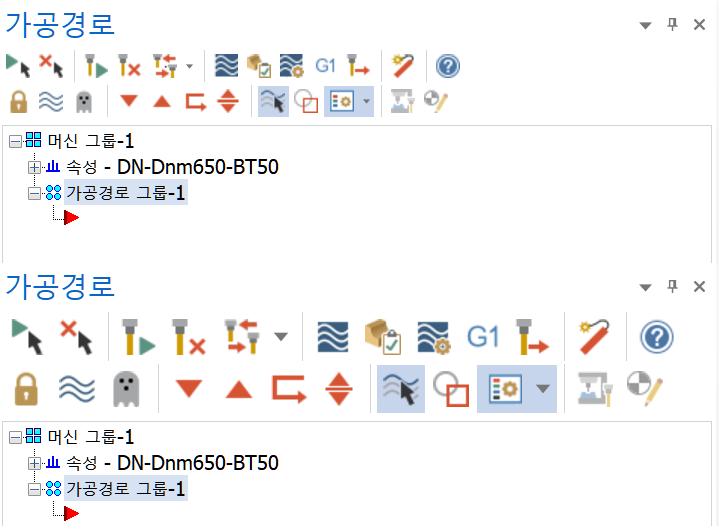
* 위쪽이 작은 아이콘 (평상시) 아래쪽이 큰 아이콘입니다.
탭 위치
각 기능별 관리창을 구분 , 선택할 수 있게 평상시 하부에 있는 탭을 상부로 이동 가능하게 선택 옵션입니다.
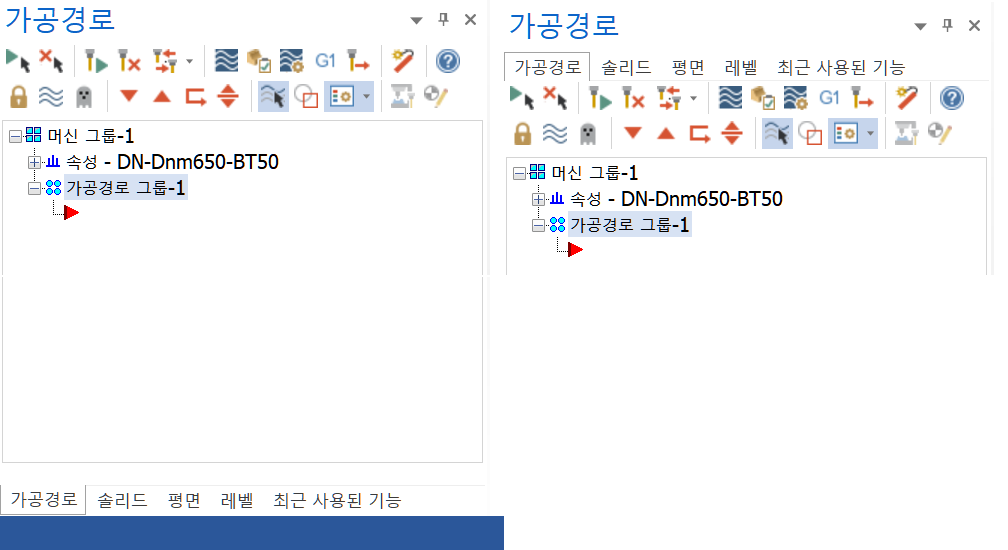
* 왼쪽이 평상시 하부에 위치한 탭 , 오른쪽이 상부에 위치한 탭입니다.
* 이 기능 설정 변경 시 마스터캠 재실행 이 필요합니다.
인터페이스
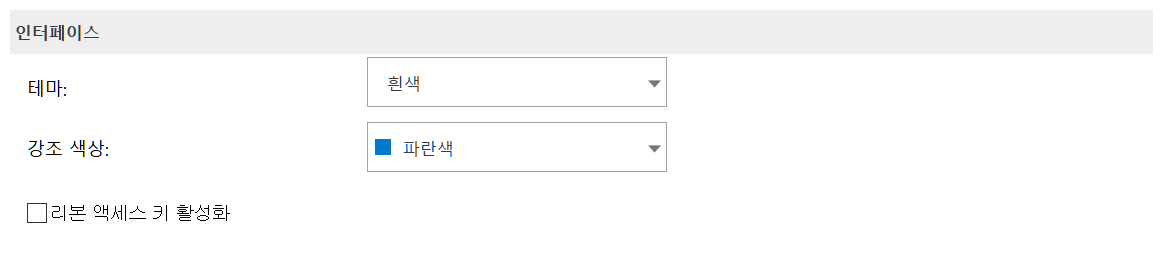
이 항목은 전체 화면 인터페이스의 테마 (화면 구성 형태)을 간략하게 변경 가능합니다.
테마 : 흰색 , 컬러 , 파란색 중 하나 을 선택하며 만일 변경 시 화면 구성 이 아래와 같이 변경됩니다.
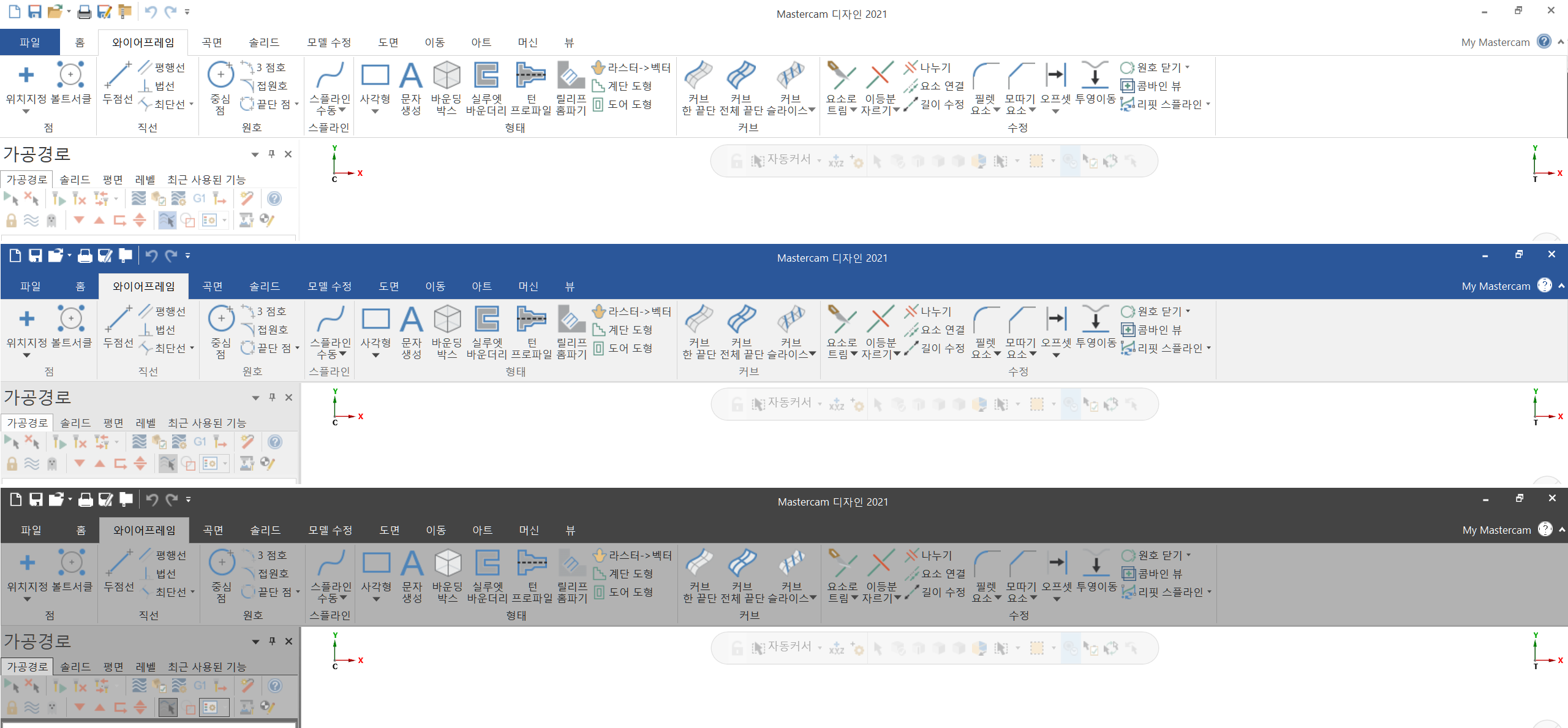
* 제일 위쪽이 흰색 , 중간 쪽이 파란색 , 아래쪽이 컬러이며 컬러는 색상을 지정할 수 있습니다.
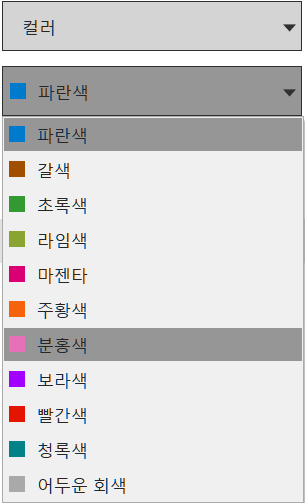
쿽마스크
화면 우측의 퀵마우스 요소 중 사용자 설정으로 표시 선택할 수 있는 기능입니다.
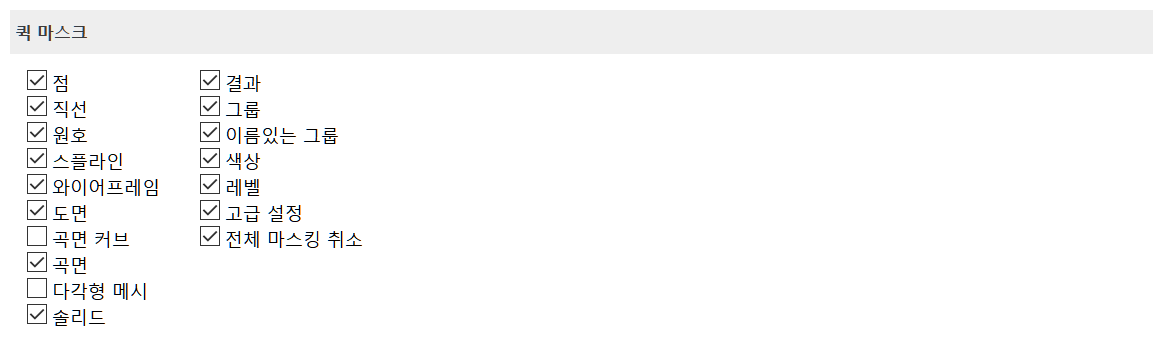

그럼 이다음으로 관리자 패널 화면 설정을 알아보겠습니다.
'마스터캠 2021 기능 교육 자료(초안) > 마스터캠 을 처음 설치 하고 살펴보아야 할 일' 카테고리의 다른 글
| 마스터캠 2021 유저-인터페이스 에 관하여 -3 (가공경로 관리자 창 - 옵션창 설정) (1) | 2022.12.04 |
|---|---|
| 마스터캠 2021 유저-인터페이스 에 관하여 -2 (최근 기능 관리자 창 - 가공경로 사용자 설정) (1) | 2022.11.27 |
| 마스터캠 2021 환경 설정 에 관하여 -11 (정리) (1) | 2022.11.16 |
| 마스터캠 2021 환경 설정 에 관하여 -10 (화면) (0) | 2022.11.13 |
| 마스터캠 2021 환경 설정 에 관하여 -9 (파일) (0) | 2022.11.12 |


