이번에는 최근 기능 관리자 창 중 가공 경로 관련 사용자 인터페이스와 아이콘 설명 , 옵션 창 기능에 대하여 알아보겠습니다.
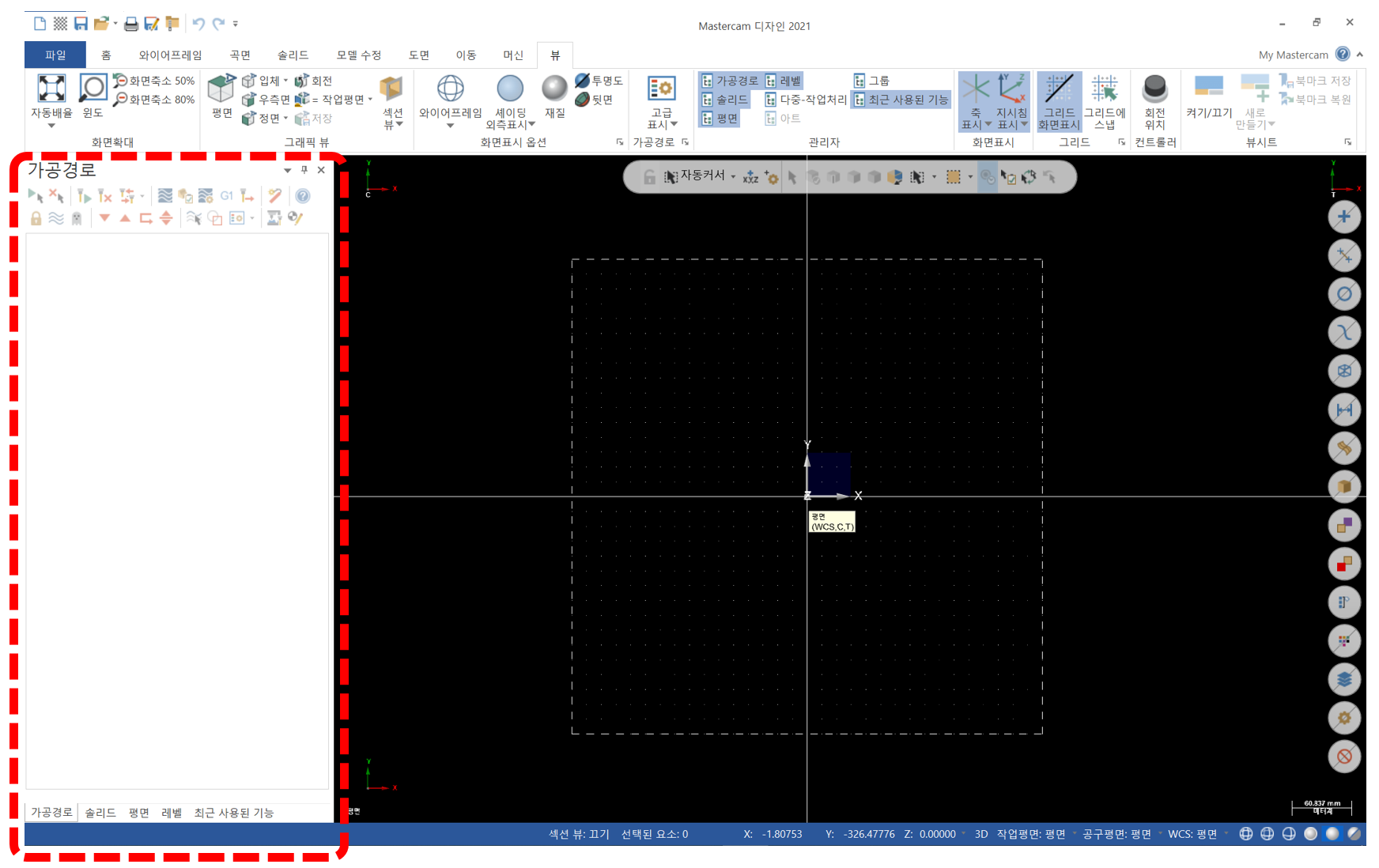
* 보통 위 부분(관리자 창) 이 주로 가공 경로 창만 많이 사용하셔서 그냥 가공 경로 창 이라도 많이 지칭 하십니다만 실은 가공경로 , 솔리드 , 레벨 , 평면 , 그룹 , 최근 사용된 기능 등 이 합쳐서 있는 창입니다.
우선 가공 경로 창 만 먼저 보면 상단의 3가지 아이콘 이 보입니다,

옵션
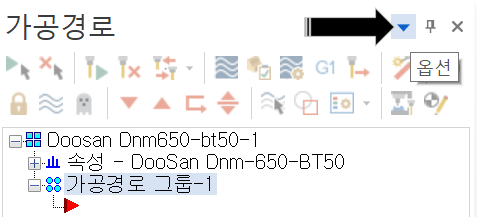
관리자 창 전체에 적용되는 옵션입니다.
기능 은 배경 색상 , 선 색상 , 글꼴 , 기본 속성 복원(원상복귀)입니다.
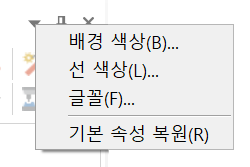
배경 색상 은 관리자 창 내부 바닥면(?) 색상 지정입니다.
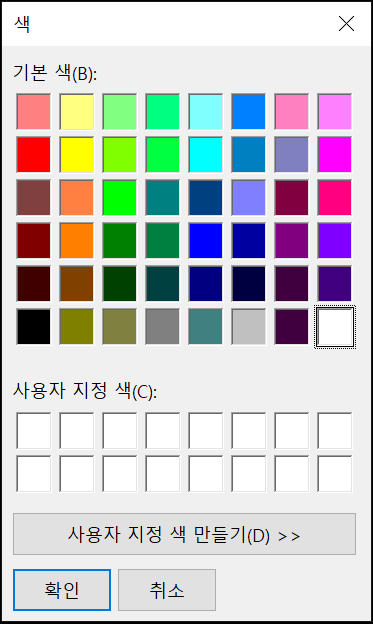
선택하시면 원하는 색상을 선택하면 (예로 파란색) 관리 자창 내부 바닥면 색상 이 변경됩니다.
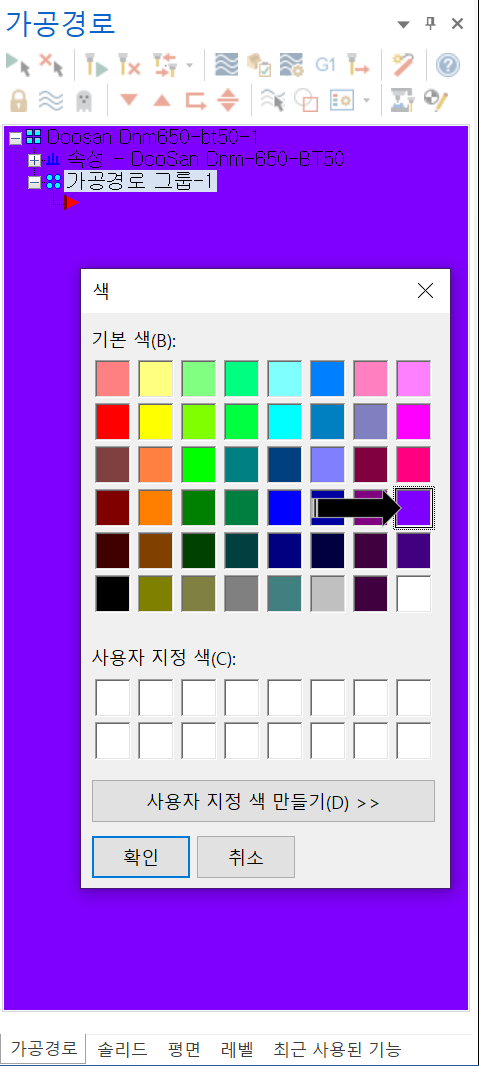
선 색상 은 음.... 해당 기능 표시중 선 관련 색상 변경 옵션입니다.
*만일 파란색으로 지정한 경우 변경되는 요소입니다.
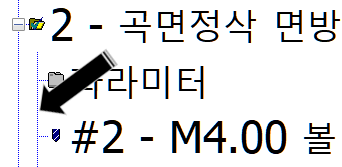
글꼴 은 관리자 창 내부 표시되는 텍스트의 글꼴 선택 옵션입니다.
* 주의 사항으로 윈도 기본 제공 되는 한글 글꼴 이외 한글 글꼴 선택시 문자 형태가 깨지는(뭉개지는) 현상 이 있어 가능 한 기본 원도우 글꼴을 사용하시길 바랍니다.
* 간혹 글자 크기만 을 위해 설정하시는 경우가 있는데 설정 내용이 저장되지 않고 다음 마스터캠 실행 시 원래대로 돌아가는 경우 가 있습니다. (X 버전 경우)
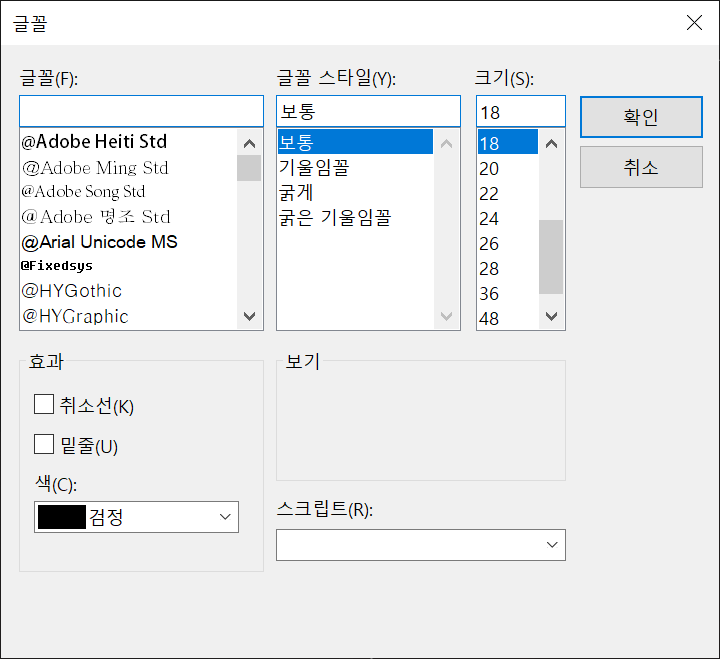
* 글꼴 중 왼쪽의 "@" 표시 있는 것은 세로 쓰기 용 이므로 선택하시지 말기 바랍니다.
기본 속성 복원 은 만일 사용자 가 설정된 표시 옵션을 다시 처음 마스터캠 설치 때로 돌리기 위한 옵션입니다.
실행하시면 위 배경 색상 , 선 색상 , 글꼴 이 원래 대로 돌아갑니다.
자동 감추기
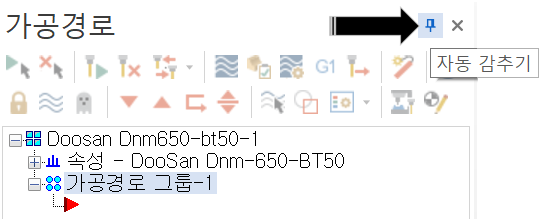
이 기능 은 작업 화면을 좀 더 넓게 쓰고 싶은 경우 관리자 창 을 사용하지 않은 경우 화면에 표시 안 하게 하는 옵션입니다.
이 기능을 사용하시면 해당 아이콘 이 왼쪽으로 꽂는 형태로 변경됩니다.\
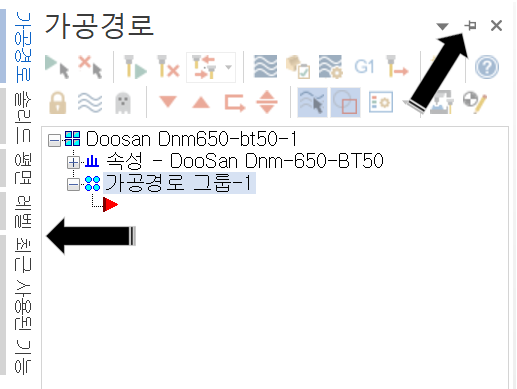
위 아이콘을 클릭하시면 현재 사용(활성화된) 관리자 창 이 왼쪽에 리본 형태로 줄어듭니다.

이후 해당 관리자 창 리본을 클릭하면 해당 관리자 창 만 펼쳐집니다.
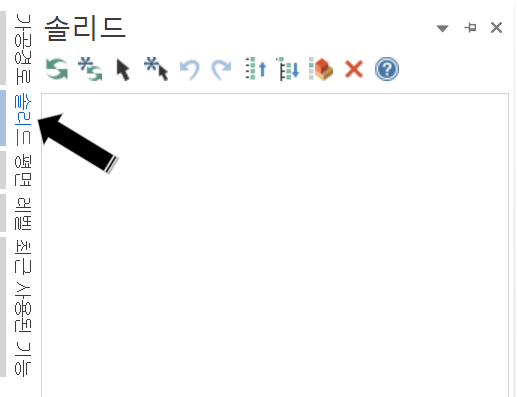
* 예는 솔리드 관리자 창 리본 을 클릭한 경우입니다.
그리고 맨 오른쪽 아이콘 은 해당 관리자 창 종료(표시 OFF) 기능입니다.
해당 아이콘 클릭 시 현재 관리자 창 만 종료됩니다.
* 다시 해당 관리자 창 을 표시하려면 상단 리본 바 중 "홈 - 관리자"에서 해당 항목을 클릭하시거나 컨 덱스 메뉴에 서 해당 관리자 창 표시 기능을 이용하시면 됩니다.
그리고 해당 관리자 창 상단 빈 영역을 마우스 우클릭하시면 관리자 창의 이동 , 유동 , 도킹 , 감추기 기능 을 사용 할수 있습니다.
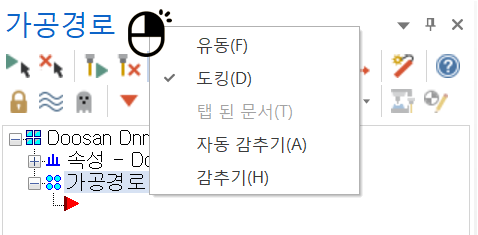
먼저 관리자 창 의 위치 이동은 위 옵션 창 의 유동을 클릭한 후 관리자 창 이 분리되면 마우스 버턴을 클릭한 상태로 마우스 이동으로 이동합니다.
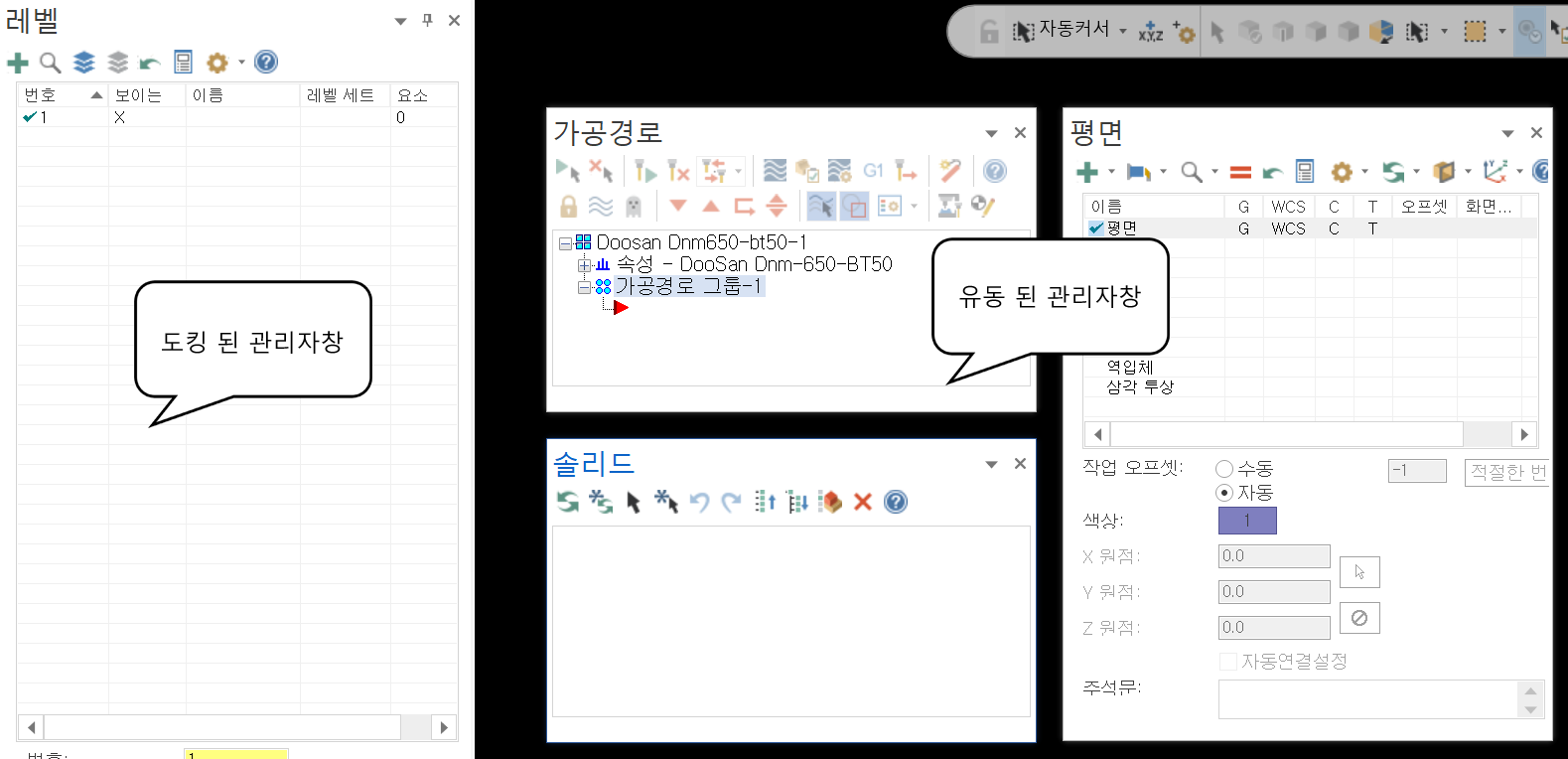
도킹 은 이렇게 유동 기능으로 이동 가능한 상태에서 정해진 위치 (좌우, 상하면)에 고정(도킹) 하는 기능입니다.
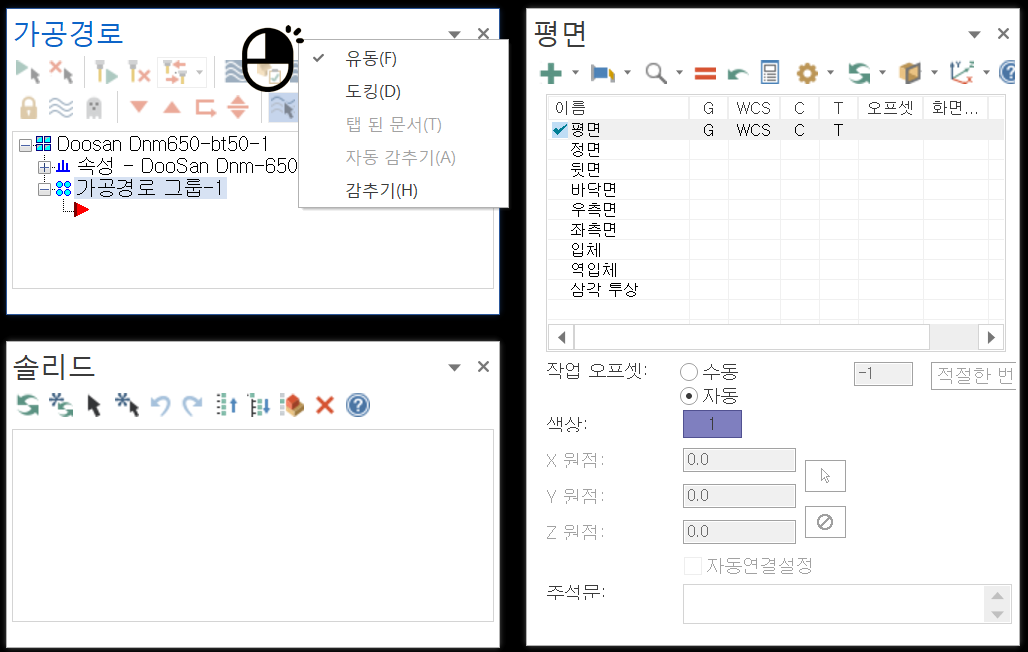
이렇게 유동 상태 인 관리자 창 을 마우스 우클릭 상태에서 마우스 을 움직 여서 해당 고정 위치로 이동하여 고정할 수 있습니다.
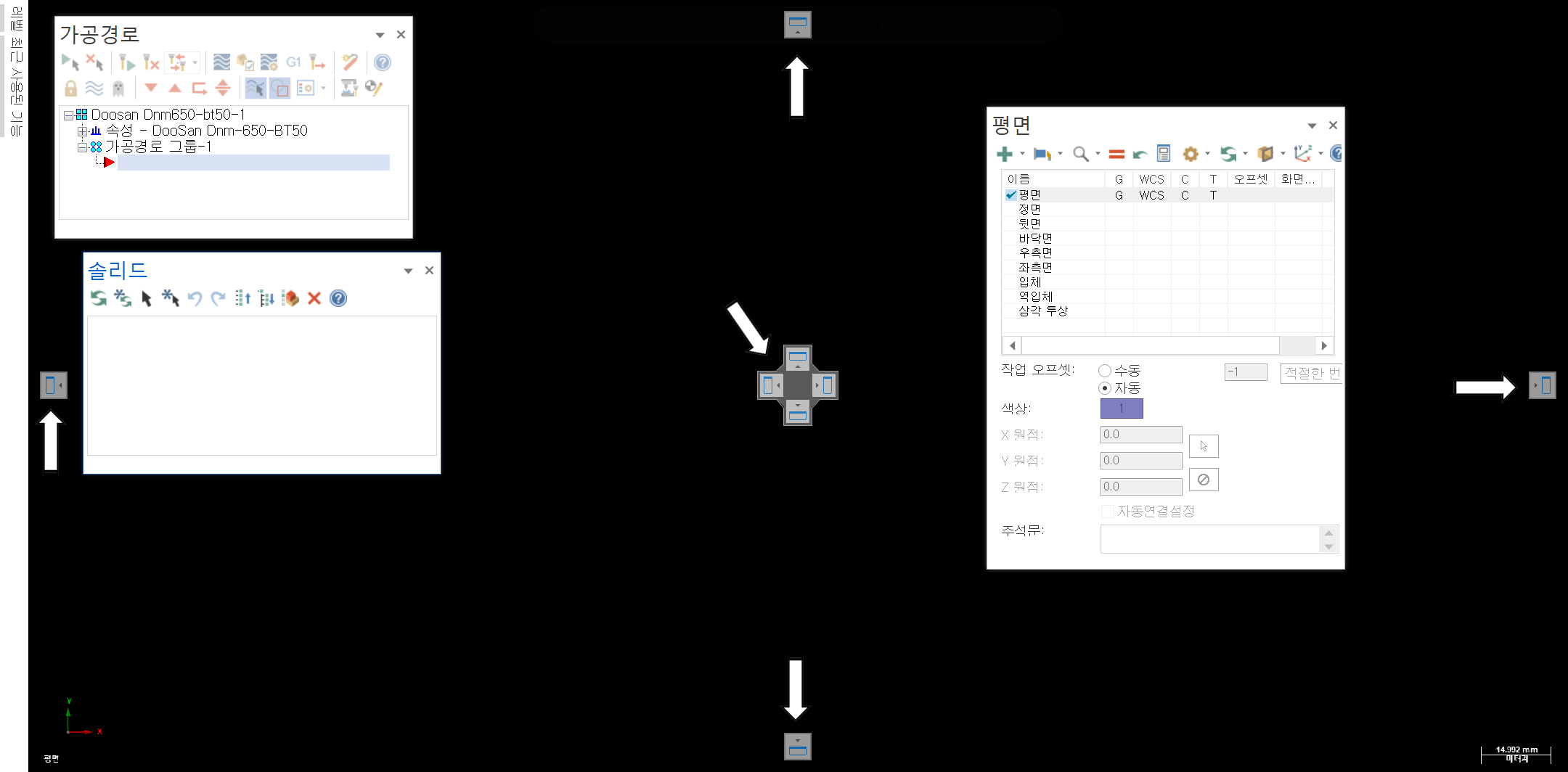
도킹 위치 설정 용 아이콘 은 위 와 같으며 해당 위치 아이콘을 클릭하면 해당 위치에 현재 선택 한 관리자 창 이 고정됩니다.
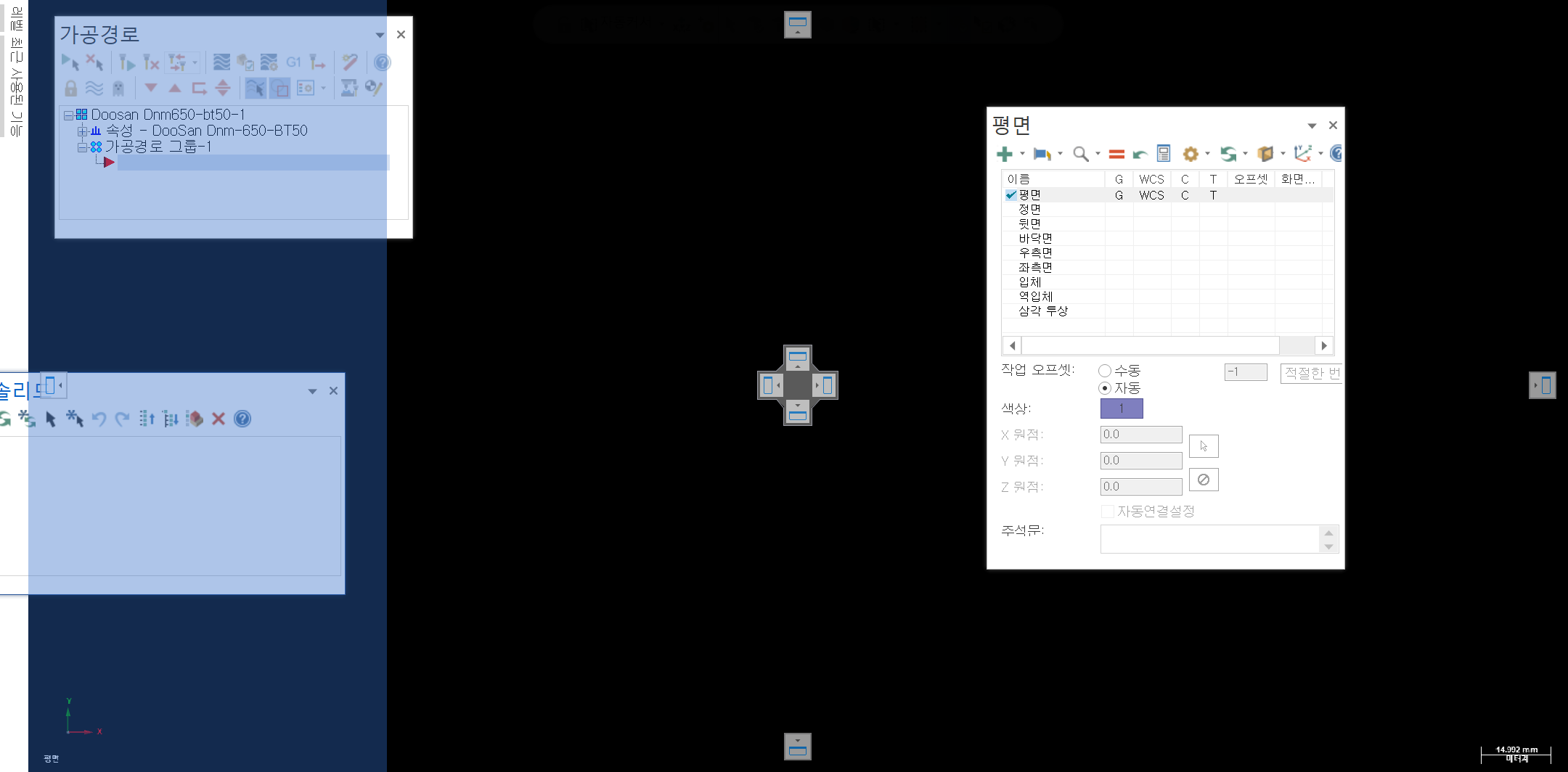
오른쪽 고정 아이콘 선택 시 화면입니다.
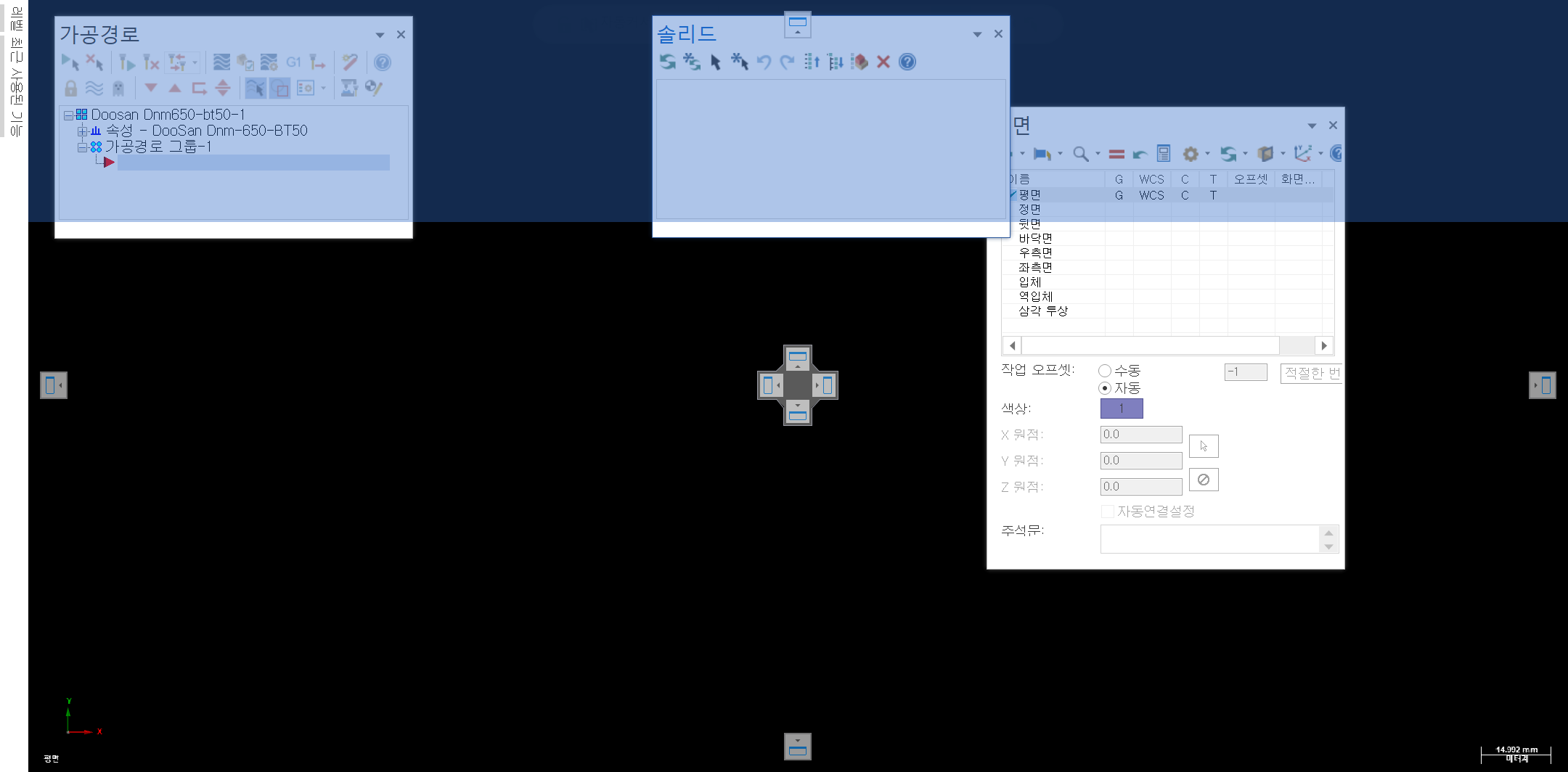
상단으로 고정 아이콘 선택 시 화면입니다.
* 특이 사항으로 각 관리자 창 을 고정(도킹) , 유동 상태로 놓을 수 있으며 또한 각각 다른 위치에 관리자 창 을 고정할 수 도 있습니다.
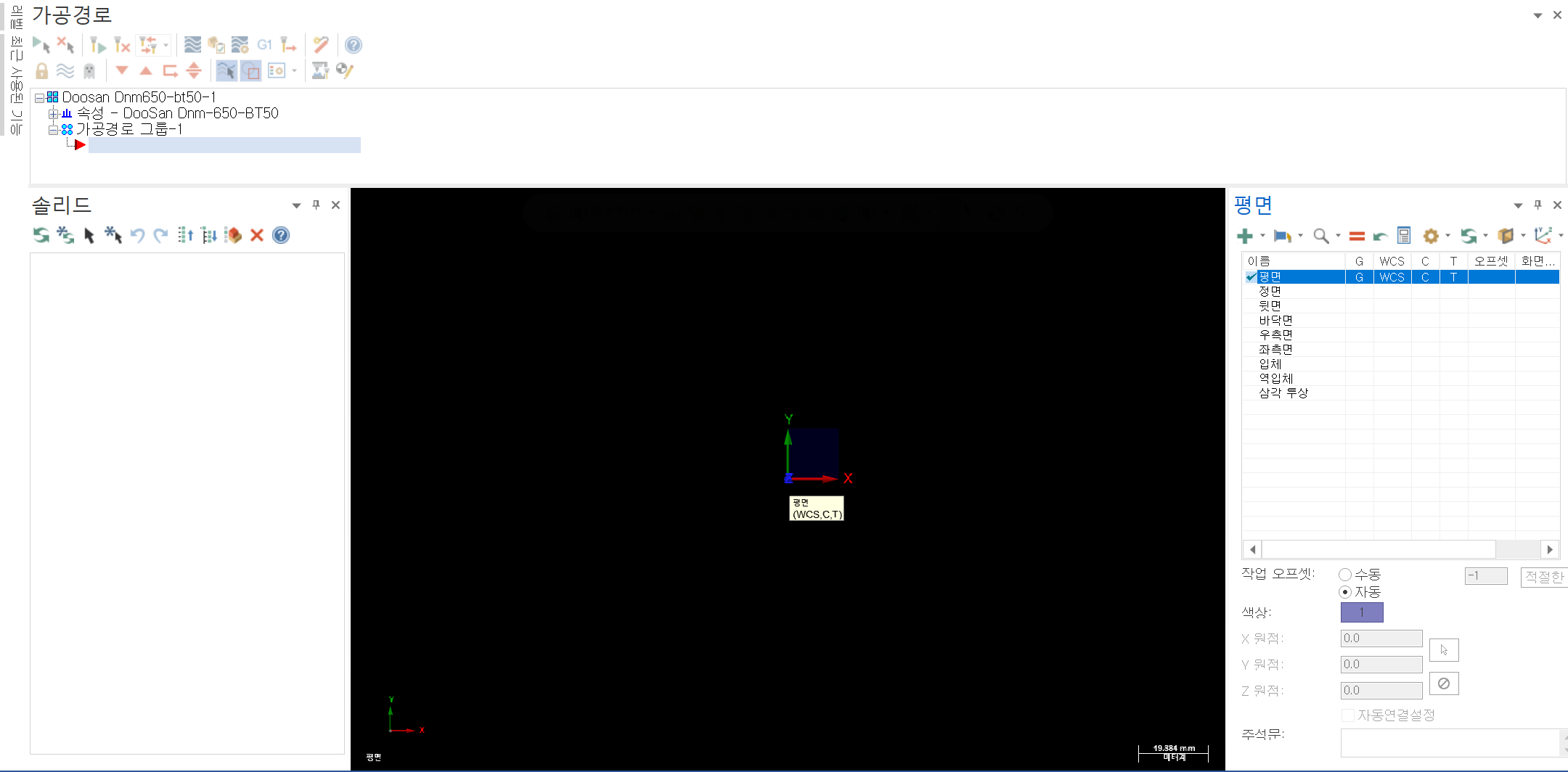
* 그렇지만 이런 것도 가능하다는 의미에 가까워 실무 시는 왼쪽에 고정 사용 (일반적인 경우) 하는 것이 좋습니다.
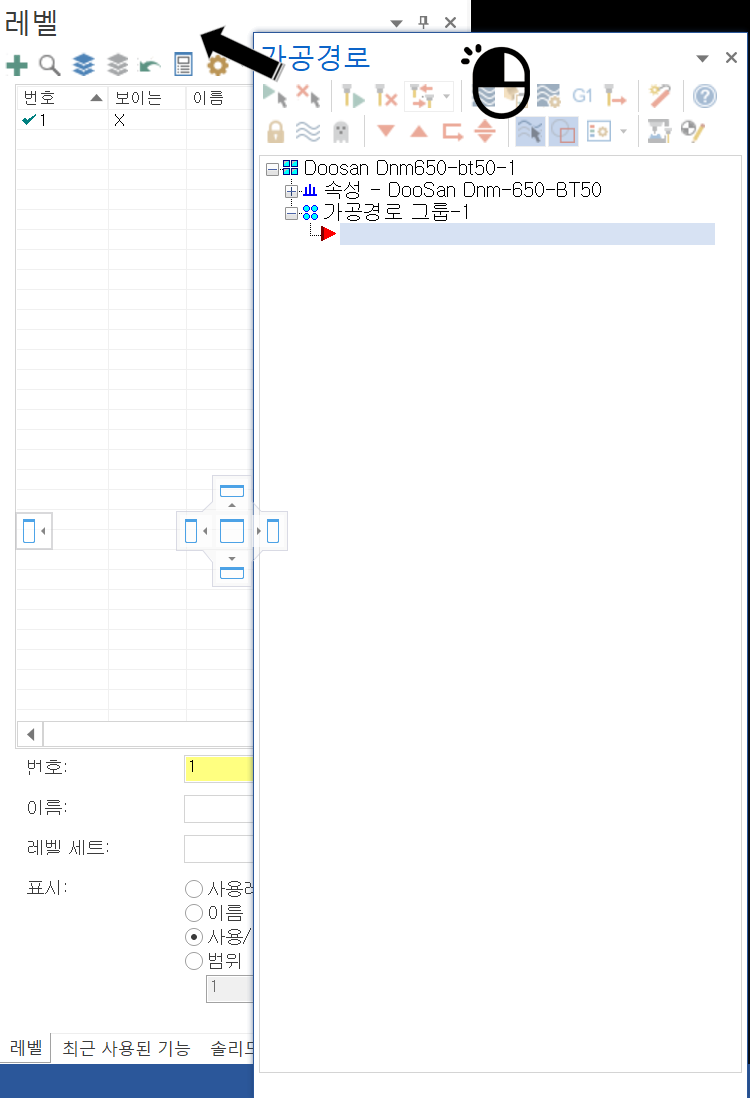
* 이렇게 단순히 마우스 클릭 후 마우스 이동으로 고정 도 가능합니다.
가공 경로 관리자 창 기능 아이콘 설명

1. 전체 작업 선택
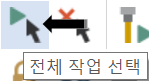
생성된 가공 경로 전체 을 선택합니다..
* 머신 그룹으로 분리된 가공 경로 을 포함 모든 가공 경로 을 선택합니다.

위 와 같은 가공 경로 가 있는 경우 (현재 선택된 가공 경로는 없습니다.) 위 아이콘을 클릭하면 전체 가공 경로 가 선택됩니다.
2. 문제 있는 전체 작업 선택
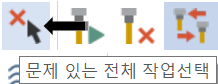
가공 경로 중 생성 완료가 되지 않았거나 재생성이 필요한(주로 이것)을 선택하게 합니다.
* 머신 그룹으로 분리된 가공 경로 을 전부 포함해서 해당 경로 가 선택됩니다.
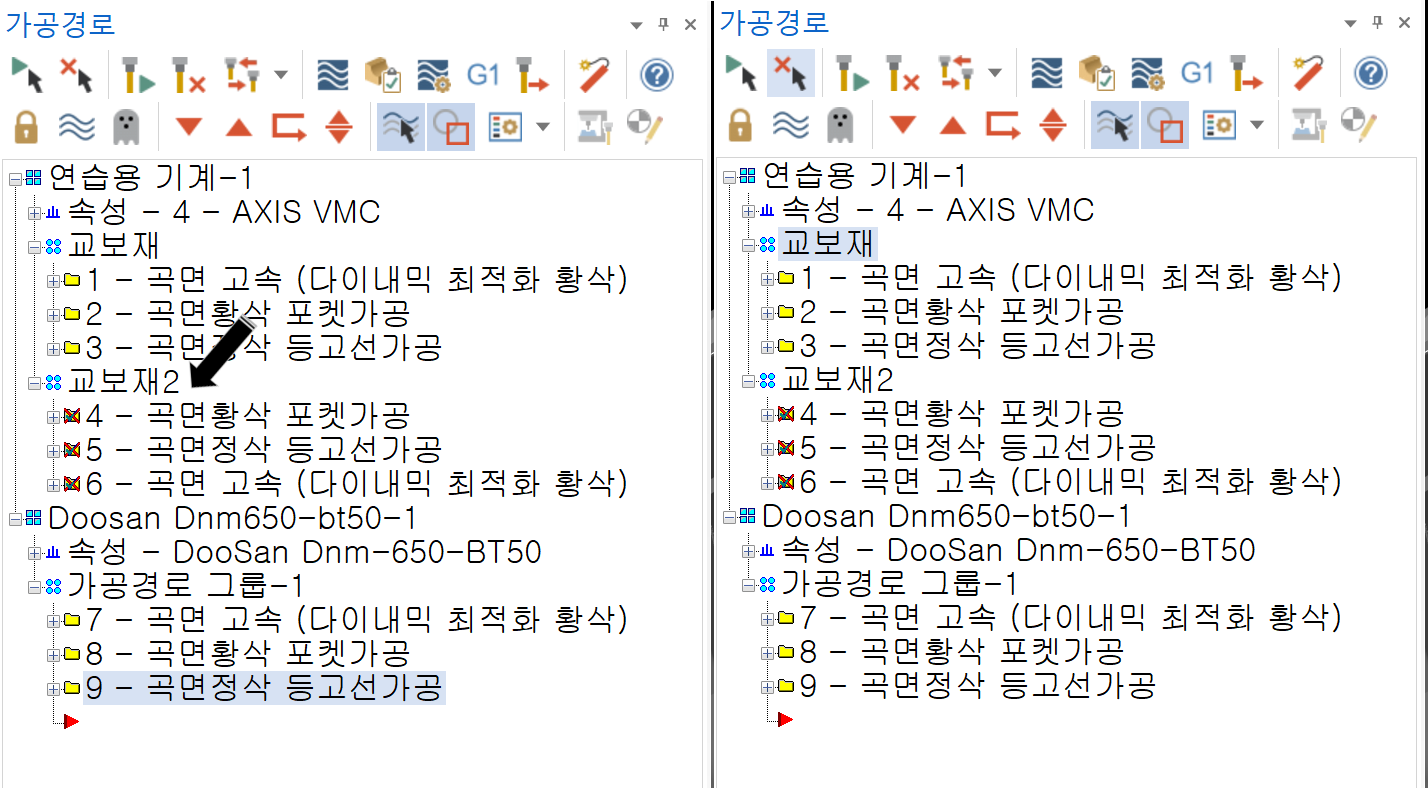
위 이미지처럼 중간의 재생성 이 필요한 가공 경로 가 있습니다.
이때 "문제 있는 전체 작업 선택" 아이콘을 클릭하시면 전 재성 생을 필요로 하는 가공 경로 가 선택됩니다.
* 다만 선택 아이콘 형태와 재생성 요구 아이콘 이 겹쳐서 보여 구분이 어렵습니다.
3. 선택된 모든 작업 재생성
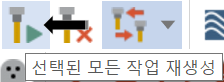
가공 경로 중 선택되어 있는 것 만 재생성을 합니다.
* 머신 그룹이 분리된 가공 경로 을 포함하여 선택된 것 은 전부 재생성합니다.
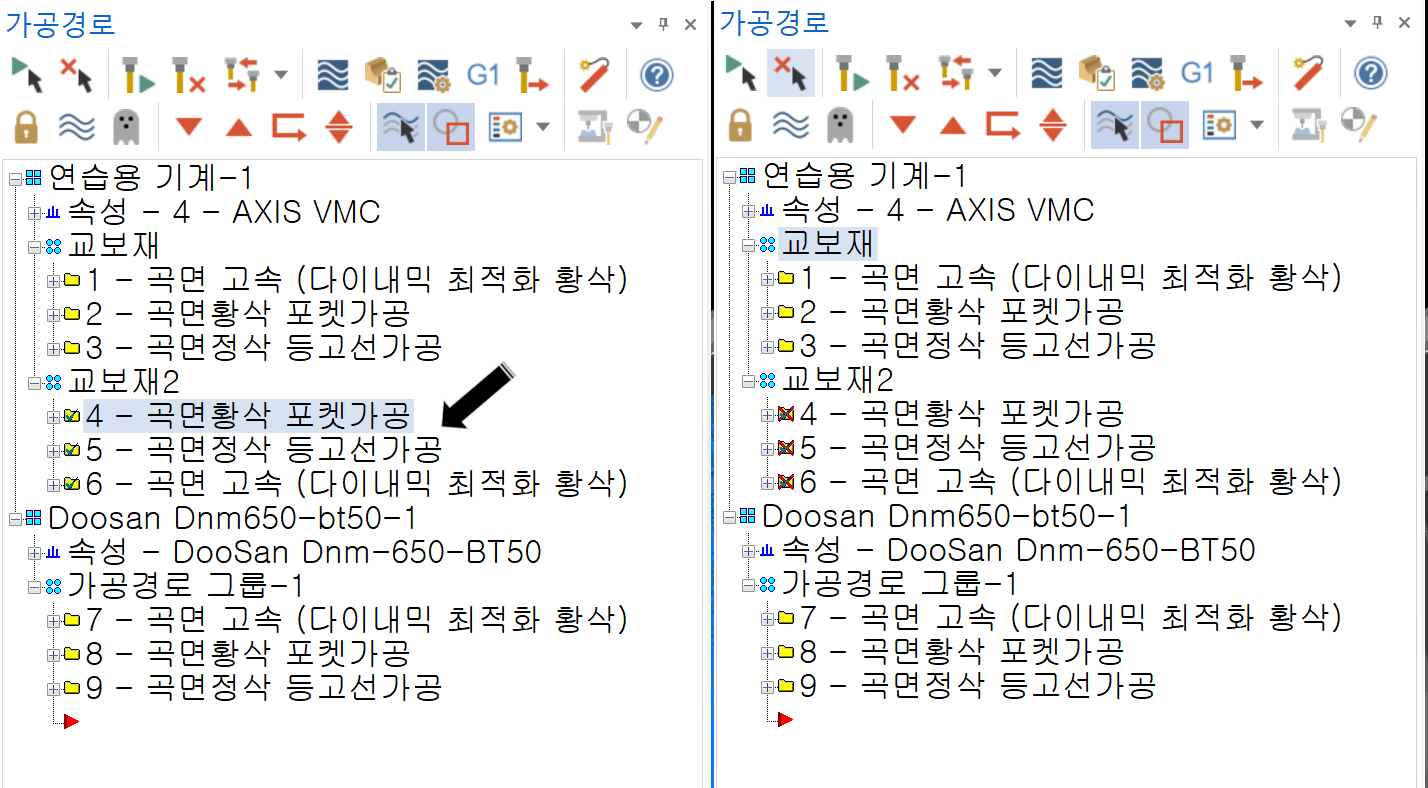
위 이미지처럼 미리 선택되어 있는 가공 경로 을 전체 재생성을 실행합니다.
그리고 재생성 이 종료되면 미 선택 상태로 돌아갑니다.
* 위 예는 재생성 이 필요 없는 상태에서 진행했지만 보통의 경우는 재생성을 필요로 하는 가공 경로 을 선택한 후 실행합니다.
4. 문제 있는 모든 작업 재생성
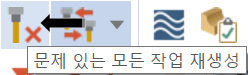
가공 경로 중 문제가 있는 (재생성이 필요한) 모든 작업 재생성을 합니다.
*머신 그룹으로 분리되어 있는 모든 문제 있는 가공 경로 도 선택 재생성됩니다.

위 이미지처럼 재생성 이 필요한 가공 경로 가 선택하여 재생성 작업 후 선택 이 취소됩니다.(재생성 과장 중 에는 선택됩니다.)
5. 기준

가공 경로 중 종속성이 있는 (연관된) 가공 경로 중 맨처음 가공경로 가 변동(재생성) 되면 나머지 연관된 가공경로 도 재생성되도록 하는 종속성 기준입니다.
* 간단히 얘기 하면 예로 어느 가공 경로 에 연관된 (재가공등) 이 있는 경우 앞의 가공경로 가 재생성되면 그에 따라 재가공되어 있는 가공 경로 도 재생성 또는 자동 선택하게 하는 기능 선택입니다.
예로 아래 포켓 가공 후 모서리만 재가공하는 윤곽 가공 과정 이 있습니다.
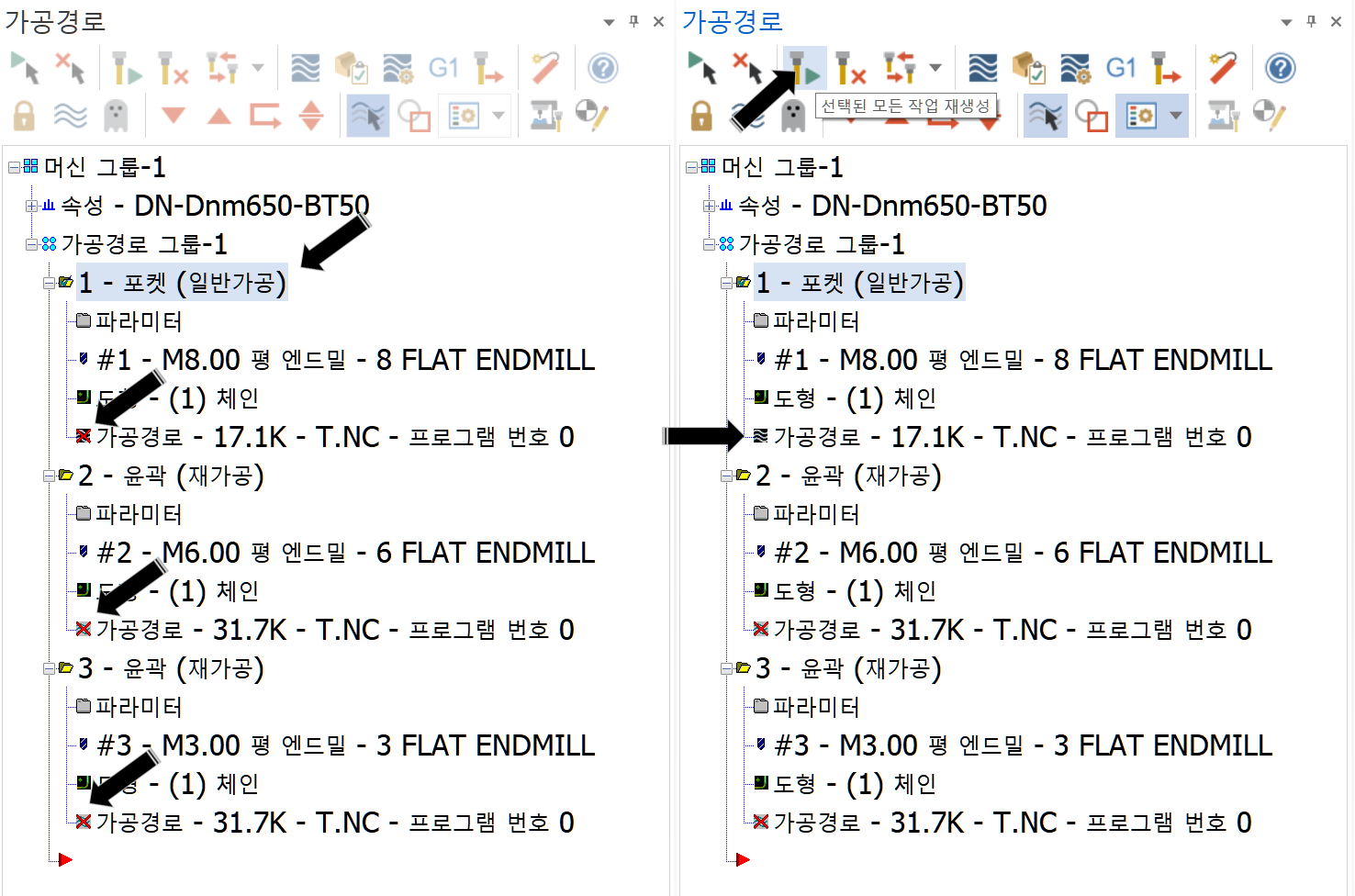
왼쪽의 포켓 가공 밑으로 종속된 2개 윤곽 가공 이 있습니다.
전부 재생성되어 야 하는데 다수의 가공 경로 가 있는 경우 식별의 어려움 이 있습니다.
그래서 만일 이런 경우 맨 처음 가공 경로 을 선택하고 재생성을 클릭하면 선택 한 처음 가공 경로만 재생성합니다.
* 물론 그냥 문제 있는 작업 전부 재생성을 하면 되지만 만일 다른 그룹의 재생성 이 필요한 (종속되지 않은) 가공 경로가 있으면 다 같이 재생성되는 것 을 방지 목적입니다.
종속성 기준을 사용 해 봅니다.
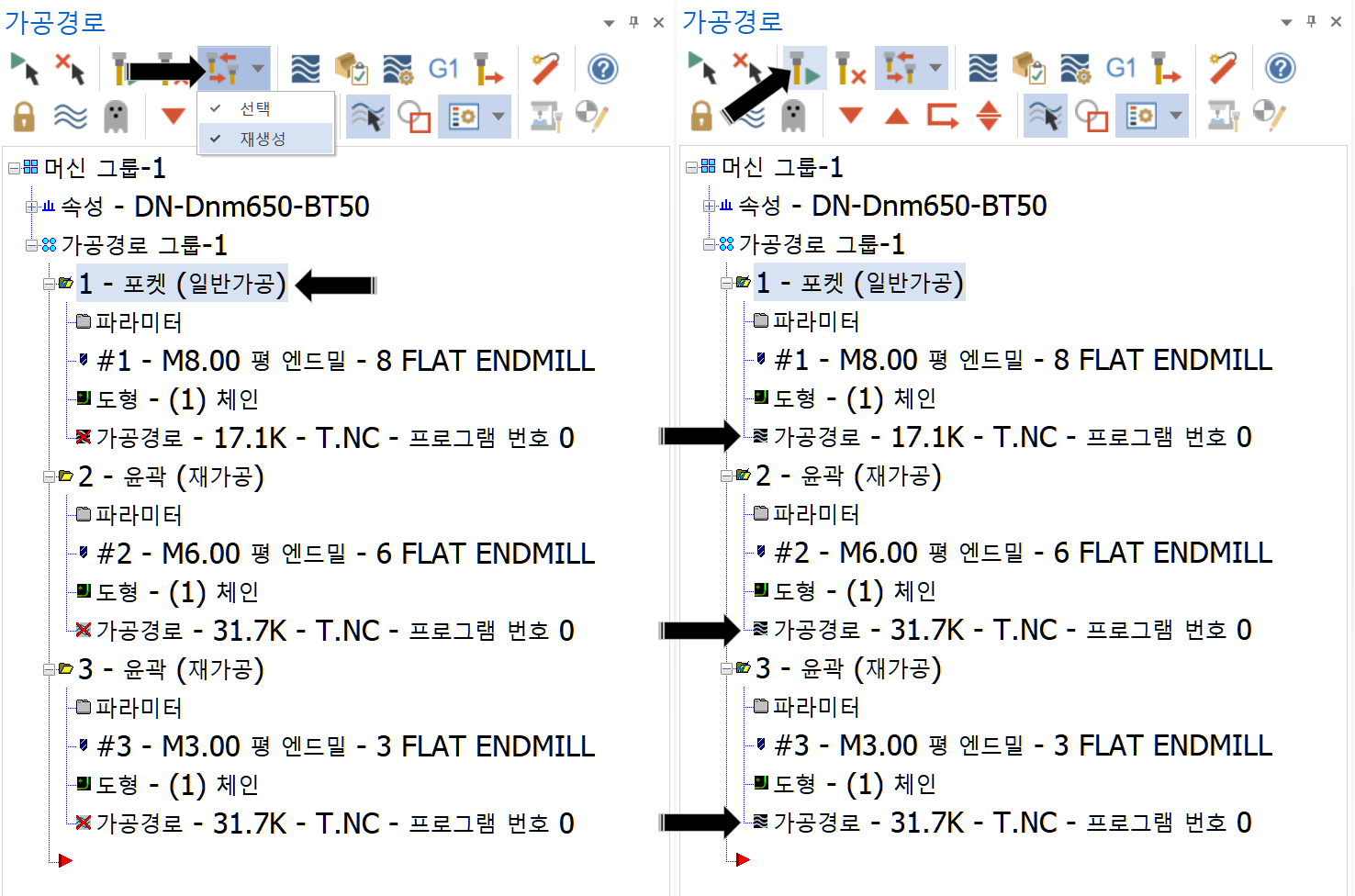
같은 조건 하에서 종속성 기준 을 클릭 (활성화) 한 후 기준 옵션 (선택 , 재생성)을 정한 후 맨 처음 포켓 가공 경로만 선택한 상태에서 선택한 작업 만 재생성을 클릭하면 나머지 종속된 가공 경로까지 재생성됩니다.
* 좀 어렵지만 많은 다수의 가공 경로 을 작업하시는 경우에 한번 활용해볼 여지는 있습니다.
6. 선택된 작업 경로 확인
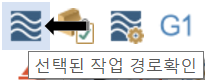
가공 경로 중 선택된 가공 경로들을 경로 확인 절차 을 실행합니다.
*만일 선택된 것이 없으면 경고 메시지 을 표시합니다.
이 아이콘 은 경로 확인 (백 플랫)을 선택된 가공 경로만 표시(실행) 해주는 기능을 합니다.

실행하면 위 이미지처럼 경로 확인창 이 표시되며 경로 확인 은 가공 결과가 아닌 공구 이송 경로 을 표현해 줍니다.
* 이 경로 확인에 대한 설명 은 다음에 하겠습니다.
* 경로 확인 은 모의 가공과 다르게 가공 소재의 대한 표현 및 연산을 하지 않으며 단지 공구 이송 경로(공구 시물레이션 은 가능)만 표현합니다.
다만 모의 가공에 비하여 빠른 경로 확인 및 표시 가 가능하여 단순 경로 확인 시 사용됩니다.
* 경로 확인 은 마스터캠 환경 설정의 정의에 따라 표현됩니다.
7. 선택된 작업 모의 가공
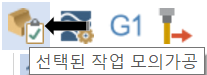
가공 경로 중 선택된 가공경로 을 이용하여 모의 가공을 실행합니다.
*만일 선택된 것이 없으면 경고 메시지 을 표시합니다.
이 아이콘 은 해당 가공 경로에 대한 모의 가공 (별도의 창)을 실행합니다.
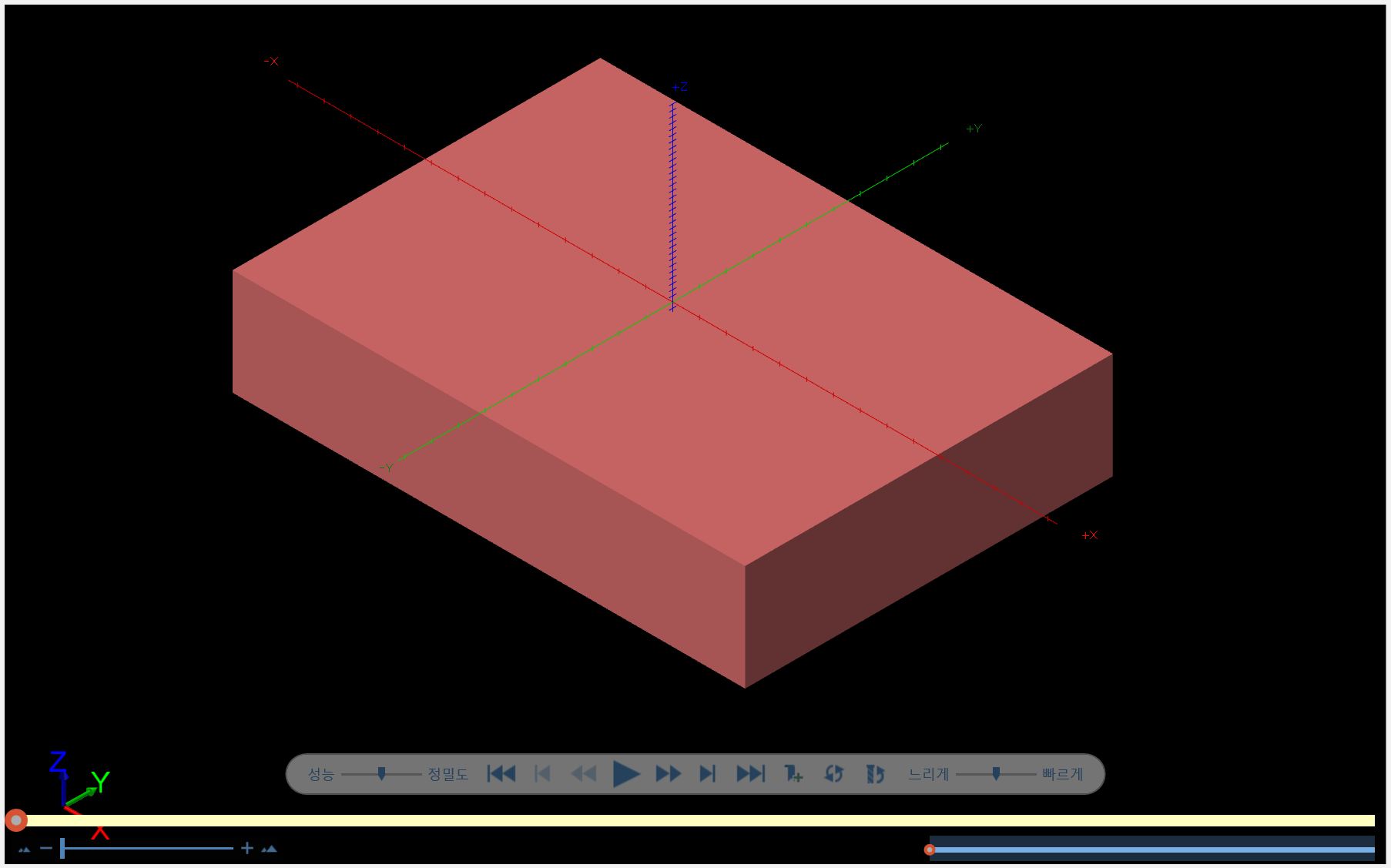
모의 가공을 실행하면 우선 가공 소재 을 형성합니다.
* 이 가공 소재는 공작물 설정에서 정의된 재료 설정 을 따르며 선택 소재(소재 규격 , 솔리드 모델 , STL 파일) 을 선택 할수 있습니다.
만일 재료설정 이 안되어 있는 경우 가공 공구 규격 범위(최대 공구 지나간 자리) 대로 임의적인 재료 규격 이 설정됩니다.
* 이 모의 가공 은 가공 재료 , 공구/홀더 형태 , 고정구 , 결과 측정 등 의 기능을 제공합니다.
* 이 모의 가공 은 사실상 마스터캠과 별도의 처리 과정을 거치므로 환경 설정과 같은 영향을 받지 않습니다.
8. 시뮬레이터 옵션
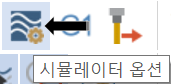
선택된 가공 경로 을 경로 확인 , 모의 가공과 별도로 머신 시물레이션에 적용 시 사용될 각종 설정에 대한 정의 을 입력합니다.
* 경로 확인 , 모의 가공과 별도의 설정 이 이루어집니다.
(모의 가공과 연결이 안 되는 것은 아니지만 사실상 별도로 보셔야 합니다.)
별도 로 머신 시물레이션을 사용하실 것이라면 여기서 모의 가공과 같은 의미의 설정을 하셔야 합니다.
* 마스터캠 경로 확인과 모의 가공 , 머신 시물레이션 은 서로 다른 별도의 프로그램입니다.
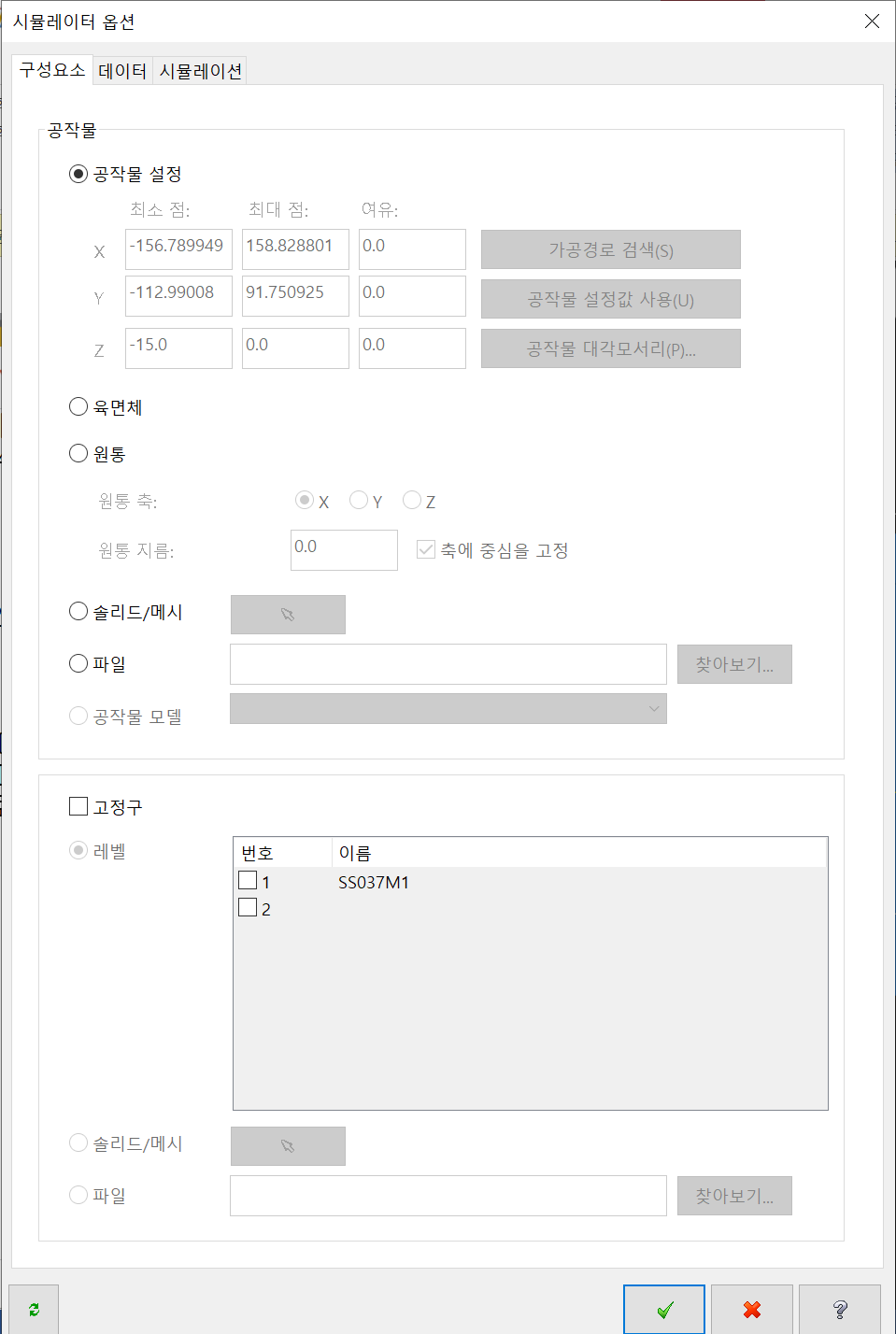
* 모의 가공과 비슷한 설정을 합니다. (모의 가공 설정과 초기 연동)
* 자세한 설명은 나중에 합니다.
9. 선택된 작업 포스트
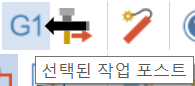
선택한 가공 경로의 가공 데이터(NC-CODE)를 출력하기 위한 지정된 방식의 포스트(POST)를 이용한 작업을 진행합니다.
* 가공 경로 또는 재생성이 필요한 가공경로 은 경고 메시지 가 출력됩니다.
해당 가공 경로의 포스트 프로세싱 (마스터캠 NCI 파일을 NC 파일로 변환하기 위한 작업)을 실행합니다.
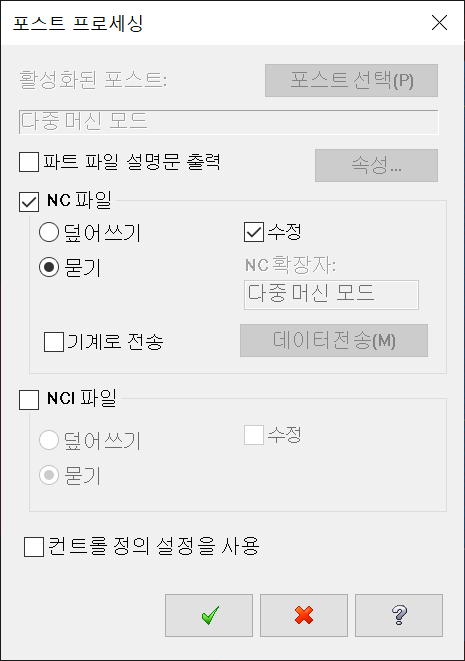
* 포스트 프로세싱 관련 자세한 설명은 나중에 하겠습니다.
10. 고속가공

이 항목 은 현재 생성된 가공 경로에 대한 재분석으로 좀 더 절제된 가공 경로 생성을 돕는 기능입니다.
* 단 이 항목은 공구 가공성과 이송속도에 대한 수치상 분석에 따른 불필요한 요소 삭제 을 통한 가공 경로 재생성 작업이라 전체적인 기능 이해 가 없으시면 사용을 권하지 않습니다.
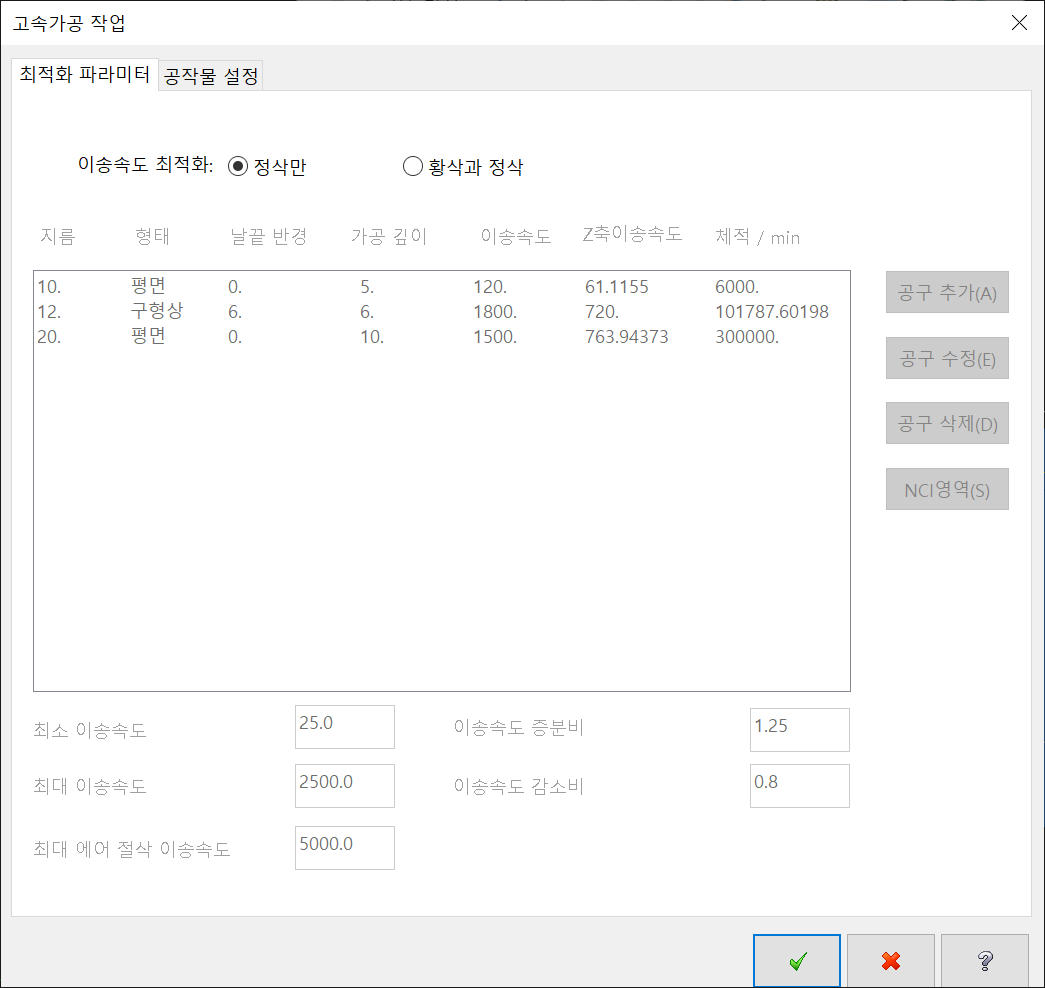
* 기본적으로 각 사용 공구에 대한 최적의 이송 , 회전 , 절입량 , 공구 부하(절삭력) 등 을 사용자 가 입력하여 이것에 준하여 마스터캠 이 분석하여 적절한 최적화 가공 경로 을 생성합니다.
*이라고 위에 적었지만 내용을 살펴보면 실제 가공 환경 (소재, 고정상태 , 설비등)을 고려하지 않은 단지 가공경로 상 의 불필요 요소 (예: 빈공간 을 절삭 이송 속도 로 이송 등) 을 삭제하는 의미이라 상당한 주의가 필요합니다.
* 다시 애기 하지만 사용을 주의하시기 바라며 간단히 실현해 보고 싶으시면 포켓 가공의 가공 종류 중 고속가공을 살펴보시면 이해가 빠릅니다.
11. 전체 작업, 그룹 , 공구 삭제
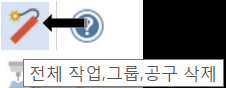
이 아이콘 은 사용에 주의 을 요구합니다.
현재 작업 중 인 모든 머신 그룹 , 가공 경로 , 사용 공구 등 을 모두 삭제합니다.
* 재료 설정 , 도형 요소 등 가공 경로 이외 요소는 남습니다.
이 아이콘을 클릭 시 아래와 같은 경고문 이 표시되며 재차 확인을 합니다.
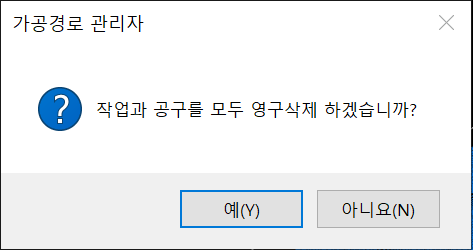
12. 도움말

가공 경로 관리자에 대한 도움말 이 해당 윈도 브라우저에 열립니다.
* 아직 마스터캠 도움말은 전체 영문입니다.
* 내용은 설명 이라기보다 해당 기능에 대한 기능 설명입니다.
13. 선택된 작업의 잠금 전환
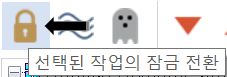
해당 선택한 가공 경로에 대한 수정(재생성)을 불가능하게 하는 기능입니다.
* 해당 기능을 사용한 잠김 가공 경로 도 선택 후 화면 표시 나 포스트 프로세싱 작업 이 가능합니다.

* 선택한 가공 경로의 수정(재생성) 이외 작업 은 가능합니다.
* 해당 가공 경로의 생성 이 완료되어 이후 착오로 선택되거나 수정되는 것 을 방지하기 위하여 선택 활용됩니다.
착오로 긴 재생성 시간 이 필요한 가공 경로의 재생성 방지책입니다.
14. 선택된 작업의 가공 경로 표시 전환
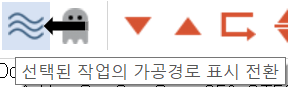
해당 선택한 가공 경로의 표시 상태 (ON / OFF)을 전환합니다.
* 해당 기능 사용 시 선택한 가공 경로 가 작업화면에 표시되지 않습니다.
* 표시 유무 이외 기능 은 가능합니다.

* 보통의 경우 많은 가공 경로로 인하여 경로 확인에 불편한 경우 또는 정말 완료된 경로에 대한 표시 종료 시 사용합니다.
15. 선택된 작업의 포스팅 작업 전환
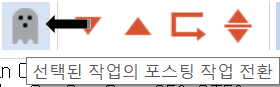
해당 선택된 가공 경로의 포스트 프로세싱 작업을 실행 (가능/불가능)을 전환합니다.
* 해당 가공 경로의 포스트 프로세싱의 가능 / 불가능 을 결정하며 실제 포스트 프로세싱 작업 은 실행되지 않습니다.

* 보통의 경우 가공 경로는 완료 했으나 공정 상 제외하고 포스트 프로세싱하거나 특이 사항 시 적용하려고 임시로 생성된 가공 경로 등 평상시 사용하지 않으나 특별할 때 사용하기 위하여 별도로 적용하기 위한 구분 용으로 사용합니다.
* 만일 이 기능을 한 가공 경로 을 포스트 프로세싱 하면 최종 포스트 프로세싱 창 까지 가고 실행 시 아무것도 출력 되지 않습니다. (경고 메세지 가 없습니다.)
16. 하나의 작업 아래로 작업위치 화살표 이동
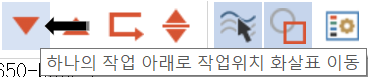
이 아이콘은 현재 선택된 가공경로 또는 빈칸 (회색톤으로 표시된) 위치에서 아래로 빈칸을 이동합니다.
* 현재 선택된 빈가공 경로 칸 을 한칸 아래로 내립니다.

17. 하나의 작업 위로 화살표 이동
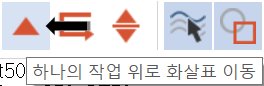
이 아이콘 은 현재 선택된 가공경로 또는 빈칸 위치에서 위로 빈칸을 한 칸 이동합니다.
*현재 선택된 빈 가공 경로 칸 을 한 칸 위로 올립니다.

18. 선택된 그룹 또는 선택된 작업 후로 입력 화살표 이동

선택된 가공 경로 이후 (아래) 쪽으로 입력 화살표 (빈칸) 이 생성됩니다.
* 빈칸이 이동하는 것이 아니고 선택한 위치 밑으로 빈칸 이 생성됩니다.

19. 입력 화살표가 보이도록 원도 스크롤
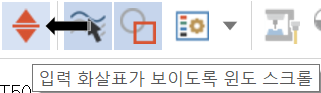
이 아이콘은 가공 경로 가 다수 라 가공경로 관리차에 꽉 차서 위아래 윈도 스크룰 해 가면서 봐야 하는 상황 에서 현재 입력 화살표(빈칸) 이 안보이는 경우 원도우 스크롤을 하지 않고 바로 입력 화살표(빈칸) 이 있는 위치로 이동하는 기능입니다.

왼쪽 같이 화면에 입력 화살표(빈칸) 이 안 보이는 경우 이 기능을 사용하면 바로 입력 화살표 가 있는 (빈칸) 칸으로 이동합니다.
20. 선택된 경로만 화면 표시
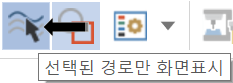
이 아이콘은 선택(활성화) 시 현재 선택된 가공 경로 들만 작업 화면에 표시합니다.
*만일 비선택 (비활성화) 된 경우 맨 마지막에 선택된 가공 경로만 작업 화면에 표시됩니다.
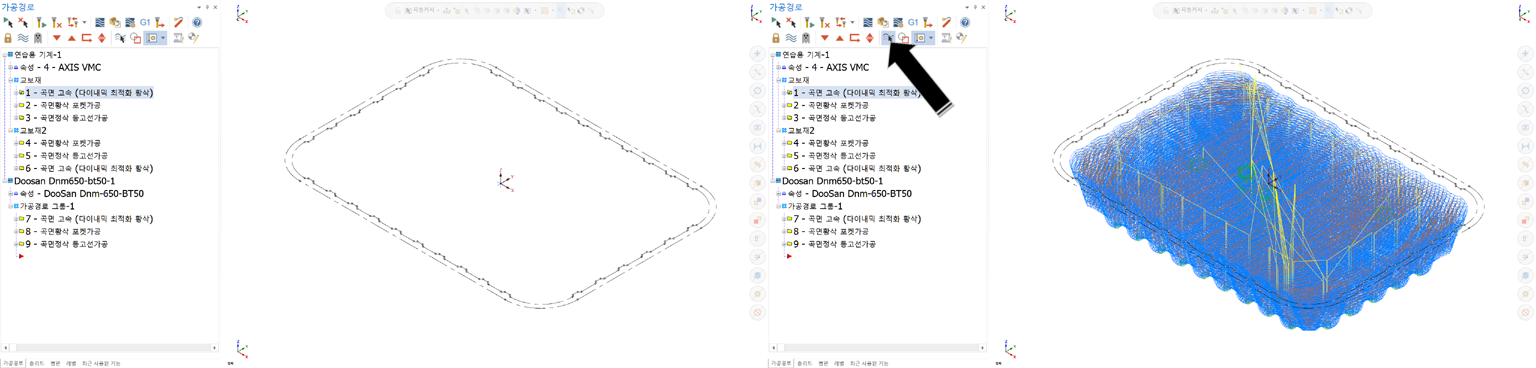
왼쪽이 비선택 (비활성화) 되어 가공 경로 가 선택 되어 있는 상태 에서 도 작업 화면 에 가공경로 가 표시되지 않습니다.
기능을 활성화하면 해당 선택 가공 경로 가 작업 화면에 표시됩니다.
* 단 이 기능 은 가공 경로 표시 단축키(ALT + T)에 좌우되면 이 기능 이 활성화된 상태에서 단축키에 의하여 표시 ON / OFF 할 수 있습니다.
* 보통의 경우 항상 활성화하여 사용하며 현재 선택된 가공 경로만 살펴볼 때 사용됩니다.
21. 연결된 도형만 화면 표시
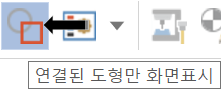
이 기능 은 가공 경로에 연관된 도형 요소(체인)의 표시 여부 을 설정하는 기능입니다.
*도형 요소만 해당되며 솔리드 , 곡면은 해당되지 않습니다.(즉 2D 가공 전용?)
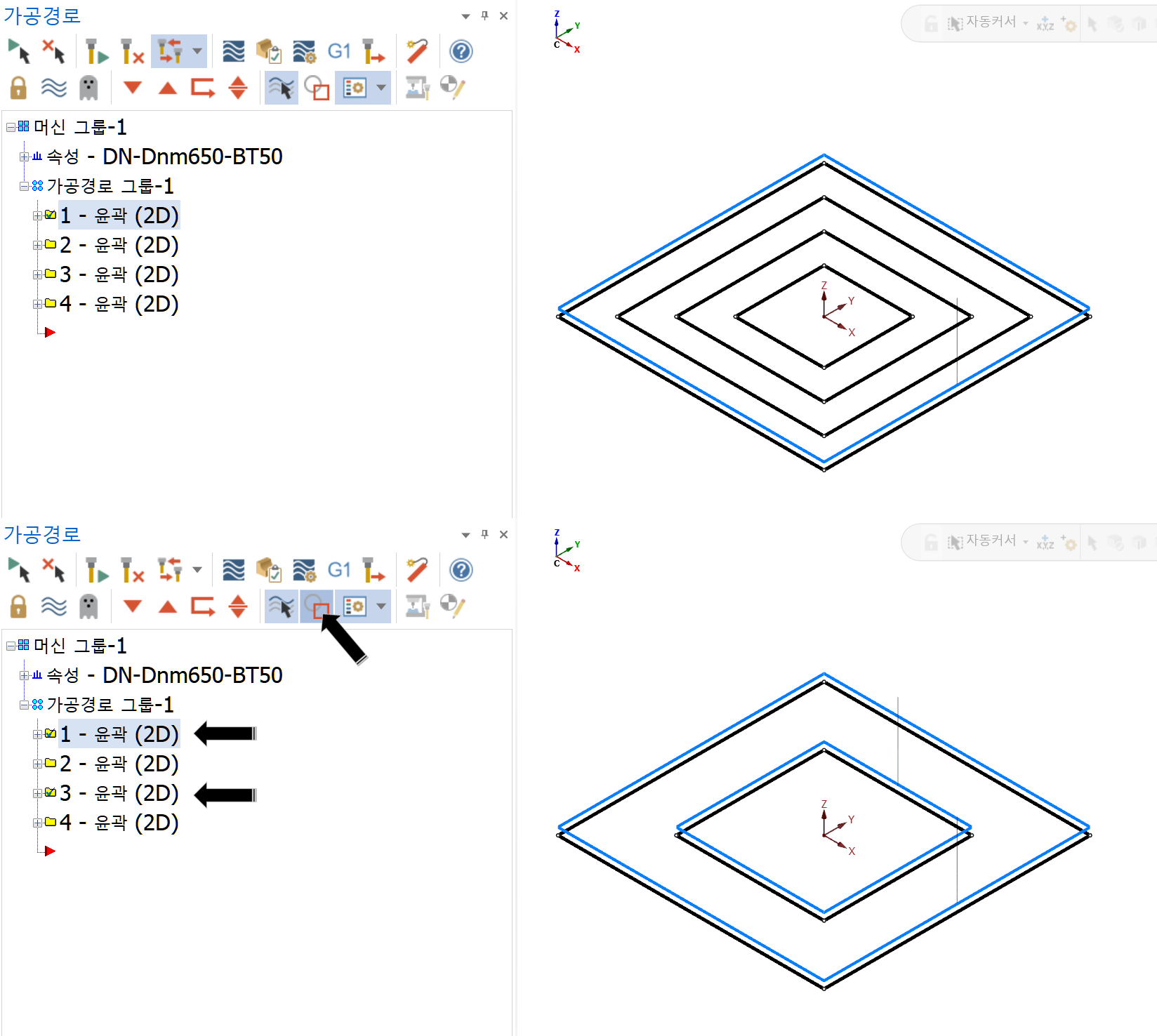
위와 같이 각 윤곽 가공경로 에 체인 된 도형 요소 을 2개 만 선택 하고 위 기능 을 클릭하면 선택된 도형요소 만 빼고 나머지 도형요소는 표시 가 안됩니다.
22. 고급 표시
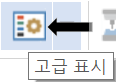
생성된 가공 경로의 작업화면에 표시될 시 표시 요건의 조건을 정의하는 설정입니다.
* 작업 화면상의 가공 경로만 해당됩니다.
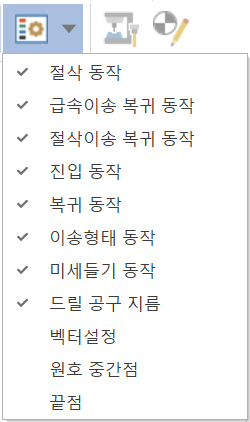
작업 화면에 표시되는 가공 경로의 각 동작별 표시 요소 을 정의합니다. (체크하면 작업 화면에 표시됨)
23. 머신의 공구 설정
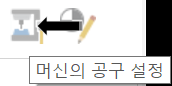
다축 가공 시 (밀턴 등) 사용할 공구에 대한 설정을 할 별도 도구 설정 창 을 열어줍니다.
* 머신 설정이 밀턴 등 다축 기계 경우 활성화되면 일반 밀링 머신 정의에서는 비활성 화 됩니다.
24. 참고 정 수정
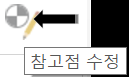
이 기능 은 역시 다축 가공 시 (밀턴 등) 참고점 에 대한 설정 창 을 열어줍니다.
* 역시 다축 가공 머신 설정 시 활성화됩니다.
다음은 가공 경로 관리창 에서의 옵션 메뉴에 대하여 알아보겠습니다.
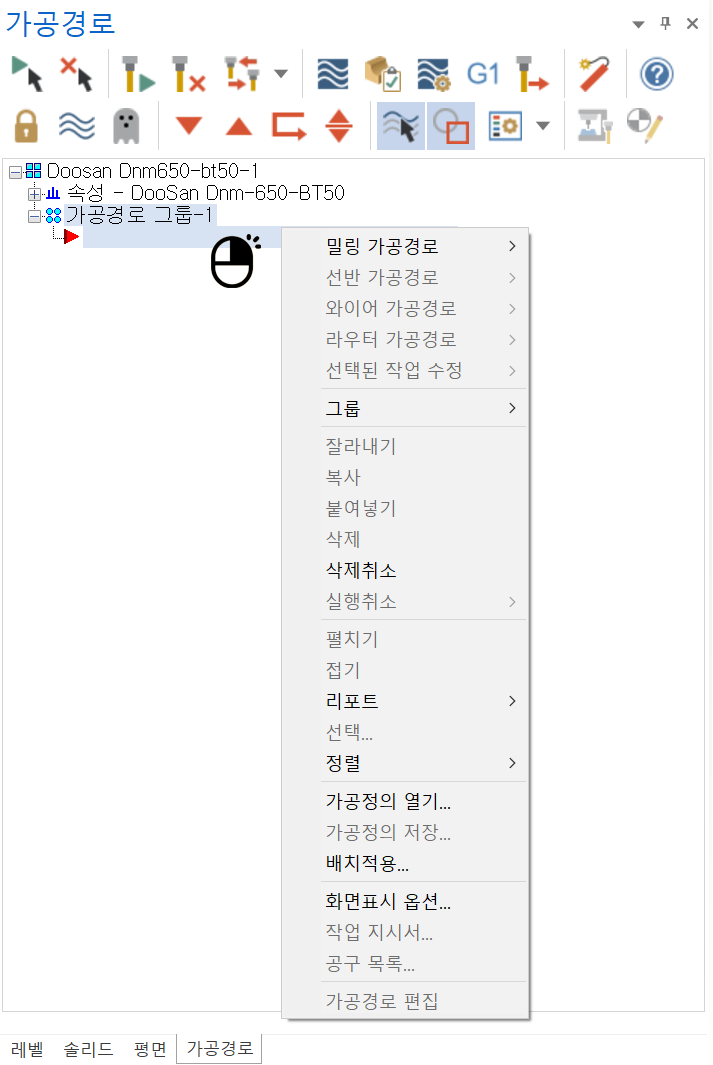
'마스터캠 2021 기능 교육 자료(초안) > 마스터캠 을 처음 설치 하고 살펴보아야 할 일' 카테고리의 다른 글
| 마스터캠 2021 유저-인터페이스 에 관하여 -4 (단축키) (1) | 2022.12.08 |
|---|---|
| 마스터캠 2021 유저-인터페이스 에 관하여 -3 (가공경로 관리자 창 - 옵션창 설정) (1) | 2022.12.04 |
| 마스터캠 2021 유저-인터페이스 에 관하여 -1 (초기화면 , 빠른 실행 도구 모음 , 리본 / 컨텍스트 메뉴 사용자 설정) (0) | 2022.11.20 |
| 마스터캠 2021 환경 설정 에 관하여 -11 (정리) (1) | 2022.11.16 |
| 마스터캠 2021 환경 설정 에 관하여 -10 (화면) (0) | 2022.11.13 |


