이번에는 마스터캠 2021의 단축키에 대하여 알아보겠습니다.
단축키 라는 것은 어떠한 기능 실행을 단축된 키 (명령어 전체 단어 입력 인 아닌)을 눌러 그 기능을 빠르게 실행하고자 하는 기능입니다.
마스터캠 9.1의 경우 해당 기능에 접근하는 단계별 메뉴까지 단축키 적용 이 되었지만 X 버전부터 2000번대 버전에서는 해당 기능 실행만 가능하여 연속적인 단추 키 사용 이 불가능합니다.
예 : 직선 그리기
마스터캠 9.1

: 단축키 "L" > "C" > "E"
마스터캠 2021
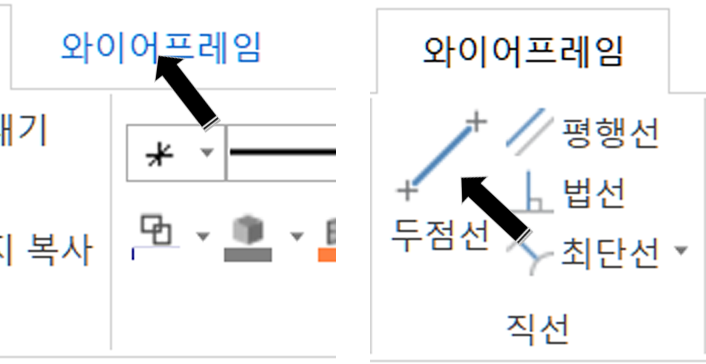
상단 리본 바의 와이어프레임 리본 탭을 마우스로 클릭 한후 펼쳐진 와이어프레임 의 "두점선" 아이콘 을 마우스 로 클릭하여 사용
* 기본적으로 해당 기능에 단축키 배정 이 안되어 있습니다. (초기 설정)
이렇게 약간 변동 이 되었습니다. (윈도 단축키와 병행 사용 문제로.,.)
기본적인 마스터캠 2021 단축키 설정 은 다음과 같습니다.
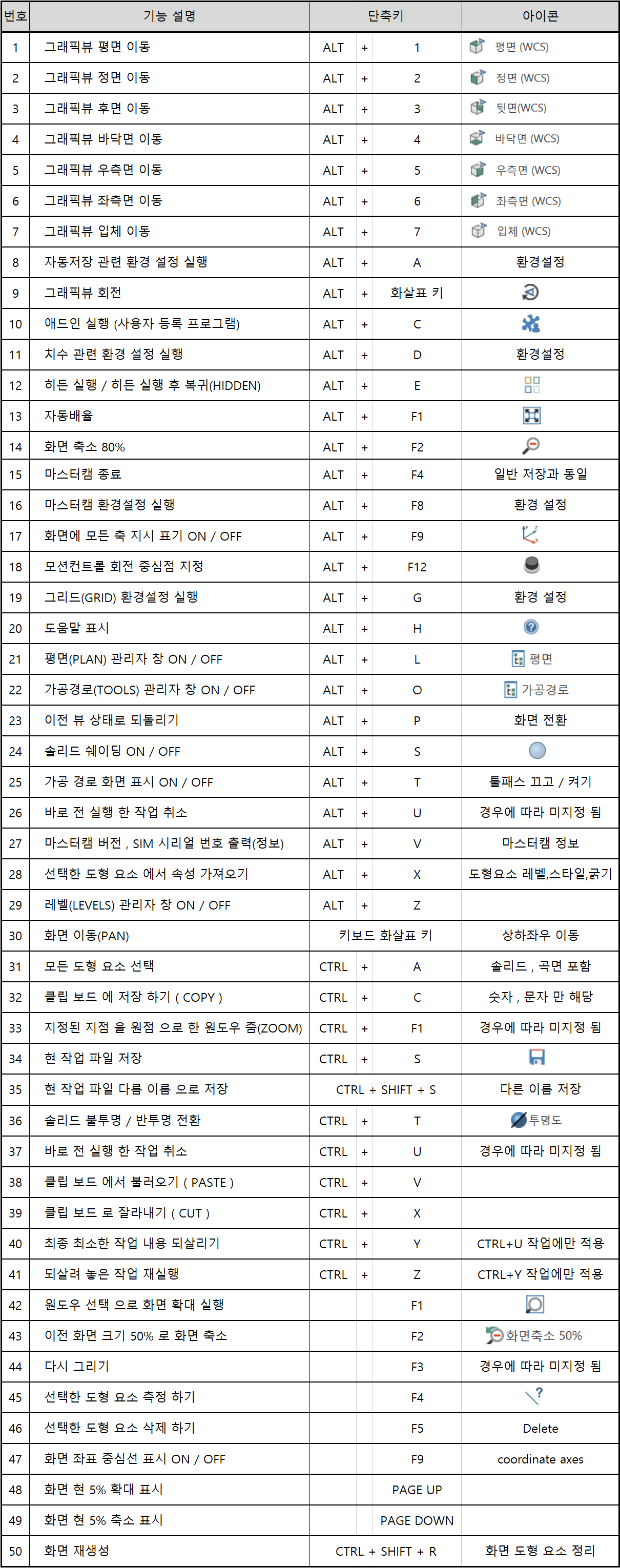
* 윈도 10 버전 이후 로 원도우 단축키와 중복되는 부분 이 있어 일부 단축키 가 작동하지 않습니다.
(예 : CTRL+F1 , CTRL+U , ALT+U)
* 마스터캠 9.1과 다르게 메뉴 체계가 변경되어 메뉴 단축키 을 차례로 눌러서 최종 기능 명령어로 가는 것 이 불가능 해져서 2000대 버전 이후는 단축키 사용을 축소하시거나 임의 사용자 설정을 하셔야 합니다.
* 사용자 설정으로 각종 단축키 생성 이 가능 하나 사실상 이러한 단축키 적용이 많은 단축키 생성을 해야 하므로 단축키 암기에 문제 가 많아 현재로서는 일부 특수 기능만 단축키 사용을 권하고 나머지 기능 은 리본 메뉴 사용 을 권합니다.
* 현재로서는 마스터캠 9.1 단축키 설정 또는 사용자 설정을 그대로 마스터캠 2000대 버전에 적용(자동적으로 변환 적용) 이 불가능하므로 마스터캠 설치 시 새로 단축키 을 정의하여 사용하시기 바랍니다.
사용자 단축키 설정
그렇지만 구버전 또는 자신만의 커스텀 단축키 을 원 하시는 분들이 계십니다.
그래서 우선 마스터캠 2021에서 단축키 설정하는 방법을 먼저 알아보겠습니다.
우선 마스터캠 2021 단축키 설정은 유저 인터페이스 옵션 창에서 설정합니다.

유저-인터페이스 옵션 창으로 가는 방법 은 전에 설명했듯이 리본 바 빈 공간을 마우스 우클릭 후 나오는 메뉴 중 "빠른 실행 도구 모음" or "리본 사용자 정의"을 클릭합니다.
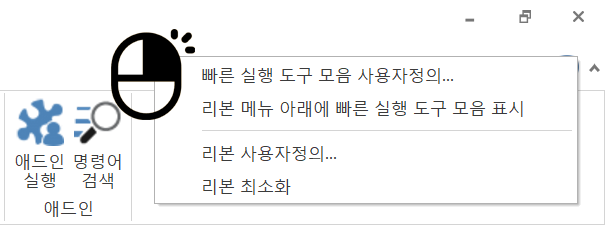
그러면 표시되는 옵션 창의 하단부의 키보드 단축키 설정 버턴(사용자 정의)이 보입니다.
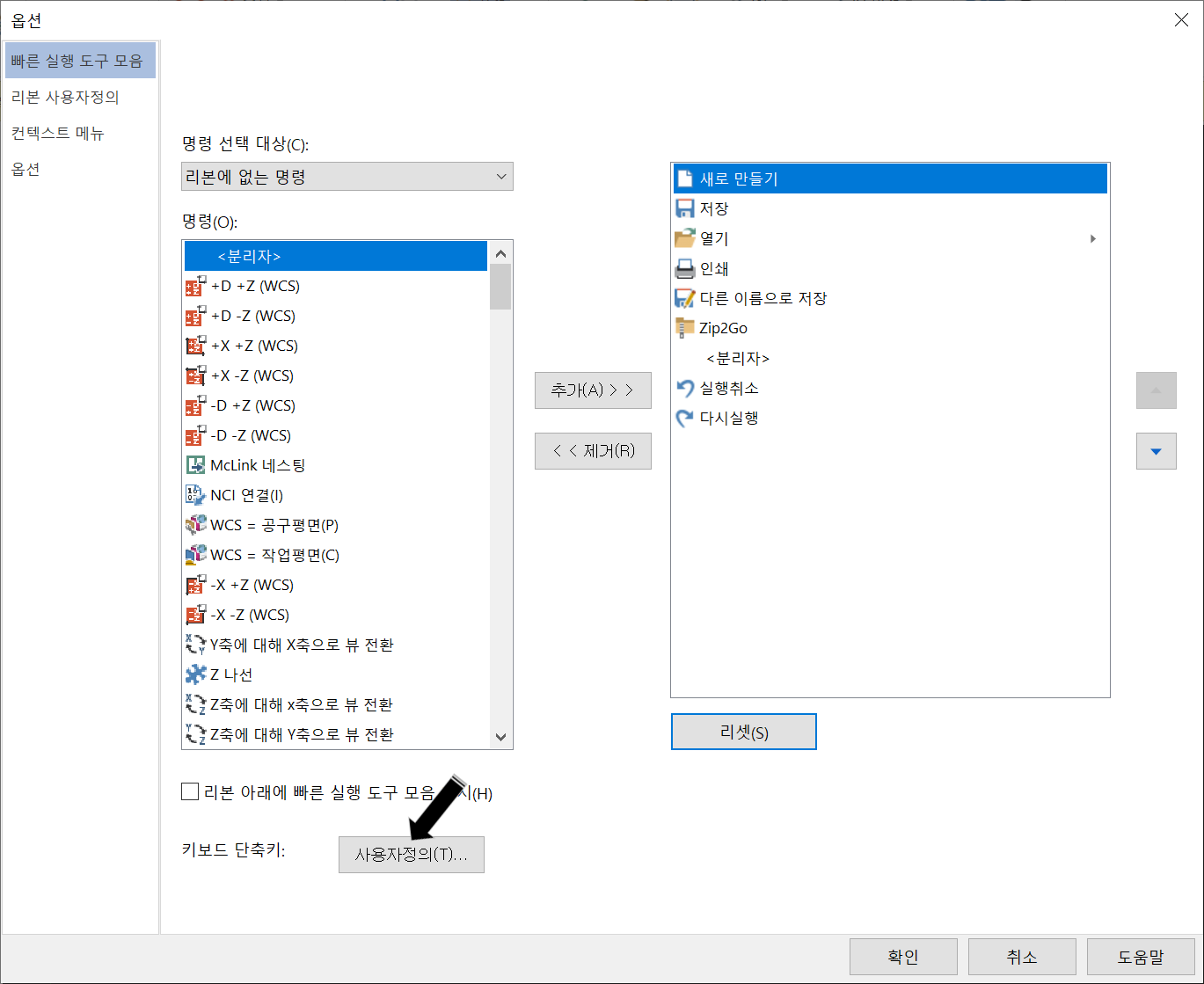
사용자 정의 버턴을 클릭하시면 다음과 같은 설정 창 이 펼쳐집니다.
키보드 사용자 정의
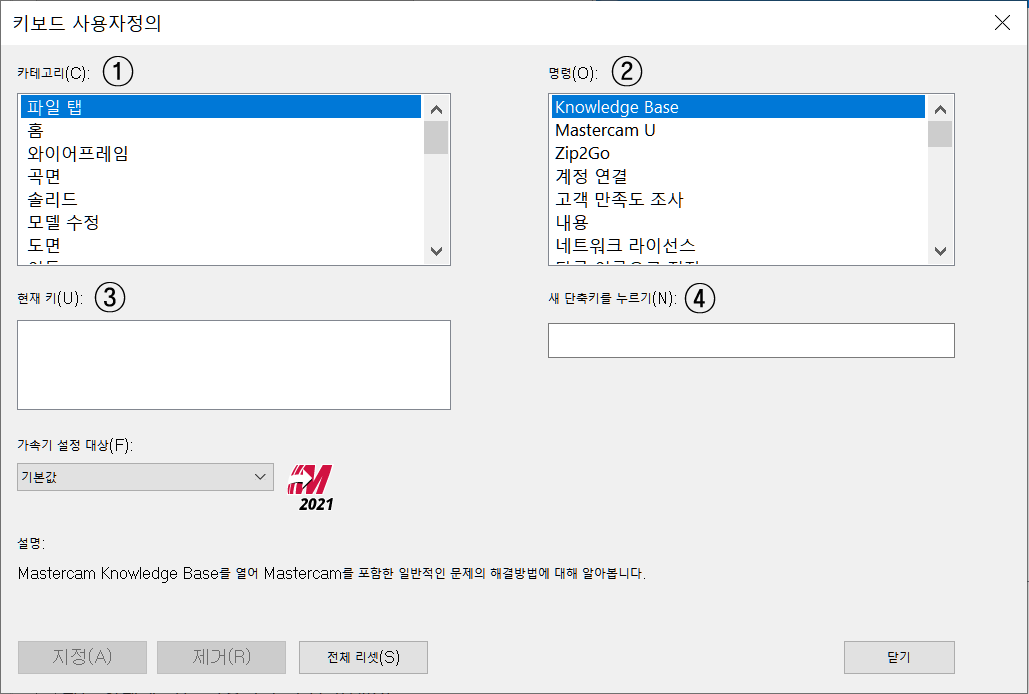
위 와 같은 사용자 정의 설정 창 이 나옵니다.
① 카테고리 : 단축키 적용할 명령어 분류 목록입니다.
(만일 명령어 찾기 어려우시면 맨 아래 전체 명령어로 검색 하세요.)
② 명령 : 단축키 적용 명령어 선택입니다.
③ 현재 키 : 현재 선택된 단축키 명령에 배정된 단축키입니다.
(만일 배정되지 않은 "미지정" 이 면 빈칸으로 나오고 배정된 단축키 가 있으면 표시됩니다.)
④ 새 단축키 을 누르기 : 만일 단축키 가 배정되어 있지 않거나 배정된 단축키 을 변경하고 싶은 경우 여기 해당 단축키 을 누릅니다.
(말 그대로 해당 단축키 을 누르라는 것이지 해당 단축키 글자 을 입력하라는 의미 가 아닙니다.)
* 입력 칸 바로 밑에 배정된 단축키의 이미 배정된 명령 이 있는지 (예: ALT+F2 "지정됨:" , "화면 축소 80%")가 표시됩니다.
만일 배정된 것 이 없으면 "미지정"으로 나옵니다.
단축키 배정 방법은 다음과 같습니다.
예로 와이어프레임 의 두 점 그리기을 단축키 설정을 해보겠습니다.
먼저 위 와 같이 "빠른 실행 도구 모음" 또는 "리본 사용자 정의" 설정으로 들어가서 "키보드 사용자 정의"을 클릭합니다.
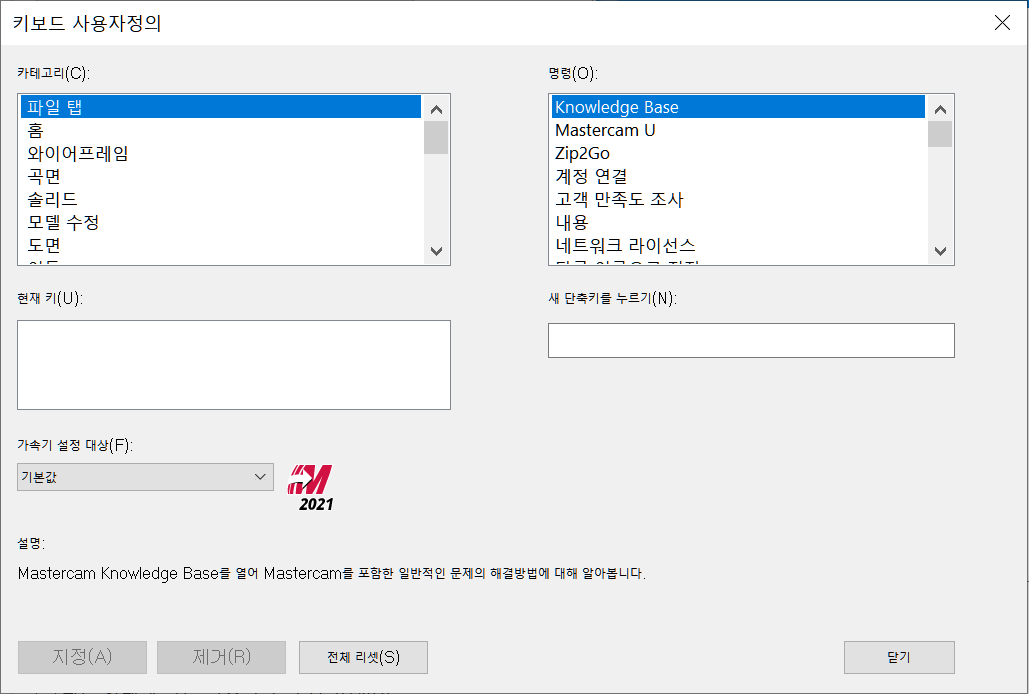
카테고리 "와이어프레임" > 명령 "두점선"을 선택합니다.
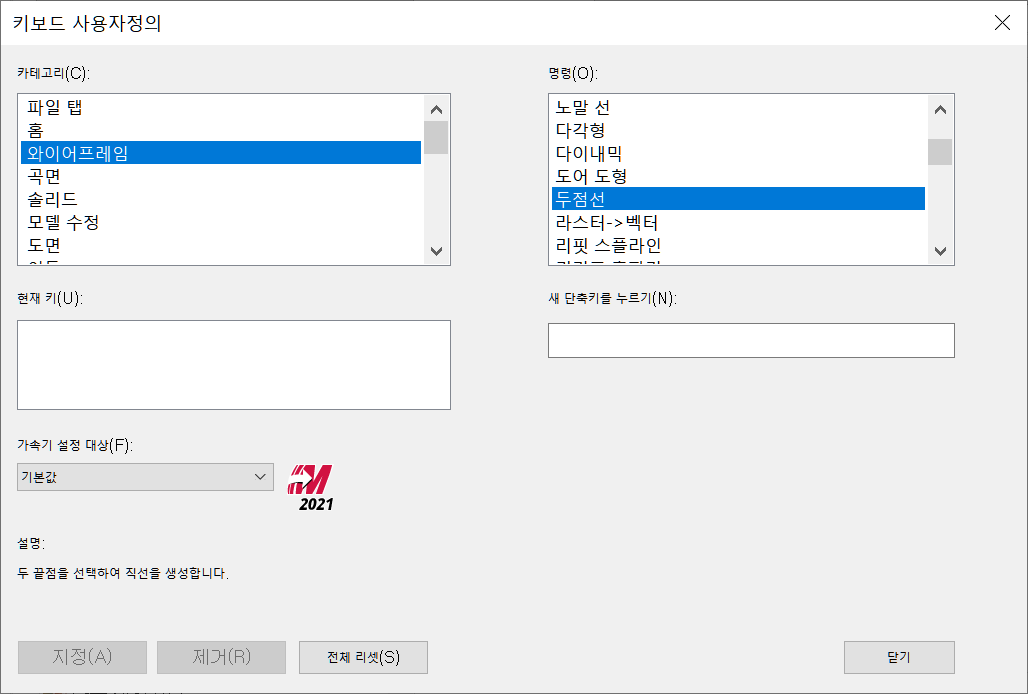
그러면 현재 키 을 보면 배정된 단축키 가 없습니다.
그럼 새 단축키 누르기 을 마우스로 클릭한 후 해당 단축키 을 누릅니다.
(다시 말씀드려 해당 단축키 을 누르는 것입니다. 즉 Shift+L의 경우 시프트(Shift) 키와 "L"을 동시에 누르는 것(실제 단축키 누른 것과 같이)입니다.)
*"S" + "H" + "I" + "F" + "T" + "+" + "L" 입력하는 것 이 아닙니다.
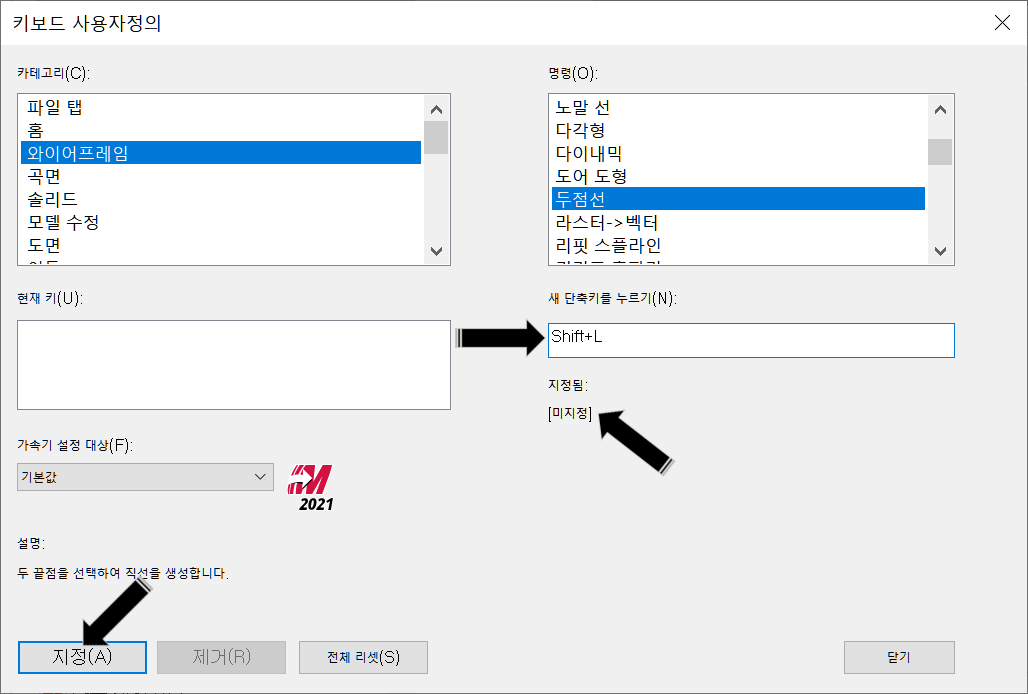
단축키 을 입력하면 하단에 그 단축키에 대한 배정 사항 이 표시됩니다.
만일 배정된 명령 이 있으면 "지정됨" + 지정된 명령어 가 표시되고 배정된 것 이 없으면 "지정됨" + "[미지정]"이라고 표시됩니다.
위 사항에서는 두점선 명령에 단축키 SHIFT+L 을 배정했는데 그 단축키 에는 배정된 명령 이 없다는 의미 가 되므로 왼쪽 하단의 지정을 클릭합니다.
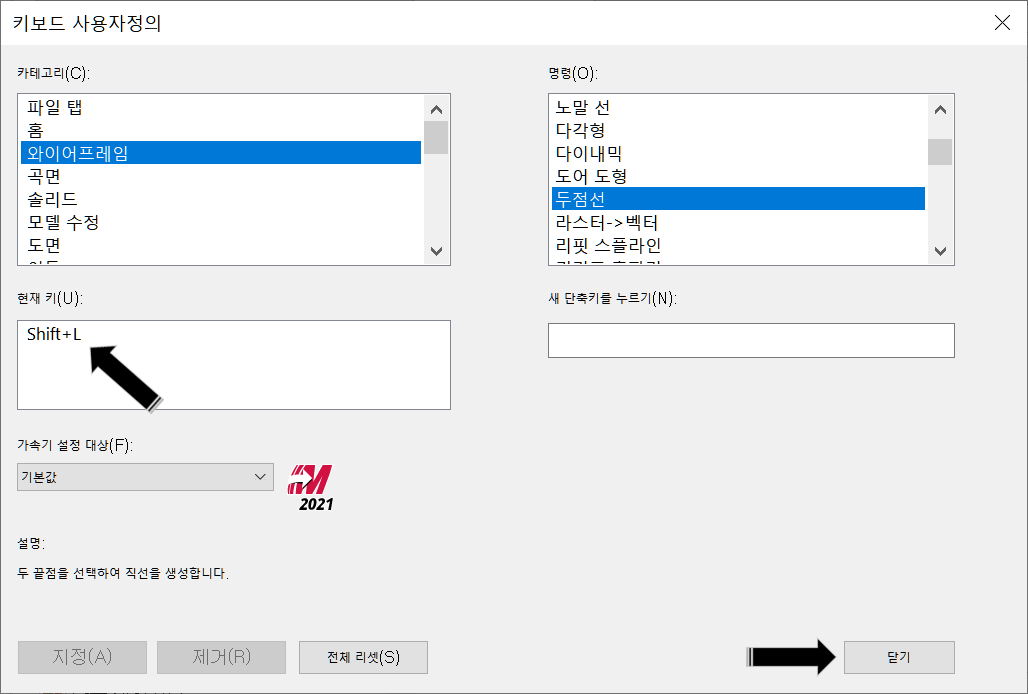
그러면 두점선 명령에 배정된 현재 키 에 SHIFT+L 가 배정된 것 을 볼 수 있습니다.
확인되면 마지막으로 닫기 을 눌러 단축키 설정을 종료합니다.
이후 단축키 SHIFT+L 을 누르면 와이어 프레임의 두점선 그리기 명령 이 바로 실행됩니다.
* 만일 다수의 단추키 설정 시 오른쪽 하단 의 닫기 을 매번 단축키 입력시 누른 것 이 아니라 해당 다수 의 단축키 입력 이 끝나면 마지막으로 최종 종료 시 누르시면 됩니다.
이번에는 이미 배정된 명령어의 단축키 을 변경해 보겠습니다.
예로 이미 배정된 두점선 그리기 단축키 SHIFT+L 을 SHIFT+F로 변경해 보겠습니다.
먼저 다시 키보드 사용자 정의 창으로 들어갑니다.
그리고 와이어 프레임의 두점선 을 선택합니다.
그럼 현재 키 에 현재 단축키 인 SHIFT+L이 보입니다.
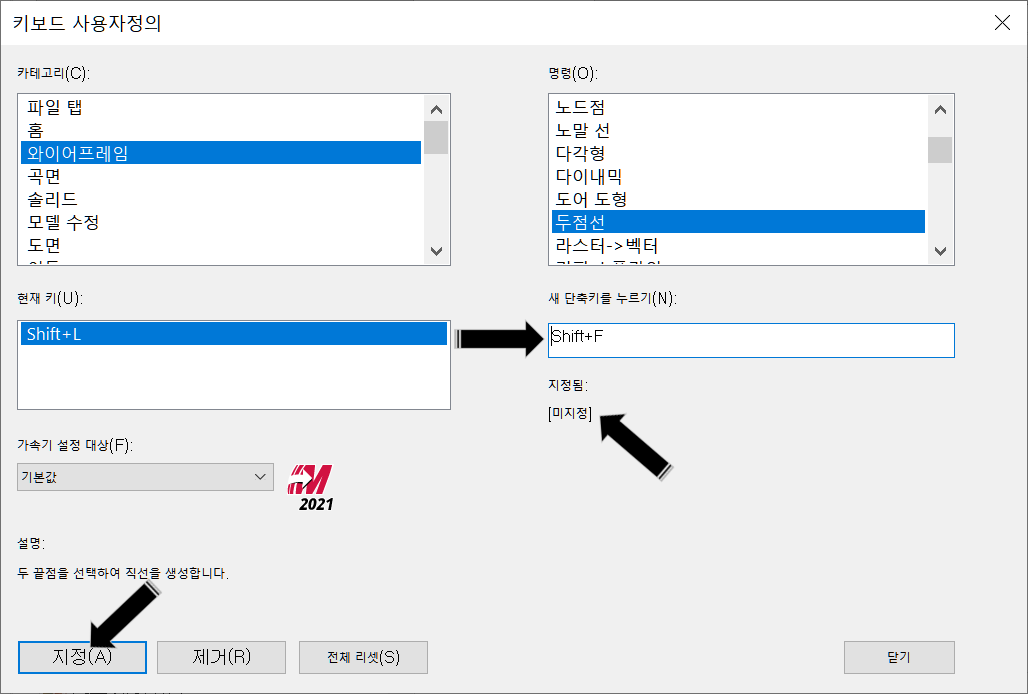
그 상태에서 새 단축키를 누르기에서 새로운 단축키 SHIFT+F 을 누릅니다.
그리고 하단 지정을 누릅니다.
* 이렇게 안 하고 먼저 SHIFT+L 키 을 삭제 먼저 하고 새로 단축키 배정을 하셔도 무방 합니다.
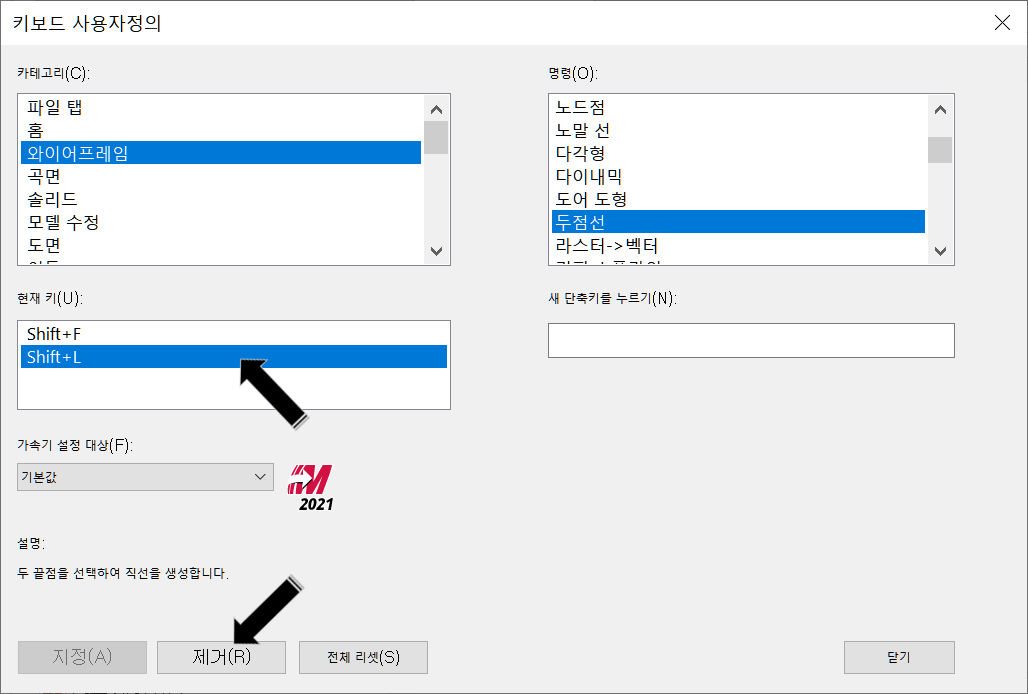
그러면 두 개 의 단축키 가 등록 된 것을 볼수 있습니다. (실제 여기서 종료 하면 두개 단축키 가 둘 다 작동합니다.)
그러면 SHIFT+L 은 필요 없으므로 선택하여 삭제합니다.
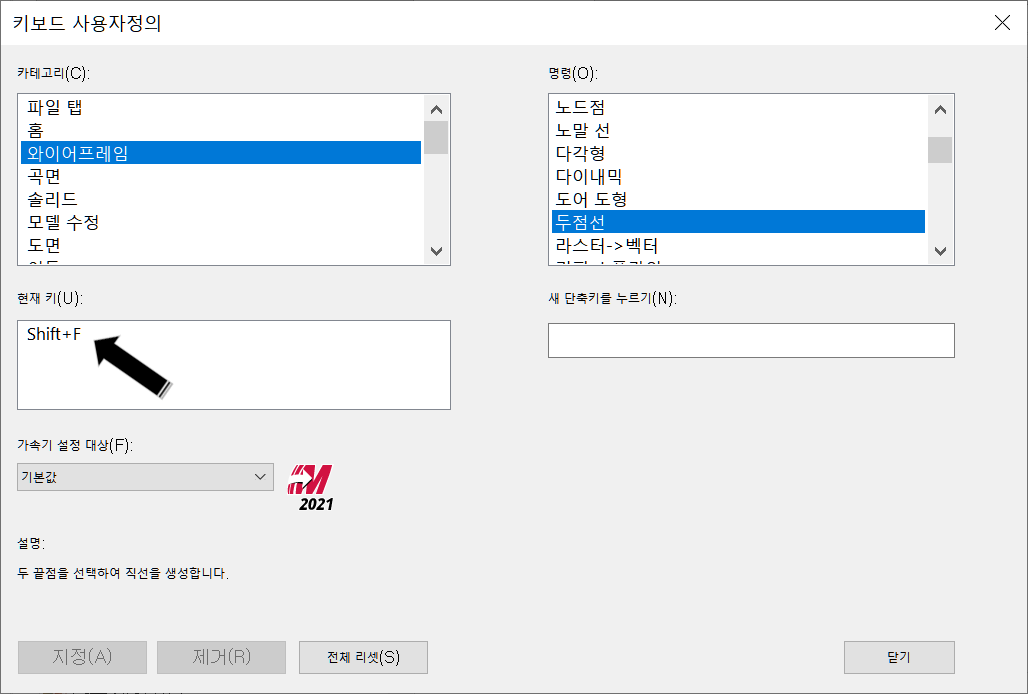
이후 단축키 SHIFT+F만 남아있는 것 을 볼 수 있습니다.
이후 닫기 후 새로운 단축키로 사용 가능합니다.
단축키 적용 가능 한 키보드 조합
마스터캠 단축키 정의 시 조합 가능한 키보드 배열입니다.
* 윈도 특성상 한 개 문자로 이루어진 단축키는 피하셔야 합니다. (다른 고정 단축키와 충돌 가능성 발생)
* 사용 가능 키는 영문자 (대, 소 구분 안 합니다.) , 숫자 , 키보드 기능키(F1~F12)입니다.
* 특수문자는 지정 이 안됩니다. (~!@#$%^&*() 등등)
* 캡처 프로그램 등 백그라운드 단축키 사용 프로그램과 충동 가능성 있습니다.
1. Alt + 키
2. Ctrl + 키
3. Ctrl + Alt + 키
4. Shift + Alt + 키
5. Shift + Ctrl + 키
6. Shift + Ctrl + Alt + 키
7. F1에서 F12
* 예에서 는 Shift + 키 을 사용하였지만 실직적으로 이 조합 은 마스터캠 기본 단축키 조합과 중복되므로 피하셔야 합니다.
마스터캠 9.1 단축키 따라 하기..
만일의 경우 다른 불편함 을 무릅쓰고 마스터캠 9.1 단축키처럼 사용하고 싶다(유사하게) 하시는 분이 계시면 다음과 같은 기능 도 설정 가능합니다.
리본 액세스 키 활성화
우선 다시 빠른 실행 도구 모음 설정 창으로 들어가면 왼쪽 항목란에 옵션 이 있습니다.
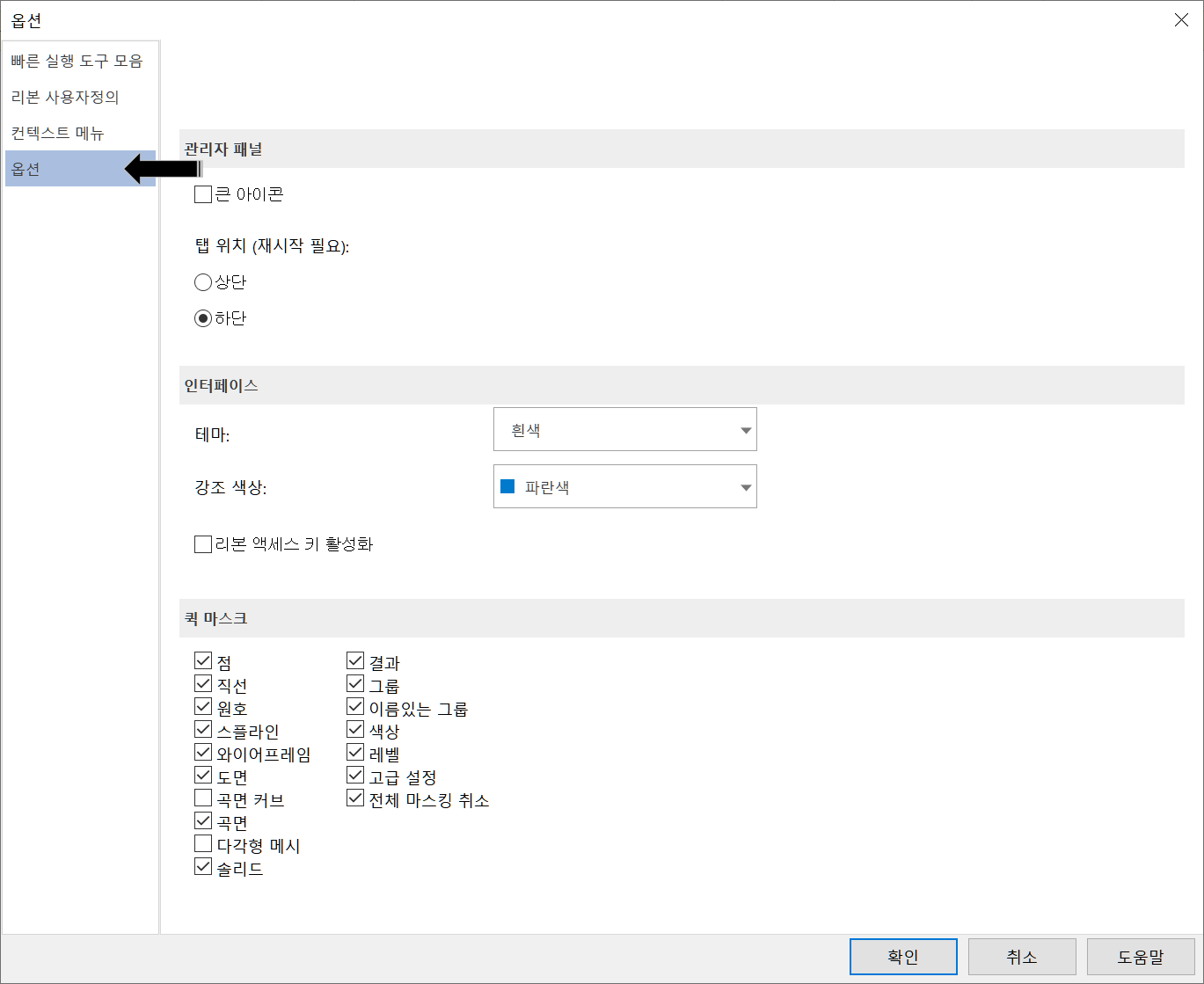
그러면 옵션 창 중단의 인터페이스 란의 리본 액세스 키 활성 화 체크 칸 이 있습니다.
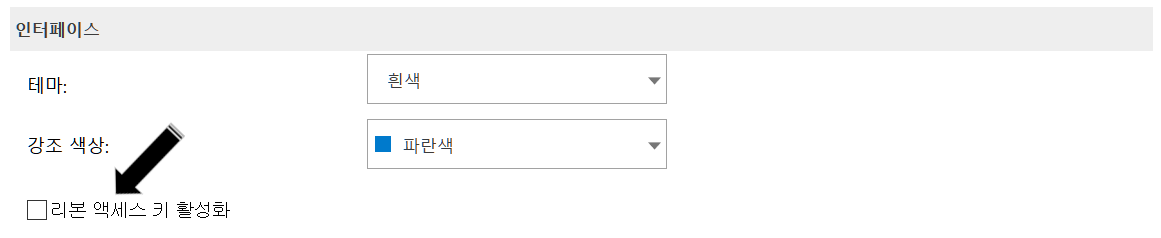
이 체크 칸을 체크하셔서 확인을 클릭하여 종료하시면.
평소 화면에서 Alt 키 을 누르면 약간의 딜레이 후 상단 리본 바 부분에 다음과 같이 리본 바 단축키 (액세스 키)가 표시됩니다.
* 마스터캠 9.1 단축키 사용하는 것처럼 하셔야 합니다.
Alt 키 을 계속 누르시면 해당 Alt 연관 단축키 가 실행되므로 Alt 키을 누르고 리본 바에 나오는 단축키 표시에 맞게 그 단축키 을 누르시면 됩니다.
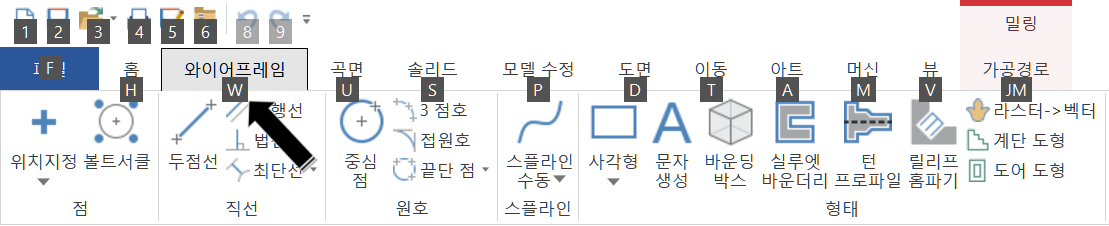
이렇게 리본 바에 표시되므로 두점선 그리기는 와이어프레임 탭에 있으므로 "W" 키 을 누릅니다.

그리고 표시되는 와이어 프레임 탭의 두점선 그리기 단축키 "E"을 누르면 두점선 그리기 가 실행됩니다.
* 이 기능 사용 시 타이밍 좋게(익숙해질 때까지) 단축키 사용하시면 일부 라도 마스터캠 9.1 유사하게 사용 가능합니다.
'마스터캠 2021 기능 교육 자료(초안) > 마스터캠 을 처음 설치 하고 살펴보아야 할 일' 카테고리의 다른 글
| 마스터캠 2021 유저-인터페이스 에 관하여 -6-1 (평면 관리자 창) (1) | 2022.12.17 |
|---|---|
| 마스터캠 2021 유저-인터페이스 에 관하여 -5 (레벨 관리자 창) (1) | 2022.12.11 |
| 마스터캠 2021 유저-인터페이스 에 관하여 -3 (가공경로 관리자 창 - 옵션창 설정) (1) | 2022.12.04 |
| 마스터캠 2021 유저-인터페이스 에 관하여 -2 (최근 기능 관리자 창 - 가공경로 사용자 설정) (1) | 2022.11.27 |
| 마스터캠 2021 유저-인터페이스 에 관하여 -1 (초기화면 , 빠른 실행 도구 모음 , 리본 / 컨텍스트 메뉴 사용자 설정) (0) | 2022.11.20 |


