이번에는 평면 관리자창에 대하여 알아보겠습니다.
평면 은 크게 마스터캠 에서 3가지로 구분하여 사용됩니다.

작업 평면(WCS : WORK COORDINATE SYSTEM) : 기본 기준점 이 되는 평면으로 WCS 원점을 기준점 으로 다른 평면도 원점 을 측정됩니다.
구상 평면(CONSTRUCTION PLANE : C-PLANE) : WCS와 유사한 평면으로서 WCS에 기초한 작업 평면을 정의합니다.
WCS는 전체적인 작업 평면 을 말하며 CPLANE 은 현재 작업중인 평면 을 말합니다.
* WCS 는 1개만 적용되지만 구상 평면 은 다수 가 적용 가능합니다.
* 마스터캠에서 생성되는 도형 요소는 구상 평면에서 생성되며 정의됩니다.
공구 평면(TOOL PLANE : T-PLANE) : 구상 평면에 기초 한 실제 가공 공구 가 적용될 평면을 정의합니다.
*WCS , CPLANE , TPLANE는 각각 다른 평면에 적용될 수 있습니다.
시스템 평면 (평면 , 정면 , 뒷면 , 바닥면 , 우측면 , 좌측면 , 입체 , 역입체 , 삼각 투영)은 변경 삭제 가 불가능하며 기본적으로 배치되는 평면입니다.
*시스템 평면은 기본적으로 WCS에 기준 됩니다.
평면 관리자 창
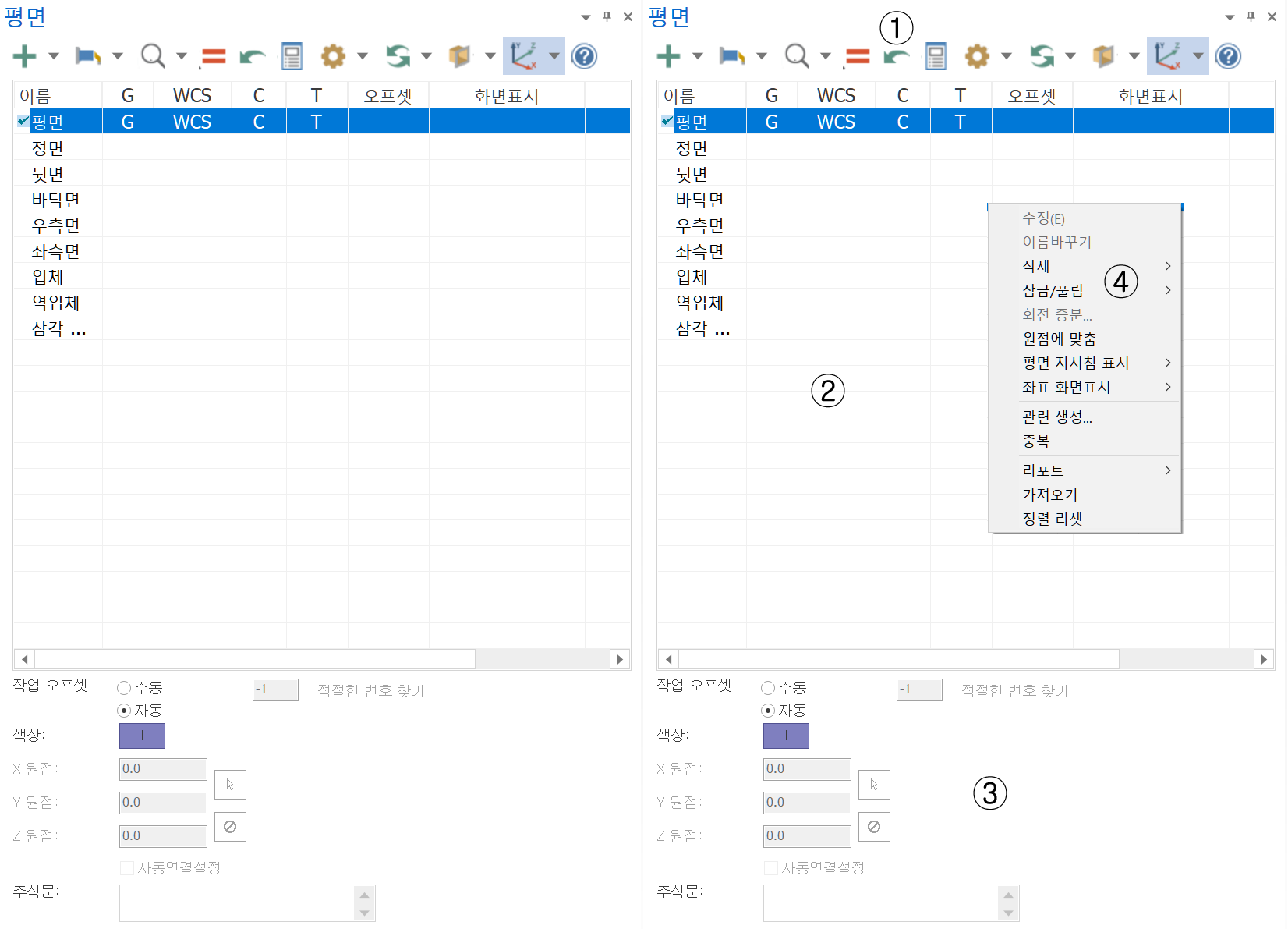
각 부분 구성은 다음과 같습니다.
① 평면 관리 툴바 아이콘

새 평면 생성
사이드 업다운 메뉴에서 새로 생성되는 평면의 생성 조건을 선택합니다.
도형으로부터 평면 생성
작성되어 있는 도형 요소 을 통하여 평면을 생성합니다.
도형 요소 선택 방법 은 기본 적으로 3 개축(X , Y , Z)을 조합할 수 있는 형태 이어야 하므로 다음과 같은 조건 이 있습니다.
1. 3개 지점을 클릭 하여야 합니다.
만일 3개 지점 을 지정 시 평면 원점 , X축 방향 지향 가능한 점 , Y축 방향 지향 가능한 점 을 선택하며 Z 축 방향 은 자동적으로 3점 의 기반한 직각방향으로 정의됩니다.
2. 교차 또는 한점에서 90 각도로 벌어져있는 직선 선택합니다.
즉 교차 지점 또는 한 점에서 시작되는 90도 각도로 벌어져 있는 직선 2개 을 선택하여 평면의 각축 방향을 정의합니다.
3. 원과 같은 평면상에 생성된 도형 요소 을 선택하여 도형 속성에 따라 평면을 정의합니다.
* 이렇게 정의되는 평면 은 기본적으로 한 개 평면에 배치될 수 있는 형태 이어야 하며 솔리드 형태의 도형 요소는 선택되지 않습니다.
예: 사각형 형태의 도형 요소의 한 모서리 을 기준한 평면 만들어 봅니다.

오른쪽 사각형 한쪽 모서리 을 기준점(원점)으로 하는 평면을 생성해 봅니다.
우선 X축 방향 도형 요소 (직선)을 마우스 우클릭 선택해줍니다.
Y축 방향 도형 요소 (직선) 을 마우스 우클릭 선택 해줍니다.
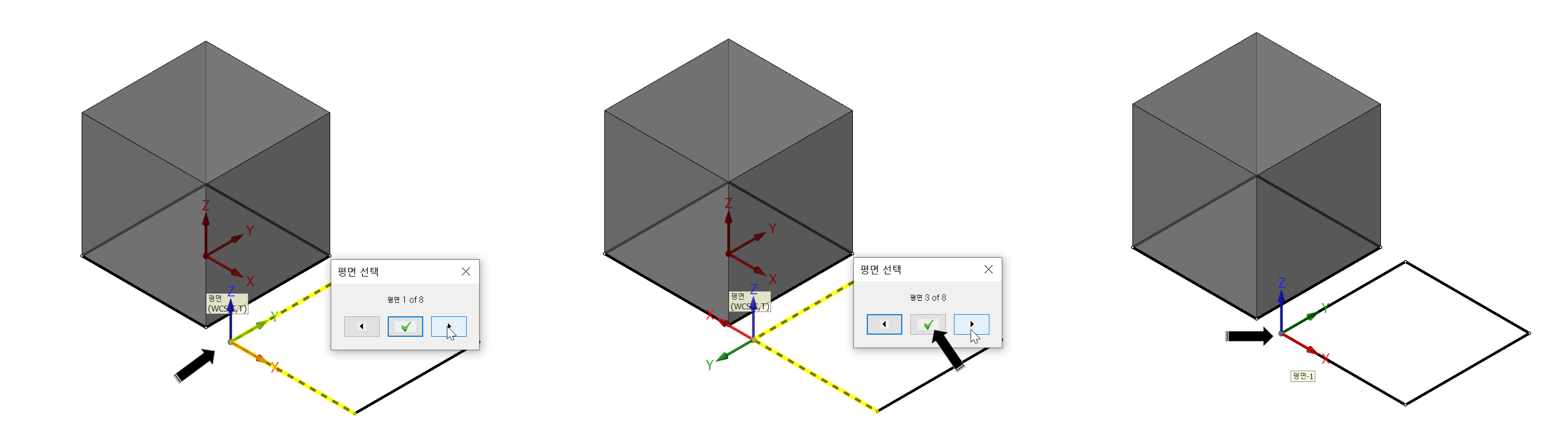
그러면 아까 직선들이 교차하는 지점을 원점으로 한 평면 이 생성되며 화면의 평면 선택 창에서 좌우 방향을 눌러 원하는 방향의 평면을 선택합니다. (평면 지시 침 이 Z 축 을 축으로 하여 회전합니다.)
선택한 후 가운데 확인 버턴을 클릭합니다.
그럼 새로운 평면의 지시 침 이 생성됩니다. (평면 생성)
그리고 오른쪽 관리자 창 쪽에 "새 평면" 설정 옵션 창 이 생성됩니다.
여기서는 생성된 평면의 속성 (이름 , 적용 평면 , 원점 , 작업 오프셋 , 설정 등)을 상세 정의 가능합니다.
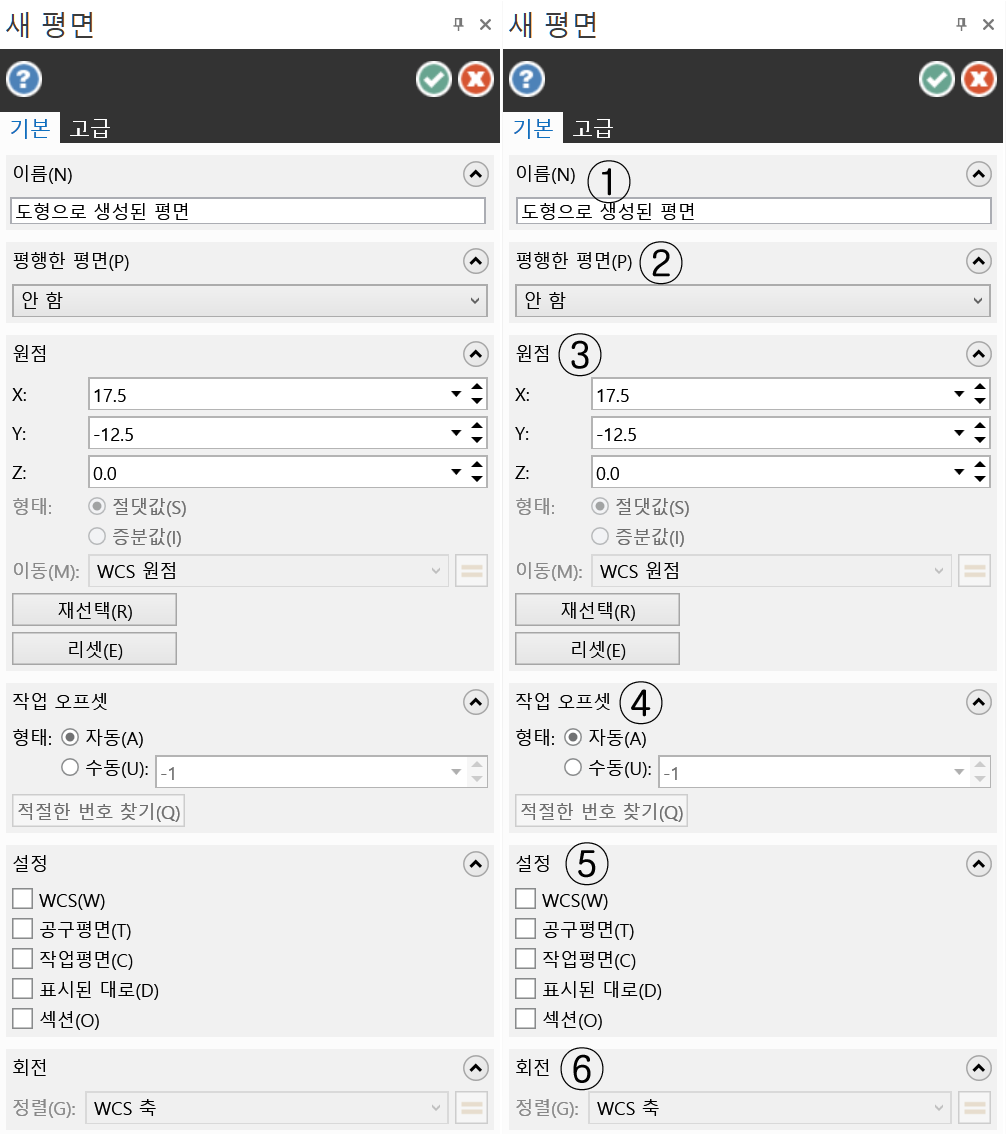
새 평면 옵션 창 내용
① 이름 : 생성된 평면의 이름을 입력합니다.
② 평행한 평면 : 생성된 평면 이 고정된 평행 기준 면(타 평면)에 연관되는 가 하는 것 을 정의할 수 있습니다.
만일 생성된 평면 이 이미 기준의 고정된 평면과 동일한 평면을 유지하려고 할 때 정의합니다.
예 : 생성된 평면 이 평면-평면과 고정적으로 평행을 유지하고 싶다 (서로 연관된 평면)
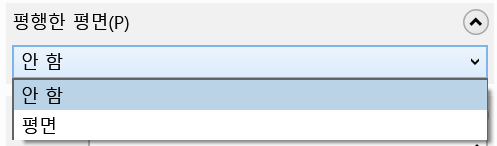
③ 원점 : 생성된 평면의 원점을 표시 수정합니다.
X , Y , Z 축 원점을 좌표값 으로 표시 수정 할수 있으며 "재선택" 버턴을 이용 하여 원점 을 직접 마우스 로 지정 가능 하며 수정 과정 중 다시 원래대로 (처음 생성 당시) 원점 으로 돌아 갈려면 "리셋" 버턴 을 클릭합니다.
예로 : 오른쪽 사각형 모서리 원점을 솔리드 사각형 모서리로 변경 시
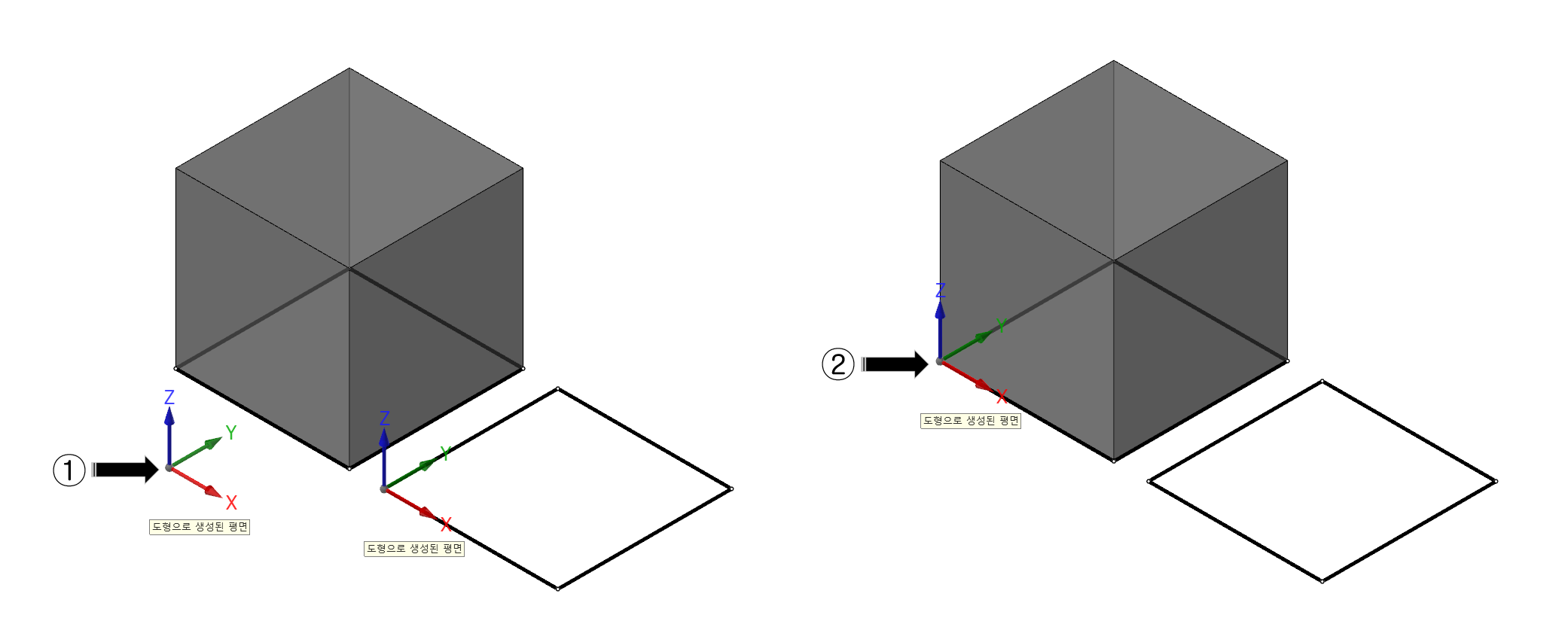
① 재선택 버턴을 선택하면 위 와 같이 새로운 평면 지시 침 이 표시됩니다.
② 솔리드 사각형 모서리에 맞추어 (자동 커서 기능 적용) 지정하면 그곳으로 평면 원점 이 정의됩니다.

위 와 같이 재선택하면 원점 좌표 값이 위처럼 변경됩니다.
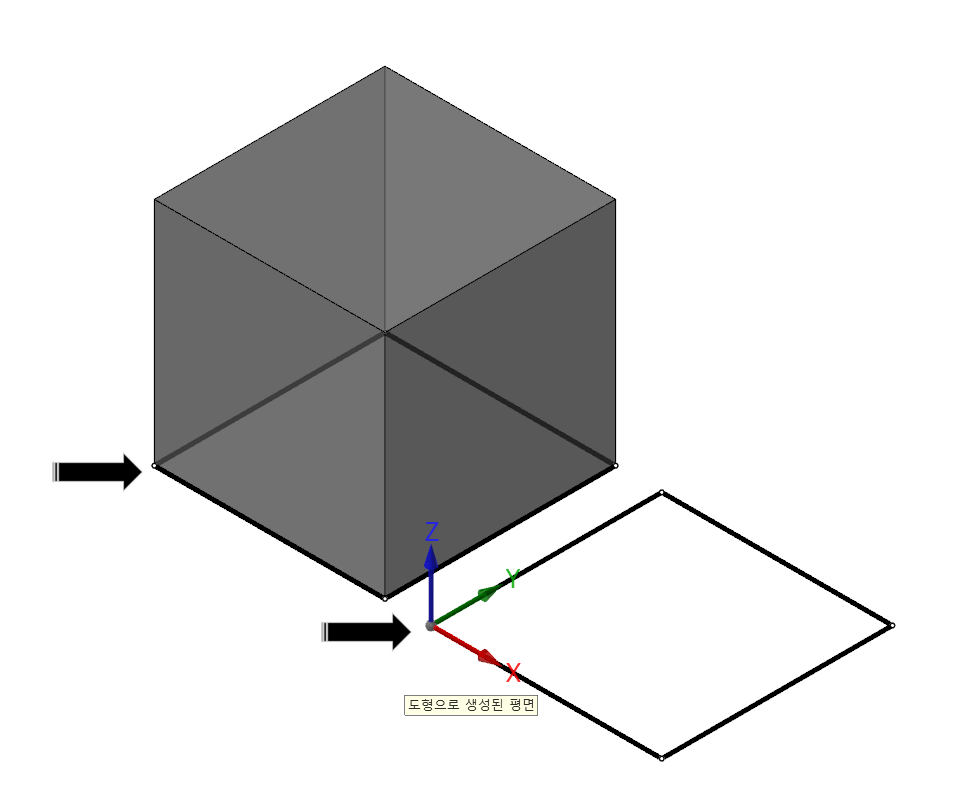
리셋 버턴을 클릭하면 다시 솔리드 모서리 원점에서 원래 사각형 도형 요소 모서리로 이동합니다.
④ 작업 오프셋 : 생성된 평면의 작업 오프셋 값이 필요시 입력 또는 생성되는 순차에 맞게 증분 할 수 있습니다.
* 설정값 미 변동 시 계속 기초 값 "-1"로 지정됩니다.
⑤ 설정 : 생성된 평면의 평면 속성(WCS , C-PLANE , T-PLANE)을 선택할 수 있으며 경우에 따라 섹션 뷰의 적용할 평면으로 지정 가능합니다.
* 설정 미 지정 시 (C-PLANE : 작업 평면)으로 지정됩니다.
* 평면 속성 지정 은 평면 목록 상에서도 손쉽게 변경 가능합니다.
⑥ 회전 : 다이내믹 평면 생성 경우 평면 회전 시 회전 기준 축 을 선택할 수 있습니다.
새 평면 고급 옵션
위 새 평면 옵션 내용 은 기본 옵션입니다 상부 기능 탭을 보면 고급 탭 이 있습니다.
그 고급 탭 옵션 내용은 다음과 같습니다.
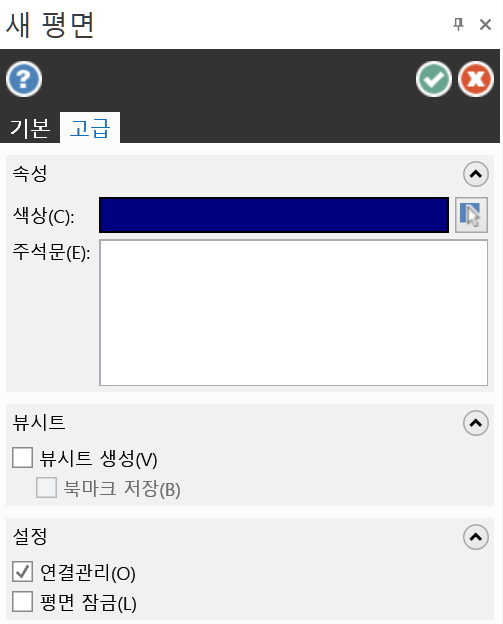
속성
색상 : 생성된 평면의 색상을 개별적으로 지정 가능합니다.
주석 문 : 해당 생성된 평면 의 대한 주석문 을 입력 가능합니다.
뷰 시트
뷰 시트 생성 : 생성된 평면에 기준한 뷰시트 가 같이 자동적으로 생성됩니다.
북마크 저장 : 뷰시트 생성 시 자동적으로 북마크 을 생성 저장합니다.
설정
연결 관리 : 평면 생성에 연관된 도형 요소에 대한 관리 (연결 관리)에 대한 적용 여부 을 정의합니다.
평면 잠금 : 새로 생성된 평면의 대한 설정이 종료하면 그 평면의 설정 변경이 잠금 상태로 정의됩니다.
이러한 모든 생성되는 평면 설정 작업이 종료되면 다음과 같이 평면 관리 목록의 새로 생성된 평면의 이름 이 순차적으로 표시됩니다.
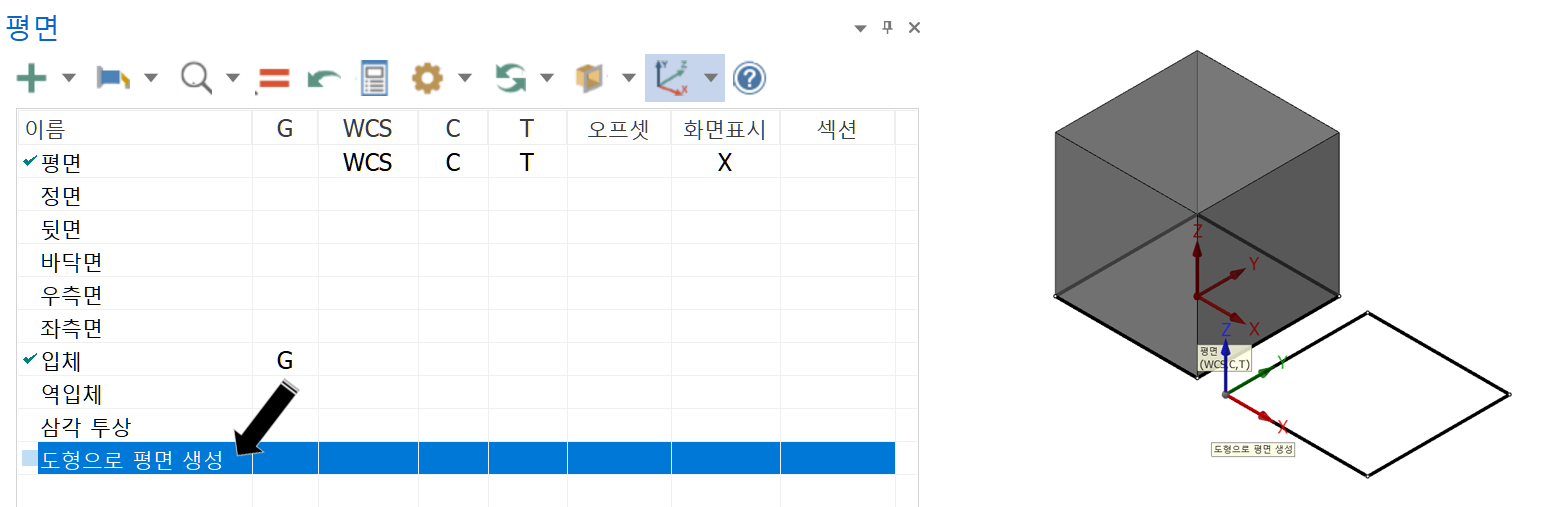
* 이후 새 평면 옵션 창 내용은 위 와 같으므로 이후 새 평면 생성 과정에서 는 생략 하겠습니다.
솔리드 면으로부터 평면 생성
생성된 솔리드 개체의 면(선 이 아닌)을 선택하여 평면을 생성합니다.
* 이때 생성되는 평면의 좌표(X , Y , Z 축 방향) 은 차후 나오는 평면 선택 창에서 선택한 면의 수직 으로 구성되는 Z축 을 회전축으로 하는 평면에서 선택합니다.
우선 생성된 솔리드의 평평한 면 (불규칙 곡면 은 안되며 필히 평행한 평면만 가능합니다.)을 선택합니다.
* 적절한 면 선택을 하시면 해당 면이 강조표시가 되면서 해당면 생성 평면 선택 을 하는 옵션 창 이 나옵니다.
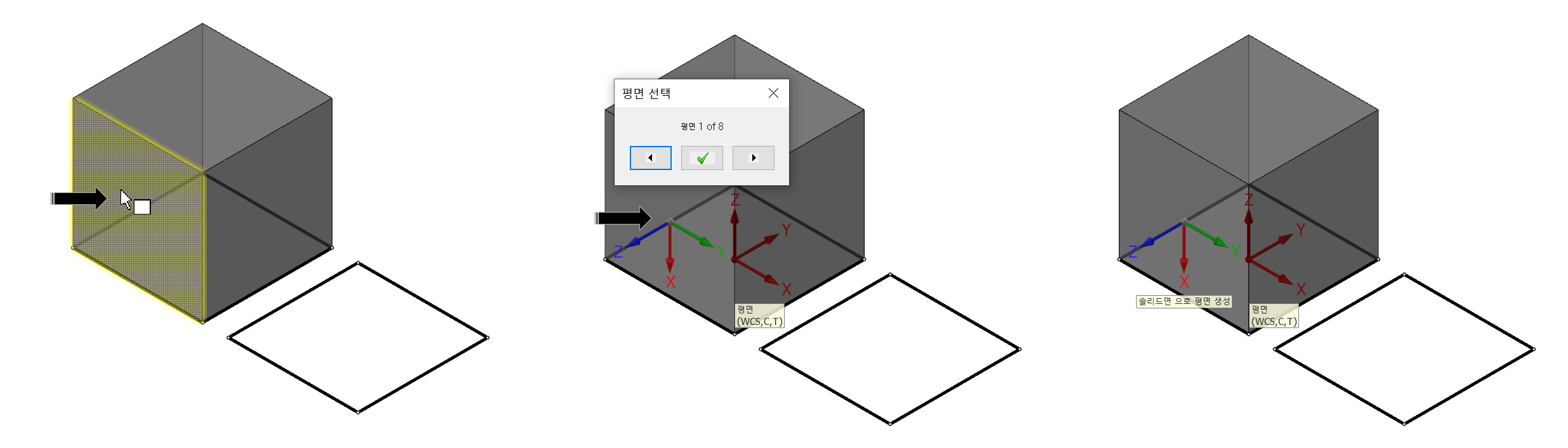
* 평면 선택 좌우 선택 버턴을 눌러 해당 축 방향 평면 이 선택 되면 가운데 확인 버턴 을 눌러 평면을 생성합니다.

그러면 평면 관리자 창 에 솔리드 면으로 평면 생성이라는 새로운 평면 이 생성됩니다.
(평면 이름 은 차후 변경 가능합니다. : 필요시 새 평면 옵션 창에서 먼저 수정하셔도 됩니다.)
그래픽 뷰에서 평면 생성
현재 사용 중인 그래픽 뷰(G-VIEW : 화면 표시)를 기준으로 하여 평면을 생성합니다.
* 이때 생성되는 평면의 원점은 WCS을 기점으로 합니다.
(WCS와 같은 원점을 사용하다는 말입니다.)

작업 중인 화면 (현재 표시된) 그래픽 뷰 을 기준으로 평면 이 생성됩니다.
(위 이미지대로 현재 우측면을 그래픽 뷰로 한 상태에서 그래픽 뷰로 평면 생성을 하시면 우측면 방향 (평면 Z 축이 우측면에 수직 하며 원점은 WCS와 동일한)으로 평면 이 생성됩니다.
* 이후 당연 하지만 평면 속성 창에서 원점을 이동할 수 있습니다.
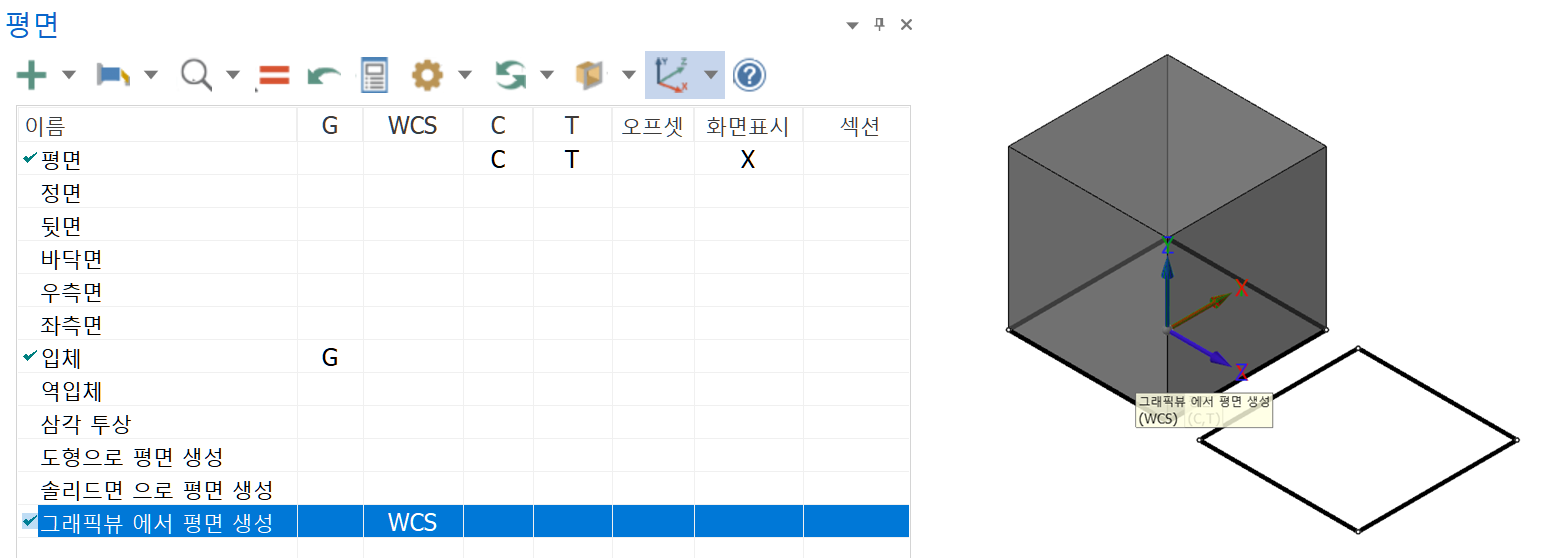
* 위 오른쪽 이미지의 평면 좌표축이 겹쳐서 잘 안 보이지만 그래픽 뷰에서 평면 생성(우측면) 평면 축 표시 가 WCS와 틀린 것을 볼 수 있습니다.
요소 노말에서 평면 생성
요소 노말(ENTITY NORMAL) 단순 도형 요소 (?)을 기준으로 평면 생성합니다.
선택한 단일 도형 요소 (치수선 , 노트 , 부호 등 제외한)을 기준으로 해당 도형 요소의 지향 방향을 Z 축으로 한 평면을 생성합니다.
* 닫힌 체인이나 열린 체인 등 도형 요소 일지라도 선택한 부분의 도형 요소만 선택 가능하며 특이하게 원호 같은 단일 닫힌 체인 성립 도형 요소는 도형 요소 전체 을 한 면으로 성립할 수 있는 평면을 생성합니다.
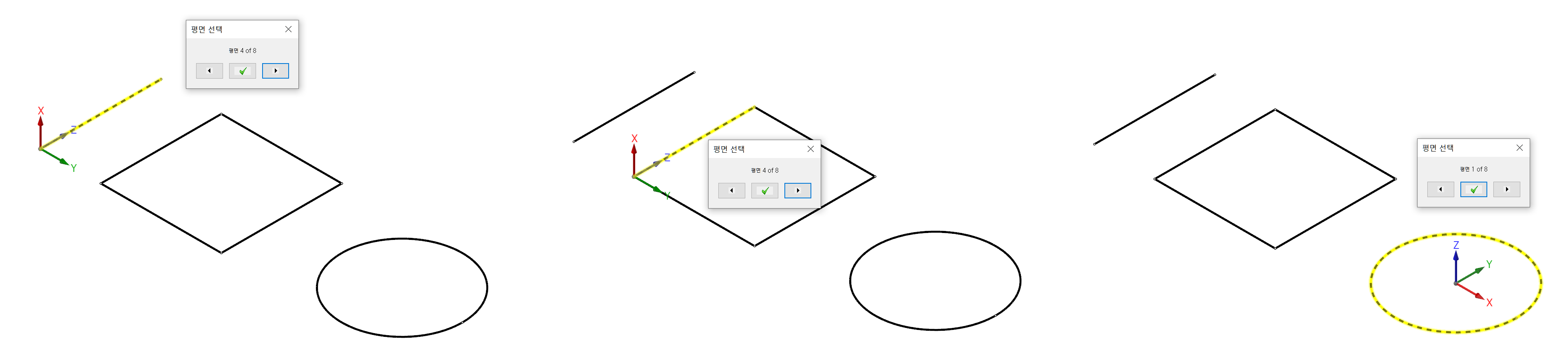
요소 노말에서 평면 생성을 클릭하시면 먼저 해당 도형 요소 을 선택합니다.
그러면 해당 요소 지향 방향 쪽으로 Z 축 형성된 평면 이 나오며 이후 원하는 방향의 평면을 선택하시면 해당 평면 이 생성됩니다.
* 주로 가공 작업보다 솔리드 작업 시 (후기 기반 회전 솔리드 생성 등) 사용되는 비중이 높습니다.
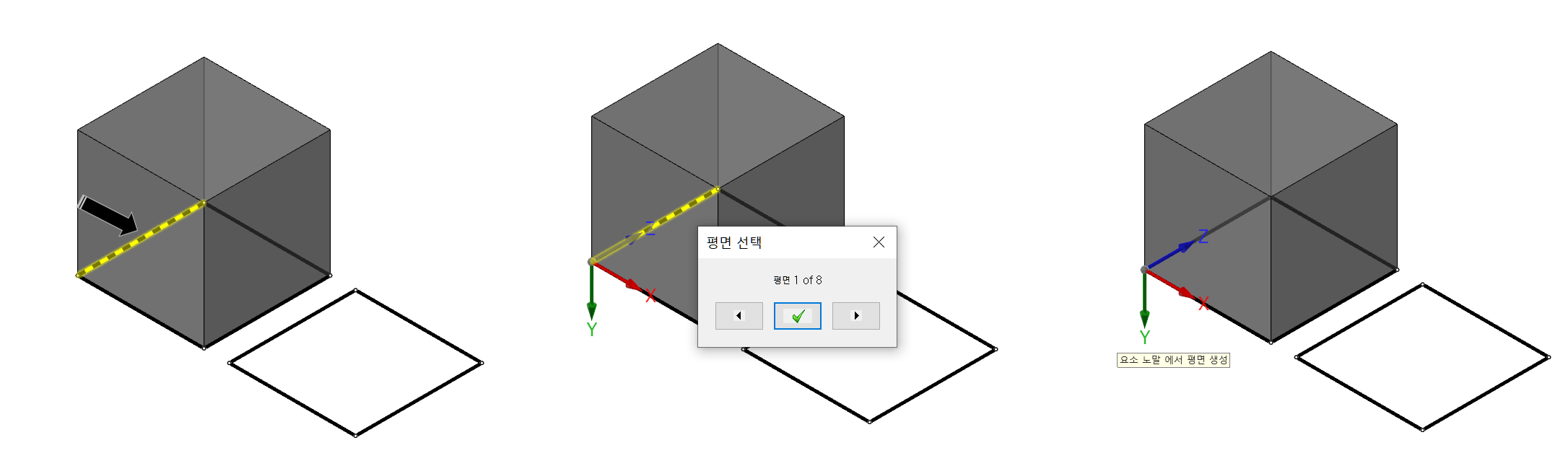
이후 요소 오말에서 평면 생성이라는 평면 이 생성됩니다.
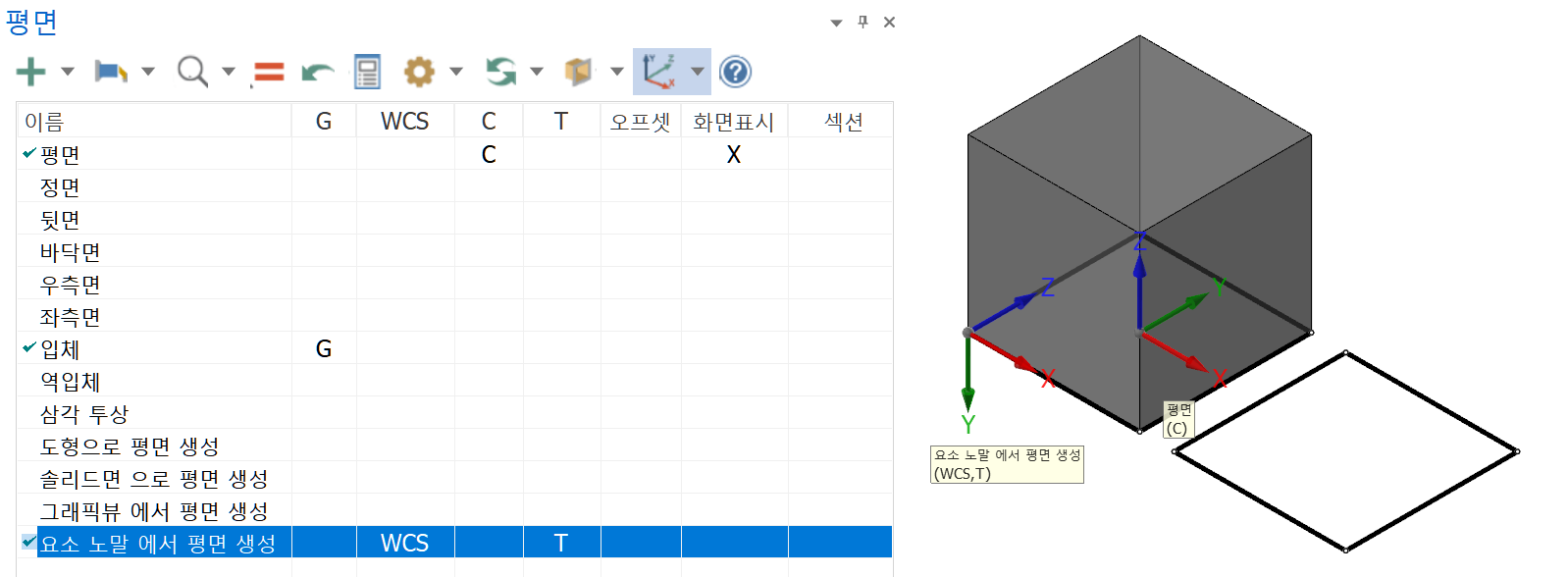
WCS에 관련하여
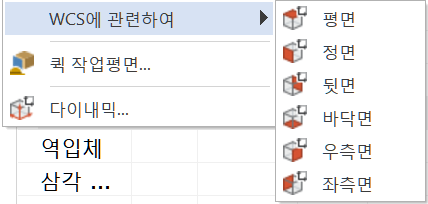
평면 원점에 기준하여 기준 평면에 대한 평면을 생성합니다.
즉 WCS 원점에 위치한 기본 형태의 평면을 생성하는 것입니다.
* 간편하게 전후좌우상하 평면 생성입니다.
해당 평면을 클릭하는 것 으로 해당 WCS에 기초한 평면 을 생성합니다.
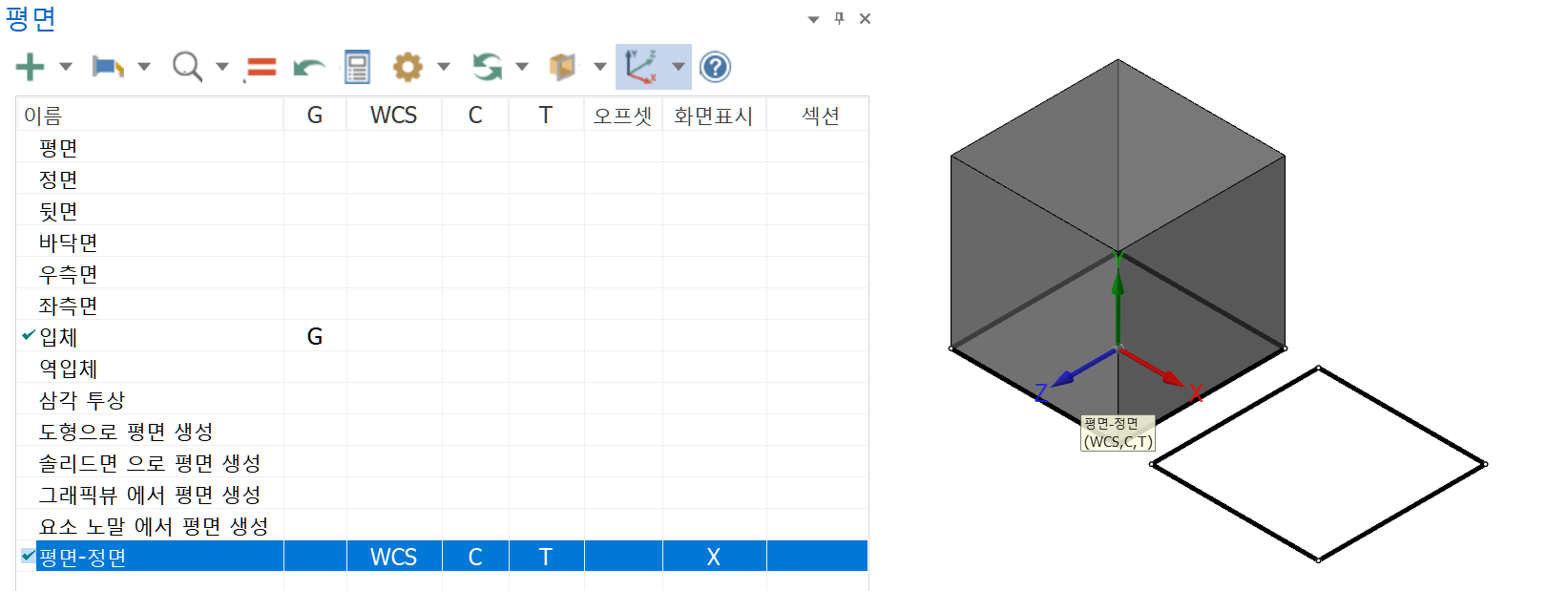
* 간편히 빠른 평면 생성 시 사용됩니다.
퀵 작업 평면 생성
해당하는 솔리드 면에 빠르게 평면을 생성하는 기능입니다.
간단하게 평행 한 솔리드 면을 선택하여 평면 관련 옵션 선택 없이 바로 선택 면의 중앙을 원점으로 하는 평면을 생성합니다.
* 주로 솔리드 작업 시 선택한 면에 새로운 솔리드 요소 을 생성 할시 (가공 작업을 위한 좌표 라던가 그런 것이 필요 없는) 솔리드 생성 작업에 필요한 평면 생성 시 사용됩니다.
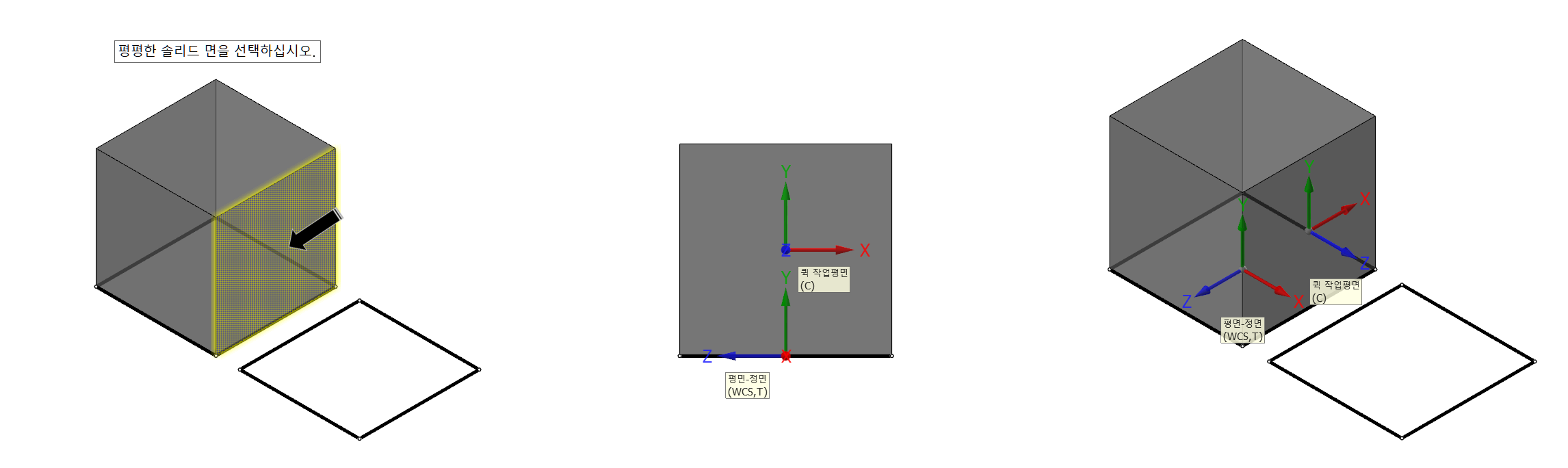
위 이미지처럼 해당 솔리드 면 선택 만으로 해당 면에 준하는 평면 이 생성됩니다.
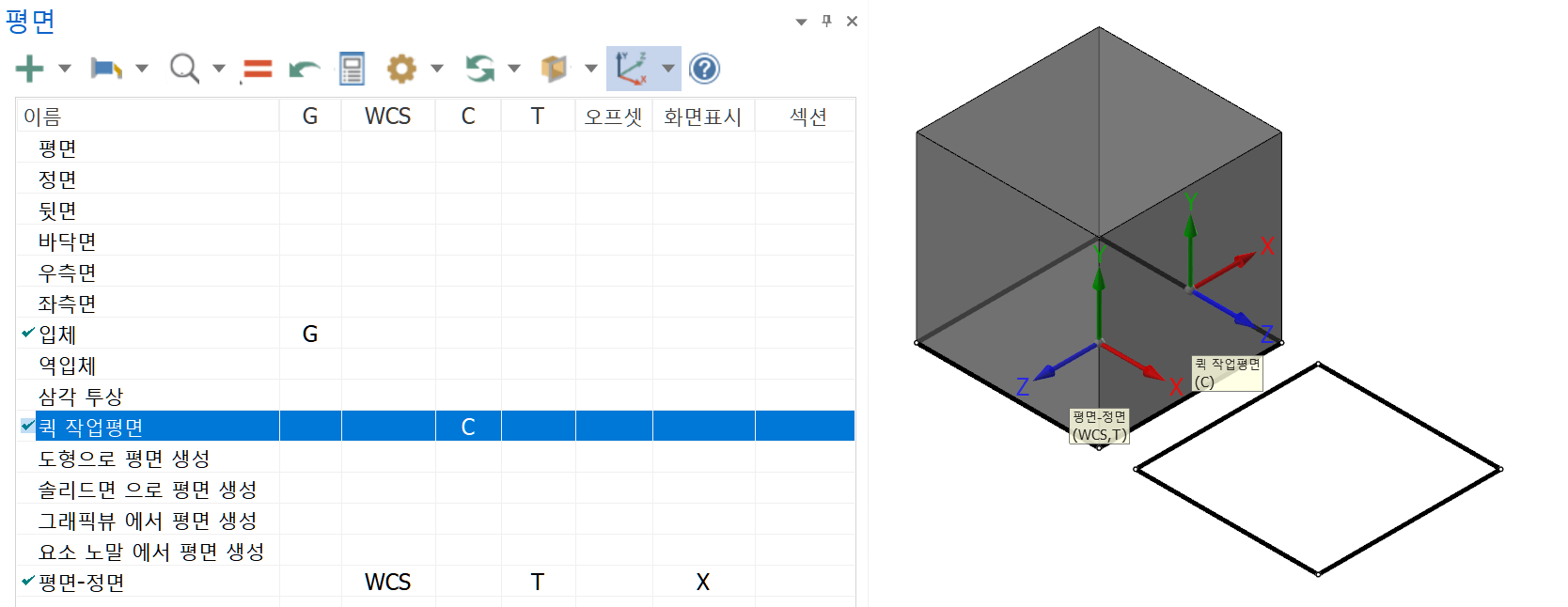
다이내믹 평면 생성
지금 까지 모든 새 평면 생성 방법을 통합한 방법(?)으로 평면을 생성합니다.
*정확히는 모든 방법 통합 은 아니도 각축의 방향을 지정하여 원하는 원점에 평면을 생성하는 방법입니다.
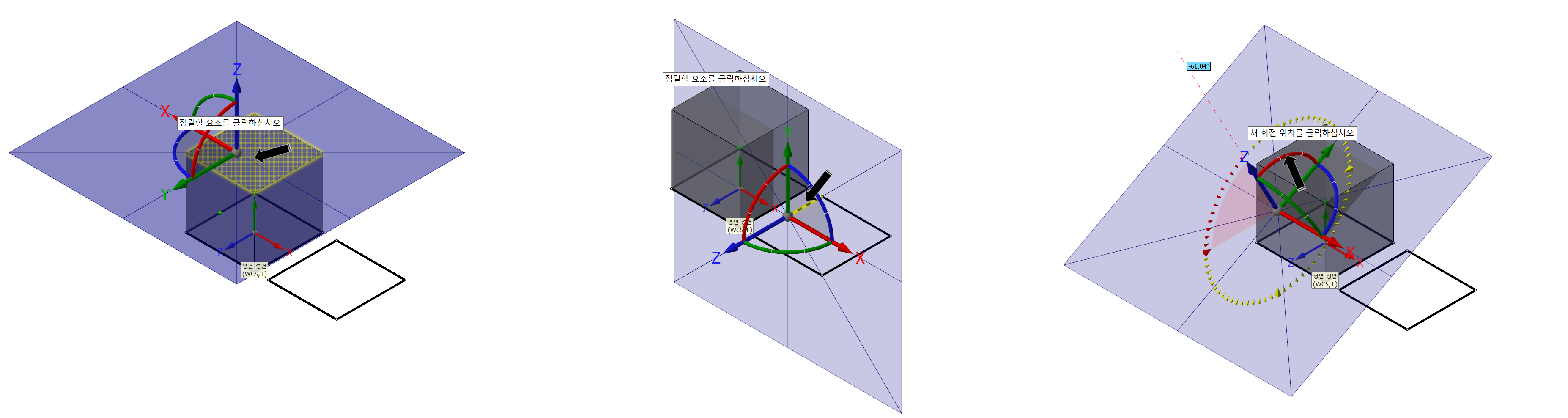
우선 평면 이 생성될 도형 요소 (선 , 솔리드 면 , 점) 등 을 선택하여 평면 원점을 지정한 후 기본적으로 생성된(WCS에 기초한) 평면 의 각축 방향을 지정하여 원하는 형태의 평면을 자유롭게(다이내믹) 생성합니다.
* 기본적으로 한축(X , Y 중 하나)을 선택하면 다른 하나의 축은 고정됩니다.
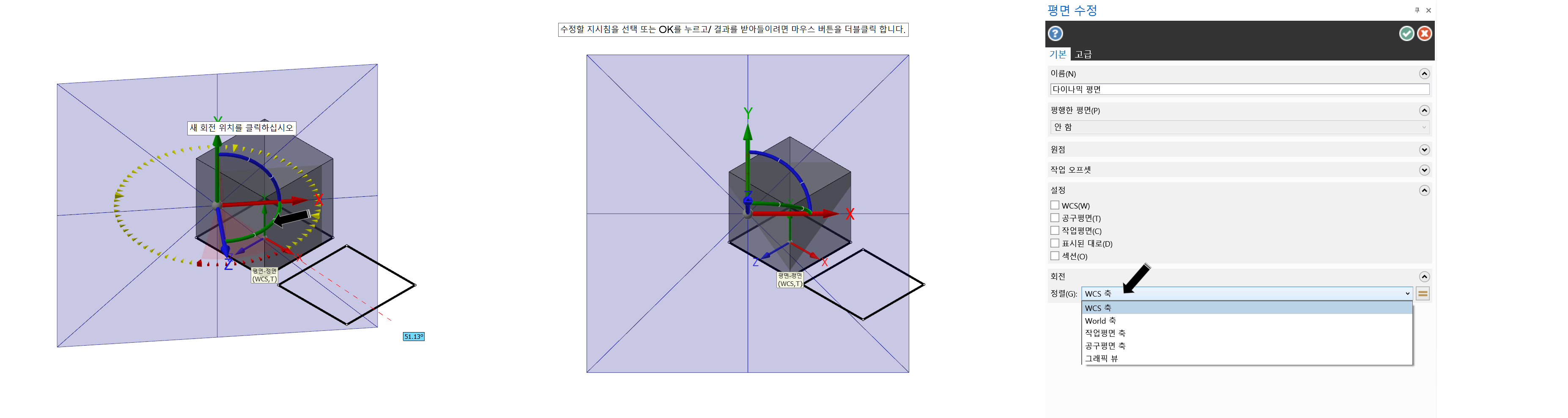
그리고 Z 축 방향으로 회전하여 평면 방향을 결정합니다.
그러면 특이하게 평면 수정 (다이내믹 은 일단 기초 평면 생성 후 사용자 가 수정하는 형식을 취 합니다.) 옵션으로 생성을 종료합니다.
* 새 평면 생성 옵션 에는 비활성화된 회전 옵션 이 여기서는 바로 활성화되어 있습니다.
생성된 평면을 다음과 같은 옵션 축으로 회전 이 가능합니다.
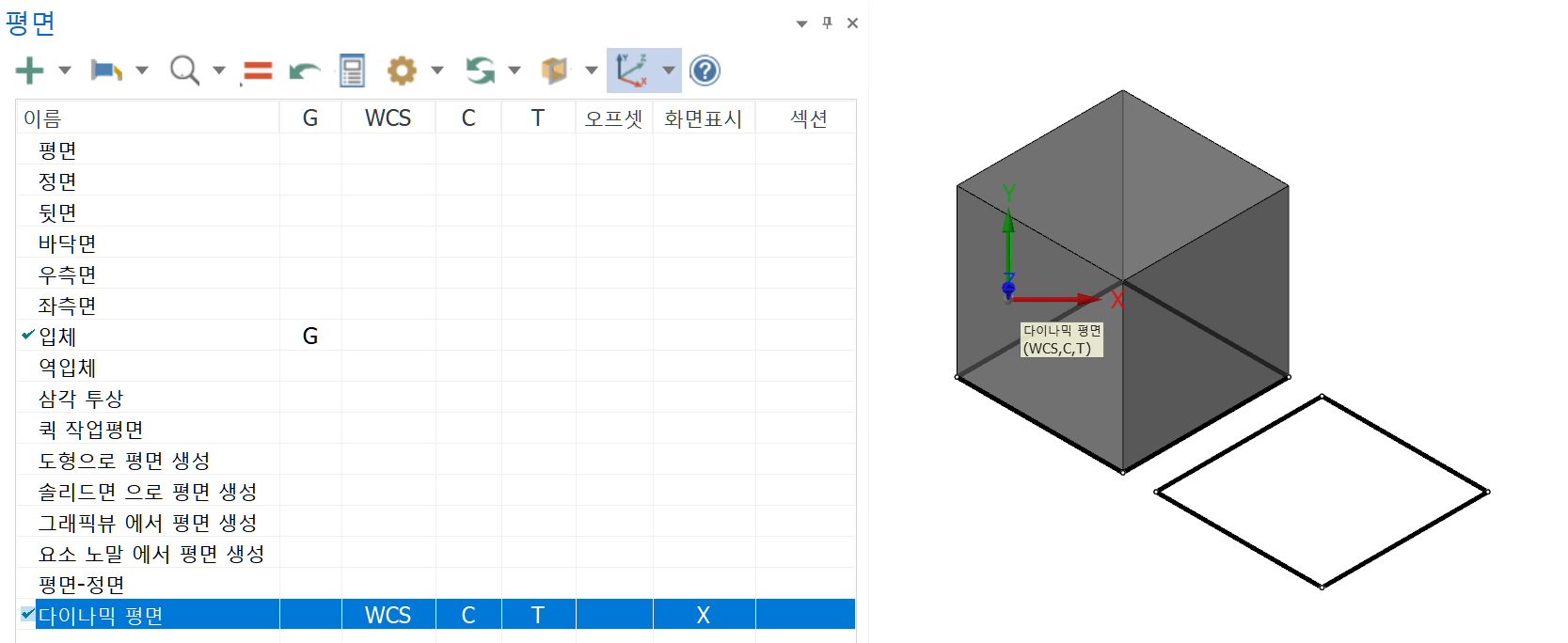
선반 평면 선택
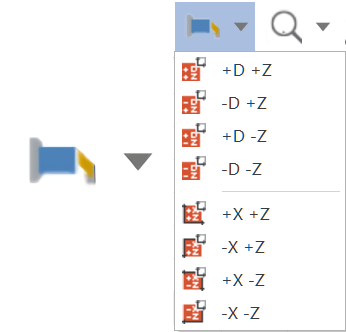
선반 관련 평면 생성 방법인데 밀링 가공과 달리 선반 가공 특성상 회전축이 고정된 형태이라 자유로운 평면 생성 이 제한되므로 미리 정의된 평면을 선택하는 과정을 진행합니다.
* 여기서 는 밀링 가공 과정만 을 기준으로 설명하므로 간단히 정의하겠습니다.
평면 찾기 선택(평면 발견)

생성된 평면을 재 선택 또는 식별하기 위하여 찾기 기능을 제공합니다.
형태는 평면이 속해 있는 도형 요소 또는 고정된 시스템 평면 또는 사용자 설정의 평면에 기초하여 사용자 가 원하는 평면을 찾아줍니다.
도형으로부터 평면 선택
원하는 평면을 찾기 위하여 그 평면 이 적용 되어 있는 도형 요소 을 선택 하여 해당 평면 을 찾아갑니다.
* 다시 말하면 어느 도형 요소 또는 솔리드 (특히 솔리드 형태 을 변경 시 해당 솔리드 을 선택하여 솔리드 생성 기초가 되는 평면 선택 용이)을 선택하면 그 도형 요소 , 솔리드 을 수정할 수 있는 평면으로 선택(식별) 합니다.
우선 아래와 같은 평면 이 생성되어 있습니다.
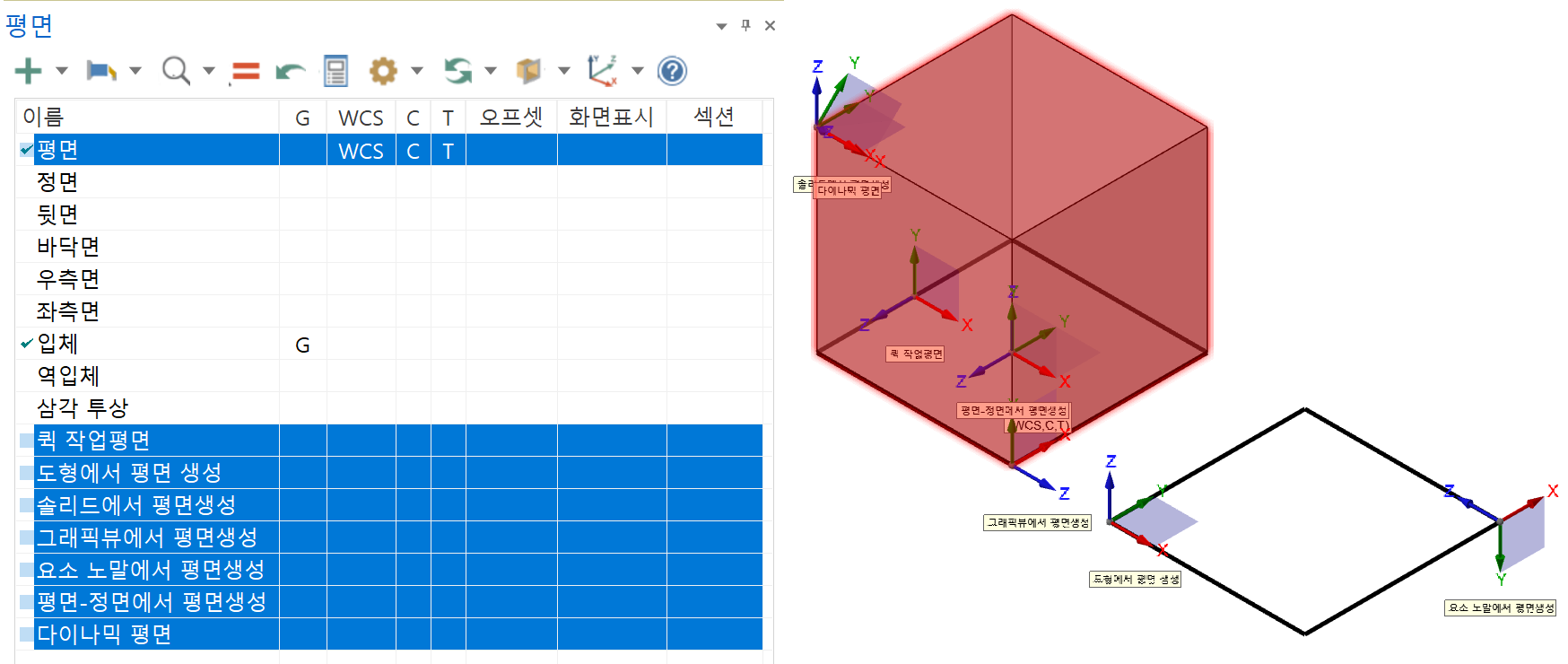
여기서 도형 요소로 선택 이므로 우선 오른쪽 도형 요소 중 하나 을 선택해 보겠습니다.
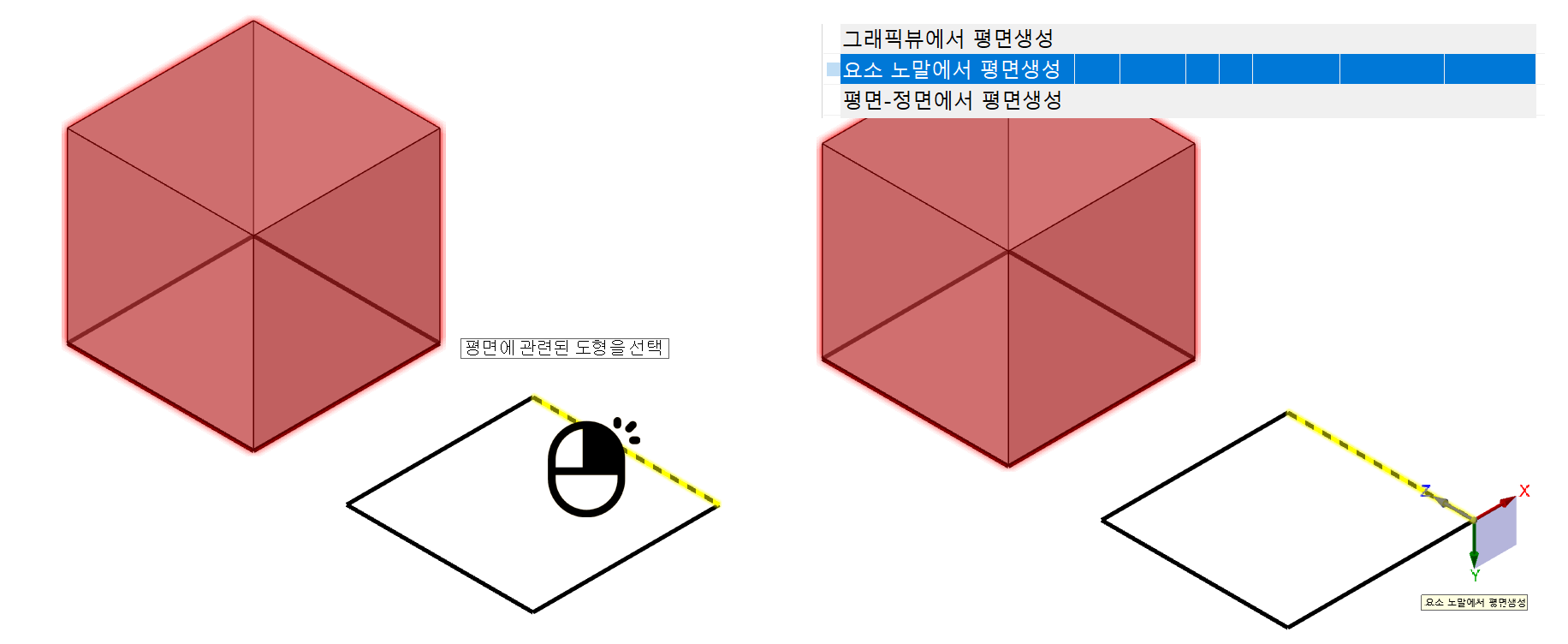
도형 요소(여기서는 사각형 오른쪽 상단의 요소 노말에서 평면 생성 이 속한 도형 요소)를 선택하면 위 이미지처럼 해당 평면으로 선택 이 됩니다.
이때 선택하는 도형 요소에 따라 다르게 평면이 선택됩니다.

위 이미지처럼 만일 같은 도형 요소(사각형) 중 다른 평면 (도형으로 평면 생성)을 선택하시면 그 해당 평면으로 선택됩니다.
평면에서 선택
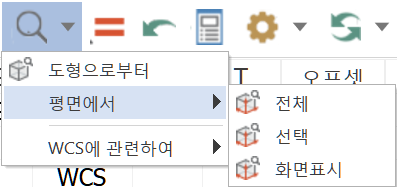
이 선택 방법 은 이미 생성된 평면 중에서 선택하는 (화면에 표시된 평면 지시 침 을보고) 방법입니다.
즉 화면에 표시된 평면 지시 침을 클릭하면 해당 평면 이 생성됩니다.
* 간단히 얘기하면 사용자 가 생성한 평면이 아닌 사전의 평면에 대한 정보 가 없을 시 해당 평면을 나열하여 선택하는 방법입니다.
* 즉 평면 목록에 있는 평면 은 알 수 있지만 그 평면에 어디에 배치되었는지 모르는 경우입니다.
전체
우선 현재 생성된 평면을 전부 보여주면서 화면에 표시된 평면 지시침 을 선택 하여 해당 평면 을 지정합니다.
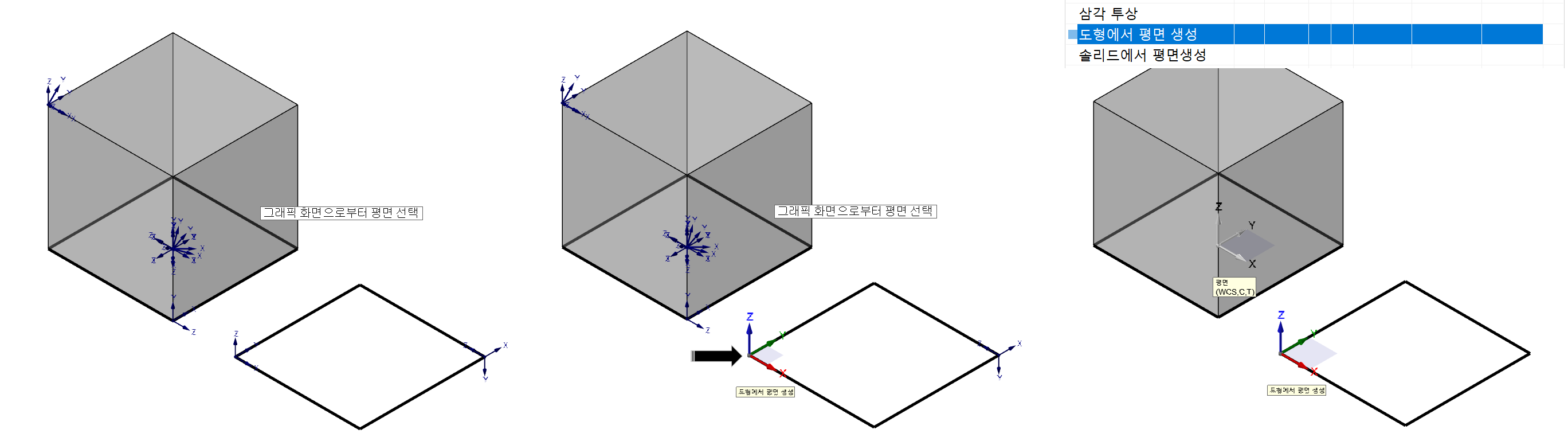
위 이미지처럼 전체 화면 표시된 평면 지시 침 중 하나 을 선택하면 해당 평면 이 목록에서 선택됩니다.
선택
먼저 평면 목록에서 선택 된 평면 들만 화면 표시 되며 그중에서 하나 을 선택 하면 해당 평면 이 목록 에서 선택됩니다.
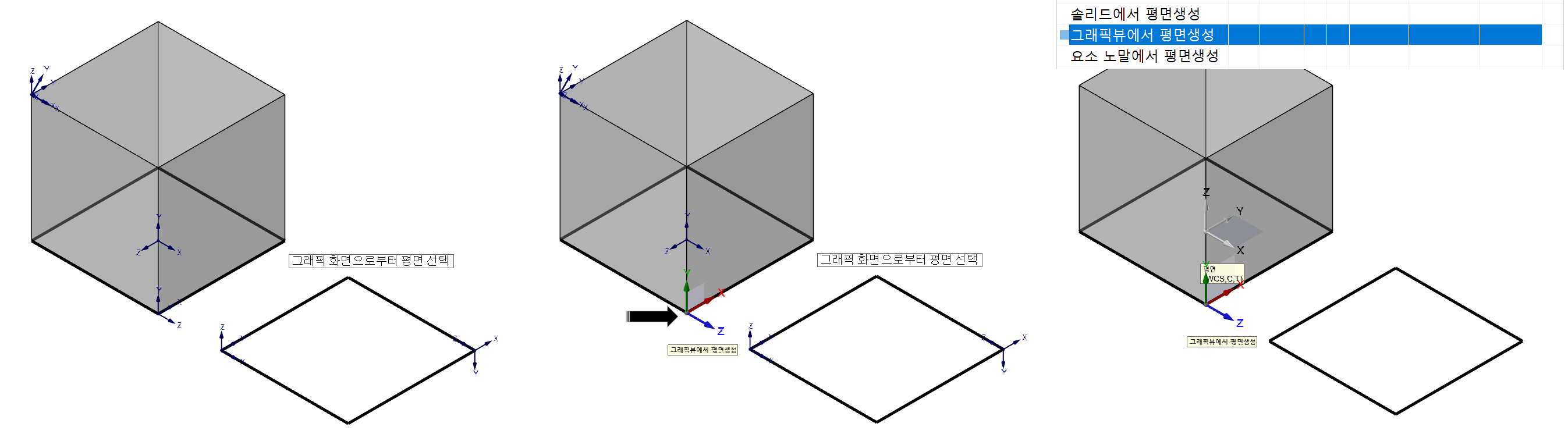
화면 표시
평면 목록에서 화면 표시된 (선택하지 않아도 됨) 된 평면 중 화면에 평면중 하나 을 선택하여 해당 평면을 선택합니다.
* 차이 점 은 위 (전체 , 선택)의 경우 해당 평면들의 정보 가 표시되지 않지만 여기서는 평면 정보 가 표시되며 그것을 참조하여 선택 이 가능합니다.
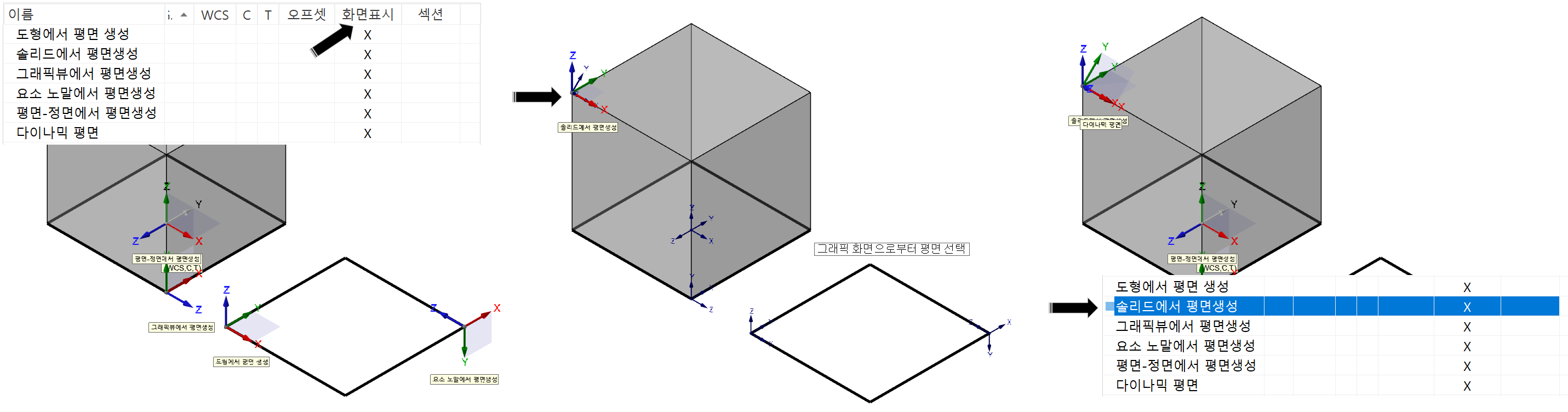
* 만일 기준 평면(평면 , 정면 , 우측면 등..)을 선택하고 그 평면에 연관된 평면이 존재하는 경우 선택할 수 있는 선택창이 따로 열립니다.
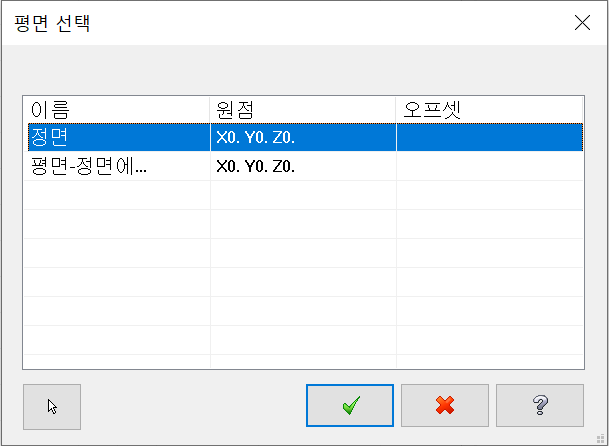
그러면 여기에서 해당 평면을 선택합니다.
선택된 평면으로 원점을 포함한 공구평면과 작업평면 , 현재 WCS 설정
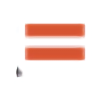
평면 관리자 창에서 선택 한 평면 으로 원점을 포함한 WCS , T-PLANE , C-PLANE을 이동합니다.
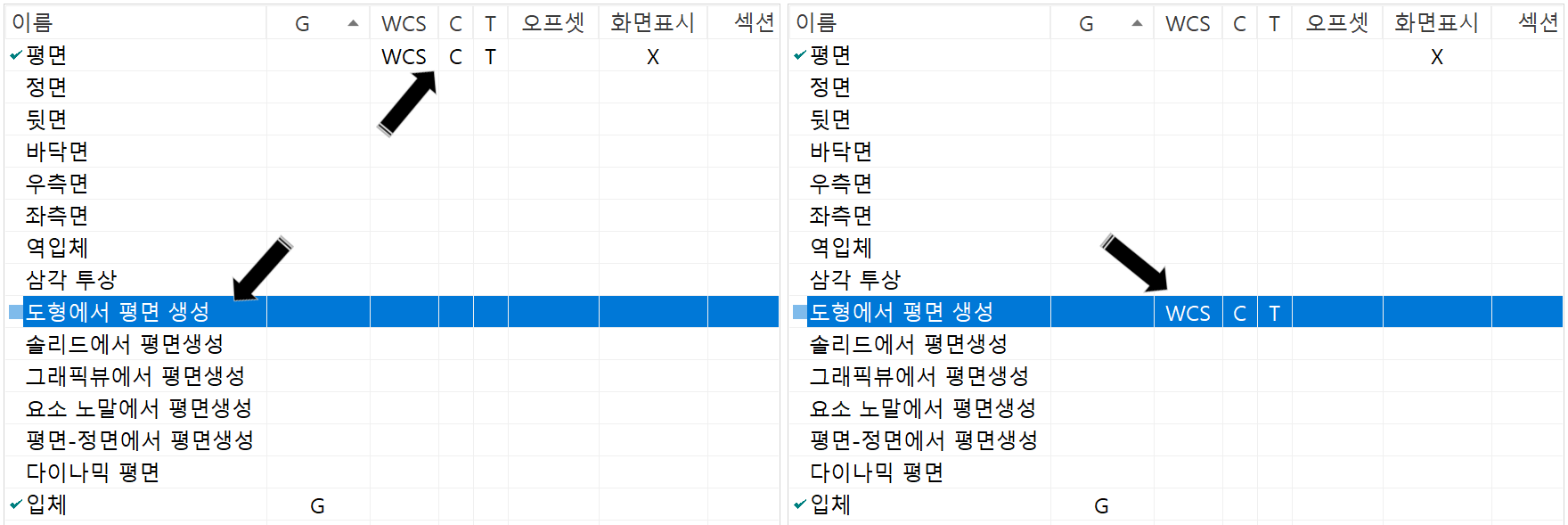
왼쪽과 같이 시스템 평면에 WCS , T-PLANE. C-PLANE에 배치되어 있는 상태에서 하부 도형에서 평면 생성을 선택한 후 위 아이콘을 클릭하면 오른쪽과 같이 선택한 평면으로 이동하게 하는 기능입니다.
원래의 상태로 작업 평면, 공구 평면 , WCS 리셋

위 와 같이 선택한 평면으로 이동한 WCS , T-PLAN , C-PLANE을 다시 원래대로 이동시키는 기능입니다.
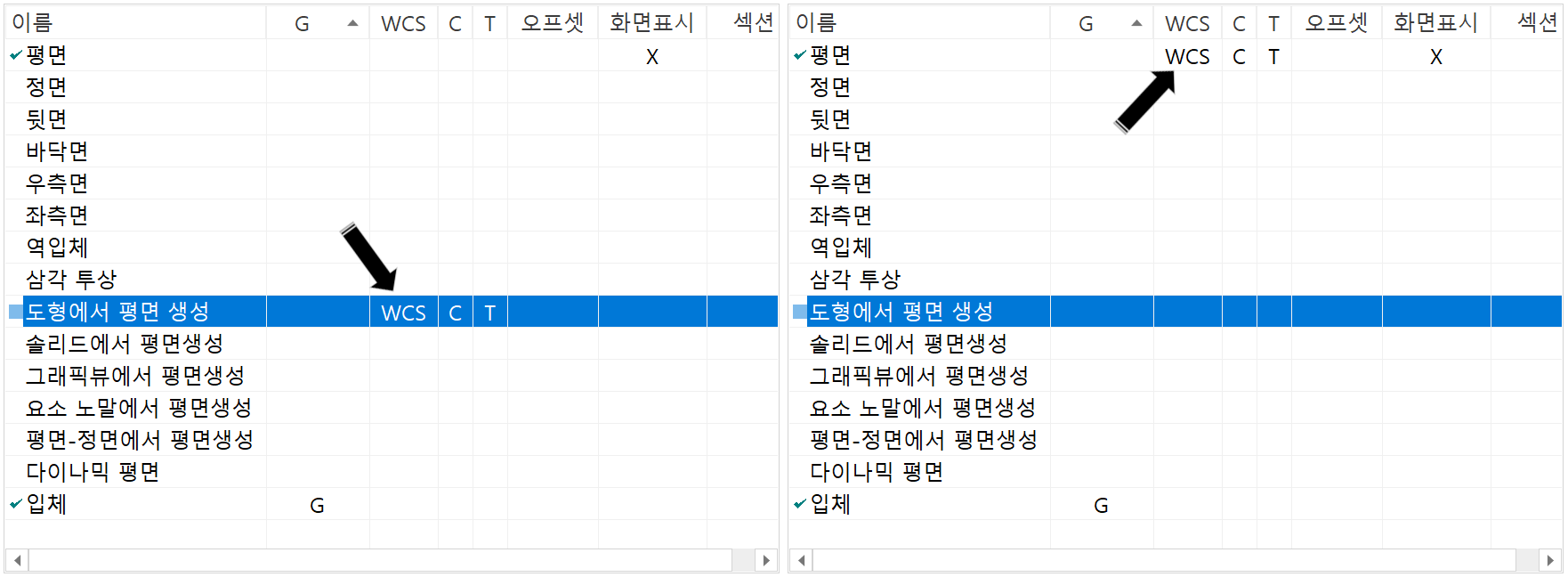
왼쪽과 같이 이동된 WCS , T-PLANE , C-PLANE을 다시 원래 평면으로 복귀시키는 기능입니다.
평면 속성 감추기

평면 관리 자창 하부에 위치한 해당 평면 속성 칸 을 표시 ON / OFF 하는 기능입니다.
경우에 따라 다수의 평면 관리 시 좀 더 많은 평면을 표시하기 위하여 해당 속성 칸 을 표시 설정입니다.
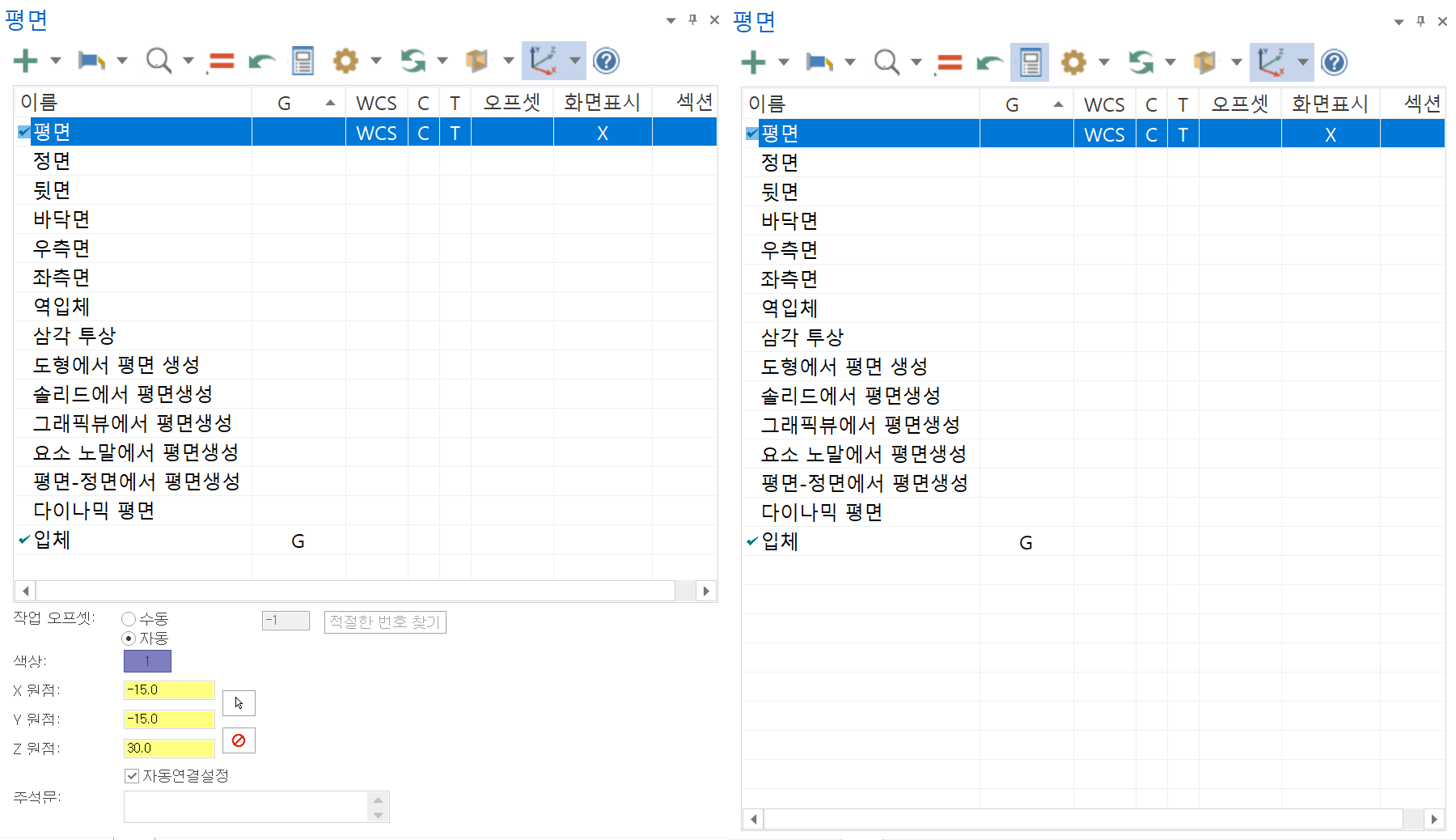
* 해당 기능 아이콘을 클릭하면서 표시 ON / OFF을 기능합니다.
화면 표시 옵션
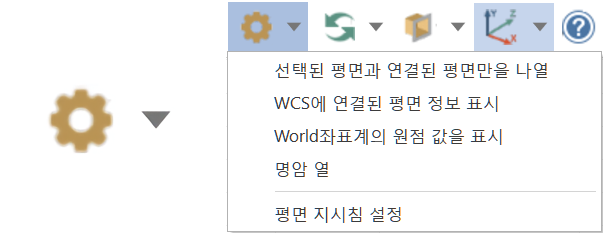
평면 관리자 창에 표시되는 평면 목록에 대한 표시 형식 설정입니다.
주로 연관된 평면 정보 을 표시 설정하며 식별 용이점을 줍니다.
선택된 평면과 연결된 평면만 을 나열
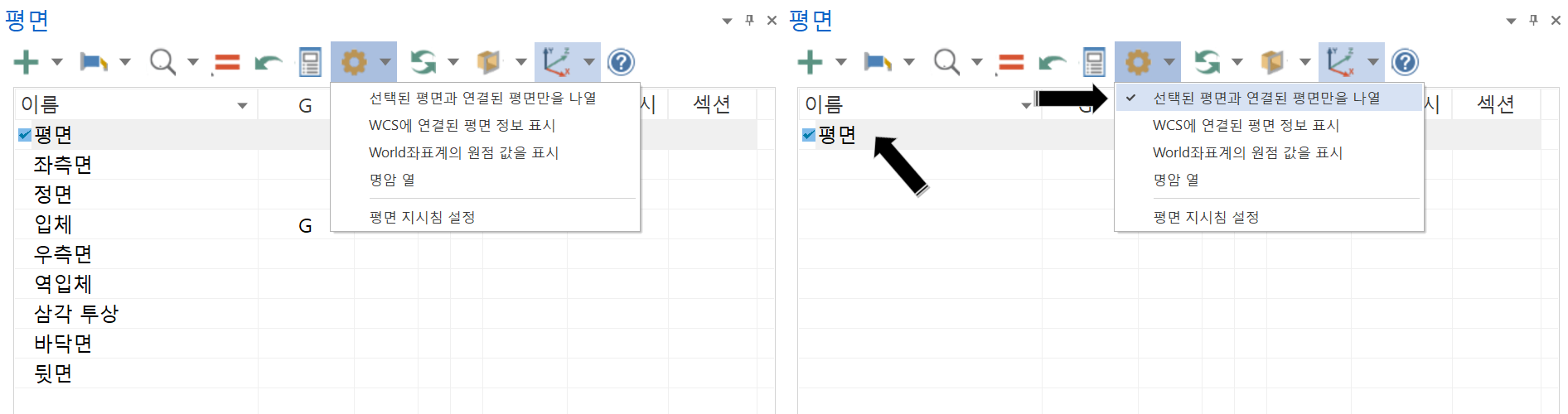
왼쪽과 같이 먼저 선택한 평면 (예:평면) 상태에서 오른쪽과 같이 "선택한 평면과 연결된 평면만 을 나열"을 선택하면 현재 배치된 평면 중 에서 선택한 평면과 연결된 평면만 표시됩니다. (선택한 평면 과 연결된 평면)
* 위 예에서는 연결된 평면이 없으므로 선택한 평면 만 표시 됩니다. (삭제된 것이 아닙니다.)
WCS에 연결된 평면 정보 표시
만일 WCS에 연결된 평면 이 있을 경우 그 평면의 대한 정보 (평면 지시 침) 에 대한 표시 을 합니다.
* 평면 지시침 방향 이 해당 연결된 WCS평면에 기초하여 보입니다.
WORLD좌표계의 원점 값을 표시
WCS(월드 좌표계)의 원점에 대한 선택 평면의 원점 증분 값을 표시합니다.
아래와 같이 어떠한 평면 (도형에서 평면 생성-정면)을 생성하였는데 이러한 평면의 원점 값을 표시하는 데 두 가지 방법을 선택합니다.
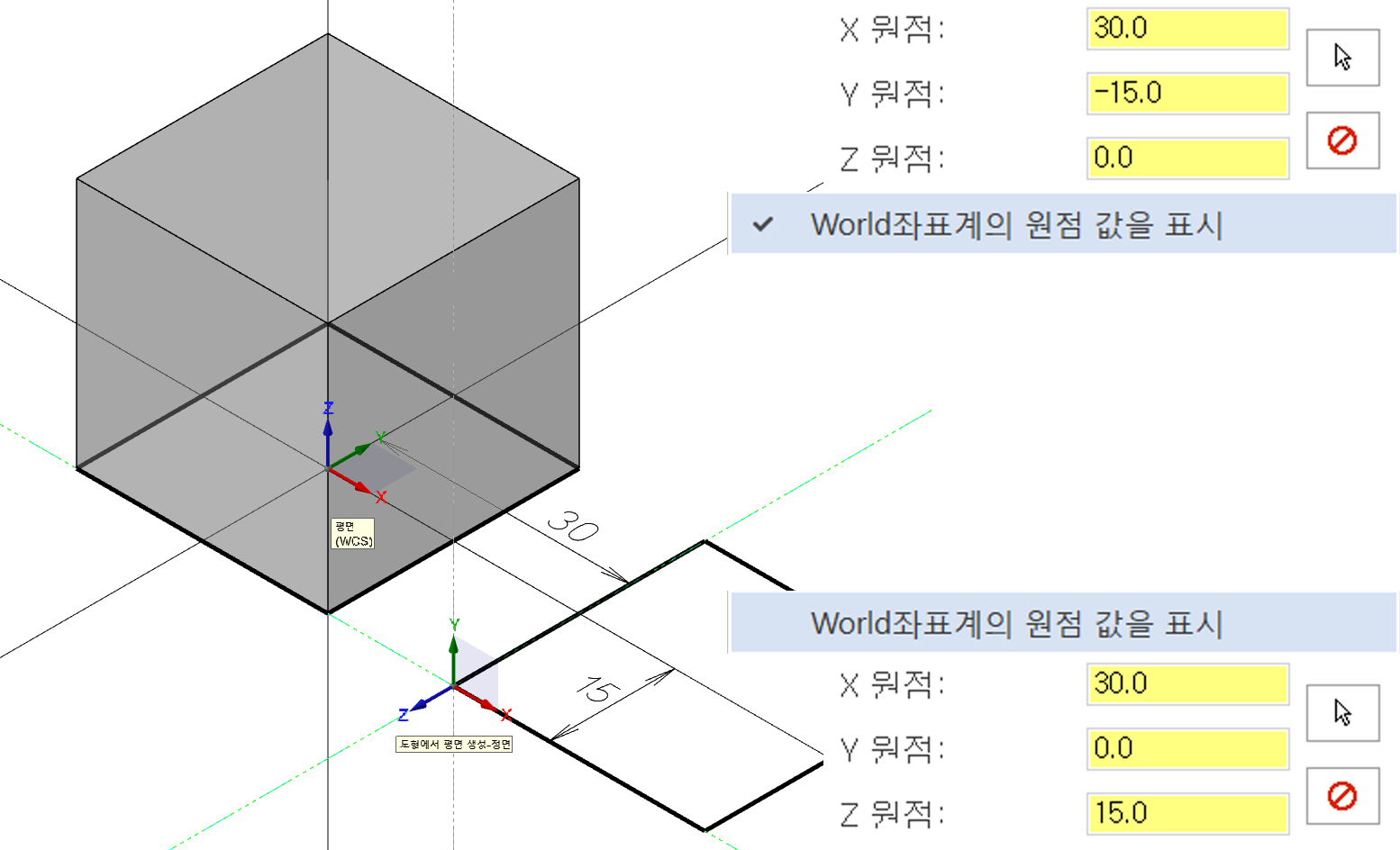
WCS의 원점 값을 표시
WCS 원점에서 증분 된 WCS 좌표계 을 따라 좌표값을 표시
WCS의 원점 값을 미표시
WCS 원점에서 증분 된 해당 평면 좌표계 을 따라 표시
* 예제 이미지 을 보면 Z 축 방향 이 틀려서 이에 따라 증분 된 값이 틀립니다.
즉
WCS 원점 표시 시는 WCS 좌표계 그대로 증분 된 좌표 값 표시
WCS 원점 미표시는 해당 좌표계 가 그대로 WCS 원전에서 증분 된 좌표 값 표시
명암 열
평면 관리자 창의 평면 목록의 각 평면별 구분(칸)을 식별하기 좋게 하기 위하여 표시하는 명암 열 표시 을 ON / OFF 합니다.
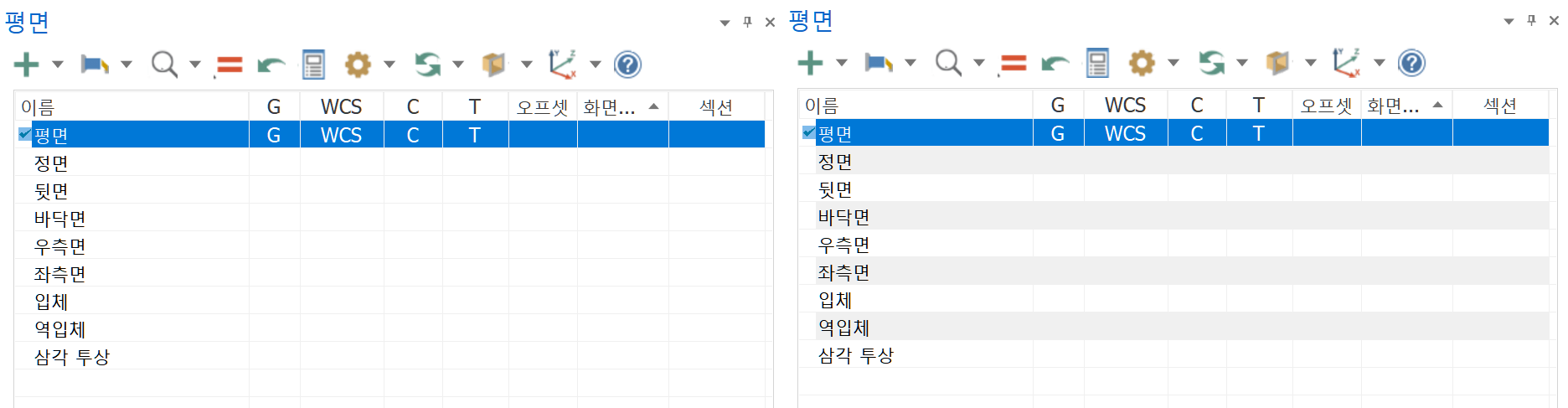
평면 지시 침 설정
환경설정에 있는 평면 관련 지시 침 설정을 열어줍니다.

* 사용 방법은 환경 설정의 화면 항목을 살펴보시길 바랍니다.
규칙에 따름(표시 규칙에 따라 평면 표시)
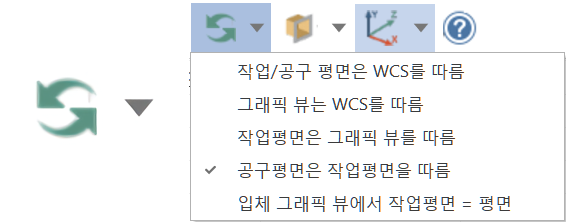
평면 목록 표시 시에 선택한 규칙에 따라 화면 표시합니다.
이 기능 은 평면 목록 표시에 만 영향을 미치지 않고 작업 화면 표시에도 영향 을 미칩니다.
*사용자가 작업 중인 평면에 필요한 평면 요소가 따라가게 하는 기능입니다.
작업/공구 평면은 WCS를 따름
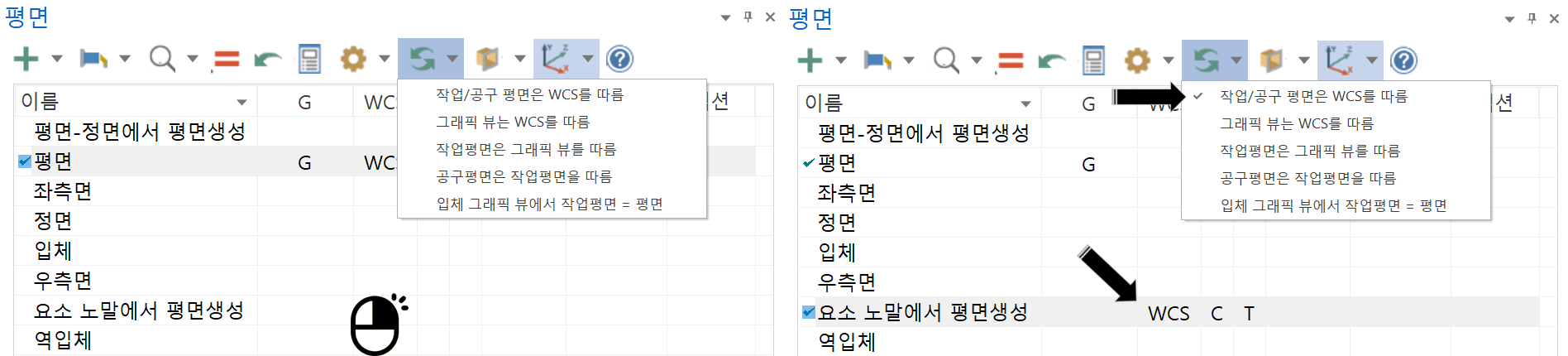
위 왼쪽처럼 평면에 그래픽 뷰 , WCS , C-PLANE , T-PLANE 가 있는 상태에서 요소 노말에서 평면 생성 평면에서 작업하기 위하여 마우스 우클릭으로 선택하면 선택만 되는 것이 아니고 오른쪽처럼 WCS , C-PLANE , T-PLANE 이 이동합니다. (이때 그래픽 뷰는 현재 작업 화면 상태 을 유지하기 위하여 그대로 평면에 있습니다,)
그래픽 뷰는 WCS를 따름
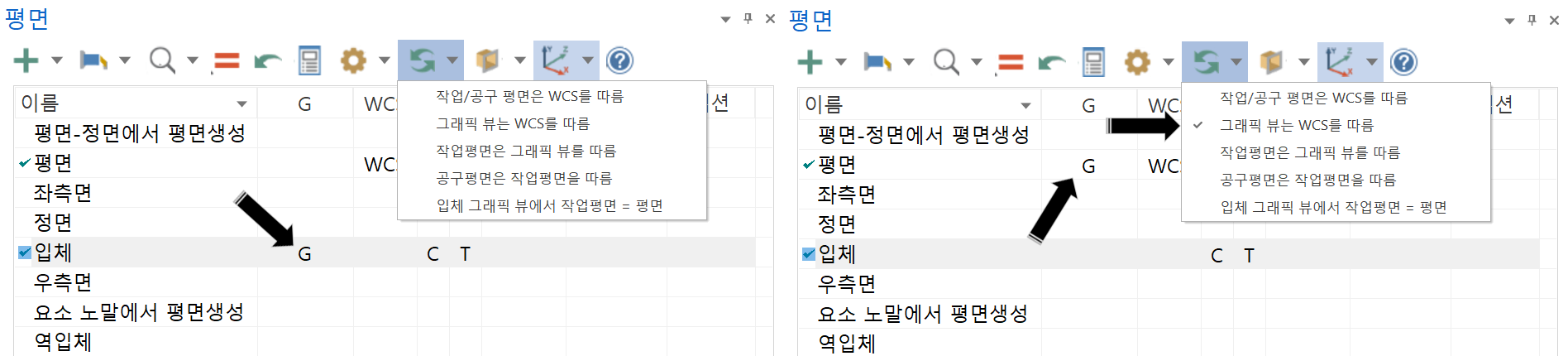
위 왼쪽처럼 그래픽 뷰는 입체 평면에 있는데 WCS는 평면에서 작업합니다.
그런데 현재 상태에서 "그래픽 뷰는 WCS를 따름" 옵션을 설정 시 그래픽 뷰는 현재 WCS 상태 인 평면으로 자동 이동합니다.
(이후 계속 WCS을 변경 시 그래픽 뷰가 따라갑니다.)
작업 평면은 그래픽 뷰 를 따름
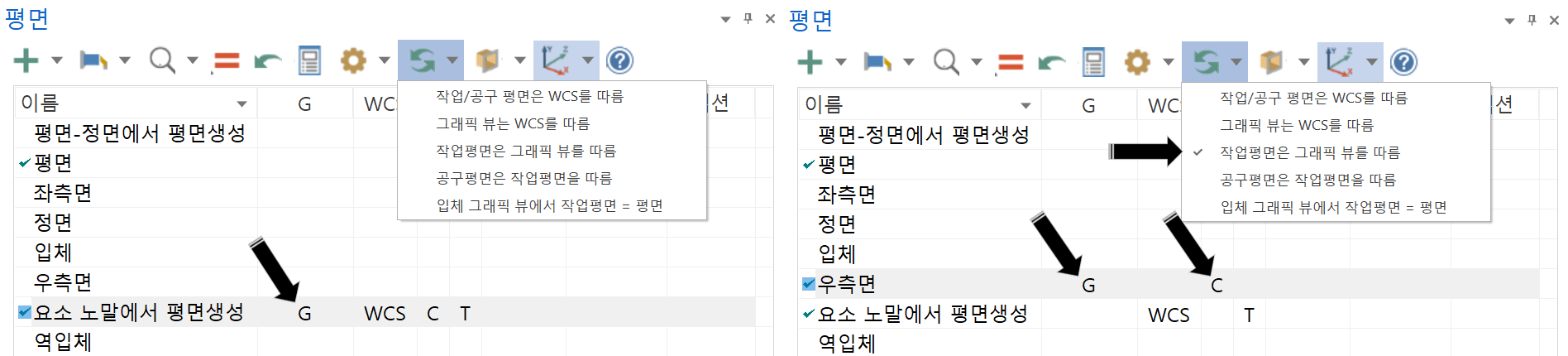
위 왼쪽처럼 그래픽 뷰가 요소 노말에서 평면 생성 평면에 있는데 그것을 우측면 평면으로 이동 하면 자동적으로 작업평면(C-PLANE) 가 해당 우측면 평면 으로 같이 이동합니다.
공구 평면은 작업 평면을 따름
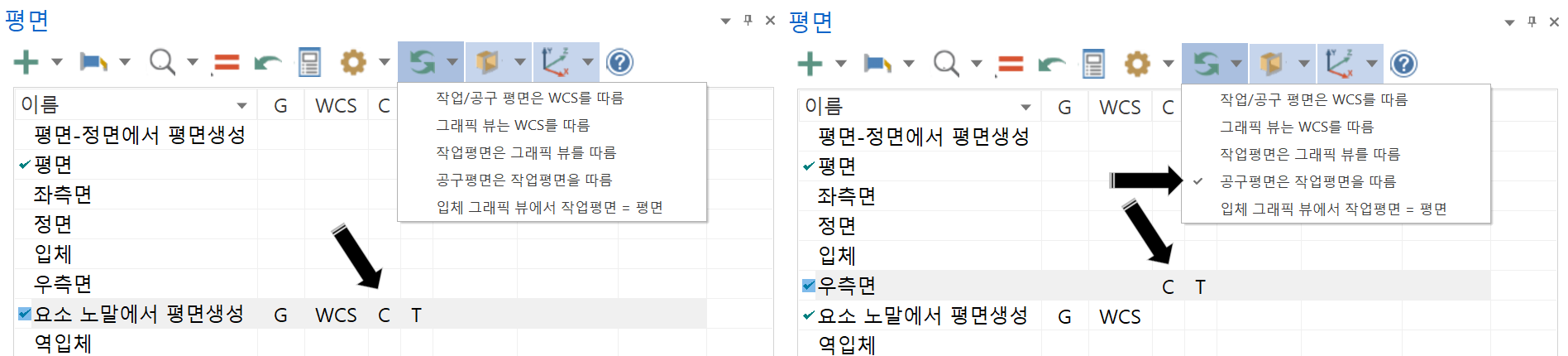
위 왼쪽처럼 요소 노말에서 평면 생성 평면에 있는 작업 평면 (C-PLANE). 공구 평면 (T-PLANE) 중 작업 평면을 우측면 평면으로 이동 시키면 자동적으로 공구 평면 도 해당 평면 으로 이동합니다.
입체 그래픽 뷰에서 작업 평면 = 평면
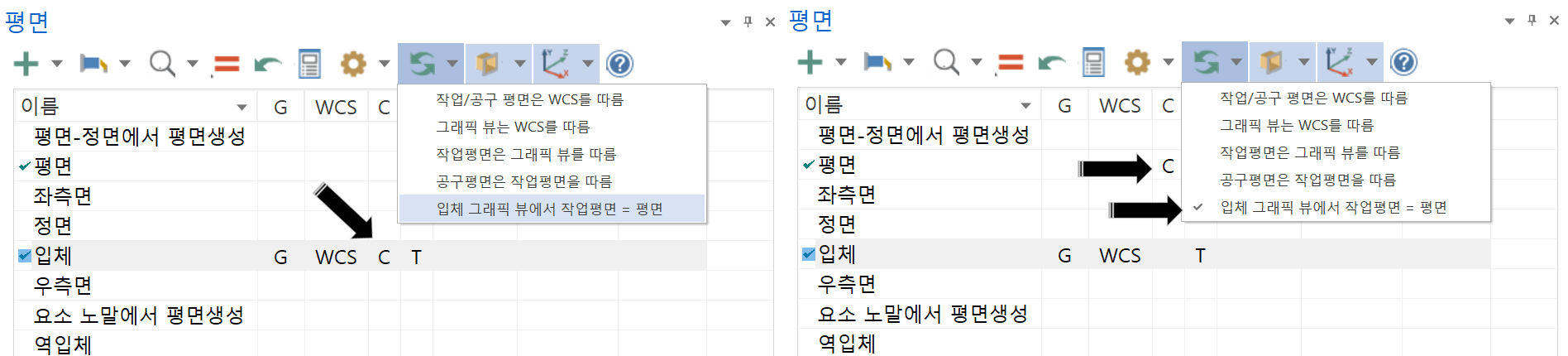
위 왼쪽처럼 입체 평면에 그래픽 뷰 , WCS , 작업 평면(C-PLANE) , 공구 평면(T-PLANE)이 위치한 경우 이 옵션을 체크하면 자동적으로 입체 그래픽 뷰가 있는 경우 작업 평면 은 자동적으로 평면으로 이동합니다.
(작업자 가 실제 작업은 평면에서 하고 시각적으로 입체 그래픽 뷰를 사용 시 조작 실수로 평면에서 작업 평면 이 변경되는 것 을 방지합니다.)
섹션 뷰(절단면 표시)
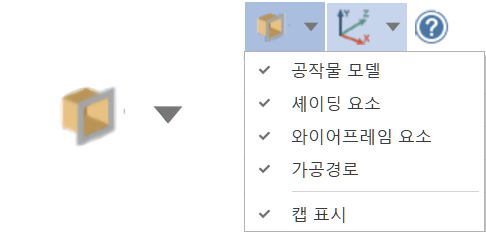
평면을 활용한 섹션 뷰 (절단면) 표시에 대한 설정입니다.
선택은 주로 섹션 뷰 을 적용하길 원하는 도형 요소 을 선택합니다.
* 절단면 이 선택한 평면의 연장면(무한)입니다.
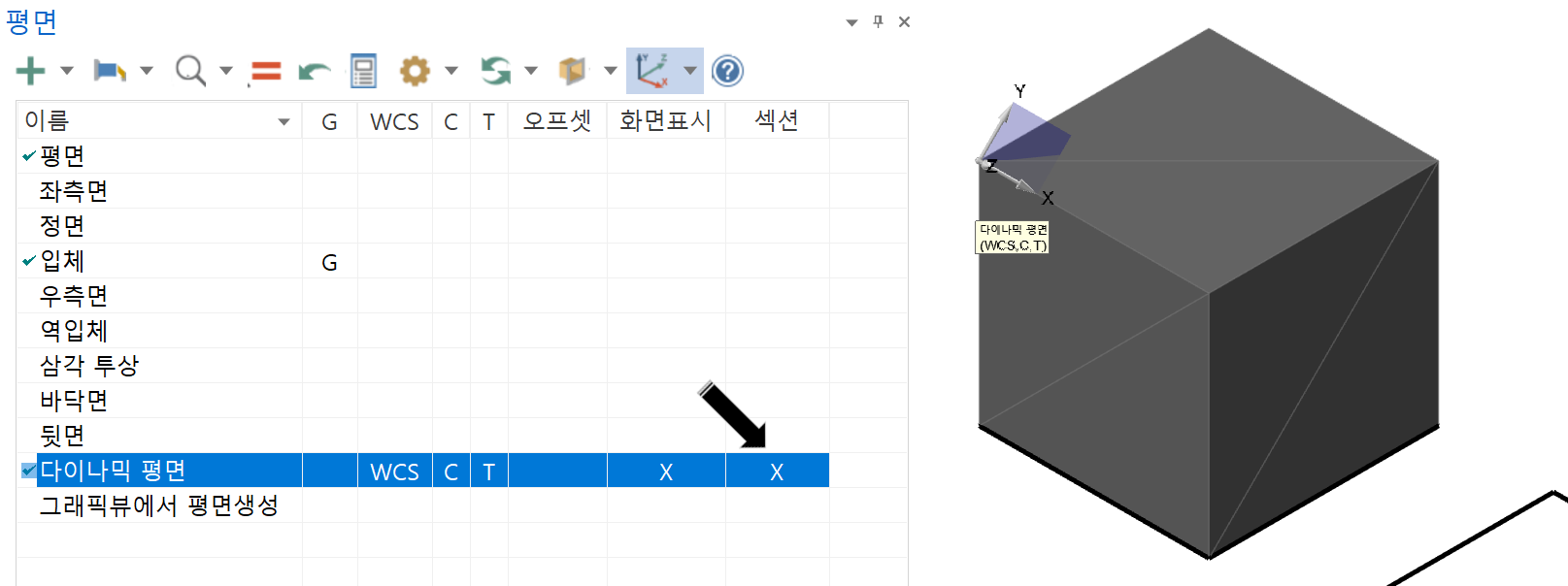
예제로 위 다이내믹 평면을 섹션 뷰 (절단면)으로 사용합니다.
(섹션 표시 가 "X"로 지정)
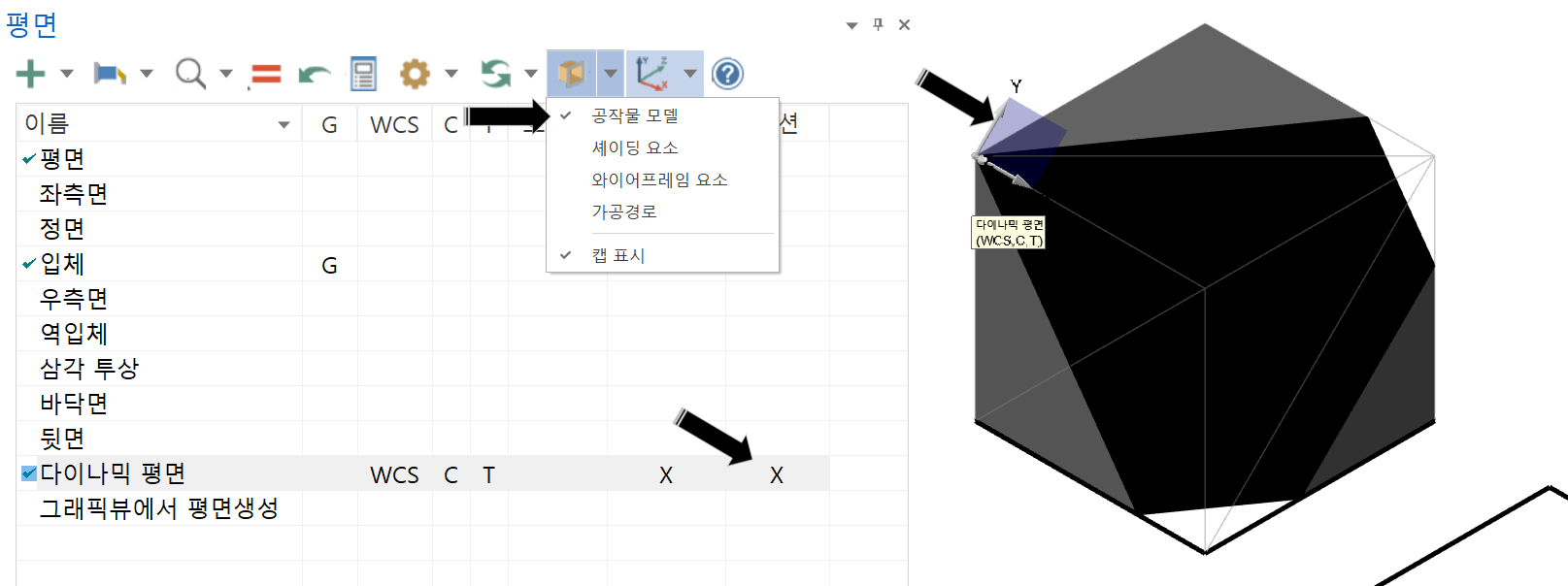
위 이미지처럼 사전에 공작물 모델 (공작물 소재 가 아닙니다.)가 설정되어 있으면 그 공작물 모델의 다이내믹 평면을 기준으로 섹션 뷰를 표시합니다.
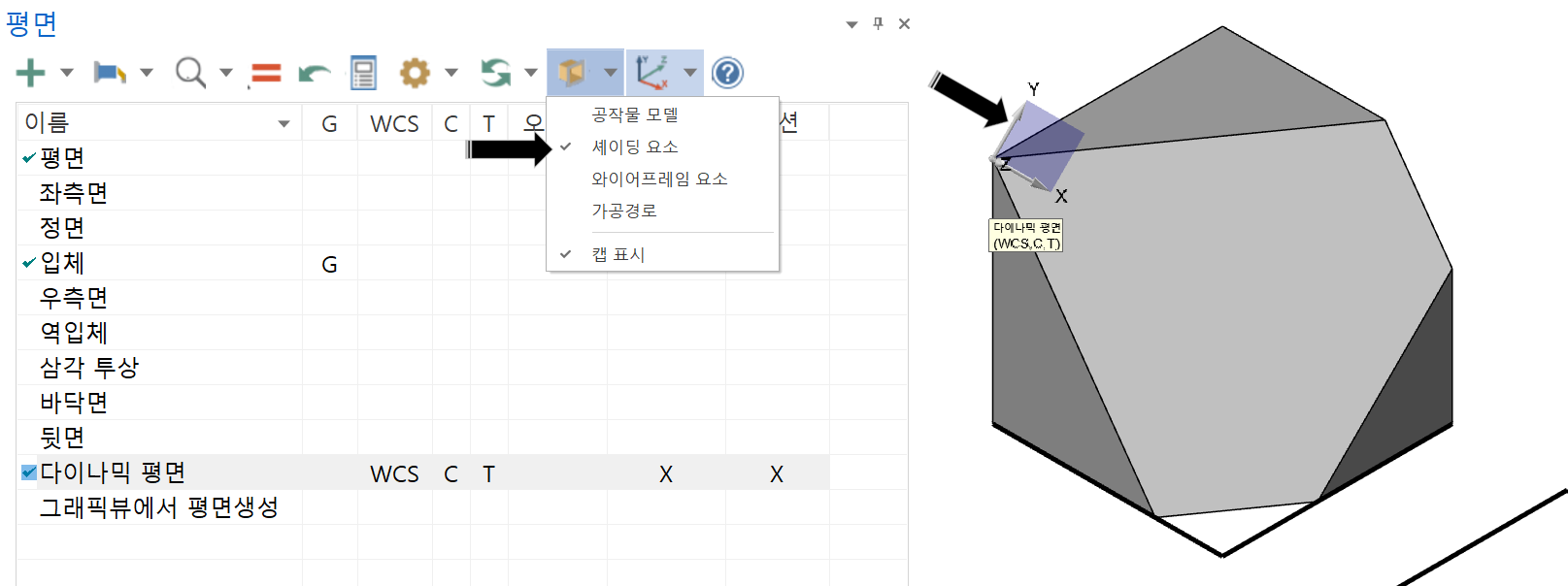
위 이미지처럼 모델링 (솔리드 또는 곡면) 이 있는 경우 그 섹션 뷰 을 생성합니다.
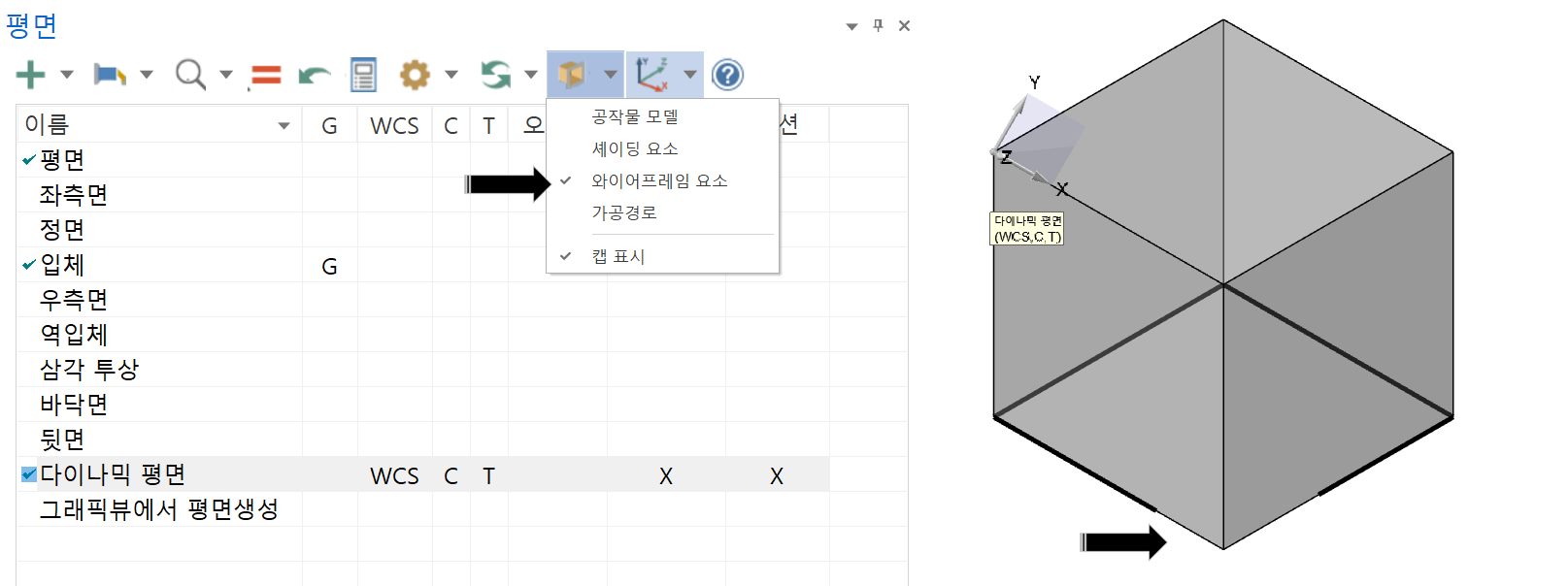
위 이미지처럼 와이어프레임 (도형 요소)의 섹션 뷰를 표시합니다.
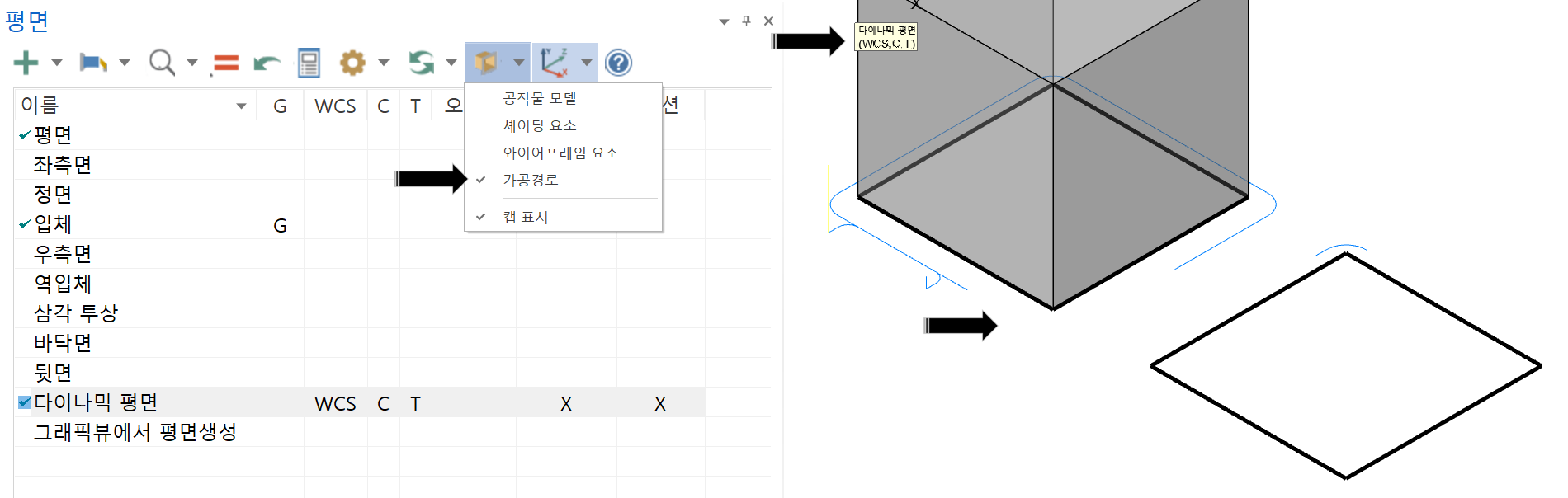
위 이미지처럼 생성된 가공 경로의 섹션 뷰 을 표시합니다.
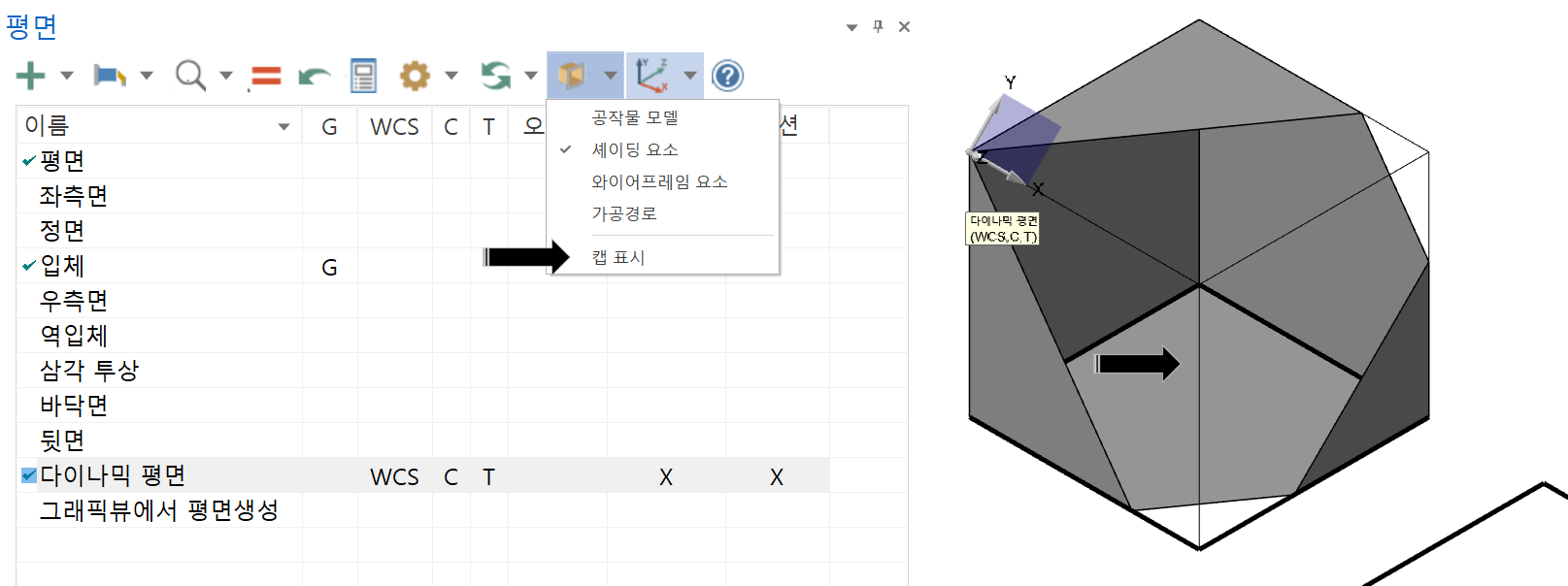
캡(뚜껑) 표시
지금 까지 섹션 뷰 표시에서 솔리드 (내부가 존재하는) 형태 경우 일시적인 캡(단면을 막아줌) 이 생기지만 이러한 캡 표시가 필요 없는 경우 이 캡 표시 항목을 체크해주면 내부 을 보여줍니다.
* 실제로 솔리드 내부 을 비우는 것은 아니며 일시적인 표시 형식이고 솔리드 말고 곡면 경우 도 적용됩니다.
휴 너무 길어서 나머지는 2부로 나누어하겠습니다.
'마스터캠 2021 기능 교육 자료(초안) > 마스터캠 을 처음 설치 하고 살펴보아야 할 일' 카테고리의 다른 글
| 마스터캠 2021 유저-인터페이스 에 관하여 -3-1 (가공경로 관리자 창 - 트리 구조 설정) (0) | 2022.12.24 |
|---|---|
| 마스터캠 2021 유저-인터페이스 에 관하여 -7 (솔리드 관리자 창) (0) | 2022.12.18 |
| 마스터캠 2021 유저-인터페이스 에 관하여 -5 (레벨 관리자 창) (1) | 2022.12.11 |
| 마스터캠 2021 유저-인터페이스 에 관하여 -4 (단축키) (1) | 2022.12.08 |
| 마스터캠 2021 유저-인터페이스 에 관하여 -3 (가공경로 관리자 창 - 옵션창 설정) (1) | 2022.12.04 |

