이번에는 마스터캠 가공 경로 관리자 창에서 마우스 좌클릭으로 나오는 옵션 창에 대하여 알아보겠습니다.
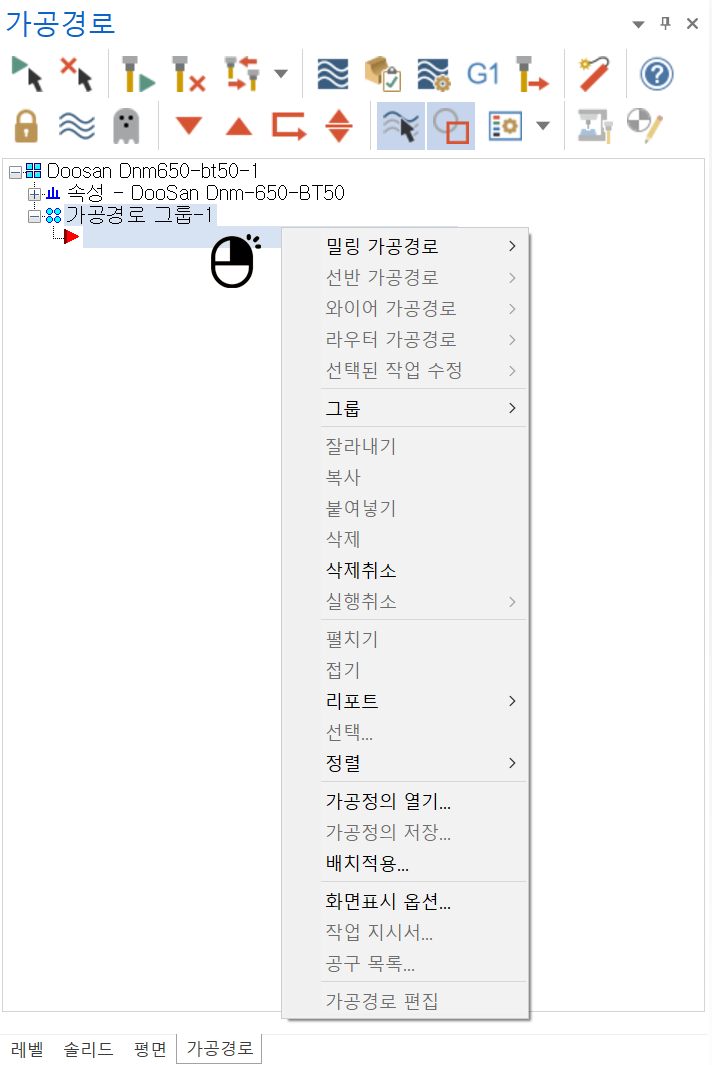
이러한 옵션창 중 가공 경로 생성에 대한 설명은 제외하겠습니다.
* 가공 경로 설명은 차후 마스터캠 기본 설명에서 하겠습니다.
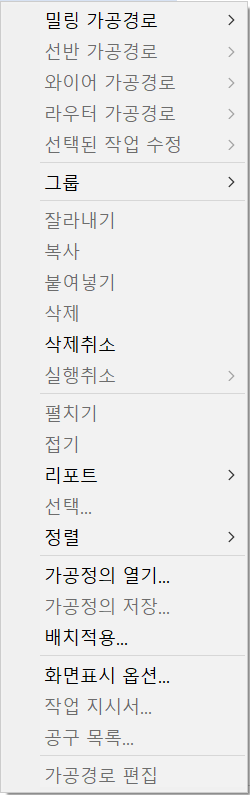
① 밀링 , 선반 , 와이어 , 라우터 가공경로
각 해당 머신 별로 해당하는 가공 경로 생성을 배정했습니다.
② 선택된 작업 수정
선택된 가공 경로의 세부 파라미터 사항 (공통적용 가능 한 부분만)에 대한 일괄적인 수정을 합니다.
③ 그룹
머신 정의 그룹과 가공 경로 그룹을 새로 생성합니다.
④ 잘라내기 , 복사 , 붙여 넣기 , 삭제 , 삭제 취소(신규)
생성된 가공 경로에 대한 편집 기능을 제공합니다.
* 삭제 취소는 전 구 버전 경우 지원하지 않으나 2021 버전부터 1회에 한하여 지원합니다.
⑤ 실행 취소
생성된 가공 경로의 파라미터 을 수정한 후 이를 다시 원래대로 복귀시키는 기능입니다.
*특이한 점은 시간별로 수정 내용을 구분 (어떠한 수정 인지는 미표시) 하므로 사실상 가장 최근 것을 선택할 수밖에 없습니다.
⑥ 펼치기 , 접기
생성된 가공 경로의 속성 내용을 펼치기 "+" , 접기 "-" 기능을 합니다.
⑦ 리포트
생성된 가공 경로에 대한 리포트 (생성된 내용)을 텍스트 문서로 출력합니다.
⑧ 선택
생성된 가공 경로에 대한 해당 조건에 의한 가공 경로 선택 기능입니다.
⑨ 정렬
선택과 유사하게 생성된 가공 경로에 대한 해당 정렬 조건에 따른 가공 경로 순서 정렬 기능입니다.
⑩ 가공 정의 열기 , 가공 정의 저장
사전에 정의된 가공 정의 (가공 경로 가 아님)을 저장 또는 불러드리기 등으로 반복적인 가공 경로 생성을 단순하게 생성합니다.
* 작업 기본값 설정 과는 다릅니다.
⑪ 배치 적용
만일의 경우 오랜 연산 시간 이 필요한 가공 경로 생성 시 일단 가공 정의 생성 후 적절한 시기에 가공 경로 연산을 진행하게 하는 배치 작업입니다.
⑫ 화면 표시 옵션
가공 경로 관리자 창 에 표시되는 가공 경로 속성의 표현에 대한 설정입니다.
⑬ 작업 지시서
생성된 가공 경로 작업에 대한 작업 지시서 출력을 실행합니다.
⑭ 공구 목록
현재 생성된 가공 경로에 사용되는 가공 공구에 대한 목록 문서 작성을 실행합니다.
⑮ 가공 경로 편집
생성된 가공 경로에 대한 임의적인 경로 편집을 실행합니다.
* 만일 편집된 가공 경로 을 그대로 재생성 시 편집 된 내용 이 전부 원래대로 돌아갈 수 있습니다.
대략 적인 소개는 위 와 같고 다시 하나하나 설명하겠습니다.
1. 밀링 , 선반 , 와이어 , 라우터 가공 경로
마스터캠의 각 해당 머신 당 배정된 가공 경로 을 생성하는 기본적인 선택입니다.
먼저 밀링 가공 경로에 대하여 만 알아본다면 아래와 같습니다.
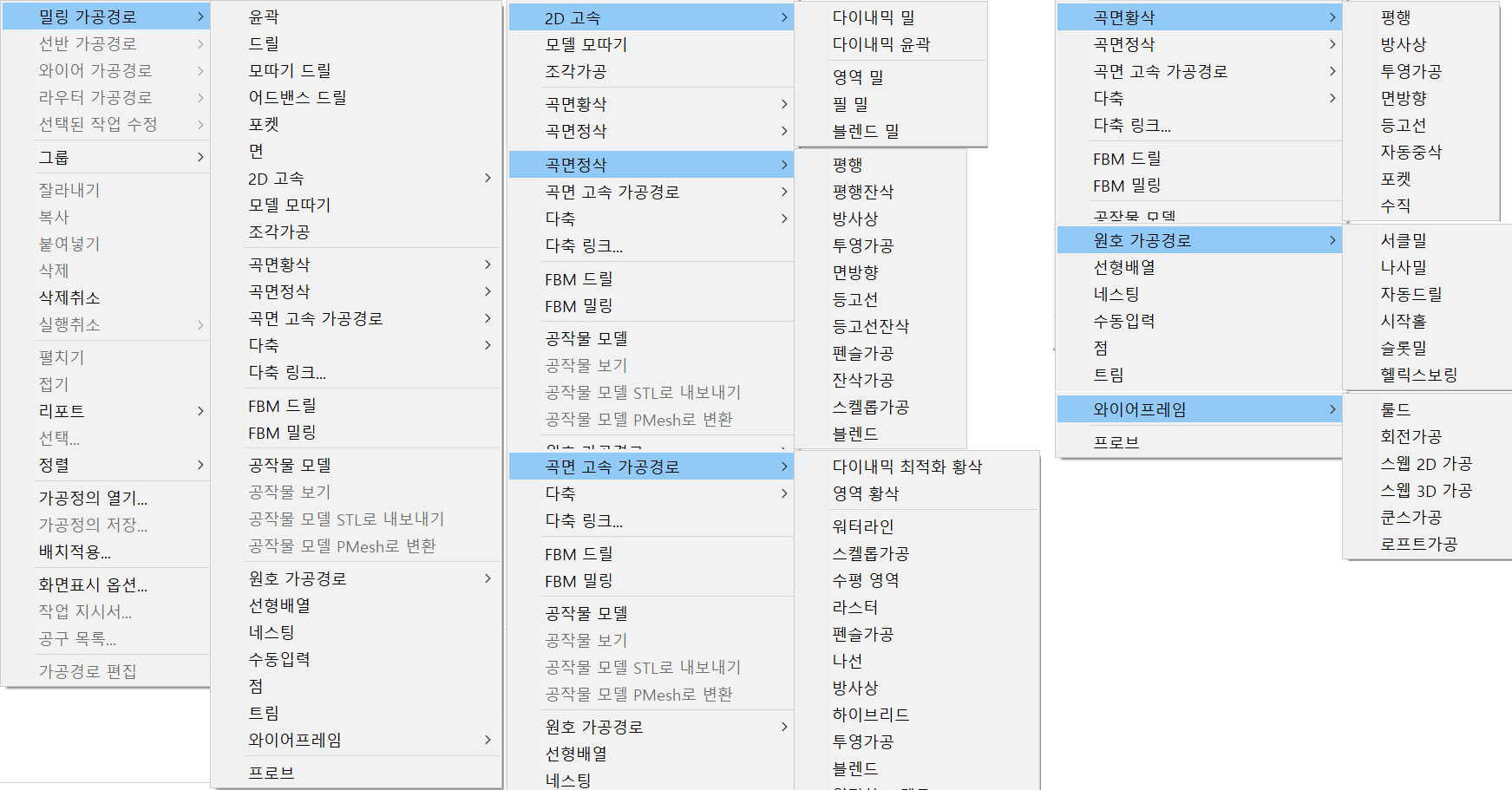
* 우선 다축 가공과 FBM 가공 류는 제외 하겠습니다.
* 밀링 가공 경로 관련 설명 은 추후 다시 설명합니다. (여기서는 패스)
2. 선택된 작업 수정
현재 생성된 가공 경로의 여러 가지 속성 요소 을 선택하여 수정하는 과정입니다.
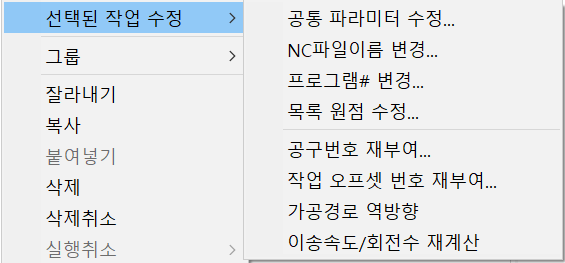
이미 생성된 가공 경로 중 선택한 것 을 해당 분류별로 수정하여 사용 가능하며 일회에 한하여 되돌림이 가능합니다.
(실행 취소)
공통 파라미터 수정
미리 선택된 가공 경로의 공통된 파라미터 (일부 가공 경로 경우 제약이 있습니다.)을 선택 한 가공 경로에 동일하게 수정 적용하는 기능입니다.
주로 링크 파라미터의 안전 높이 , 이송 높이 , 급속 이송 , 절삭유 지정 등 을 공통적으로 일괄 되게 적용하는 기능으로 여러 작업자 가 작업한 통합 가공 경로 나 다른 현장 특성에 맞게 정의된 가공 경로 을 현재 작업하고자 하는 가공 환경에 맞는 공통 파라미터로 수정하고자 할 때 사용됩니다.
* 선택할 수 있는 가공 경로는 현재 활성화된 머신 그룹에 연관된 가공 경로 그룹 (입력 빈칸 이 존재하는)만 선택 가능합니다.
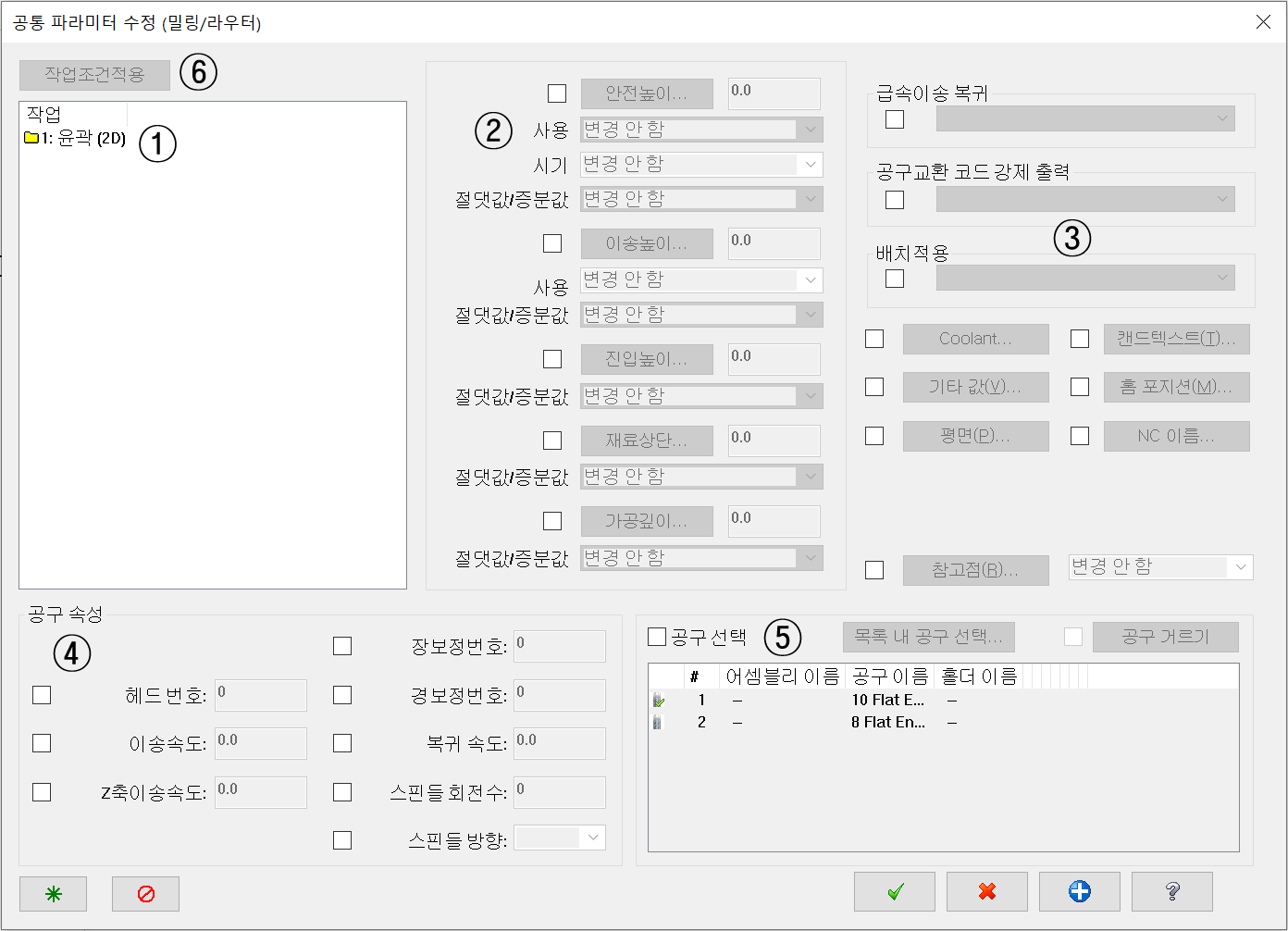
① 작업
공통 파라미터 을 수정하고자 하는 가공 경로 을 선택합니다.
* 여러 개 가공 경로 을 선택 하시려면 "CTRL" or " SHIFT" 키 을 누른 상태에서 마우스 클릭 을 하시기 바랍니다.
* 만일 모든 가공경로 선택 은 가공 그룹 이름을 클릭하시면 됩니다.
② 링크 파라미터 수정
해당 링크 파라미터 (안전 높이 , 이송 높이 , 진입 높이 , 재료 상단 , 가공 깊이)을 해당 파라미터 속성에 맞게 수정합니다.
* 수정하려면 해당 파라미터 왼쪽 빈 사각형을 체크하셔야 합니다.
예 : 다음과 같은 가공 경로 을 공통 파라미터 수정을 해봅니다.
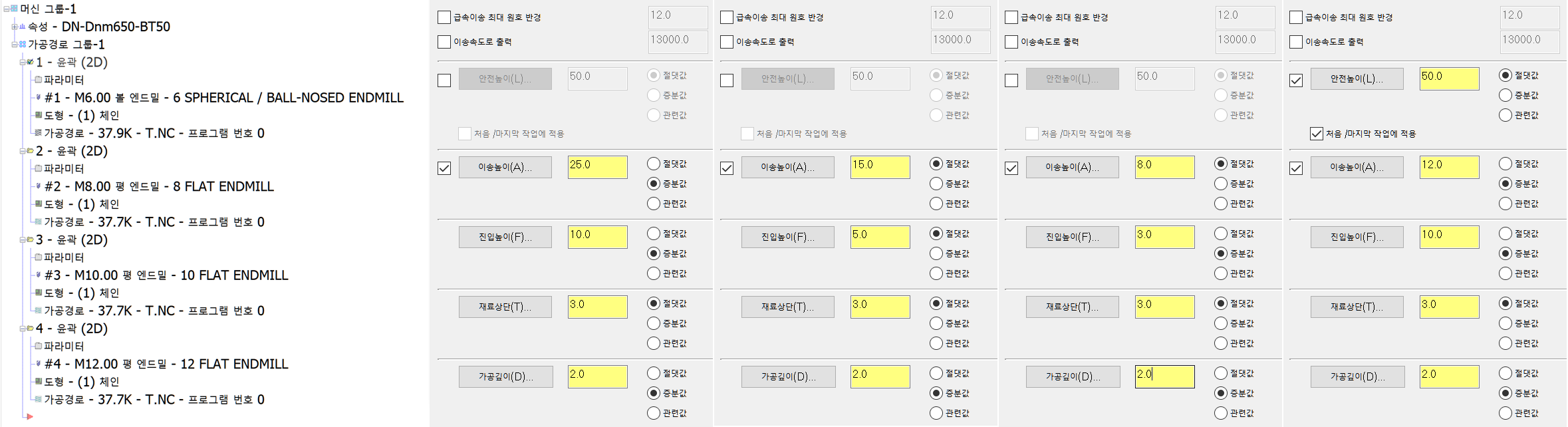
이것을 전체 선택한 후 마우스 우클릭으로 옵션 창을 펼친 후 선택한 작업 수정 - 공통 파라미터 수정을 클릭합니다.
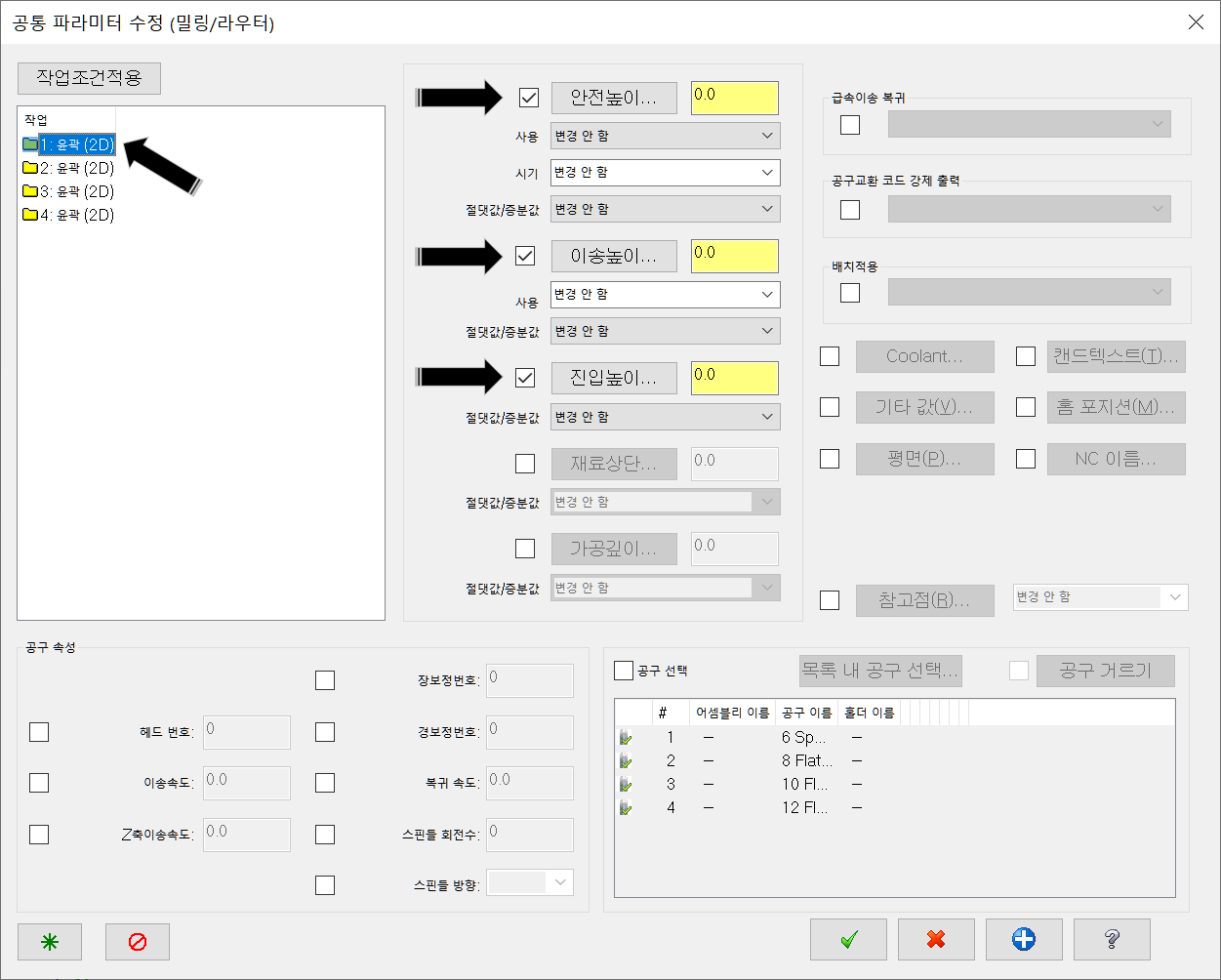
* 우선 예로서 안전 높이 , 이송 높이 , 진입 높이만 수정해 보겠습니다.
안전 높이 을 150 , 사용 , 시작과 끝의 클리어런스 (변역이 실수 같은데 : 처음/마지막에 적용입니다.) , 절댓값으로 수정합니다.
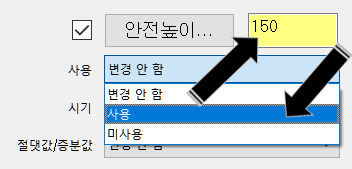

이송 높이 을 50 , 사용 , 절댓값으로 수정합니다.
진입 높이 을 15 , 절댓값으로 수정합니다.
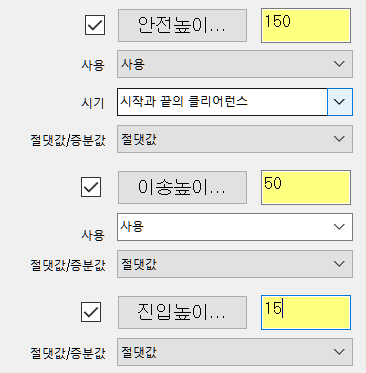
* 만일 이전 가공 경로에 설정해놓은 링크 파라미터 을 보면서 수정을 하고 싶다면 해당하는 가공 경로 을 선택(한 개만 선택 가능) 하고 작업 조건 적용 버턴을 클릭하시면 수정 전 전체 공통 파라미터 내용 이 화면에 표시됩니다.
(비활성화 상태로입니다.)
* 절댓값 / 증분 값 선택 은 만일 선택하지 않고 해당 값만 입력할 경우는 수정 전 선택 이 자동 선택됩니다.

* 또는 해당 가공 경로 을 더블 좌클릭하시면 해당 가공 경로의 공통 파라미터 내용이 입력창에 비활성화 상태로 표시됩니다. (만일 공통 파라미터 내용 은 수정 전 에도 입력한 것 이 없는 경우는 같은 빈칸으로 표시됩니다.
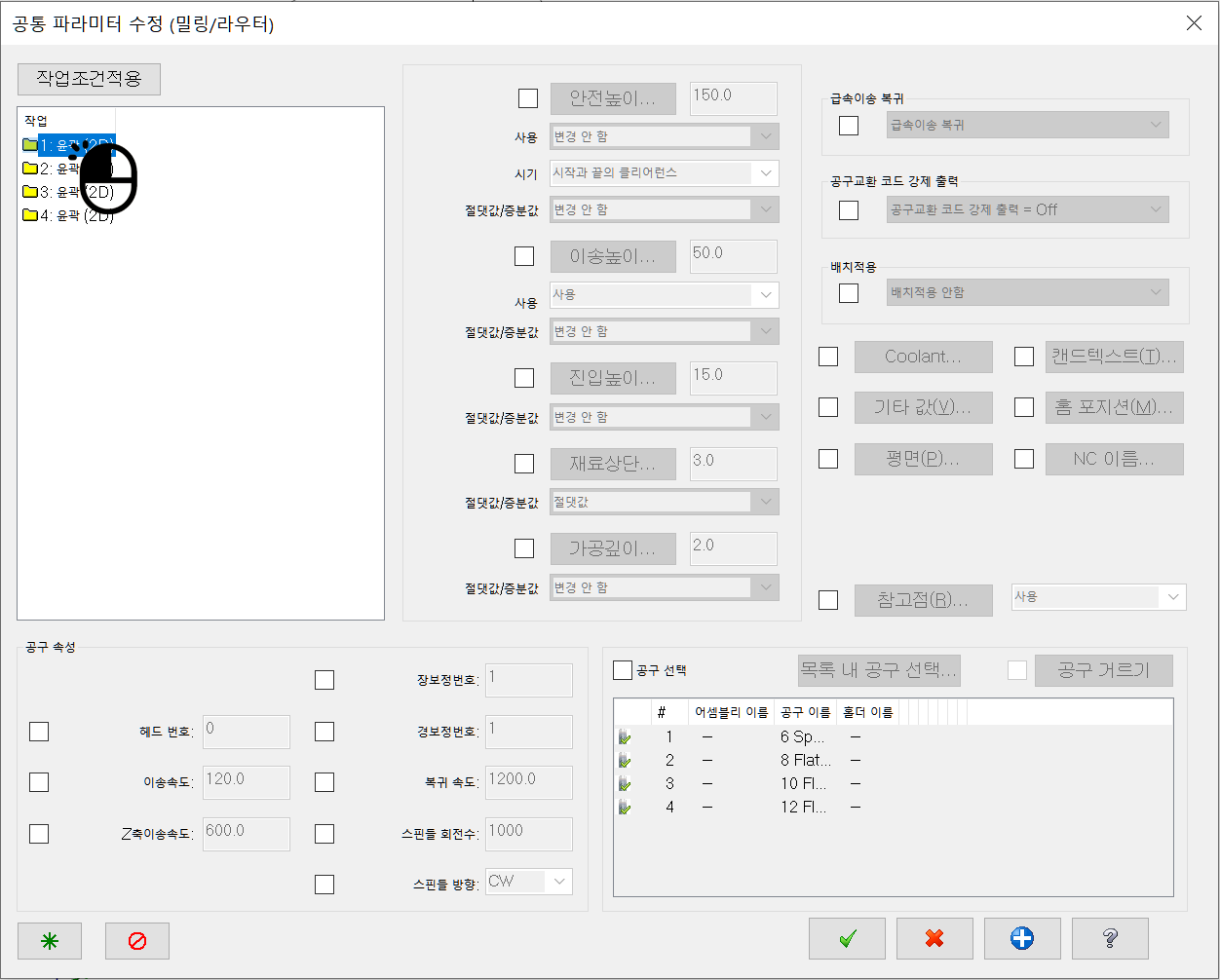
그렇게 해서 우선 링크 파라미터 을 수정하였습니다.
(아직 아래 확인 버턴을 클릭한 상태 가 아닙니다.)
③ 기타 파라미터 수정
그 외 급속 이송 복귀 여부 , 공구 교환 코드 강제 출력 , 배치 적용 , 절삭유 공급 여부 등 여러 가지 파라미터에 대한 설정을 수정할 수 있습니다.
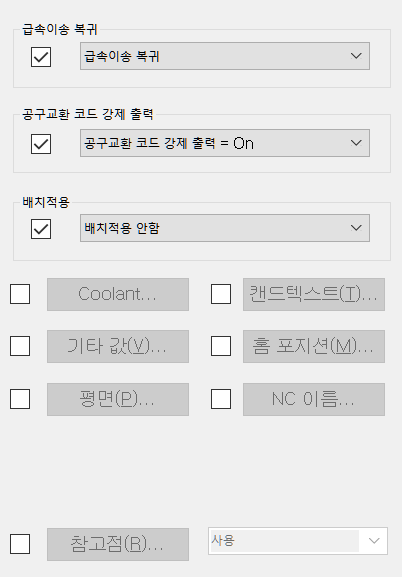
역시 사용법 은 왼쪽 빈사 각형을 체크하여 해당 파라미터 값을 수정하시면 됩니다.
④ 공구 속성
해당 가공 경로에 사용되는 가공 공구에 대한 파라미터 을 수정합니다.
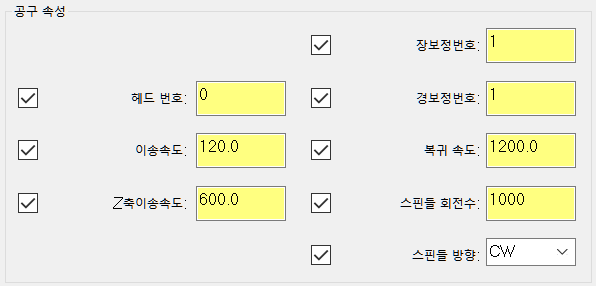
위 같이 왼쪽 빈사 각형을 체크하여 해당 파라미터 을 수정합니다.
⑤ 공구 선택
만일 이렇게 변경된 가공 경로에 적용된 공구 을 수정하거나 생성하여 선택할 수 있습니다.
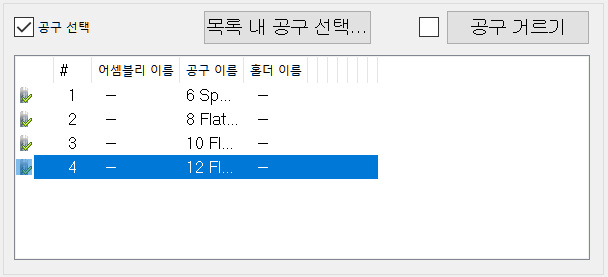
해당 선택한 가공경로 수정 시 (해당 가공경로 선택 한 상태에서) 공구 선택을 체크하면 해당 변경 가공 경로의 사용 공구 을 수정 또는 생성 또는 목록 내 공구 을 선택할 수 있습니다.
* 수정 은 마우스 우클릭으로 공구 수정 옵션 창을 펼쳐서 수정합니다.
전체 설정 사용 버턴
이버턴은 만일 공통 파라미터 전부 을 수정할 예정이라면 먼저 전체 파라미터 값 수정 활성 화 상태로 전환하는 기능입니다.
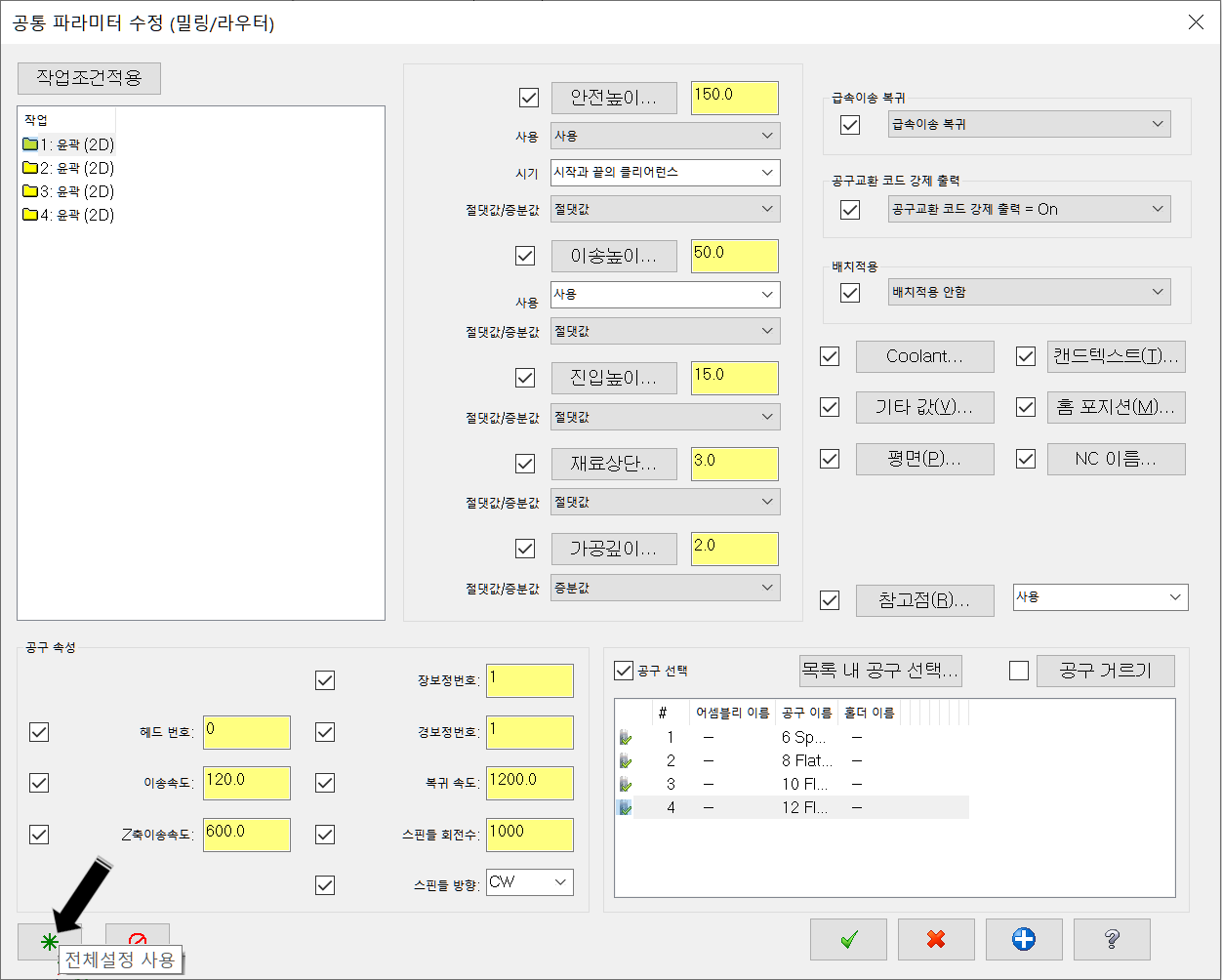
전체 설정 미사용 버턴
위 전체 설정 사용 적용을 비활성화로 되돌리는 기능을 합니다.
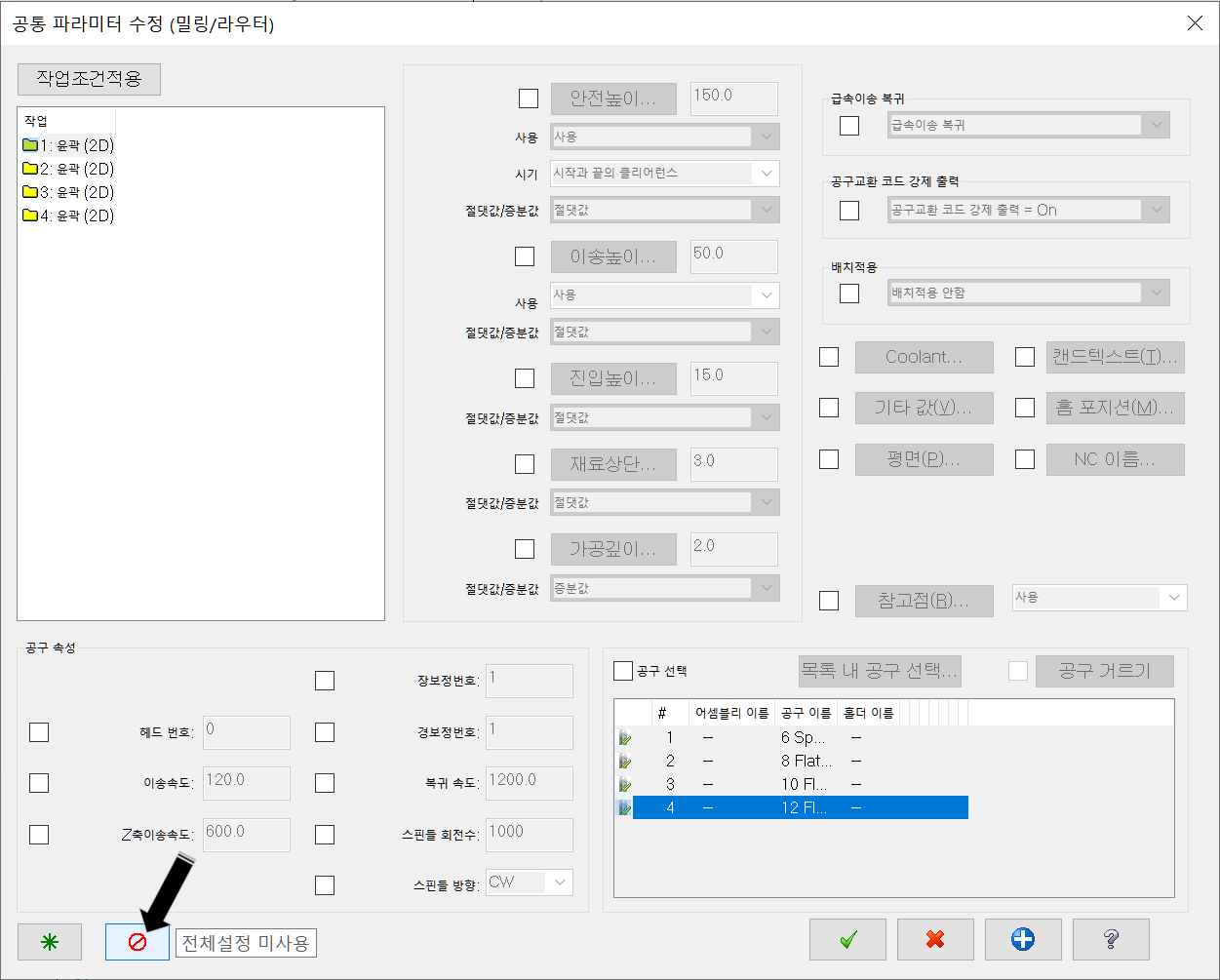
이러한 가공 경로 공통 파라미터 수정을 완료하면 아래쪽 확인 클릭으로 수정 옵션 창을 종료합니다.
이러한 과정 이 끝나면 해당 가공 경로는 재생성을 필요한 상태로 변경되며 각 가공 경로 을 재생성하시면 해당 수정 파라미터 값으로 변경된 것 을 확인할 수 있습니다.
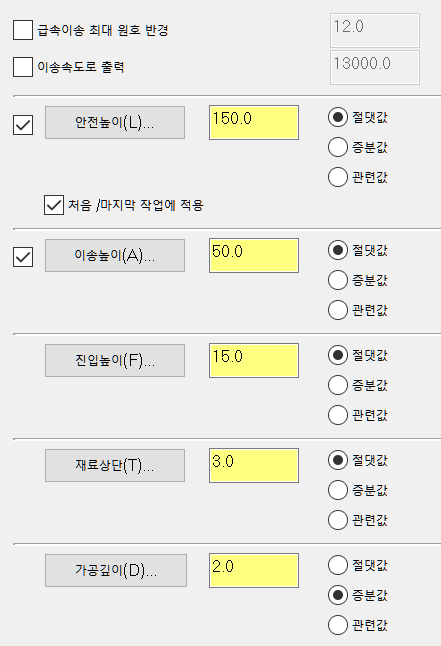
* 이러한 과정으로 경로 연산 시간 이 오래 걸리는 가공 경로는 배치 적용을 통하여 차후 배치 작업으로 가공 경로 재생성을 실행할 수 있습니다.
* 배치 작업의 자세한 내용은 이후 나올 옵션 창의 배치작업에서 설명합니다.
NC 파일 이름 변경
해당 선택된 가공 경로의 NC파일(XXX.nc)의 이름을 변경합니다.
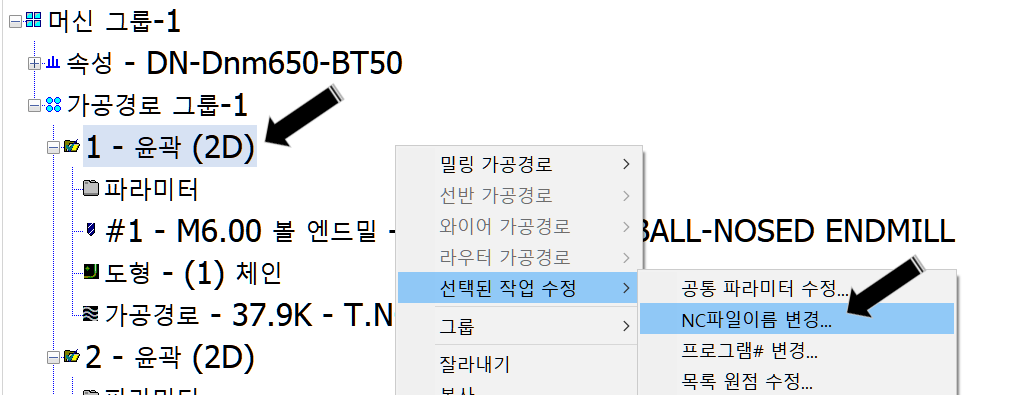
이 NC파일명 은 초기 생성 시는 환경 설정의 시작/종료 옵션의 기본 MASTERCAM 파일 이름을 따라갑니다.
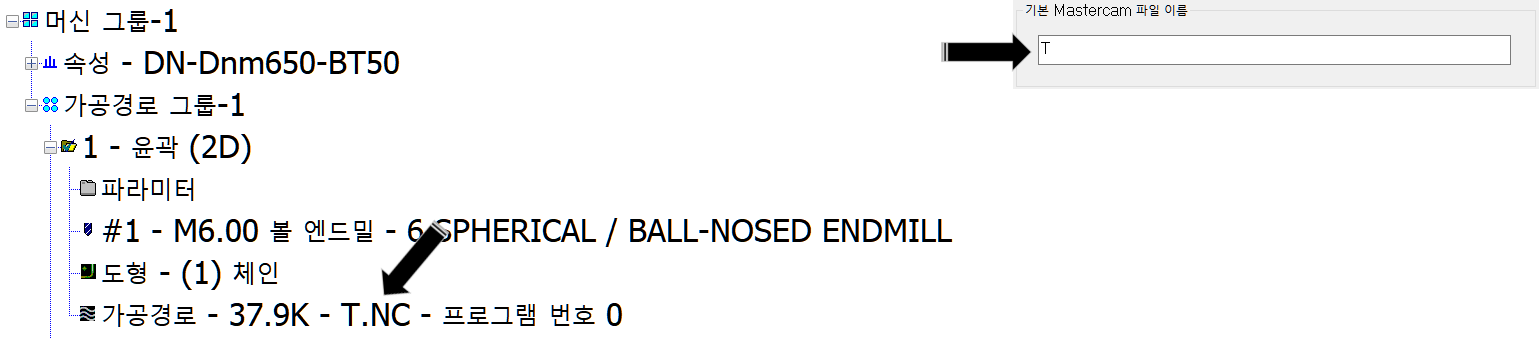
* 이렇게 지정되지만 실 NC 데이터 출력 시 NC 파일 출력 창의 옵션 내용을 따릅니다.
그래서 우선 현재 "T"로 되어 있는 NC 파일명을 "DN"으로 수정합니다.
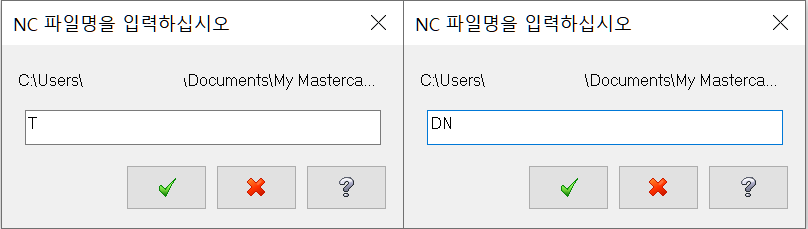
그러면 선택 한 가공 경로의 NC파일 이름 이 "DN"으로 변경됩니다.
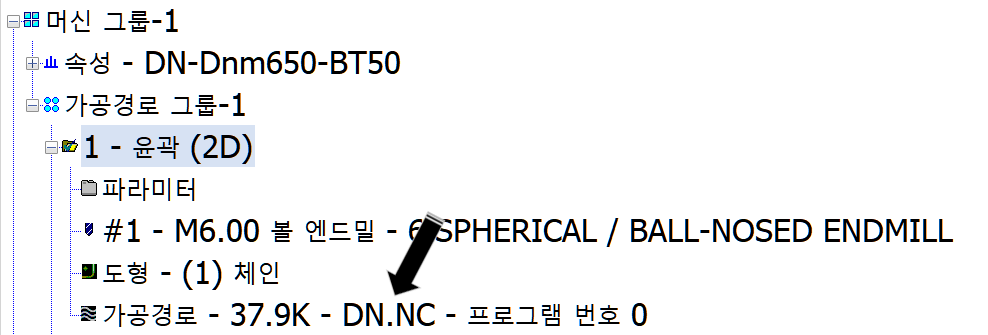
* 주의 사항
만일 경우 같은 가공 경로 그룹 내에서 생성된 가공 경로 중 서로 다른 이름으로 NC파일 이름을 변경하면 그 해당 가공 경로 그룹 전체 을 선택하여 NC 데이터 을 출력한다 해도 서로 다른 NC파일 이름대로 각각 출력됩니다.
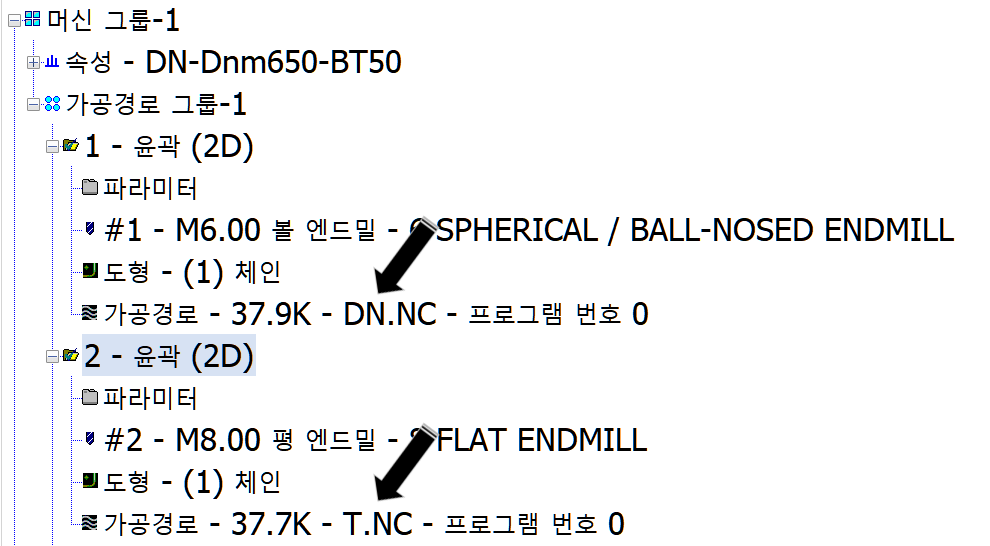
위 와 같은 상태의 가공 경로 그룹을 NC출력을 하면 T.NC , DN.NC 2개의 NC파일 로 두번에 걸쳐서 출력됩니다.
프로그램# 변경
해당 가공 경로 그룹 을 NC 출력 을 하면 최상단의 해당 NC 데이터 프로그램 이름 (통상 "O0000") 이 있습니다.
그 프로그램 이름을 변경해줍니다.
* 보통의 경우 "0"으로 되어 있습니다.
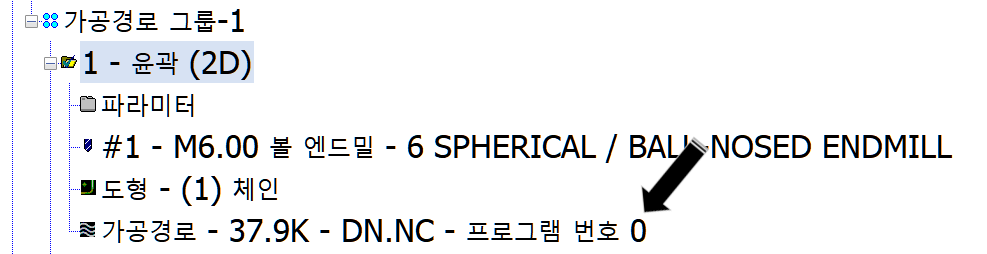
저 프로그램 번호 0을 해당 기능을 이용하여 변경하면 NC 데이터 출력 시 상단 프로그램 번호가 변경됩니다.
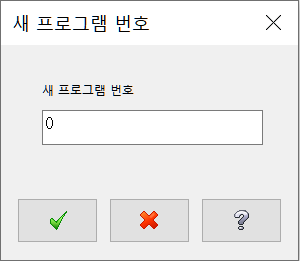
* 단 이 프로그램 번호 "O000" 은 NC출력 데이터 파일 명 (윈도 파일명)과 관계없습니다.
* 다만 NC 출력한 데이터 상단 프로그램 번호에만 영향을 미칩니다.
목록 원점 수정
현재 사용 중인 도형 요소의 작성 원점 (가공 경로 원점 이 아닙니다.)을 변경합니다.
주로 현 상태에서 외부에서 새로운 도형 요소 을 배치할 때 현재 도형요소의 원점 위치 와 새로 불러드리는 도형 요소 의 원점 이 틀리거나 현재 도형 요소 의 원점 이 아닌 다른 위치에 새로운 도형 요소 원점을 위치하여야 하는 경우 이러한 새로운 원점(도형 요소 작성 원점)을 지정합니다.
* 자료 부족으로 남겨두겠습니다.ㅠㅠ
공구 번호 재부여
현재 생성된 공구 번호의 정렬된(중요) 순서 을 재부여(배정) 합니다.
다수의 공구 사용 중 작업 상황에 따라 순서대로 (가공 경로 순서) 다시 차례로 재부여 해야 할 경우 가 있습니다.
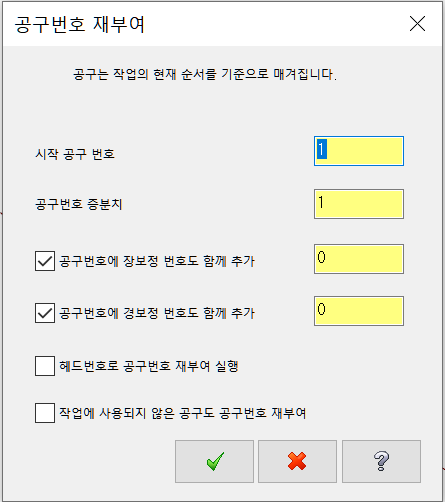
이러한 옵션 창 을 이용하여 선택한 가공 경로 순서에 맞게 공구 번호 을 재부여 합니다.
* 주의 사항 이러한 공구 번호 재부여는 순차적 부여 기준으로 공구 번호 을 재 배열하므로 공구 번호가 순차적 (1,2,3,4,5, 등) 이 아닌 경우 주의가 필요합니다.
예 을 들면 왼쪽 같이 1,2,3,4 공구 번호 가 부여된 상태에서 전부 선택한 후 5번부터 증분 "1" 순차적으로 변경을 합니다.

작업 오프셋 번호 재부여
흔히 다수 공구 평면 (실지적으로 G54 , G55 , G56 , G57 등 사용 시) 적용 시 사용하는 작업 오프셋 번호 을 재부여 합니다.
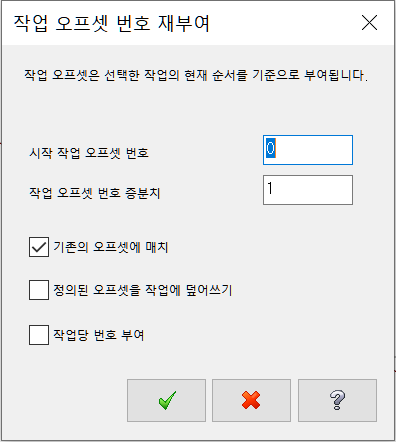
작업 오프셋 번호 의미는 아래 이미지 을 참조하시면 됩니다.
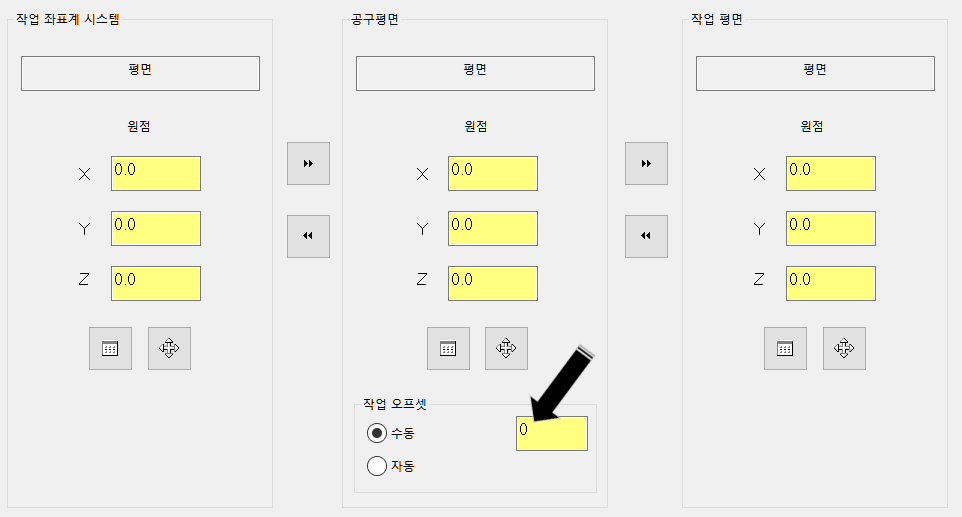
예로 작업 오프셋 "0"을 "10"으로 변경해 보겠습니다.
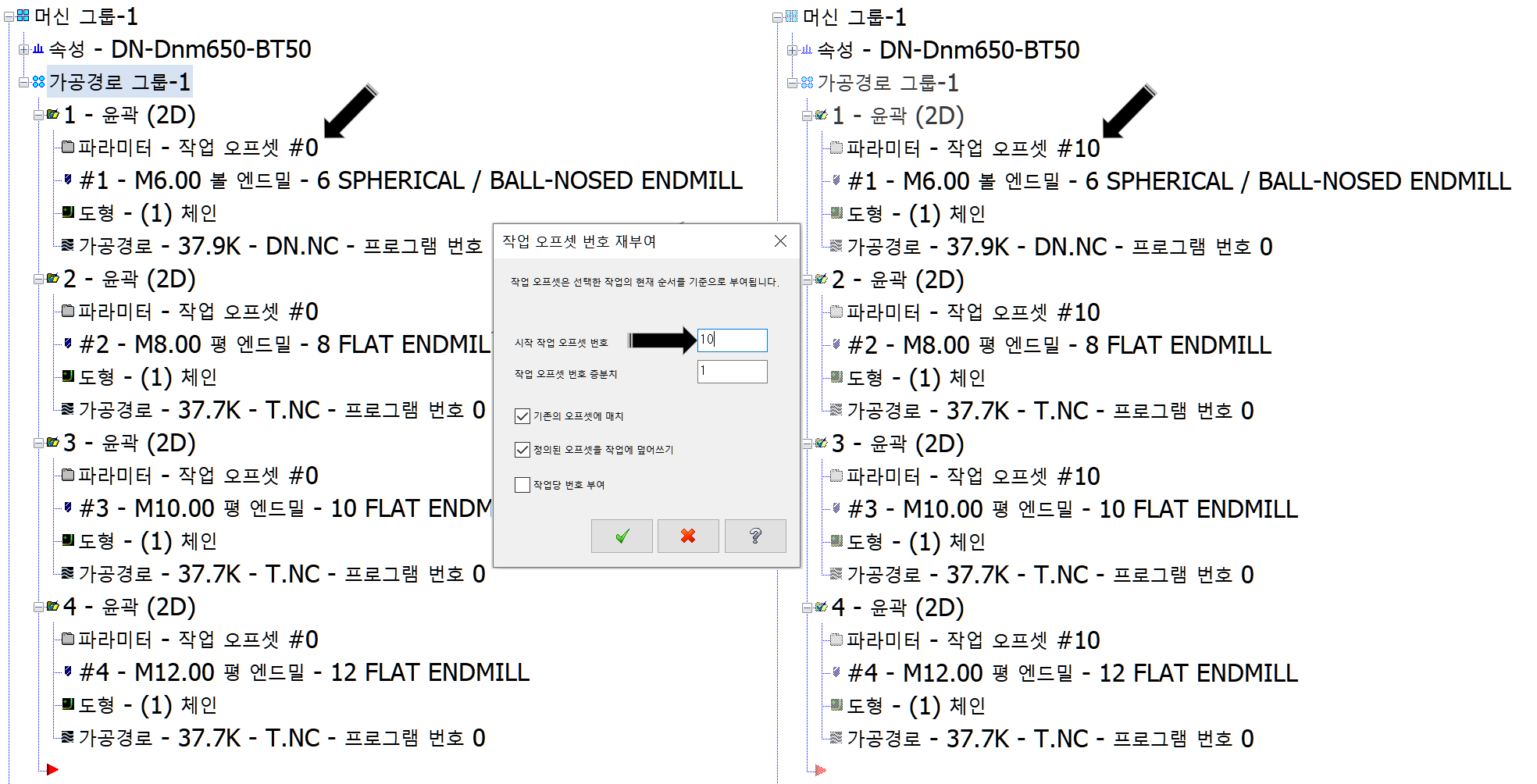
위 와 같이 선택 한 가공 경로의 작업 오프셋 번호 가 변경되었음 을 볼 수 있습니다.
가공 경로 역방향
* 주의 사항 이 옵션 실행 은 상당한 주의가 필요하고 가능 한 실행 시 코멘트 을 남기어 다른 작업자들이 오작 업 할 가능성을 줄이시길 바랍니다.
선택한 가공 경로 을 가공 경로 파라미터 수정 없이 현재 선택한 가공 방향 반대 방향으로 설정합니다.
* 파라미터 번경도 아니고 체인 방향 반대도 아니고 어떠한 옵션으로 변경한 것 인지 모르겠지만 NC 데이터 출력 시 반대로 움직이며 경로 확인 시에도 반대로 이송합니다.
(반대의 반대로 두 번 실행하면 원래대로 돌아옵니다.)
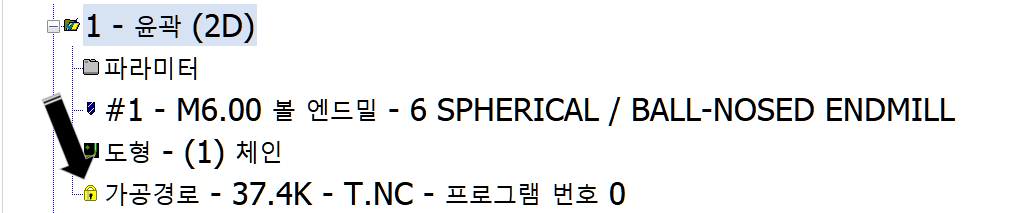
* 실행하면 위와 같이 해당 가공 경로 을 잠금 처리(자물쇠) 합니다.
이상태에서 NC코드 출력도 되기 때문에 주의가 필요하며 만일 잠금을 풀어도 원래대로 (수정전) 방향 이 전환되지 않고 그대로 역방향을 유지합니다.
(그러므로 착각할 확률이 높으므로 주의 바라며 간혹 하향, 상향 절삭을 동일하게 하는 경우 일부 사용됩니다.)
이송속도/회전수 재계산
현재 생성된 공구의 설정된 절삭 조건(이송속도 / 회전수)에 대한 재계산을 실시합니다.
* 이 설정 은 공구 생성 시 그 해당 공구에 대한 절삭 조건을 별도로 설정할 경우에 해당합니다.

3. 그룹
머신 그룹 과 가공경로 그룹 생성 및 이름 바꾸기 , 삭제 등 의 기능 을 합니다.
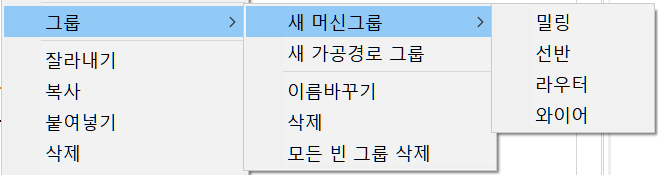
새 머신그룹
해당 머신에 해당하는 머신 그룹을 새로 생성합니다.
* 해당 그룹 이름 은 환경 설정의 가공 경로 관리자 항목에서 지정된 이름 이 사용됩니다.
새 가공 경로 그룹
가공 경로 그룹 새로 생성합니다.
* 해당 가공 경로 그룹 이름 은 환경 설정의 가공 경로 관리자 항목에서 지정된 이름이 사용됩니다.
* 위 두 개 그룹 은 가공 경로 관리자 창 에서 입력칸(빈칸) 또는 선택된 가공경로 다음에 생성됩니다.
이름 바꾸기
해당 머신 그룹 또는 가공 경로 그룹의 이름을 변경합니다.
먼저 해당 그룹을 선택한 후 이름 바꾸기을 클릭하면 해당 그룹 이 파란색으로 변경되며 수정 가능한 상태 가 됩니다.
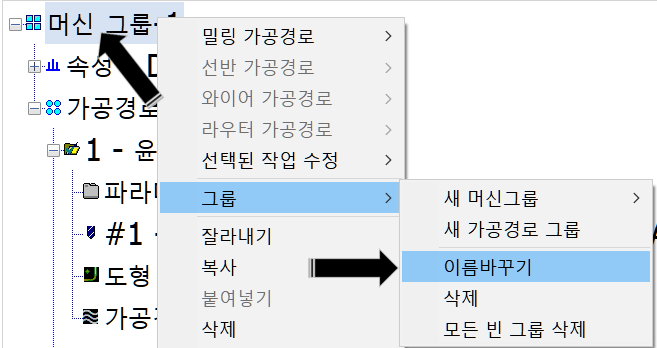

삭제
해당 선택된 머신 그룹 또는 가공 경로 그룹을 삭제합니다.
* 단 머신 그룹의 경우 빈 머신 그룹 이어야 합니다. (연관된 가공 경로 가 없는..)
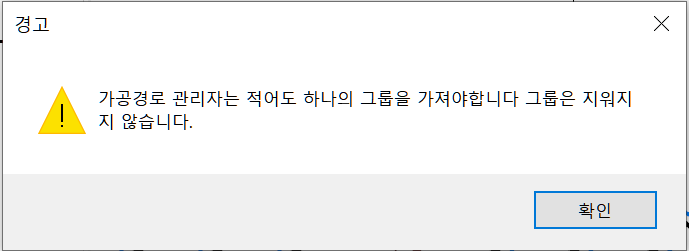
* 또한 한번 생성된 가공 경로 창은 항상 한 개 이상의 머신 그룹이 존재하여야 하므로 머신 그룹 하나만 있는 경우는 그 한 개만 있는 머신 그룹을 삭제할 수 없고 별도 의 또 하나의 머신 그룹 을 생성 하고 그 해당 머신 그룹 을 삭제 할수 있습니다.
* 가공 경로 그룹 은 연관된 가공 경로 가 없어야 해당 가공 경로 그룹을 삭제할 수 있습니다.


이러한 상태의 가공 경로 그룹을 삭제할 수 있습니다.
모든 빈 그룹 삭제
생성된 머신 , 가공 경로 그룹 중 위 와 같은 조건을 충족하는 그룹을 모두 삭제합니다.
* 홀로 있지 않은 머신 그룹 (물론 가공 경로 그룹 이 없는) , 연관된 가공경로 가 없는 가공경로 그룹 이 해당됩니다.
4. 잘라내기 , 복사 , 붙여 넣기 , 삭제 , 삭제 취소
* 기본적인 기능 은 윈도 파일 관리 기능과 동일합니다. (가공 경로만 가능합니다.)
잘라내기 : 선택한 가공 경로 을 잘라내기 (복사 & 삭제)을 실시하며 붙여 넣기을 실행할 수 있습니다.
복사 : 선택한 가공 경로 을 복사합니다.
붙여 넣기 : 잘라내기 또는 복사 한 가공 경로 을 입력 칸(빈칸) 또는 선택한 가공 경로 다음으로 붙여 넣기을 실행합니다.
삭제 : 선택한 가공 경로 을 삭제합니다. 삭제 시 다시 되돌릴 수 없다는 메시지 가 표시됩니다.
(2021 버전 이후 삭제 취소 가 1회에 한하여 가능합니다.)
삭제 취소 : 새롭게 제공된 기능으로 삭제 한 가공 경로 을 1회에 한하여 되돌려 놓습니다.
(다만 삭제 바로 직후에만 가능합니다.)
5. 실행 취소
실행 취소 : 가공 경로 삭제 외 실행 한 기능을 취소합니다.
(가공 경로 파라미터 수정한 것 도 실행 취소되며 다만 1회성입니다.)
예로 다음과 같이 가공 경로 파라미터 을 수정하였습니다.
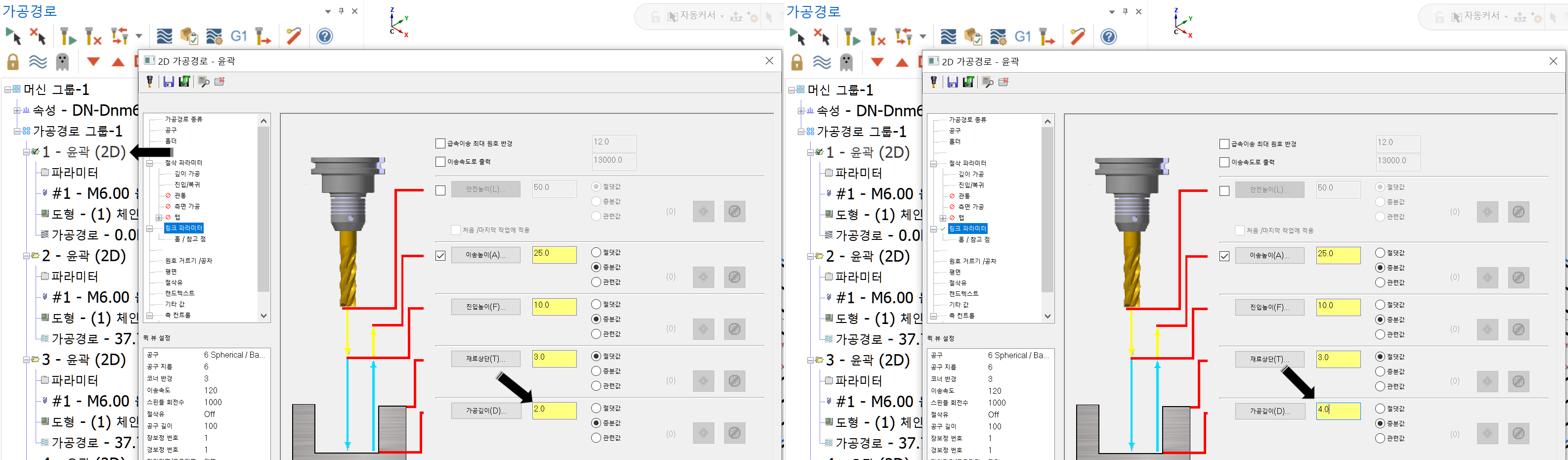
1번 가공 경로의 링크 파라미터 중 가공 깊이 을 2.0에서 4.0으로 수정했습니다.
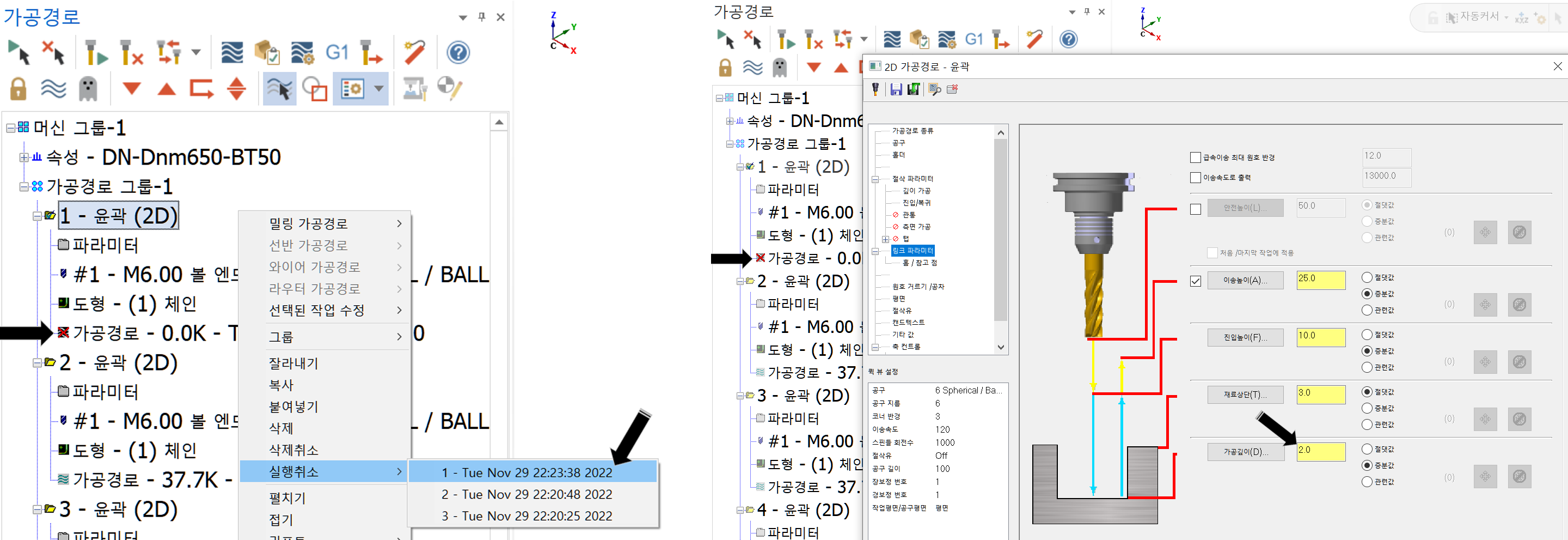
저렇게 수정되어 아직 재생성하지 않은 상태에서 실행 취소의 전 작업의 생성 시간을 선택하여 실행 취소 을 실행합니다.
실행 취소 을 실행 하자 바로 전 실행 한 링크 파라미터 가공 깊이 수정전 값으로 되돌아갑니다.
* 실행 취소 선택이 실행 한 시간으로 표시되므로 사실상 바로 그때 실행 후 근 시간 내에 취소만 가능합니다.
6. 펼치기 , 접기
각 그룹의 파라미터 (속성 목록)을 열기 , 접기로 표시 형태 을 변경합니다.

예로 왼쪽의 가공 경로 트리 선두의 플러스"+" , 마이너스"-" 표시 을 클릭하여 펼치기 , 접기 기능을 실행합니다.
* 위 예는 왼쪽 1번 가공 경로 트리 의 플러스"+" 을 클릭하면 트리 선두가 마이너스 "-" 로 변하며 플러스 가 됩니다.
* 이 과정 이 해당 가공경로 을 선택한 상태에서 펼치기 , 접기을 선택하면 해당 기능 이 실행됩니다.
7. 리포트
선택 한 가공 경로에 대한 리포트 을 출력합니다.
리포트는 두 가지 종류 가 있습니다.
작업 목록 : 해당 가공 경로 의 작업목록 (가공경로 생성된 구성 요소 : 가공경로 이름 , 공구 이름 , 가공경로 용량 , NC 데이터 이름 프로그램 번호 등)을 출력합니다.

선택 : 선택한 해당 가공 경로 만 출력
전체 : 해당 가공 경로 그룹 에 속한 모든 가공 경로 을 출력
출력된 리포트 예제.
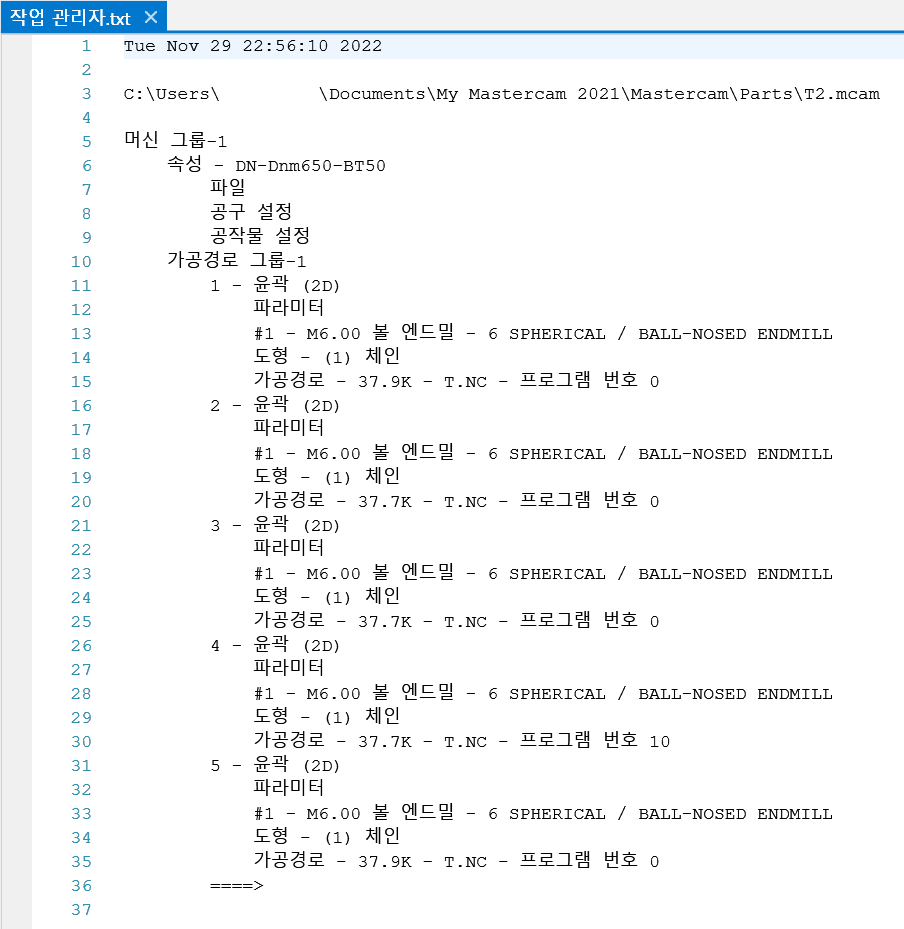
기준 : 가공경로 간 의 연관성이 있을 경우 (예: 재생성) 이러한 연관 관계 "기준"을 출력합니다.
만일 가공 과정 둥 서로 연관되어 생성된 가공 경로 가 위 작업 목록 상에서는 표현되지 않으므로 이러한 연관 관계 기준만 따로 출력합니다.

선택 : 선택한 해당 가공 경로 간 의 연관 관계 기준만 출력합니다.
전체 : 해당 가공 그룹의 가공 경로 간 의 연관 관계 기준을 출력합니다.

8. 선택
생성된 다수의 가공 경로 중 어떠한 옵션으로 선택하고 싶은 가공 경로만 선택하게 하는 기능입니다.
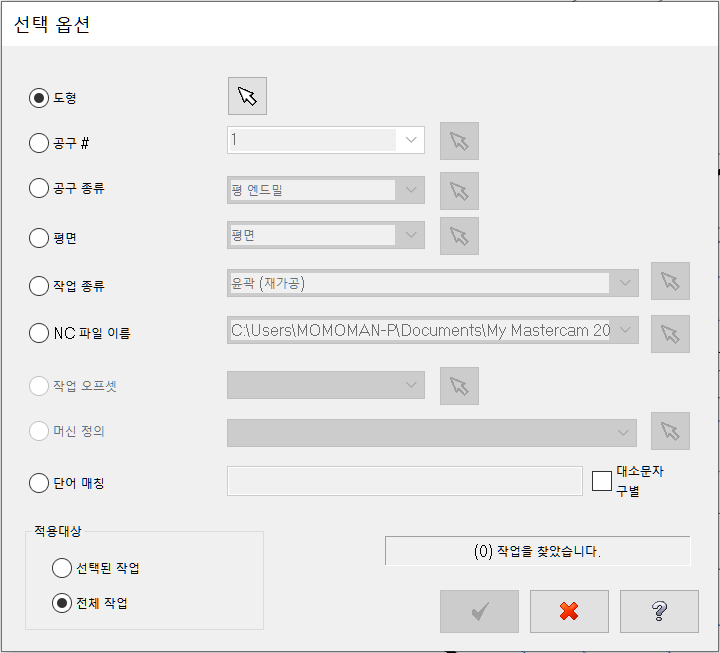
선택을 클릭하면 다은 과 같은 선택 옵션 이 나옵니다.
도형 : 선택한 도형 요소에 체인 작업을 한 가공 경로 선택
공구 # : 선택한 해당 공구 을 사용한 가공 경로 선택
공구 종류 : 선택한 해당 공구 종류 을 사용한 가공 경로 선택
평면 : 선택한 평면에 위치한 가공 경로 선택
작업 종류 : 선택한 작업 종류(가공 경로 종류)를 사용한 가공 경로 선택
NC 파일 이름 : NC 파일(XXX.NC) 이름 의 기준으로 가공 경로 선택
작업 오프셋 : 작업 오프셋 번호의 기준으로 가공 경로 선택 (연관된 작업 오프셋 이 없으면 비활성 화 됩니다.)
머신 정의 : 해당 머신 그룹 별로 가공 경로 선택 (만일 단일 머신 그룹 사용 시 비활성화됩니다.)
단어 매칭 : 가공 경로에 포함되는 단어 (가공 경로 관리자창 화면 표시 옵션 기준)
적용대상
선택한 작업 : 가공 경로 관리창 에서 선택 한 가공 경로 중에서 선택
전체 작업 : 현재 가공경로 관리창에 존재하는 모든 가공 경로 중에서 선택
사용 방법 은 간단하게 왼쪽에 표시된 선택 옵션을 선택하고 오른쪽 선택 파라미터 을 선택한 후 확인을 클릭하면 자동적으로 해당되는 가공 경로 가 선택됩니다.
예 을 들면.
다수의 가공 경로 가 있는 가운데 어는 도형 요소에 체인 되어 있는 가공 경로 을 선택하고 싶으면 선택 옵션에서 도형을 체크하고 오른쪽 화살표 을 선택하여 해당 도형 요소 을 선택합니다.
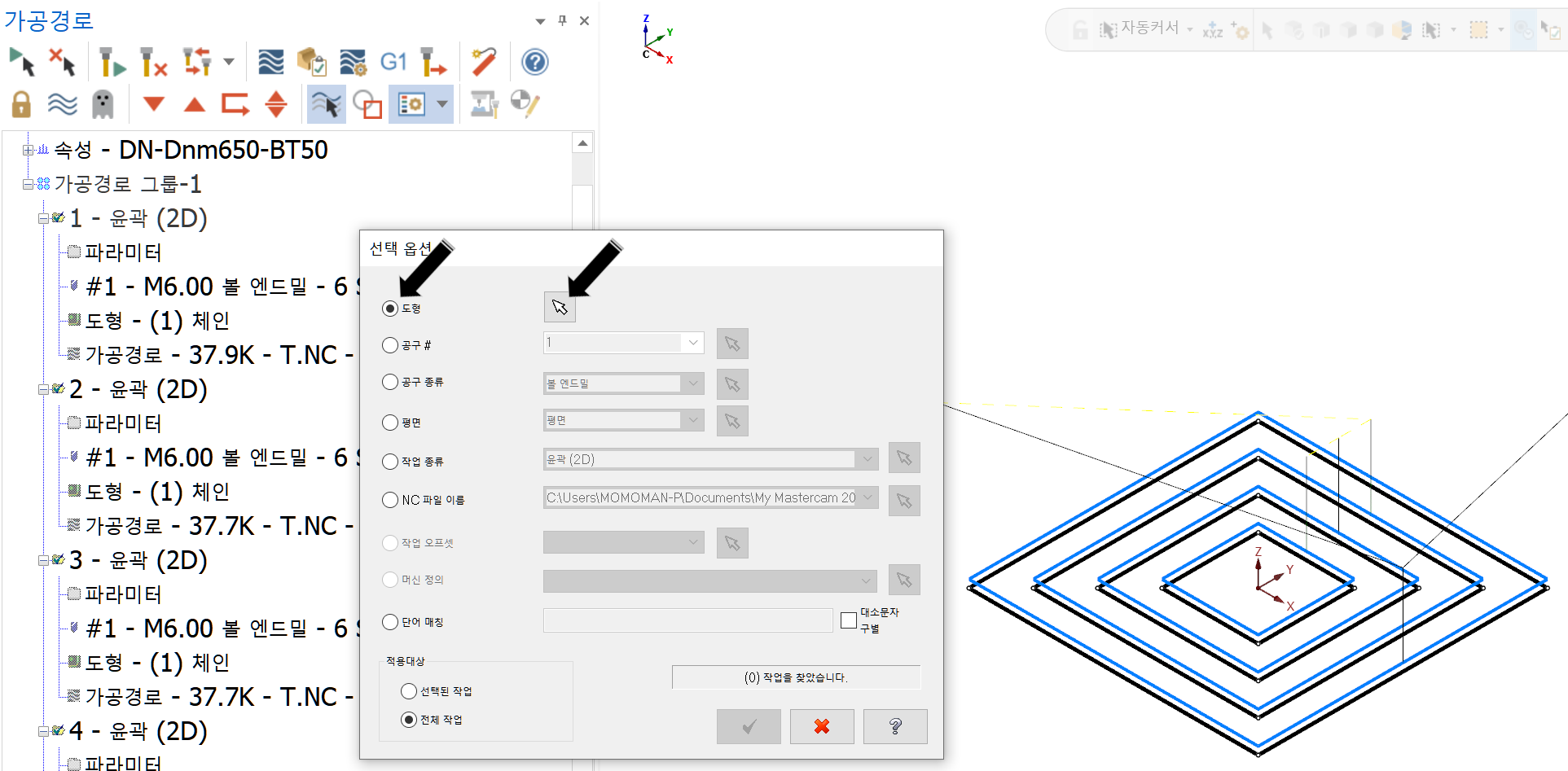
외곽에 있는 도형 요소 을 선택합니다.
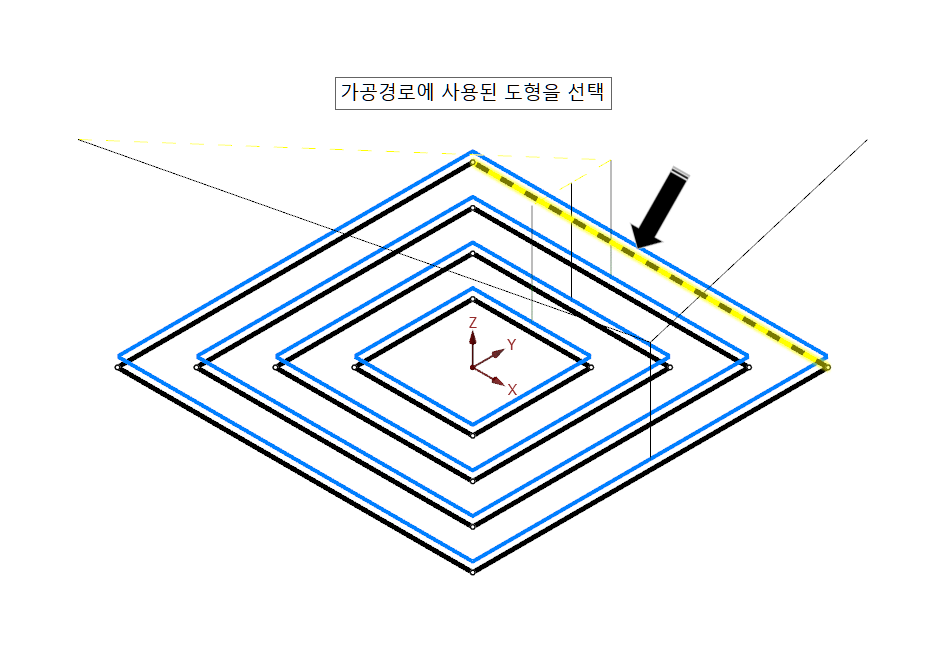
선택 후 엔터키 을 누르면 (진행 메시지 가 나옵니다.) 다시 옵션 창으로 진행합니다.
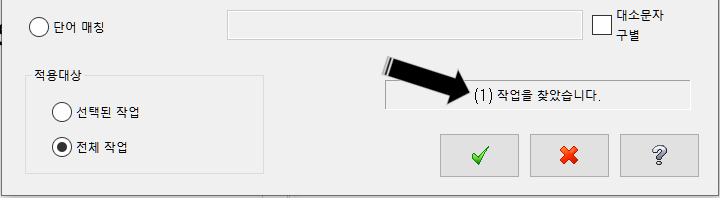
그러면 옵션 창 하단에 선택된 작업 개수가 표시됩니다.
그리고 확인을 클릭하여 선택 옵션 창을 종료합니다.
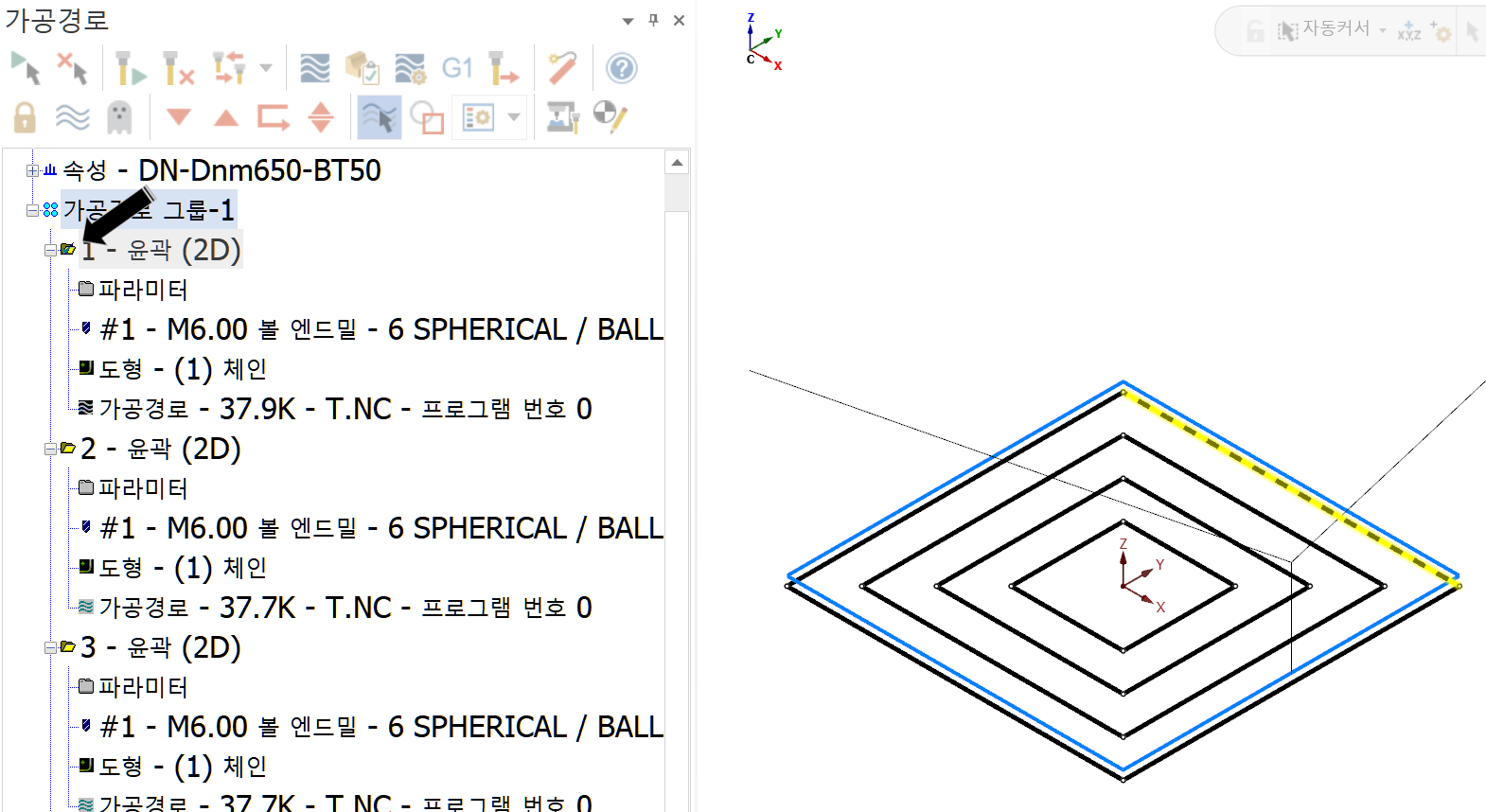
그러면 선택한 도형 요소 을 체인 건 가공 경로 가 선택되어 있습니다.
9. 정렬
현재 생성된 다수의 가공 경로의 정렬 순서 을 선택한 정렬 조건에 맞추어 다시 가공 경로 순서 을 재 배치하는 기능입니다.
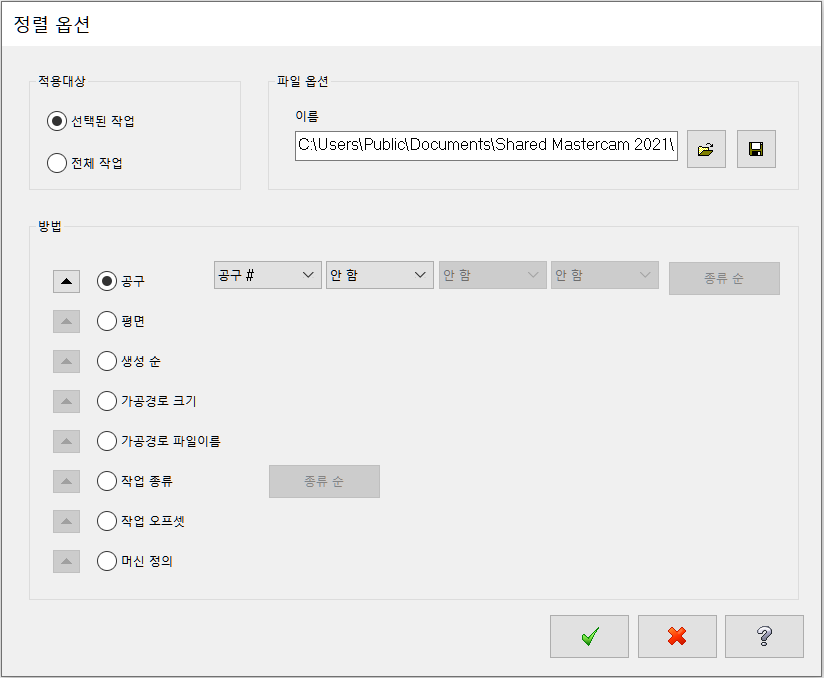
위 와 같은 선택 가능한 정렬 옵션을 선택하여 해당 가공 경로 을 재 정렬합니다.
예 을 들면 다음과 같이 공구 지름에 따른 정렬 조건으로 재 정렬 가능합니다.
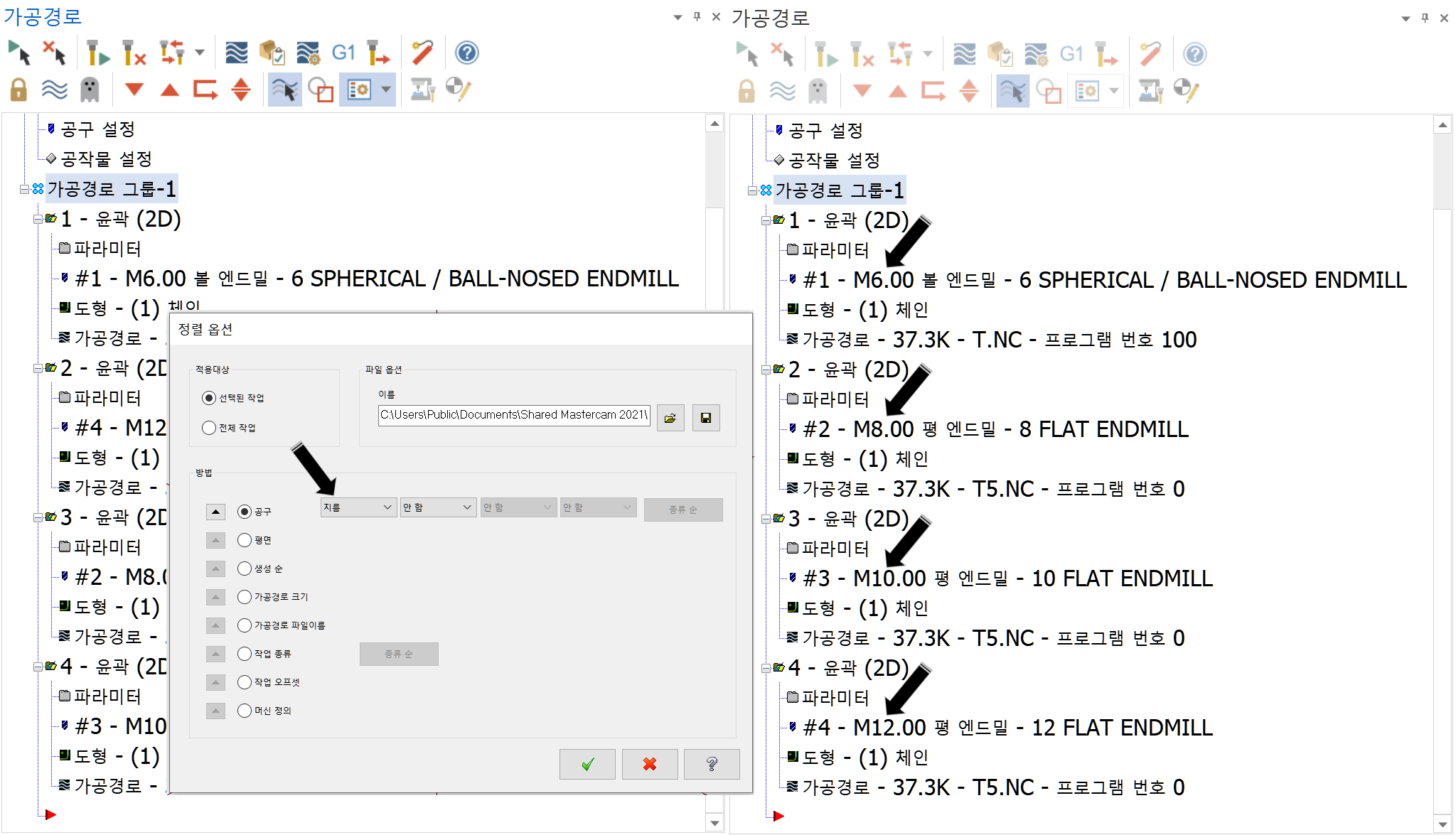
10. 가공 정의 열기 , 가공 정의 저장
가공 정의 (가공 경로)을 저장 후 다시 적절한 용도로 다시 불러 들어 (재활용) 사용하기 위한 방법입니다.
* 다시 설명하면 어떠한 조건의 가공 경로 을 저장해두었다가 만일 그 가공 경로 을 다시 사용할 경우 가 많은 경우 이러한 점을 활용한 기능입니다.
먼저 어떠한 가공 경로 을 정 하고 (여기서 는 M10 TAP에 15.0mm 가공) 이 가공 경로 을 따로 저장한 후 필요시 불러드려 적용하는 과정을 보겠습니다.

위 같이 가공 경로 그룹 , 가공 정의 을 생성합니다.
설정된 가공 그룹을 선택하여 가공 정의 저장 하기 을 선택합니다.
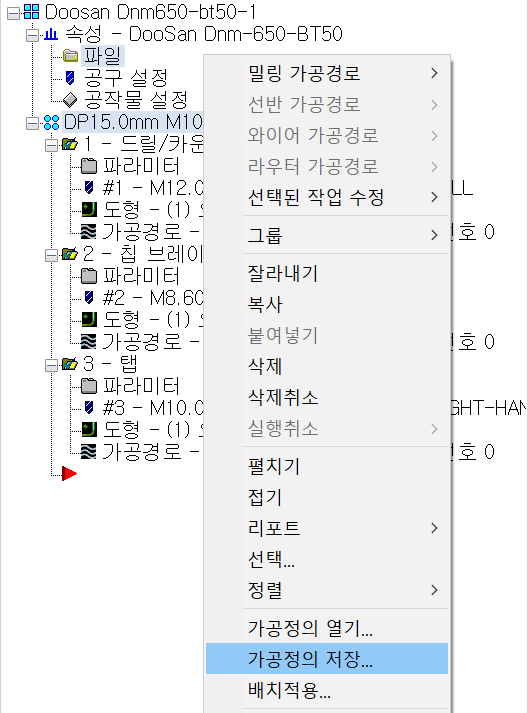
그러면 가공 경로 작업 내보내기 창이 펼쳐집니다.
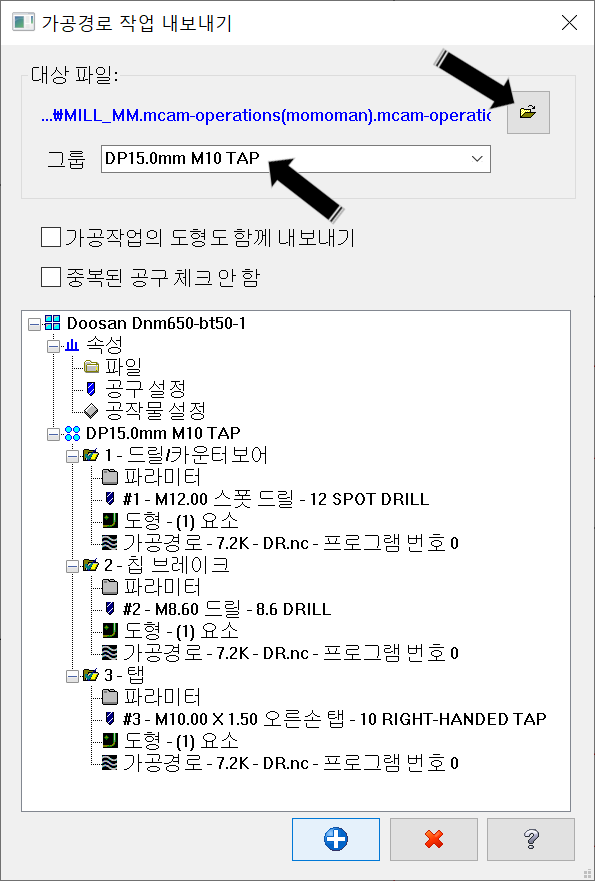
그러면 우선 먼저 가공 정의 을 저장할 별도의 저장 파일을 만들어 줍니다.
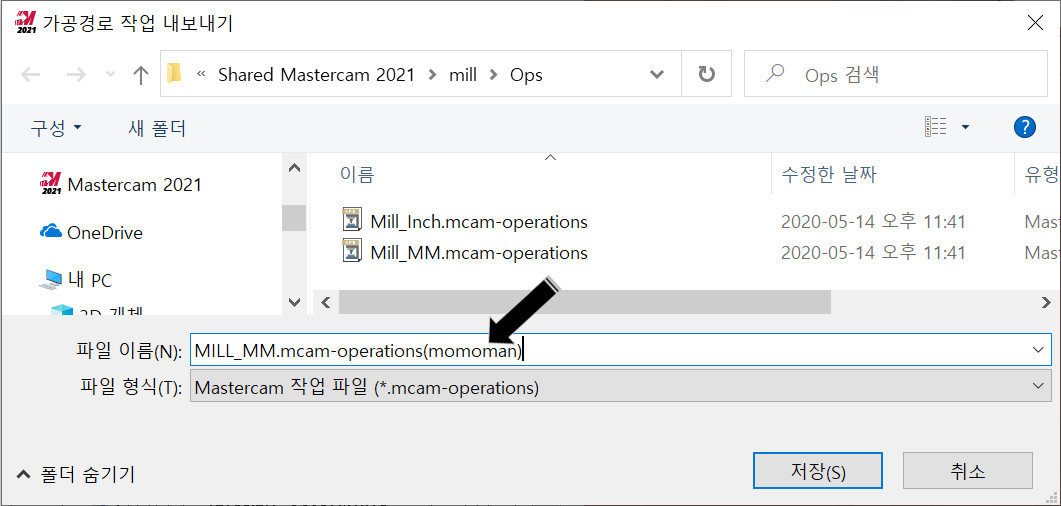
* 여기서는 기준 파일에 구분을 위하여 (MOMOMNA)을 붙여서 저장해줍니다.
그리고 저장할 가공 정의 그룹 이름을 :DP15.0 mm M10 TAP"이라고 지정해줍니다.
다 됐으면 저장 버턴을 클릭하여 저장합니다.
그러면 저장 한 가공 정의 수량을 보여주며 확인 메시지 가 나옵니다.

이후 적절하게 M10 TAP DP15.0 mm 가공을 해야 할 경우에는 가공 정의 열기 을 클릭해 줍니다.
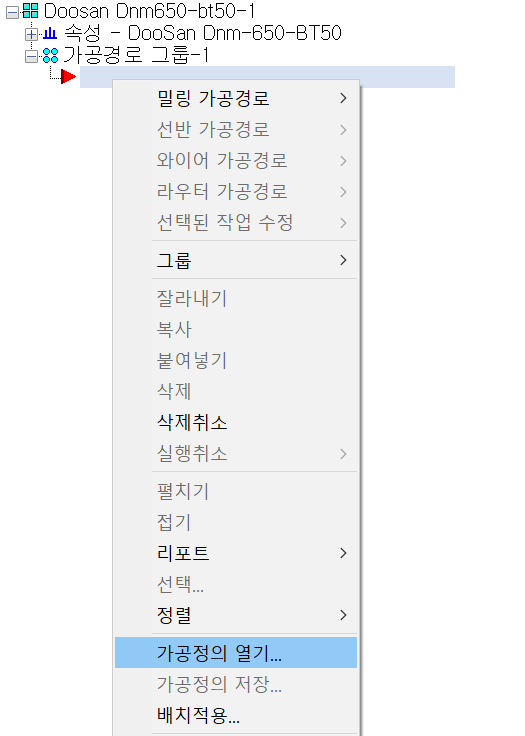
그러면 가공 경로 작업 가져오기 창 이 펼쳐집니다.
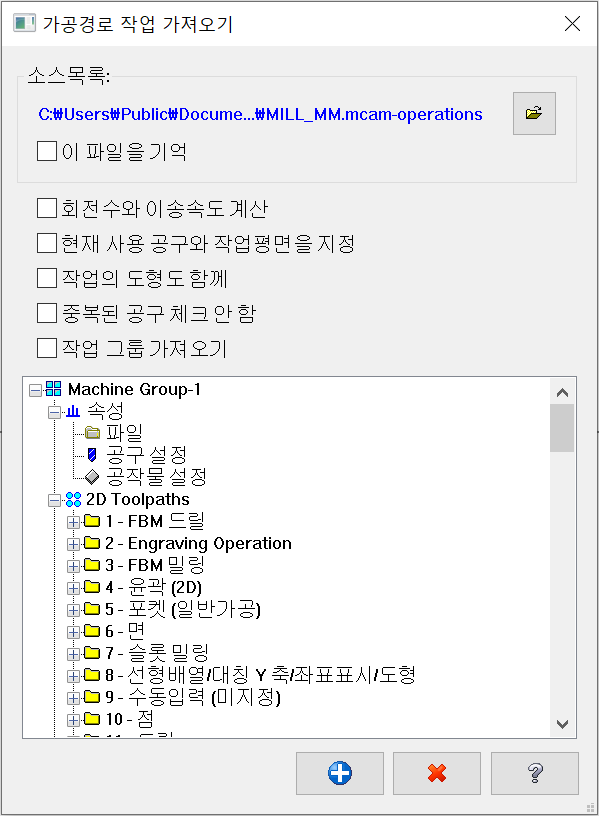
여기서 상단 소스 목록 열기 아이콘을 클릭하여 앞에 저장 한 가공 정의 을 불러드립니다.
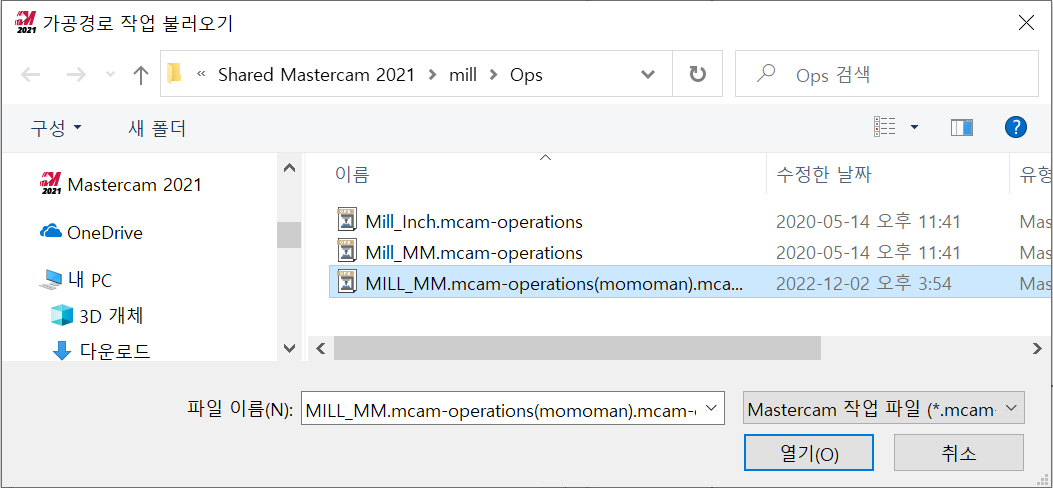
그러면 처음 가공 정의 저장할 당시 가공 정의 화면 이 나옵니다.
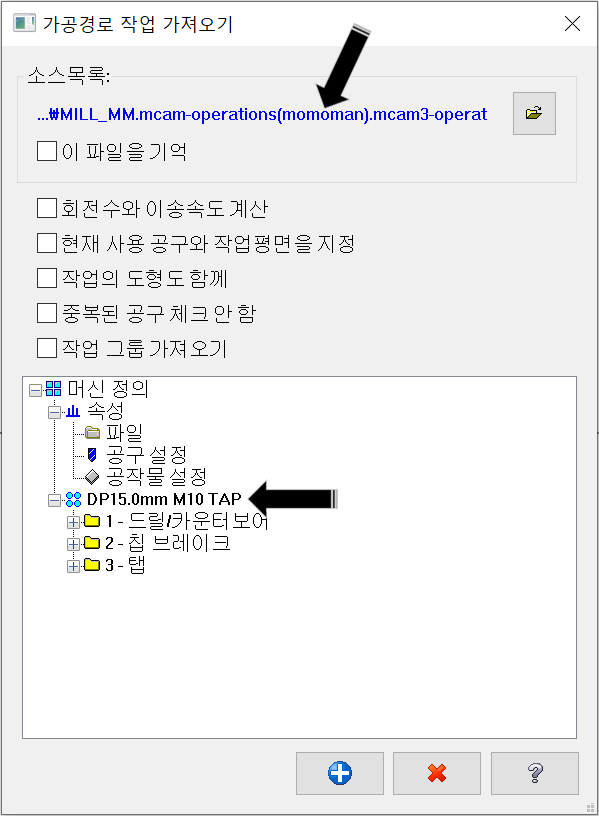
이때 DP15.0 mm M10 TAP 가공 정의 그룹을 선택한 후 적용 버턴을 클릭합니다.
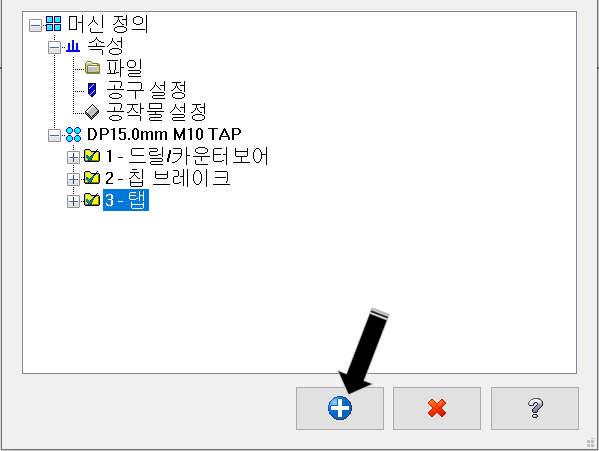
그러면 가공 경로 관리 자창의 입력 칸(빈칸 ) 밑으로 해당 가공 경로 가 생성됩니다.
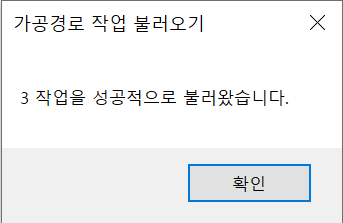
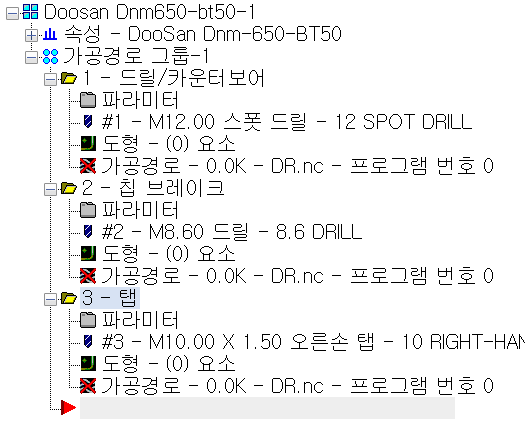
그러면 해당 가공 경로 가 재생성을 필요하는 형태로 입력됩니다.
* 당연한 애기지만 가공 경로 가 적용되는 도형 요소는 포함되어 있지 않으므로 각각 도형 요소 을 체인 작업을 통하여 재생성 작업 을 거치어야 합니다.
* 물론 경우에 따라 가공 정의 저장 시 도형 요소 도 포함할 수 있으며 이때 불러드리는 도형 요소 원점을 고려하여 작업하셔야 합니다.
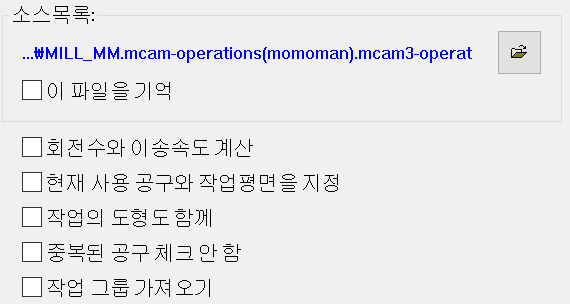
소스 목록 이 파일을 기억 : 해당 가공정의 저장 파일 을 지정하여 항상 실행 시 해당 가공 정의 파일 이 선택되도록 기억합니다.
회전수와 이송 속도 계산 : 가공 정의 열기 시 해당 사용 공구에 대한 사전 설정된 절삭 조건에 맞추어 재 계산을 실시합니다.
현재 사용 공구와 작업 평면을 지정 :
작업의 도형도 함께 : 가공 정의 저장 시 경로 말고 체인 작업 한 도형 요소 도 같이 불러드립니다.
(먼저 가공 정의 저장시 도형 요소 도 같이 함께 보내기 한 경우에만 적용됩니다.)
중복된 공구 체크 안 함 : 만일 불러드린 공구 정의 의 현 사용 가공 정의 와 중복되는 공구 생성 시 체크 메시지 출력 안함
(보통의 경우 중복 되는 경우 가 있는데 경고 메세지 출력이 불필요한 경우 가 많아 그때 사용합니다.)
작업 그룹 가져오기 : 불러드린 가공 정의에 포함되어 있는 작업 그룹 이름 도 같이 불러드립니다.
11. 배치 적용
배치작업 은 만일 장시간 경로 연산 시간 이 필요한 가공 경로 생성의 경우 이러한 연산 시간 동안 마스터캠 작업 이 불가능하므로 이러한 특이 연산 가공 경로 을 생성 시 배치작업 설정을 하여 나중에 장시간 연산 작업 이 가능 한 시간대 몰아서(?) 연산 작업을 진행하는 것 을 말합니다.
* 그렇다고 특별히 연산 이 잘되거나 하는 것은 없고 이러한 연산 경로 을 모아서 한번 에 (퇴근 시간 밤중에?) 연산 작업을 시키는 것 을 말합니다.
* 최근 컴퓨터 시스템 이 많이 향상되어 아주 특별한 경우가 아니면 사실상 사용하지 않는 기능입니다.
* 참고만 하세요.
예을 들면 먼저 가공 경로 을 생성합니다.
(다만 가공 경로 파라미터 중 배치작업을 체크하여 배치작업할 것이라는 것 을 마스터캠에게 알려주어야 합니다.)

그러면 가공 경로에 배치작업 적용 표시(시계)가 붙어 있습니다. (아직 가공 경로 연산 이 시작하지 않았습니다.)
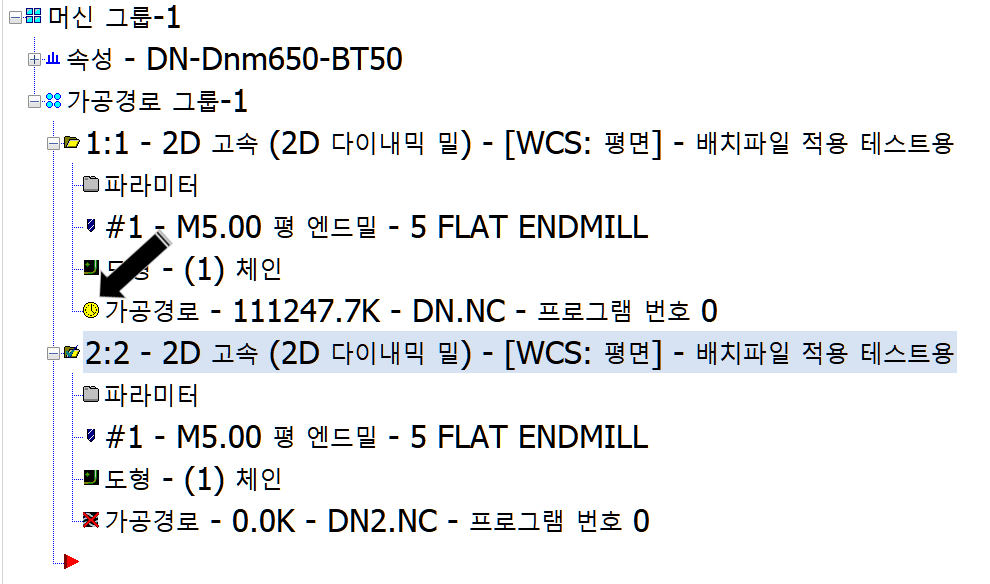
이후 배치 적용 클릭합니다.
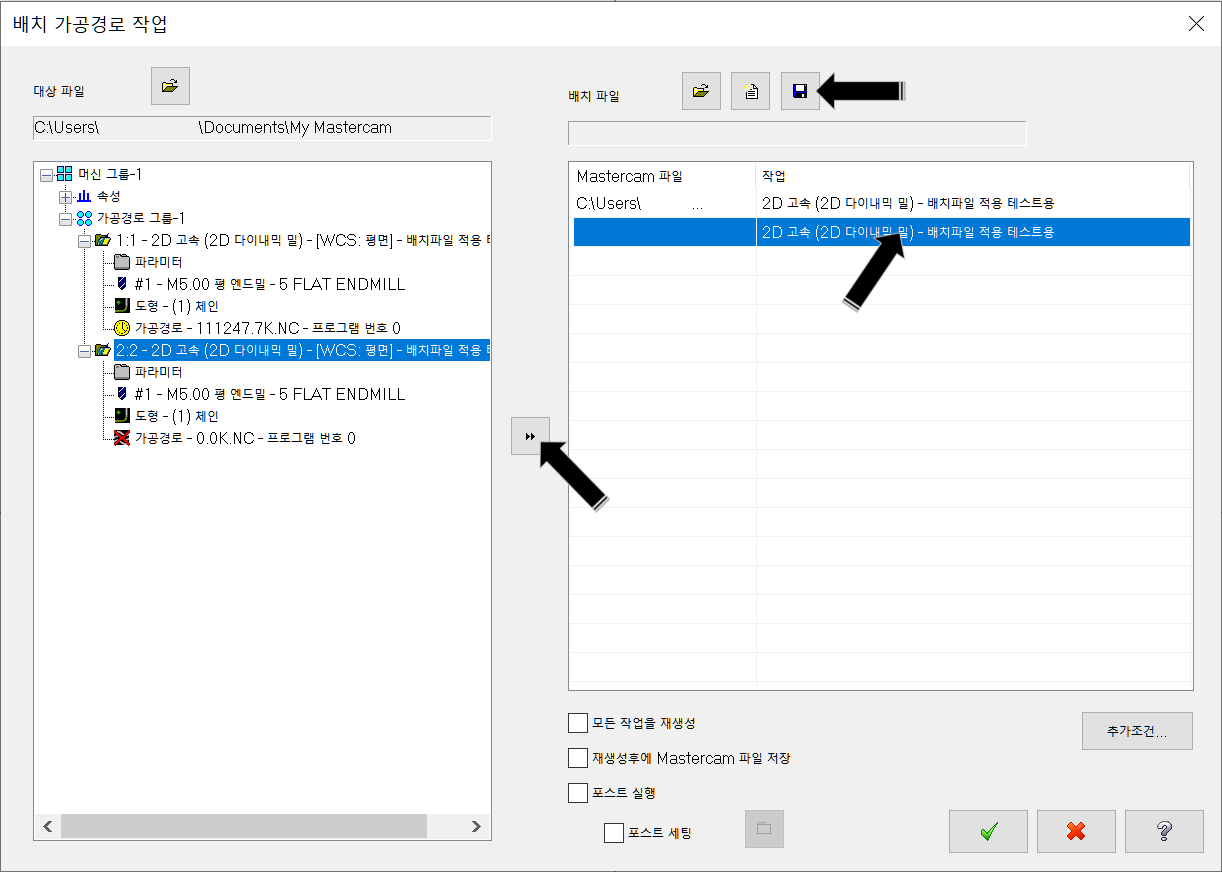
왼쪽 화면에 현재 작업 중인 가공 경로 가 표시되며 그중 배치 작업을 할 가공 경로 을 선택한 후 가운데 이동 버턴을 클릭하여 오른쪽 화면으로 이동합니다.
* 이상태에서 오른쪽 아래 확인 버턴을 클릭하면 바로 가공경로 연산 이 시작 하므로 확인 을 클릭 하면 안 되고 상단 배치 파일 아이콘 중 저장 아이콘을 불러 현재 배치작업 상황을 저장합니다.
그리고 취소 버턴을 눌러 종료하시기 바랍니다.
* 이때 저장 폴더 을 잘 기억하셔야 합니다. 작업 환경에 따라 변동 이 있습니다.
이후 다른 작업을 계속하던 중 이제 배치 적용을 할 가공 경로 을 연산 할 타이밍이 모면 다시 배치적용 을 클릭합니다.
이때 왼쪽 상단 대상 파일 버턴을 눌러 아까 저장 한 배치 파일을 불러드립니다.
(파일 저장 폴더가 틀릴 수 있으니 주의하십시오.)
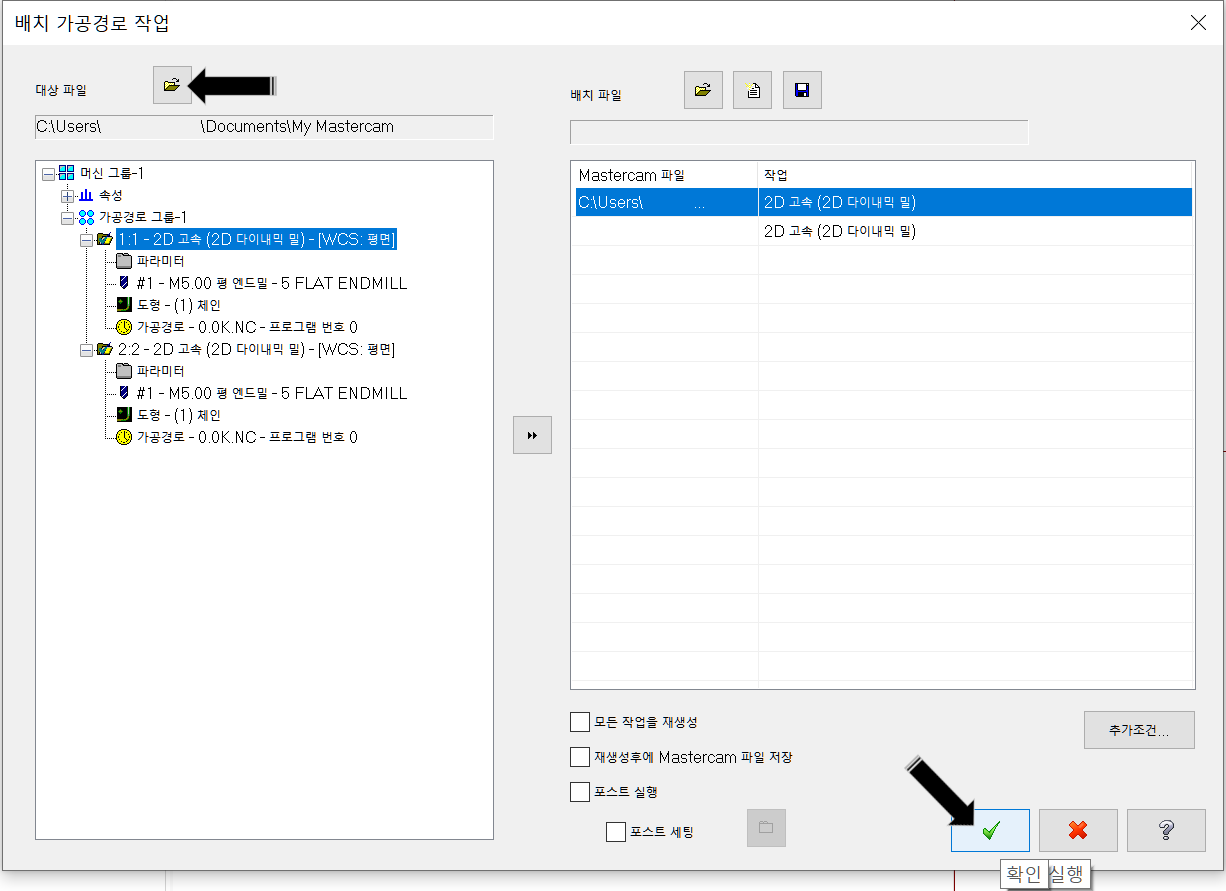
대상 파일 아이콘을 눌러 해당 배치작업 파일을 불러드린 후 대상 가공 경로를 확인 후 하단 확인 (배치작업 실행) 버턴을 클릭합니다.
그러면 가공 경로 연산 이 시작되며 이동안 마스터캠 사용 이 불가능해집니다.
* 경우에 따라 무인 작업 이 될 수 있으며 또는 장시간 가공 경로 연산인 만큼 포스트 생성 시간 도 장시간 소요될 가능 성이 높으므로 하단의 옵션을 적절히 사용하시기 바랍니다.
모든 작업을 재생성 : 만일 배치 적용된 가공 경로 말고 재생성되어야 하는 가공 경로 도 가능하므로 이때 체크하여 배치작업 적용 외 재생성 이 필요한 가공 경로 도 연산에 들어갑니다.
재생성 후에 MASTERCAM 파일 저장 : 연산 이 완료된 후 작업내용 보존을 위하여 마스터캠 캠 파일을 저장합니다.
포스트 실행 : 위에서 얘기 한 것과 같이 장시간 연산 이 필요한 가공 경로는 포스트 생성 도 장시간 소요될 가능성이 높으므로 연산 완료 후 포스트 프로세싱 작업 도 병행해 실행합니다.
포스트 세팅 : 포스트 실행 시 적용할 포스트 프로세싱 설정을 합니다.
12. 화면 표시 옵션
가공 경로 관리자 창 에 표시되는 가공 경로 관련 속성 표시 여부 을 설정합니다.
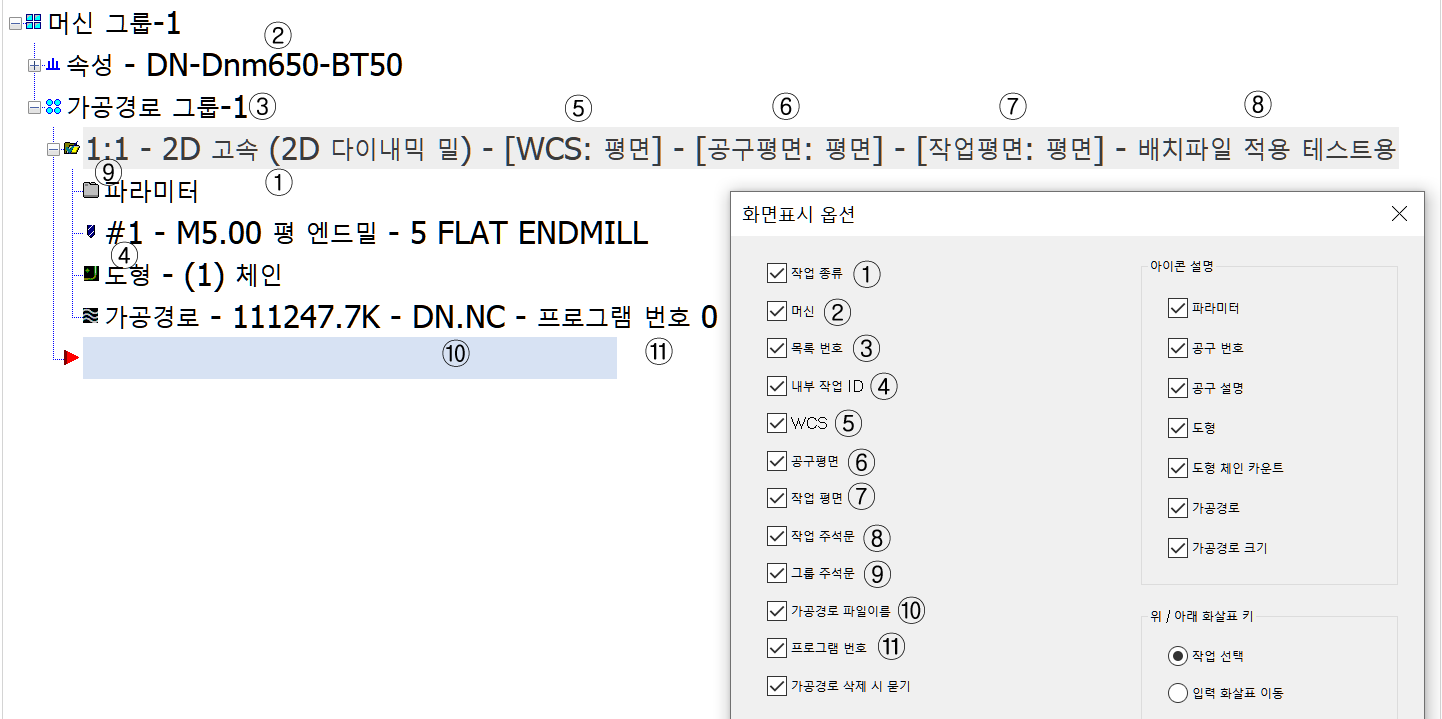
표시되는 가공 경로의 각 속성 대조 표입니다.
* 보통 일반 작업 시 불필요(변동 없는) 평면 표시나 기타 내용을 표시 안 하면 가공 경로 관리 자창 이 인식 구별이 수월해지는 경우 사용합니다.
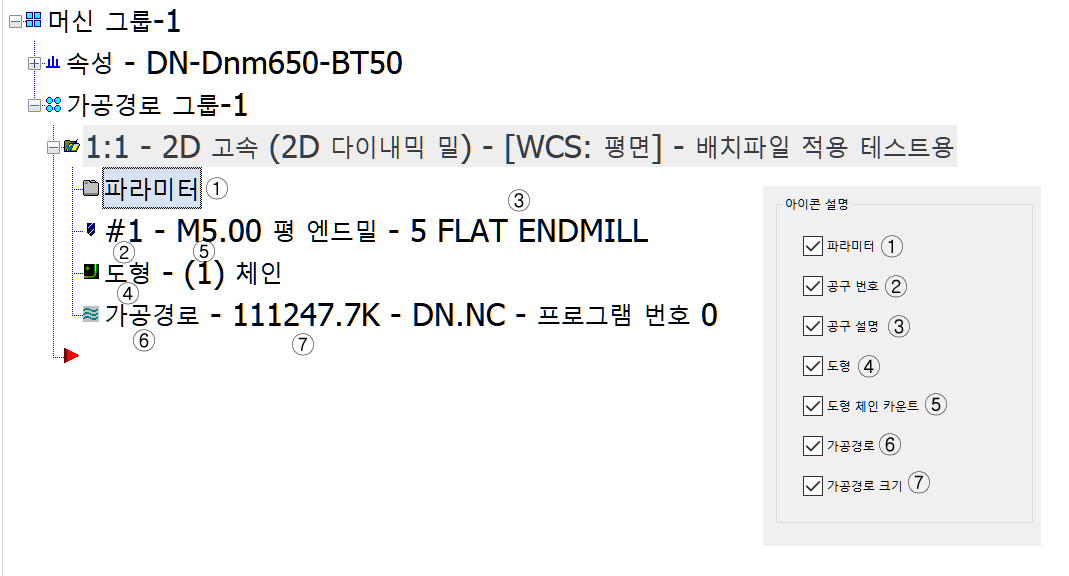
가공 경로 아이콘 표시 대조표입니다.
* 체크 해제하면 해당 목록 표시 가 없어집니다.
13. 작업 지시서
작업 지시서는 주로 캠 작업자 와 머시닝 오퍼레이터가 분리 된 경우 캠작업자 가 해당 가공물의 가공 작업 지시 을 하기 위한 해당 가공 작업 문서입니다.
* 이 작업 지시서 작성 내용 은 좀 복잡하여 차후 작업 지시서 작성 내용 은 다시 설명하겠습니다.
우선 작업 지시서 을 클릭하면 다음과 같은 입력 창 이 펼쳐집니다.
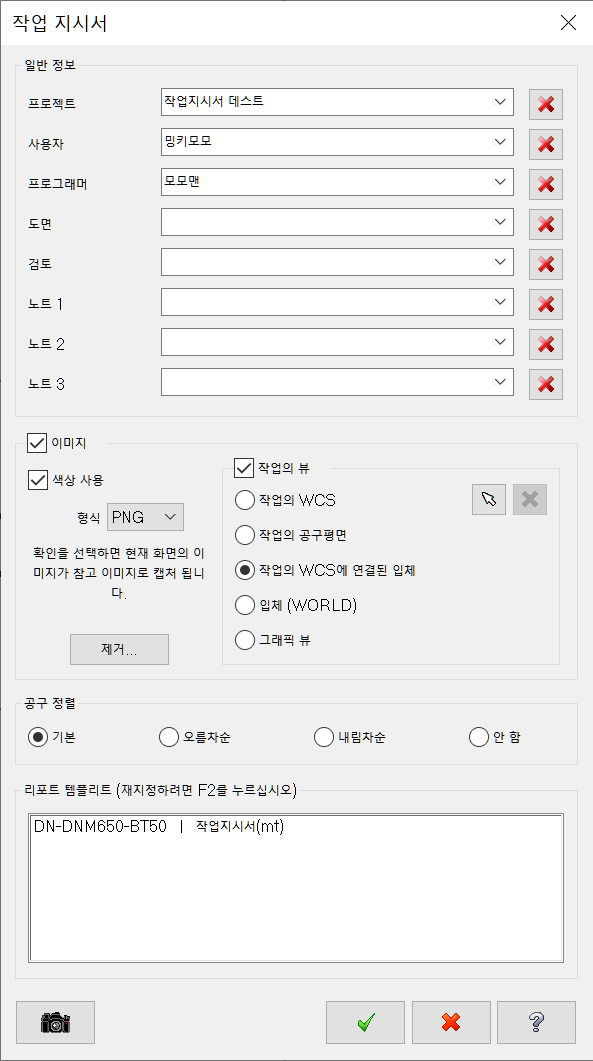
* 내용 이 좀 복잡한데 대충 이러하다는 것 만 기억하시기 바랍니다.
* 이 작업 지시서는 별도의 작업지시서 문서 양식 이 필요하며 환경설정에 지정 가능하며 새로운 작업지시서 작성 시 에는 별도의 작성 프로그램(ACTIVEREPORTS)이 필요합니다.
작업 지시서 출력 예..
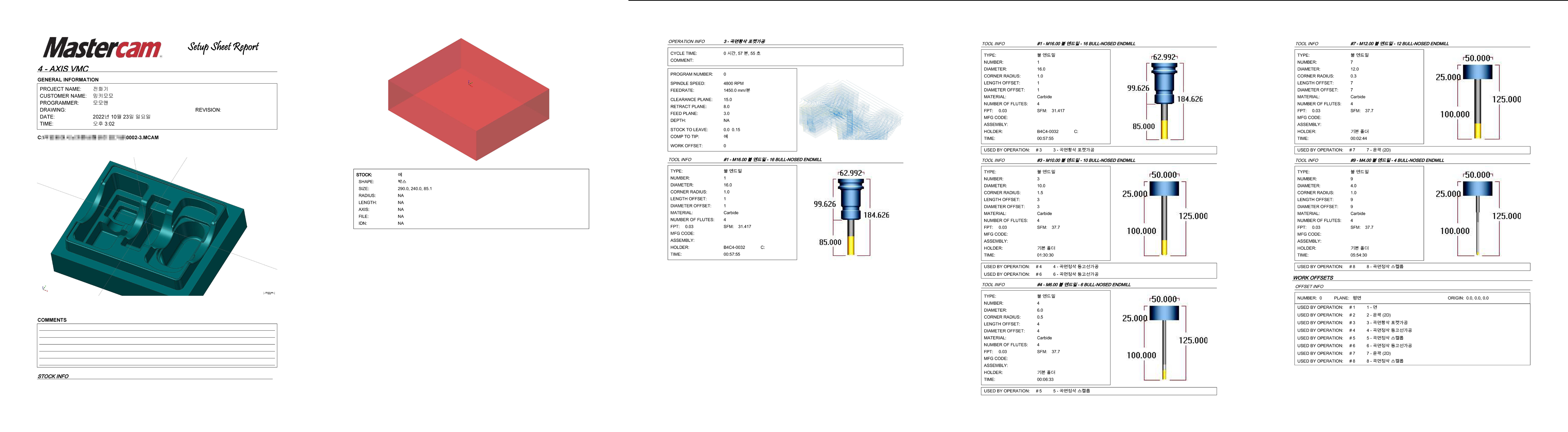
14. 공구 목록
작업 지시서와 유사하지만 어느 정도 소재 세팅 환경이나 양산 작업 등 복잡한 작업 지시서가 필요 없거나 단순 사용 공구 목록만 필요한 경우 사용합니다.
해당 가공 경로 을 선택 후 공구 목록을 실행하면 다음과 같은 간단한 공구 목록 이 출력됩니다.
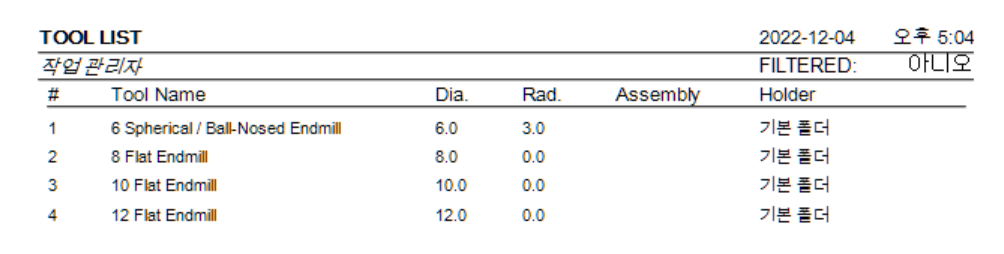
15. 가공 경로 편집
일단 가공 경로 을 생성하였지만 이러한 가공 경로의 일부분을 편집하여야 할 경우 사용됩니다.
* 중요한 것은 일단 수정 후 재생성을 하거나 가공 경로 파라미터 을 수정하거나 하면 다시 원래 가공 경로 도 돌아갑니다. (주의 필요!!)

* 사용방법이 복잡하여 여기서는 간단히 종료하겠습니다.
'마스터캠 2021 기능 교육 자료(초안) > 마스터캠 을 처음 설치 하고 살펴보아야 할 일' 카테고리의 다른 글
| 마스터캠 2021 유저-인터페이스 에 관하여 -5 (레벨 관리자 창) (1) | 2022.12.11 |
|---|---|
| 마스터캠 2021 유저-인터페이스 에 관하여 -4 (단축키) (1) | 2022.12.08 |
| 마스터캠 2021 유저-인터페이스 에 관하여 -2 (최근 기능 관리자 창 - 가공경로 사용자 설정) (1) | 2022.11.27 |
| 마스터캠 2021 유저-인터페이스 에 관하여 -1 (초기화면 , 빠른 실행 도구 모음 , 리본 / 컨텍스트 메뉴 사용자 설정) (0) | 2022.11.20 |
| 마스터캠 2021 환경 설정 에 관하여 -11 (정리) (1) | 2022.11.16 |


