이번에는 이동 선형배열 기능을 활용한 지그(ZIG) 적용 다량 가공 방법을 알아보겠습니다.
가공 대상 형태는 다음과 같이 간단한 카운터보어 와 탭 , 면취작업입니다.

지그 형태는 다음과 같이 중간에 에지클램프 을 활용한 소재 고정 방법으로 하나의 패턴에 2개씩 가공하는 방식입니다.
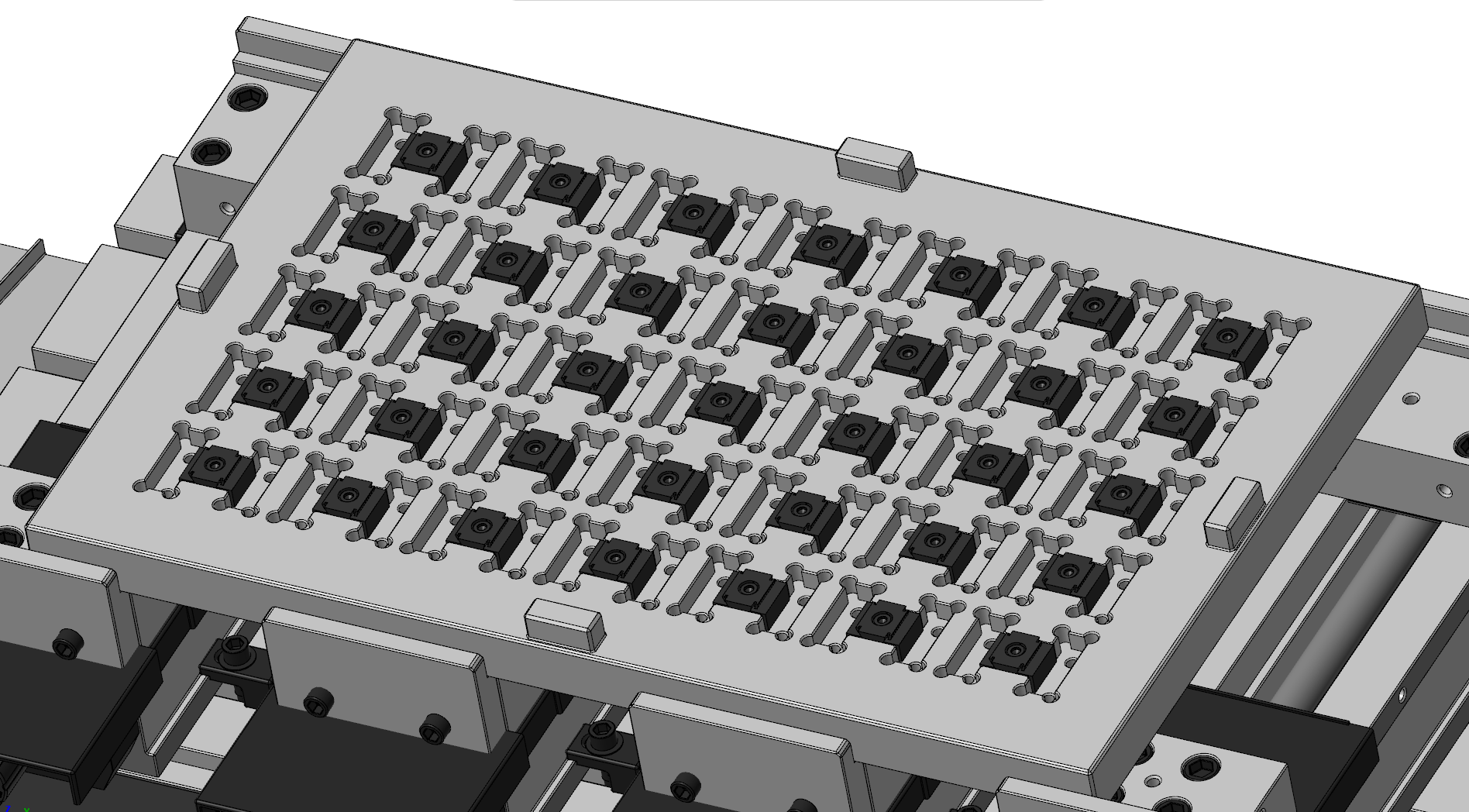
수량은 7 x 5 x 2 = 70EA입니다.
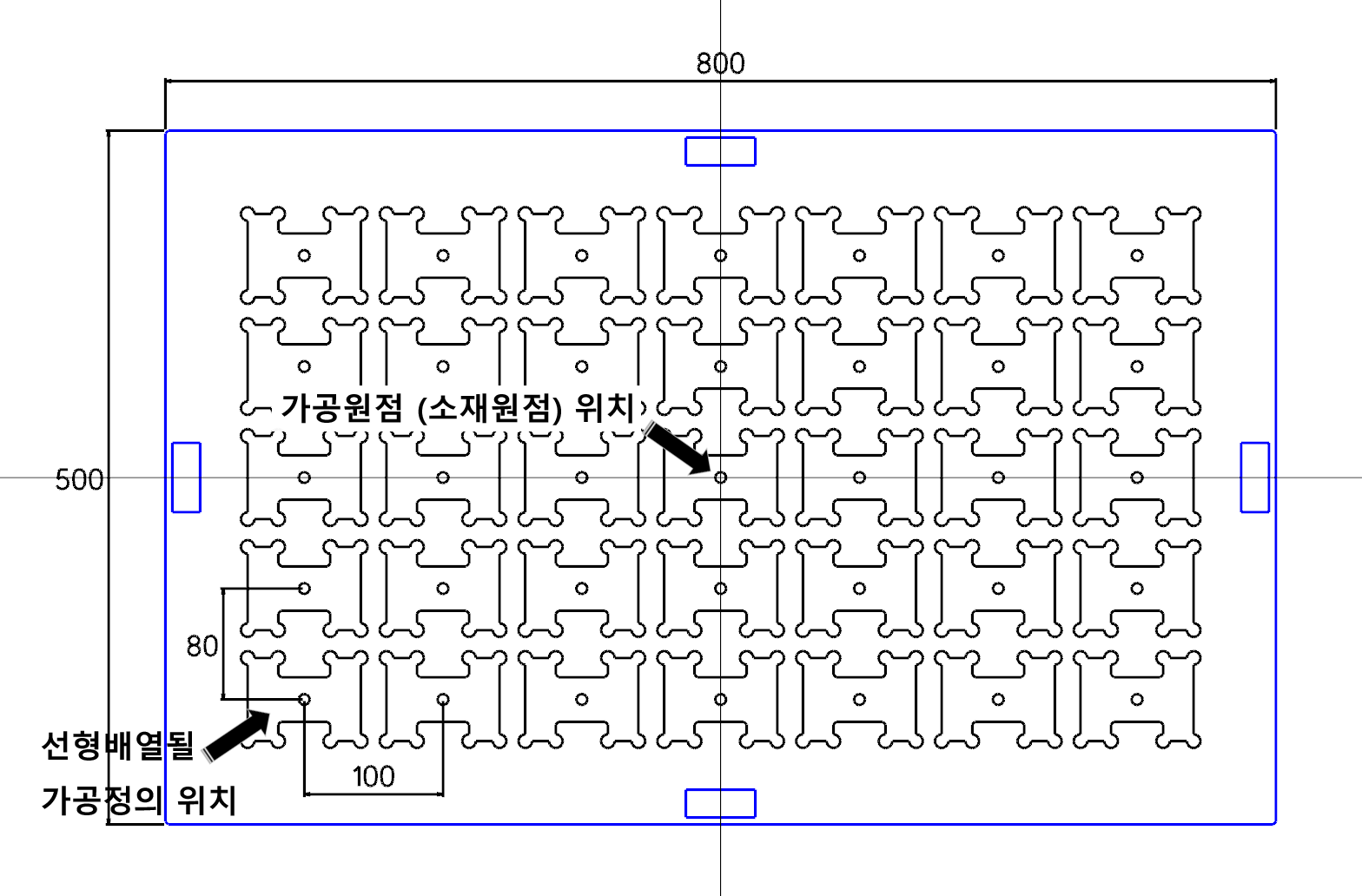
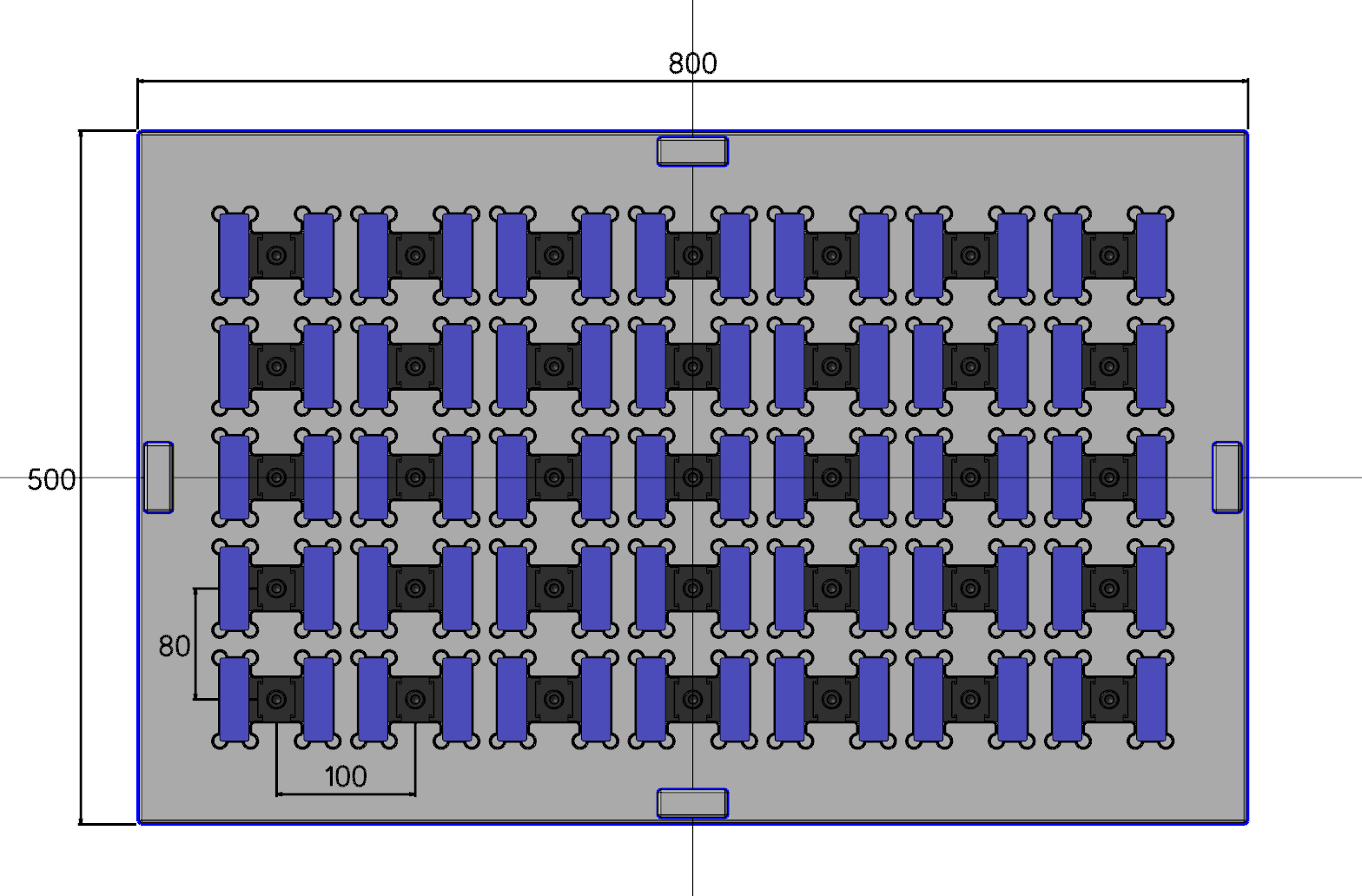
먼저 지그 형상을 먼저 고려해서 배치도를 작성합니다.
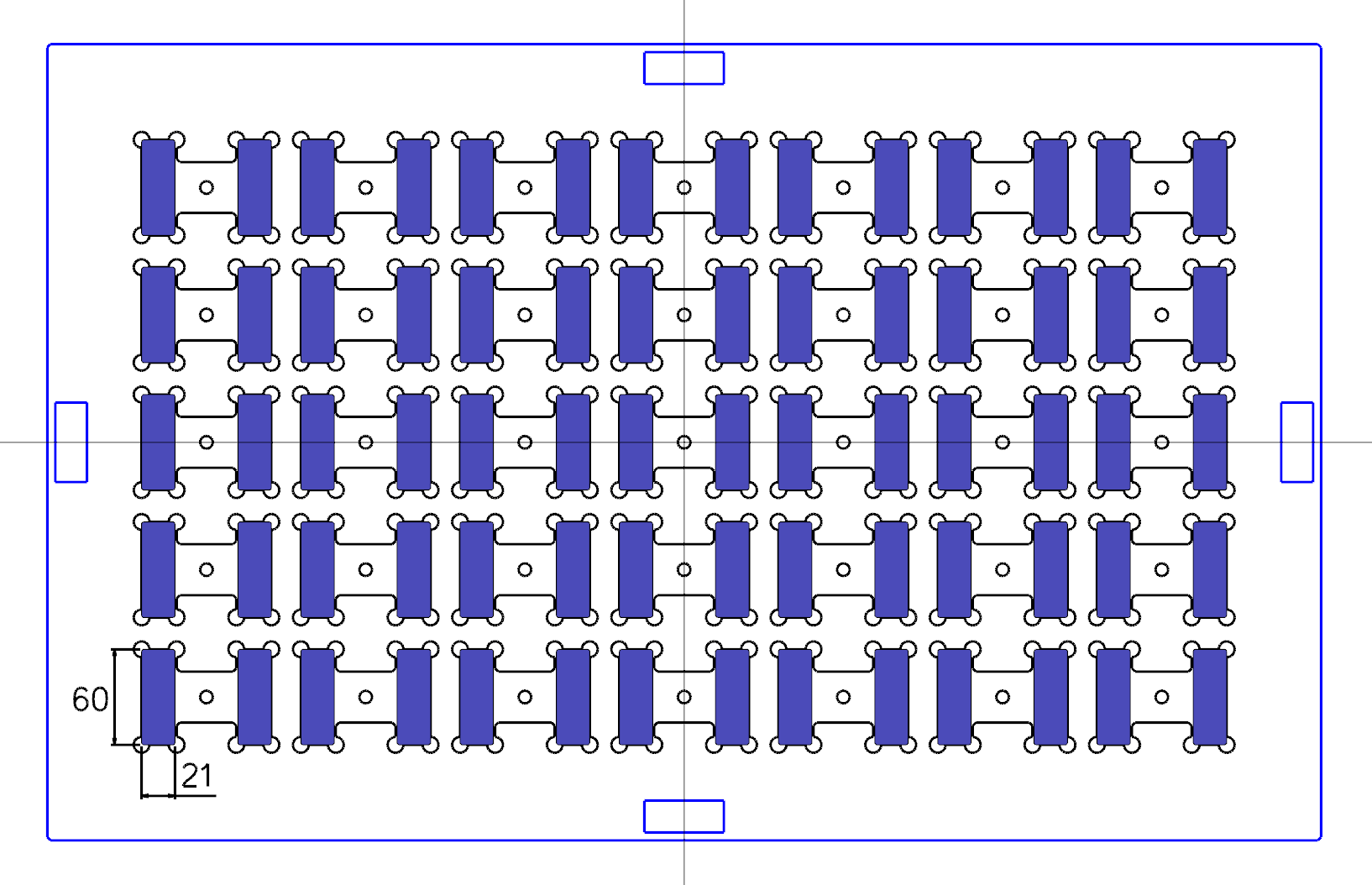
그리고 해당 가공할 소재 도형요소를 기초로 해서 가공정의를 생성합니다.
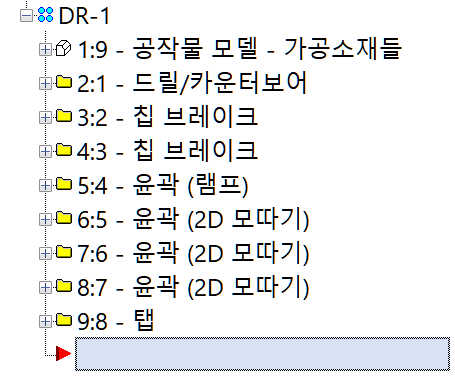
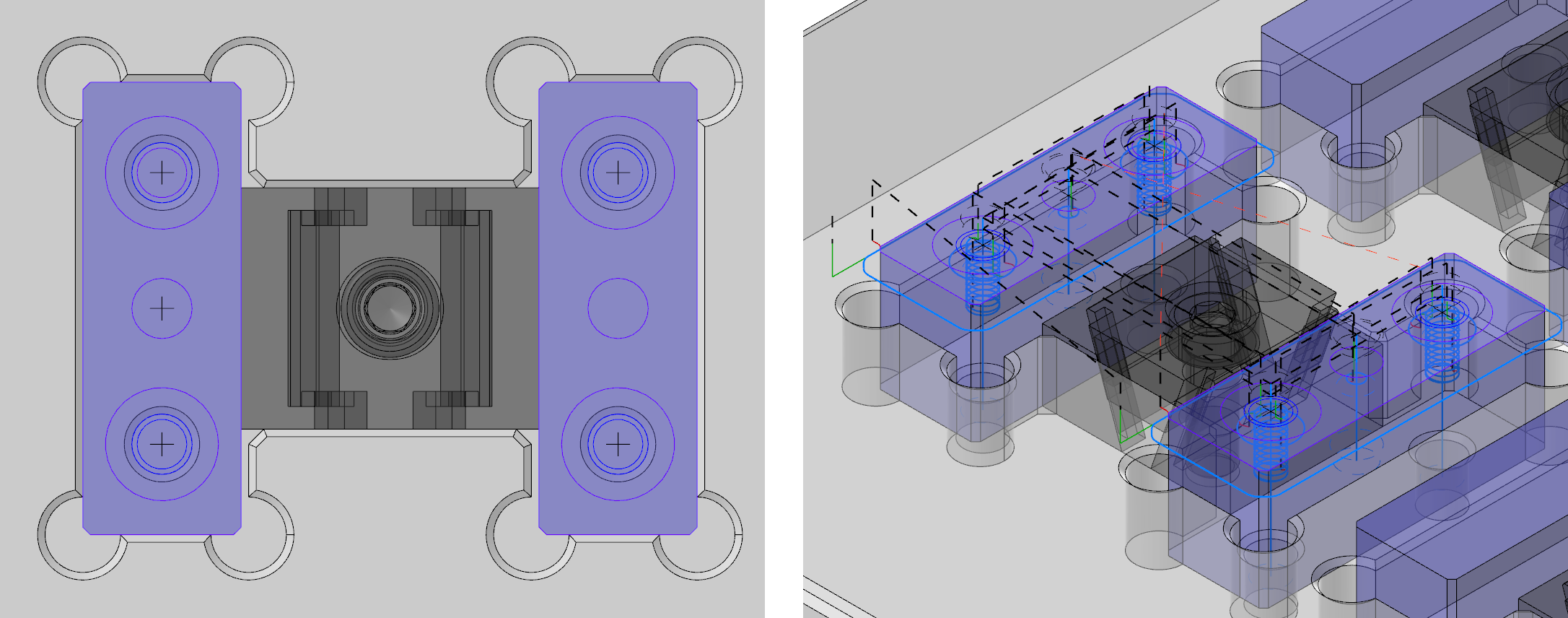
그리고 모의 가공을 위한 공작물 모델 (공작물 설정이 아닙니다.) 설정을 해줍니다.
* 여기서 기준의 공작물 설정이 아닌 공작물 모델을 선택한 이유는 현재 소재 형태가 각각 분리된 다수의 소재 을 지칭하는 것이라 공작물 설정(공작물 설정은 한 개 도형요소만 지정 가능 합니다.) 은 미지원 하므로 공작물 모델로 정의합니다.
먼저 배열된(지그위치) 형상에 따라 소재 도형요소를 이동기능 선형배열(여기서 얘기하는 선형배열이 아니고 도형요소 이동 기능)을 이용하여 배열후 솔리드 돌출기능으로 소재 규격만큼 생성해 줍니다.
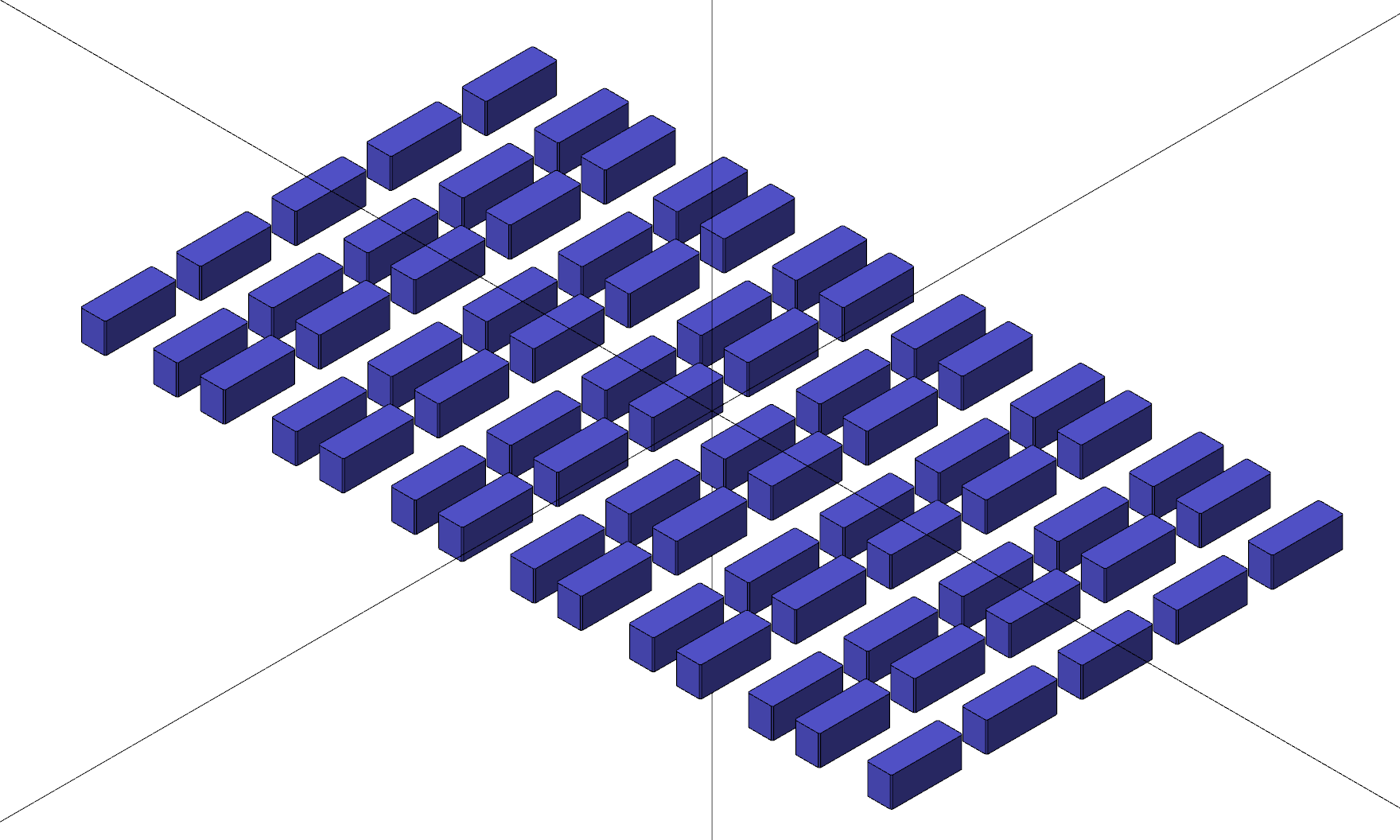
이후 해당 가공경로 관리자창에서 공작물 모델 기능을 호출합니다.
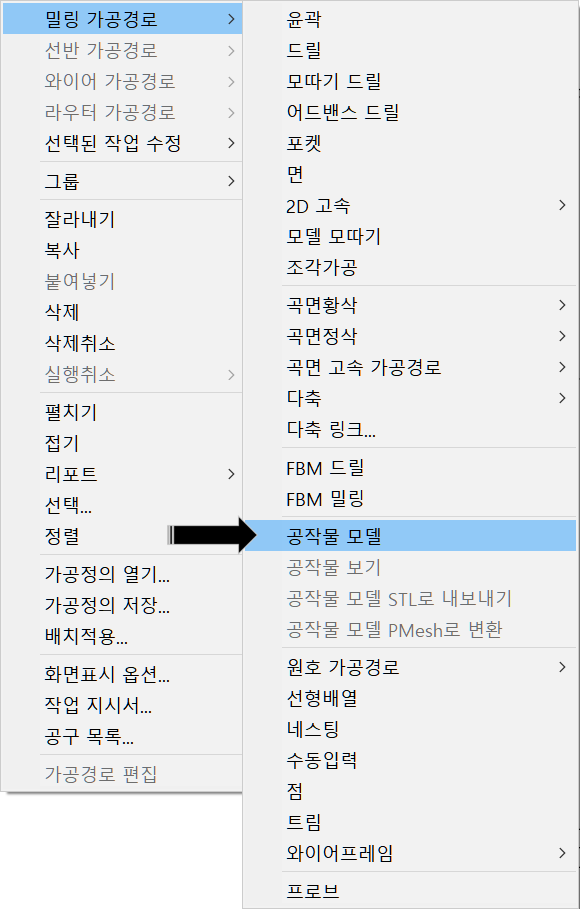
호출된 공작물 모델 파라미터 입력창에서 다음과 같이 입력합니다.
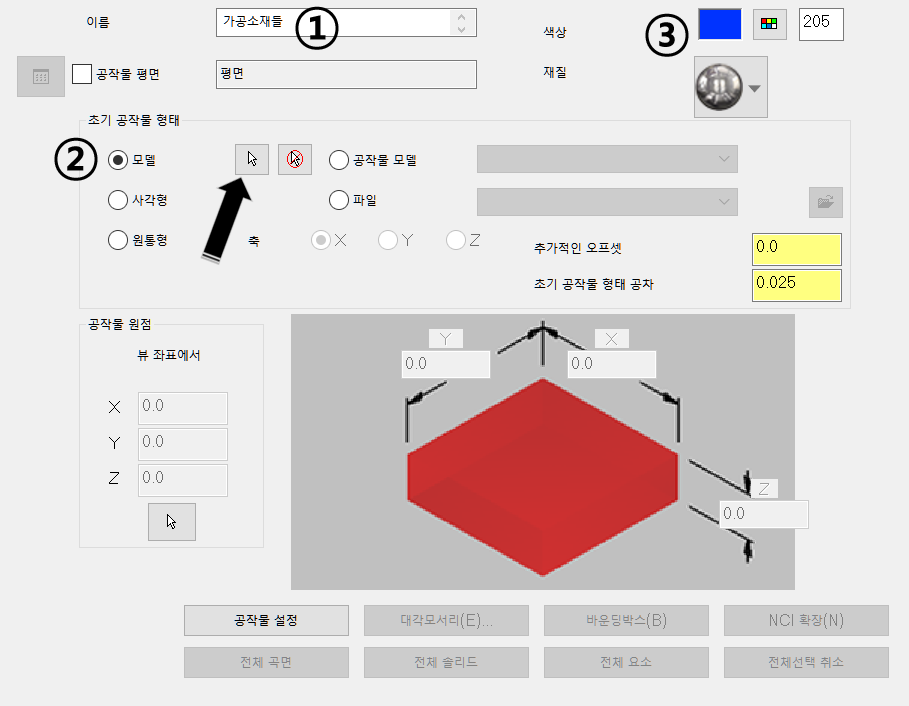
① 이름 : 가공소재로 될 모델의 이름 를 입력합니다. (차후 구분 하기 위하여 입력하는것를 권유합니다.)
② 초기 공작물 형태 : 가공소재로 될 모델요소를 선택하기 위한 방법으로서 여기서는 소재 모델을 솔리드 형태 이므로 모델을 선택한 후 화살표 표시된 커서로 해당 소재 모델링 를 선택합니다.
여기서는 윈도 기능으로 전체 소재 솔리드 요소를 선택합니다.
③ 색상 : 정의된 소재 요소의 색상을 별도 지정 합니다.
지정 안 하셔도 무방하나 다른 모델링 (지그, 고정구 등등)과 색상이 겹칠 가능성이 있으므로 별도의 색상으로 지정하는 것을 권유합니다.
이후 확인 를 클릭하면 아래와 같이 가공경로상에 배치됩니다.
* 공작물 모델 배치 위치는 크게 작업에 관계없습니다.
공작물 모델 은 가공정의 나 NC데이터 출력등에 영향을 미치지 않습니다.
* 주의사항 여기서 설정한 공작물 모델은 설정 후 다시 가공경로 관리자창 상부 아이콘 "시물레이션 옵션"에서 다시 설정해주지 않으면 모의가공에서 가공소재로 표시되지 않습니다.
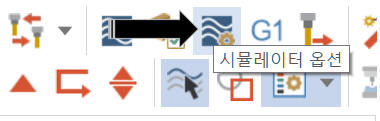
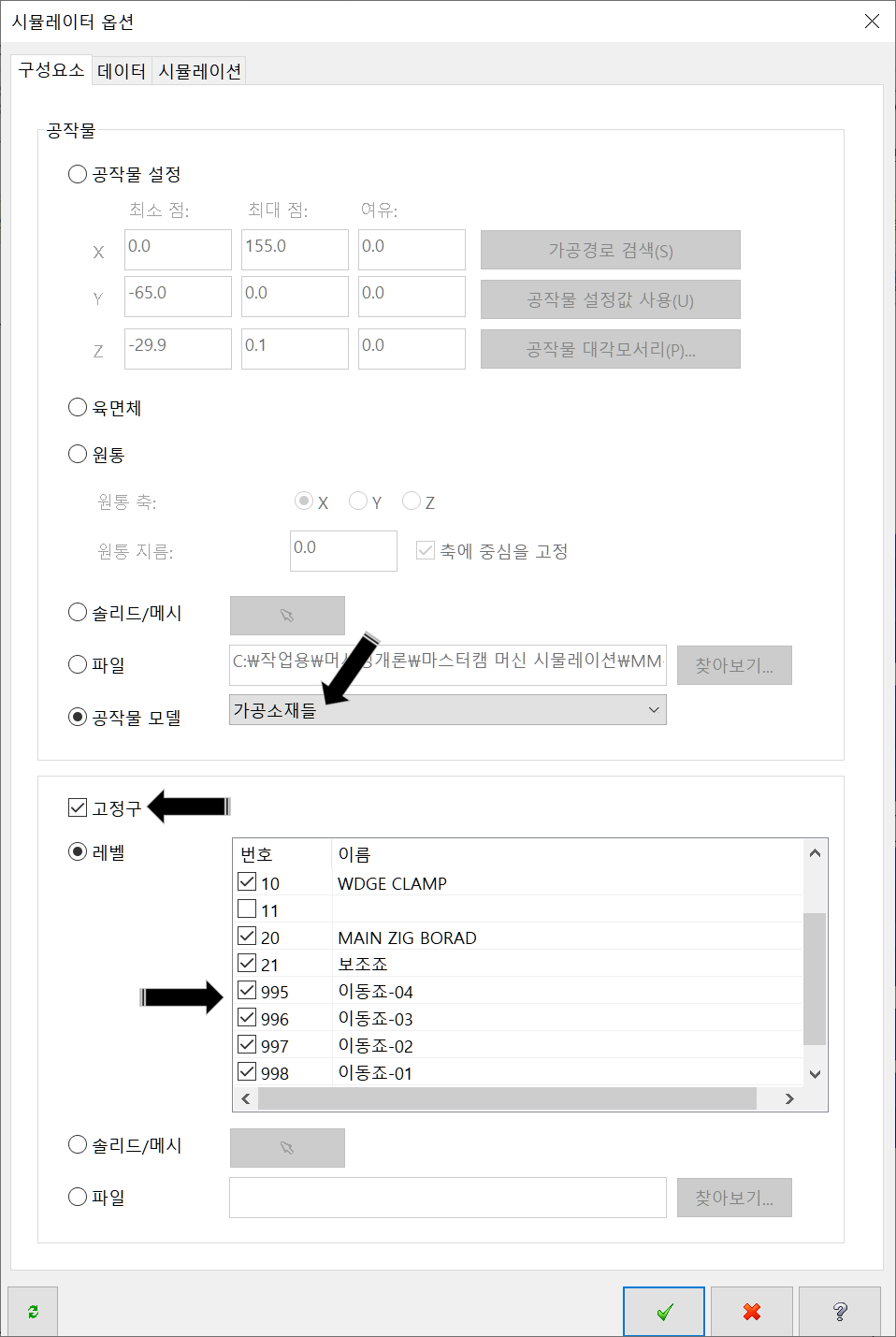
시물레이션 옵션에서 공작물 항목을 아까 생성한 공작물 모델로 선택 합니다.
* 여기서 저 공작물 모델 이름으로 구분하므로 공작물 모델 이름 입력이 필수입니다.
하단의 고정구 설정은 필수는 아닙니다.
다만 모의 가공 시 충돌여부 구분과 따로 구분 가능하게 색상 변경등 별도로 설정해 주면 좋은 정도입니다.
* 사실 이 고정구 설정은 머신 시물레이션에 더 필수적인 항목입니다.
여기서는 설정 안 하셔도 무방 합니다.
이제 본론인 선형배열로 들어갑니다.
우선 원본 가공정의는 아래와 같이 하단 왼쪽에 위치합니다.
* 큰 의미는 없지만 선형배열 정의 시 양수값(플러스)으로 배열간격을 입력하기 위하여 위치합니다.

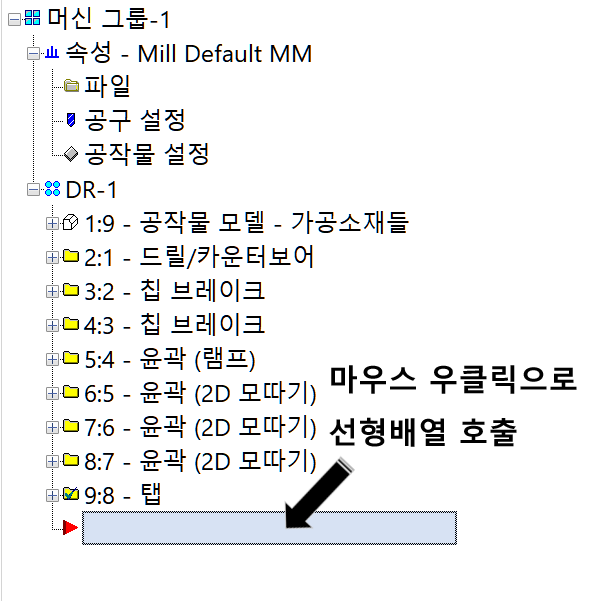
앞에서와 같이 우선 선형배열 기능을 호출한 후 해당 원본 가공정의를 선택합니다.
* 아래 이미지처럼 대상 가공정의 선택 창에서 선행배열 가능한 가공정의만 표시됩니다.
즉 아까 설정한 공작물 모델 같은 배열 불가 정의 내용은 표시되지 않습니다.
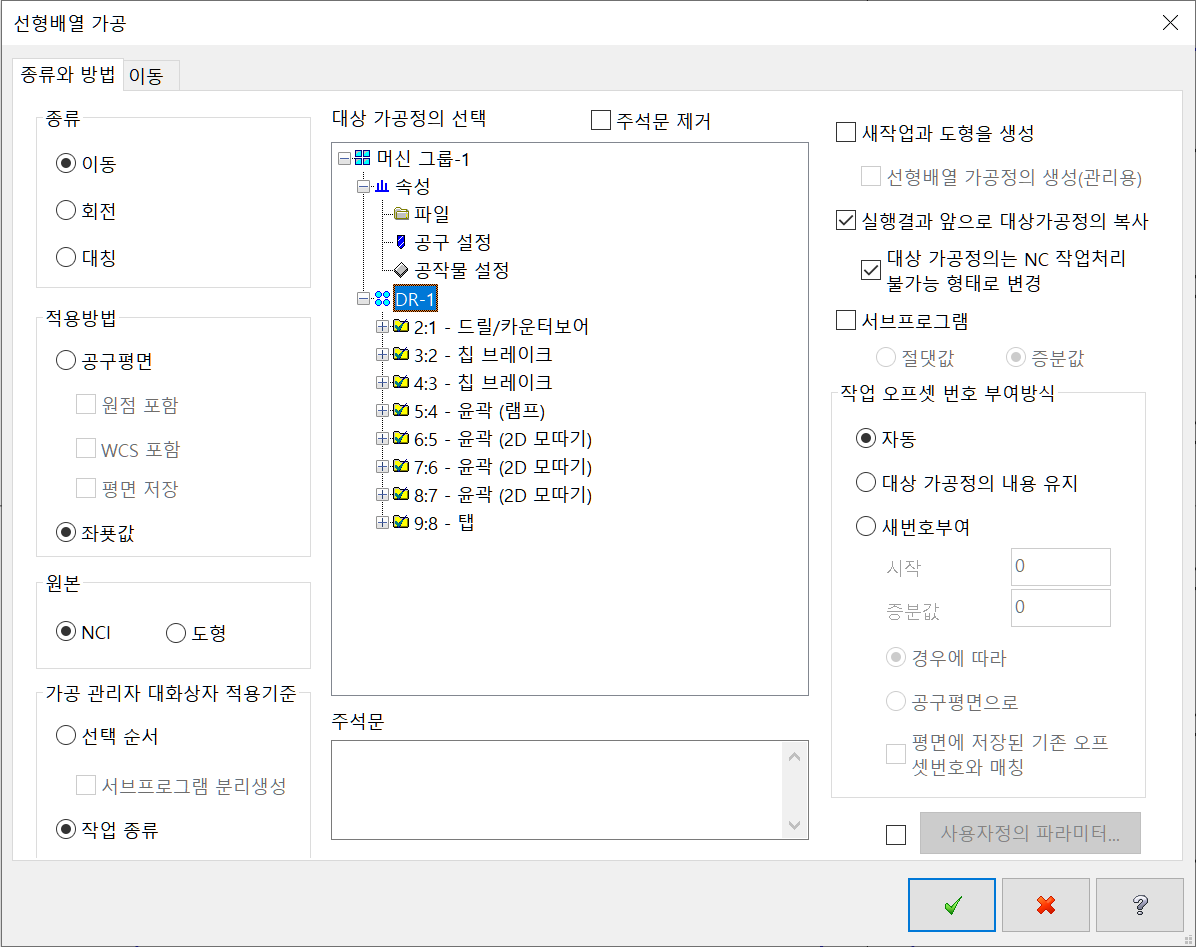
선형배열 설정은.
종류 : 이동
적용방법 : 좌표값
원본 : NCI
가공관리자 대화상자 적용기준 : 작업종류
실행결과 앞으로 대상가공정의 복사 적용
으로 적용하고 이동 세부항목은 다음과 같이 진행했습니다.
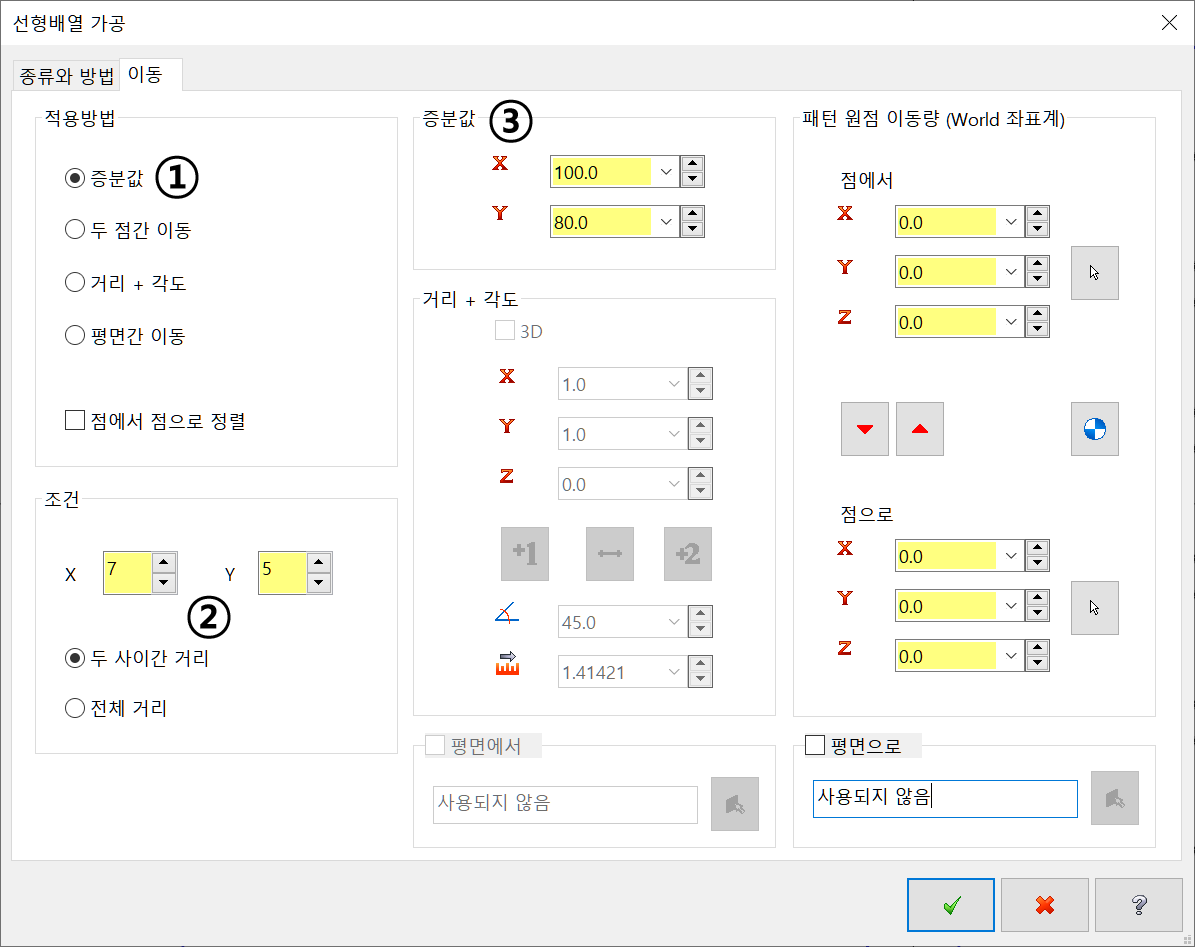
적용방법 : 이동 적용방법은 X , Y 축 방향으로 배열할 것이므로 증분값으로 선택합니다.
조건 : 배열될 행과 열의 수량을 입력합니다.
* 여기서 주의 사항 앞서 선형배열 예제(두 점간 이동) 은 원본를 제외한 복사될 가공정의 수량를 입력하는것이지만 증분값에서는 원본 가공정의 를 포함한 전체 배열 수량(행과 열) 를 입력 하셔야 합니다.
즉 만일 증분값으로 가로 10EA , 세로 5EA 배열할 예정 이면 원본 포함 한 수량 X 10EA , Y 5EA 값을 입력하여야 합니다.(중요!!)
* 만일 두점간 이동의 경우 원본 포함 전체 10EA 이면 배열될 수량 값은 9EA를 입력하여야 합니다. (중요!!)
증분값 : 여기서 배열되는 간격 (X , Y) 거리값을 입력합니다.
* 이렇다는 애기는 배열되는 가공정의 가 전부 일정한 동일한 값으로 배열된다는 의미입니다.
패턴 원점 이동량 : 원본 가공정의 원점에서 배열될(패턴) 가공정의 시작 원점을 이동할 수 있습니다.
여기서 확인을 클릭하여 선형배열 생성을 완료하면 아래와 같은 가공정의 배열 상태를 확인할 수 있습니다.
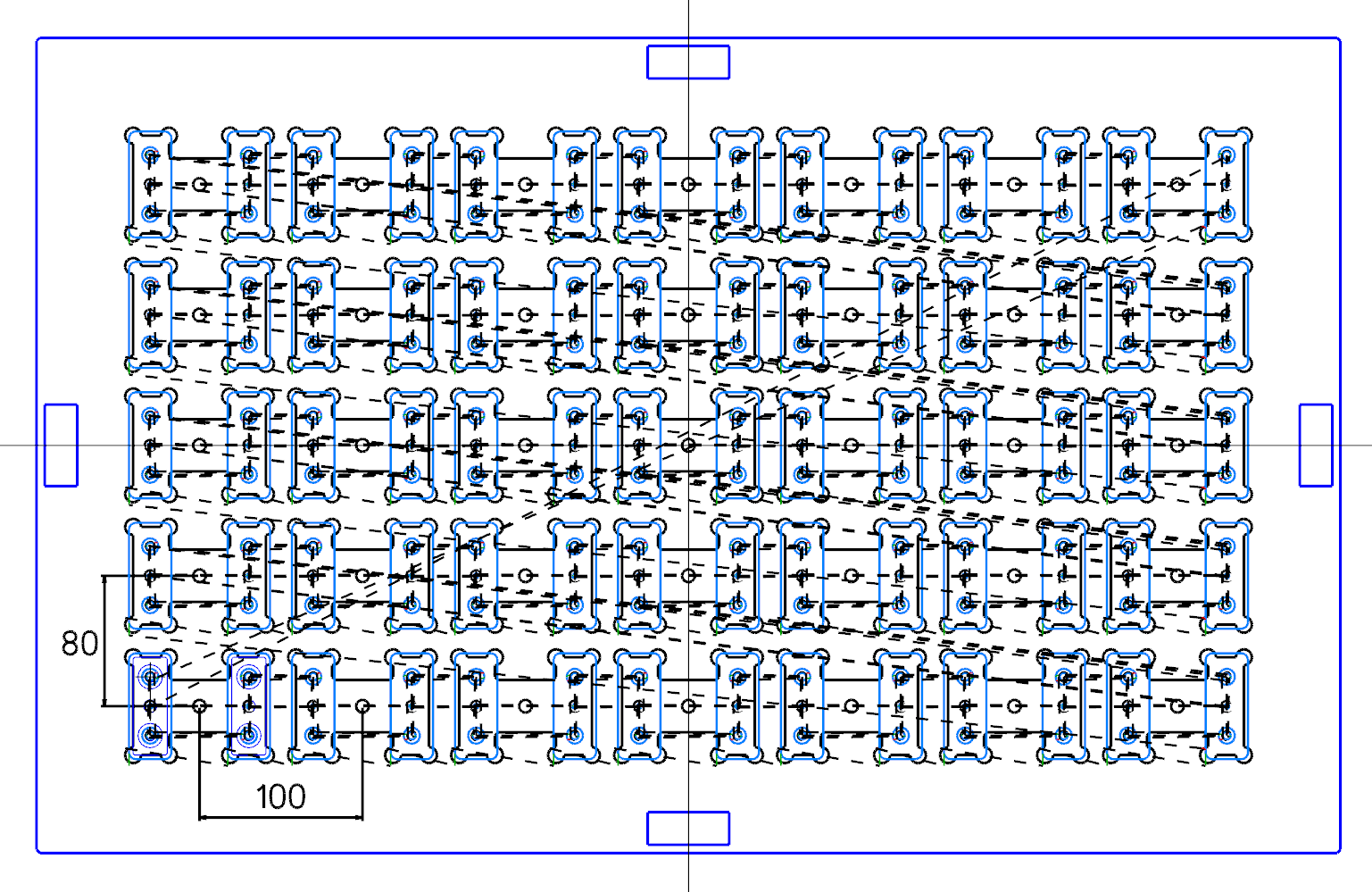
그리고 가공경로 관리자 창의 가공정의 내역을 보면 원본 가공정의는 포스팅 불가(유령아이콘) 상태가 되고 해당 선형배열 정의만 선택해도 전체 가공정의가 선택됩니다.

만일 "실행결과 앞으로 대상 가공정의 복사" 항목을 미적용 (체크해제) 하게 되면 아래와 같이 원본 가공정의만 선형배열 정의에서 빠지게 됩니다.

이러한 가공준비가 완료되어 모의가공 작업으로 들어가 보겠습니다.
먼저 해당 모델링(지그, 고정구)을 레벨에서 화면보기로 선택하여 최종 확인 한 후 모의 가공으로 들어갑니다.
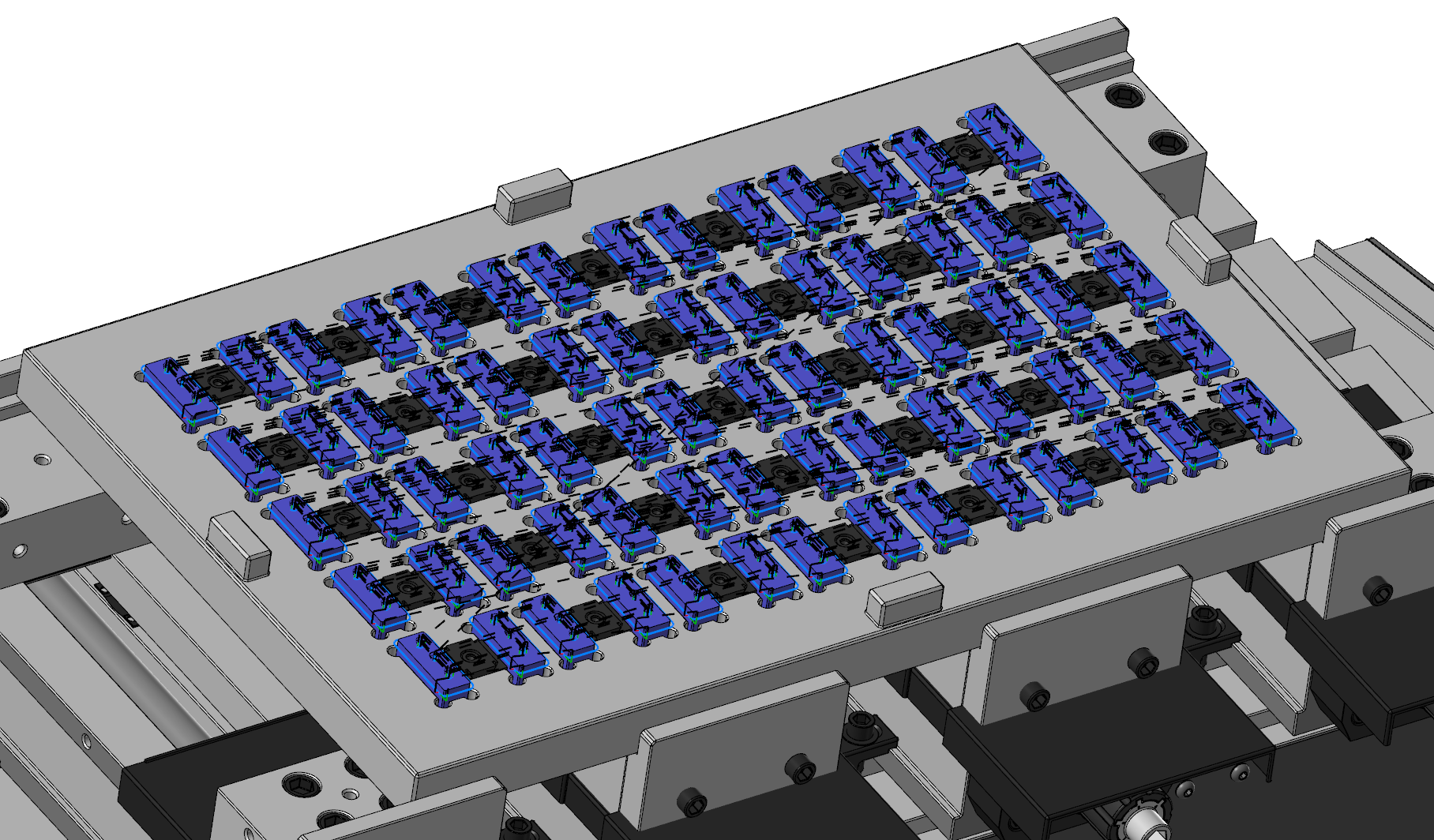
모의가공을 실행해 보겠습니다.
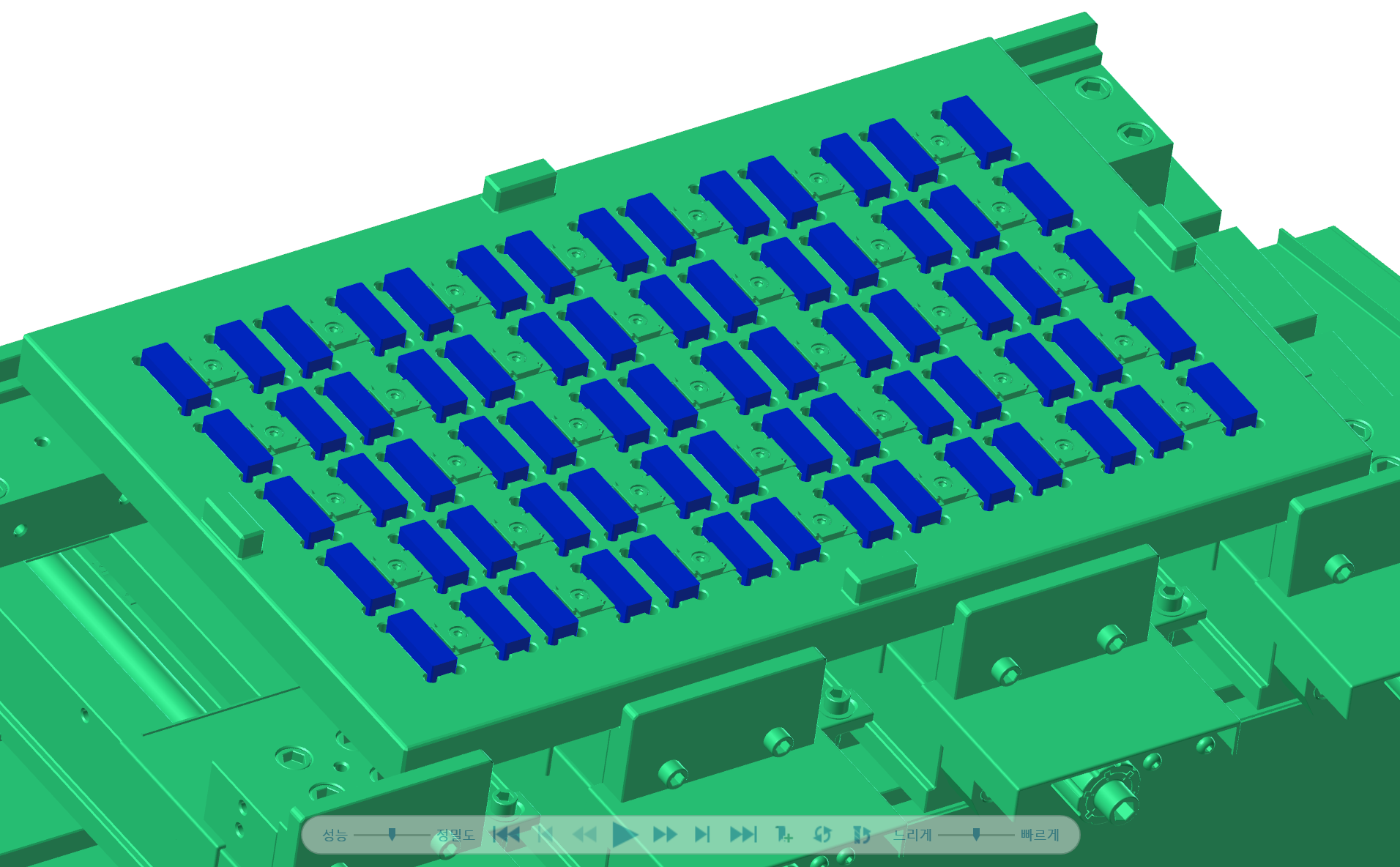
* 만일 해당 모델링 (지그, 고정구 등)을 시물레이션 옵션에서 고정구로 등록하였으면 모의가공 보기 옵션에서 고정구를 체크하시면 해당 모델링이 보입니다.
* 만일 고정구 설정을 안 하셨으면 모의가공 보기 옵션에서 작업공작물 를 체크하셔야 모의가공에서 표시됩니다.
*또한 가공소재를 공작물 모델 설정으로 하시면 반드시 시물레이션 옵션에서 공작물 설정에서 공작물 모델로 선택되어야 합니다.
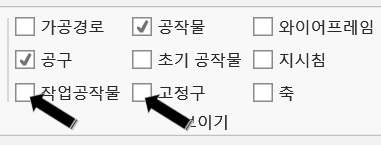
선형배열 가공 관리자 대화상자 적용 기준을 작업순서로 적용한 경우.
만일 선형배열 가공 관리자 대화상자 적용기준을 선택순서로 적용 할 경우 가공 순서는 아래와 같이 변경됩니다.
이렇게 모의가공이 끝나게 됩니다.

보충으로 만일 선형배열 이동 세부항목에서 패턴 원점 이동량을 설정하시게 되면 아래와 같이 원본 가공정의 원점에서 입력한 좌표값만큼 이동하여 배열 가공정의가 생성됩니다.
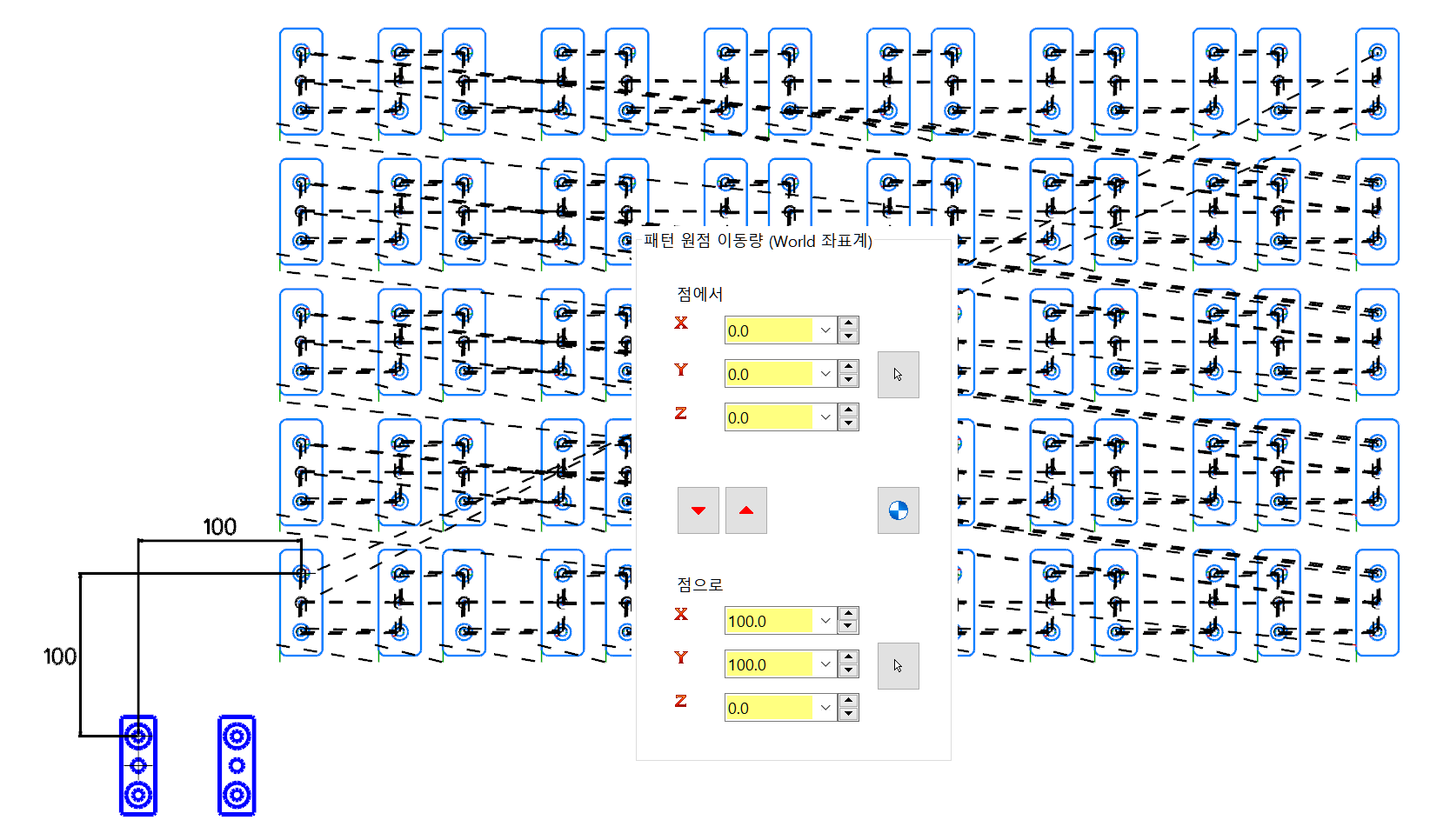
'마스터캠 2021 기능 교육 자료(초안) > 마스터캠 2021 활용 소소한 팁' 카테고리의 다른 글
| 마스터캠 2021 활용한 소소한 팁-3 (곡면(모델링) 가공시 연산 속도차이점?) (0) | 2023.05.14 |
|---|---|
| 마스터캠 2021 활용한 소소한 팁-2 (선형배열 활용법-7) (0) | 2023.05.14 |
| 마스터캠 2021 활용한 소소한 팁-2 (선형배열 활용법-5) (1) | 2023.05.07 |
| 마스터캠 2021 활용한 소소한 팁-2 (선형배열 활용법-4) (0) | 2023.05.01 |
| 마스터캠 2021 활용한 소소한 팁-2 (선형배열 활용법-3) (0) | 2023.04.30 |


