이번에는 일반 3축 장비에서 바이스 소재 체결 상태에서 다각도(경사면) 홀가공을 정의하는 방법을 설명하겠습니다.
먼저 크게 3가지 방법을 설명하겠습니다.
1. 3축 바이스 상에서 별도 각도 지그(ZIG)사용하여 홀가공을 하는 방법 (가공원점 수동지정)
2. 4축 인덱스 또는 3+2축 틸팅인덱스 상에서 수기로 각 가공면 좌표값 지정하여 가공하는 방법 (가공원점 수기 입력)
3. 작업평면을 활용한 자동적으로 가공면 좌표값 출력하여 연속 작업에 가깝게 가공하는 방법 (자동 캠작업)
* 설명을 하기위한 목적으로 과정을 표현한 것이라 실가공 작업에 비하여 좀 과하게 정의합니다.
1. 3축 바이스 상에서 별도 각도 지그(ZIG)사용하여 홀가공을 하는 방법
(작업 평면을 활용한 지그 제작 과정)
이것은 기본적으로 각도블록 또는 간단한 각도 고정지그를 만들어 가공할 면을 3축 장비 공구축(Z 축)과 수직을 이루게 하는 방식을 얘기 합니다.
* 즉 가공할면을 수평으로 유지하게 하는 것입니다.
먼저 샘플로 제시되는 모델링은 아래와 같습니다.
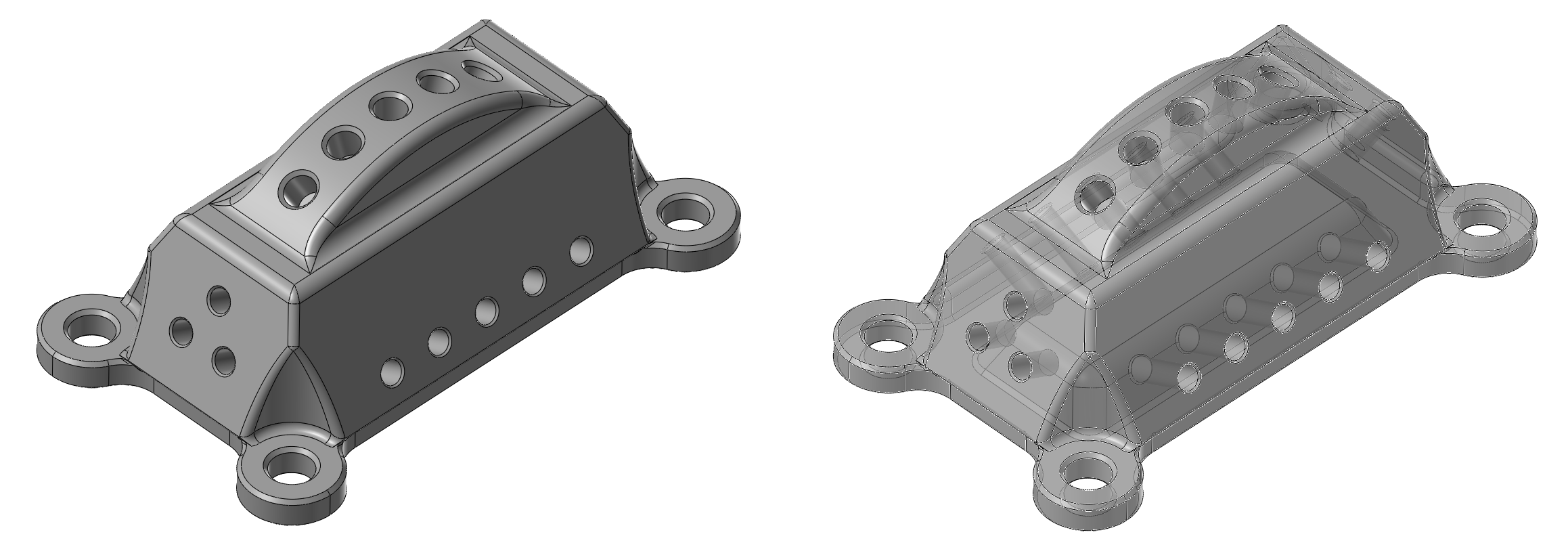
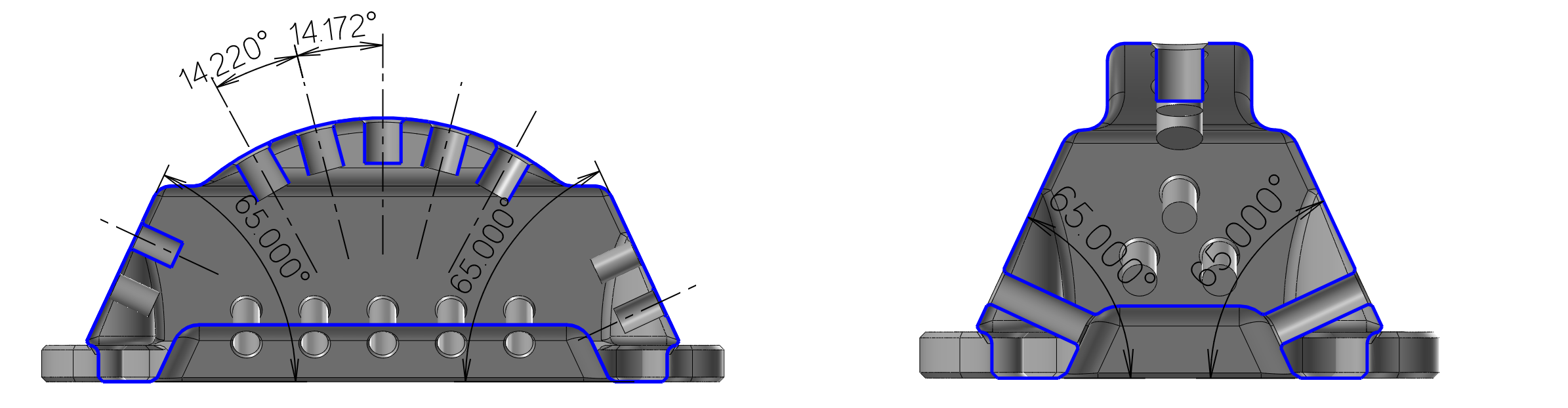
* 좀더 그럴싸한 샘플을 적용하려고 했는데... 샘플을 못 찾아서 대충....
작업은 먼저 경사면 홀 가공을 제외한 모든 면의 가공을 완료했다는 전제하에서 진행합니다.
그리고 각도 결정 지그는 별도의 지그를 제작하여 사용하는것으로 했습니다.
우선 적당한(대충하라는 애기는 아닙니다..) 크기의 소재을 선택 후 제품을 위치하게 할 제품 위치확정용 포켓 가공과 위치고정용 핀작업 그리고 제품 체결용 나사홀 가공을 먼저 해놓습니다.

그러면 이렇게 준비된 지그의 하면(각도 작업기준면) 가공을 해야하는데 그럼 각 각도홀의 각도면에 맞게 반대쪽면에 평행한 면(바이스 고정 시 바닥 기준면)이 될 면을 생성하여 그 각도만큼 지그의 면을 날려야 합니다.
그래서 먼저 작업할 경사면을 선택한 후 먼저 평면관리자 를 선택합니다.
그리고 상단의 기능 아이콘중 새 평면 생성 아이콘을 클릭합니다.
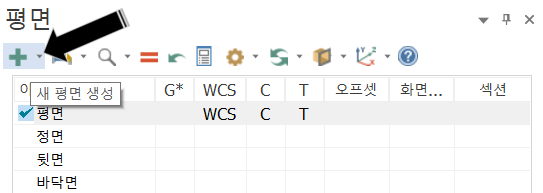
새 평면 생성 기능중 솔리드면으로부터를 선택합니다.
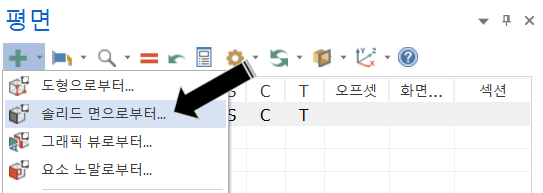
그리고 일차적으로 홀가공 공정 잡은 경사면을 선택합니다.
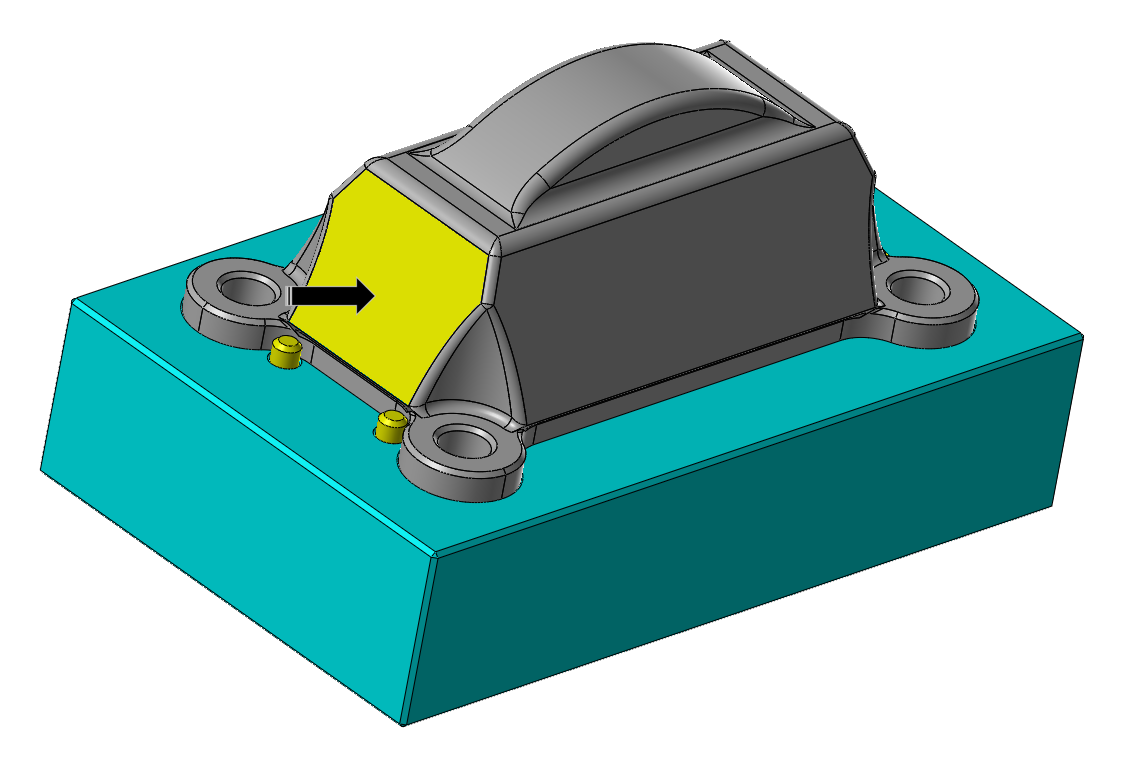
그러면 새로운 평면이 생성 됩니다.
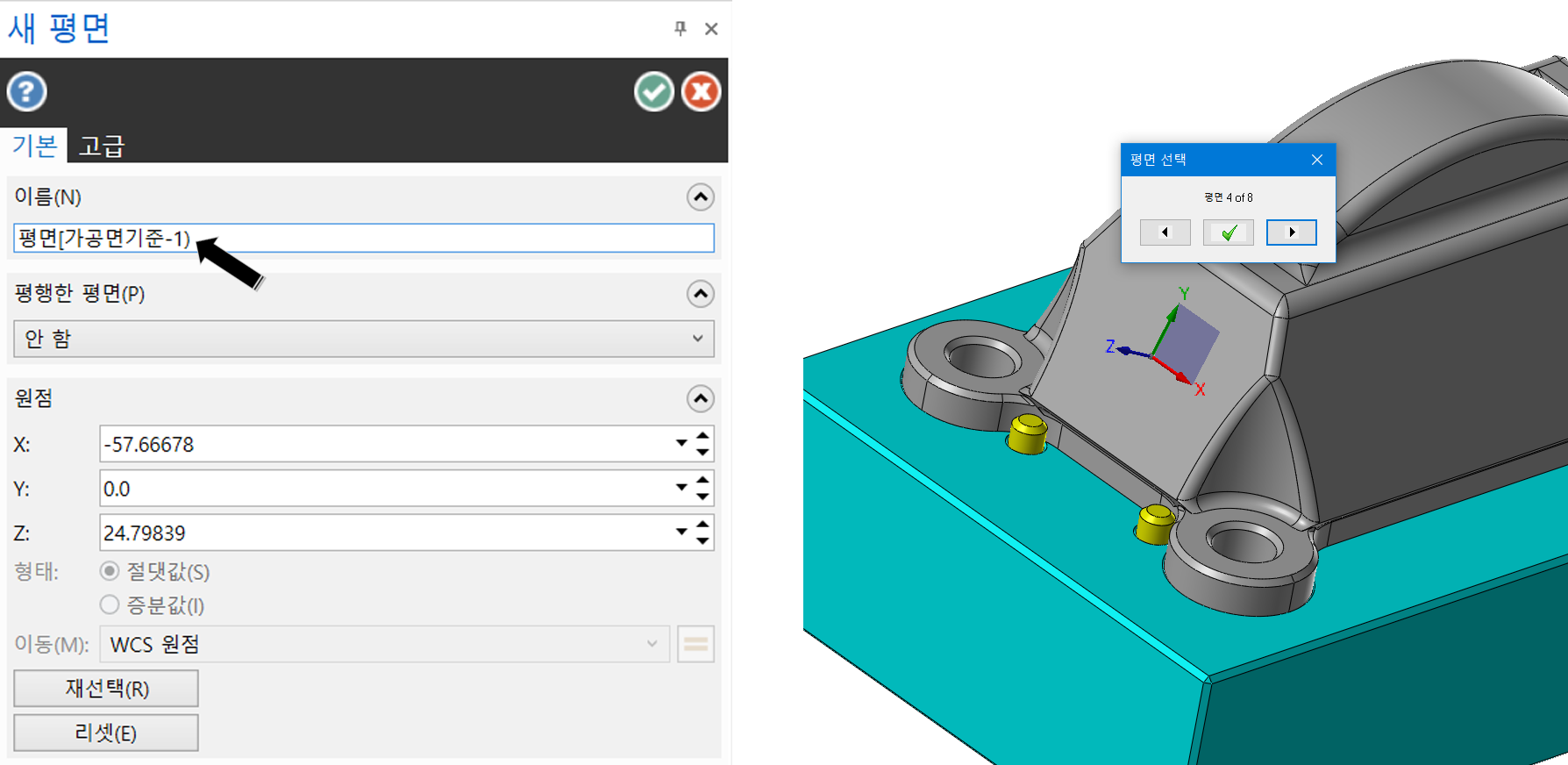
우선 새로운 평면 명칭(이름)을 평면(가공면기준-1)으로 정하고 해당 평면의 좌표지시침 방향을 보고 선택하시기 바랍니다.
* 여기서 생성되는 평면의 좌표방향(XYZ)을 주위 깊게 살펴봐야 하는 점은 이평면의 좌표방향이 차후 홀가공시 적용되기 때문에 가공공정(바이스에 체결하는 방향등)을 검토하여 선택하시기 바랍니다.
* 이러한 평면 방향은 차후에 변경 가능합니다.
* 예지 이미지는 평면 방향이 잘못되어 있습니다.....ㅠㅠ
그렇게 생성될 평면(가공면기준-1)은 홀가공시 사용될 평면이고 여기서 다시 이 평면을 기준으로 하단의 지그(ZIG)를 트림(절단)할 평면이 필요합니다.
그래서 평면 하나 더 생성합니다.
*(가공면기준-1)과 평행한 평면을 생성합니다.
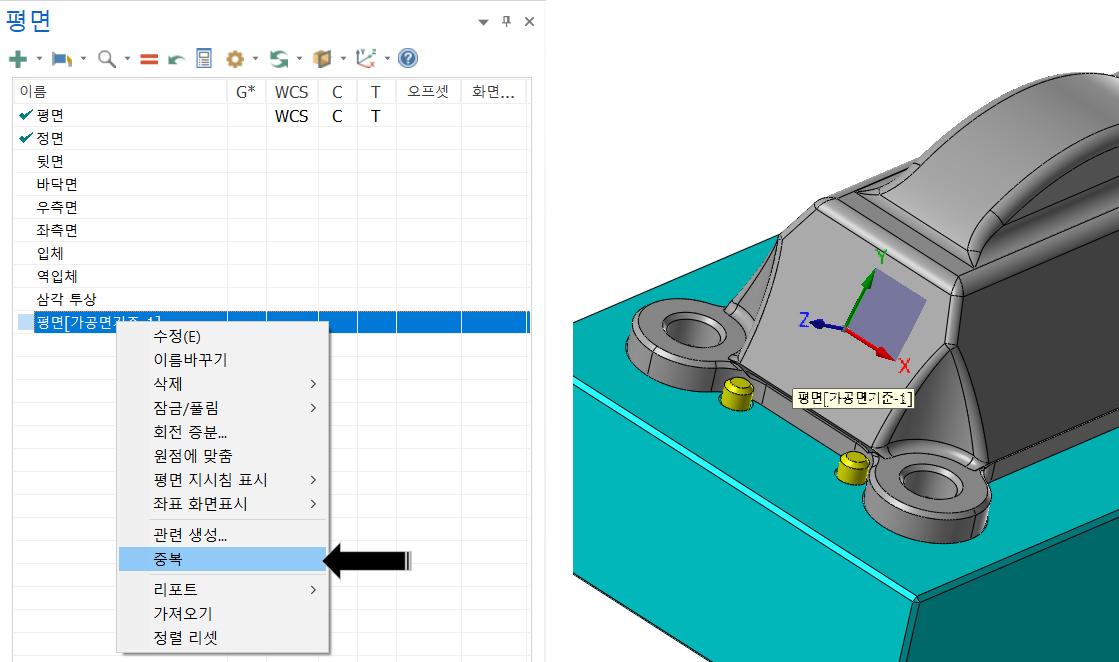
먼저 평면관리자에서 아까 생성한 평면을 선택한 후 마우스 우클릭으로 옵션 메뉴를 출력하여 중복 항목을 선택합니다.
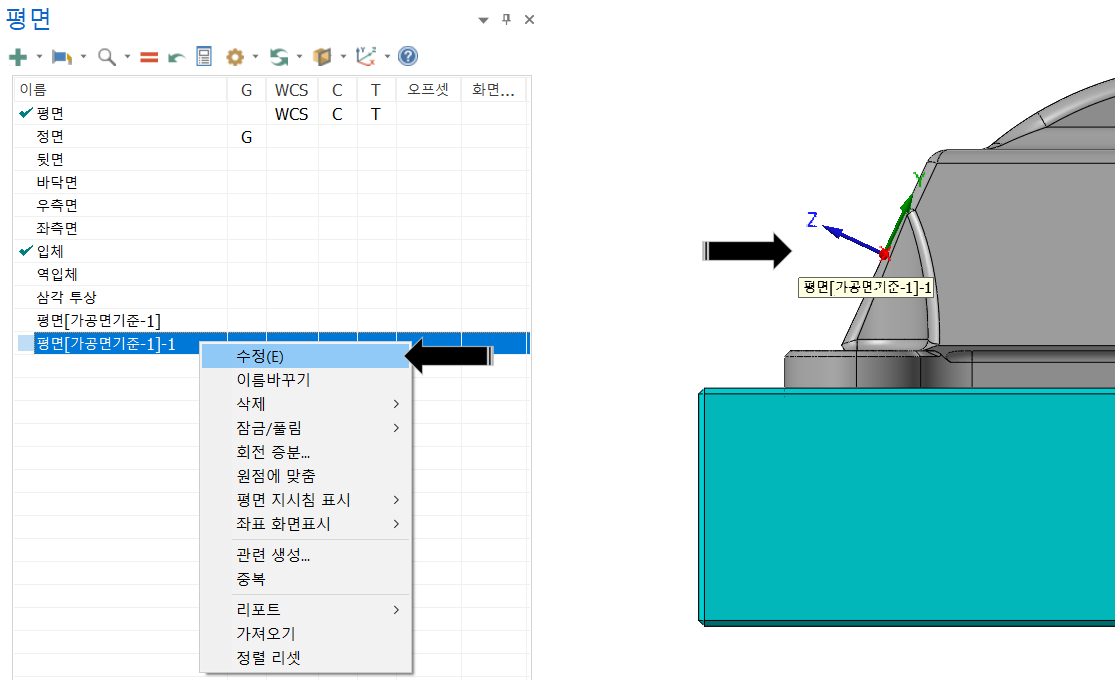
그러면 평면 리스트 하단에 원본 평면 이름에서 증분 된 평면이 하나 생성됩니다.
*[가공면기준-1] > [가공면기준-1]-1로 생성되며 이름 자체는 큰 의미 없습니다.
그럼 다시 새로 증분 되어 생성된 평면을 선택한 후 마우스 우클릭으로 옵션메뉴에서 수정 기능을 클릭합니다.
그러면 새로 생성된 평면에 좌표 지시침이 표시됩니다.
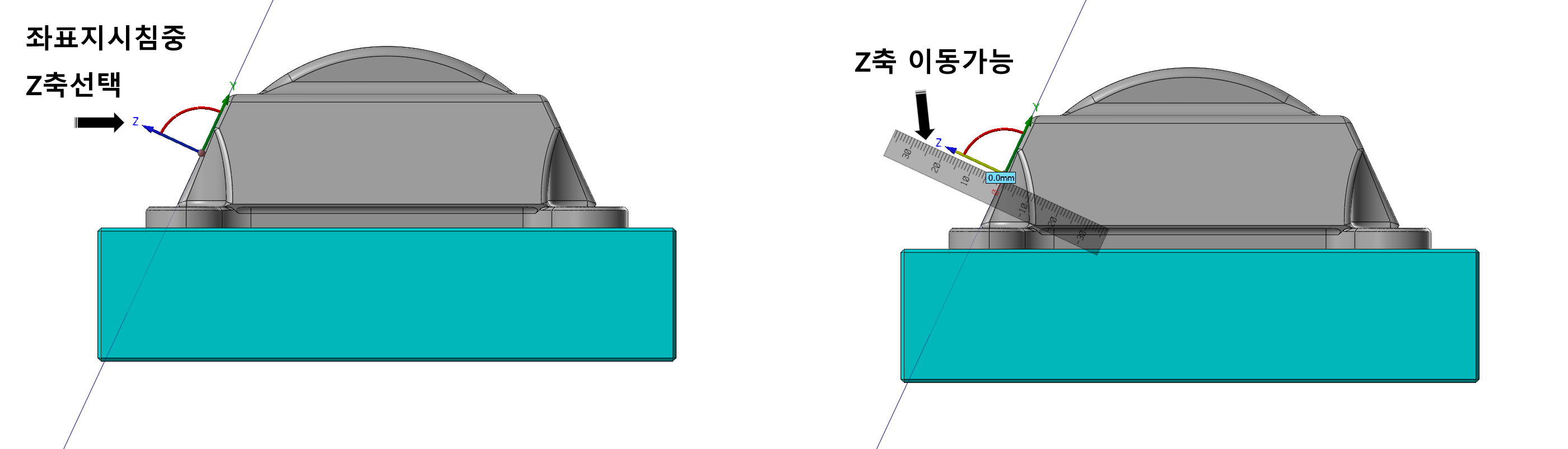
그 좌표지시침중 Z 축 지시침을 선택한 후 마우스로 끌고 이동하여 적당한 위치(가능하면 이동값(Z 축)을 정수로 입력)를 포착한 후 (Z -145.0) 이동값을 키보드 입력하여 평면을 이동시킵니다.
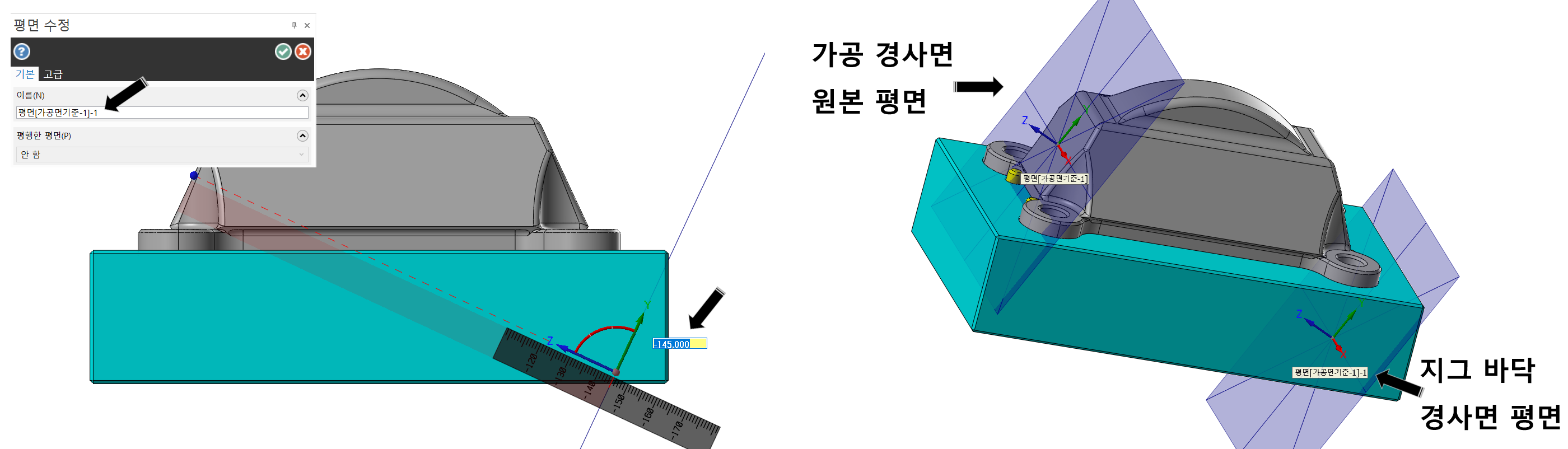
그러면 해당 경사홀 가공면 평면과 평행으로 Z -145.0 만큼 떨어진 평면이 완성됩니다.
(이 평면 간 간격값 (Z -145.0)은 나중에 가공 세팅 시 가공면 원점(Z값) 정의 시 사용됩니다.
그러면 잠시 화면을 돌려 평면[가공면기준-1]-1을 이용하여 지그 소재의 기준면을 트림(절단) 합니다.
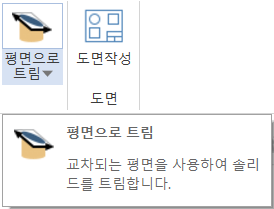
솔리드탭의 평면으로 트림 아이콘을 클릭합니다.
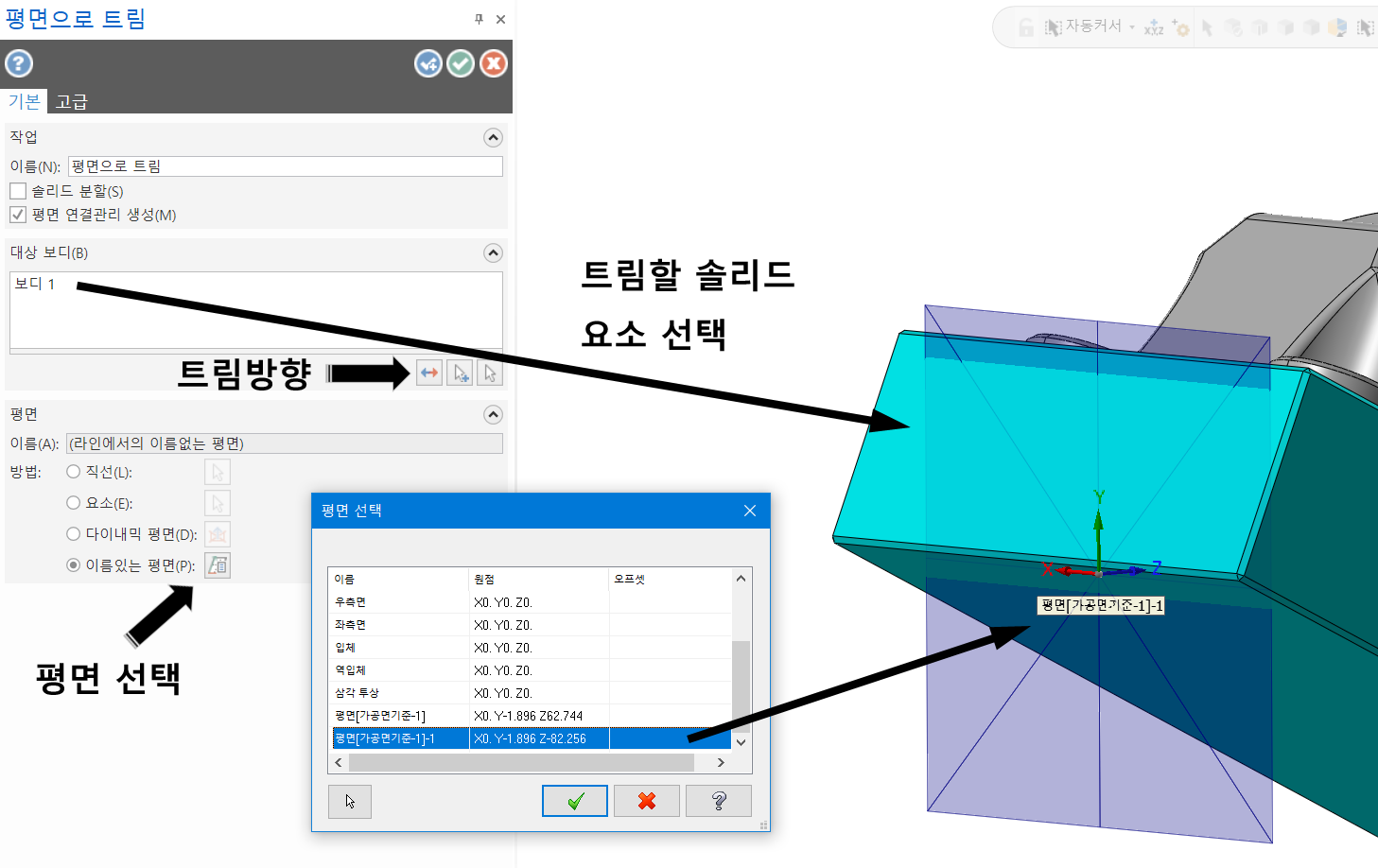
그리고 해당 평면[가공면기준-1]-1를 선택하고 트림될 솔리드 요소(지그 소재)를 선택 후 트림 방향을 설정 후 지그소재를 트림합니다.(선택순서 관계없음)
* 이때 밑에서 설명하는 곡면으로 트림과 달리 평면으로 트림 기능의 경우 평면 크기 확대(?)(사실 이런 기능 없습니다. 평면 크기는 무한대입니다.)할 필요가 없습니다.
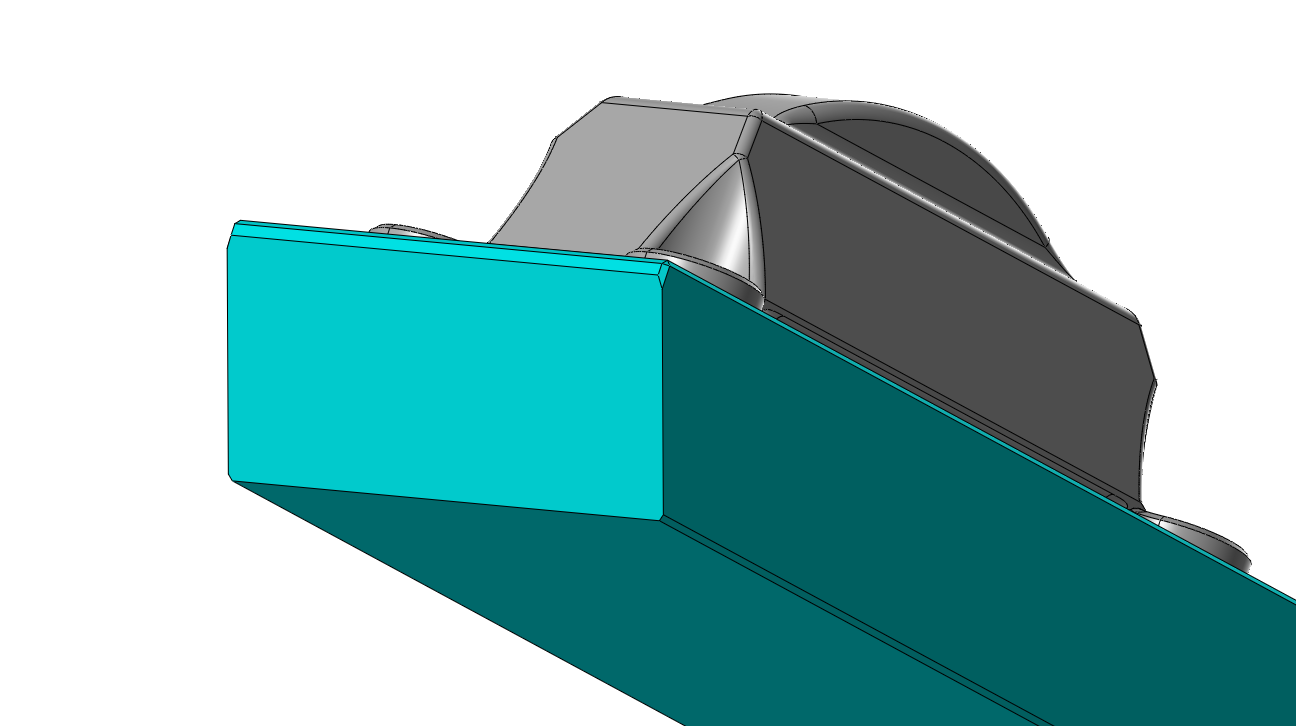
그럼 해당 이미지처럼 트림된 지그 소재를 볼 수 있습니다.
------------------------------------------------------------------------(절취선)------------------------------------------------------------------------------
여기서 잠시 주제를 벗어나서(참고로 보시고 다시 현실로 돌아오셔야 합니다.) 잠시 설명 하나 하고 넘어갑니다.
이렇게 트림(절단)된 경사면을 어떻게 활용하라는 것인가요?라는 의문에 참고로 (실제 캠작업에 적용하라는 애기가 아닙니다.) 설명합니다.
여기서 잠시 의문이 되는 것이 그럼 저 경사면을 어떻게 활용해서 캠작업에 적용하나요?인데 우선 저 홀공정을 하려면(가공 소재 세팅 시) 홀가공면을 배드 위 바이스 상에서 평면을 만들기 위하여 회전(?) 해야 하는데 어떻게 하나요? 를 고민하신다면.
우선 다이내믹 방법(단 회전할 각도를 알거나 또는 평면 기준이 되는 와이어프레임을 생성하여 좌표 지시침을 연결하여 회전각도를 설정.....) 하는 방법도 있으나 여기서는 일단 해당면 평면을 생성하였으므로 이를 활용하는 방법을 설명하겠습니다.
먼저 간단히 말씀드리면 이동탭의 평행이동 중 평행이동 3D 기능을 이용하여 저 생성된 평면[가공면기준-1]-1을 WCS상 기본 평면과 일치시키는 것입니다.
방식은...
먼저 마스터캠 상단 리본바 이동텝에서 평행이동 하단 화살표를 눌러 평행이동 3D 기능을 클릭합니다.
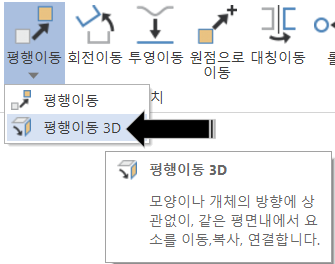
그러면 이동할 요소를 선택하라는 메시지가 출력됩니다.

이동할 요소 선택이 끝나면 평행이동 3D 파라미터 입력을 해야 합니다.
우선 요소 : 방법 : 이동을 선택하고 하단의 평면 소스(이동할 요소의 평면) 선택에서 아까 생성한 트림면의 평면 이름[가공면기준-1]-1을 선택합니다.
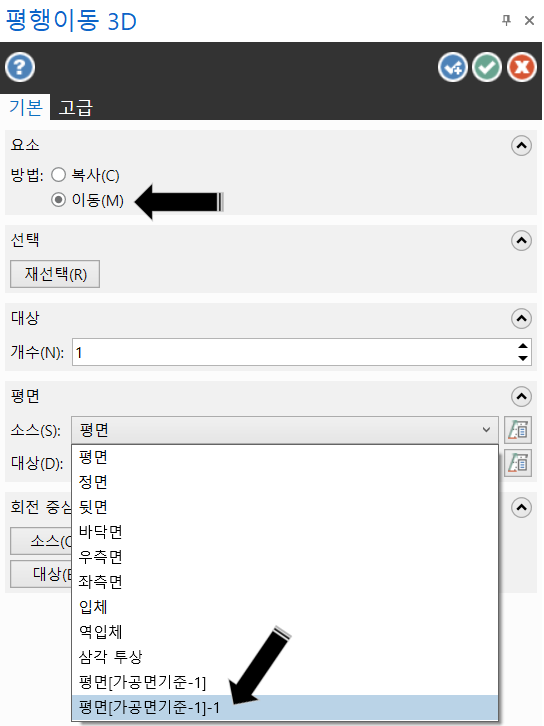
그리고 대상(이동할 평면 : 일치시킬 평면)으로 기본 평면을 선택합니다.
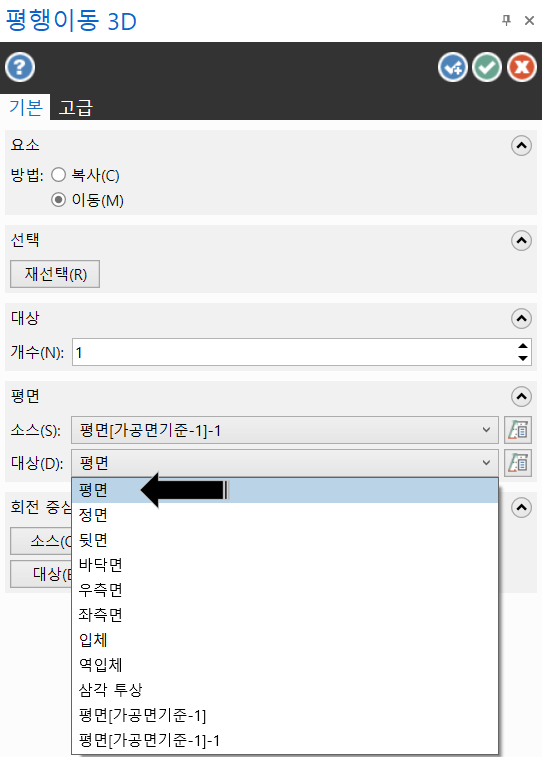
그러면 다음과 같이 소스평면이 대상평면과 일치(평행)되어 이동(회전) 됩니다.
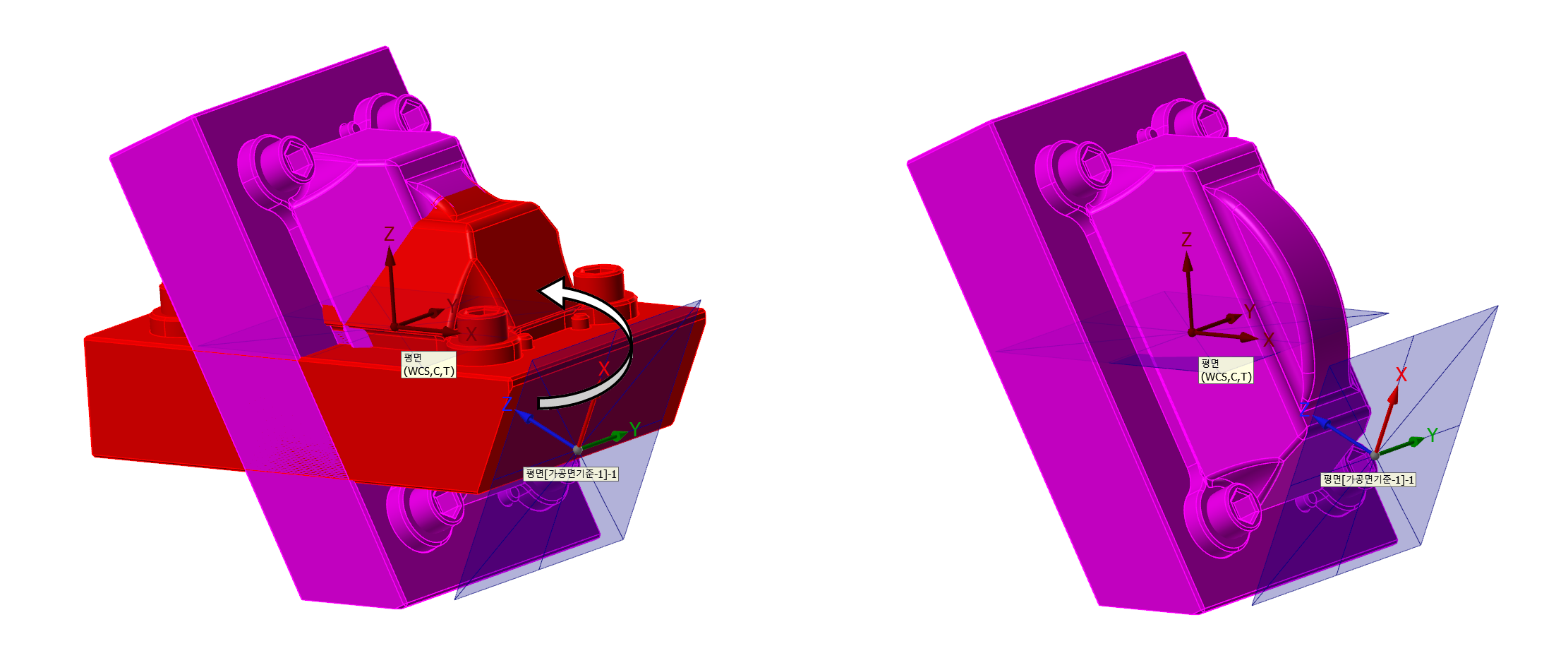
* 이때 주의 사항이 전에 소재가 수평인 상태에서 생성한 평면[가공면기준-1], [가공면기준-1]-1이 이동한 모델링을 따라가지 않습니다.
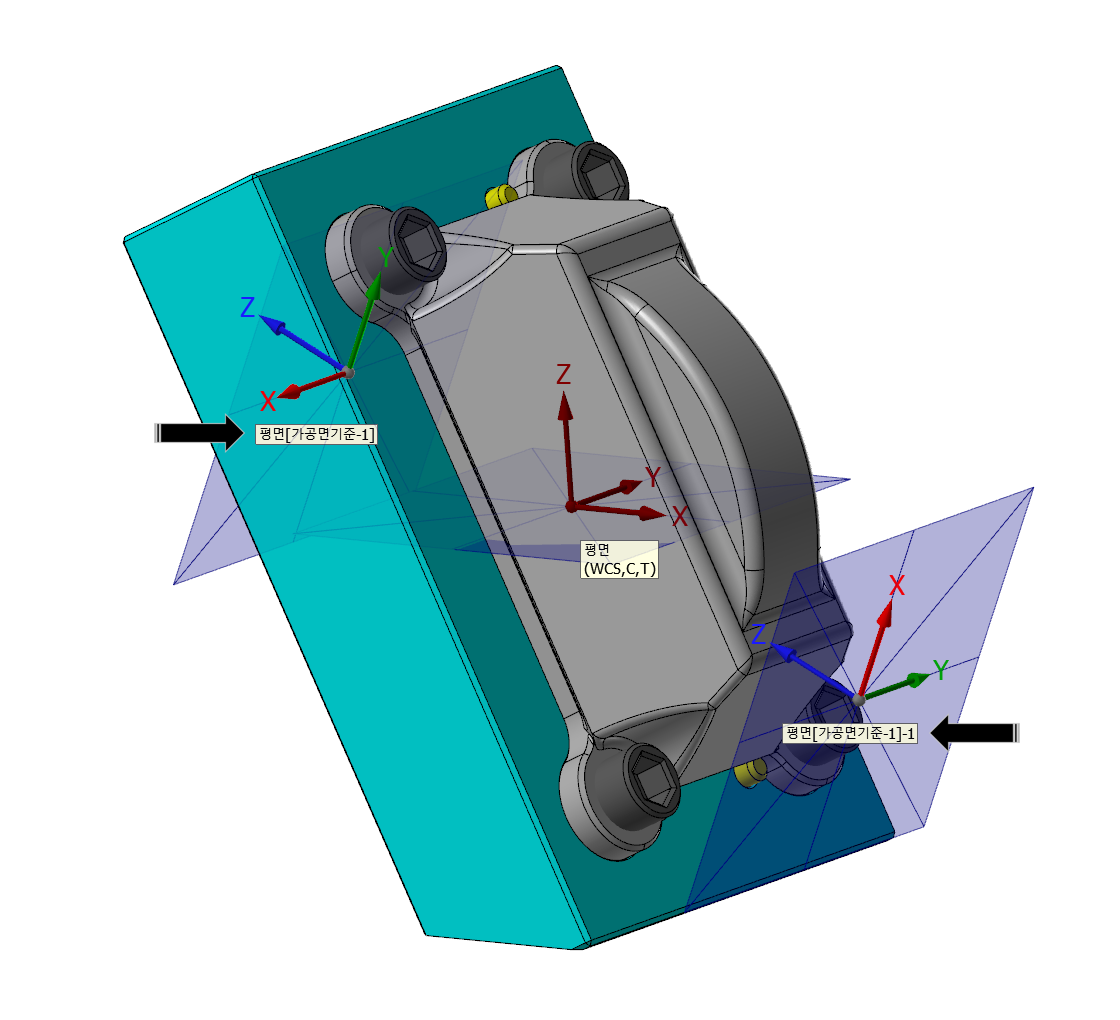
* 그러므로 평면이동 3D후 해당 홀가공면에 다시 평면을 생성하거나 가공원점으로 다시 이동시키거나 등 별도 조치를 하셔야 합니다.
* 그래서 여기 설명은 참고만 하시라고 말씀드립니다.
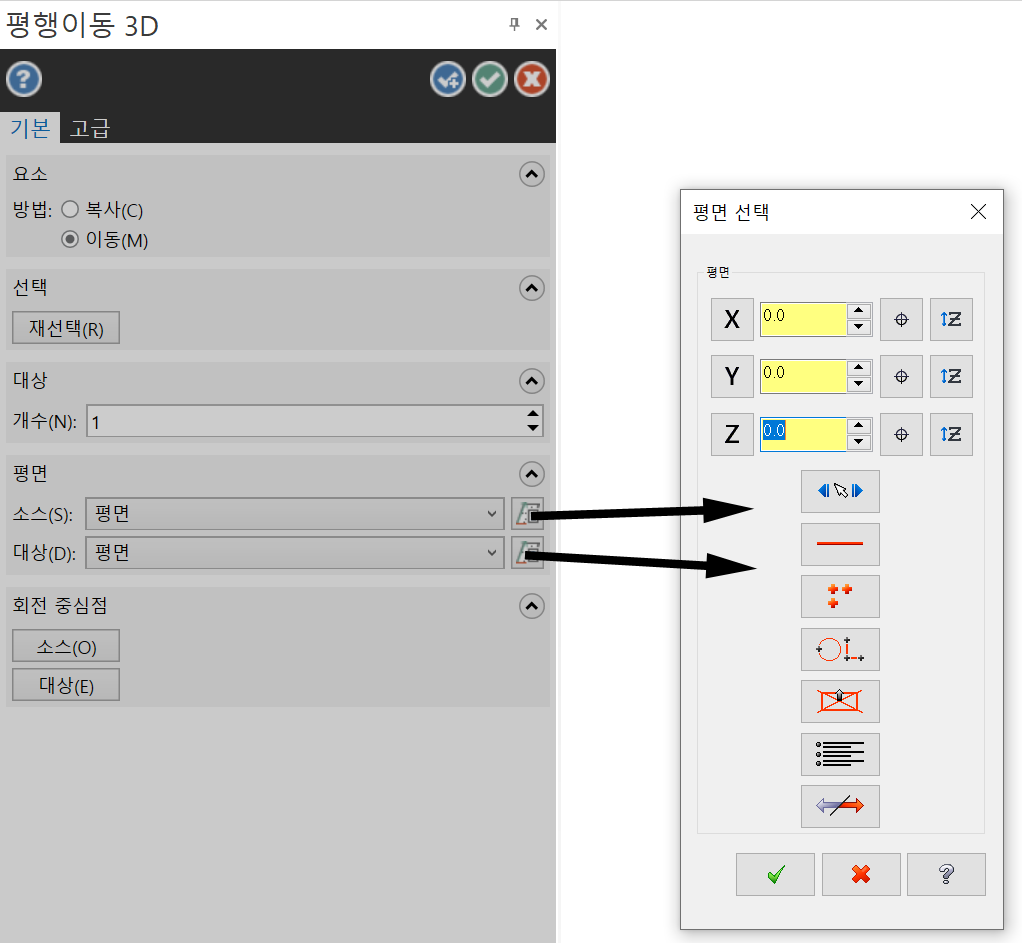
* 또 경우에 따라 경사면 평면을 생성하지 않아서도 평면 : 소스 / 대상 오른쪽 평면선택 아이콘으로 여러 가지 옵션으로 해당 면(도형요소로 선택)을 선택하여 같은 기능을 할 수 있습니다.
이렇게 이동(회전) 시킨 모델링을 이용하여 아래와 같이 홀가공면을 3축 장비의 Z축의 수직된 평면으로 설정합니다.
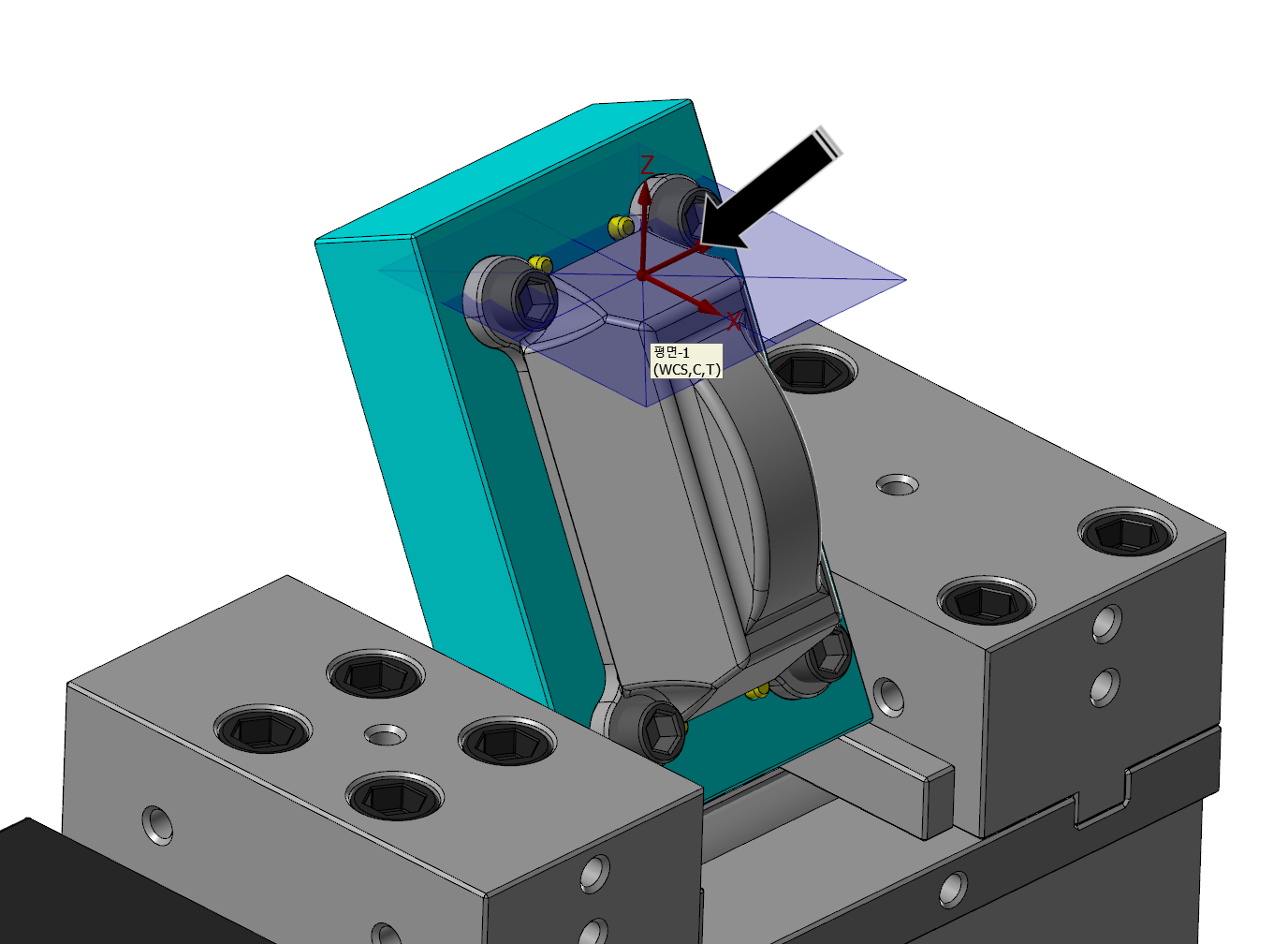
------------------------------------------------------------------------(절취선)------------------------------------------------------------------------------
자 다시 원래 설명으로 돌아와서 일단 이렇게 한쪽면을 트림해 준 다음 다시 반대쪽 홀가공면(대칭면)의 평면을 잡아서 트림해 줍니다.
* FM대로 얘기하면 동일한 방법으로 대칭면 평면 생성하고 다시 동일 평면 생성 후 평면 수정으로 이동후 해당 지그소재 트림을 해주어야 합니다.
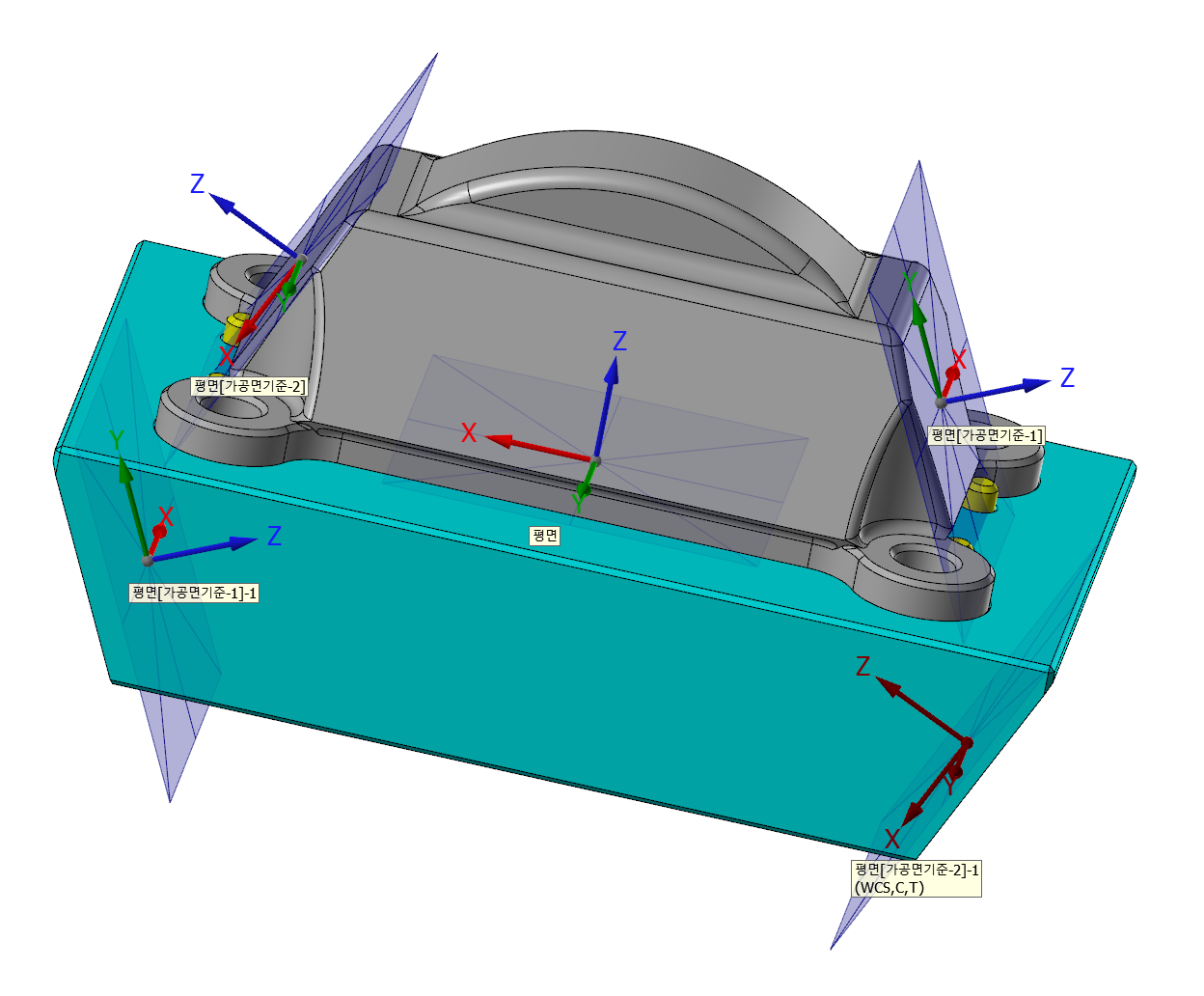
그렇지만 저는 저 홀평면이 서로 대칭인 것 을 알고 있으므로 한쪽 트림한 면에서 새로운 면을 생성한 후 가면을 대칭이동후 그 곡면을 이용하여 지그소재를 트림하였습니다.
* 이와 같은 내용으로 처음 평면 생성을 하지 않고 그 경사면에 곡면을 생성 한 후 그 곡면을 이동하여 지그소재 트림 하고 다시 그 곡면을 대칭이동 한후 반대쪽 지그 경사면 트림 하고 이러한 방법도 사용가능합니다.
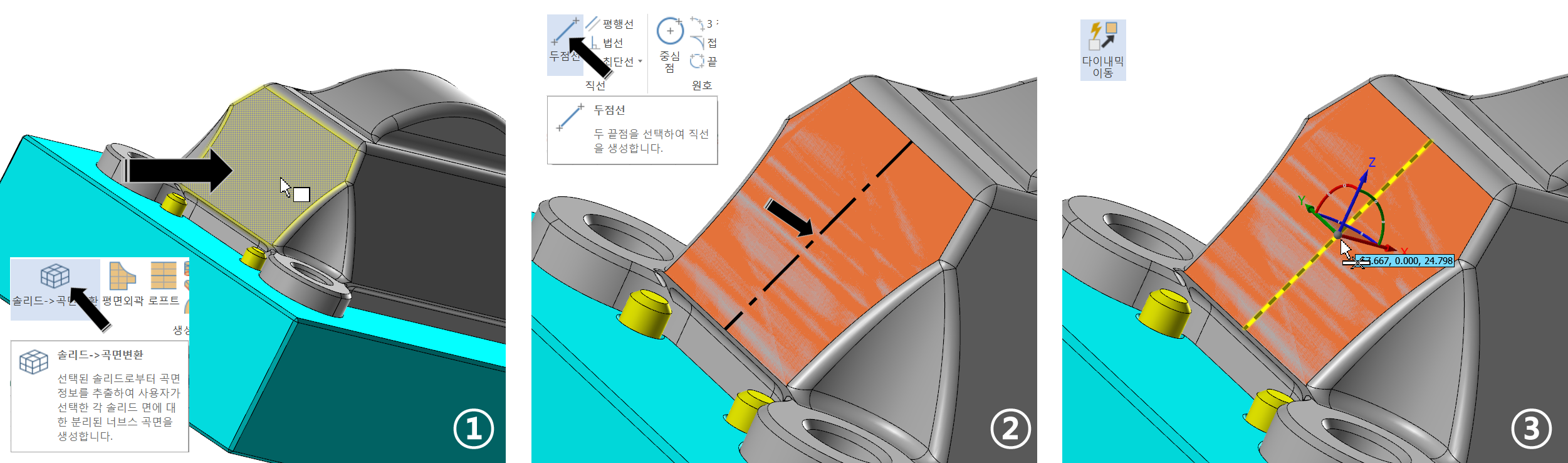
① 먼저 해당 홀가공면의 곡면을 곡면탭의 솔리드->곡면변환 기능으로 곡면을 하나 생성합니다.
② 그리고 그 곡면에 수직 되게 Z 축 좌표지시침을 정의하여야 하므로 임의적인 곡면상의 선을 하나 생성 합니다.
③ 이동탭의 다이내믹 이동 기능으로 해당 곡면을 선택합니다.
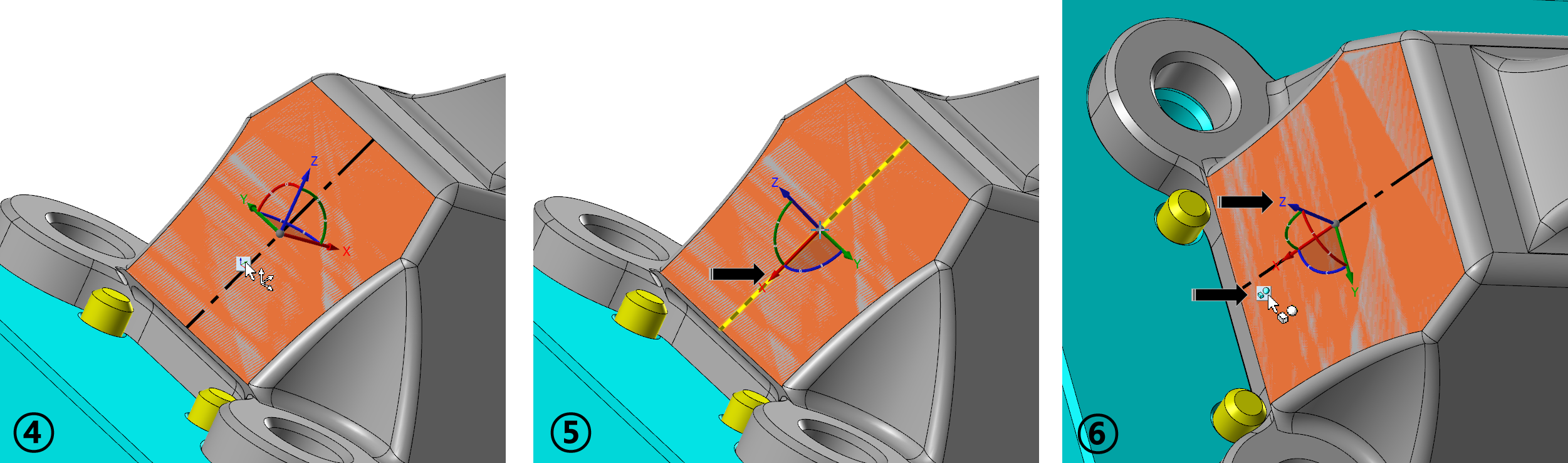
④ 다이나믹 이동의 좌표 지시침을 곡면에 수직 되게(Z축방향) 만들기 위하여 해당 좌표지시침의 설정을 축좌표로 변경합니다.(마우스 클릭)
⑤ 그 후 Z 축을 제외한 임의축 화살표를 선택한 후 임의 선을 선택하여 임의축 방향이 일치하게 합니다.
(Z 축 방향이 곡면과 수직이 되도록)
⑥ 다시 좌표지시침 설정을 요소 선택으로 변경한 후 Z 축 방향 축을 선택합니다.
(곡면 요 소을 이 동시키 위하여)
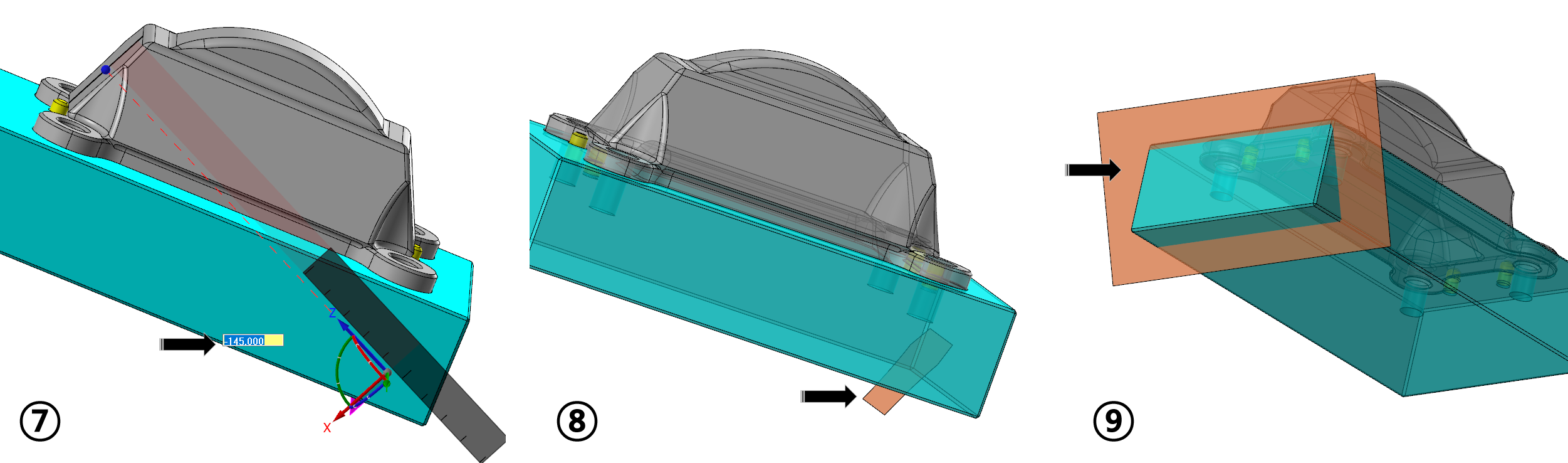
⑦ Z 축을 마우스로 끌고 내려서 적당한 위치(트림하기 좋은)(Z : -145.0)로 내려놓습니다.
(키보드로 -145 입력하여 정의했습니다.)
⑧ 그럼 아까 곡면이 수직 방향으로 -145 내려옵니다.
⑨ 이곡면을 사용하기 위하여 우선 언트림(곡면을 박스형으로 환원)하고 곡면 확장 기능으로 트림이 가능한 사이즈로 확장합니다.
(지그 소재 트림 할 수 있는 크기)
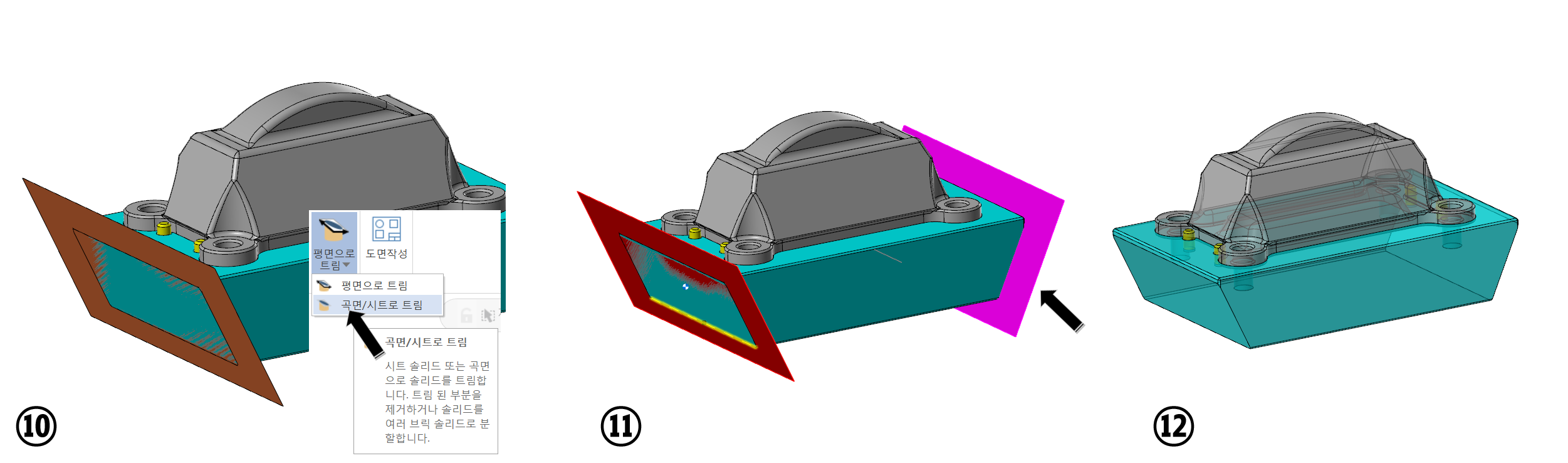
⑩ 확장된 곡면으로 지그 소재를 트림(곡면/시트로 트림)합니다.
⑪ 트림에 사용된 곡면을 대칭이동하여 복사해 놓습니다.
⑫ 대칭이동한 곡면을 이용하여 반대쪽도 트림을 합니다.
* 이 트림에 사용된 곡면은 삭제하지 마시고 레벨 분리 하거나 블랭크 하여 우선 화면에 표시를 OFF 하십시오
만일 삭제해버리면 솔리드 저장 시 메시지 출력될 수 있습니다.
(삭제하여야 한다면 솔리드 히스토리 제거를 하시기 바랍니다.)
* 다만 차후 홀가공정의 생성을 위한 캠작업 시 저 경사면 작업평면이 있어야 하니 결론은 비슷한 것 같습니다.
(경사면 작업 평면 생성은 필수입니다.)
여기까지 하셨으면(?) 좌우측 경사면도 동일한 방법으로 지그 소재를 트림하여 주시기 바랍니다.
중간 생략..........
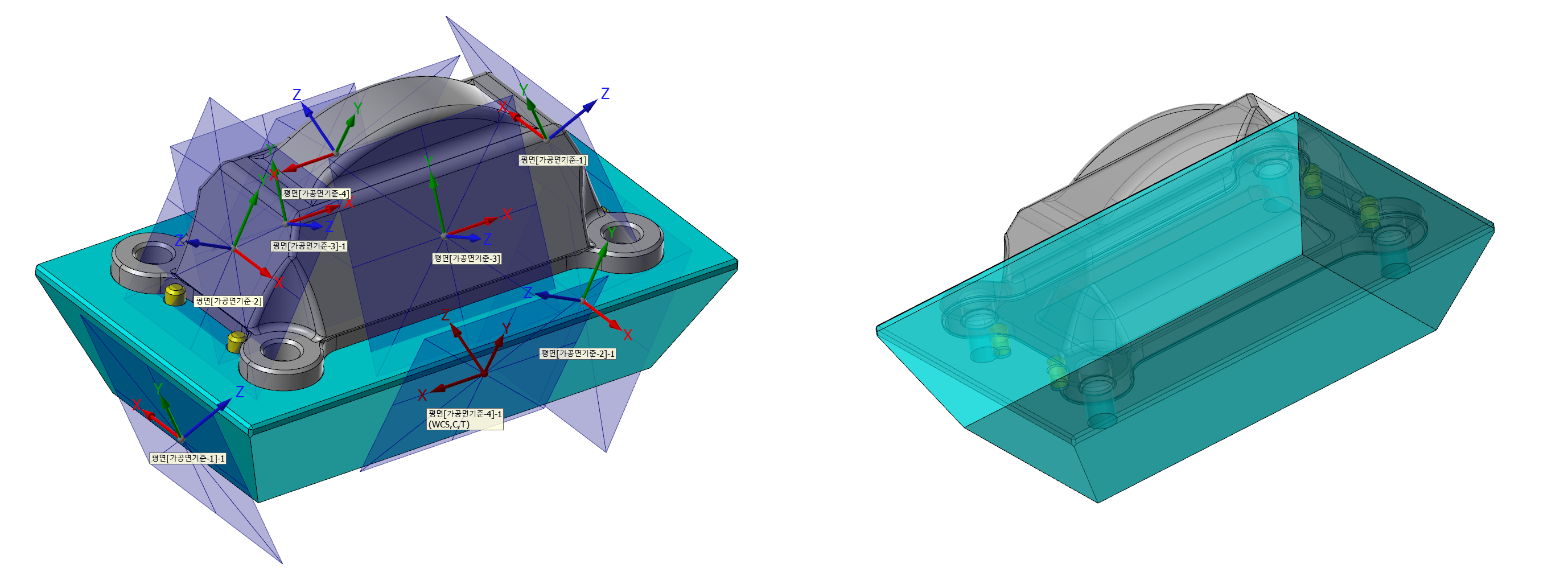
여기까지 하고 분량 조절 실패로 나머지는 다음으로 하겠습니다.
'마스터캠 2021 기능 교육 자료(초안) > 마스터캠 2021 활용 소소한 팁' 카테고리의 다른 글
| 마스터캠 2021 활용한 다각도면 홀가공 작업에 대하여-3 (지그(ZIG)활용-3) (1) | 2023.10.15 |
|---|---|
| 마스터캠 2021 활용한 다각도면 홀가공 작업에 대하여-2 (지그(ZIG)활용-2) (2) | 2023.10.15 |
| 마스터캠 가공경로(가공정의) 복사 붙이기 관련 팁에 관하여 (0) | 2023.09.01 |
| 마스터캠 2021 활용한 소소한 팁-4-5 (각인 공정 관련 매크로 관련하여) (5) | 2023.08.18 |
| 마스터캠 2021 활용한 소소한 팁-4-4 (각인 공정 관련 매크로 관련하여) (0) | 2023.08.15 |


