이번에는 4축 부가축 또는 틸팅(3+2) 인텍스 장비하에서 수기 작성으로 마스터캠 내에서 가공 NC데이터를 생성하는 방법을 설명하겠습니다.
크게 2가지 방법을 설명하겠습니다.
1. 4축 부가축 인덱스 장비에서 부가축 회전값(각도)을 수기입력(수동입력) 하는 법
2. 3+2축 틸팅 인덱스 장비에서 각축 회전값(각도)을 수기 입력(수동입력) 하는 법
1. 4축 부가축 인덱스 장비에서 부가축 회전값(각도)을 수기입력(수동입력) 하는 법
먼저 저번에 사용된 예제 샘플을 재활용하여 먼저 가공원점을 지정하여 동일한 가공정의를 반복(단순 각도분할) 가공하는 과정을 설명합니다.
우선 위와 같은 예제를 부가축 회전축은 중심에 두고 가공원점(워크좌표)은 소재 가공면 앞부분에 X, Y원점을 두고 Z값만 가공면에 맞추어 Z0.0으로 지정합니다.
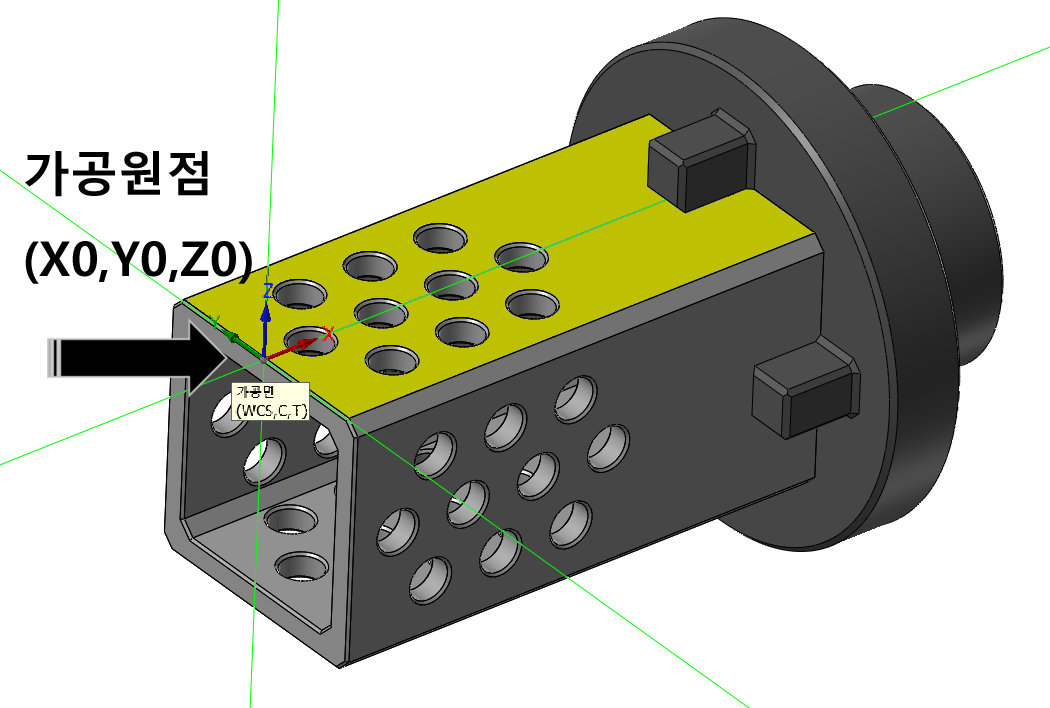
그리고 통산적인 2D 가공경로를 생성합니다.
이러한 가공정의를 단순하게 각도분할 가공과정이므로 해당 가공정의를 단순 반복 지령하면 됩니다.
단순반복 가공정의 지령할 방법은 두 가지가 있습니다.
(단순 각도분할 지령의 경우)
1. 선형배열 회전이동
2. 수동입력 기능
1. 선형배열 회전이동 기능 활용
* 다만 저는 이러한 경우 선형배열 회전이동 기능으로 NC데이터를 배열하는 것을 선호 권유하지 않습니다.
( 한번 연습 삼아 여러 가지 패턴을 해보시면 알겠지만 그때그때 상황에 맞게 파라미터 설정하지 않으시면 NC데이터 좌표값 출력이 원활하지 않습니다.)
( 또한 선형배열 방식과 특히 어떠한 포스트 적용하느냐에 따라 출력 NC데이터 좌표값이 판이하게 틀리는 경우가 있어 특히 주의가 필요합니다.)

우선 한쪽면 가공정의를 정의합니다. ( 일반 2D가공정의 와 동일하게 하였습니다.)
* 다만 해당 가공정의 평면 파라미터는 아래와 같이 설정하였습니다.
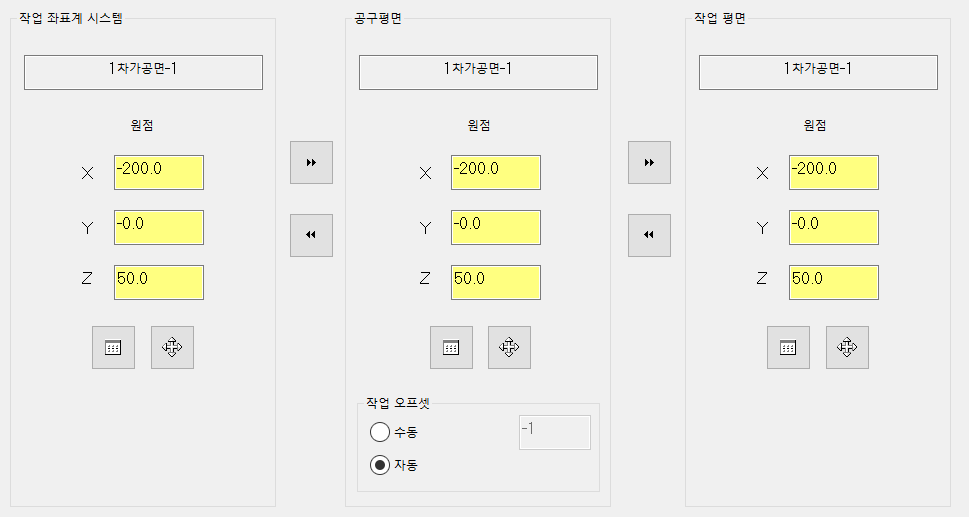
* 모든 평면(WCS, 작업/공구)을 해당 가공면을 기준한 "1차 가공면" 평면으로 설정합니다.
* 이때 원점 좌표값이 Z값이 0.0 이 아니고 Z50.0인데 이것은 선형배열 시 적용할 회전평면이 좌측면(기본 평면과 중심축이 동일)을 사용하기 때문입니다. (필수 사항 아닙니다.)
그리고 선형배열 파라미터 값은 다음과 같이 하였습니다.
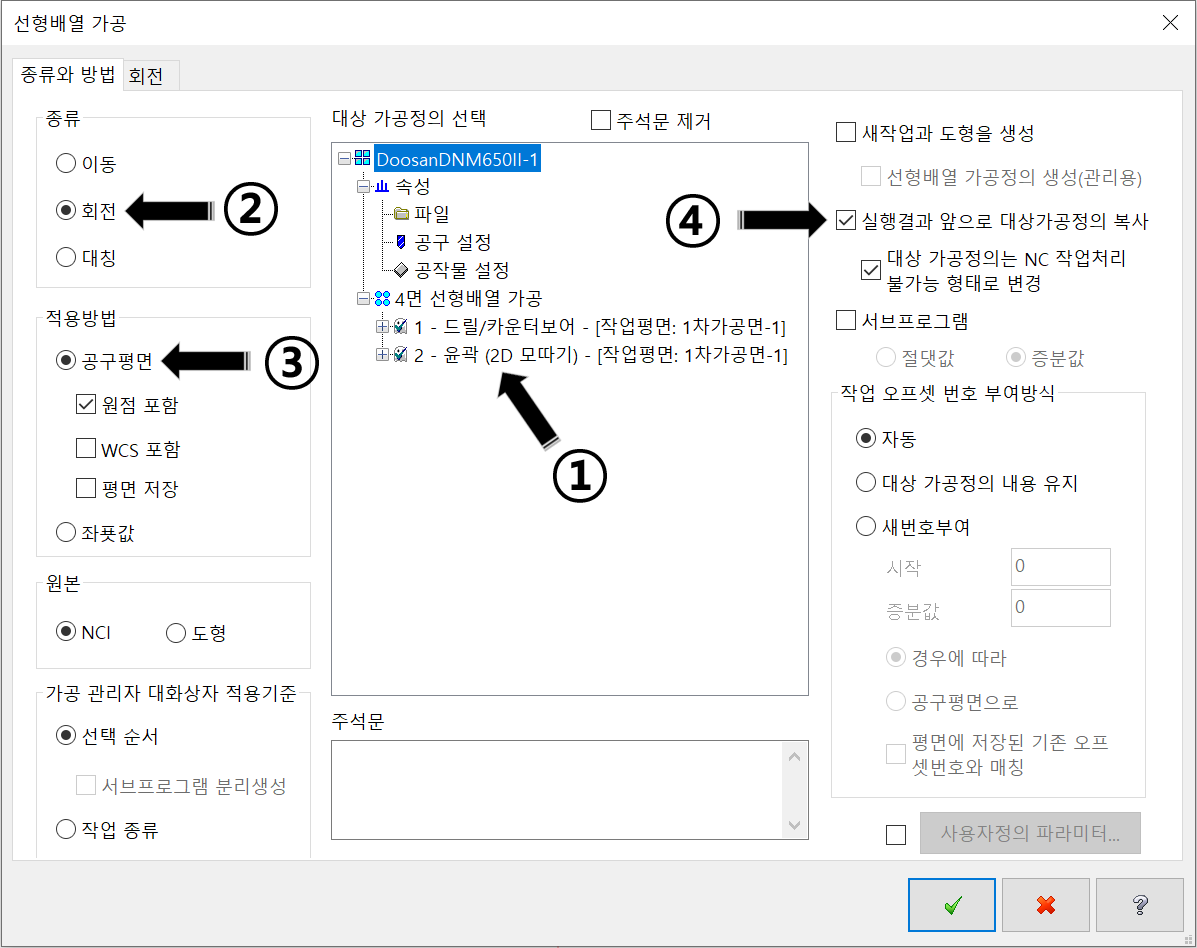
① 해당 가공정의를 선택합니다.
② 배열 종류는 당연히 회전 이동으로 선택합니다.
③ 적용방법은 평면을 회전 배열하는 것이므로 어쩔 수 없이 공구평면 선택, 가공원점은 포함으로 지정합니다..
④ 선형배열 시 출력방식을 기본 가공정의(0도)+ 배열대상 가공정의(90,180,270도 3개)로 출력할 수 있도록 설정
* 이것은 사용자 설정에 따라갑니다.
(기본 가공정의도 선택하고 선형배열도 선택하여 (1+3)으로 출력하는 것도 동일한 효과입니다.)
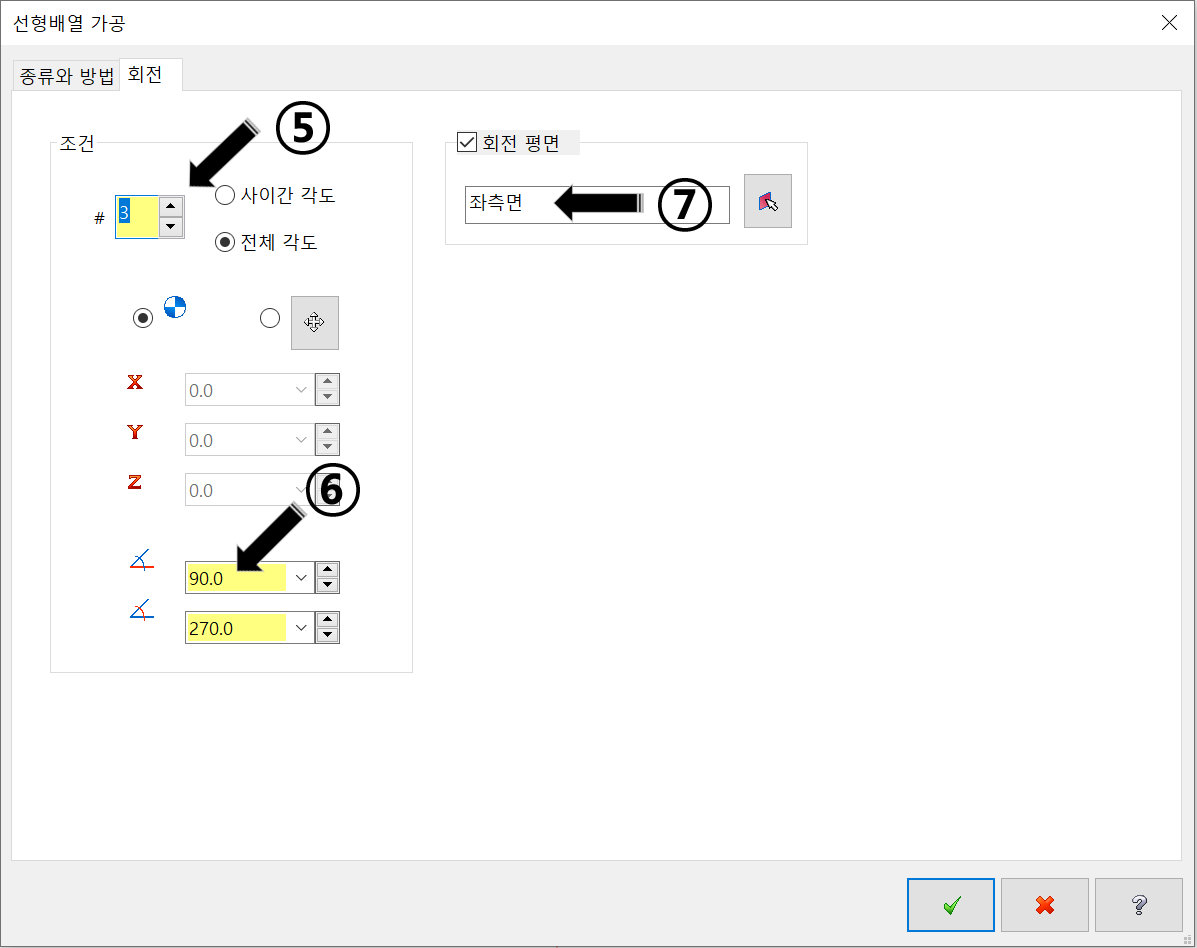
회전이동 선형배열 설정
⑤ 회전 조건 은 현재 기본+배열요소(1+3)로 할 것이므로 배열은 3개소만 필요합니다.
그래서 회전 배열 개수는 3개 각도 설정은 전체 각도로 하여 배열 각도 지정으로 합니다.
⑥ 첫 번째 각도 지정이 배열 사이간 각도 (360/4=90), 두 번째 각도 지정이 배열 전체 각도 이므로 배열은 3개소 (90*3=270)을 지정합니다.
⑦ 회전할 평면을 선택하여야 합니다.
현재 설정은 좌측면(우측면도 가능하나 회전 방향(CW/CCW)이 틀림)) 평면을 지정합니다.
* 이때 회전 평면은 실제 회전 배열된 중심축에 원점이 위치한 평면 이어야 합니다.
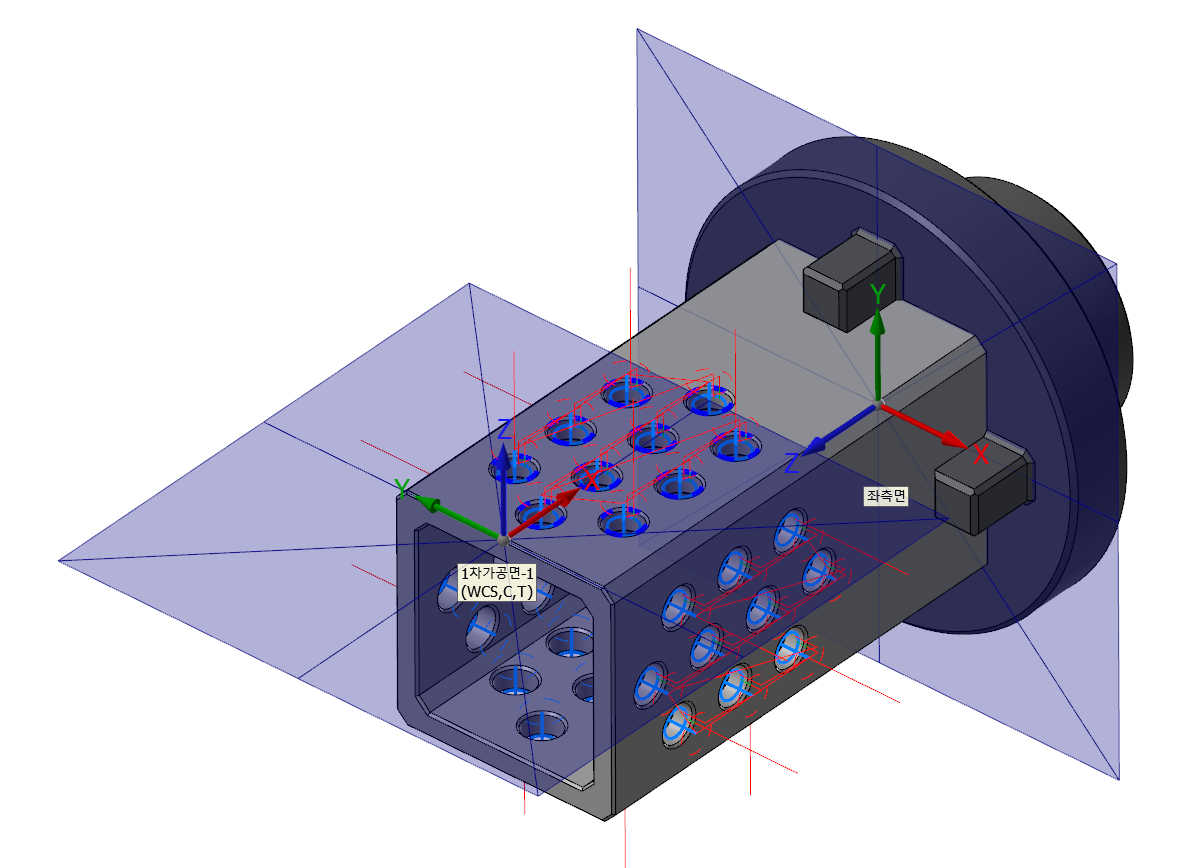
이렇게 하여 가공정의 NC데이터를 출력합니다.
* 이때 사용할 포스트(POST)는 해당 축 (부가축 A 축)이 출력가능한 포스트 이어야 합니다.
우선 출력된 NC데이터(간단히 약식으로 출력합니다.)를 살펴봅니다.
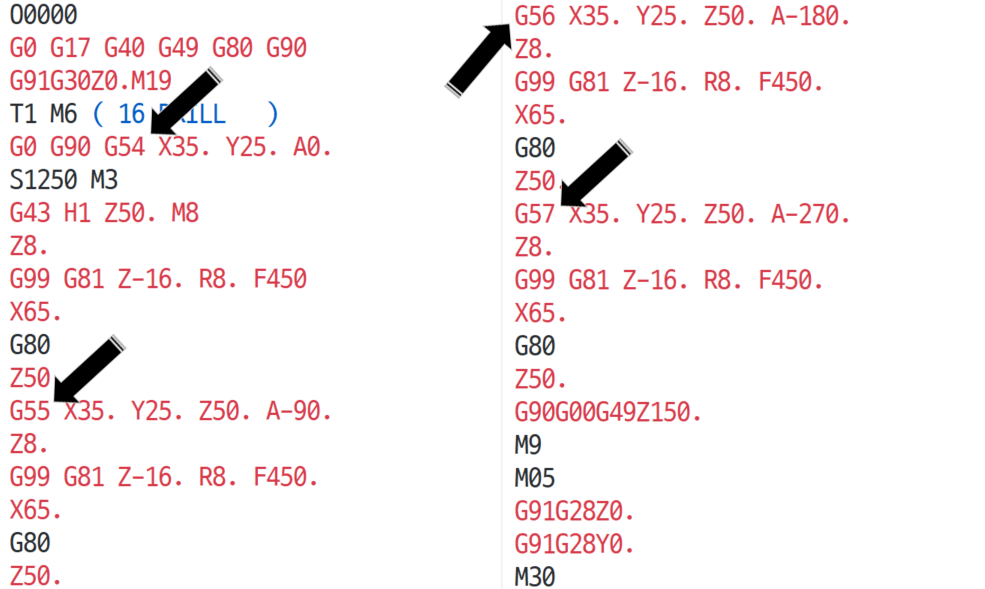
일단 문제점이...... 당연하지만 공구평면이 배열되는 것이므로 공구평면이 자동 증분됩니다.(화살표)
그러므로 NC데이터 출력 후 심코에디터(CIMCO Edit) 같은 편집 프로그램으로 해당 공구평면을 수정해주셔야 합니다.
* 이러한 관계로 이러한 선형배열 출력을 추천하지 않은 이유가 작업자 변경 또는 착오로 그대로 작업 시 문제 발생 할 수 있습니다.
이러한 작업상 착오를 방지하기 위하여 해당 가공정의 주석문에 해당 경고 메시지(업무협조..)를 기재하여 NC데이터 출력 시 프로그램 상단에 출력되도록 조치할 수 있습니다.
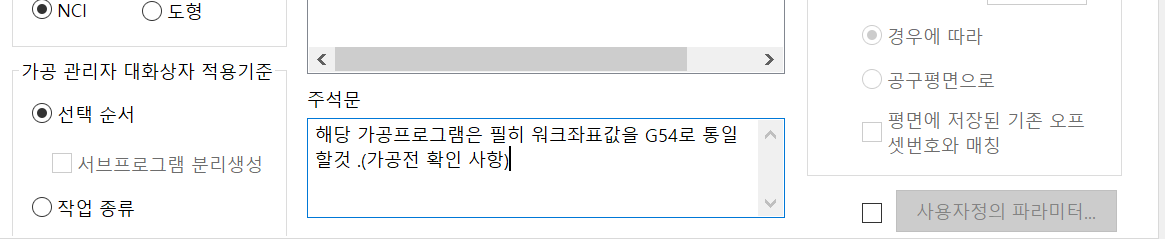

물론 이러한 것도 귀찮으시면 선형배열 파라미터 중 작업 오프셋 번호 부여방식 설정을 아래와 같이 하면 해당 가공정의 평면 파라미터중 작업 오프셋값으로 공구평면 값이 적용됩니다.
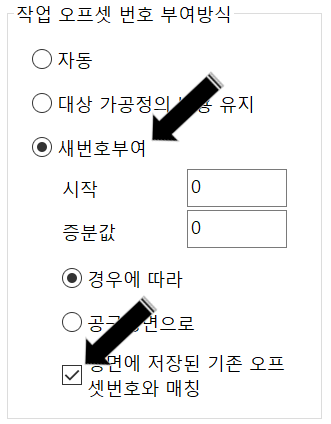
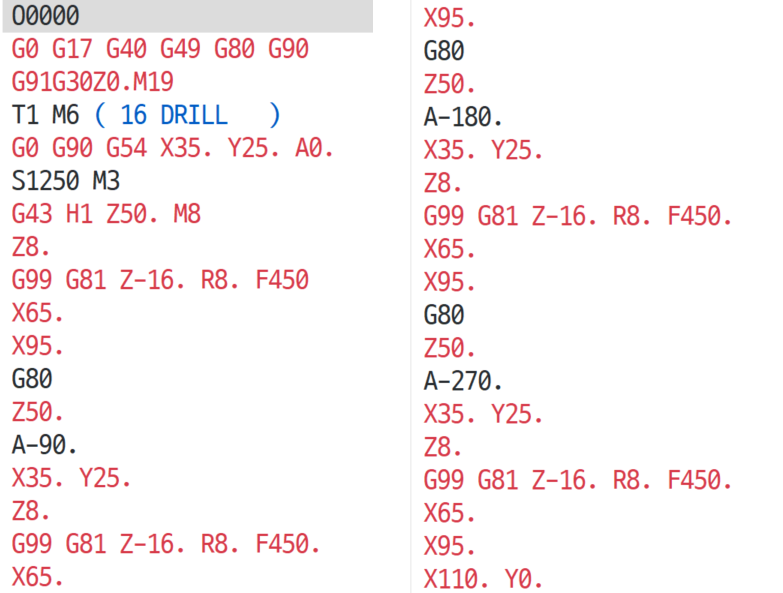
그러므로 이러한 점들을 먼저 사전에 여러 가지 패턴으로 실행해 보아서 사용자에게 적합한 방식을 찾아보시기 바랍니다.
* 다시 말씀드리지만 단순 각도분할 가공을 위하여 선형배열 적용 시(회전이동) 마스터캠 모의가공이나 경로확인만으로 만 검증하지 마시고 필히 출력된 NC데이터를 검증하시기 바랍니다.
2. 수동입력 기능
사실 간단하게 생각해 보면 단순하게 한 가공면의 가공정의만 생성한 후 그것을 3개 더 복사하여 각 가공 시작점의 좌표값(부가축)만 수기로 편집하면 간단하게 해결됩니다.
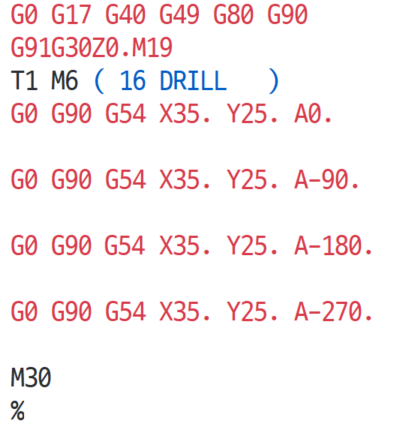
* 저기 처음 가공 이송 시작점에 부가축 회전값만 추가 입력하며 되며 꼭 저기가 아니어도 가공시작 시 해당 부가축 회전값만큼 입력만 하면 됩니다.
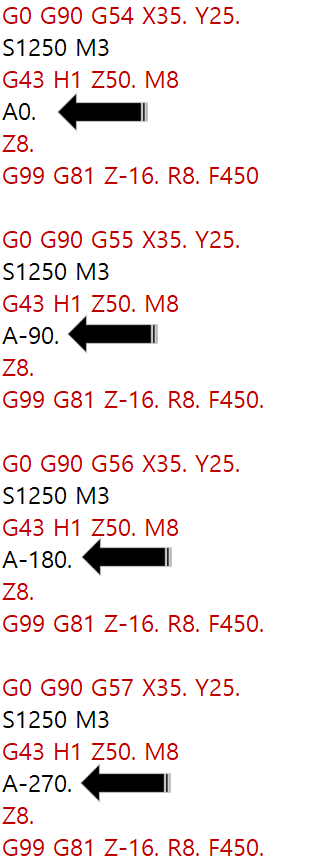
아니면 위와 같이 적당한 위치에 부가축 회전값만 입력하셔도 됩니다.
그런데 문제가 위에서 얘기 했듯이 마스터캠 가공정의 자체에서 부가축 회전값 적용이 정의되지 않아 해당 작업 시 NC데이터 출력 후 해당 값을 수기로 입력해야 합니다.
그러면 발생될 수 있는 작업 착오를 방지하길 바라게 됩니다. (사실은 귀찮아서...)
그렇기 때문에 가공정의 자체에 부가축 회전값을 입력하는 방법을 찾아봅니다.
수동 입력
수동입력 기능은 가공정의 목록 내 별도로 사용자가 지정한 명령어(코드) 또는 주석문을 입력하기 위하여 제공되는 기능입니다.
* 주로 공정별 주석문 작성 시 적용합니다.
우선 아래와 같이 가공정의를 생성하였습니다.
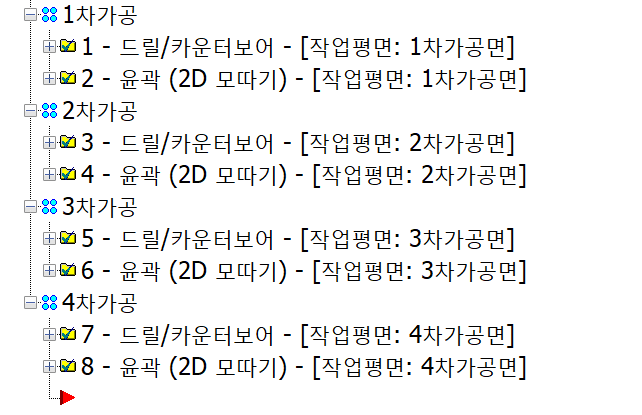
그럼 우선 각 가공정의 앞에(해당 가공정의 전후로만 가능합니다.) 해당 부가축 회전값 지령을 입력하겠습니다.
해당 가공정의 앞에 빈칸을 위치한 후 마우스 우클릭으로 가공경로 옵션메뉴를 출력합니다.
그리고 밀링 가공경로의 수동입력을 클릭합니다.
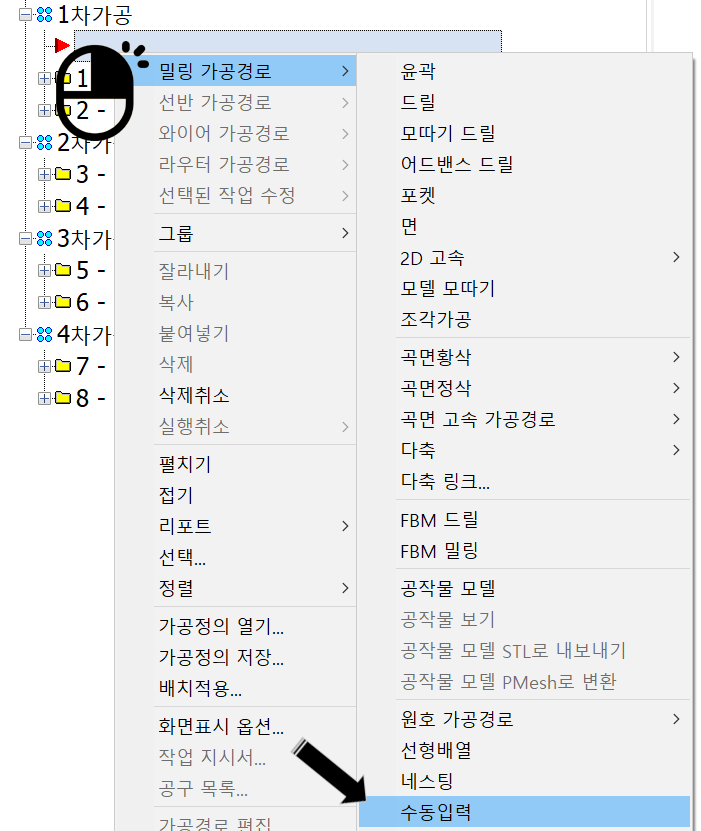
그러면 수동입력 기능창이 표시됩니다.

여기서 입력칸에 해당 명령어를 입력하고 하단에서 코드(명령어 : G-CODE)를 선택하거나 아니면 주석문 일경우 주석문을 선택하여 NC데이터 출력 시 괄호"(" , ")"를 열기 닫기 합니다.
예로서 해당 명령어(코드)로 입력하게 되면.

이것을 각 가공정의 그룹 맨 처음 부분에 입력해 줍니다.
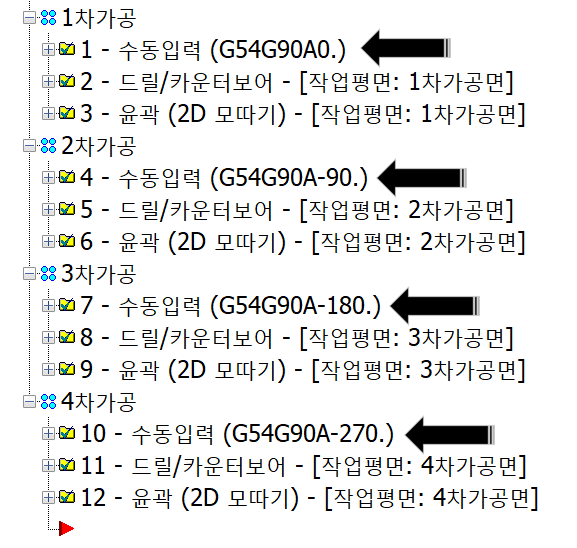
그러면 NC데이터 출력 시 아래와 같이 출력됩니다.
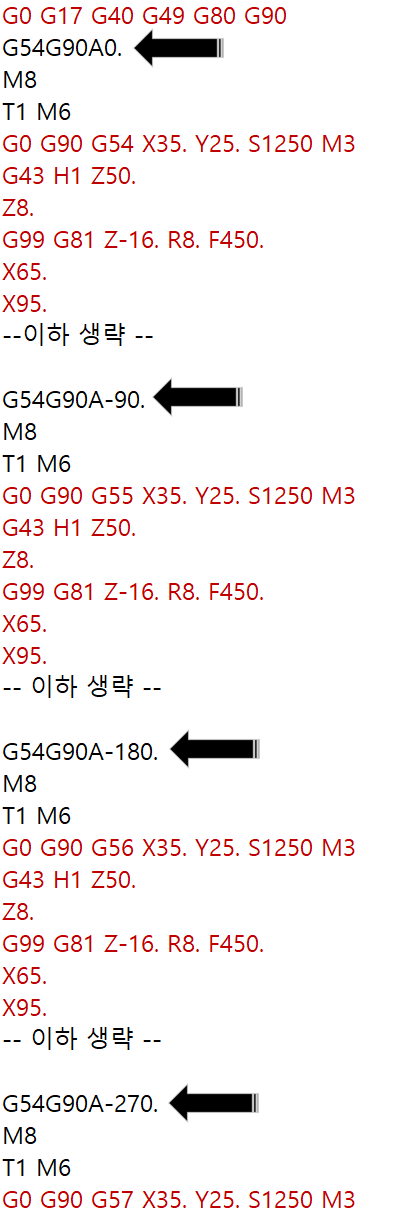
* 다만 이경우 수동입력도 하나의 가공정의로 취급되어 위치 임의 변동이 안됩니다.
* 거기에다가 해당 포스트에 따라 수동 입력된 코드의 출력위치도 여러 가지가 됩니다.
제일 운 나쁜 경우가 아예 맨 처음에 출력되는 경우 입니다.
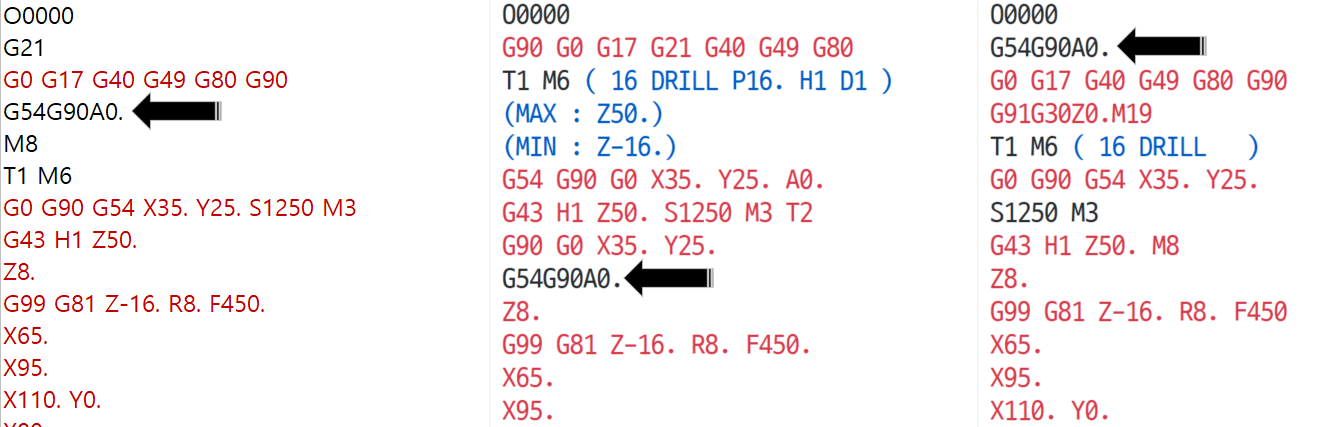
* 최 우측 같이 맨처음에 붙어서 출력되는 경우도 있습니다.
* 만일 원한다면 포스트를 수정하면 원하는 위치로 출력은 가능합니다. (수정 방법은 포스트 수정 전문가에게)
*특이 사항으로 만일 이렇게 수동 입력으로 코드 입력을 했는데 출력이 아래와 같이 괄호 안에 명령어가 출력된 경우가 있습니다.
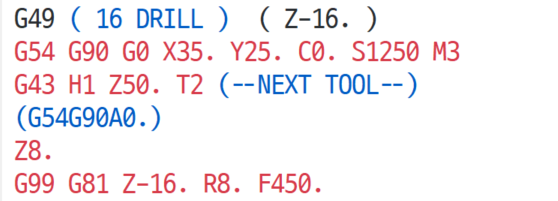
이러한 경우 제일 간단한 방법이 수동입력 생성 시 (코드 입력 시) 명령어 양쪽으로 역괄호(?)를 넣어서 입력하는 방법이 있습니다.
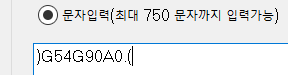
이렇게 수동입력을 하면 아래와 같이 출력됩니다.

이러면 해당 장비는 이 명령어를 "(주석문)"+"G54 G90 A0."+"(주석문)"로 인식하여 가운데 명령문만 실행하게 됩니다.
만일 이렇게 하는 것이 불편한 상황이시면 해당 포스트(괄호가 나오는)를 수정하셔야 합니다.
수정방법은
우선 코드로 출력 : 1006 , 주석문으로 출력 : 1007으로 되어 있으므로 해당 문자를 찾기 기능으로 검색합니다.
괄호가 출력되지 않는 포스트의 내용(좌측) & 괄호가 출력되는 포스트의 내용(우측)

좌측처럼 만들건가 아니면 우측의 괄호 부분을 삭제합니다.

그러면 해당 수동입력 시 괄호가 생기지 않습니다.
그럼 다음에는 (3+2) 틸팅 인덱스 적용 방법을 설명하겠습니다.
'마스터캠 2021 기능 교육 자료(초안) > 마스터캠 2021 활용 소소한 팁' 카테고리의 다른 글
| 마스터캠 2021 활용한 다각도면 홀가공 작업에 대하여-7 (틸팅인덱스-2) (2) | 2023.10.25 |
|---|---|
| 마스터캠 2021 활용한 다각도면 홀가공 작업에 대하여-6 (틸팅인덱스) (5) | 2023.10.22 |
| 마스터캠 2021 활용한 다각도면 홀가공 작업에 대하여-4 (작업평면(CPLAN)) (1) | 2023.10.19 |
| 마스터캠 2021 활용한 다각도면 홀가공 작업에 대하여-3 (지그(ZIG)활용-3) (1) | 2023.10.15 |
| 마스터캠 2021 활용한 다각도면 홀가공 작업에 대하여-2 (지그(ZIG)활용-2) (2) | 2023.10.15 |


