이번에는 저번 3축 머시닝장비 기본형 까지 마스터캠 머신 시뮬레이션 머신 정의를 생성하는 것까지 설명한 것에 이어서 장비 이송 테이블 위에 소재 체결구(바이스)를 생성하는 것을 설명하겠습니다.
우선 저번 까지 완료된 것은 좌측 이미지와 같습니다.
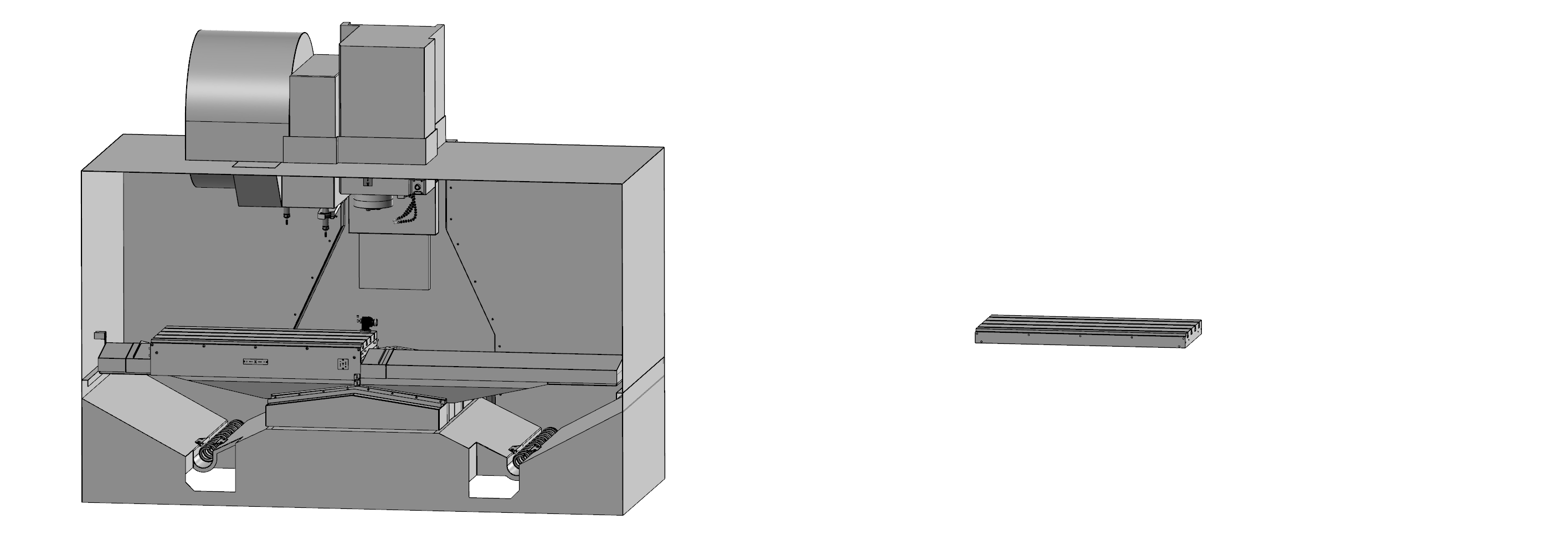
이 위에 이송용 테이블만(우측) 따로 표시하여 이곳 위에 소재 체결용 바이스를 장착하겠습니다.
* 이 위치가 무척 중요합니다.
이것이 서로 일치해야 하나의 이송지령에 따라 각기 도형요소들이 같이(동일한 위치에서) 동일하게 이송이 가능합니다.
장착하는 바이이스는 아래와 같지만(총 4개) 바이스 고정죠 좌우측 스톱버를 두 가지를 장착하고 이를 응용하여 소재 체결시키는 방법을 택하였습니다.

그리고 우선적으로 아래와 같이 바이스(고정구) 4개를 장착하는것으로 정의하였습니다.

먼저 해당 바이스 모델링을 생성합니다.

이렇게 생성한 바이스 모델링은 고정되는 부분(고정죠)과 이동되는 부분(이동죠) 부분으로 분리하여 각각의 레벨로 분리 저장해 놓습니다.
(이번 경우는 각 솔리드요소(부품별) 색상을 달리 할 목적으로 좀 여러 개의 레벨로 분리하였습니다.)

그리고 해당 바이스 좌우의 2가지 종류(고정형/가변형)의 스톱버를 장착하는 것으로 설정하였습니다.
* 2가지 스톱버는 하나의 바이스에 각각 좌우의 장착되었고 차후 머신 시뮬레이션 설정에 따라 선택 표시 합니다.
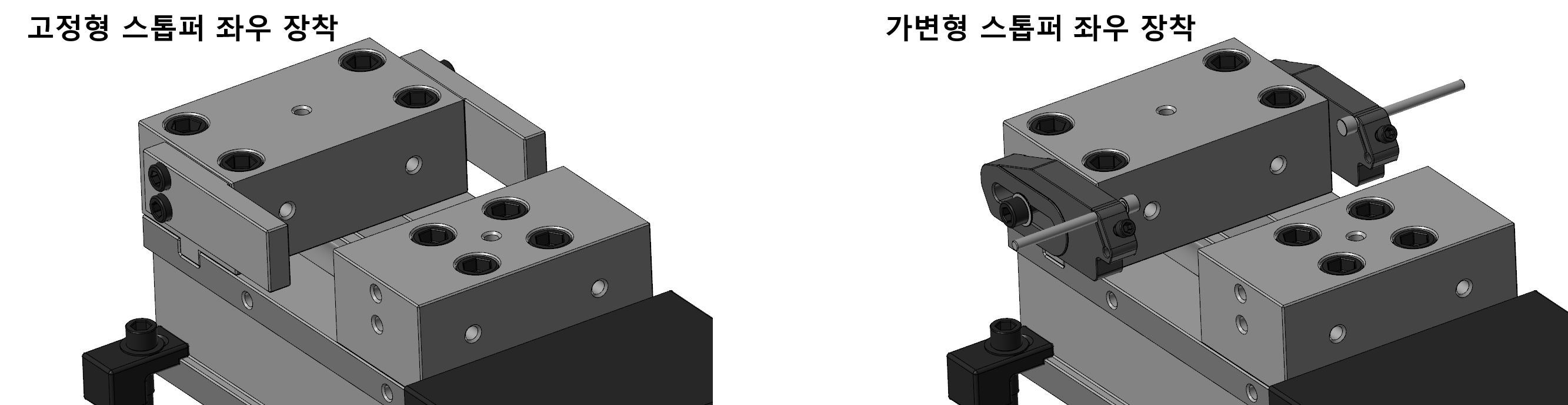
이외에도 바이스의 체결부 바이스 바닥에 각각의 높이값(20mm~55mm)을 가지는 페럴블록을 각각 바이스의 고정죠와 이동죠에 부착하여 선택 사용가능하게 설정해 보았습니다.

* 실제 머신 시뮬레이션으로 넘길 때는 고정죠의 페럴블록처럼 같은 위치에 겹쳐서 넘겨야 합니다.
그러므로 종합하여 해당 3축 머신 시뮬레이션 테이블 위에 장착될 체결구(바이스)는 1개당 다음과 같은 구성을 가지고 있습니다.

그래서 이렇게 준비가 다 된 바이스 1세트분을 현재 위치(정리된)에서 STL파일 형식으로 각각 부품별로 저장합니다.
* 다시 말씀드리지만 현재 바이스의 위치는 맨 처음 마스터캠에서 솔리드 형태로 저장된 최초 위치(원점복귀 위치)에서 각 바이스 부품도 원점위치(이동 기준점) 상태에서 기준되는 평면상태(WCS:평면(기본평면) : 현재 적용되는 머신 시뮬레이션 머신정의와 동일한 평면)에서 저장하셔야 정확한 위치에 장착되어야 이송 연관을 정확히 할 수 있습니다.

만일 차후 추가하는 도형요소의 원점 위치를 잘못(일치하지 않는) 정의하여 머신 시뮬레이션 정의에서 불러드리면 엉뚱한 위치로 이동합니다.
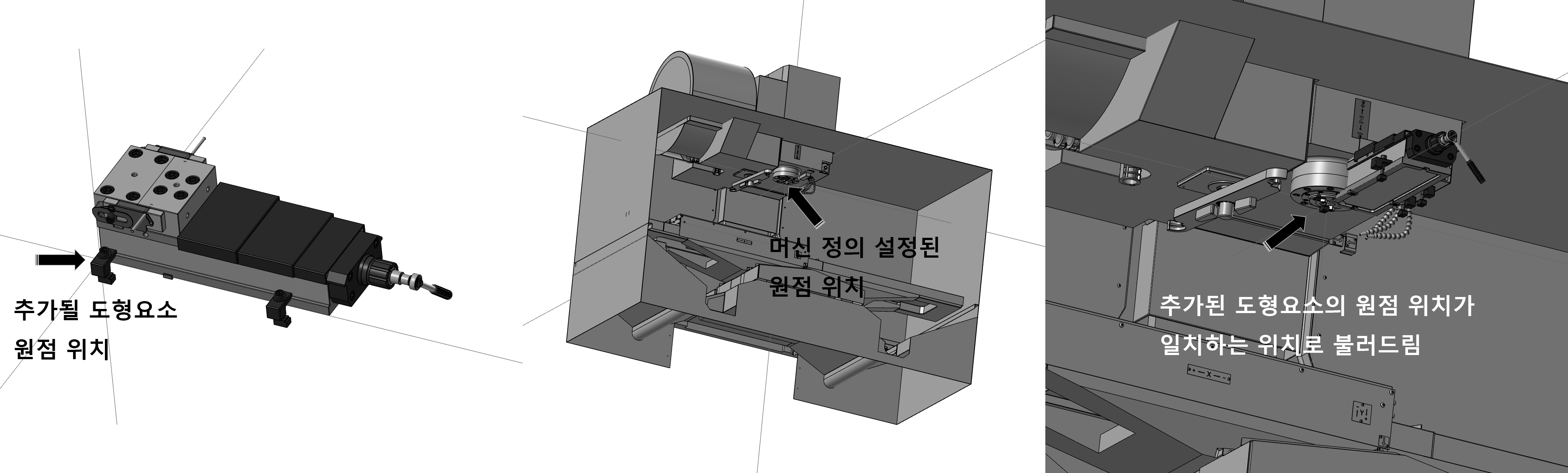
*만일 어쩔 수 없는 경우(도형요소 원점위치를 수정하기 어려운) 각 도형요소의 원점위치(좌표값)만 잘 파악한다면 불러드리는 과정(도형추가)에서 해당 도형요소 좌표 이동(상대좌표값으로)이 가능하므로 좌표 계산만 주의하여 생성하시면 됩니다.
우선 다시 처음으로 되돌 가서 우선적으로 3축 머신 정의 구축(생성)이 완료된 머신 시뮬레이션 정의에 추가로 고정구(바이스) 또는 기타 액세서리를 추가하는 방법을 설명드립니다.
우선 기반이 되는 3축 머신정의를 불러드린 다음 머신정의 수정 상태로 들어갑니다.
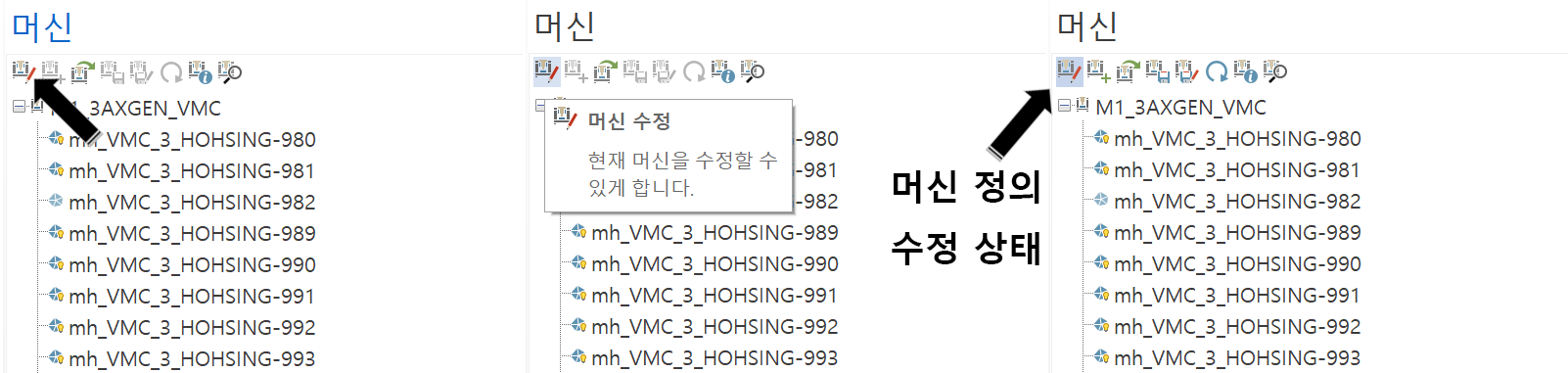
* 위와 같이 머신정의(수정할 3축 머신정의)가 열린 다음 해당 머신정의를 수정(수정 모드가 아니면 표시 on/off만 가능) 모드 상태로 전환하셔야 합니다.
* 머신정의 상단 아이콘 중 머신 수정 아이콘을 클릭하여 수정 모드 상태로 전환하십시오.
그리고 현재 추가될 고정구(바이스)는 X축 테이블 위에 올라가서 테이블과 같이 이송되므로 머신정의 트리구조의 X축 항목에 마우스를 대고 마우스 우클릭하여 옵션 메뉴창을 표시합니다.

표시된 옵션메뉴 중 다이내믹 요소추가(고정된 요소가 아니라는 의미입니다.) - 단일 작업공작물 세트(별도의 하나의 독립적인 작업공작물로 생성)를 선택하여 새로운 작업공작물 항목을 생성합니다.
이후 도형요소 구분을 위한 이름(ID)을 VISE-1(한글 사용 비권장 글자수 제한(최대 8자))로 변경합니다.
이후 다시 VISE-1 항목을 마우스 우클릭하여 이번에는 고정적인 도형요소인 바이스 고정 부분 도형요소를 추가합니다.
* 이때 이번 도형요소는 고정된 바이스 본체(?)이므로 "다이내믹 요소 추가"가 아닌 "도형추가"로 VISE-1 항목 바로 아래 생성되도록 합니다.
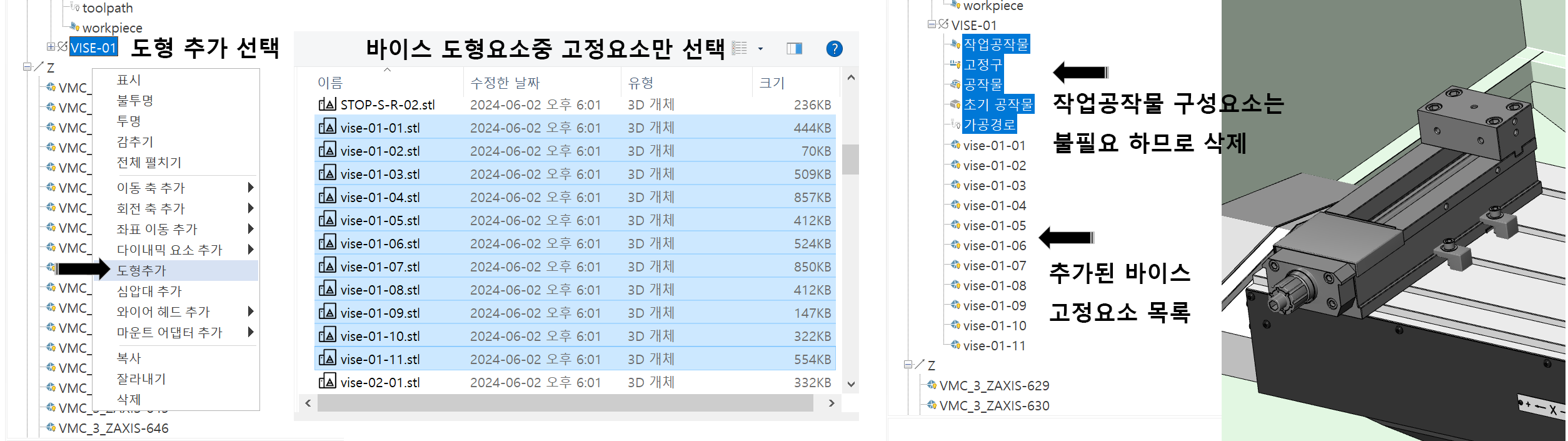
* 바이스 고정요소 추가 후 원래 작업공작물로 항목을 생성하면(작업공작물은 가공소재 이므로 소재(공작물), 공구, 가공경로등 요소가 같이 자동 생성되는데 여기서는 사용하지 않습니다.) 해당 항목 요소(작업공작물, 고정구, 공작물등...)가 생성되므로 여기서는 불필요하여 삭제합니다.
이후 추가된 도형요소(바이스 고정요소)의 색상을 지정해주어야 하므로 해당 각 도형요소를 클릭하여 나오는 세부항목(하단 표시)에서 색상을 선택하여 오른쪽 색상 선택 아이콘(작은 화살표)을 눌러 각 도형요소마다 각각의 색상을 지정합니다.
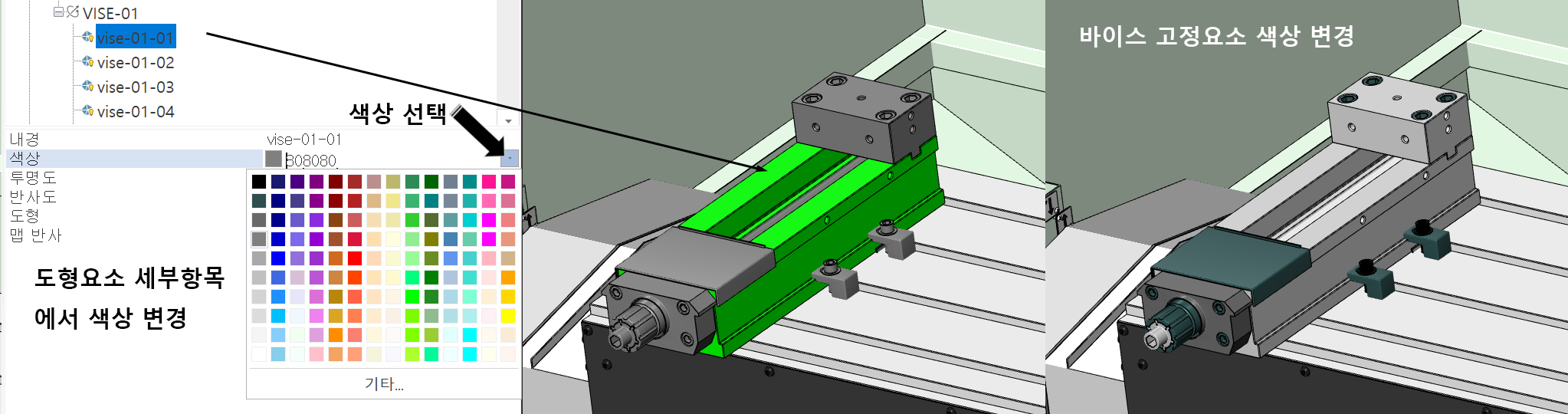
이번에는 바이스 이동요소(이동죠)를 추가하여야 합니다.
바이스 이동요소는 말 그대로 이동해야 하는 요소 이므로 선택 시 "이동축 추가"로 해당 항목을 생성하여야 합니다.
*앞서 바이스 고정요소와 마찬가지로 다이내믹 요소추가 기능을 사용하고 필요시 해당 도형요소 좌표값을 수정하는 방법으로 사용하여도 무방하지만 여기서는 나중에 축컨트롤로 해당 바이스 이동죠를 좌표변동이 가능할 수 있도록(이동이 되도록) 하기 위하여 이동축 추가 기능으로 해당 항목을 생성합니다.
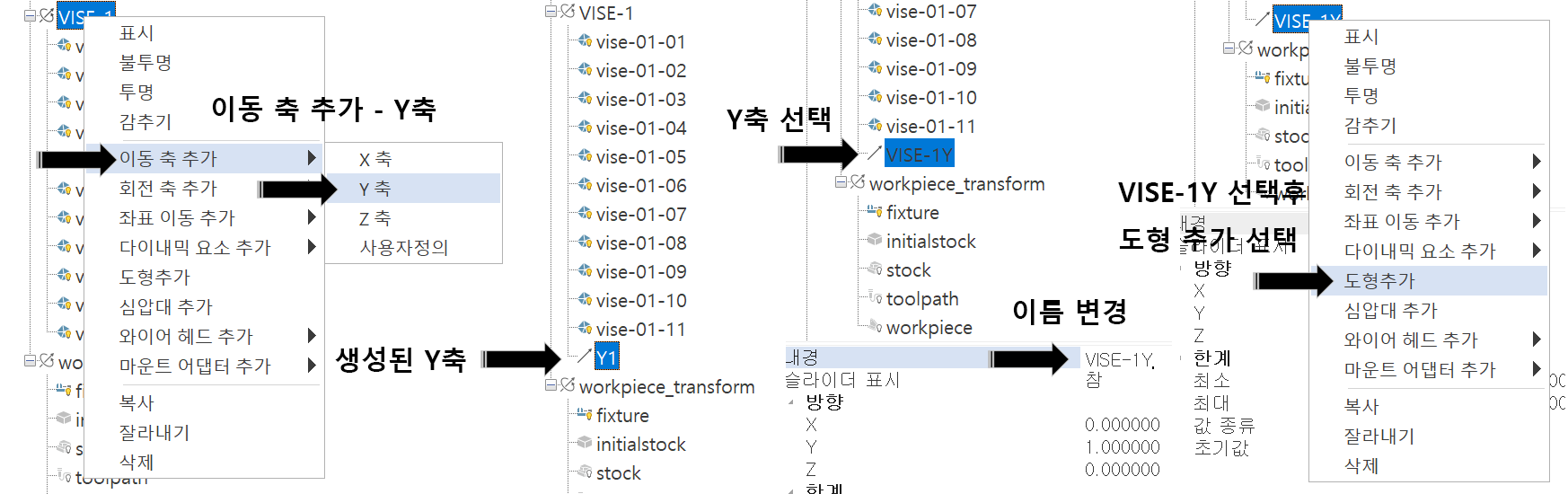
* 먼저 바이스 이동죠는 바이스 고정죠위에 올라 Y축 방향으로만 이송되므로 해당 VISE-1 항목을 선택하고 마우스 우클릭으로 옵션메뉴 중 이동축 추가을 선택 후 Y축(이동죠 이송방향)을 선택합니다.
그럼 VISE-1 트리구조 아래 새로운 Y축항목(Y1)이 생성됩니다.
이 Y축항목(Y1)을 선택한 후 하단 세부항목에서 이름을 "VISE-1Y : 1번째 바이스 이동죠(Y)"로 변경합니다.
그리고 다시 VISE-1Y항목을 선택한 후 마우스 우클릭으로 옵션메뉴를 표시하여 이번에는 바이스 이동죠 도형요소를 추가하기 위하여 "도형추가"(이송만 되고 변동 없는 요소라 도형추가로 추가)을 선택합니다.
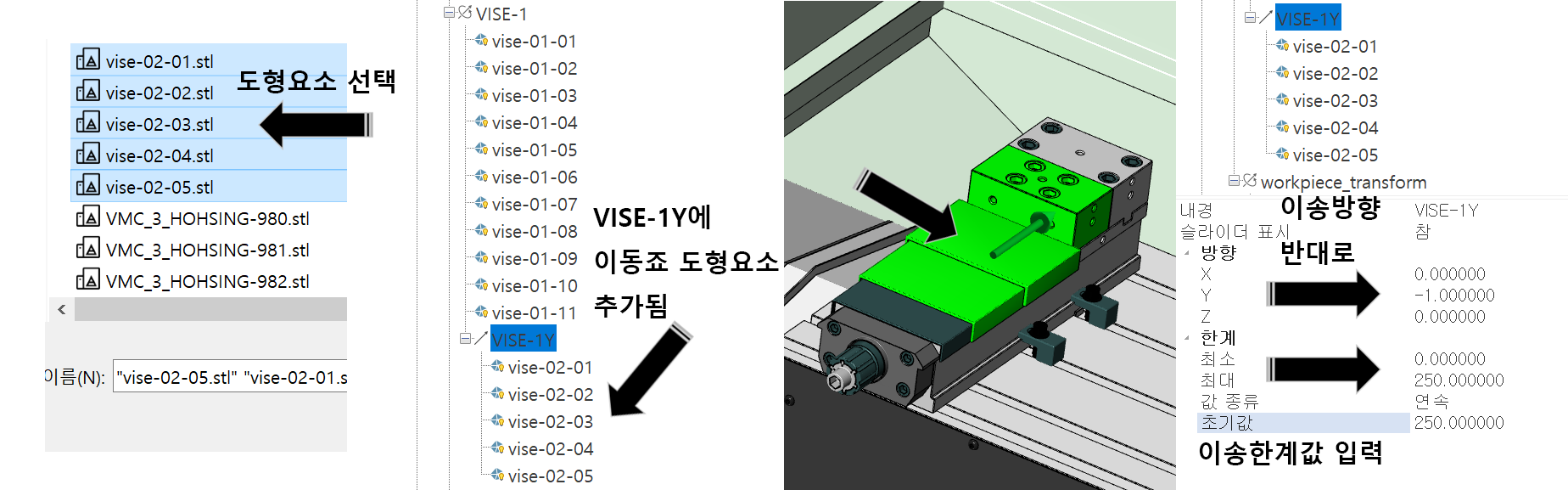
바이스 이송죠 도형요소가 추가 된 후 해당 항목(VISE-1Y)을 선택한 후 하단 세부 항목에서 이송방향(방향 Y축값)을 반대로 돌려야 하므로 "1"에서 "-1"으로 변경합니다.
* 플러스값이 입력되면 화살표 방향으로 이송됩니다.
그리고 현재 위치값(고정죠와 이동죠가 접촉한 상태)이 0.0이고 최대 이송거리 250.0으로 하여야 하므로 한계값을 최소 0.0, 최대 250.0 으로 하고 항상 초기값을 0.0(이동죠 닫은 상태)으로 설정합니다.
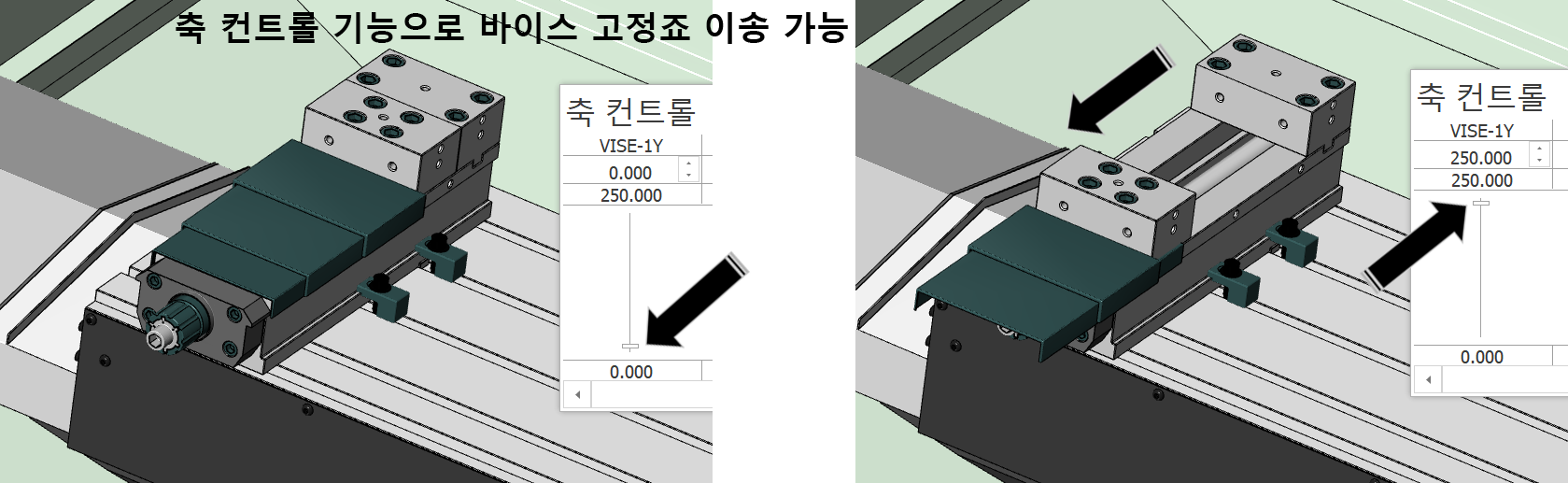
위 설정값이 적용되면 위와 같이 머신 시뮬레이션 기능 중 축컨트롤기능으로 해당 이동 죠을 이동가능하게 됩니다.
이번에는 고정죠 양쪽에 장착되는 스톱퍼 중 고정형을 장착해 보겠습니다.
고정형은 사실 변동 사항이 없으므로 바로 고정형(VISE-1)에 도형 추가 기능으로 추가해도 되지만 경우에 따라 가변형과 또는 좌우 선택하여 표시하여야 하므로 별도 항목을 만들어서 추가하여야 하므로 작업공작물 요소 추가로 하겠습니다.
우선 고정죠에 장착될 것이므로 "VISE-1"항목에서 다이내믹 요소 추가 - 단일 작업공작물 세트 기능으로 좌우 고정형 스톱퍼 항목(STOPER-S-L/R)을 2개 만들어줍니다.
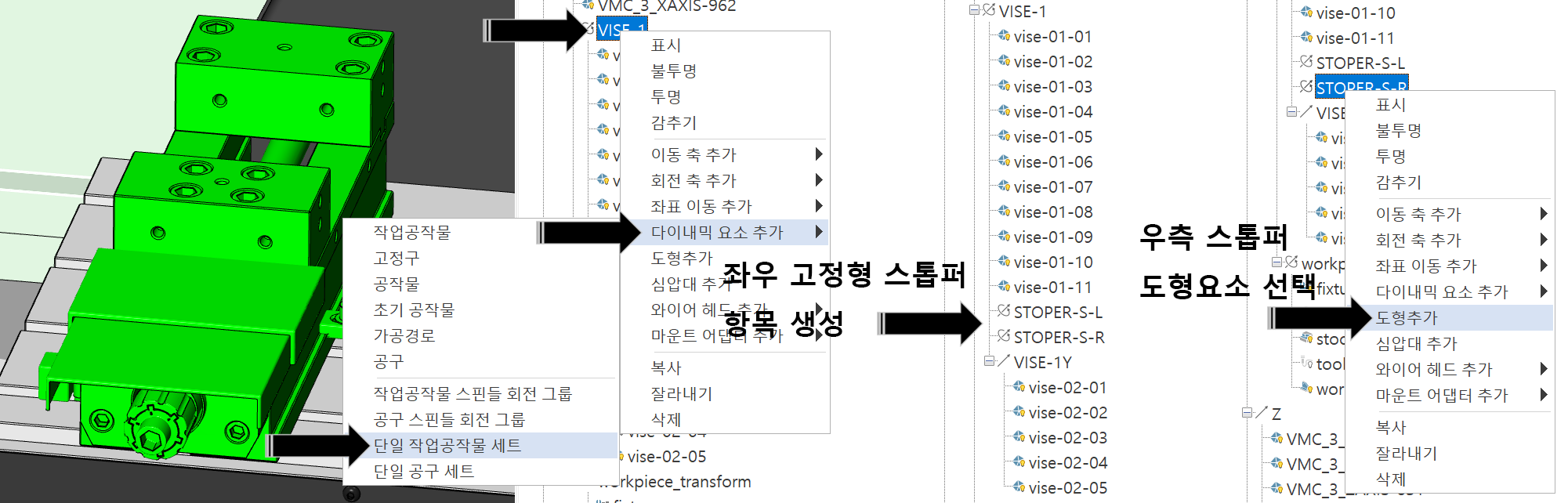
그리고 각각 항목을 선택한 후 각 항목에 도형추가(움직임 요소가 없는 고정형이므로) 기능으로 해당 고정형 스톱퍼 도형요소를 추가합니다.
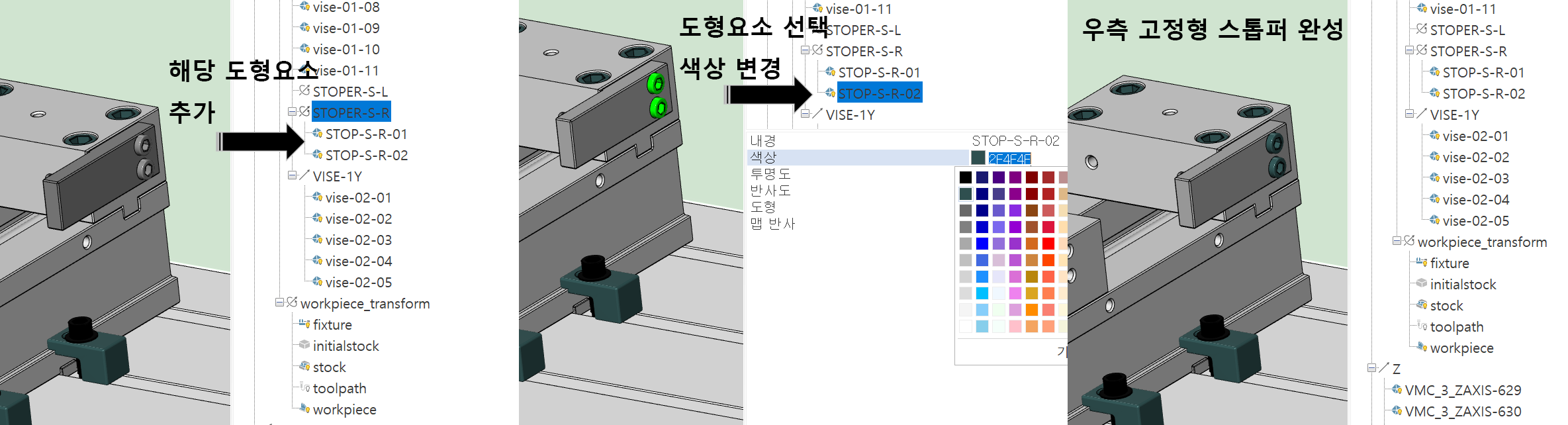
그 후 각 추가된 도형요소를 선택 후 하단 세부항목에서 색상을 변경해 줍니다.

완성된 좌우 고정형 스톱퍼는 현시점에는 필요가 없으므로 해당 항목을 선택 후 우클릭으로 옵션 메뉴에서 "감추기"을 선택하여 우선 작업 화면에 미표시 상태로 설정합니다.
* 반대로 좌우 고정형 스톱퍼가 필요한 시점에는 해당 항목을 선택 후 옵션 메뉴에서 "표시"를 선택하면 표시됩니다.
다음으로 이번에는 가변형 스톱퍼를 장착할 예정인데 이 스톱퍼는 다음과 같이 움직임(가변)이 가능하게 정의할 생각입니다.
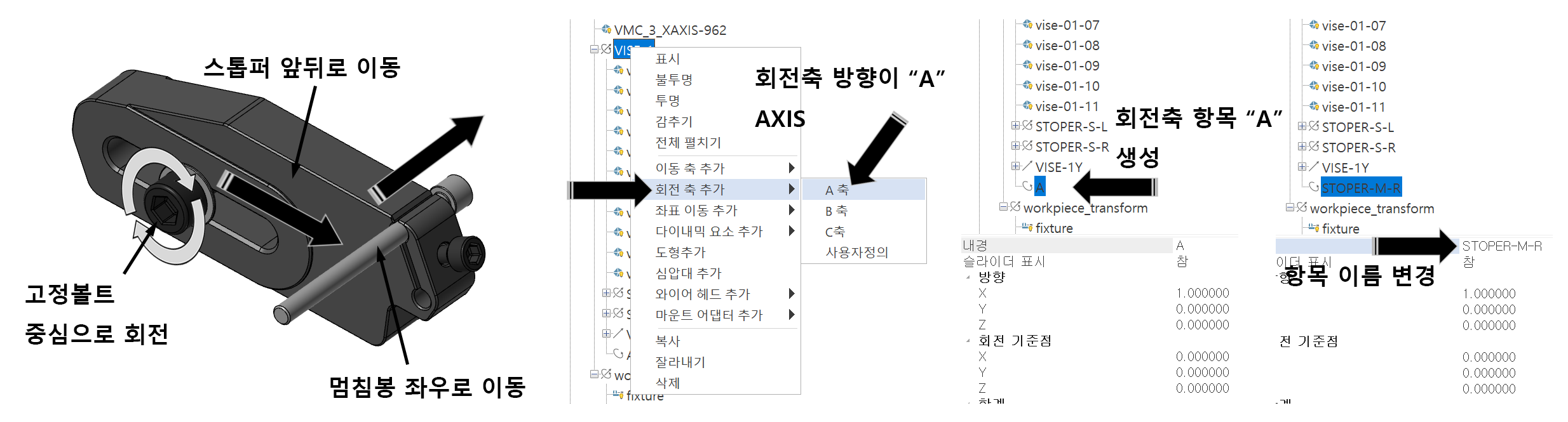
* 스톱퍼 고정볼트 중심으로 회전(높이조절), 스톱퍼 앞뒤 이동(너비조절), 멈춤 봉 좌우 이동(깊이조절)을 설정합니다.
우선 먼저 바이스 고정죠(VISE-1)를 선택하고 "회전축 추가"를 선택하고 "A"축을 선택합니다.
* 먼저 고정순서상 스톱퍼 고정볼트 - 스톱퍼 몸체 - 멈춤 봉 순이므로 고정볼 트을 먼저 진행합니다.
* 고정볼트 위치상 회천축이 X축 방향 = A 축(좌측면도?)이므로 A 축을 선택합니다.(중요)
그러면 우선 회전축 "A"항목이 생성됩니다.
이 A 축항목을 식별하기 좋게 "STOPER-M-R"(STOPER-MOVE-RIGHT?)로 이름을 변경 합니다.
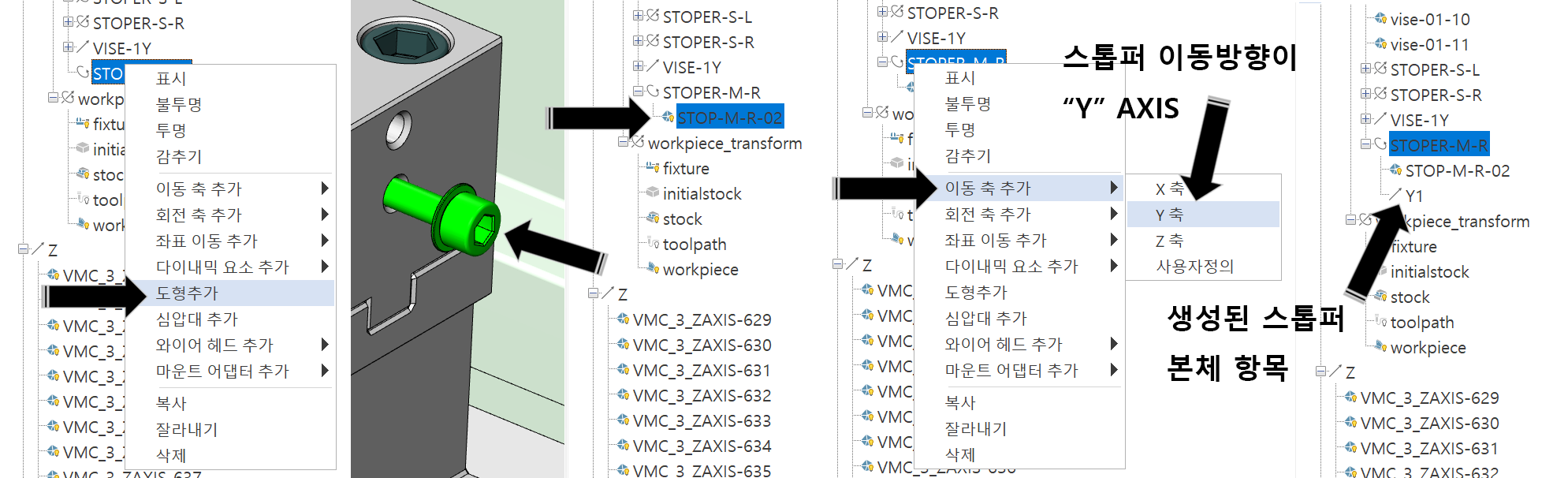
다음은 A축 항목의 도형요소(고정볼트)를 추가하기 위하여 해당 항목 "STOPER-M-R"를 선택하고 도형추가을 하여 해당 고정볼트 도형요소를 추가합니다.
* 고정볼트는 말 그대로 고정요소 이므로 이것으로 종료합니다.
다음은 스톱퍼 몸체를 이동축 항목으로 추가합니다.
*스톱퍼 몸체는 스톱퍼 고정볼트 항목"STOPER-M-R"에 연관되어 (구속되어) 이동되므로 "STOPER-M-R"항목 하위구조로 생성되어야 합니다.
먼저 스톱퍼 고정볼트 항목"STOPER-M-R"을 선택하고 옵션메뉴에서 이동축 추가를 선택하고 이동축은 Y축으로 선택합니다.
* 스톱퍼 몸체 이동축 방향이 Y축 방향 이므로....
그러면 해당 스톱퍼 몸체 항목(Y축 이동항목)이 생성됩니다.
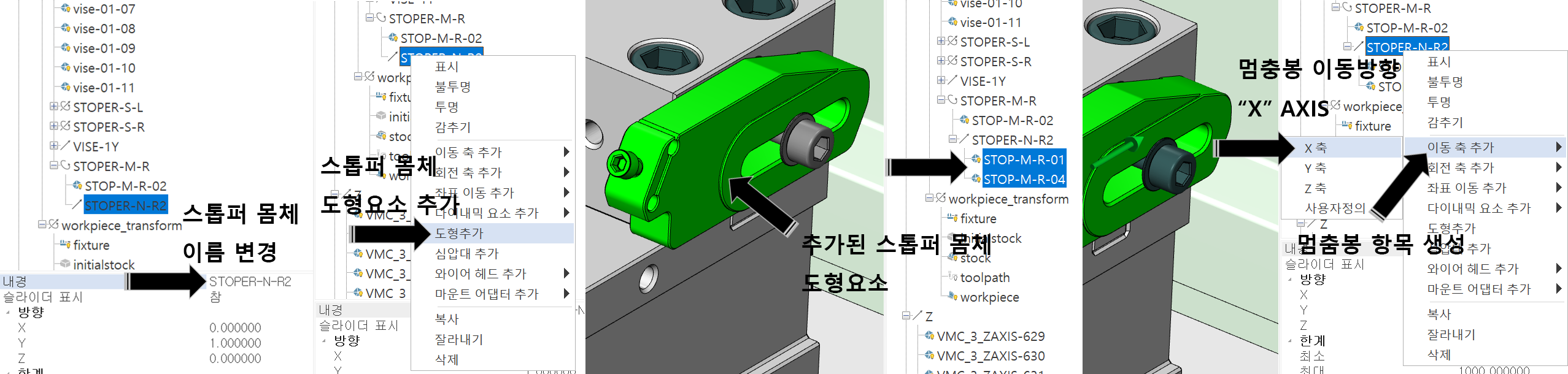
해당 스톱퍼 몸체 항목을 우선 이름 변경(STOPER-M-R2)을 하고 다시 해당 항목(STOPER-M-R2)을 선택하고 옵션메뉴에서 도형 추가 기능으로 스톱퍼 몸체를 도형추가 합니다.
이후 같은 방식으로 스톱퍼 몸체에 연관된(구속된) 멈춤 봉 항목을 생성합니다.
* 멈춤 봉은 이동축 방향이 X축 방향이므로 이동축 추가 - X축으로 항목을 생성합니다.

그럼 역시 같은 방식으로 생성된 X축 이동항목(X1)을 식별할 수 있게 이름변경(STOPER-M-R3)을 하고 해당 항목에 도형추가로 멈춤 봉 도형요소를 추가해 줍니다.
이때 주의사항은 해당 도형요소 생성할 시 (머신 시뮬레이션 작업화면이 아닌 마스터캠 작업화면에서) 현재 추가될 도형요소의 위치를 고려하여 정의하고 도형추가를 하셔야 합니다.
* 이것은 나중에 스톱퍼 소재 접촉위치(멈침봉 접촉면) 좌표를 설정하려면 먼저 도형생성 시(모델링) 초기 위치값을 확정하시고 머신 시뮬레이션에서 도형추가 하셔야 합니다.
* 즉 소재 접촉면위치 좌표(예: 바이스 측면에서 소재측면까지 거리(X, Y, Z))을 정할 때 초기값을 알아야 이동값을 줄 수 있습니다.

* 현 머신정의에 사용된 스톱퍼 도형요소는 다음과 같은 좌표값을 가지고 있습니다.
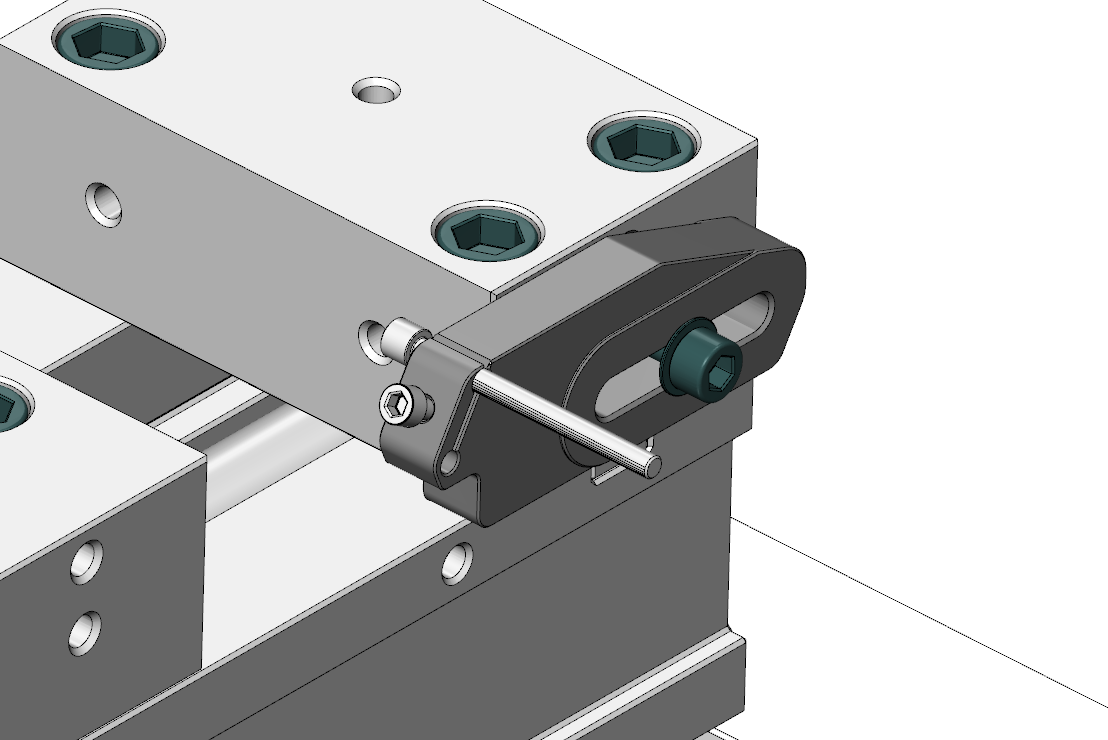
여기까지 오면 다음과 같은 가변 스톱퍼 장착이 완료되었습니다.
이제는 현 스톱퍼가 가변식(멈침봉 접촉위치 변동 가능)이므로 변동 가능하게 설정해 주어야 합니다.
그래서 다시 스톱퍼 고정볼트를 축으로 스톱퍼 몸체가 회전하는 것을 먼저 설정해 보겠습니다.

먼저 고정볼트 중심축으로 회전항목으로 설정한 스톱퍼 몸체항목(STOPER-M-R)을 선택하고 하단 상세정보에서 회전값을 입력합니다.
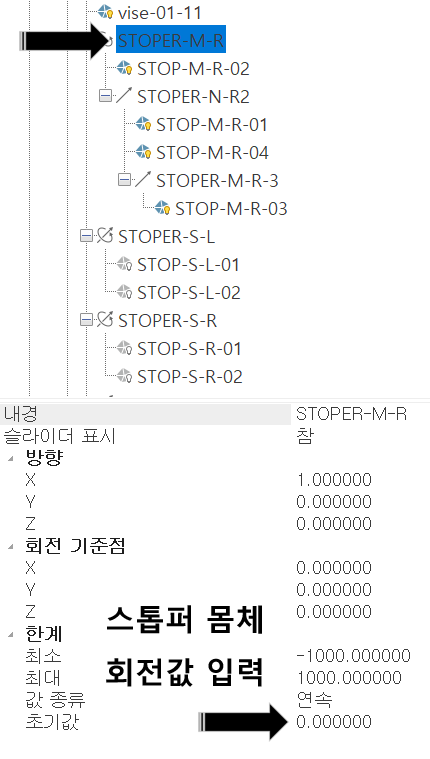
그렇지만 회전값(한계값에서 초기값)을 입력하니깐 고정볼 트을 축으로 스톱퍼 몸체가 회전하는 것 이 아니고 어떠한 축을 기준으로 스톱퍼 몸체가 회전합니다.
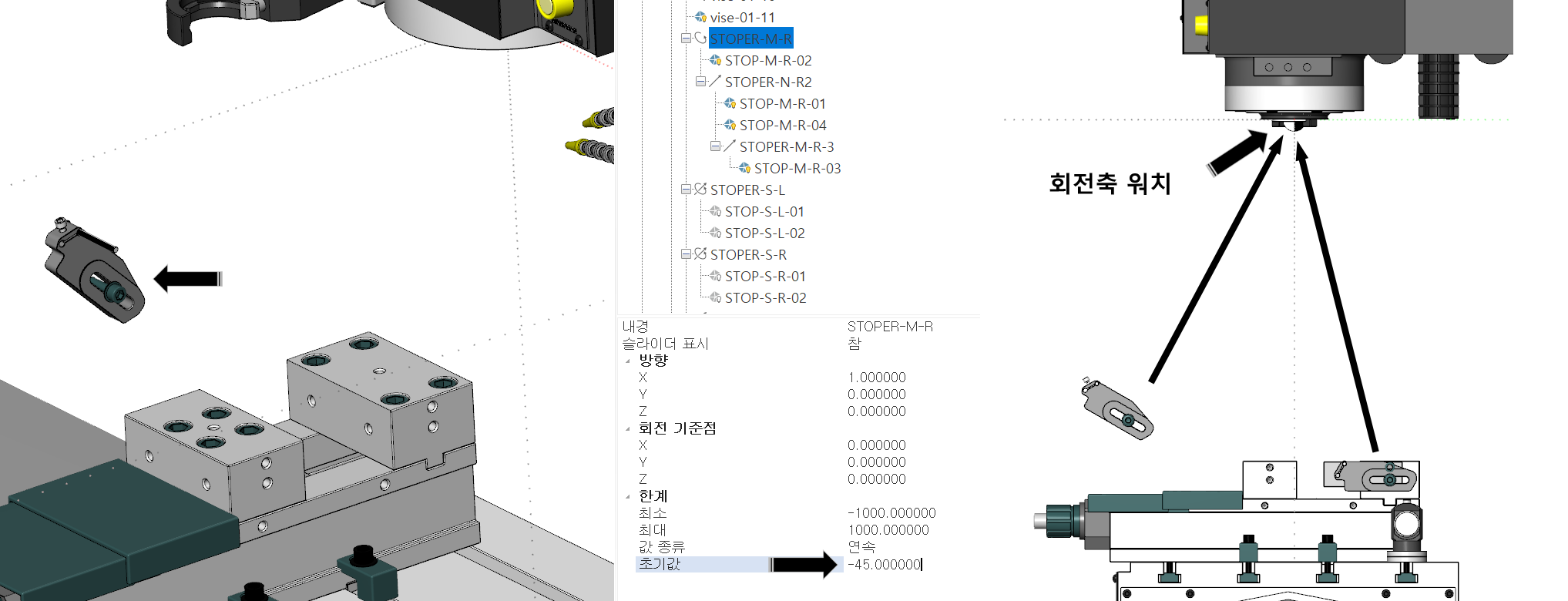
이것은 머신시뮬레이션 정의 생성 시 마스터캠에서 설정한 원점 좌표를 기초로 모든 도형요소 이동(회전에만 절댓값 적용, 이동에는 상대값으로 적용) 좌표값이 적용되므로 현재 머신 시뮬레이션 정의에서는 스핀들 공구 장착위치를 원점으로 해서 회전하게 됩니다.
그러므로 먼저 해당위치 좌표값(마스터캠 작업화면에서 먼저 측정하여 값을 알아둡니다.
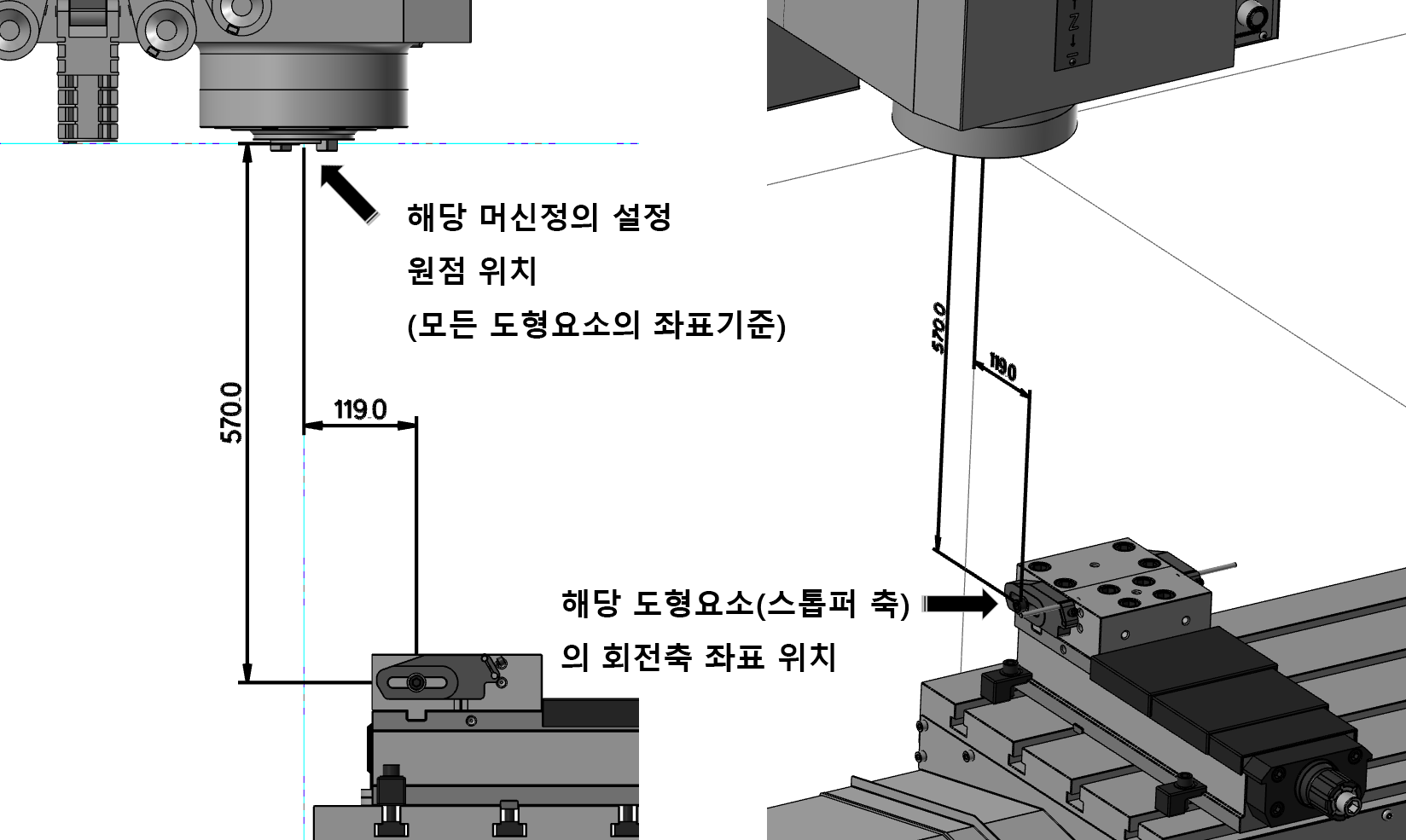
그리고 다시 해당 항목 세부 항목란으로 가서 해당 회전축 좌표값을 절댓값으로 넣어줍니다.
* 이때 주의 사항은 좌표값이 축의 원점위치를 평면상태(기준 원점 상태에서 평면전환 없이 (마스터캠에서 예로서 우측면에서 좌표값을 측정했다고 그 축방향을 유지하면서 입력하는 것이 아니고 원점평면을 유지하면서 회전축 위치좌표값을 입력하여야 합니다.))에서 변동되는 좌표값을 입력하셔야 합니다.
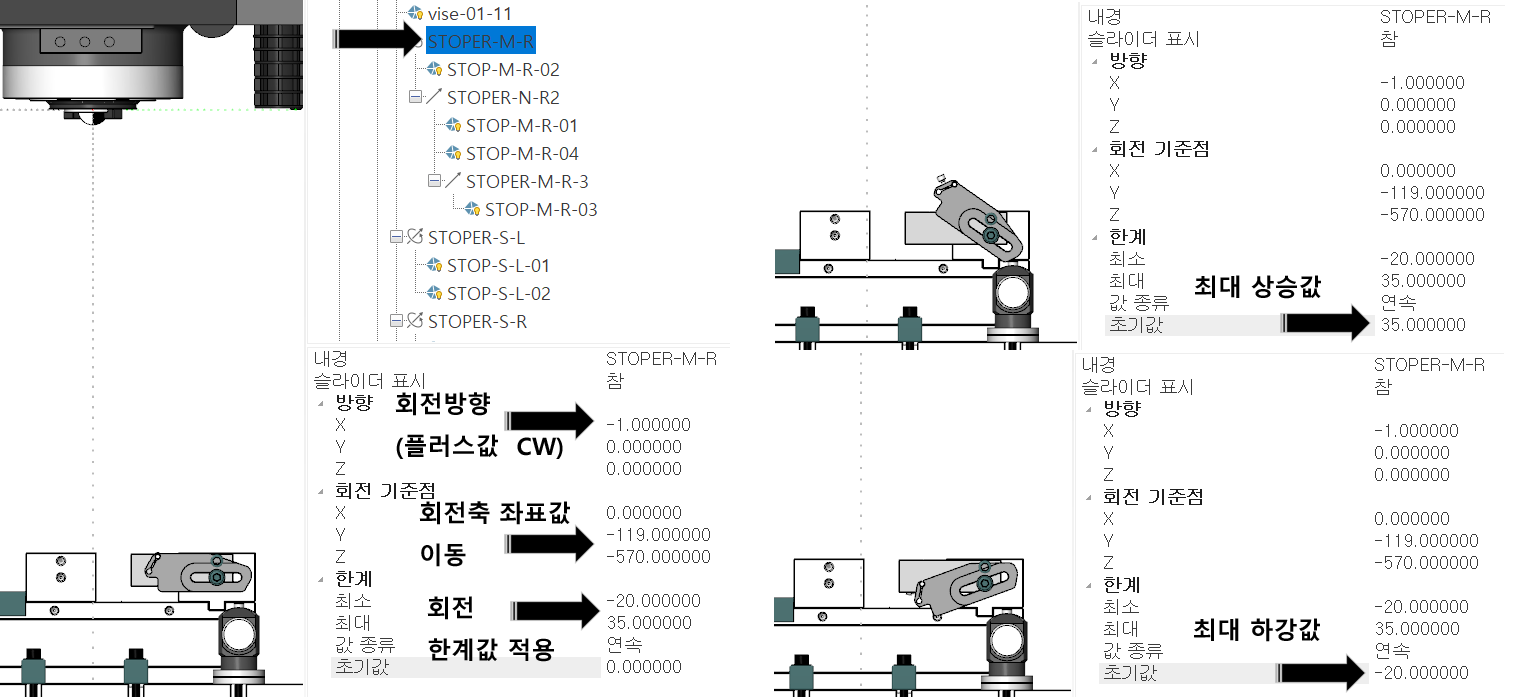
해당 항목(STOPER-M-R)을 선택한 후 하단의 세부항목에서 항목값을 변경합니다.
1. 회전방향은 현재 항목이 A 축 항목으로 되어 있는데 이경우 우측면에서 바라본 CW는 -1 값이어야 합니다.
* 만일 좌측 스톱퍼 경우 좌측면에서 본 것으로 하면 CW는 1 값입니다.
2. 회전 기준점(회전축의 좌표)은 아까 측정한 값을 머신 정의 기준원점 평면에서 위치한 값 (Y축에서 -119.0Z 축에서 -570.0)을 입력합니다.
3. 한계(회전한계값)는 CW방향을 기초로 최소 -20도, 최대 35도으로 설정하였습니다.
그러면 고정볼 트을 축으로 회전하는 스톱퍼 몸체를 볼 수 있습니다.
그다음 스톱퍼 몸체를 앞뒤로 이동하는 설정을 합니다.
먼저 이번에는 스톱퍼 몸체 자체를 이동하는 항목(STOPER-M-R2)을 선택한 후 하단의 세부항목 값을 입력합니다.
* 이동축의 경우는 사실상 해당 도형요소를 입력 좌표값에 따라 이동하므로 별도의 원점(축 같은) 좌표값 변동은 필요 없습니다.
(이번 같은 경우에는.....)
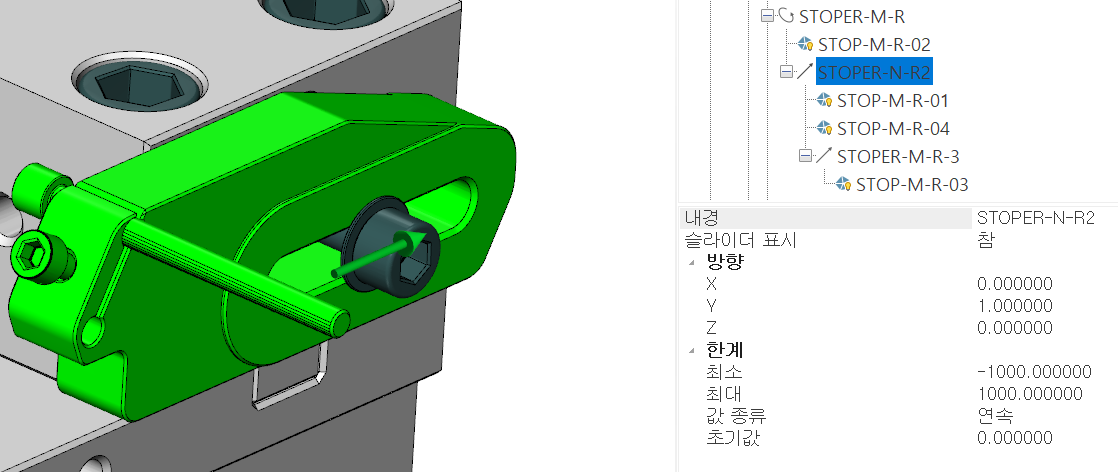
세부항목에서 다음과 같은 항목 변경을 합니다.
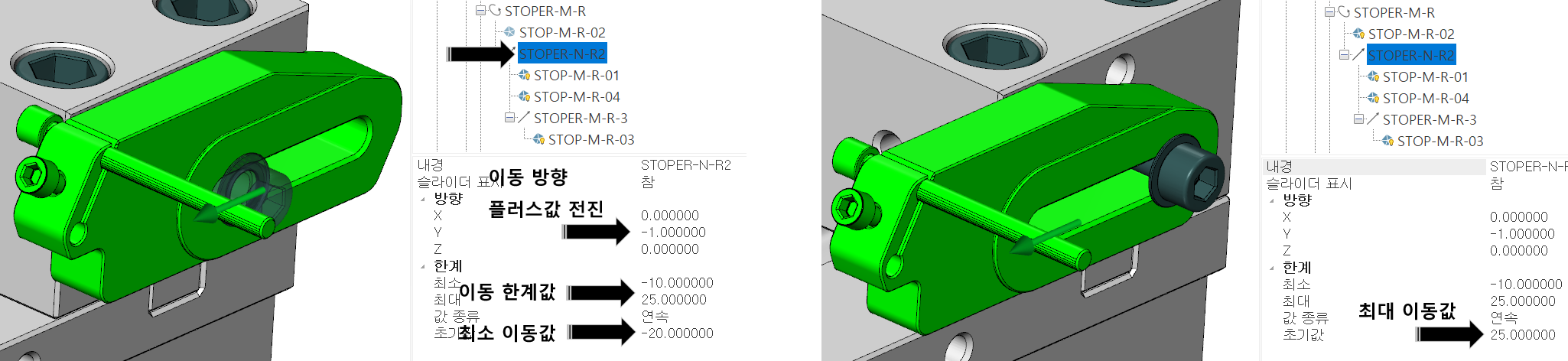
1. 이동방향은 현재 표시된 빨간 화살표가 플러스값 입력 시 진행방향 입니다.
현재 방향에서 플러스값 입력시 전진(작업자 쪽으로) 해야 하므로 화살표를 반대로 돌리기 위하여 "-1"를 입력합니다.
2. 스톱퍼 몸체 이동거리(장공 거리)에 맞게 이동할 수 있는 한계값을 최소/최대 값으로 입력합니다.
3. 초기값은 기본값으로 0.0으로 정의합니다.
그리고 마지막으로 멈춤 봉도 같은 방식으로 좌우 이동설정을 합니다.
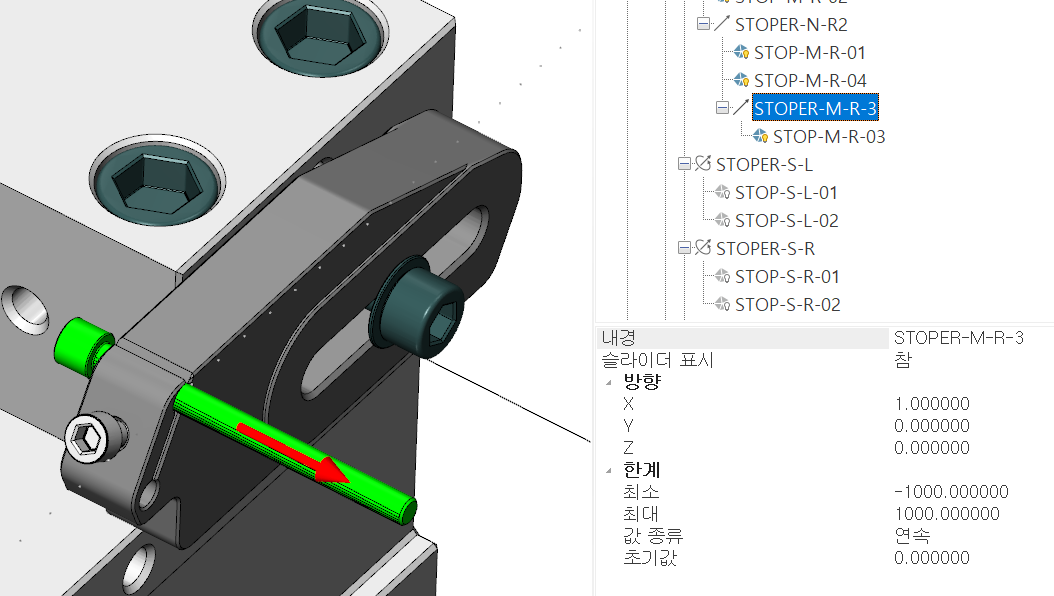
위와 같은 요령이므로 설명은 생략하겠습니다.
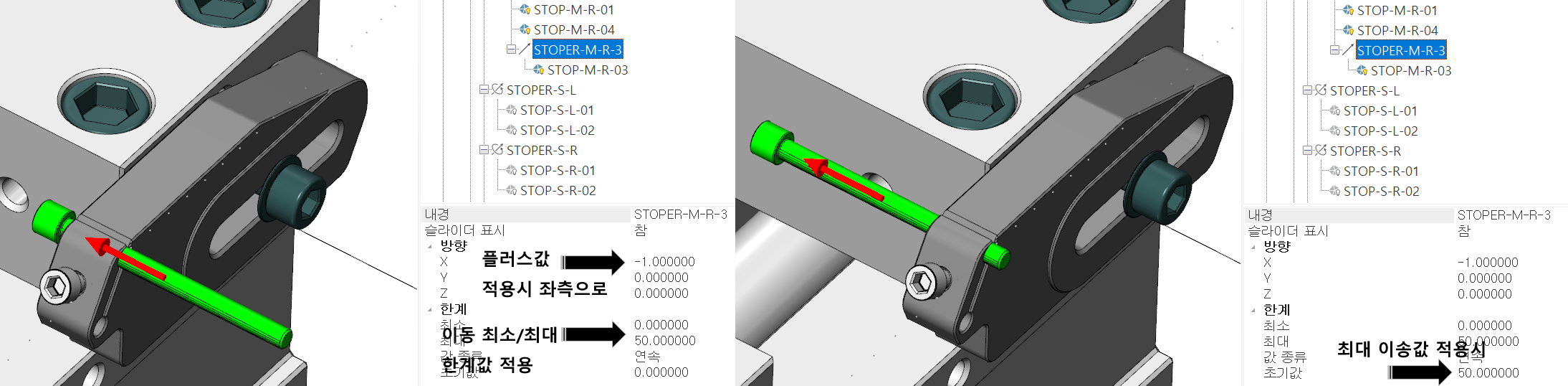
여기까지 설정되면 다음과 같이 작동이 가능합니다.
'마스터캠 2021 기능 교육 자료(초안) > 머신 시물레이션 관련' 카테고리의 다른 글
| 마스터캠 2021 머신 시뮬레이션에 관하여-13 (머신정의 생성-4 : 3축 머시닝 장비) (2) | 2024.07.07 |
|---|---|
| 마스터캠 2021 머신 시뮬레이션에 관하여-12 (머신정의 생성-3 : 3축 머시닝 장비) (1) | 2024.06.30 |
| 마스터캠 2021 머신 시뮬레이션에 관하여-10 (머신정의 생성-1 : 3축 머시닝 장비) (0) | 2024.05.15 |
| 마스터캠 2021 머신 시뮬레이션에 관하여-9 (일반 활용 방법-4 : 5AXGEN_VMCTTAB) (1) | 2024.05.12 |
| 마스터캠 2021 머신 시뮬레이션에 관하여-8 (일반 활용 방법-3 : 4AXGEN_VMCTA) (1) | 2023.12.26 |


