이번에는 저번에 이어서 3축 머신정의에 고정구(바이스) 장착하는 마지막 설명입니다.
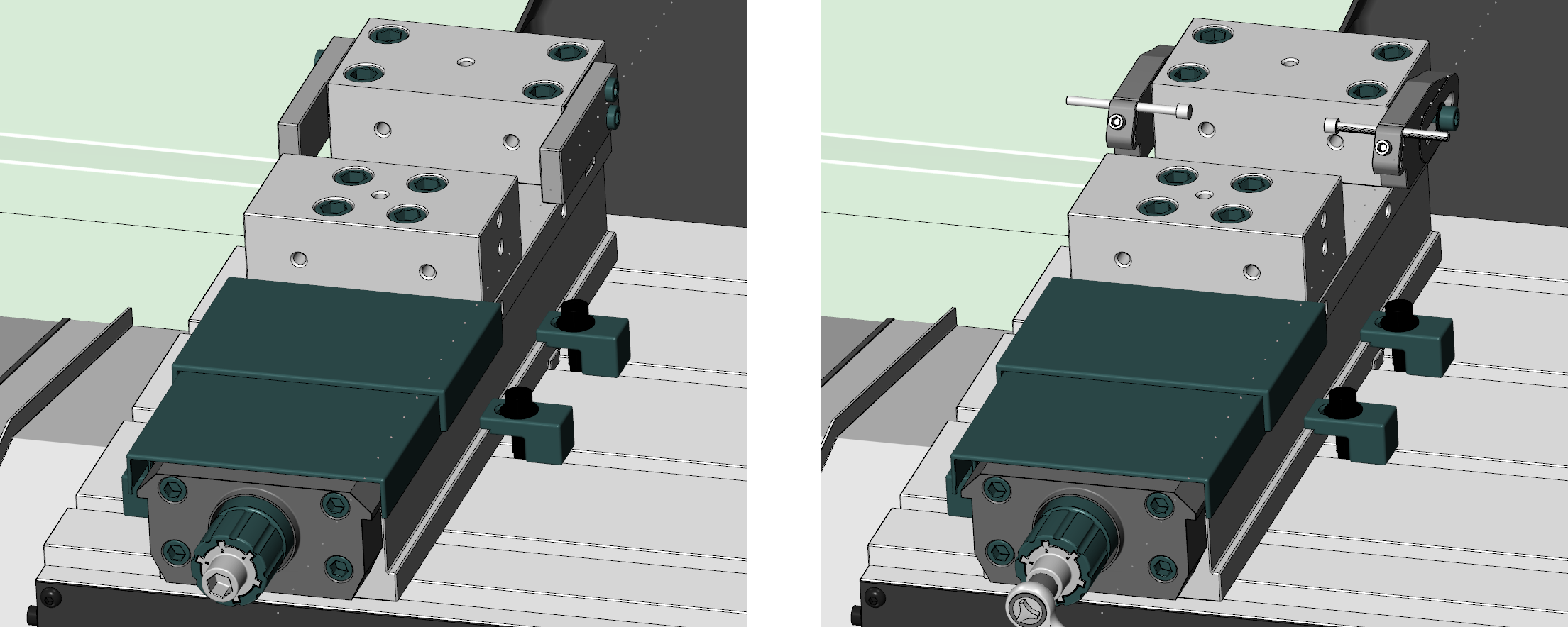
* 전의 가변형 스톱퍼(우측)에 이어 좌측도 같은 요령으로 생성해주시면 됩니다.
* 차이점은 멈침봉 좌표 이동 방향이 반대로 하셔야 한다는 점(1)뿐입니다.
그러면 이제 이 고정구(바이스)가 원래 4개가 장착되는것 이므로 해당 고정구(바이스)의 최상위 트리항목인(VISE-1)을 선택합니다.
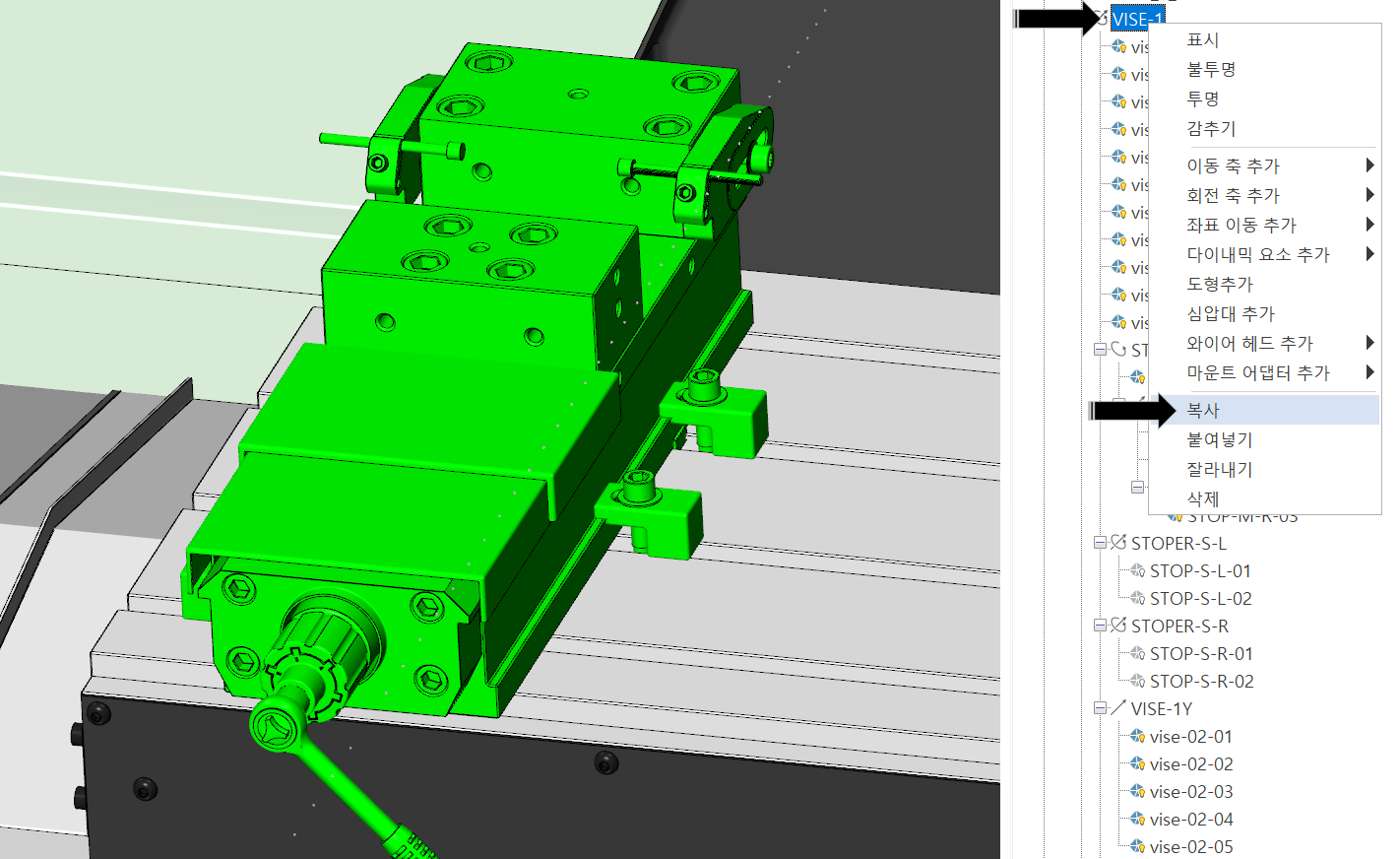
* 바이스의 렌치는 보너스로 부착하였습니다.
* 주의사항으로 항상 새로운 도형요소를 추가 할경우 가능한(이지만 반드시) 머신정의 원점위치에 놓고(좌표값이 X0.0, Y0.0, Z0.0) 추가하시기 바랍니다.
* 사실 다 정리되면 자동 취합 되기는 하지만 그 전까지는 추가되는 도형요소가 엉뚱한 위치로 나타날 수 있습니다.

(사실 엉뚱한 위치로 도형 추가가 된것이 아니고 항상 새로운 도형요소 추가 하면 반드시 머신정의 원점에 기준한 위치에 나타납니다.)
(이는 머신정의 작업중 축 컨트롤 기능등으로 축을 이송한 경우에 발생합니다.)
그리고 마우스 우클릭으로 옵션메뉴에서 복사를 선택합니다.
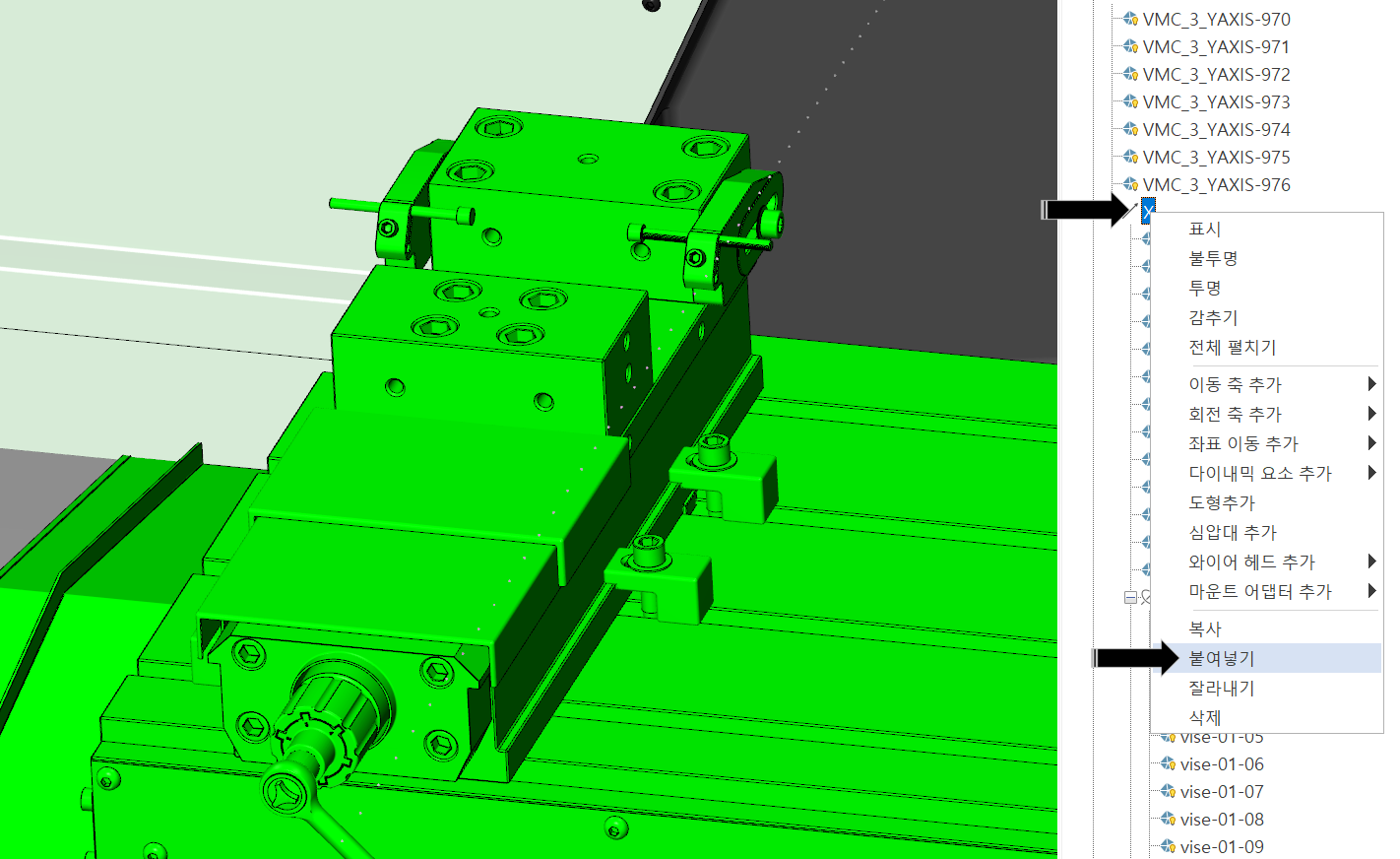
복사 선택후 다시 바이스가 안착되는 베이스(X축 테이블)인 "X" 항목을 선택한 후 마우스 우클릭으로 붙여 넣기를 실행합니다.
* 만일 엉뚱한 위치에 붙여넣기 하면 축 이송 시 상호관계가 엉망이 되니 정확하게 해당 항목 상위트리 항목에 붙여 넣기 하셔야 합니다.
(그래서 이러한 각 도형요소의 상호 관계(트리구조)에 인지가 중요 합니다.)
그러면 동일한 바이스 도형요소가 첫번째 바이스 도형요소(VISE-1)와 겹치게 동일한 위치에 생성됩니다.
(VISE-2로 동일한 항목을 복사해 붙여 넣기 하면 자동적으로 번호가 증분 입력됩니다.)
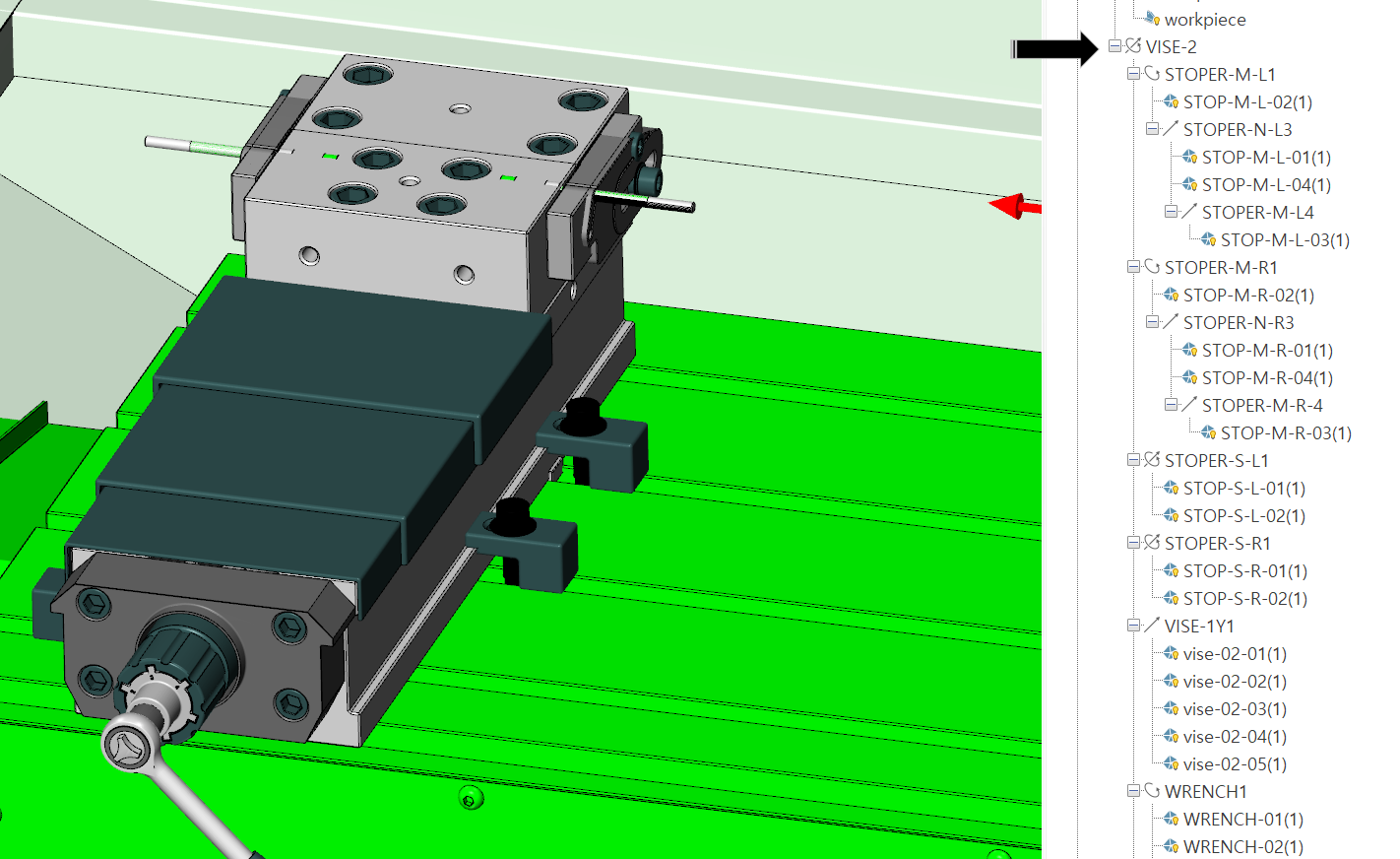
이렇게 신규 추가된 고정구(VISE-1,2,3,4)을 생성하였습니다.

그렇지만 현재 VISE-1항목을 그대로 복사 붙여 넣기 한 것이라 전부 4개 요소가 한자리에 붙어있습니다.
그러므로 이제 각각의 바이스 도형요소들을 오프셋(평행이동?)해주어야 합니다.
먼저 2번째 바이스 항목인(VISE-2)을 선택합니다.

그럼 하단의 세부항목중 프로그램 매트릭스값 - 시프트 항목의 X를 따라 항목에 해당 오프셋값(바이스 간 간격값 : 280)을 입력해 줍니다.
* 만일 머신 정의 매트릭스 항목의 시프트 값에 입력하시면 사실상 머신 정의 원점에서 시프트(오프셋)된 좌표값에 고정되므로 축이송 시 움직이지 않습니다.
* 축이송 지령(가공정의)에 따라 이송되는 도형요소 = 프로그램 매트릭스 항목 적용
* 머신 정의 원점(머신 하우징)에 기준되어 고정된 절대값을 가지는 도형요소 = 머신 정의 매트릭스 항목 적용

그러면 위와 같이 1번째 바이스 위치에서 280(오프셋값)만큼 평행 이동한 2번째 바이스 도형요소(VISE-2)를 볼 수 있습니다.
* 간혹 프로그램 화면상의 값 적용 & 관련 프로그램 매트릭스 값 항목이 YES 상태 이어야만 좌표값 입력이 가능합니다.

이어서 3번째 바이스 항목(VISE-3) 또한 같은 오프셋 간격(280x2=560)만큼 선택 입력하여 평행 이동한 3번째 바이스 도형요소를 볼 수 있습니다.

마지막으로 4번째 바이스 항목(VISE-4) 또한 같은 방식의 오프셋 간격값을 입력하면 4번째 바이스 도형요소를 볼수 있습니다.

이제 3축 장비 테이블위에 고정구(바이스) 4개를 안착하고 각부 작동성을 정의하는 과정이 종료됩니다.
이것을 머신 시뮬레이션의 축 컨트롤 기능으로 작동해 보면 다음과 같습니다.
그런데 아래와 같이 해당 이송/회전축 항목을 생성하면 자동적으로 축 컨트롤에 등록 조작가능하게 되어 있습니다.
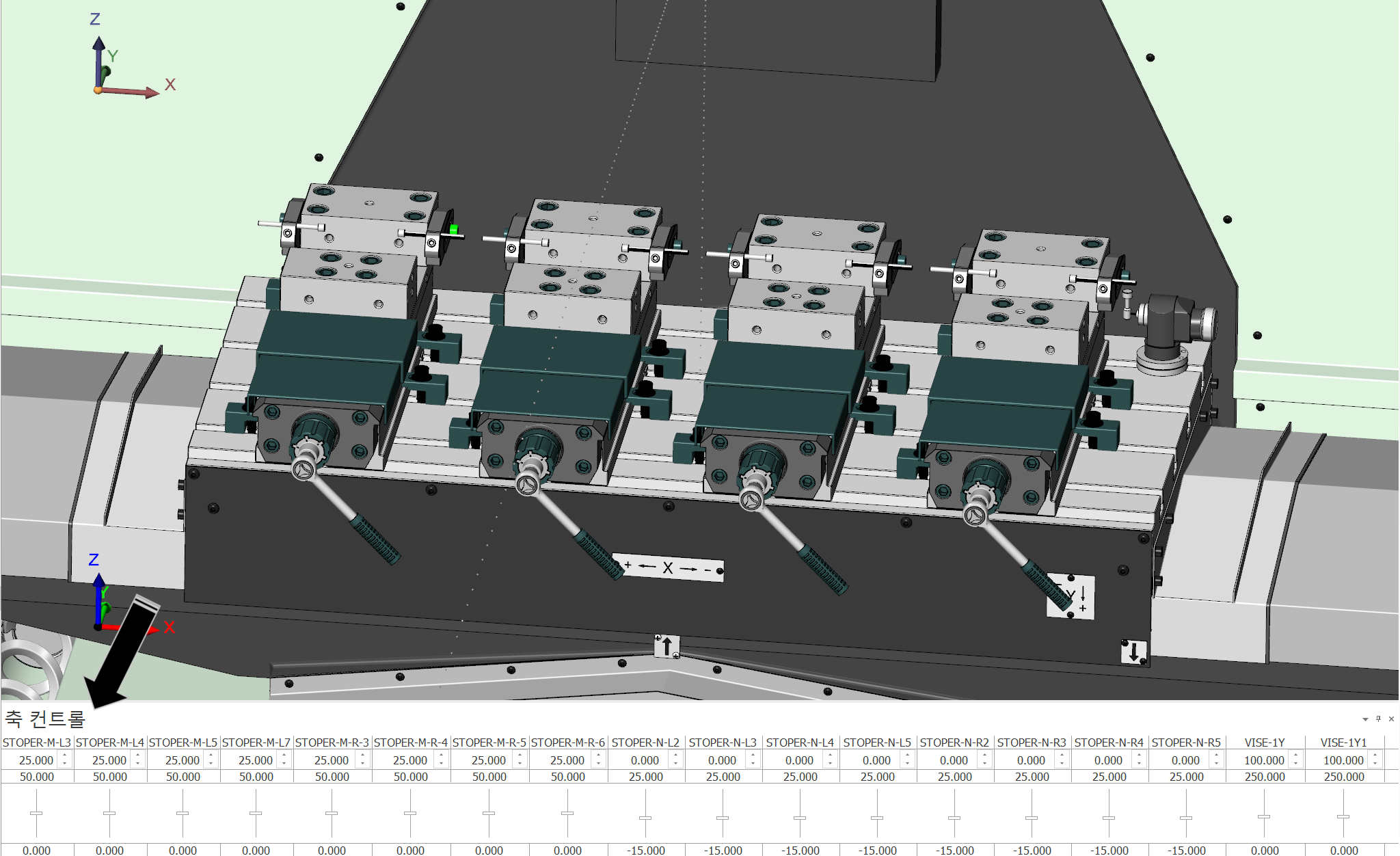
그렇지만 너무 많은 컨트롤 요소(스톱퍼 각 부분 이송/회전 항목이 3x2x4=24개)가 생성되고 여기에 바이스 이동죠 3개소 까지 하고 3축 이송 3개소 포함하면 무려 30개소의 축 컨트롤 항목이 생성됩니다.
그럼 실사용시 너무 복잡한 느낌이 있어 우선 바이스 이동죠 3개소와 각 축 이송 3개소만 축 컨트롤에 표시되도록 수정하기로 하였습니다.
우선 방법은 각 이송/회전 항목의 세부항목을 보면 맨 상단부에 슬라이드 표시(축 컨트롤의 상하 이동값 조절부)항목에 보면 참/거짓 선택 항목이 있습니다.
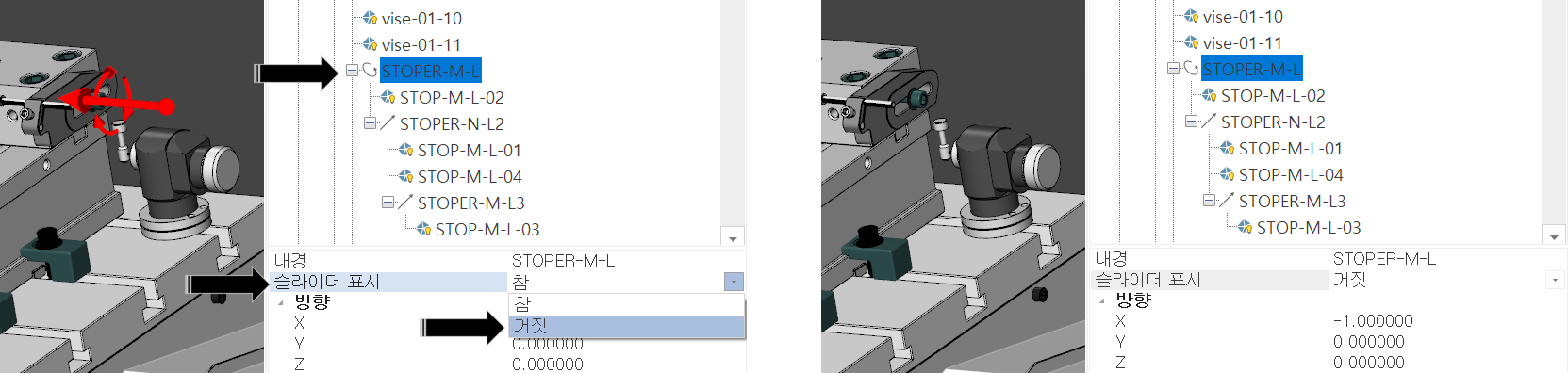
참으로 선택한 경우 해당 항목은 축 컨트롤에서 표시가 됩니다.
(축 컨트롤 화면에서 해당 항목이 표시되고 축 컨트롤이 가능합니다.)
거짓으로 선택한 경우 해당 항목은 축 컨트롤에서 표시가 되지 않습니다.
(축 컨트롤에서는 표시 되지 않지만 하단 세부항목에서 한계값 항목에서 초기값을 수정하시면 해당 항목은 그 값에 기준하여 이송/회전합니다.)
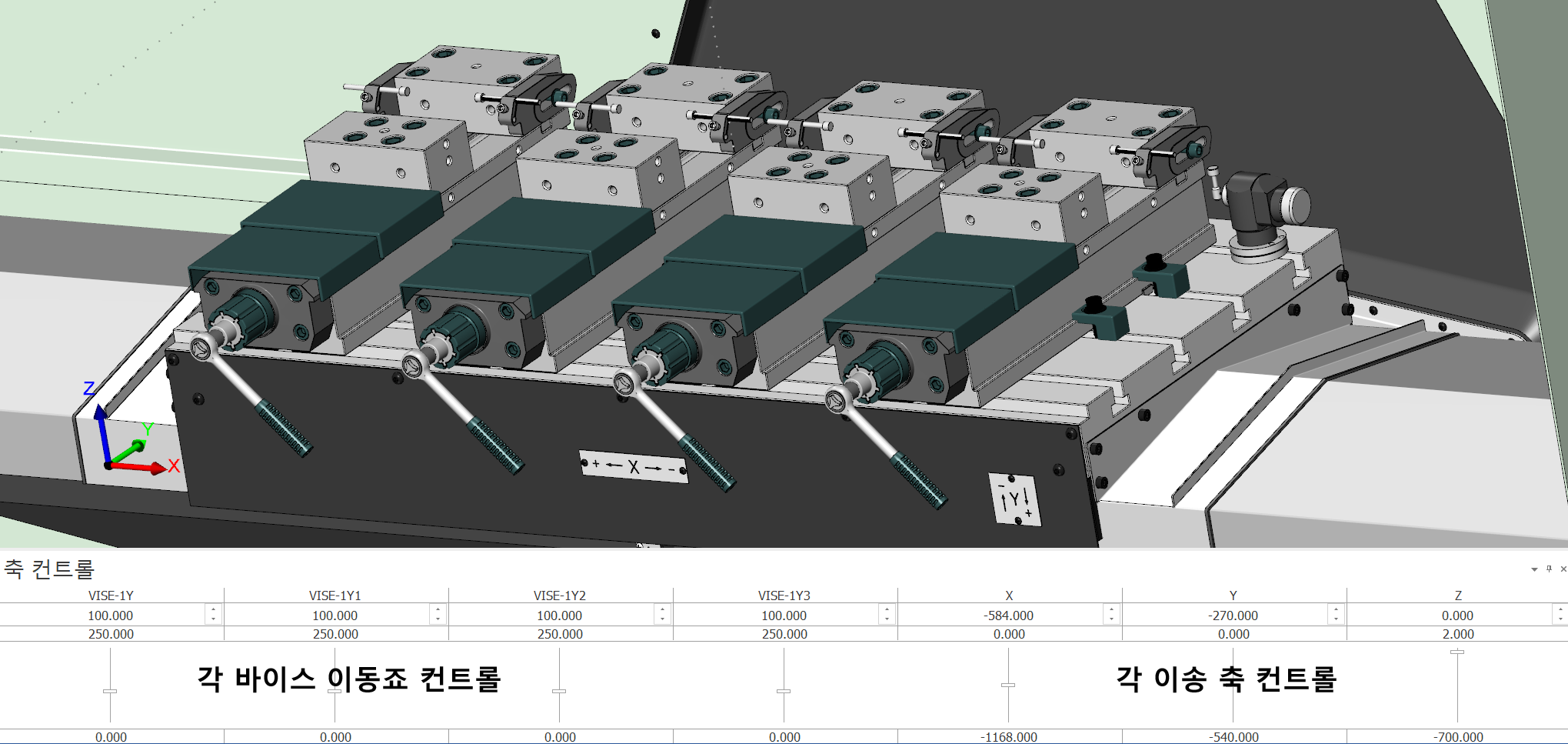
이런식으로 축 컨트롤에서 표시가 불필요한 항목은 표시를 OFF 하여 필요한 항목만 표시가 가능합니다.
이후 슬라이드 표시 OFF(거짓)항목은 차후 변경시 해당 항목 세부항목에서 한계 - 초기값을 수정하여 변경합니다.
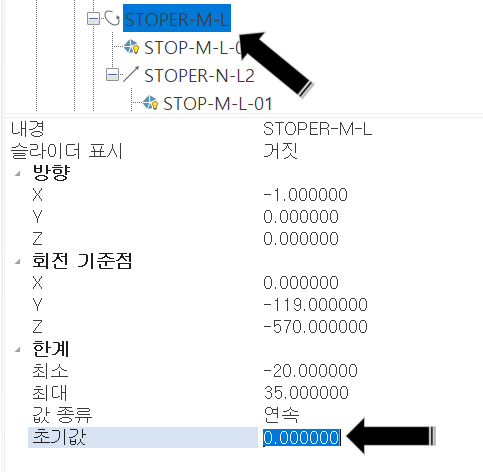
이렇게 정리가 완료되면 해당 머신정의를 잘 저장 하시고 다음에 실 머신시뮬레이션 사용방법에 대하여 설명하겠습니다.
그리고 보너스로 이러한 기능을 잘 활용하면 아래와 같은 동작도 가능합니다.
* 약간의 조작(?)이 있습니다. 동시 제어로 되지는 않습니다.
'마스터캠 2021 기능 교육 자료(초안) > 머신 시물레이션 관련' 카테고리의 다른 글
| 마스터캠 2021 머신 시뮬레이션에 관하여-14 (머신정의 생성-5 : 인디게이터) (12) | 2024.09.01 |
|---|---|
| 마스터캠 2021 머신 시뮬레이션에 관하여-13 (머신정의 생성-4 : 3축 머시닝 장비) (2) | 2024.07.07 |
| 마스터캠 2021 머신 시뮬레이션에 관하여-11 (머신정의 생성-2 : 3축 머시닝 장비) (3) | 2024.06.29 |
| 마스터캠 2021 머신 시뮬레이션에 관하여-10 (머신정의 생성-1 : 3축 머시닝 장비) (0) | 2024.05.15 |
| 마스터캠 2021 머신 시뮬레이션에 관하여-9 (일반 활용 방법-4 : 5AXGEN_VMCTTAB) (1) | 2024.05.12 |

