저번에 이어 롤가공(전개도 2D도면 적용 시)에 대하여 설명하겠습니다.
지금까지 설명을 간단히 종합해서 설명하면...
우선 전개도 시작부분(가공 영역 중 회전축 A0도에서 시작되길 바라는 요소)을 회전축(X축선상)에서 시작하는 것을 권합니다.
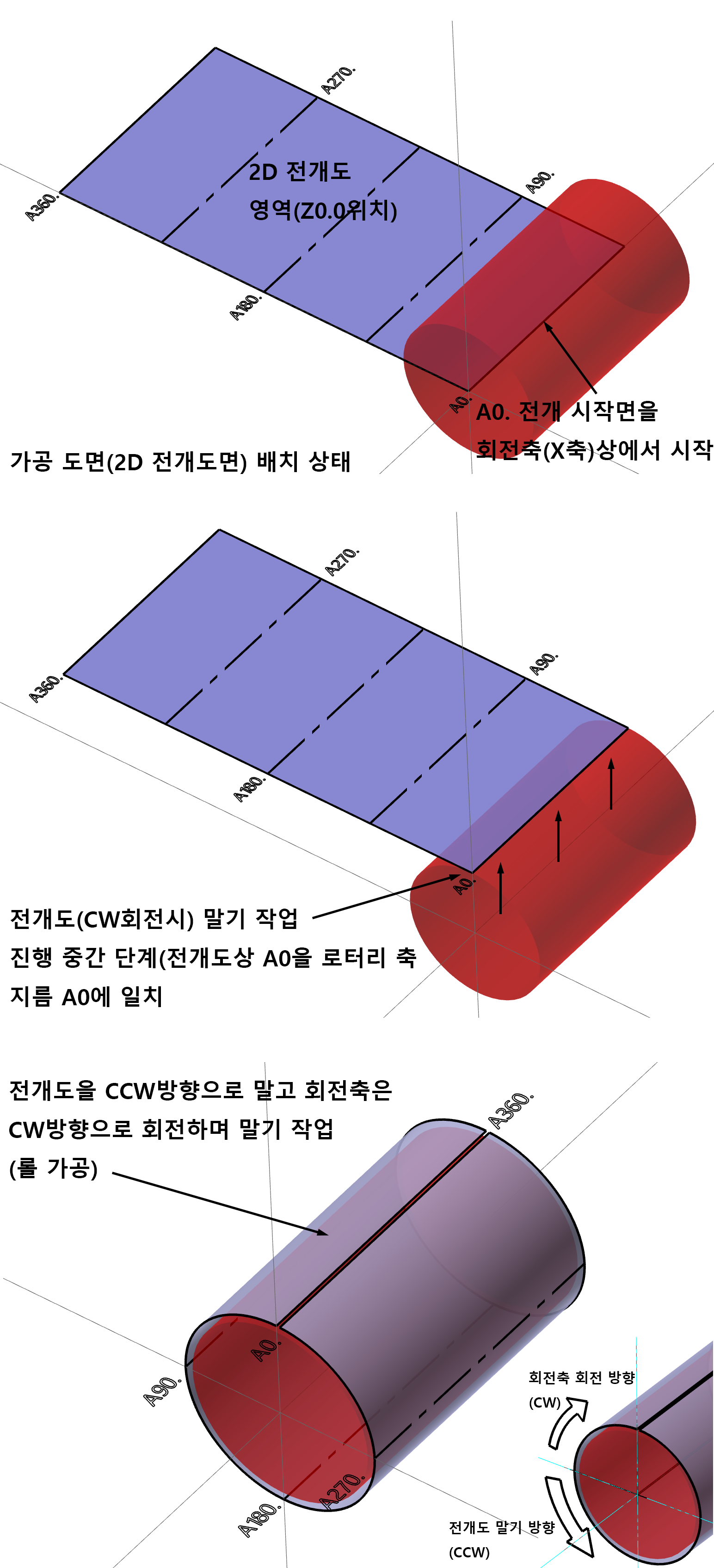
1. 전개도 영역중 A0위치에 있는 면을 회전축 부가축(X축상)에서 전개 시작 하는 것을 권장합니다.
* 전개되는 가공 도형요소(체인)의 위치상 첫 번째 말기 하는 지점을 회전축(X축 선)에 일치하여 배치하는 것을 권장합니다.
* 만일 부분적인 도형요소(가공영역을 표시하는 테두리 도형요소는 실제 가공여소에 포함되지 않는)를 가공하더라도 가공영역(테두리)은 표시하는 것이 가공위치 식별하는데 유리합니다.
2. 롤가공을 자주 하신다면 전체적으로 롤가공 방식(가능한 무조건 CW로 회전하며 항상 마스터캠 작업화면 원점기준 12시에서 3시 방향 쪽으로 작업 도면을 전개한다 등등)을 정하시고 계속 같은 방식으로 롤가공 정의를 생성하시는 것을 권합니다.
그럼 만일 다른 위치에서 전개도를 배치한 경우 어떻게 되는가는 다음과 같습니다.
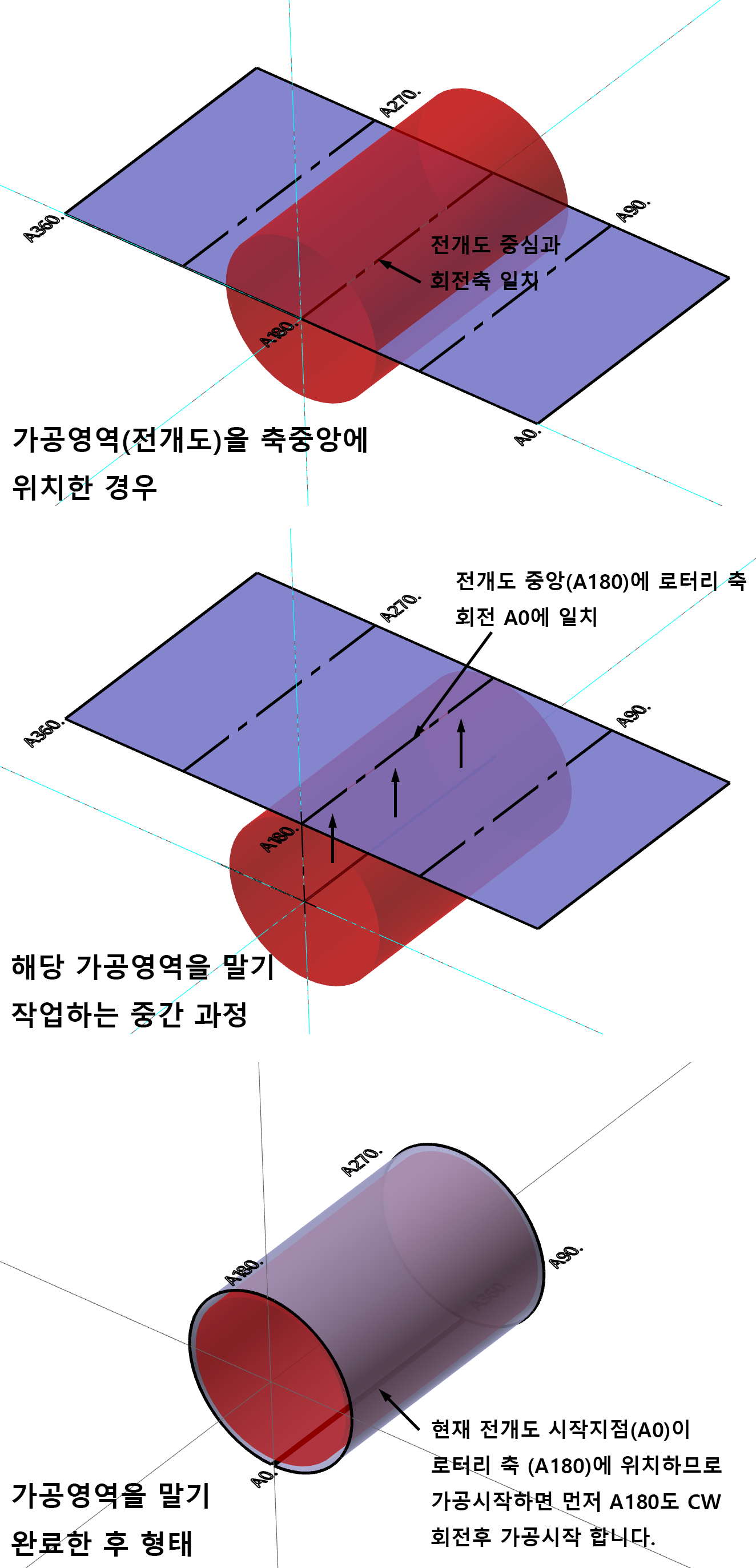
이번에는 회전축 (X축선상)에 가공영역(전개도)의 중앙을 배치한 경우입니다.
위와 같이 말기 하면 가공요소의 시작점(가공영역의 A0부분)이 현재 회전축 A180도 지점에 있으므로 가공시작 하려면 현재 가공물(소재) 회전축을 A180도(CW 적용 시) 시켜서 말기 한 가공영역의 시작지점을 가공 가능한 위치(원통형 소재 상단 A0 지점) 위치로 이송되어 가공이 시작되게 합니다.
* 참고로 이렇게 설정하고 나서 모의가공, 경로확인에서 확인절차를 해보면 생각한 것과 다르게(90도 덜 꺾인 느낌?)이 발생하는데 이것은 출력되는 NC데이터(실제 장비 소재 체결 상황)와 다르게 모의가공이나 경로확인에서는 작동 예비동작이 없고 바로 가공경로 그대로 진입하기 때문입니다.
(즉 위 예에서 A180도에 위치한 가공시작점으로 이동하기 위하여 실제 장비에서 가공시작과 동시에 소재를 180도 회전하고 가공이 시작되지만 마스터캠 모의가공이나 경로확인의 경우 이미 소재가 준비된(180도 회전이 되어 있는 상태에서 시작) 상태에서 바로 가공을 진입하기 때문에 실제 상황과 살짝 틀리게 작동됩니다.
* 이러한 경로확인등에서 축 대체 이송 형태가 차이 발생하는 이유는 기본적으로 축 대체(로터리 축 조절) 기능은 2D 윤곽경로(하나의 평평한 평면 기반의 경로)이므로 평면상에서의 움직임을 기본으로 삼기 때문에 실제 가공경로 움직임과 달리 작업평면과 소재가 접하는 위치 을 A0으로 보는 경향이 있어서 그런 것이므로 해당 축 대체기능 사용 시 이러한 점을 고려하여 모의가공이나 경로확인 등의 기능으로 경로 확인 시 주의가 필요합니다.
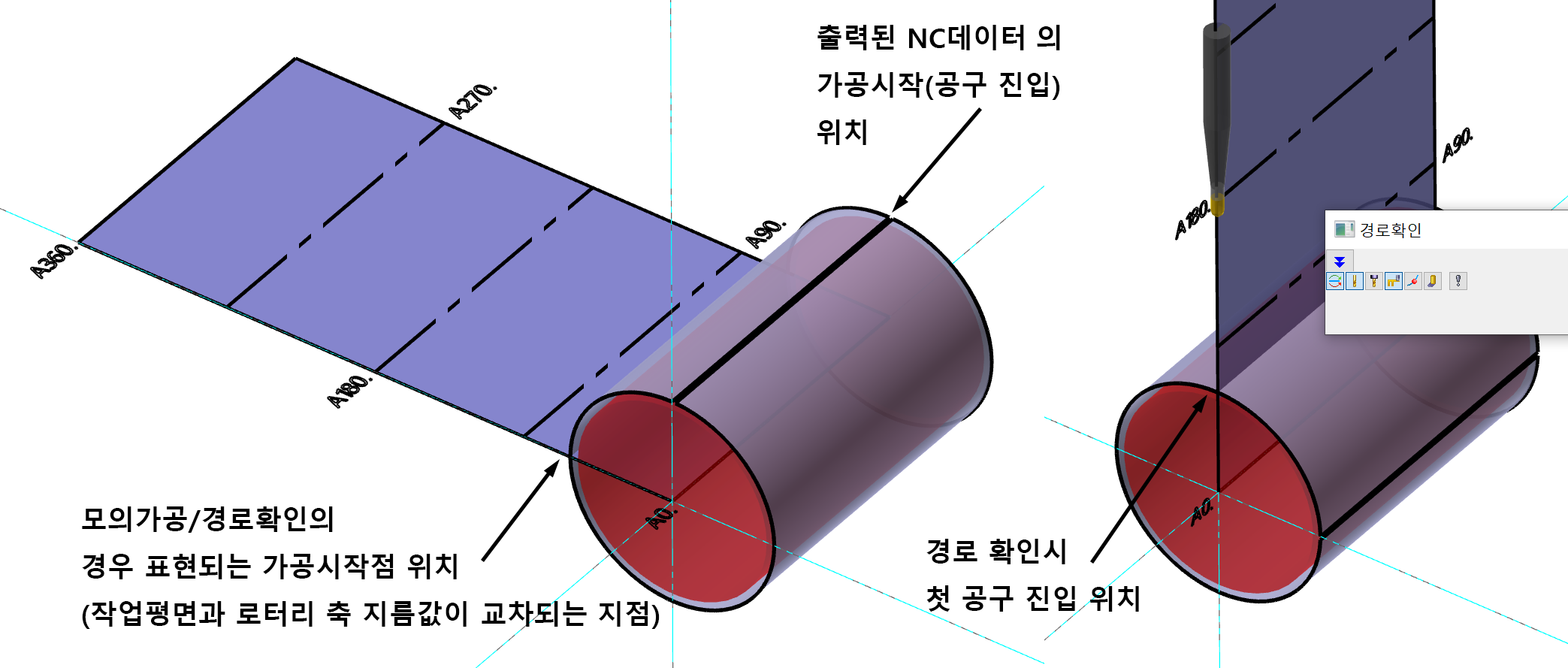
그럼 다시 맨 처음으로 돌아가서 축 대체한 윤곽가공 경로생성에 대하여 설명하겠습니다.

이러한 전개도를 활용하여 축 대체 윤곽가공 경로를 생성해 봅니다.
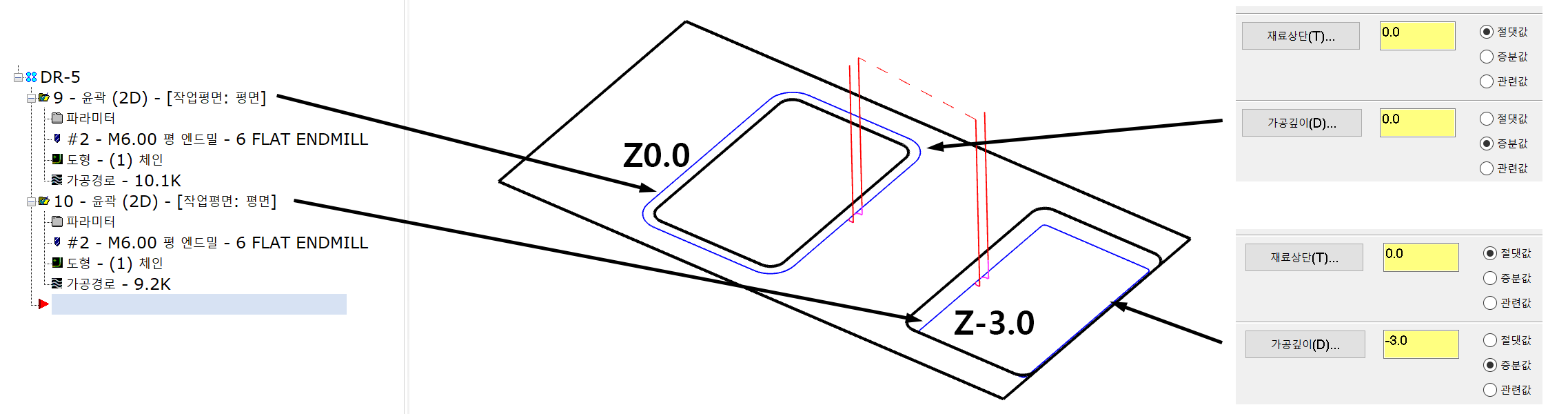
* 예제로 사용하기 위하여 1차 가공이 완료된 소재의 돌출/포켓부 측면 윤곽 가공경로를 생성하는 것으로 진행합니다.
다만 설명의 용이함을 위하여 실제와 달리 가공소재(공작물)의 각도를 2D윤곽 가공경로 작업평면에 맞게 CCW 90도 회전해 놓고 공작물 설정을 하겠습니다.
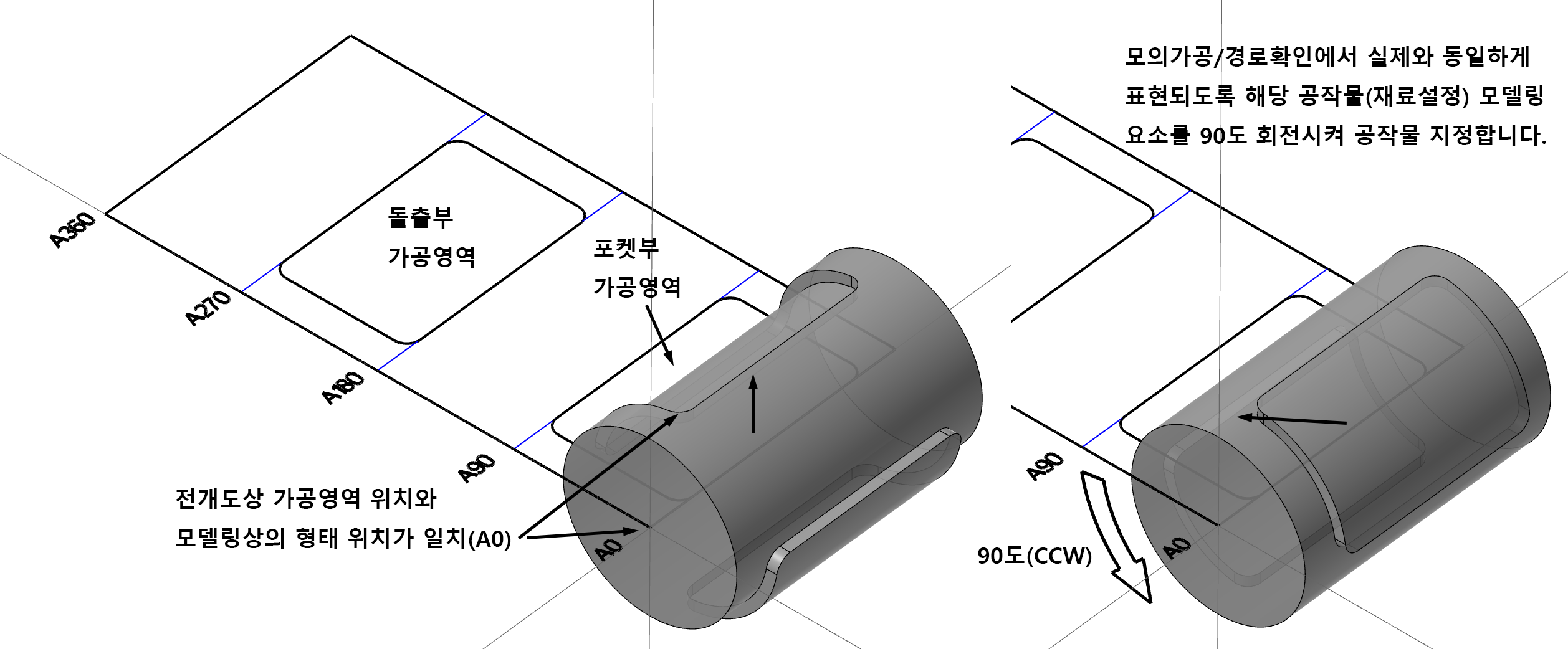
그럼 해당 돌출/ 포켓 윤곽은 일반적인 2D 윤곽 가공정의 생성과 동일하게 하셔도 무방 합니다.
* 다만 처음 가공정의 축컨트롤 - 로터리 축 조절의 로터리 축 지름값을 입력하면 자동적으로 해당 윤곽 가공 링크 파라미터의 재료상단에 해당 로터리 반지름 값이 입력되어 있습니다.
(이것은 당연한 것이지만 링크 파라미터 초기 생성 시 현재 공작물(소재)의 크기(모델링 크기)를 체크하여 그 가공원점에서 돌출되는 높이를 자동적으로 적용되는 것이라...)
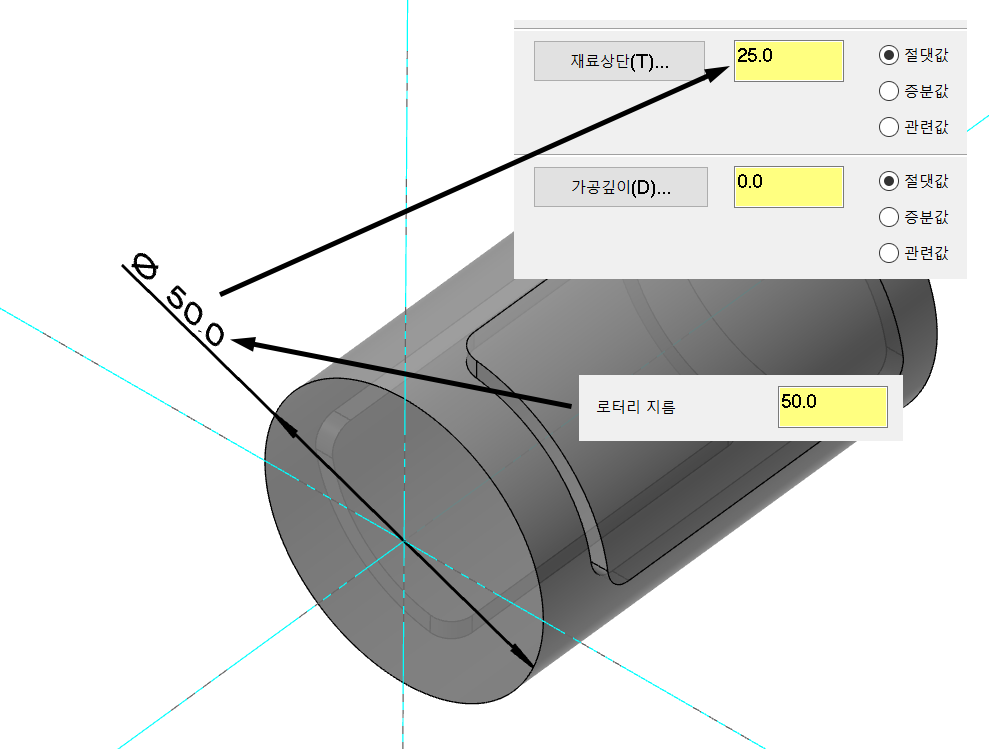
* 이것은 맨 처음 초기 해당 가공정의 생성 시 에만 그렇고 차후 동일한 가공정의 생성시 전의 가공정의 링크 파라미터 값을 따라갑니다.
* 동일한 이유로 해당 가공정의 축 컨트롤 - 로터리 축 조절 - 로터리 축 지름값도 변동 시 리셋(0.0)되므로 가공정의 생성 할 수 없다고 나오므로 항상 해당 값은 확인하여야 합니다.
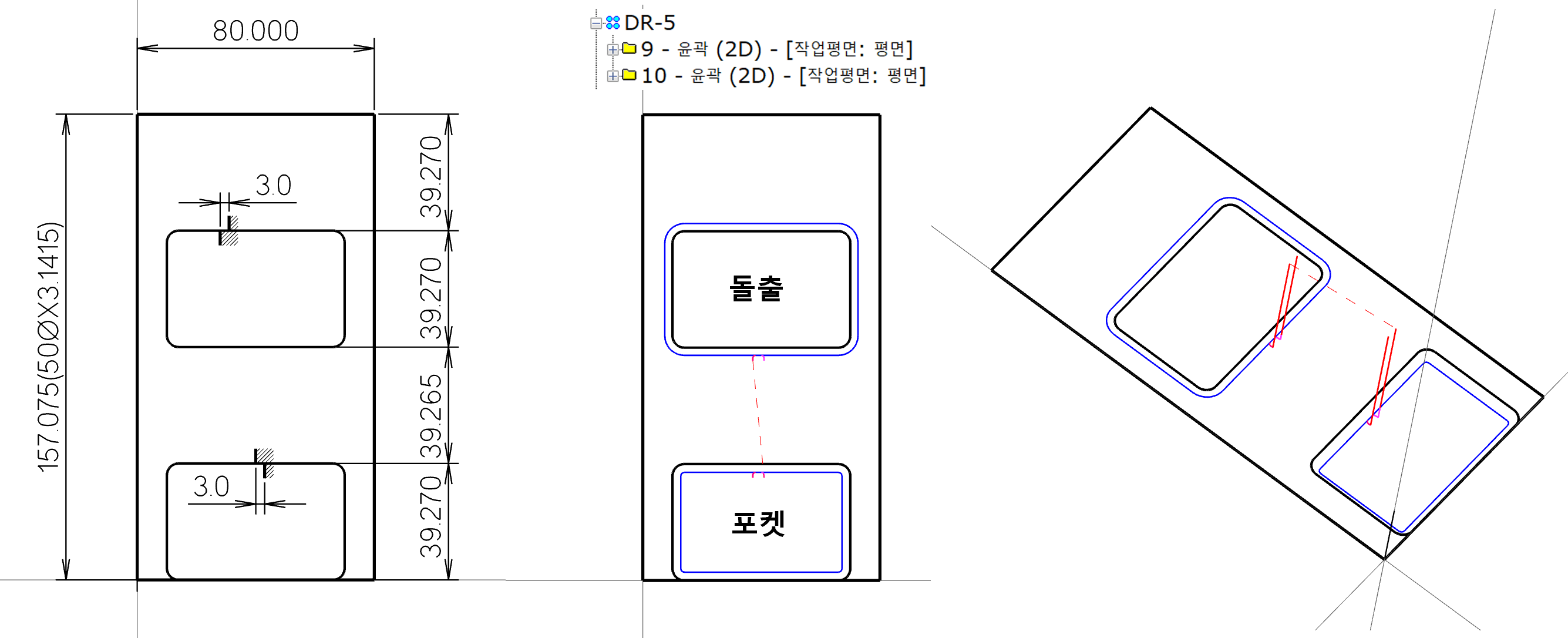
그래서 다시(?) 초기 가공정의 생성으로 돌아가서 해당 전개도의 가공영역 체인을 선택합니다.
* 주의 사항으로 해당 전개도는 해당 작업평면(마스터캠 가공원점(회전축에 동일한))에 동일한 Z값(Z0.0)을 가지고 있어야 합니다.
약간 편법적인 상황이 있지만 기본적으로 전개도 도형요소의 Z값은 필히 (Z0.0)이어야 합니다.
해당 가공정의 절삭 파라미터 항목은 일반 2D 가공 파라미터와 동일합니다.
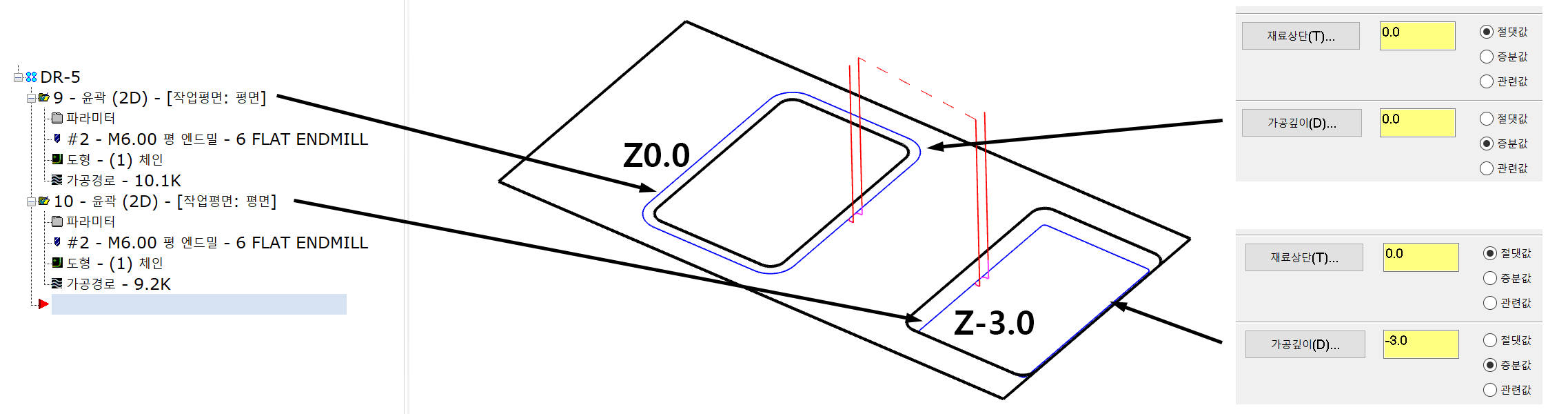
* 여기서 주의 사항이 위에서 설명했듯이 링크 파라미터의 재료 상단 값은 0.0으로 지정합니다.
* 해당 가공정의 선택 체인 요소의 Z값을 기준하여야 하나 우선 여기서는 항상 링크 파라미터 재료상단 값을 0.0(Z0.0)으로 한다는 것을 염두에 두시기 바랍니다.
(사실 가공물 소재 형태와 가공방식에 따라 틀려지지만 보통의 경우 소재표면(원통형 표면)을 가공 높이 Z0.0으로 잡고 그 아래로 공구를 내리는 형태에 경우에 한정해서 보통의 경우 링크파라미터 재료상단값을 0.0으로 설정합니다.)
그리고 해당 가공깊이는 돌출의 경우 재료상단 높이값이 돌출 바닥이므로 가공깊이값도 0.0 이 되며 포켓의 경우 포켓 깊이가 Z-3.0이므로 가공깊이는 -3.0 이 됩니다.
그럼 이제 2D 가공경로(전개도상)는 생성완료 되었고 이제 이 가공경로의 말기 작업을 진행합니다.
해당 가공정의 축 컨트롤 파라미터의 로터리 축 조절 항목의 파라미터 값을 아래와 같이 입력합니다.
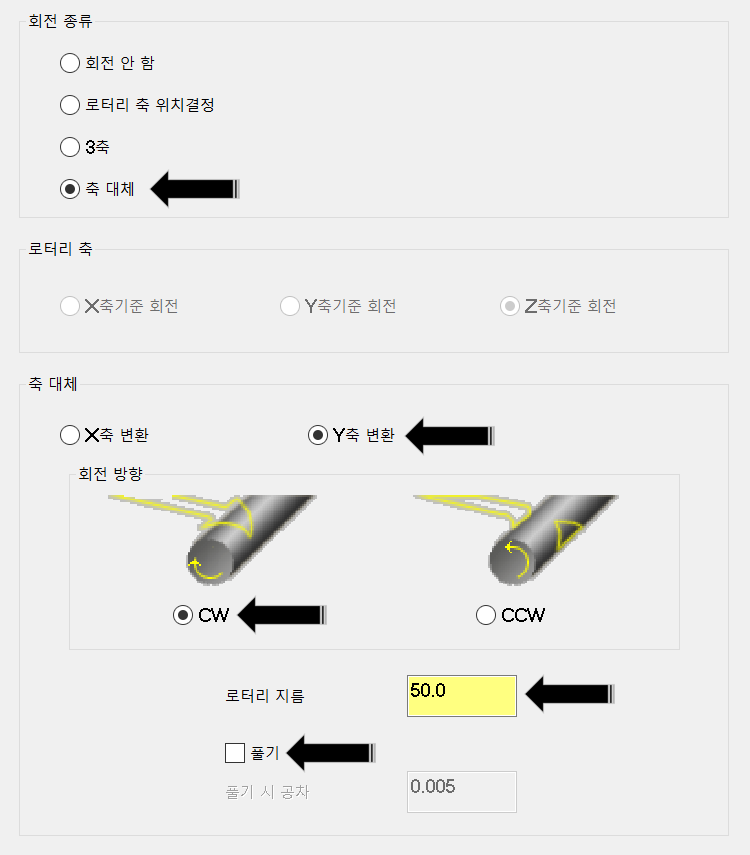
1. 회전 종류는 축 대체로 체크
* 롤가공(말기) 할 것이므로 축 대체로 회전 종류를 선택하여야 합니다.
2. 축 대체 항목은 Y축 변환으로 선택합니다.
* 현재 회전축(부가축)은 X축을 선택했으므로 고정축이 되어야 할 Y축을 변환축으로 선택합니다.
* 축 대체 기능으로 인하여 고정되는 축을 선택하시면 됩니다.
(이것과 관련하여 만일 NC데이터를 출력하였는데 Y축 좌표가 출력되면 뭔가 문제가 있다는 의미가 됩니다.)
3. 회전 방향은 해당 부가축 (A/B 축)의 좌표값 입력 시 플러스(+)값 입력시 회전되는 방향(CW/CCW)을 정의하는 것입니다.
(해당 장비 부가축 설정 파라미터 값 또는 해당 포스팅 하는 포스트(post) 로터리 축 설정과 일치하여야 합니다.)
* 여기서는 CW로 정의합니다.
4. 로터리 지름 은 현재 가공 깊이값의 기준이 될 소재물의 높이값(반지름)이 되므로 재료상단 기준 50 Ø로 지정 합니다.
* 로터리 지름 값은 항상 주의하여 입력 셔야 합니다.
* 특히 여기서는 현재 전개도 도형요소에 체인을 걸고 전개도 전개길이값(지름 x 원주율 = 전개 길이값)에 기준하여 말기(거리값)가 적용되므로 반드시 전개도 전개 길이값과 로터리 지름 값이 동일하여야 합니다.
(전개도 작업 시 가능한 원주율 소수점 4자리 이상 적용하시기 바랍니다.)
50 Ø 경우 3.14 15를 적용해도 각도값 0.05도 정도 오차 발생 합니다.
* 원주율값 = 3.1415926
(마스터캠 가공경로 공차값이 0.002)
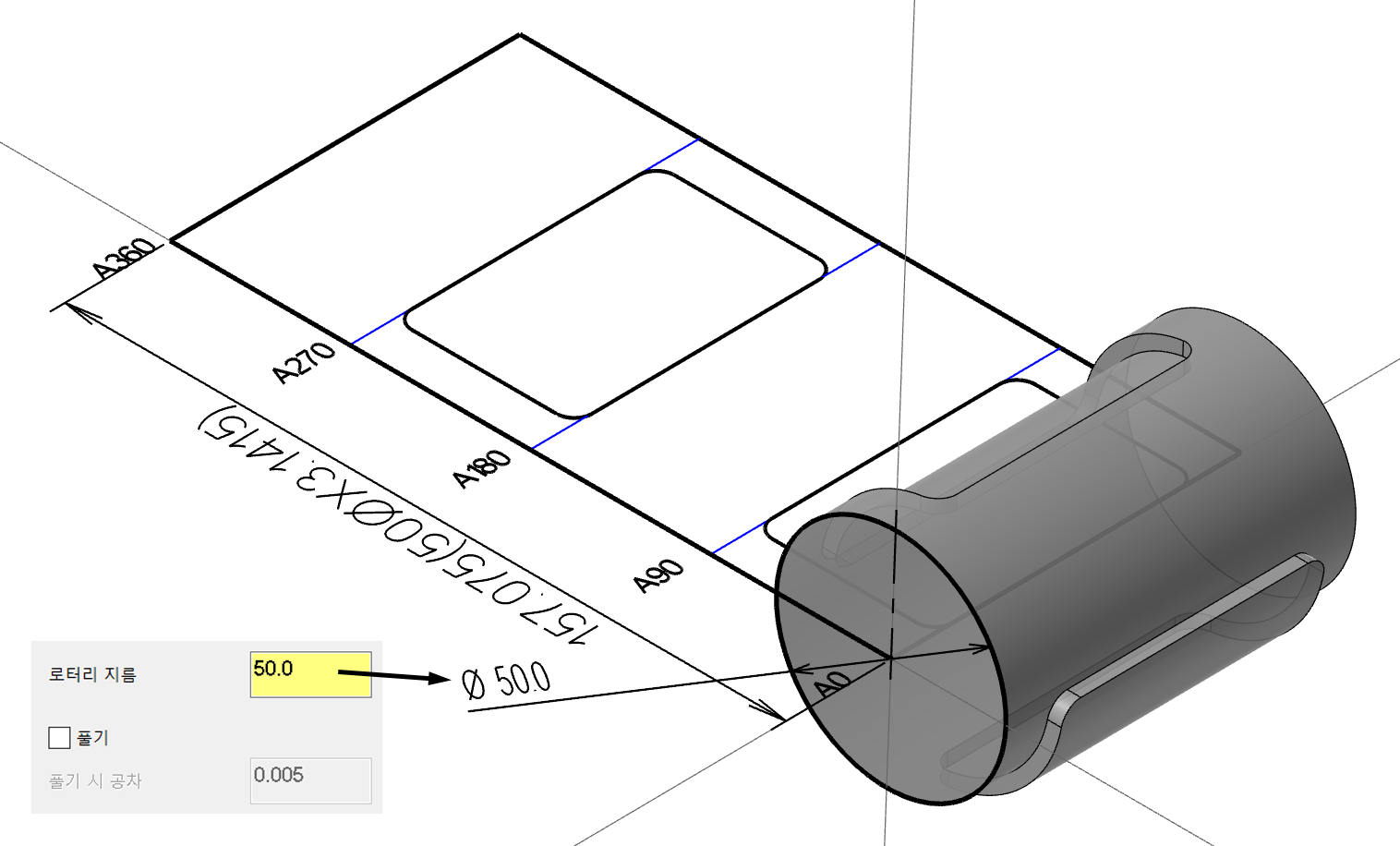
그리고 해당 가공경로를 재생성하면 다음과 같은 롤가공된 가공경로가 표시됩니다.
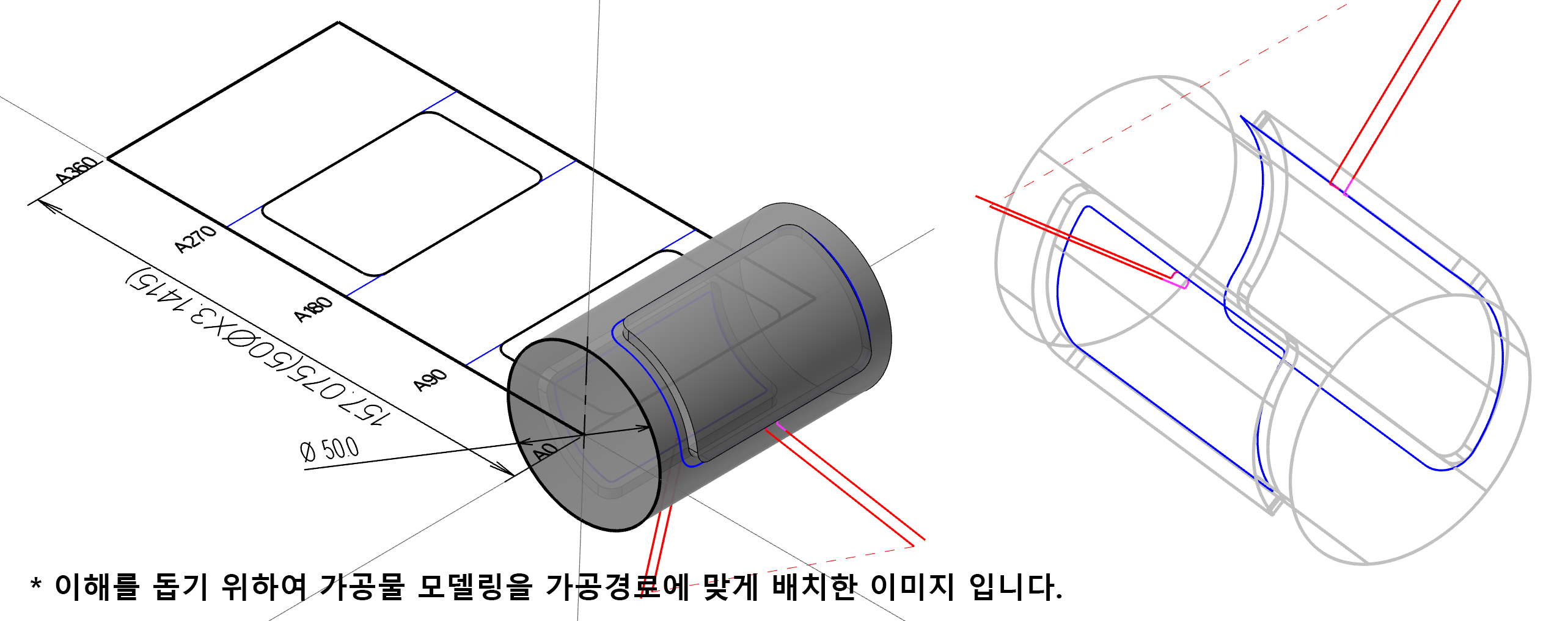
이것을 우선 경로확인으로 확인해 보면 다음과 같습니다.
모의가공의 경우는 다음과 같습니다.
그럼 무난하게 롤가공 가공정의가 완성되었습니다.
여기서 좀 더 버전업(?)해서 각 가공깊이값을 적용하여 작성해 봅니다.
돌출이 +3.0 돌출되었고 포켓은 -3.0 깊이로 되어 있습니다.
이것을 각각 상단에서 1.0씩 깊이가공값을 주고 생성하는 것으로 해보겠습니다.
* 즉 돌출 윤곽가공은 Z+3.0에서 Z0.0까지, 포켓은 Z0.0에서 Z-3.0까지 각각 깊이가공값 1.0씩 적용해 보겠습니다.
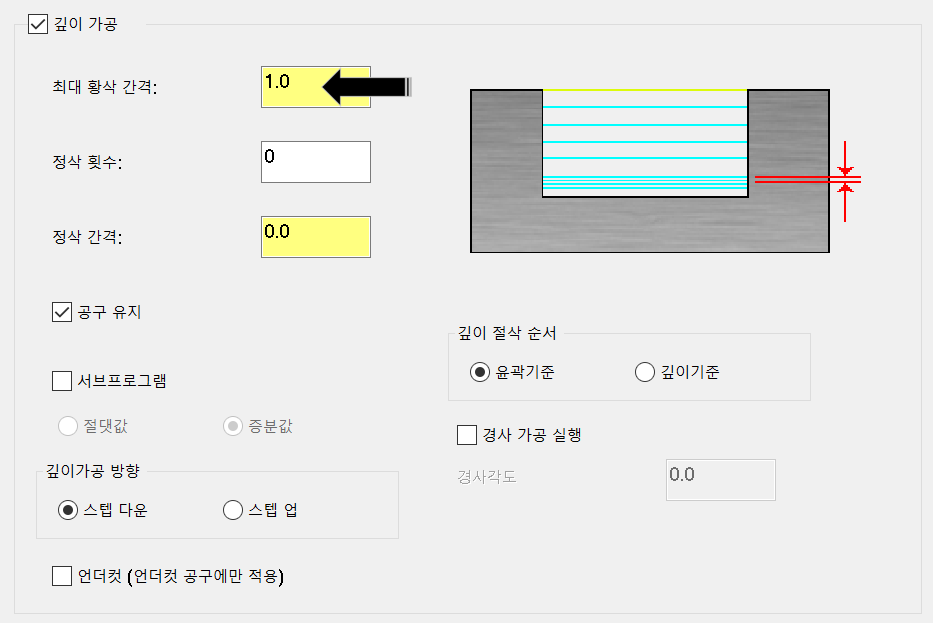
그럼 먼저 돌출은 윤곽 가공 링크 파라미터에서 재료상단값 3.0, 가공깊이 0.0를 정의하고 포켓에서는 재료상단값 0.0. 가공깊이 -3.0를 정의하였습니다.
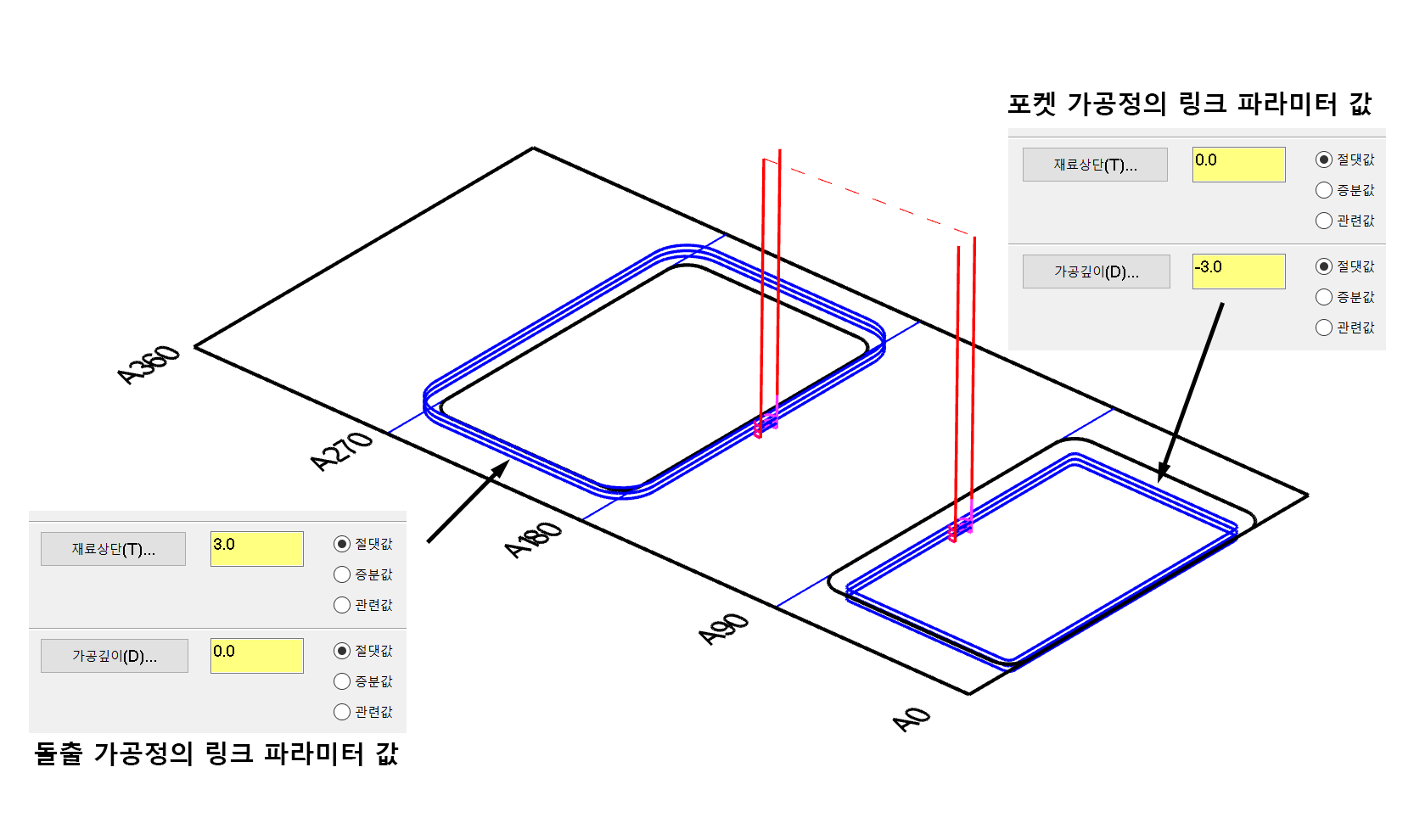
그리고 해당 가공정의를 재생성하면 다음과 같이 롤가공(말기)된 가공경로를 볼 수 있습니다.
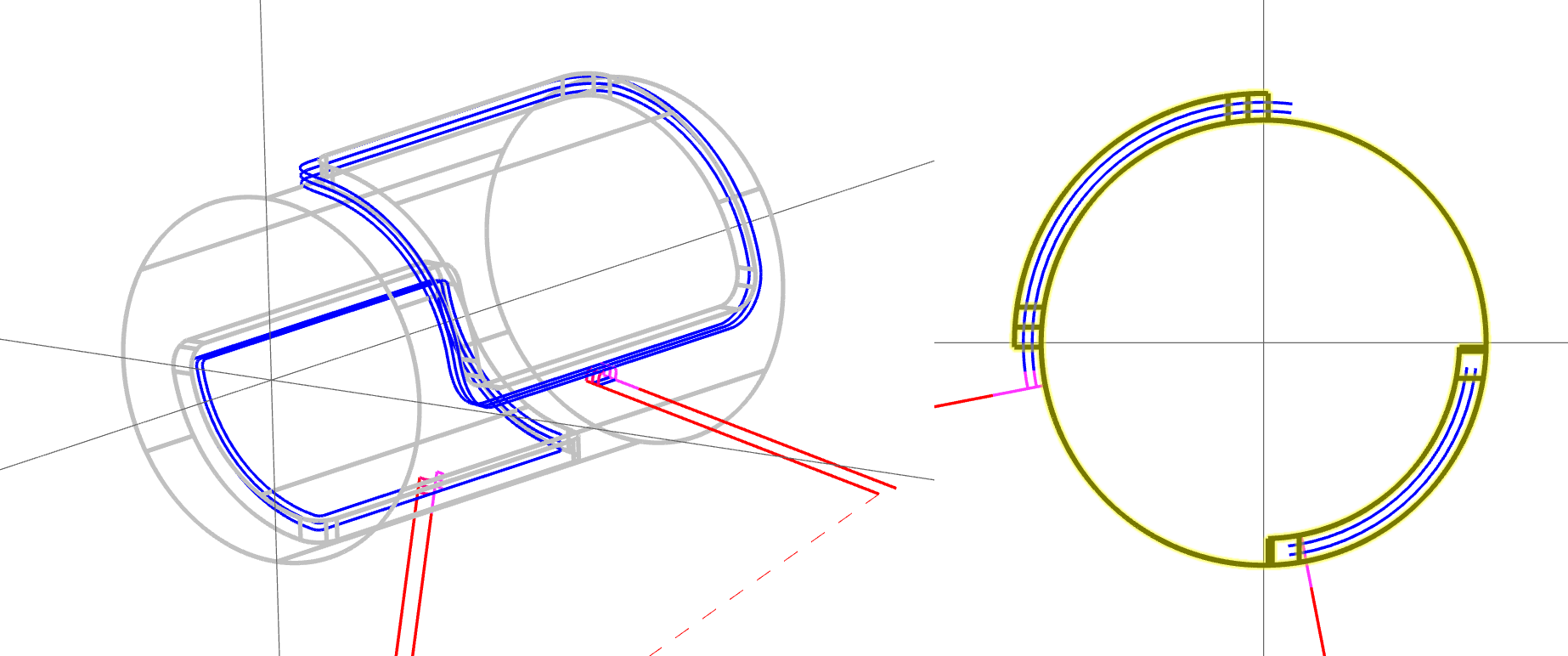
그것을 경로확인으로 보면 다음과 같습니다.
* 참고로 부가축 형태 가공경로는 별도로 경로확인 설정에서 축 대체 시뮬레이션 & 로터리축 시뮬레이션 항목을 활성화(체크) 하셔야 합니다.
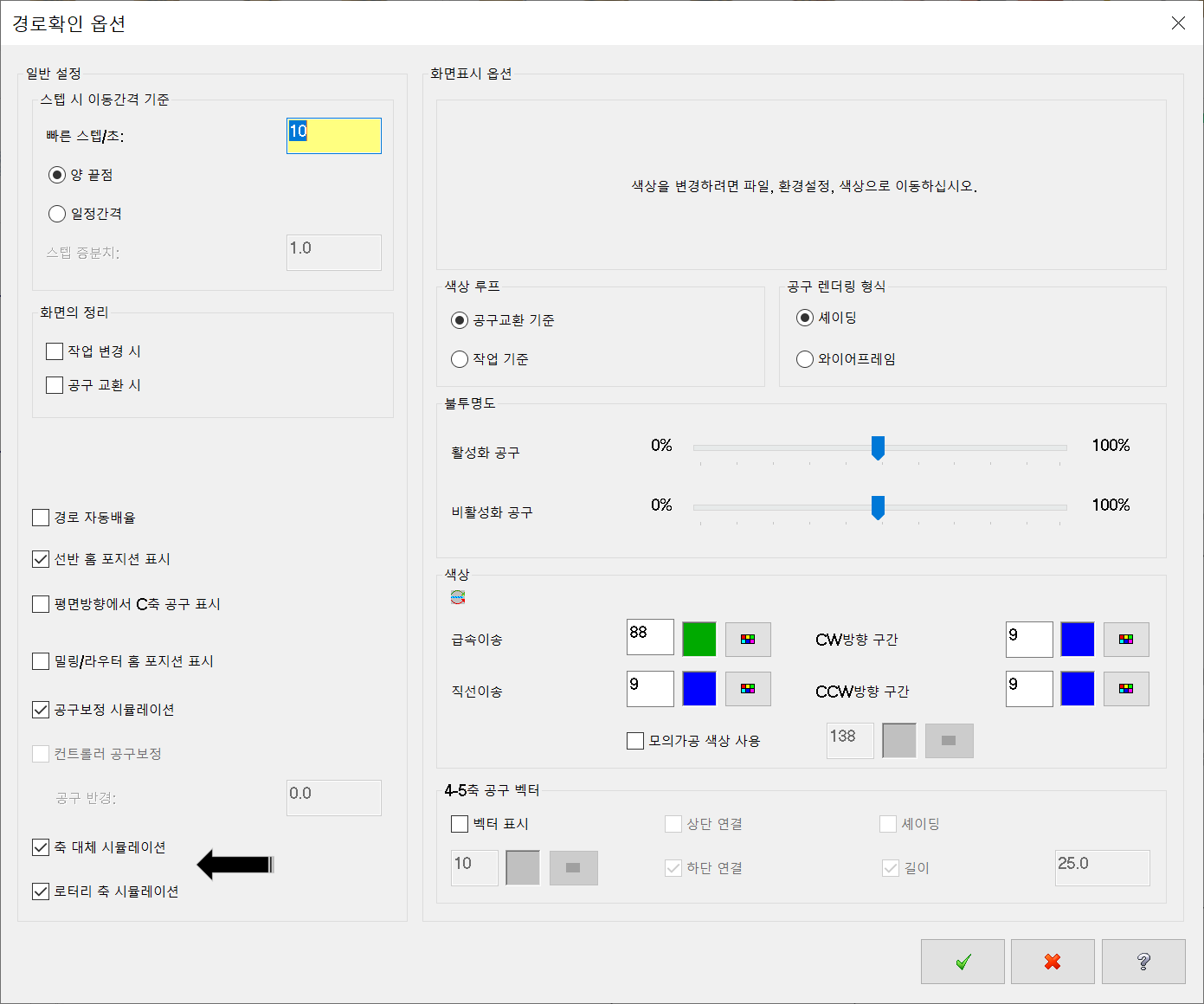
그리고 실가공을 해봅니다.
* 실가공은 마스터캠 머신 시뮬레이션 기능을 이용하여 작업했습니다.
그리고 가공 완료(?) 후 발주처에 납품하였습니다......
그리고 전량 불량처리 되었습니다.......... 이유는 다음에.......
'마스터캠 2021 기능 교육 자료(초안) > 2D 가공 경로 관련' 카테고리의 다른 글
| 마스터캠 2021를 활용한 2D가공경로에 대하여 -33(윤곽가공 절삭 파라미터-25(로터리 축 조절-실무4)) (3) | 2024.07.23 |
|---|---|
| 마스터캠 2021를 활용한 2D가공경로에 대하여 -32(윤곽가공 절삭 파라미터-24(로터리 축 조절-실무3)) (1) | 2024.07.20 |
| 마스터캠 2021를 활용한 2D가공경로에 대하여 -30(윤곽가공 절삭 파라미터-22(로터리 축 조절-실무1)) (0) | 2024.07.14 |
| 마스터캠 2021를 활용한 2D가공경로에 대하여 -29(윤곽가공 절삭 파라미터-21(로터리 축 조절)) (0) | 2024.07.09 |
| 마스터캠 2021를 활용한 2D가공경로에 대하여 -26(윤곽가공 절삭 파라미터-18(절삭유)) (0) | 2024.06.16 |

