저번 도면정리(투영이동)에 이어 도면정리(레벨/뷰시트)에 대하여 알아보겠습니다.
우선 저번 투영이동으로 모든 도면 도형요소를 일정한 높이(Z값)를 갖추도록 작업하였습니다.
그럼 레벨변경(이동)의 기능별 사용법은 아래 링크를 참조 바랍니다.
https://momoman83.tistory.com/121
마스터캠 2021 유저-인터페이스 에 관하여 -5 (레벨 관리자 창)
레벨(LEVEL) 관리자 창 마스터캠 에는 오토 캐드의 레이어 계념의 레벨 기능 이 있습니다. 주목적은 마스터캠에서 사용되는 도형 요소의 대한 구별을 지원하기 위한 기능입니다. 이러한 레벨 기능
momoman83.tistory.com
그럼 우선적으로 현재 도면(원본)을 작업시 참조하기 위하여 별도 레벨에 몰아서 저장합니다.
* 이때 원본저장 레벨번호는 작업자가 원하는 어떠한 번호도 가능합니다.
사실 저장되는 레벨번호는 구분을 위한 장치 이므로 번호에 따른 차이는 없습니다.
다만 표시되는 순번(순서)에 대한 정렬차이(Sort)가 있을 뿐입니다.
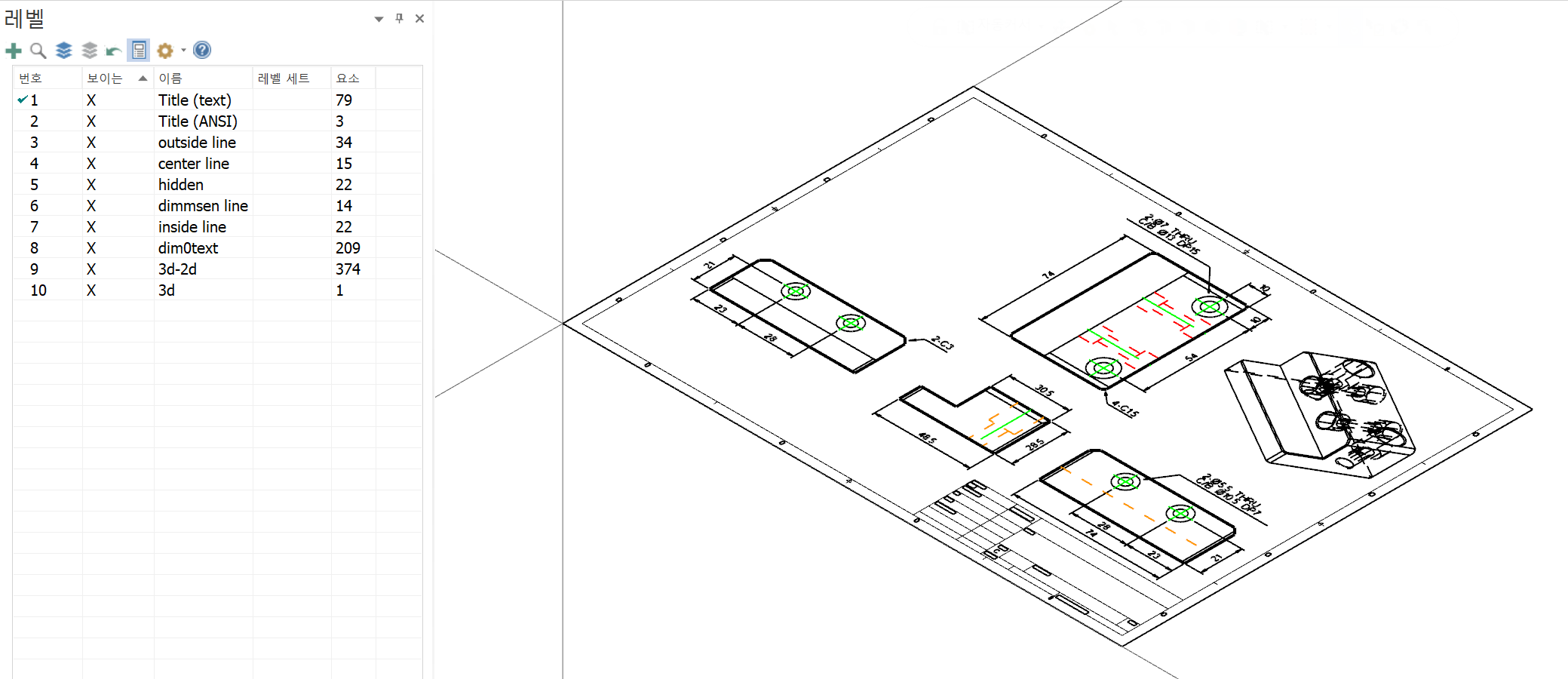
* 현재 원본 상태 도면은 위와 같은 상태(레벨값)를 가지고 있습니다.
이것을 우선 원본도면 레벨(번호 1번으로 작업자가 임의로 지정)로 전부 이동합니다.
* 혹시 여러 가지 이유로 현재 작업화면에 안 보이는 도형요소가 있는지(레벨에 존재하나 보이기 항목이 체크 해제 되어 표시가 안되거나 히든 또는 블랭크 상태가 되어 있어 표시 안되고 있는) 확인하여 우선 전체 작업화면에 표시합니다.
* 만일 현재 레벨 보이기가 안되어 있거나 블랭크 상태의 레벨 도형요소가 있는 경우(현재 작업 화면에 안 보이지만) 그대로 레벨 변경을 하시면 해당 도형요소는 레벨 변경이 되지 않습니다.
그럼 작업자가 원본도면 보관레벨로 정한 "1"번 레벨로 이동하는 방법을 설명합니다.
간단한 방법은 우선 상단 홈탭의 구성 - 레벨변경 기능선택 또는 컨텍스트 메뉴 항목의 요소 레벨변경 기능을 선택한 후 전체 작업화면의 도형요소를 선택(주로 원도우 선택 기능을 사용)하여 도형 저장 위치 레벨번호 변경 기능을 사용하여 지정된 레벨(1번)으로 이동 합니다.
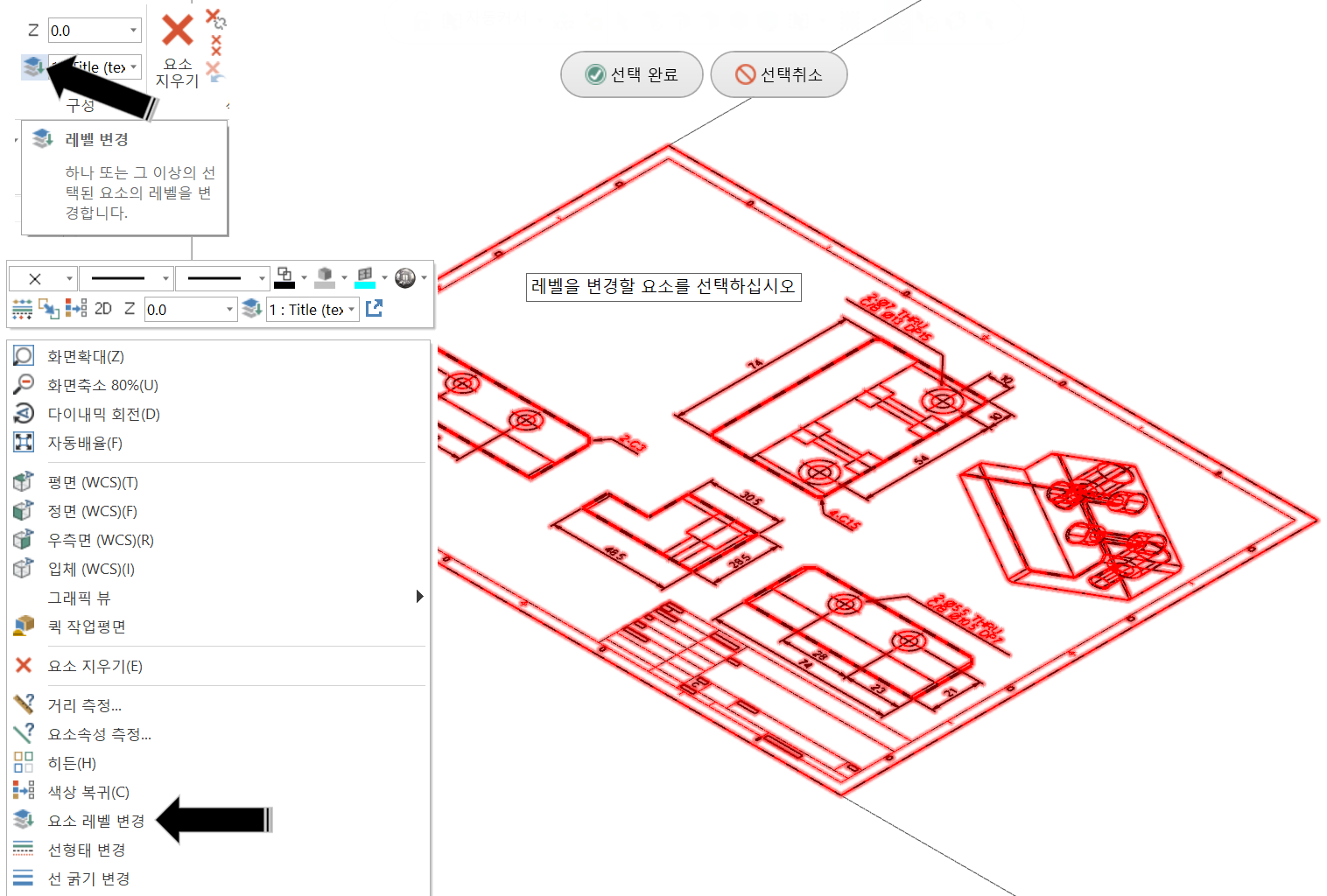
* 위와 같이 레벨변경 기능으로 해당 전체 도형요소(원본 도면으로 활용할)를 선택합니다.

* 그리고 도형 저장위 레벨번호 변경창에서 변경작업을 "이동"으로 선택하고 이동할 레벨번호를 입력합니다.
(가능하면 구분을 위하여 레벨 이름을 변경해 줍니다.)
* 만일 현재 변경할 레벨이 정해지지 않았으면 선택버턴을 눌러 레벨선택 목록에서 선택합니다.
위 사항이 완료되면 확인 버턴 클릭 후 모든 레벨의 도형요소가 해당 지정레벨(1번)로 이동하고 다른 목록의 레벨은 레벨목록에서 사라집니다.
* 이때 별도의 레벨삭제 작업을 하기 전까지는 위 도형요소가 이동했던 전 레벨은 그대로 존재합니다.
(다만 레벨 표시 상태에서 "사용레벨"로 되어 있어 목록에서 사라질 것이면 다른 표시 상태 "이름", "사용/레벨이름", "범위"등로 변경하면 다시 보입니다.)
(이러한 이유로 차후 표시가 안 되는 레벨번호 사용 시 기존 레벨 속성이 그대로 반영됩니다..)
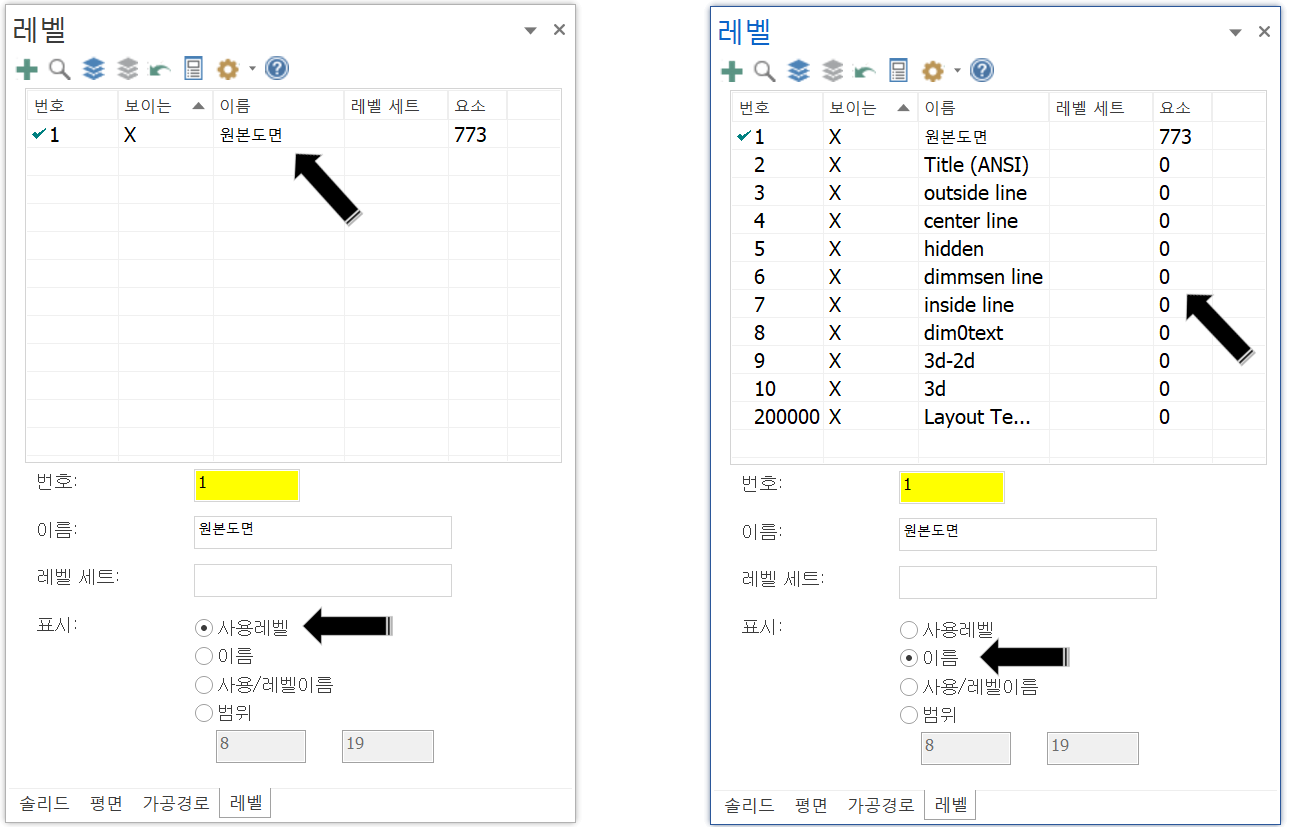
또는 레벨관리자창에서 직접 레벨 이동하는 방법도 있습니다.

레벨 관리창 기본기능으로 이동할 레벨을 선택하여 "요소 자르기" 기능으로 해당 레벨을 자르기한 후 원본도면 레벨로 지정한 레벨번호를 선택 후 요소 붙여 넣기 기능으로 이동합니다.
* 다만 원도우 복수 선택이 안되므로 만일 레벨목록 중간에 이동할 레벨 지정 시 개별적으로 마우스 클릭으로 해당 레벨을 선택하여야 합니다.
* 경우에 따라 그냥 전체 선택하고 이동할 레벨만 다시 선택하셔도 동일한 효과를 볼 수 있습니다.

여기까지 해서 일단 도면정리 1차 단계(?)가 종료되었습니다.
이후부터는 작업자의 성향에 따라 많이 틀려지는데...
우선 작업 공정이 총 4단계 공정입니다.

그러므로 작업 도면이 총 4장이 필요하다는 애기인데..... 여기서 방법은 여러 가지가 됩니다.
1. 각공정별 해당 도형요소를 각공정 소재 체결형태(단도리?)에 맞게 배치하고 각각의 레벨별로 저장하는 것입니다.
이경우 사실상 원본(#1)+(각공정별 레벨#2,3,4,5)=총 5개 레벨과 각 공정별 레벨에 맞는 머신그룹(사실 큰 의미는 없고 모의가공을 위한 공작물 적용을 위하여 머신그룹을 분리해야 합니다.)을 생성하여야 합니다.
2. 원본 도면에서 가공정의 체인 선택하기 위한 도형요소만 따로 복사하여(한 개 레벨에서) 이 도형요소에 작업평면을 설정하여 가공정의를 생성합니다.
3. 원본 도면과 별도로 도면 접기(와이어프레임) 또는 3D 모델링을 생성 후 그를 기반으로 작업 평면을 설정한 후 가공정의를 생성합니다.
* 사실 1~2 공정(앞면/뒷면)만 있는 간단한 과정은 이러한 작업 자체가 시간 낭비일 수 있습니다.
다만 복잡한 요소가 많은 공정(단순히 6면 가공만 아니고) 또는 3D가공 시 공정 분류가 좀 쉽다는(작업 시 작업할 도형요소만 보면서 작업할 수 있으므로) 장점이 있습니다.
그리고 만일 미세한 공정상 수정 작업이 많이 발생될 수 있는 가공물(가공해 보고 아니다 싶으면 다시 도형요소 체인 걸고 재설정하는 과정이 많은?) 일 경우 좀 더 차분히 작업이 가능합니다.
* 예를 하나 더 들면 방청소 안 하고도 살 수 있지만 청소를 해놓으면 좀 좋다는 것이라고 할까요?
* 어디까지나 이것은 작업자 개인 성향에 따라갑니다.
가공정의 생성 자체에 미치는 역할은 없습니다.(실수만 안 하면....)
자 다시 본론으로 들어와서 여기에서 뷰시트를 적용하는 방법에 대하여 알아보겠습니다.
뷰시트(Viewsheets)는 현재 작업화면의 화면구성(주로 해당 표시상태(위치/확대/축소 포함), 레벨, 작업/공구평면, WCS 등)을 저장하여 생성된 뷰시트를 선택함으로써 바로 즉시 그 화면 구성 상태로 되돌아가는 역할을 합니다.
* 뷰시트의 변경, 선택, 생성은 가공정의 와 직접적인 관련은 없습니다.
* 동일한 애기로 만일 그 뷰시트에 해당하는 도형요소를 삭제, 생성하여도 뷰시트 작동에는 관계없습니다.
뷰시트는 화면구성(표시 여부)만 관여합니다.
뷰시트는 기본적으로 사용이 비활성화되어 있습니다.
* 이전 버전(2000대 이전 버전)에서는 기본적으로 뷰시트 사용이 활성화되어 있지만 최신 버전의 경우 기본적으로 사용이 비활성화 되어 있습니다.
* 만일 열어보는 마스터캠 파일(구버전 포함)에 뷰시트가 활성화 되어 있으면 마스터캠 파일 오픈 시 자동적으로 뷰시트 사용이 활성화됩니다.....(당연한 것 인가....)
뷰시트 활성화 방법은.
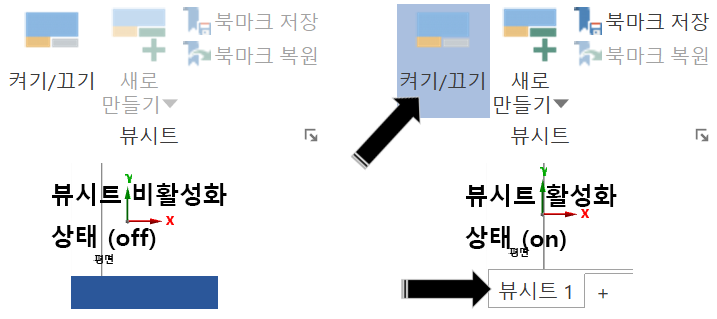
마스터캠 상단 기능바에서 파일탭 - 뷰시트 항목에서 활성/비활성화를 선택합니다.
* 비활성화되어 있으면 작업화면 하단부에 뷰시트 항목이 표시되지 않습니다.
기능적으로 설명하면.
우선 상단 기능탭에서 보면 아래와 같이 설명할 수 있습니다.
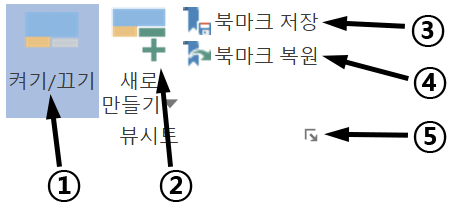
① 켜기/끄기
현재 뷰시트 기능 실행을 표시 켜기(ON) / 끄기(OFF)를 합니다.
* 현재 설정된 뷰시트의 상태를 표시상 ON/OFF만 합니다.
이미 생성된 뷰시트 상태에서 표시 OFF 한다고 해당 뷰시트가 삭제되지 않습니다.
다시 ON 하면 표시 안되고 있는 뷰시트 항목이 다시 표시됩니다.
② 새로 만들기
뷰시트가 활성화된 상태에서 신규 뷰시트 항목을 생성합니다.
* 작업화면 하단부 뷰시트 부분에 새로운 뷰시트 탭이 생성됩니다.
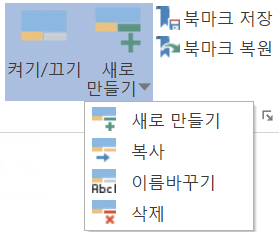
새로 만들기 아이콘옆에 작은 삼각형을 클릭하면 옵션 메뉴가 표시 됩니다.
새로 만들기 : 기본적으로 선택 시 이 기능이 실행됩니다.
새로운 뷰시트 탭이 생성됩니다.
* 이때 중요한 것은 뷰시트 항목만 생성된 것이지 중요한 화면구성 요소는 적용되지 않은 빈메모장 페이지입니다.
복사 : 현재 선택한 뷰시트를 그대로 복사하여(뷰시트탭 이름만 증분 된 숫자가 붙습니다.) 새로운 뷰시트 탭으로 생성됩니다.
원본 뷰시트의 모든 구성요소(화면구성 포함)가 복사됩니다.
이름 바꾸기 : 현재 선택한 뷰시트탭의 항목 이름이 전체 선택되며(청색) 그 상태에서 뷰시트 이름을 변경가능합니다.
삭제 : 현재 선택된 뷰시트 항목을 삭제합니다.
* 주의 사항 : 삭제 명령은 경고 메시지 없이 바로 실행되며 마스터캠 되돌림 기능이 적용되지 않아 만일 삭제 시 되돌리지 못합니다.
③ 북마크 저장
현재 작업화면의 화면 구성요소를 선택한 뷰시트 항목에 저장하며 저장의 표시로 북마크가 표시됩니다.

* 사실 뷰시트의 의미는 이 북마크 적용에 있습니다.
④ 북마크 복원
현재 선택한 뷰시트가 적용된 상태에서 화면이동 또는 확대/축소 등의 해당 뷰시트에 저장된(북마크 된) 화면구성에서 벗어난 경우 다시 그 뷰시트에 저장된 화면구성으로 되돌아가기 위한 기능입니다.
* 해당 뷰시트탭을 마우스 더블우클릭 하여도 동일한 기능을 합니다.
⑤ 뷰시트 설정
생성될 뷰시트의 저장될 화면구성의 요소에 대한 설정을 정의합니다.
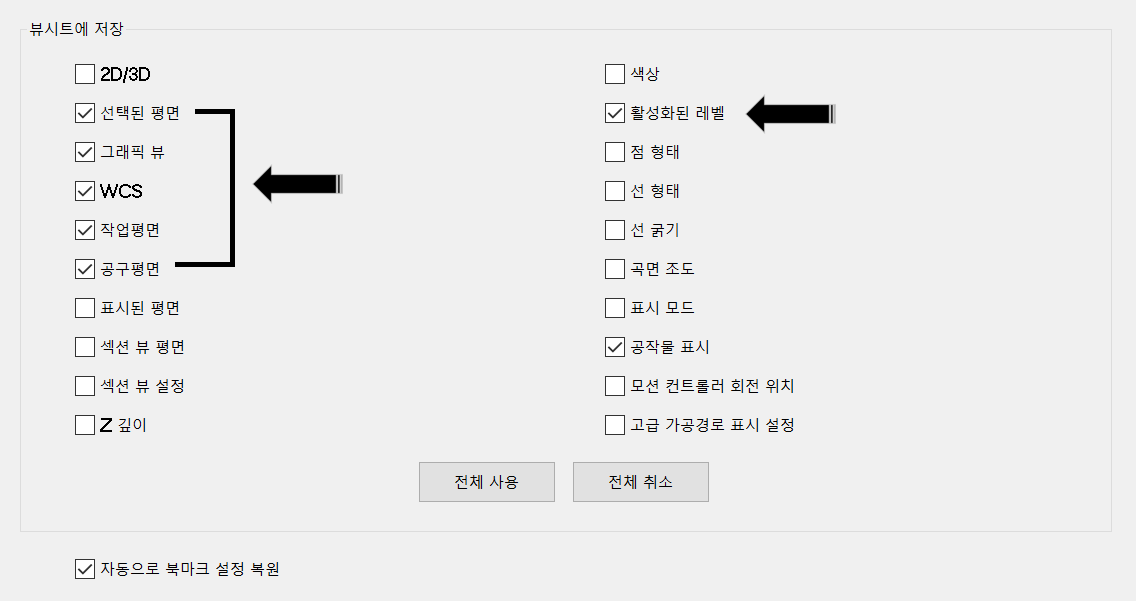
정확히 얘기해서 뷰시트에 저장되는 북마크 적용 시 저장될 화면 구성요소의 항목을 선택합니다.
* 선택되지 않은 항목은 뷰시트 북마크 적용시 적용되지 않습니다.
* 표시된 항목은 여기 도면정리에 뷰시트 기능을 적용시 필히 적용해야 할 항목입니다.
뷰시트 적용방법
1. 원본 도면 참고용 뷰시트 생성
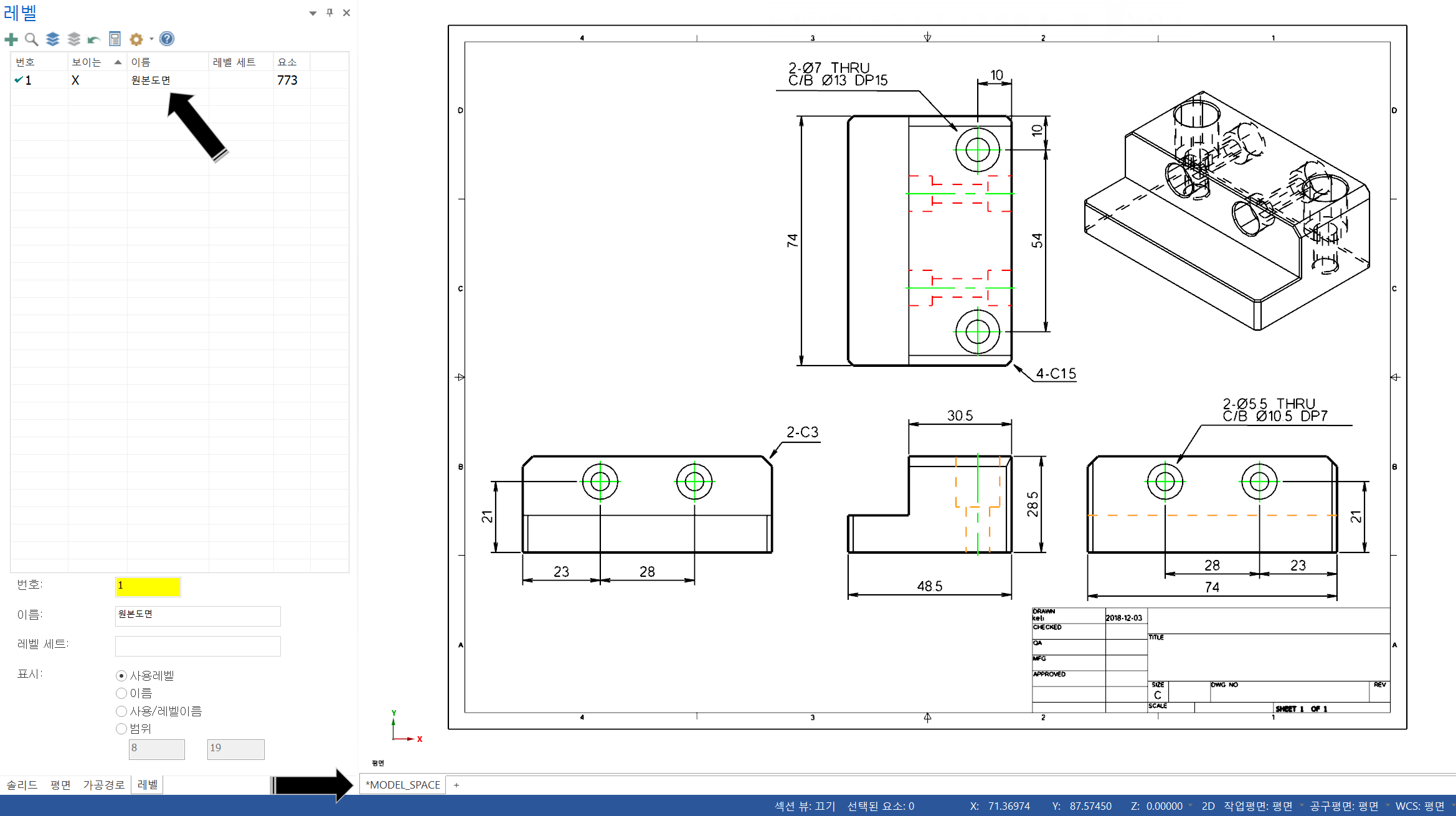
먼저 위와 같이 원본도면을 한 레벨에 몰아 저장하여 구성했습니다.
이때 현재 화면상태(작업화면)+해당 레벨(원본도면)+해당 작업평면(WCS) 상태이어야 합니다.
* 목적이 빠르게 뷰시트 통해서 원본 화면을 참조할 수 있게 하기 위함입니다.
뷰시트 생성방법은 상단의 기능바의 뷰시트탭에서 새로 만들기 아이콘을 클릭하거나 아니면 하단의 뷰시트탭에서 생성하는 방법이 있는데 이번에 하단 뷰시트탭에서 조각하는 것으로 설명하겠습니다.
* 상단 가능바 뷰시트탭의 기능 아이콘 설명은 위에서 했으므로 이제부터 전부 하단의 뷰시트탭에서 조작하는 것으로 설명합니다.
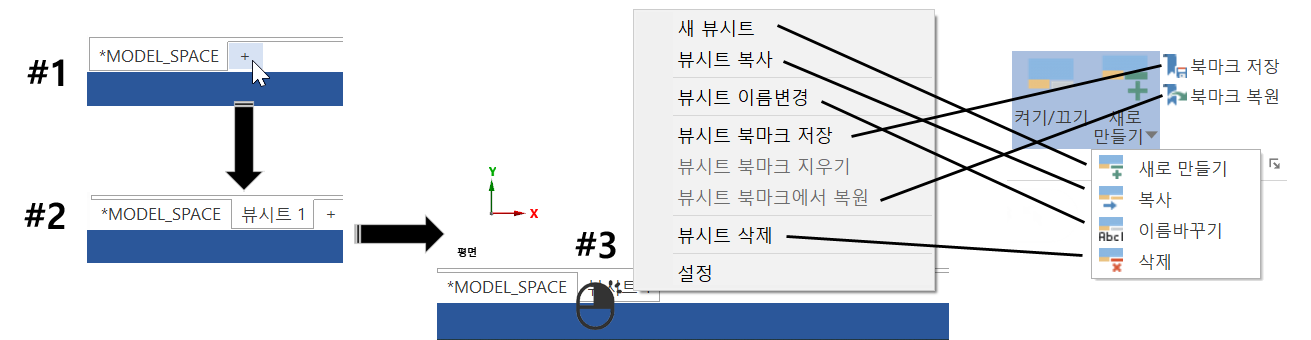
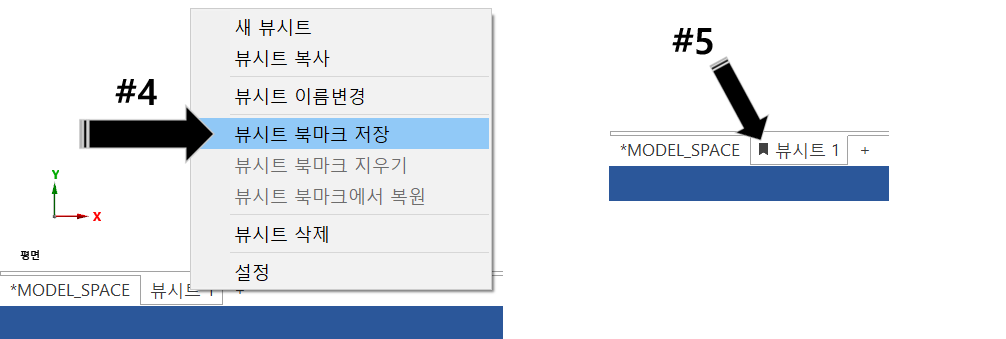
1. 하단 뷰시트탭의 빈칸("+")을 마우스 클릭(#1)하면 새로운 뷰시트(번호는 자동증분) 탭이 생성(#2)됩니다.
2. 새로 생성된 뷰시트탭(먼저 이름 변경해도 관계없습니다.)을 마우스 우클릭(#3)하여 옵션창을 표시 후 뷰시트 이름변경을 한 후 현재 작업화면 화면구성(원본도면 참조하기 좋은 위치에 놓인)을 저장하기 위하여 뷰시트 북마크 저장을 클릭(#4)합니다.
3. 그러면 해당 뷰시트탭의 북마크 표시(#5)가 표시됩니다.
그러면 이제부터는 현재 작업화면 상태가 어떠하던 하단의 뷰시트탭 버턴을 마우스 클릭하면 바로 북마크 저장된 화면 상태로 돌아갑니다.
이것을 동영상으로 보면 다음과 같습니다.
* 위 동영상처럼 해당 뷰시트탭을 마우스 더블클릭 하거나 북마크 복원 기능으로 원래 정해진 뷰시트(원본도면) 상태로 즉시 되돌아갑니다.
* 그러므로 해당 뷰시트 설정을 하면 원본 도면 참조 시 현재 상태와 관계없이 원본도면 화면으로 되돌아가 참조할 수 있습니다.
'마스터캠 2021 기능 교육 자료(초안) > 2D 가공 경로 관련' 카테고리의 다른 글
| 마스터캠2021를 활용한 2D 가공경로 생성 과정에 관하여-42(도면정리-작업평면) (6) | 2024.09.01 |
|---|---|
| 마스터캠2021를 활용한 2D 가공경로 생성 과정에 관하여-41(도면정리-뷰시트) (4) | 2024.08.29 |
| 마스터캠2021를 활용한 2D 가공경로 생성 과정에 관하여-39(도면정리-투영이동) (0) | 2024.08.23 |
| 마스터캠 2021를 활용한 2D가공경로에 대하여 -38(윤곽가공 절삭 파라미터-30(로터리 축 조절-실무9)) (1) | 2024.08.12 |
| 마스터캠 2021를 활용한 2D가공경로에 대하여 -37(윤곽가공 절삭 파라미터-29(로터리 축 조절-실무8)) (0) | 2024.08.07 |

