역시 이번에도 전번 도면정리(평면)에 이어 알아보겠습니다.
다시 원점으로 되돌아가 최초 가공정의를 생성하는 것부터 진행하겠습니다.
그럼 가공정의를 생성합니다.
해당 공정별 가공정의 생성시 고려 사항이 있는데...
주된 사항중 하나는 공작물(소재) 설정을 하는가 하는 문제입니다.
즉 4개 공정이므로 이 가공 공정을 전부 모의가공을 해보고 싶다면 앞서 말씀드린 가공 도형요소를 입체적으로 접기 또는 3D 모델링을 기반으로 가공정의를 적용하여(작업명면도 같이 적용하여야 합니다.) 가공정의를 생성하여야 하는데 이것은 조금 복잡한 과정이 있어 이를 피하고 마치 그냥 2D 가공정의 생성 하듯이 하고 싶으면 각 공정별로 머신그룹을 생성하여 각각 공정별 머신그룹의 공작물 설정을 각 해당 작업평면에 기반하여 적용하면 각 공정별로 모의가공이 가능합니다.
먼저 1차공정을 먼저 가공정의를 생성해 봅니다.
우선 머신그룹을 하나 생성 후 해당 머신그룹 공작물 설정에서 공작물 평면을 해당 공정 작업평면(1차 공정)으로 선택하고 해당 공작물 설정을 합니다.
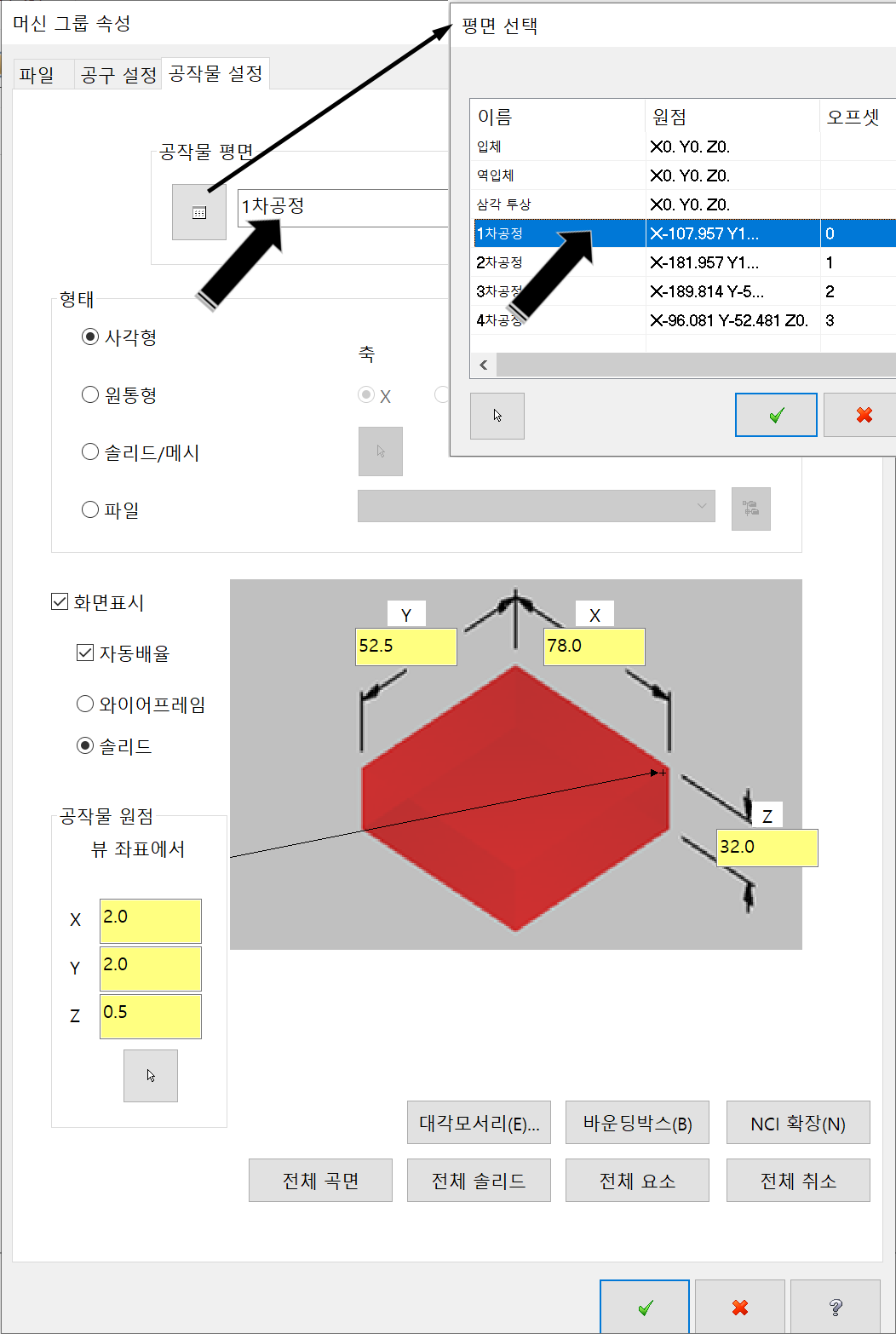
* 이 작업은 차후 가공정의 생성후 하여도 무방합니다.
그리고 가공정의(경로)를 생성합니다.
이때 뷰시트를 정의하면 좋은점이 1차 공정 적용 도형요소가 90도 꺾여있는 모양새인데 보통의 경우 이것을 90도 회전하여 놓고 가공정의를 생성하여야 하지만 뷰시트 적용 시 관계없이 원하는 화면 형태로 놓고 작업이 가능합니다.
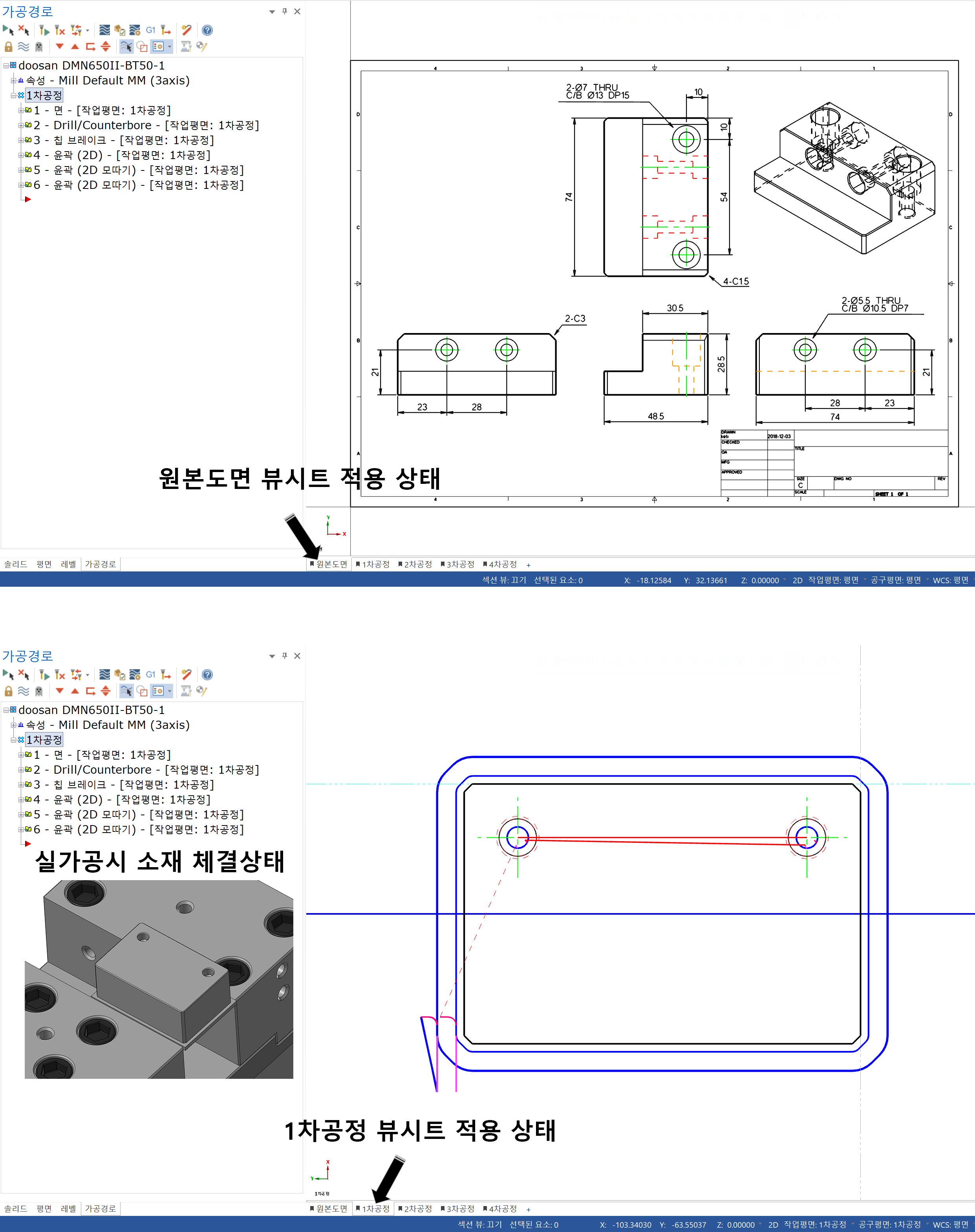
* 위 이미지 처럼 원본 도면의 해당 공정 도형요소가 90도 꺾여있어 가공정의(체인선택) 생성 시 해당 도형요소를 회전 이동하여 작업 안 해도 현상태(도면 수정이 없는 상태)에서 원하는 방향에서 가공정의 생성 작업이 가능합니다.
그럼 가공정의 생성하면서 공통적으로 해야 하는것이 해당 가공정의 작업 시 평면 파라미터에 해당 공정 평면을 적용하여야 합니다.
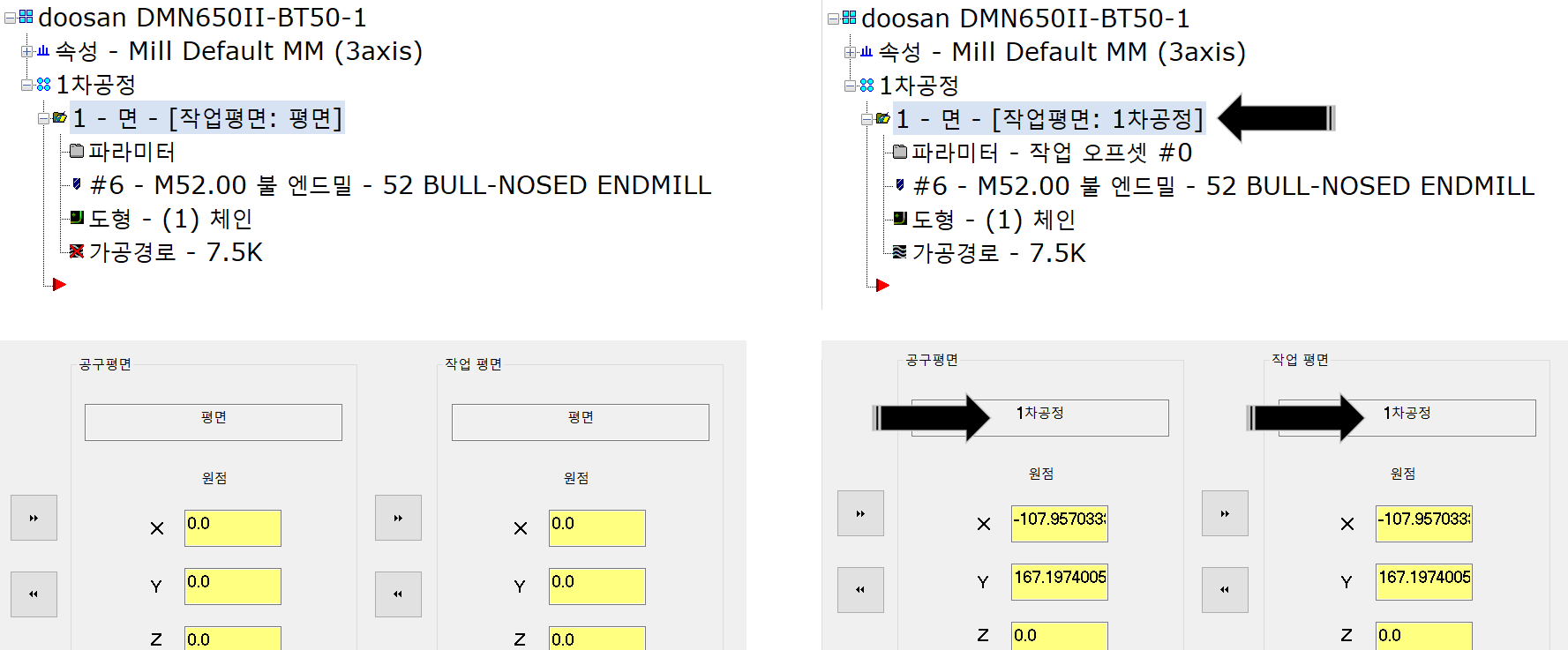
위와 같이 각 가공정의(해당 공정적용 가공정의 전부)의 평면 설정값을 해당 공정별 평면으로 변경하여야 합니다.
* 변경을 하게 되면 우측과 같이 가공경로 관리자창의 해당 가공정의 표시에 적용된 작업 평면이 표시됩니다.
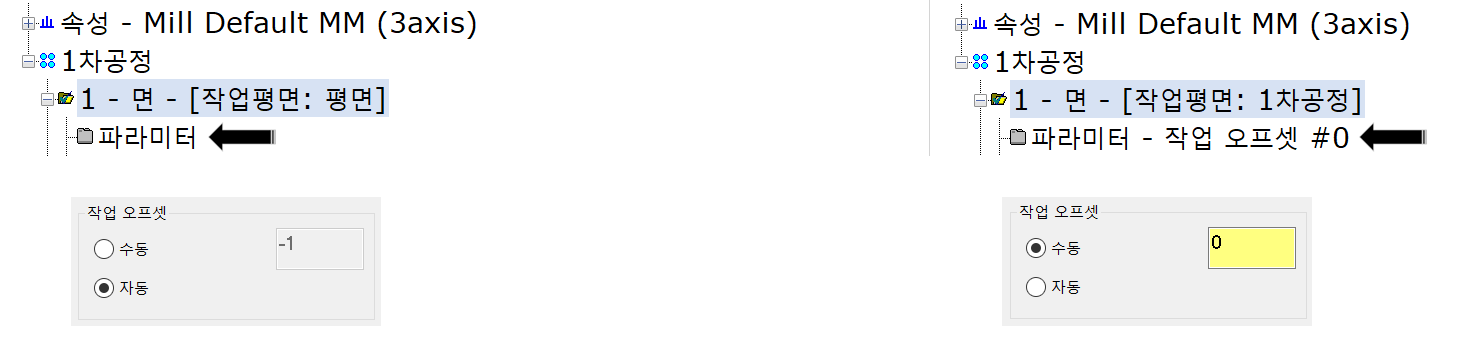
또한 만일 복수의 바이스(소재 체결)을 사용하여 각 공정별로 워크좌표(G54,55,56,57....) 적용하여 포스팅 시 각 공정별 워크좌표가 출력되도록 하려면 각 해당 평면의 작업오프셋값을 변경해주어야 합니다.
*만일 각 공정별 평면 생성시 작업 오프셋값도 같이 지정 시 가공정의 평면 선택 시 자동 적용됩니다.
이러한것을 각 공정별로 가공경로 그룹을 만들거나 아니면 모의가공 공작물(소재) 적용을 위하여 각 공정별로 머신그룹을 생성하여 가공정의를 생성하였습니다.
* 다만 이러한 다수의 머신그룹을 같이 선택하고 모의가공을 실행해도 맨마지막 선택된 하나의 머신그룹의 공작물 설정만 적용됩니다.
그래서 이후 설명하지만 입체적으로 작업평면을 생성하여 모의가공을 들어가는것을 권합니다.
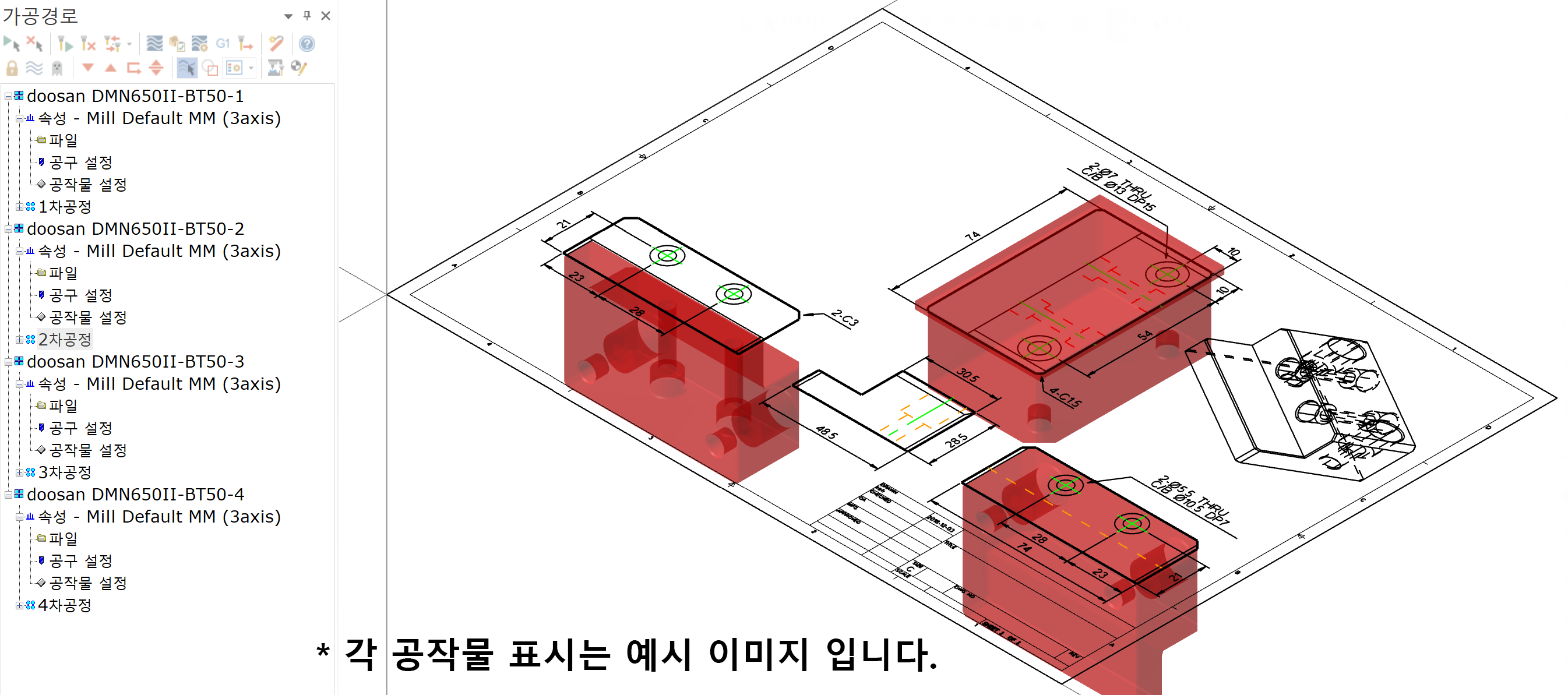
* 이런식으로 복수의 머신그룹의 공작물 설정에 따라 각 공정별로 해당 형태 공작물을 지정할 수 있습니다.
이렇게 해당 공정별로 머신그룹 공작물 설정, 해당 작업평면 지정, 해당 작업 오프셋을 지정하면 아래와 같은 가공정의가 생성될 수 있습니다.
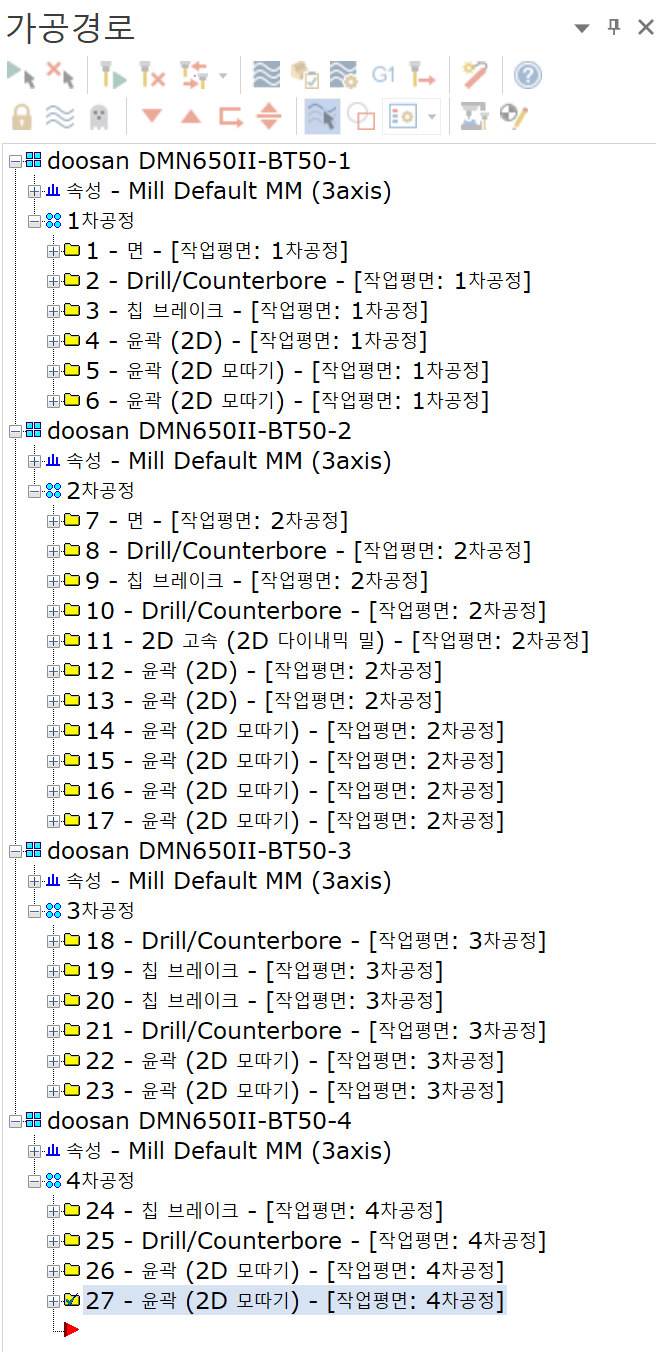
* 자세히 보시면 각공정별로 해당 작업평면이 각 가공정의 마다 적용되어 있고 작업 오프셋 또한 해당 가공정의가 어떠한 작업 오프셋값(워크좌표)이 지정된 것 인지 식별할 수 있습니다.
요점 정리
이러한 작업평면 활용한 도면정리 방법이나 가공정의 생성하는 방법 그리고 모의가공 과정이나 포스팅하여 실 가공작업에 적용할 출력데이터에 대한 편의성을 알아보았습니다.
다시 정리하여 말씀드리면....
장점
1. 다수의 공정(가공면)이 필요로 하는 가공물의 경우 해당 가공정의 생성에 필요한 체인선택이나 원본 도면에 대한 정리 및 분류가 쉽다는 점.
2. 적용 완료된후 재수정 및 타 작업자 전달 시 도면 및 가공정의에 대한 이해도가 높고 인지도가 좋은 점.
3. 사실상 가공공정에 필요한 모든 정보가 해당 가공정의에 포함(작업자가 임의적으로 가공공정 관련 사항을 수정해야 할 필요가 없는)되어 거의 재가공시 해당 가공정의 그대로 활용(출력 데이터)할 수 있다는 점.
4. 경우에 따라 모의가공 실행에 관하여 좀더 활용성 및 적용이 쉽다는 점.
5. 어떠한 회사 작업 메뉴얼 적용 시 규칙의 틀(문서화) 적용이 쉽다는 점.
단점
1. 일단 처음 방식에 적응하기 어려운점이 있다는 점.
2. 단순 1~2차 가공공정 으로 완료되는 공정에는 큰 익점이 없는 점.
3. 작업 속도(가공정의 생성하는)의 향상을 위한것이면 일단 어느 정도 익숙해지기 전까지는 오히려 작업시간의 증대를 가지고 올 수 있다는 점.
4. 만일 적용시 작업상 실수 발생 시 그 영향이 더 클 수도 있다는 점.
5. 만일 재작업(도면 자체가 수정되는)시 좀 더 불편할 수 있는(가공공정 자체가 변경되는 경우)점.
등 여러가지가 있으나 만일 각 회사별로 고유의 회사 작업 규칙이나 매뉴얼 작성을 원하신다면 이러한 방법이 좋습니다.
(뭔가 좋은점이 있다기보다 그전 방식은 규칙 자체가 없어 작업 방식의 틀이 존재하지 않아 발생하는 문제입니다.)
그럼 이제 마지막으로 3D 형태로 도면을 접거나 3D 모델링만 가지고 작업해야 하는 경우을 알아보겠습니다.
'마스터캠 2021 기능 교육 자료(초안) > 2D 가공 경로 관련' 카테고리의 다른 글
| 마스터캠2021를 활용한 다이내믹 가공경로 생성 과정에 관하여-1(다이내믹 경로의 종류/서두) (0) | 2024.09.16 |
|---|---|
| 마스터캠2021를 활용한 2D 가공경로 생성 과정에 관하여-43(도면정리-작업평면-3D) (1) | 2024.09.09 |
| 마스터캠2021를 활용한 2D 가공경로 생성 과정에 관하여-41(도면정리-뷰시트) (4) | 2024.08.29 |
| 마스터캠2021를 활용한 2D 가공경로 생성 과정에 관하여-40(도면정리-레벨/뷰시트) (0) | 2024.08.25 |
| 마스터캠2021를 활용한 2D 가공경로 생성 과정에 관하여-39(도면정리-투영이동) (0) | 2024.08.23 |


