이번에는 보편적인 면취 공구 챔퍼밀을 활용한 면취 작업을 알아보겠습니다.

③ Ø6.0 90° 날끝직경 0.0 직선날 4
④ Ø8.0 90° 날끝직경 2.0 헬리컬 날 3
위 두 가지 공구 을 이용하여 면취 작업을 진행합니다.
면취 하고자 하는 형태는 다음과 같습니다.

각 부분 별 면취량은 다음과 같습니다.

우선 각 챔퍼밀 공구 을 생성해 보겠습니다.
해당 공구는 공구 설정 란으로 가서 챔퍼밀을 선택하여 작업하겠습니다.
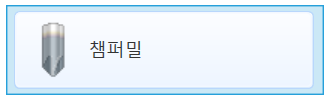
우선 공구 형태는 챔퍼밀을 선택합니다.
특별한 경우 따로 사용자 공구 을 생성하셔서 사용하셔도 무방 합니다.
먼저 ③번 공구 을 생성하겠습니다.
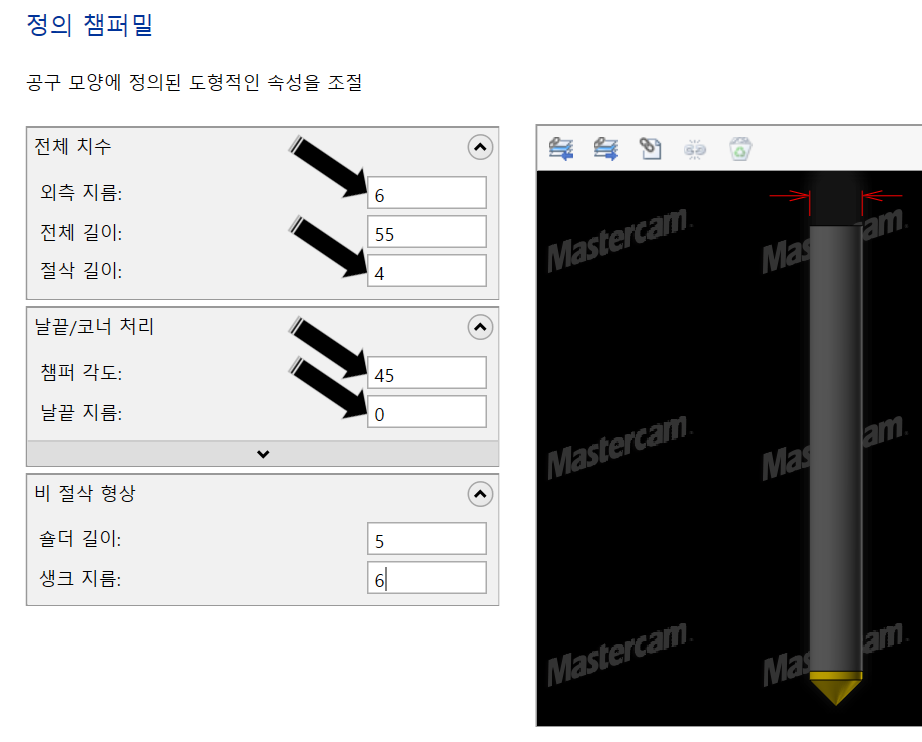
필수 입력해주어야 하는 부분은
외측 지름 : Ø 6.0 (공구 구경 입력)
전체 길이는 무난하게 입력하셔도 됩니다.
절삭 길이 : 4.0mm (우선 사실상 경사진 날 부분만 실제 가공 시 사용하므로 경사 날 부분을 오버할 정로만 입력합니다.)
챔 퍼 각도 : 45° (합각 90°)
공구 날 부분 각도인데 실제 명칭은 90° 이지만 마스터캠 은 공구 절반(단면)을 이용하여 공구 을 생성하므로 반각 (45°)을 입력합니다.
날끝 지름 : 0.0 (이론상 "0.0"이지만 공구 마모 또는 또 다른 이유로 살짝 깎이는 점 이 발생할 수 있으므로 0.05 정도 입력해주는 방법 도 있습니다.)
이렇게 1번 공구로 생성합니다.
다음 ④번 공구 을 생성하겠습니다.

외측 지름 : Ø 8.0 (공구 구경 입력)
전체 길이는 무난하게 입력하셔도 됩니다.
절삭 길이 : 4.0mm (우선 사실상 경사진 날 부분만 실제 가공 시 사용하므로 경사 날 부분을 오버할 정로만 입력합니다.)
챔 퍼 각도 : 45° (합각 90°)
공구 날 부분 각도인데 실제 명칭은 90° 이지만 마스터캠 은 공구 절반(단면)을 이용하여 공구 을 생성하므로 반각 (45°)을 입력합니다.
말끝 지름 : 2.0 (이 경우 공구 업체 에서 이 날끝 직경을 기준으로 공구 규격을 준수하고 공구 끝이 뾰족하게 다소 강도 가 부족해지는 부분을 감소하여 전체 적으로 공구 파손을 줄있 수 있으나 면취 이외 다른 가공에 사용하기 어려운 단점 이 있습니다.)
이렇게 4번 공구로 생성합니다.
그럼 먼저 가공물 상부 외곽 1.2C 부분을 먼저 면취 해 보겠습니다.
먼저 윤곽 가공으로 들어 간 후 체인 작업으로 들어갑니다.

체인 관리자 화면에서 체인을 선택합니다.

가공물 외곽 선을 선택합니다.

그런데 체인 작업 이 가공물 외곽 부 만 선택됩니다.
저희 가 원하는 면취 체인 부분 은 다음과 같습니다.

이러한 현상은 어떻게 보면 당연한 현상입니다.
도면 작성자는 도면 작성 시 가공자 가 체인 작업하기 편하게 도면을 그리는 것이 아니라 도면 작성자 가 편하게 작업을 하기 때문입니다.
즉 아래와 같이 우리는 상하부 소재 안으로 들어가는 선을 구분 해 주면 가공 작업자 가 체인 작업 시 용이 하게 되지만 실제로는 상하부 윤곽선 이 하나로 되어 있습니다.
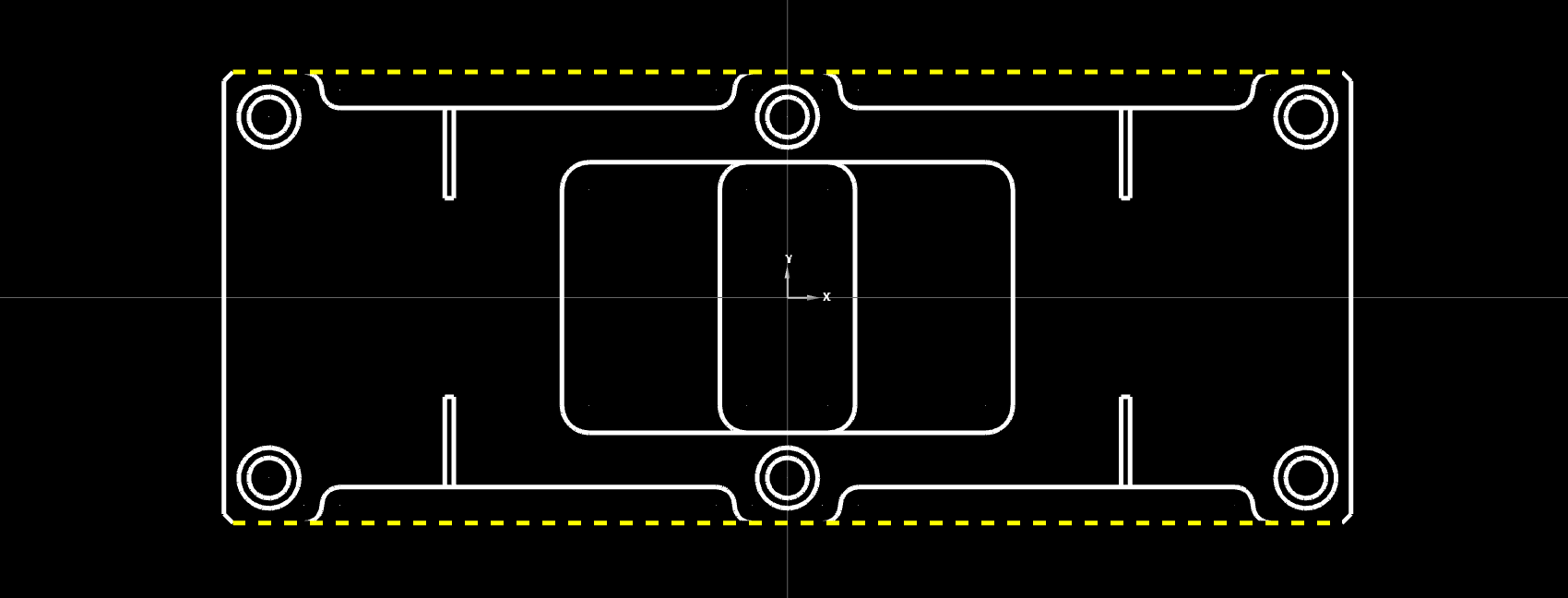
그럼 방법 은 가공 작업자 가 저 선을 지우거나 트림 하거나 한 후 다시 별도 의 선 을 그어 주어서 체인 걸기 용이하게 수정해주어야 합니다.
수정 방법은 여러 가지 가 있으나 저 같은 경우 이러저러한 이유로 각 가공 작업 용 체인을 용도 별로 구분하여 각각 의 레벨로 분리하여 구분한 후 필요에 따라 레벨 표시 을 번갈아 하며 작업합니다.
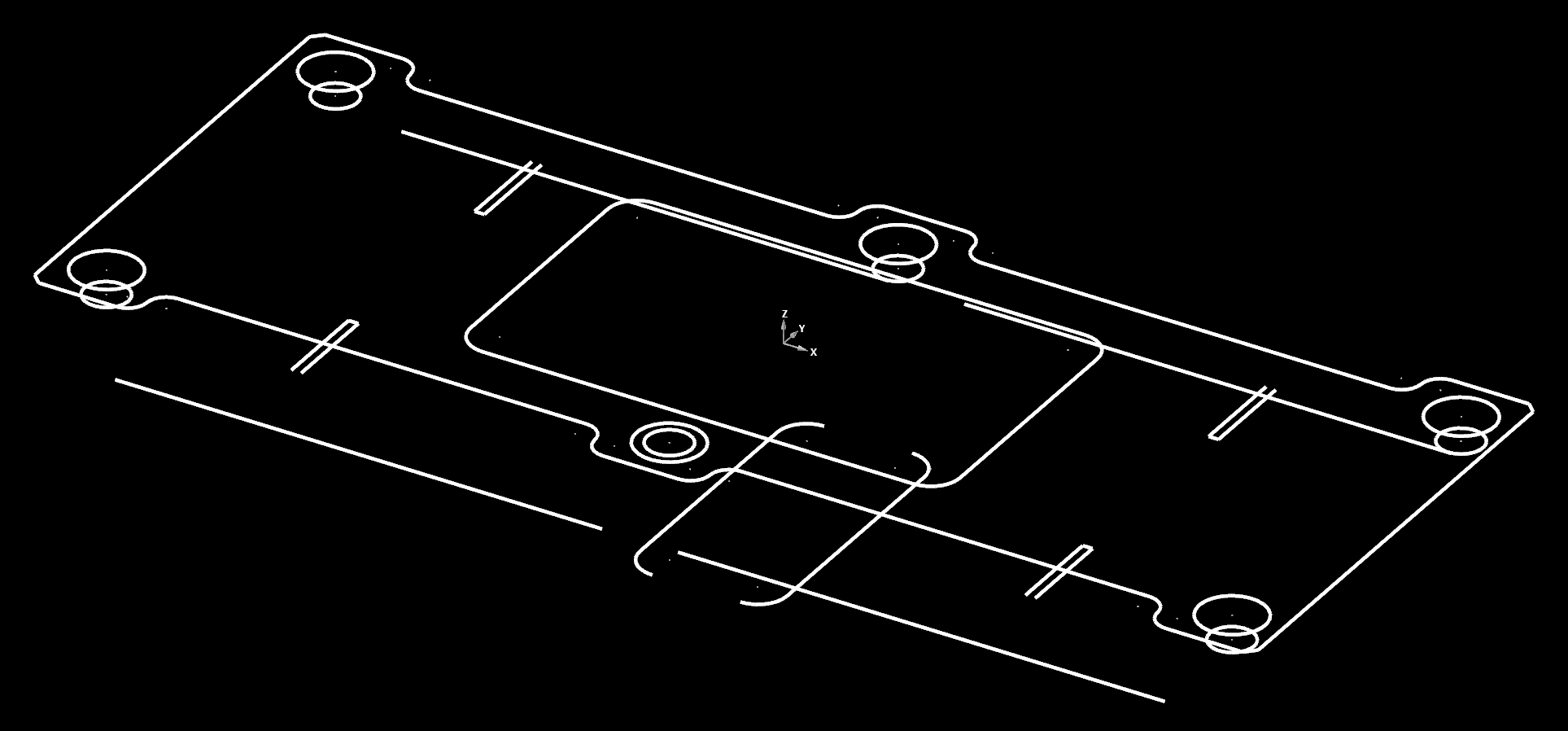
아니면 만일 모델링 이 제공되는 경우 그 모델링에서 솔리드 체인으로 해당 면취 부분 체인을 걸어서 하는 방법 도 있습니다.
* 자세한 설정 사항은 다음(?) 윤곽 가공 설명에서 합니다.

그럼 위 와 같이 하지 못하는 경우는 어떻게 하는가? 도면이나 작업 상황에 따라 틀리겠지만 원본 도면 은 따로 별도로 이동해 놓은 작업용 도면을 각각 연결된(교차점)을 기준으로 분리하는 방법 이 있습니다.
수정 메뉴에서 트림/자르기 항목에서 교차점 자르기을 선택합니다.
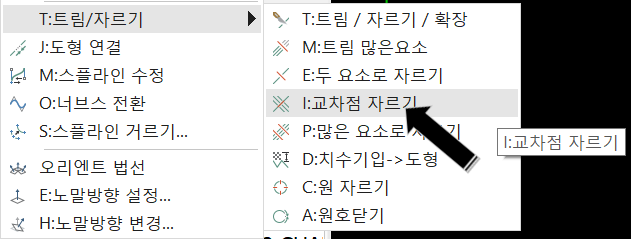
그리고 해당 (교차점 자르기 할 도형 요소)을 선택해 줍니다.
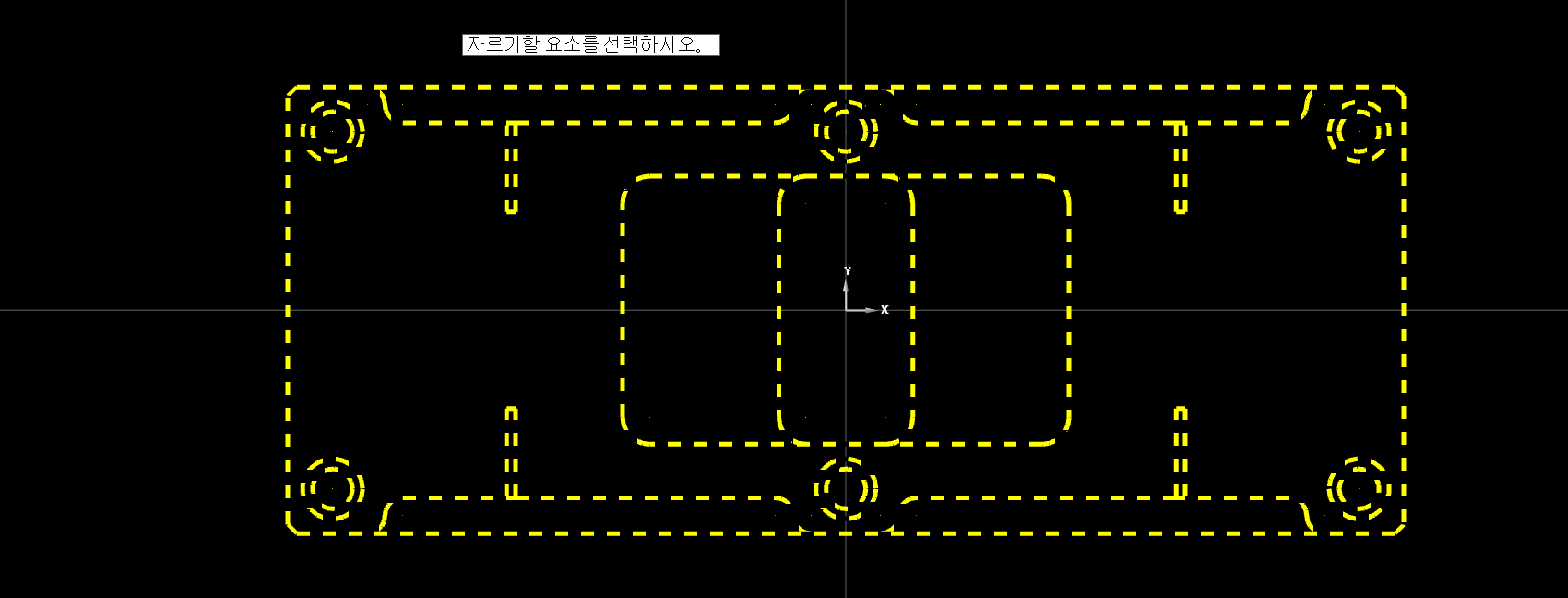
그리고 엔터 후 해당 기능을 종료합니다.
그리고 분리되기을 원하는 부분을 클릭해 봅니다.

그럼 위 와 같이 분리된 것 을 확인할 수 있습니다.
* 경우에 따라 중복된 선 이 있으면 착오가 발생 하니 먼저 미리 중복 된 선들 은 제거해 주시기 바랍니다.
그럼 다시 상부 1.2C 면취 부분 체인 작업을 진행합니다.
우선 다시 윤곽 가공으로 한쪽 부분을 먼저 체인을 걸어줍니다.

그런데 아래 이미지처럼 교차로(교차점 있는 부분)에서 체인 작업 이 중단되어 있습니다.
이것은 체인 경로 가 교차점을 만나면 그에 따라 작업자의 경로 추가 선택을 기다리는 과정입니다.
(체인 작업 선택 옵션에 따라 자동 또는 수동으로 처리될 수 있습니다.)
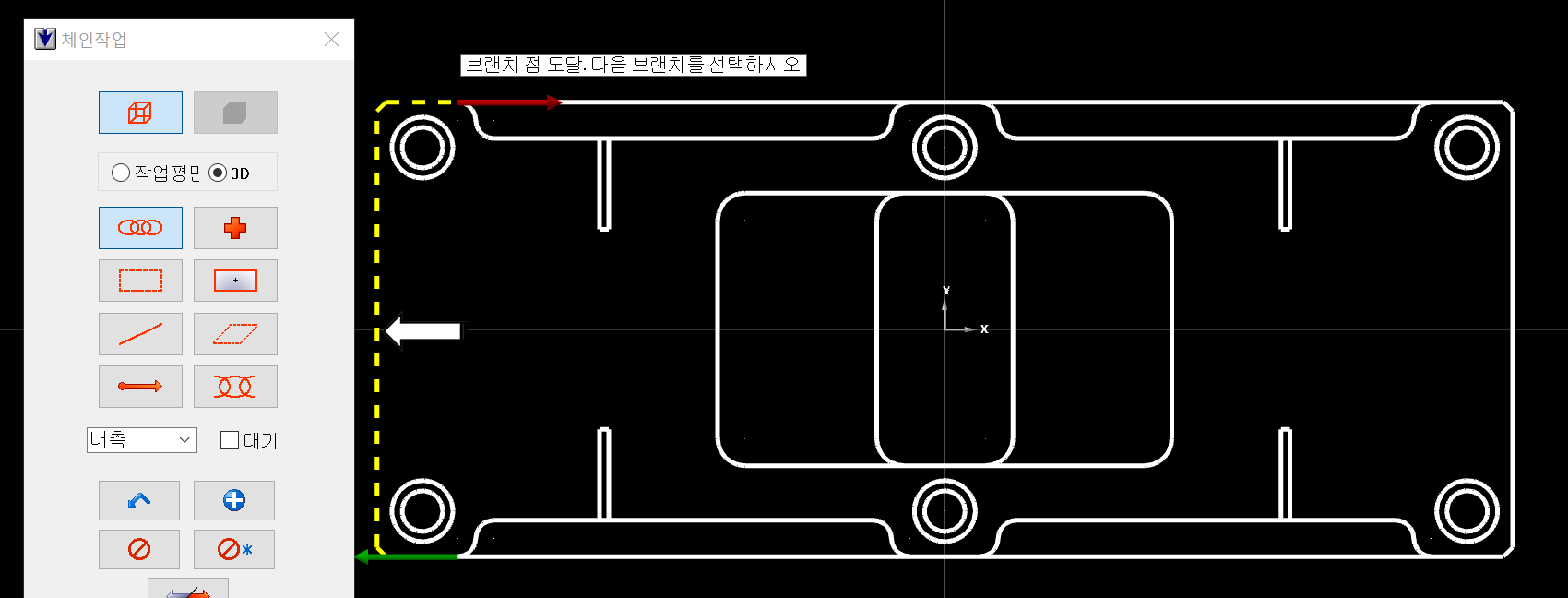
그래서 저 상태에서 가공 작업자 가 원하는 체인 경로 부분을 클릭해 줍니다.

그러면 다음과 같이 다음 교차점 이 있는 부분까지 자동으로 체인 경로 을 선택해 줍니다.
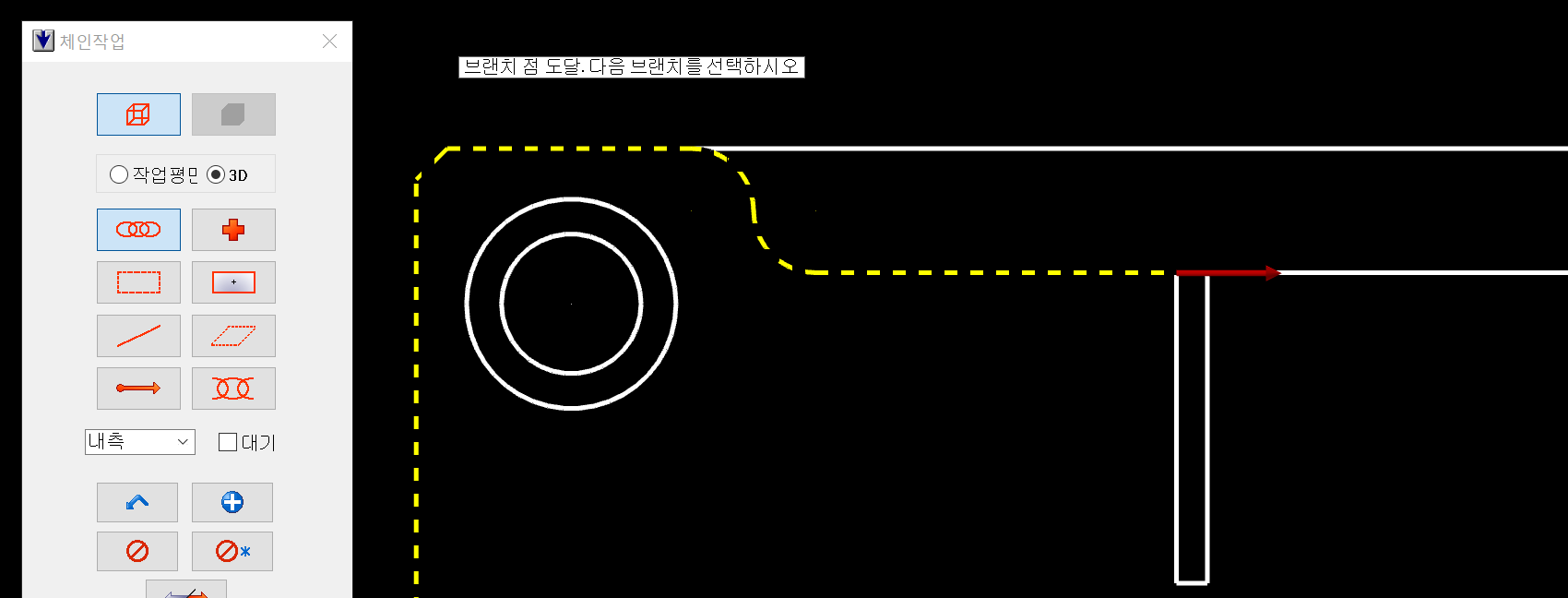
이것을 계속 반복하여 완전한 면취 경로 을 완료합니다.
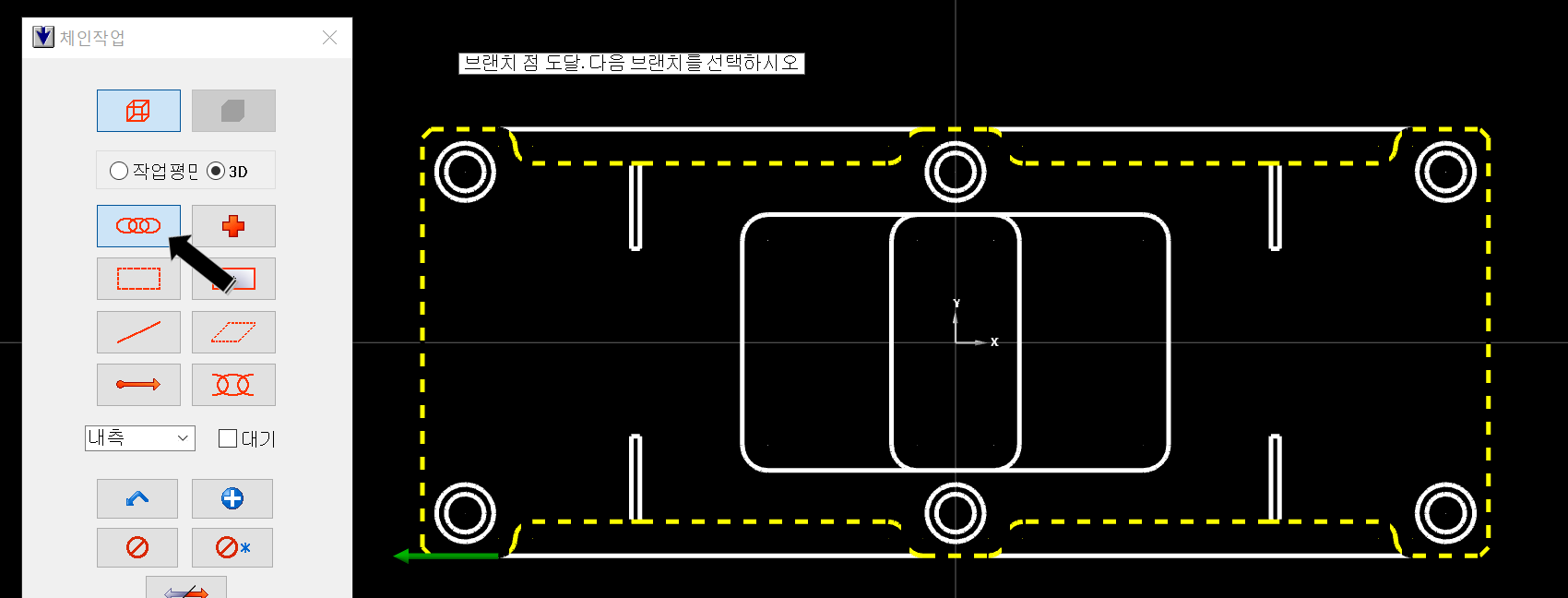
그리고 완료된 체인의 보정 방향 (공구 진행 방향의 상향/하향 , 체인 경로의 외곽이나 내곽 이냐 결정)을 확인합니다.

그런데 자세히 보니 경로 시작 점이 소재 아래 왼쪽에 있습니다.
(체인 작업 시 왼쪽 중간의 선을 클릭했는 데 왜 저기에 시작 점 이 있는지 는 다음 기회에 설명합니다.)
그런데 저는 이것을 (시작점)을 원폭 하부 모서리 부분에서 270도 방향에서 시작하고 싶습니다.
그래서 수정하기로 하였습니다.
먼저 해당 체안 관리자 을 호출 후 그 해당 체인을 선택한 후 오른쪽 마우스 클릭으로 옵션 창을 출력합니다.

그리고 옵션 창에서 시작점 항목을 클릭해 줍니다.
그럼 체인 작업의 시작점 변경 옵션 창 이 나옵니다.

옵션 창 항목의 이동 시작점 앞으로 을 클릭하여 체인 경로 구분점마다 이동을 시켜줍니다.
그래서 맨 처음 클릭 한 선 (왼쪽 수직선)을 경로 시작점으로 이동한 후 확인을 클릭한 후 종요합니다.
다시 윤곽 가공 항목으로 가서 절삭 파라미터으로 가서 리드인/아웃을 클릭하여 가공 경로 진입/복귀 형태 을 수정합니다.

원하는 공구 진입 / 복귀는 다음과 같이 진행하려고 합니다.
즉 진입 시는 직선으로 바로 진입 후 면취 작업 후 약간 의 오버렙(경로 중복) 을 한후 원호 이동 하여 직선 으로 수직 복귀하는 것으로 설정하는 것입니다.

1. 닫힌 요소의 중간점 위치 진입/복귀 항목을 체크 해제합니다.
체인 중간에 진입 방지
2. 진입의 길이 을 공구경 보다 조금 크게(110%)을 주고 직선으로 진입할 것이므로 원호 이송 거리는 0.0으로 합니다.
3. 복귀는 적당히 원호 이송으로 빠져나가도록 합니다.
4. 오버랩 거리는 3.0mm 정도 설정합니다.
* 진입/복귀의 거리 값은 공구 경 에 더해지는 값입니다.

이러한 형태입니다.

해당 면취 공구 가 면취 하기 위한 소재 / 공구 날 부분 접촉면 은 위 와 같습니다.

위 면취 경로의 모의 가공 형태는 위 와 같습니다.
다음 은 상부 내경부 면취 1.0C입니다.

내부 포켓 부분 도형 요소 도 교차점이 있으므로 앞에서 한 것 과 동일하게 체인을 생성해줍니다.

같은 방법으로 교차점에서 체인을 순차적으로 생성해줍니다.
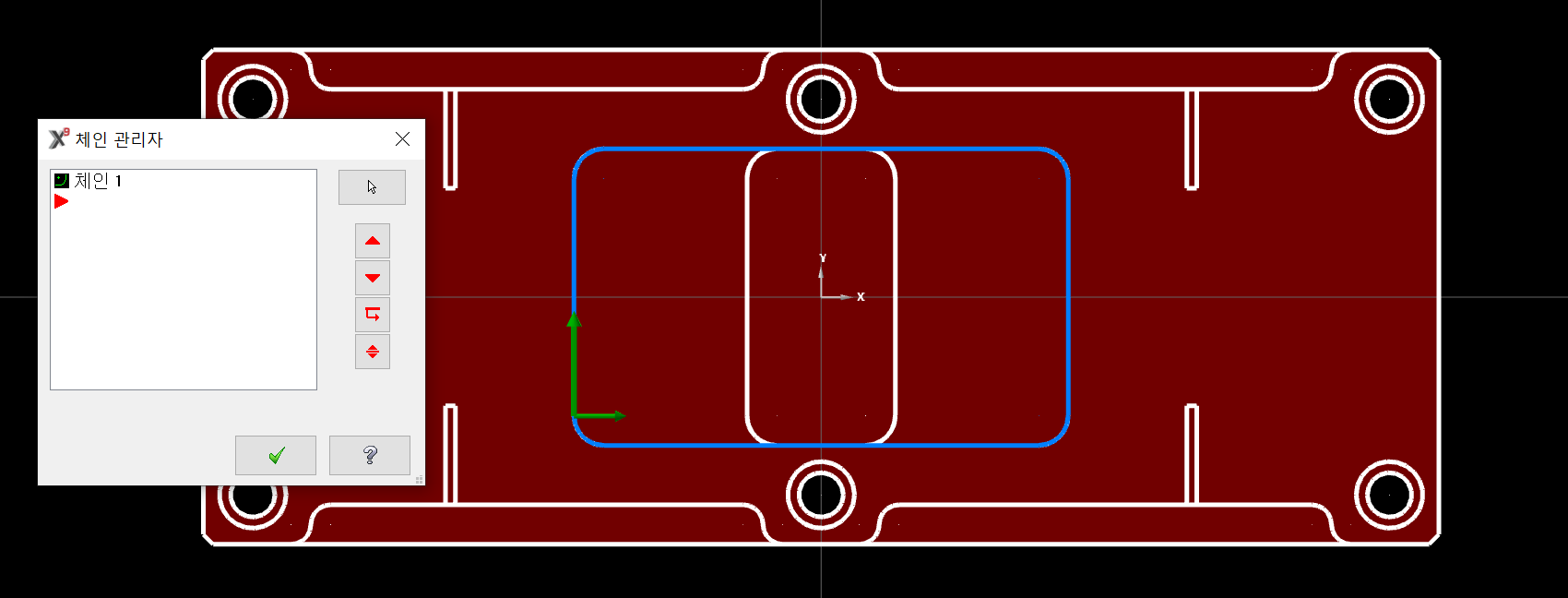
아까 와 달리 이 포켓 은 내경 이므로 가공 경로 시작 점을 한 요소 체인 중 가운데로 유지하는 것이 더 좋아 보여 그렇게 수정합니다.

방법 은 오른쪽 이 절삭 파라미터에서 리드인/아웃 항목에서 닫힌 요소의 중간점 위치 진입/복귀 항목을 체크 해제 한것이고 그 항목 을 체크해주면 왼쪽과 같이 한 요소 체인 중 중간 부분에 진입/복귀 가 생성됩니다.
이후 볼트 카운터 보어 홀의 상부 을 체인 생성해 줍니다.
같은 방법으로 체인 관리자에서 체인 추가로 하여 먼저 하나의 홀 요소 을 클릭해 줍니다.
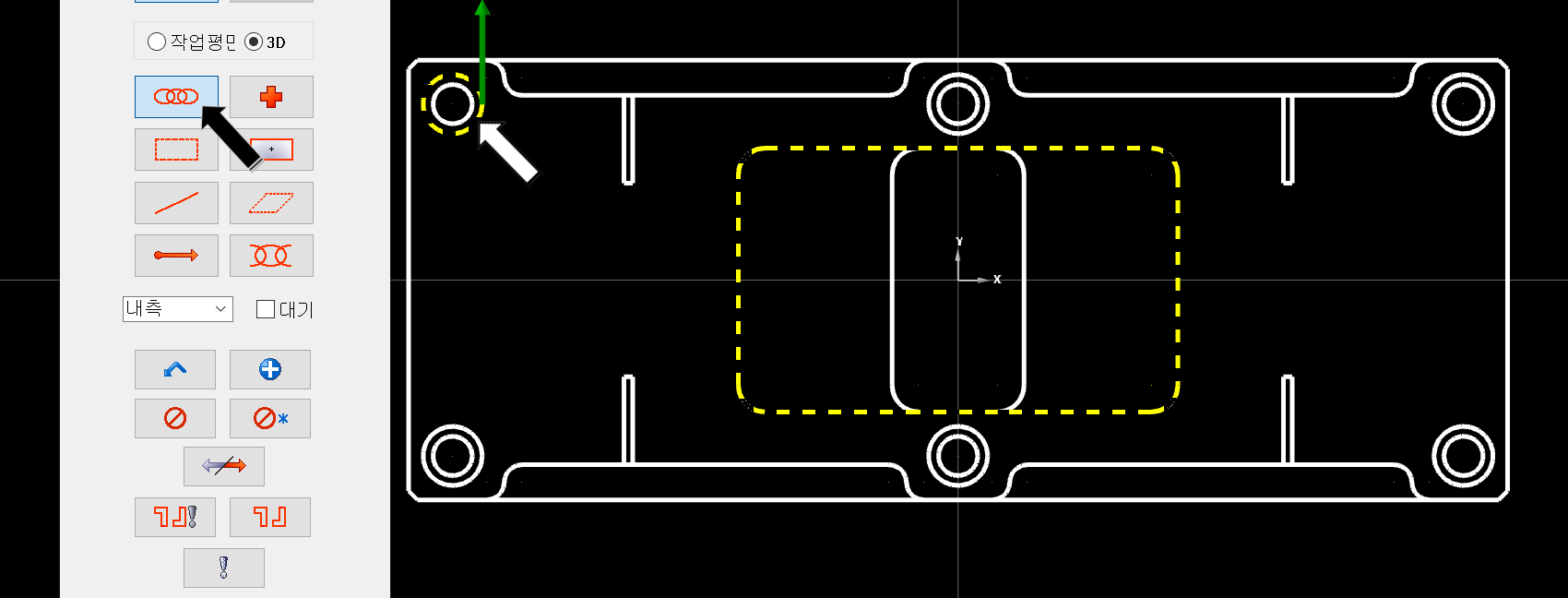
여기서 잠시 생각해보니 그냥 저 홀 6개 을 일일이 클릭해주면 되는데 왠지 쉽게 하고 싶은 욕망 이 생겨서 다른 방법을 알아봅니다.
가장 간단한 방법 은 형상 체인을 사용하는 것입니다.
형상 체인 은 일단 먼저 체인을 생성 한 도형 요소와 동일한 형태 (불규칙적인 형상도 가능)가 여러 개 있을 경우 하나 선택하여도 나머지 다수 도 다 같이 체인 선택하게 하는 기능입니다.

그래서 먼저 왼쪽 상단의 홀 을 선택하고 아래 형상 체인을 클릭하자 동일한 형태의 홀 이 전부 선택됩니다.
이제 면취 할 부분의 체인 생성을 완료한 후 체인 기능을 종료합니다.
그런데 생성된 가공 경로 을 보니깐 경로 순서 가 뒤죽박죽으로 섞여 있습니다.

이것은 각 도형 요소의 선택 순서 가 마스터캠 이 자동으로 선택되어서 발생하는 일 로 사전에 선택 정렬 을 안 해주어 발생 하는 경우입니다.
그러므로 이러한 자동 체인 선택 기능을 사용 시 정렬 조건을 미리 선택해주어야 합니다.
우선 다시 체인 관리자에서 정렬 조건을 선택한 후 용이한 정렬방법을 선택해주었습니다.
(예로 : 좌측에서 이어지는 방식입니다.)

이후 다시 가공 경로 재생성을 해주었더니 다음과 같이 정렬되었습니다.
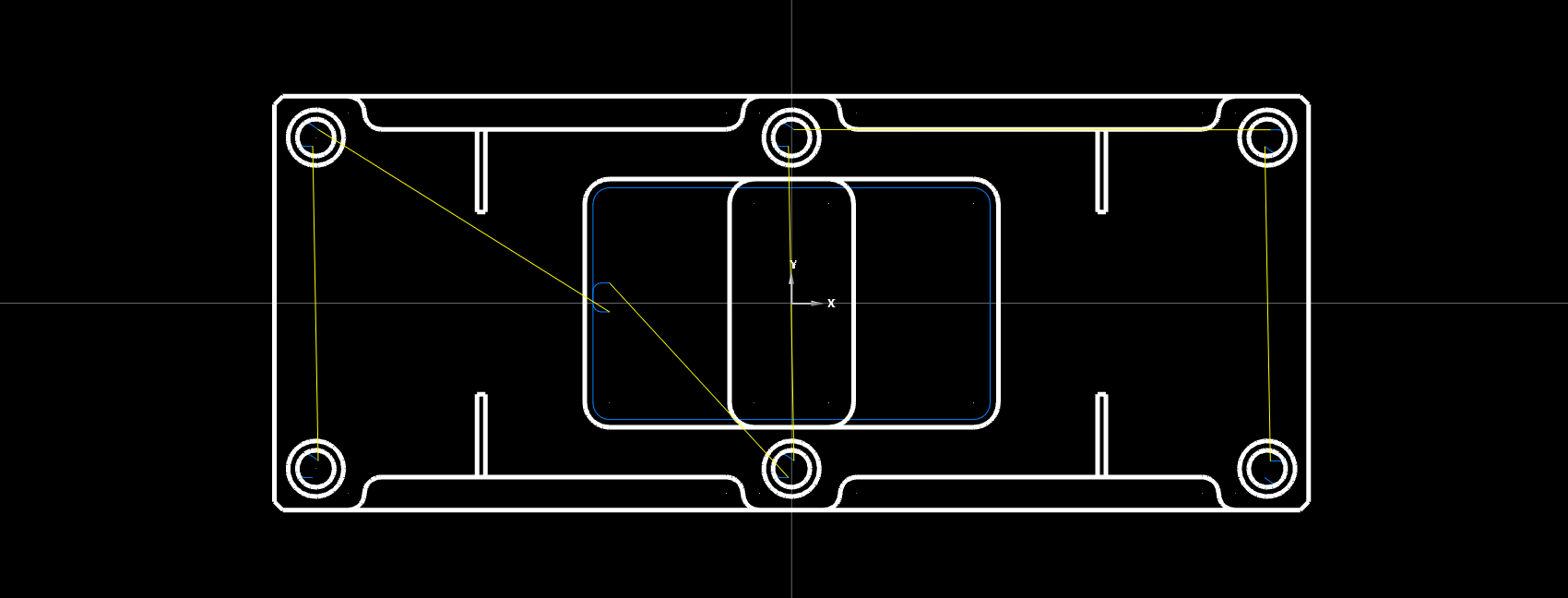
* 이 체인 정렬방법 도 나중에 다시 설명드리겠습니다.
그리고 모의 가공을 해보았습니다.

이다음 에는 외곽 포켓 부분 4군데 Z값이 -10.0 인 부분 외곽 쪽 면취 작업입니다.
우선 다시 새로운 가공 경로 을 생성하기 위하여 윤곽 가공으로 들어가 체인 생성을 해줍니다.

이번에는 단일 선을 체인 걸어야 하므로 체인 작업 옵션 창에서 단일 체인 항목을 선택하여 4군데 체인을 생성해 줍니다.

그러면 다음과 같이 면취 가공 경로 가 생성됩니다.

그럼 이번에는 모의 가공을 실행해 봅니다.
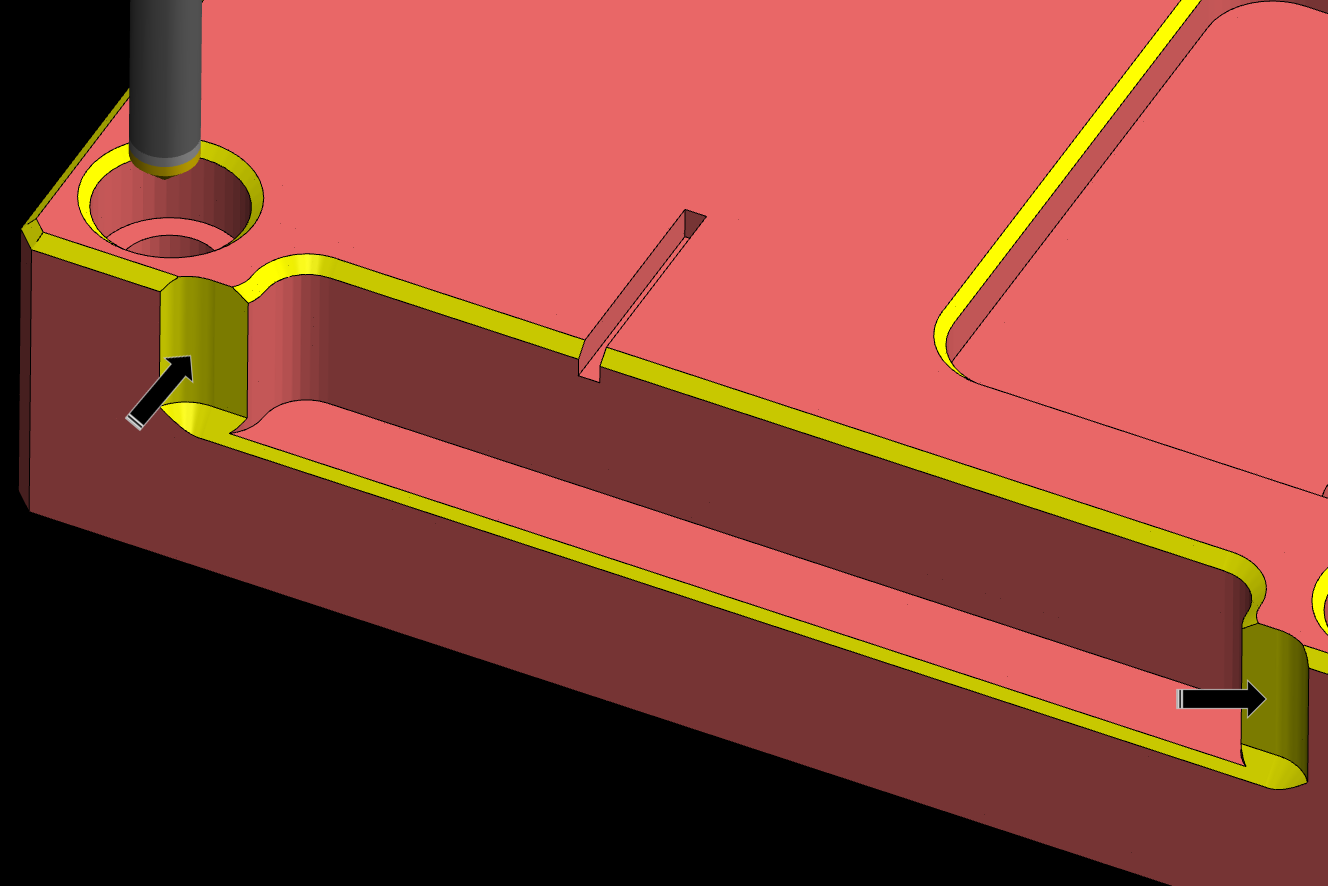
모의 가공 실행 결과 공구 진입과 복귀 때 소재와 충돌이 일어난 것 을 확인할 수 있습니다.
이 문제 을 해결하기 위하여 경로 확인으로 공구 움직임을 알아보았습니다.

위 이미지 같이 공구가 진입/복귀 시 소재 을 파먹습니다.
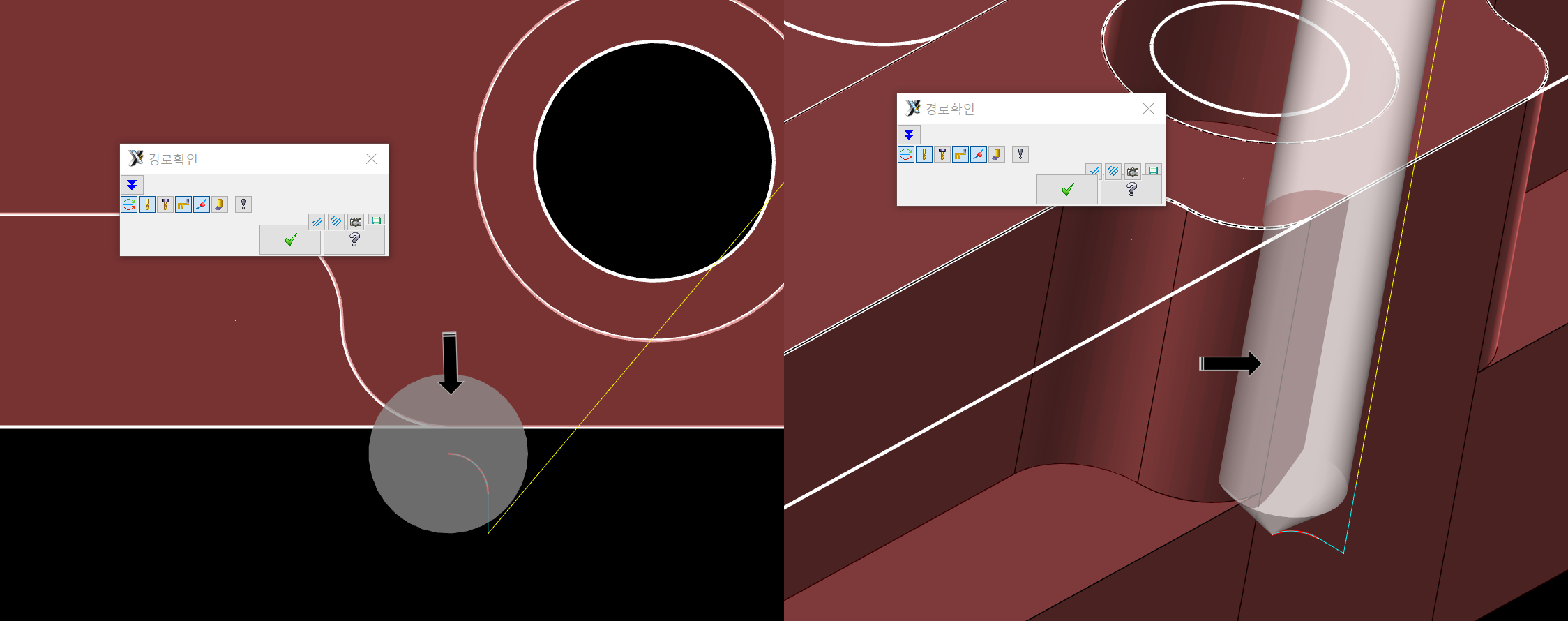
이러한 경우가 있어 윤곽 가공 절삭 파라미터 옵션 중 리드임/아웃에서 윤곽의 시작/끝 경로 조절 항목을 이용하여 조절 가능합니다.

왼쪽부터 보면 원래 경로 윤곽의 시작 /끝 경로 조절을 하지 않은 경로 이므로 공구 충돌 이 있고 중간 은 경로 윤곽의 시작/끝 경로 조절 항목을 체크하여 95% 축소하여 재생성된 경로입니다.
오른쪽 은 가능하면 공구 가 접촉하지 않은 만큼만 여유 을 두고 윤곽의 시작/끝 경로 조절을 한 상태입니다.


그렇게 조절을 해주고 다시 모의 가공을 해보면 다음과 같이 나옵니다.
이번에는 내부 포켓의 이단 포켓 부 면취입니다.

이 부분 면취는 두 군데 로서 체인을 2개 생성시켜줍니다.
(체인 작업 시 체인 선택 방향 (반시계 방향)으로 하여 불필요한 이송을 줄여줍니다.)

이 부분 면취 작업 은 앞의 작업의 연장 이므로 (중복내용) 이하 생략하겠습니다.
이러한 구석 포켓 면취 시 체인 된 선 의 "경로 윤곽의 시작 /끝 경로 조절"을 다시 한번 설명하겠습니다.
예제로.

이러한 형태의 면취 을 한다고 할 때 상황을 가정해 봅니다.

그러면 이와 같이 포켓 형태에 따라 적절하게 조절한 경로로 공구 충돌 없이 면취 경로 을 생성할 수 있습니다.
* 위에 표시된 경로 조절 량(%) 은 공구경 또는 포켓 규격에 따라 틀려지므로 작업 시 조절하시기 바랍니다.
그럼 위 형태 을 모의 가공으로 살펴보겠습니다.
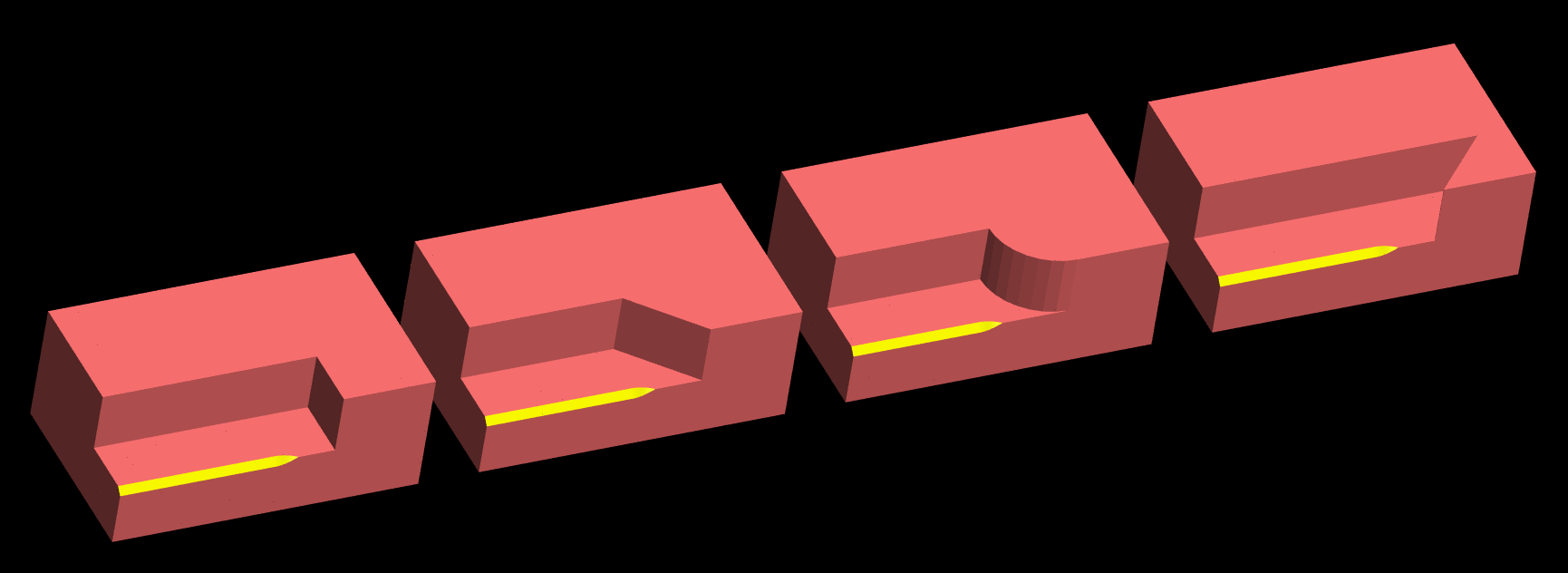
자세히 보시면 뭔가 좀 이상해 보이시지요.?
네 왠지 면취 안된 부분 이 많아 보이시지요... 이것은 거의 가공상 어쩔 수 없는 상황 이기는 합니다.
(그래서 가공 후 작업자가 디버깅 도구(줄)로 별도 수작업으로 없애기도 합니다.
이을 극복 하기 위해서 는 좀 더 작은 구경의 공구 사용하거나 경로 조절을 아슬하게 하거나 하는 방법 이 있습니다.
(다만 이럴 경우 같이 수반되는 공구 파손이나 소재 충돌 위험 이 동반되지요.)
그럼 같은 공구로 조금이라도 더 줄여서 수작업을 줄였소 있는 방법을 찾아보겠습니다.
의외로 답은 간단한데 공구 을 좀 더 내리는 것입니다.
윤곽 가공의 절삭 파라미터 항목에서 모따기 규격 중 날 끝 옵셋 값을 좀 더 더 주는 것입니다.
(물론 공구의 규격에 따라 내려갈 수 있는 크기는 한계가 있지요.)
(면취 공구 날 전체 높이 - (면취 상부 날 여유분 0.5~1.0mm) + 면취량(너비) = 사용 가능한 날끝 옵셋 규격)

위와 같은 날끝 옵셋으로 생성된 가공 경로 을 경로 확인으로 확인해 보겠습니다.

날 끝 옵셋 1.0 으로 가공 시 실제 면취 가공 시작 하는 위치 는 많이 시작점에서 떨어져 있습니다.

발끝옵셋 2.5 으로 가공시 날끝옵셋 1.0 경우 보다 좀더 가까워진것 을 일수 있습니다.

즉 날끝 옵셋 값을 조절할 에 따라 공구 접촉면 (실제로는 공구 접촉면 지름) 이 달라져서 조금 더 많이 절삭하여 면취량 이 커지게 됩니다.
(다만 사실 면취량 증가는 극적으로 커지지는 않습니다, 그렇지만 경우에 따라 추가적인 작업 없이 넘어갈 수 있게 유도할 수 있을 정도는 가능합니다.)
이을 모의 가공 화면으로 보면 다음과 같습니다.

조금이지만 면취량 이 좀 늘었습니다.
(수작업으로 마무리해도 살짝만 하면 가능하겠네요.)
이제 마지막 공정으로 들어갑니다.
상부 4군데 좁은 홈 부분 면취입니다. (홈의 폭은 2.0mm)
면취 공구는 3번 Ø6.0 90° 날 끝 직경 0.0로 합니다.
홈의 폭이 2.0mm 밖에 안되므로 날 끝 직경이 2.0mm 인 4번 공구는 사용 이 불가능합니다.
그래서 우선 면취량 0.2mm 말끝 옵셋 0.5mm로 해서 면취 가공 경로 생성하여 모의 가공을 실행해 봅니다.
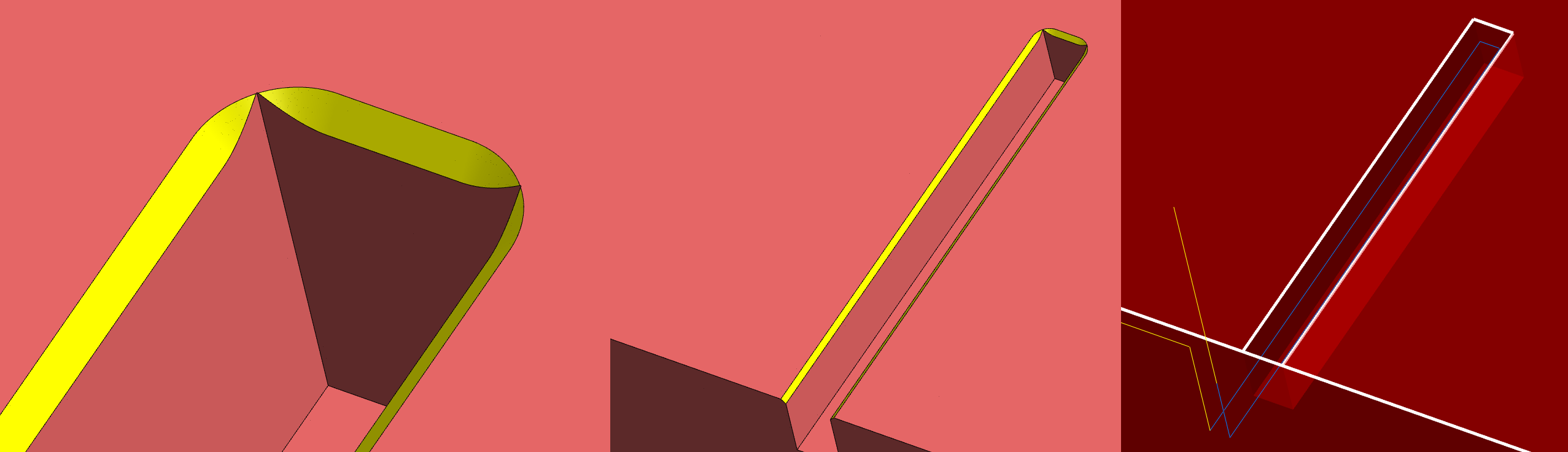
모의 가공 형태 을 보면 면취 외곽이 각지지 않고 둥글게 보입니다. 특히 모서리 부분 이 면취 가 부족해 보입니다.
그래서 다시 이번에는 앞부분과 다르게 공구 Z값을 올립니다.
같은 조건에서 말끝 옵셋 만 0.1로 변경하여 면취 가공을 하였습니다.

모의 가공 을 해본 결과 처음 (날끝 옵셋 0.5mm) 보다 면취 외곽 도 좀 더 각져 보이고 면취량 도 일 전하게 유지되어 보입니다.
(다만 여기서는 날 끝 옵셋 변동 값에 대한 차이 을 보여주는 것이니 가공 조건에 맞추어 조절하시기 바랍니다.)

이것을 측면에서 보면 날 끝 옵셋 0.5mm 보다 0.1mm 상태가 좀 더 작은 지름의 공구경으로 면취 을 하게 되므로 좀 더 작은 면취 가 가능합니다.

이것을 좀 더 자세히 보면 위와 같습니다.
주의 사항은 날 끝 옵셋을 작게 가공하면 이는 즉 면취량 이 작은 경우에 적합하다는 것 을 알 수 있습니다.
(공구 끝날 파손....)
마지막으로 이것까지 완료되면 다음과 같이 전체 면취 과정 이 완료됩니다.


이다음 과정 은 역 알 면취에 대하여 설명하겠습니다.
'마스터캠 관련 한 여러 이야기 > 마스터캠 활용 가공 방법' 카테고리의 다른 글
| 마스터캠 면취(모따기) 챔퍼(CHAMFER) 에 관하여 (2.5D 가공)-5 (0) | 2022.08.27 |
|---|---|
| 마스터캠 면취(모따기) 챔퍼(CHAMFER) 에 관하여 (역R엔드밀 활용)-4 (0) | 2022.08.15 |
| 마스터캠 면취(모따기) 챔퍼(CHAMFER) 에 관하여 (카운터 싱크 , NC드릴 활용)-2 (0) | 2022.08.02 |
| 마스터캠 면취(모따기) 챔퍼(CHAMFER) 에 관하여 (면취 공구 종류)-1 (0) | 2022.07.30 |
| 4축 인덱스 마스크 소재 커팅용 로터리 몰드 가공 캠작업기 (?) (1) | 2022.06.12 |


