이번에는 인덱스 을 활용한 여러 가공경로 생성 방법 중 작업 평면을 사용 한 일반적인 각도분할 가공 방법에 대하여 알아보겠습니다.
* 여기서는 주로 CAM 을 활용한 (귀찮더라도 무조건 캠을 활용한) 방식 위주로 진행 하겠습니다.
1.인덱스 가공이 적합 한가? 을 먼저 고려하여야 합니다.
단순히 어떻게 소재 을 고정 하고 어떠한 방법으로 어떻게 한다는 고려가 없이 단순히 이렇게 하고 체인 걸고 피드, 회전수, 절입량 만 파라미터 에 입력하면 되는가 요? 하지만 고려할 사항이 의외로 많습니다.
① 먼저 가공 형태가 소재 을 회전 하면서 절삭해야 하나 아니면 고정된 상태에서 절삭가공 해야 하나 을 결정 하여야 합니다.

② 그리고 공구 의 축이 소재 회전축 과 일치 하냐 하는 것을 고려하여야 합니다.

* Y축 고정 가공 경우 주로 롤 가공 이거나 다축 가공 중 4AIXS 고정 시 해당됩니다..
Y축 이동 가공 경우 주로 작업 평면을 적용하거나다축 가공 시 곡면 기준 가공 시 해당됩니다.
2. 소재 높이 값 또는 작업 평면 기준 가공법
우선 다음과 같은 형태의 가공 을 합니다.

① 소재 중심점을 원점으로 설정하였으니 단순 육각면 의 높이 을 계산 하여 그 값을 가공 높이에 대입합니다..

우선 소재는 150파이이고 측정해 보니 소재 중심점에서 높이 64.95mm 위에 가공면 이 있습니다. (실제로는 측정 시 64.95191mm 64.95191mm가 나옵니다.)
그래서 작업 평면 Z:0 Z:0에서 가공에 필요한 (일반적인 2D2D가공에 필요한) 도면을 그려줍니다.
그리고 가공 높이 을 Z:64.95 Z:64.95에 놓고 일반적인 가공 을 해주시면 됩니다.

그리고 이 패턴이 육면체 (60°간격) 이므로 선형배열에서 회전 배열로 6번 회전시켜줍니다..
우선 선형배열에서 회전배열 로 하여 60° 6번 회전시켜 줍니다.

일단 해 놓으면 뭔가 성공 감이 생기는데 모의 가공을 돌려보시면 소재 다 파먹습니다.
이유는 현재 모든 가공 경로가 같은 작업평면(평면) 적용 이 되어 있어 발생 문제입니다..

그래서 선형배열 옵션에서 적용 방법을 공구평면으로 적용 시 잘 회전되고 모의가공 도 잘 됩니다.
다만 공구평면 적용 이므로 좌표계 가 (G54~G○○) (G54~G○○)로 변경돼 프로G코드 출력 후 수기로 수정 하거나 하는 문제 가 있습니다.
* 단 이렇게 공구평면이 변경되는 것을 방지하게 하기 위하여 이러한 선형배열 방식 적용 시 공구 평면을 유지 (G54 단독 출력) 하게 포스트 을 수정 하여 적용하셔도 됩니다.
② 그래서 다시 작업해 봅니다.
방식은 똑같은데 우선 아까 (64.95mm) 부분을 평면관리자 을 통해 솔리드 평면 기능으로 상부 평면을 설정합니다..
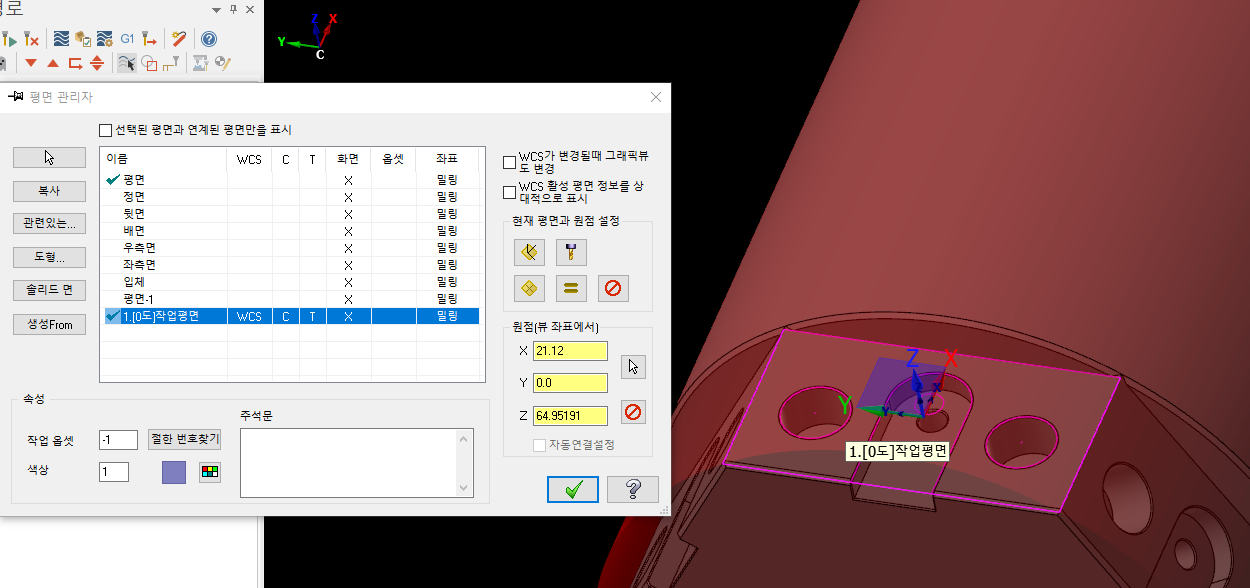
이렇게 작업평면을 설정 한 후 가공 CAM 작업을 완료 하고 다시 선열배열로 회전 시키면 지금 까지 똑같은 결과 을 보게 됩니다.
* 선열배열 하시면 해당 한 개의 작업 평면을 가지고 계속 돌기 때문에 사실상 로터리가 안됩니다.
이때 잠시 생각 볼 문제가 있습니다.
이 상태에서 CAM 작업이 완료되어 보면 경로 확인이나 모의 가공 시 에나 G코드 출력 시까지아무 이상 없이 진행됩니다..
그렇지만 출력된 G코드 ZZ 축 좌표 을 보면 (위 경우) 0 ~ 25mm 사이 을 왔다 갔다 합니다.
이유는 소재 원점 은 소재 중심 (150파이 이프로 소재 상단 높이 는 75mm) 이 므로 실제 가공 ZZ 축 좌표는 대략 65 ~ 80mm을 유지하여야 하는데 0~25mm 0~25mm을 유지합니다..
이는 공구 평면과 작업 평면을 솔리드 모델링 가공 상면을 잡았기 때문에 그 지점이 소재 원점이 됩니다.
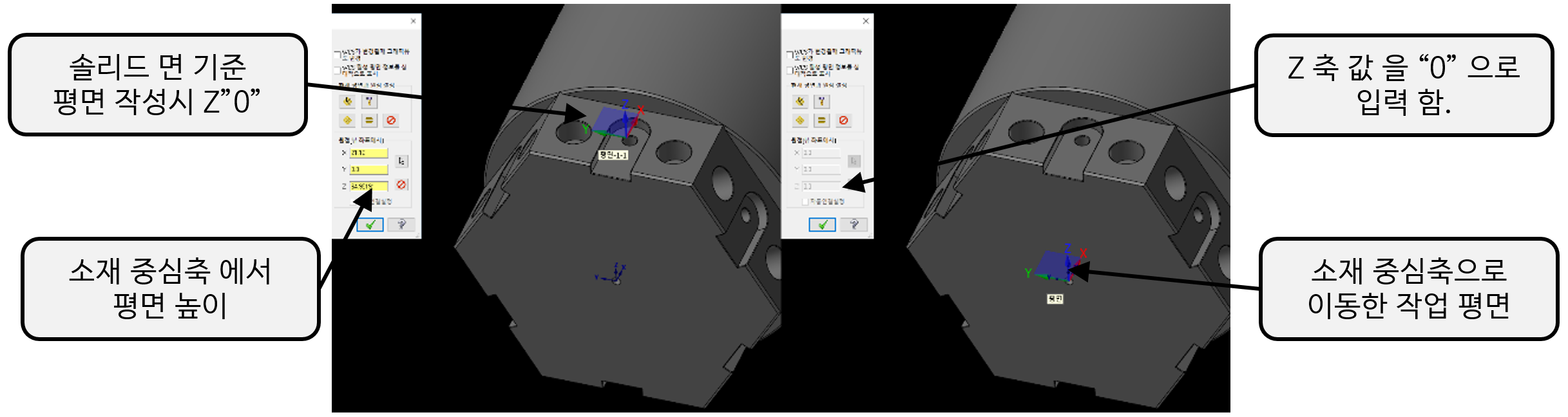
이렇게 되므로 작업 방식은 우선 해당 가공 면을 기준하여 (솔리드면 기준이나 ZZ 축 치수 등) 작업) 평면을 잡은 후 그 평면에서 가공 체인용 도면을 작성하시거나 나중에 평면 작성 후 작성 하서도 됩니다.
순서는 관계없는데 우선 한 면 한면 잡는 기준으로 봅니다.
이렇게 솔리드 면으로 작성된 평면에 가공 기준 되는 체인 작업을 완료 후 작업 평면을 소재 원점 Z 축“0” 으로 이동 후 가공 CAM CAM을 작업합니다..
이 것을 정리하면 다음과 같습니다.
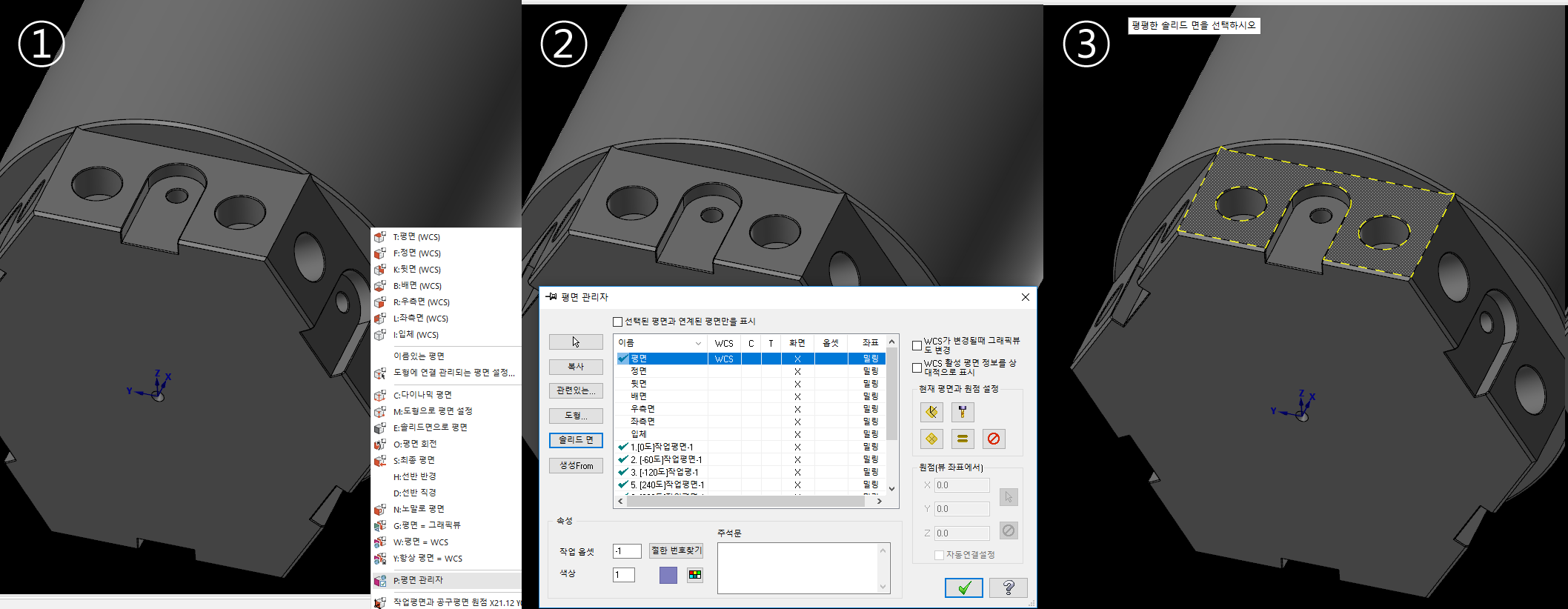
① ② ③ ④ ⑤ ⑥
① 평면 란 의 평면 관리자 을 클릭 합니다.
② 평면 설정 란 의 솔리드 을 클릭 합니다.
③ 솔리드면을 클릭 합니다. (평면 설정 란 의 옵션을 이용하여 각자 알맞은 면 을 고릅니다.)
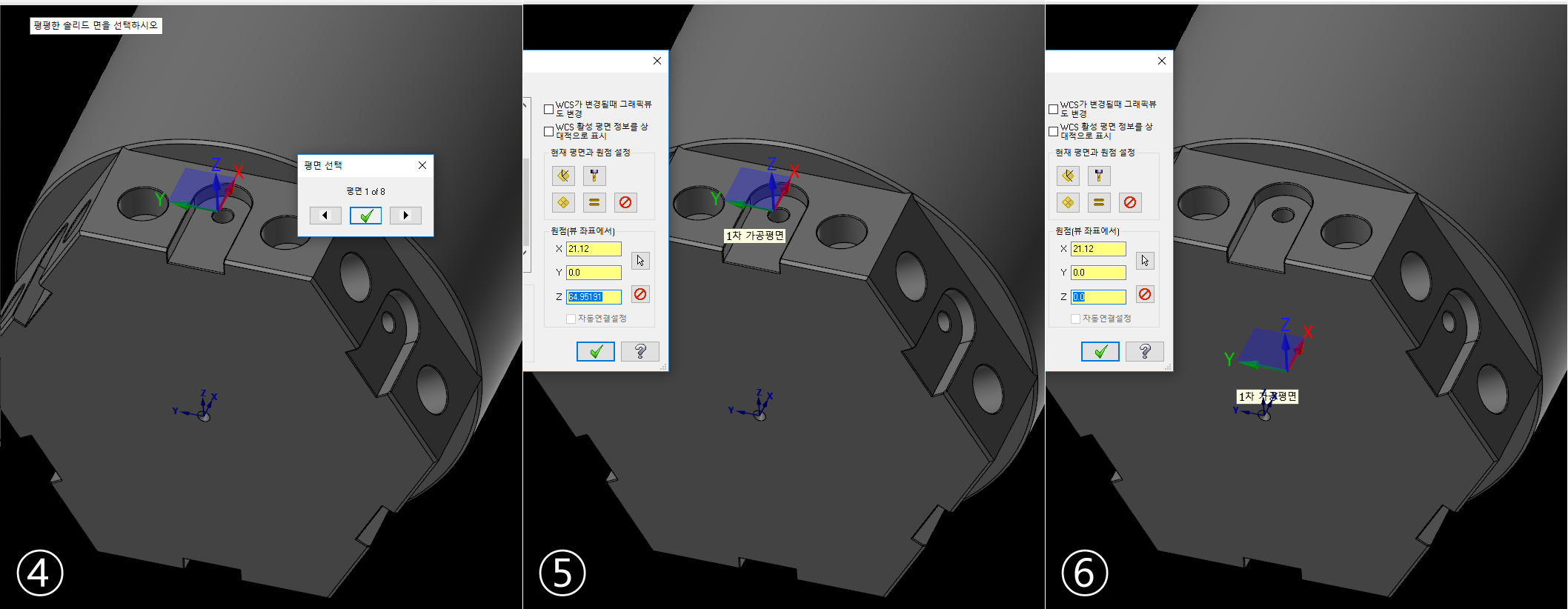
④ 해당 면 을 클릭 한 후 확인을 클릭 합니다.
⑤클릭하면 해당 면 의 ZZ 축 좌표 을 확인 합니다.
⑥ 해당 ZZ 축 좌표 을 “0” 으로 입력한다. (작업 평면이 소재 원점으로 이동)
이것을 각 6면체 이므로 6개소 평면을 작업합니다..
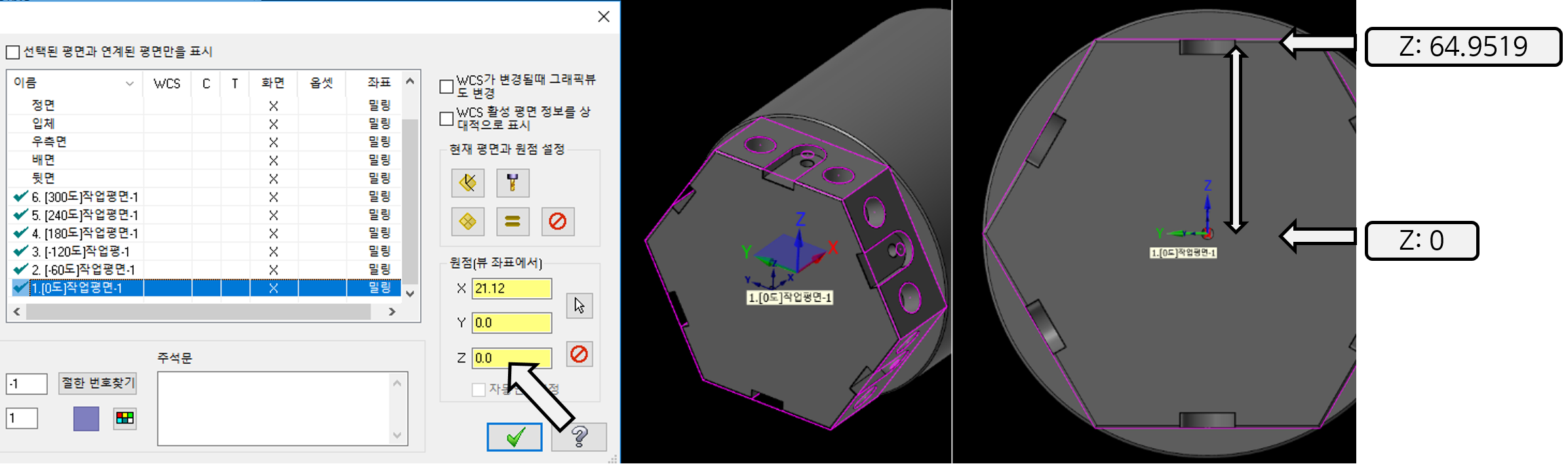
* 다시 설명하면 위 사항의 ①~⑥ 과정을 진행하면 (원점 (뷰 좌표에서)))) 이 ZZ 축 “0“ 이 되고 실제 가공에 사용할 체인 은 맨 처음 솔리드면 기준 평면상 에서 작성하여 ZZ 축 “64.9519” “64.9519”에 위치하여야 합니다.
이 는 현재 가공 원점을 소재 의 중심으로 사용하므로 그 중심축을Z”0” 으로 사용하고 절삭 가공 할 면 높이 의 실제 높이 Z”64.9519” Z”64.9519”에 대입되도록 하기 위함입니다..
다시 말해 CAM 가공 링크 파라미터 입력 시 소재 상단 높이 을 “0” 로 하고 가공 깊이 을 입력 하는 형식으로 진행하기 위함입니다..
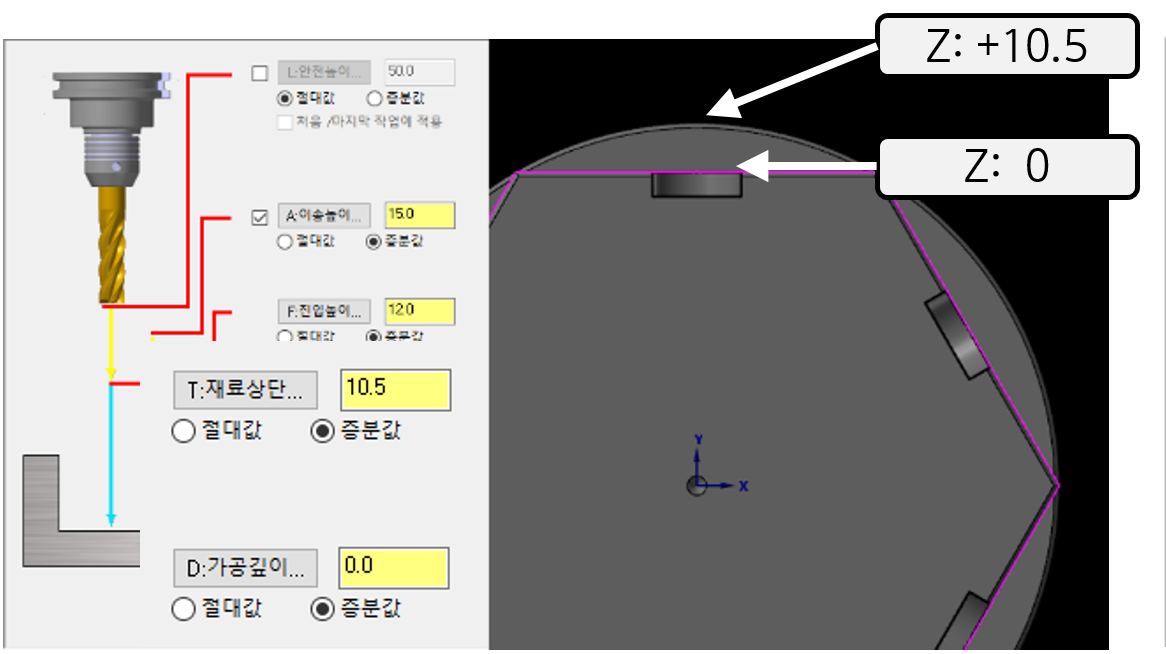
위 같은 경우 소재 상단 Z:10.5 높이 부터 Z:0까지 내려오면서 가공합니다.
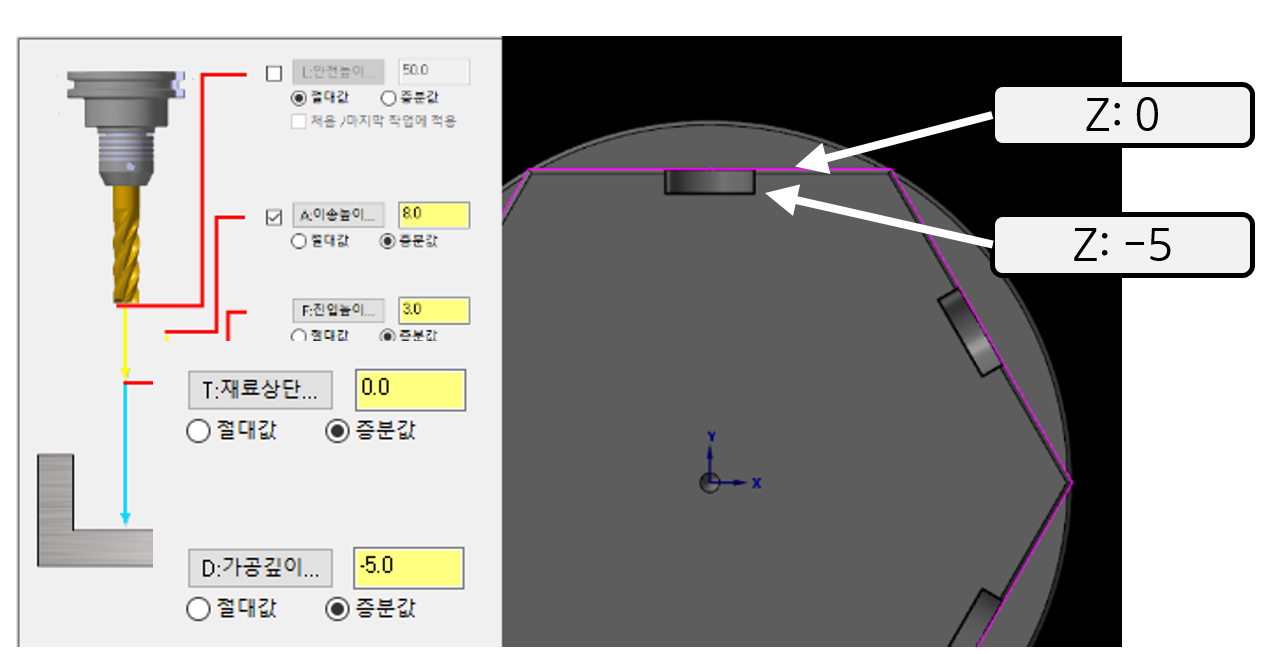
위 같은 경우 앞에서 가공 완료된 면 Z:0에서 중앙 포켓 가공 Z:-5 Z:-5까지 가공합니다..
* 좌표 값을 증분으로 한 것 은 가공 체인 높이 Z:0 (소재 중심에서는 높이 Z:64.9516) Z:64.9516)을 소재 중심으로 원점 설정(소재 기준) 한 것으로 가공 체인 높이 링크 파라미터 “0” “0”을 입력 시 실제 가공 G코드가 Z:64.9516을 기준으로 ((절댓값 기준) 출력되기 때문입니다.
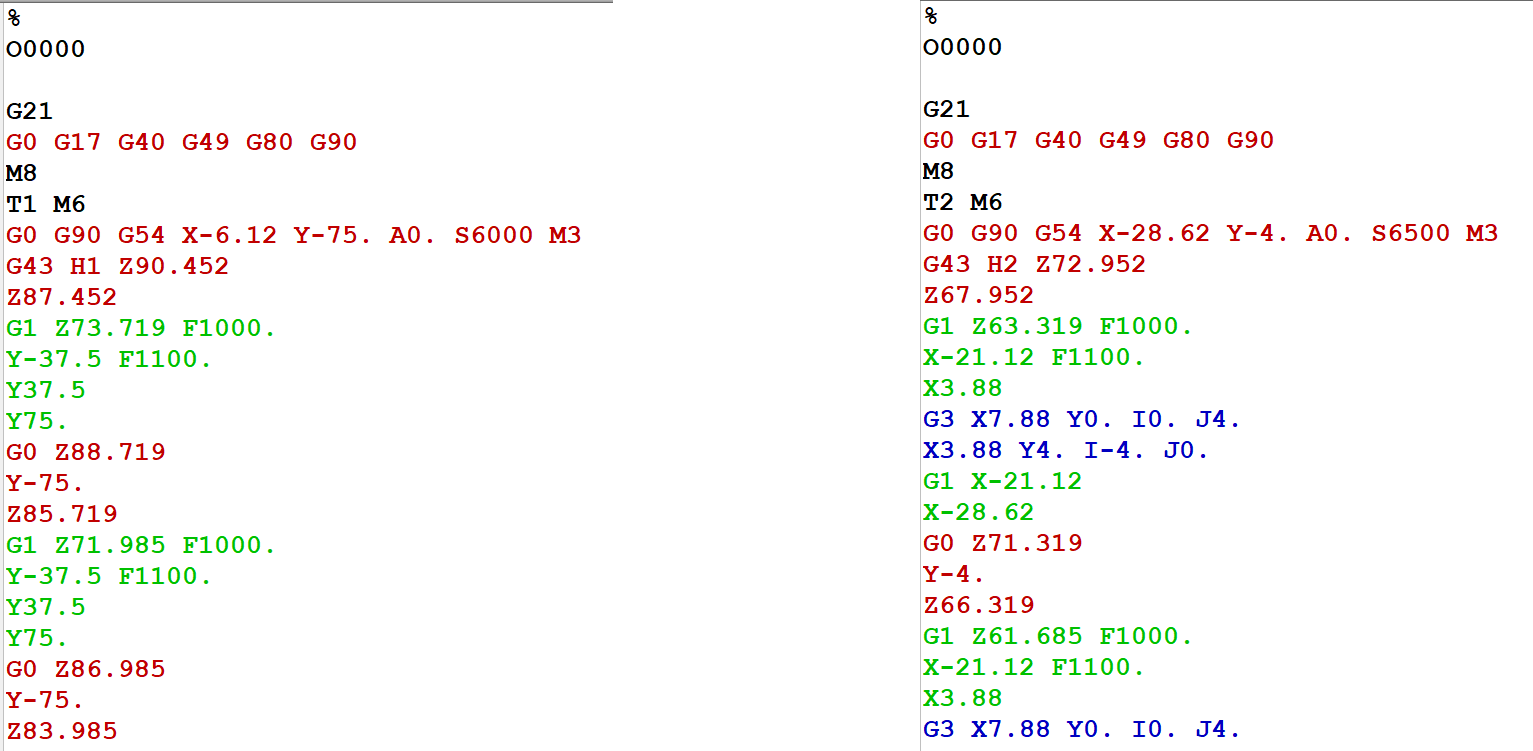
* 위 제시된 방법은 한 가지 예 이므로 각자의 상황에 맞추어 변동하여 사용하시기 바랍니다.
이후 이러한 절차 각 면에 해당하는 작업 평면을 작성하고 그 평면에 체인 CAM 작업하는 것 을 반복 하는데 한 가지 잊은 사항이 있습니다.
* 이것은 로터리 공정이라는 것……
로터리 공정 이므로 각 면을 작업 후 계속 회전하면서 가공되도록G코드 가 출력 되어야 합니다.
만일 회전 각도 결정 평면을 지정 해 주지 않은 면 처음과 같이 사실상 한 가지 평면으로 G코드가 출력됩니다.
* 각 면을 로터리 가공 이 되도록 할려 면 다음과 같이 작업 평면을 설정 하서 야 합니다.
즉 작업 좌표계는 기준 될 평면 (여기서는 0° 평면)을입력해 주셔야 합니다.
나머지 공구 평면, 작업 평면 은 해당 하는 각도에 설정한 평면을 입력해 주십시오..
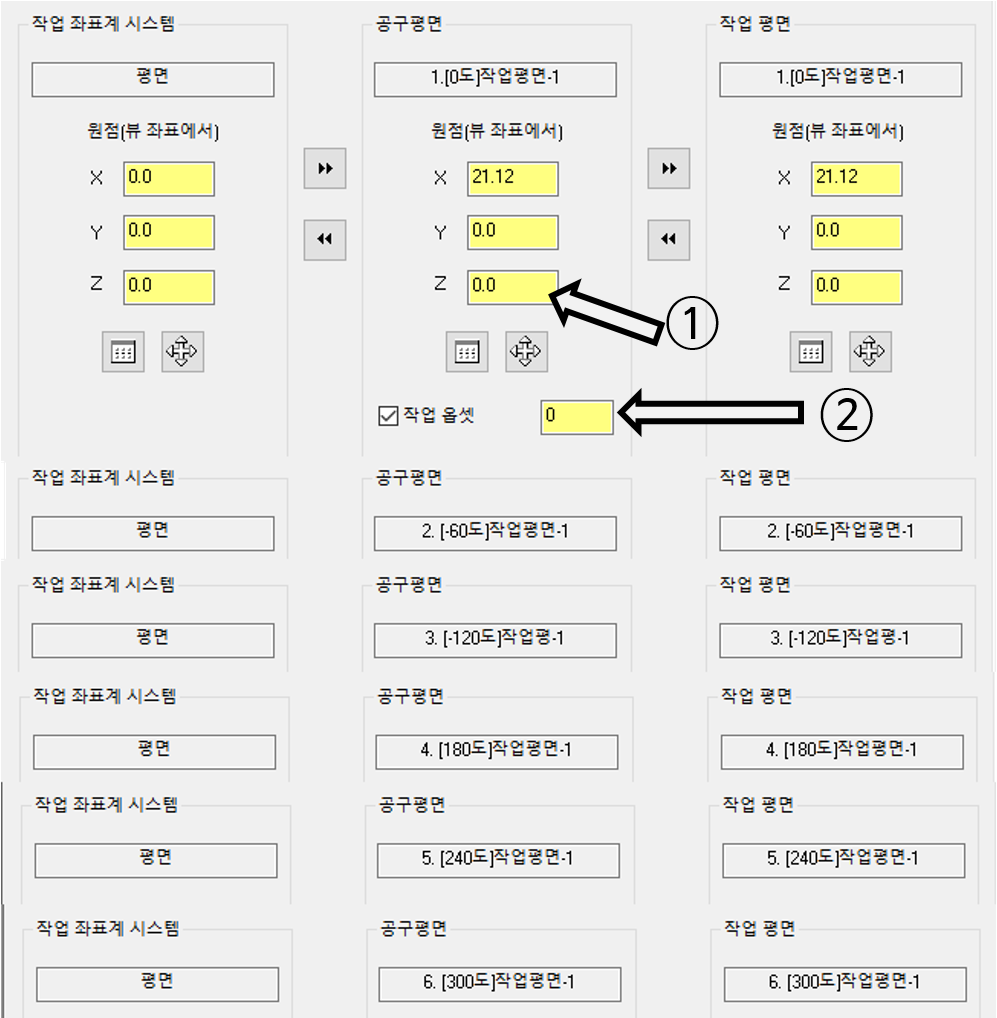
① Z원점을원점 을 “0” 으로 입력해 주셔야 출력된 G코드가 소재 원점에서 높이 Z:54.9516 Z:54.9516을 기준하여 출력됩니다.
② 작업 옵셋을 체크 하시고 입력란에 “0” “0”을 입력해주시기 바랍니다.
*워크좌표계 G54 G54을 계속 유지하기 위합니다.
* ① , ② 는 각 각 해당 평면에 동일하게 입력하셔야 합니다.

이렇게 설정해 놓으면 CAM 출력 시 작업 좌표계에 기준하여 공구평면 + 작업평면 을 할 수 있게 끔 로터리 회전을 출력 합니다.
즉 좌표 출력 시 AA 축은 작업 좌표계 시스템 평면(A: ”0” 평면)과 공구, 작업, 평면 (A: “-60”) 와 차이 을 인식하여 그만큼 의 좌표를 출력합니다..
* 이렇게 설정되면 작업 좌표계 시스템 평면 “A:”0” “A:”0”을 기준 하여 각각 의 가공면 (공구, 작업평면)에 기준하여 한 가지 좌표계(G54)에(G54) 준한 모델링 형태에 따른 각도로 작업 평면을 변경 하며 작업 이 가능 합니다.
* 그러므로 만일 모델링에 의존하여 다수의 가변 적인 각도 의 평면에서 작업 해야 하는 형태의 작업에 적합하다고 할 수 있습니다.
다만 평면 설정이나 차후 수정 이 어려운 점이 있으나 G코드 출력 시 단순 출력(별도 수기수정 없는) 이 가능하며 모의 가공이나 시뮬 시 유리 합니다.
3. 회전 이 없는 가공 또는 단순 각도 분할 경우
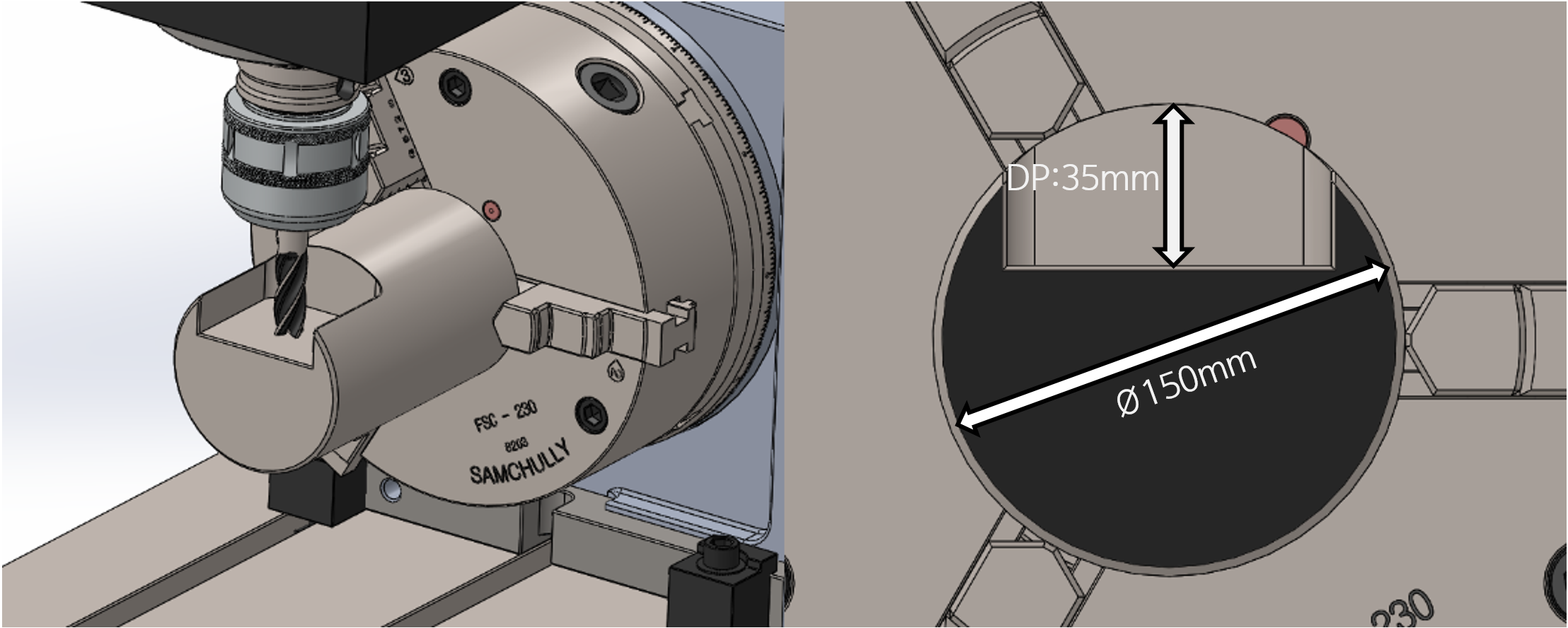
① 위 같은 경우는 단순하게 소재 중심점을 가공 원점으로 설정 시 간단하게 일단 2D 2D와 같이 작업하시면 됩니다.
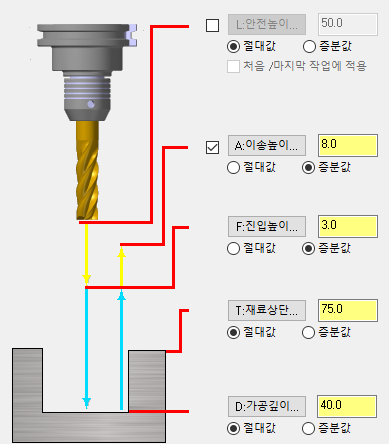
다만 가공 파라미터는 절댓값으로 지정하셔야 합니다.
가공 깊이 을 증분값증분값으로 “-35” “-35”을 입력하시면 소재 중심 Z”0” 에서 증분 “-35” 가 가공됩니다..
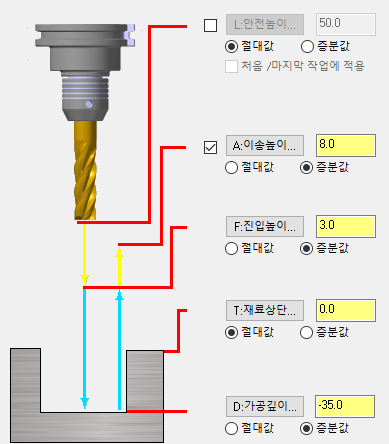
만일 가능하다면 혼란방지 을 위하여 재료상단을 “0” 으로 하고 가공 깊이 을 “-35” 으로 하길 원하시면 소재 원점을 소재 상단 부로 하시면 됩니다.
4. 그 외 주의사항
① 간단한 가공 은 단순히 수기 편집으로 하시기 바랍니다.
CAM 작업 이 은근히 오래 걸립니다.
연속 패턴이면 하나의 패턴을 회전 각도만 수기로 주고 작성하시는 것도 좋습니다.
② 경우에 따라 선형배열 의 회전 배열이 유효하는 경우가 많습니다.
이 경우 필히 적용방식을 공구평면으로 하여 작업하시기 바라며 작업 옵셋 부여 방식에서 안 함으로 했다 해도 작업 계 가 변경 되는 경우가 많으므로 (G54~G55…) 필히 확인하시고 또한 공구 이송 높이 을 가능한 높게 설정하는 것 을 권장 합니다.
(공구 이송 중 AA 축 이송과 타이밍 이 안 맞아 소재와 충돌 나는 경우가 있습니다. 필히 심코로경로 확인 바랍니다.)
③ 인덱스 선형배열 회전배열
파라미터 설정법

① 선형배열 종류 “회전”
② 적용방법 “공구평면”
③ 원본 “NCI”
④ 가공 관리자 대화창 적용 기준
“선택 순서 별 정렬”
(공구별로 작업)
⑤ 작업 옵셋 번호 부여방식 ““안 함”
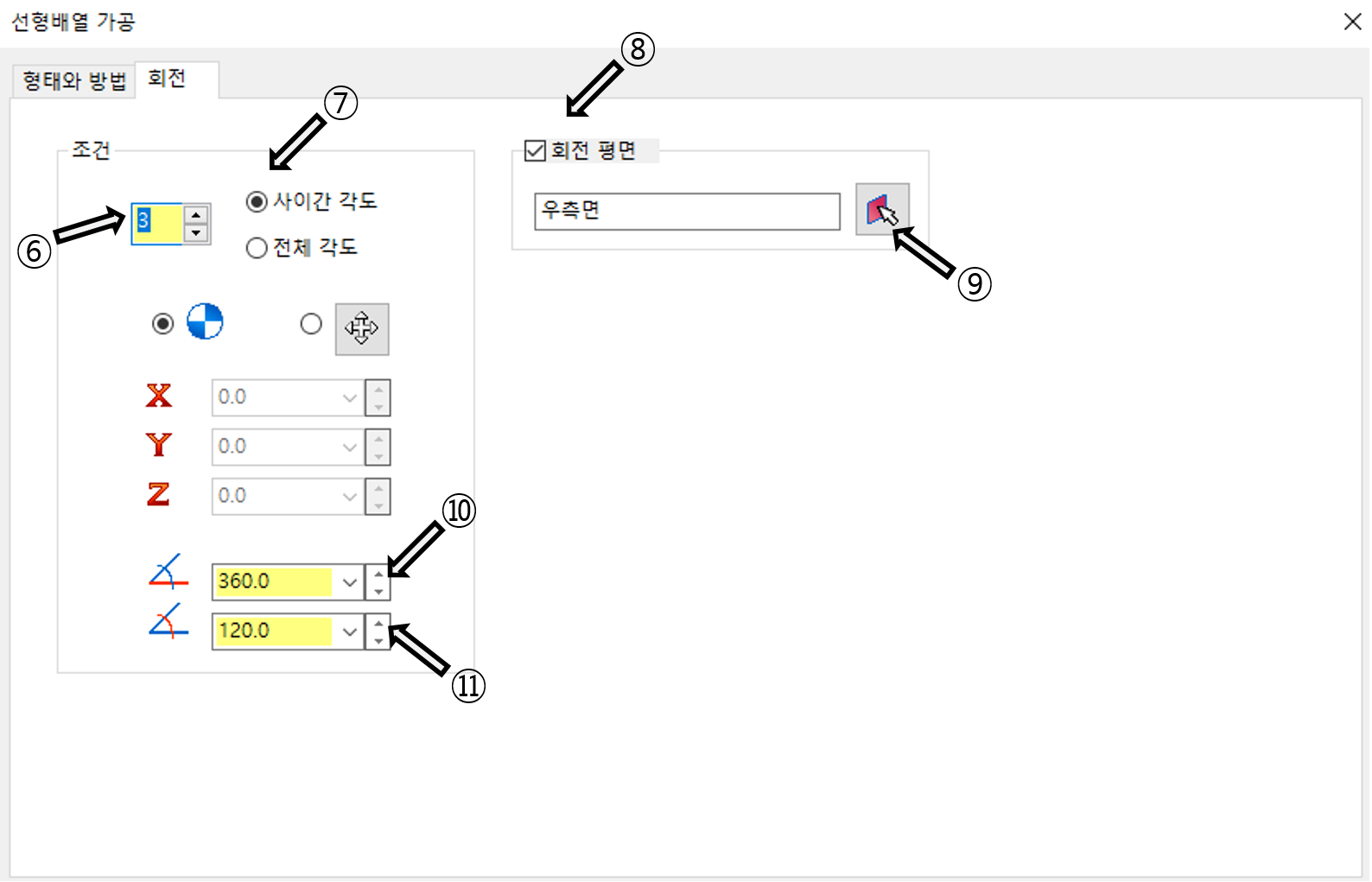
⑥ 회전 조건
배열하는 수량
⑦ 사이간 각도
아래 각도 적용 설정
⑧ 회전 평면
회전될 평면 설정
⑨ 회전 평면 선택
⑩ 회전 배열 할 시작 각도
* 360˚ 입력 한 이유는 사실 0˚인데 1회전 360˚을 표시 하기 위하여 입력함.(사실 의미 없음)
⑪ 회전 배열 할 1회 시 회전 할 각도 입력
'마스터캠 관련 한 여러 이야기 > 마스터캠 을 활용한 인덱스 (부가축) 가공 캠 방법 에 관하여' 카테고리의 다른 글
| 인덱스(4축) 설치 후 CAM(가공경로) 생성 방식 스크류(SCREW) 형태 가공 에 관하여 (웹버전) (0) | 2023.01.19 |
|---|---|
| 인덱스(4축) 설치 후 CAM(가공경로) 생성 방식 (전개도 , 롤가공)에 관하여 (웹버전) (1) | 2023.01.15 |
| 인덱스(4축) 설치 후 소재 원점 & 파라미터 설정 에 관하여 (웹버전) (0) | 2023.01.15 |
| 인덱스 (4th Axis NC Rotary Table) 설치 요령 에 관하여(웹버전) (2) | 2022.12.26 |
| 4축 인덱스 원통형 포켓(?) 가공 관련하여..-2 (0) | 2022.08.28 |


