이번에는 곡면 고속 가공경로 공통 파라미터 중 가공제어에 대하여 알아보겠습니다.
가공경로 제어는 공구중심영역(바운더리 : Boundary : 영역경계) 관련 설정창 입니다.
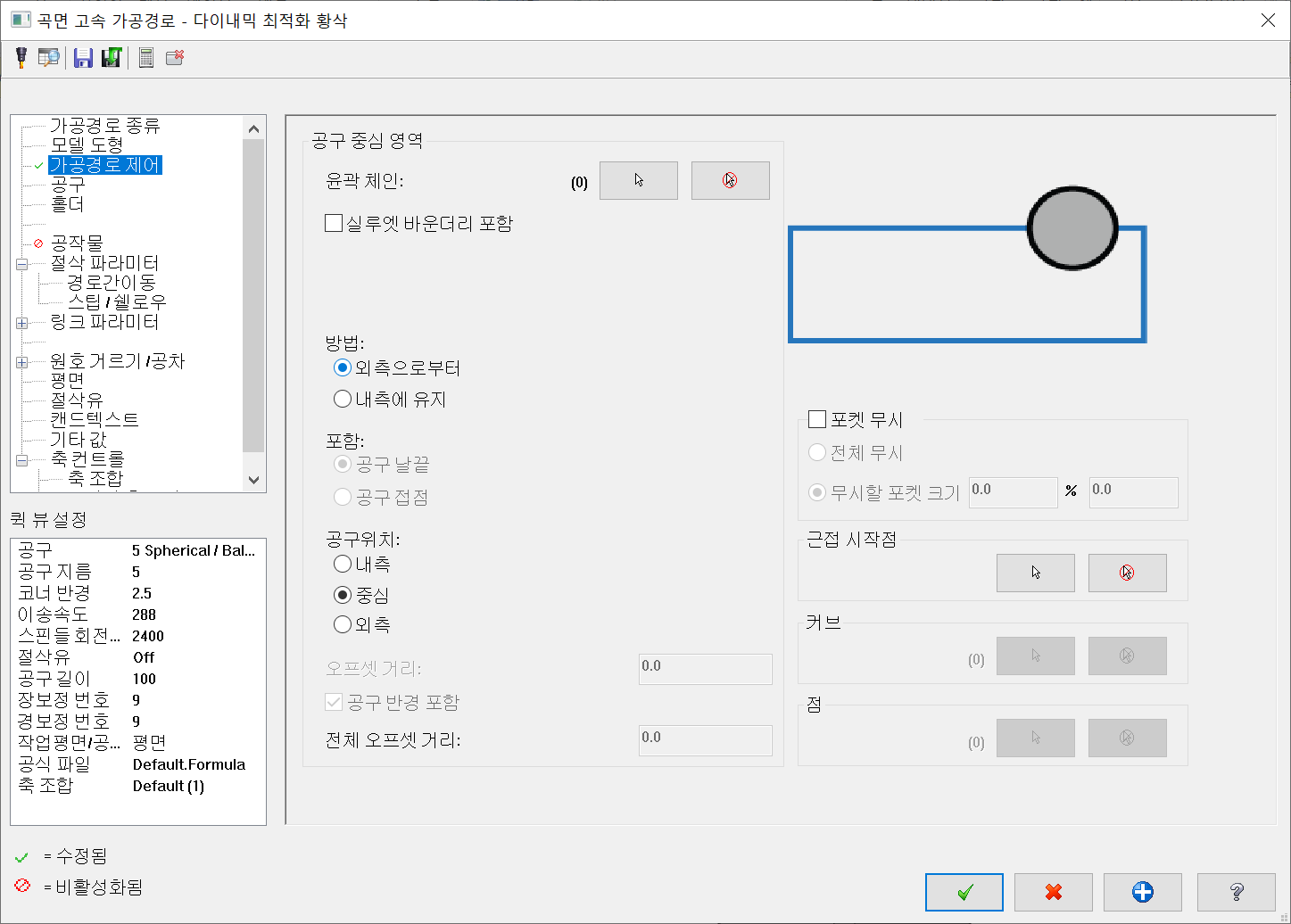
* 공구중심영역 은 공구가 이송될 범위 한계와 방법을 정의합니다.
설정 내용은.
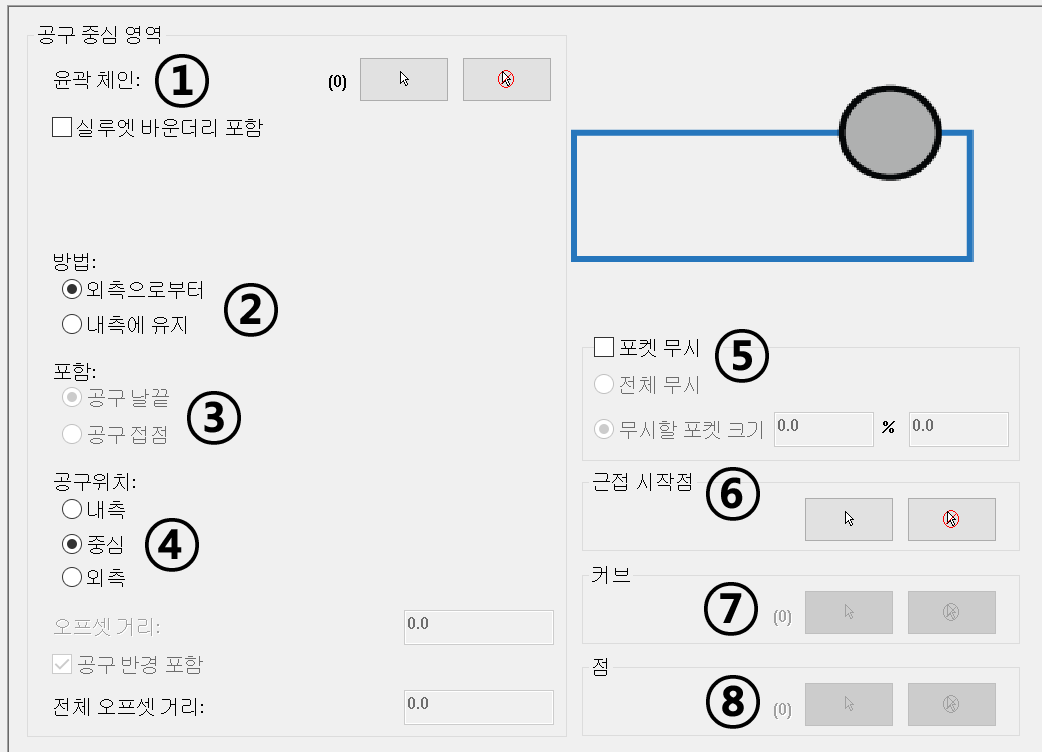
① 공구중심영역
윤곽체인 : 공구중심영역을 생성하기 위한 영역 체인을 있으나 여기서는 솔리드 체인만 설명하겠습니다.
* 윤곽체인 버턴 중 왼쪽 화살표 가 공구영역 체인 지정 하는 버턴이며 오른쪽 버턴이 윤곽체인 초기화(취소) 기능입니다.
* 숫자는 현재 체결된 윤곽 체인 숫자입니다.
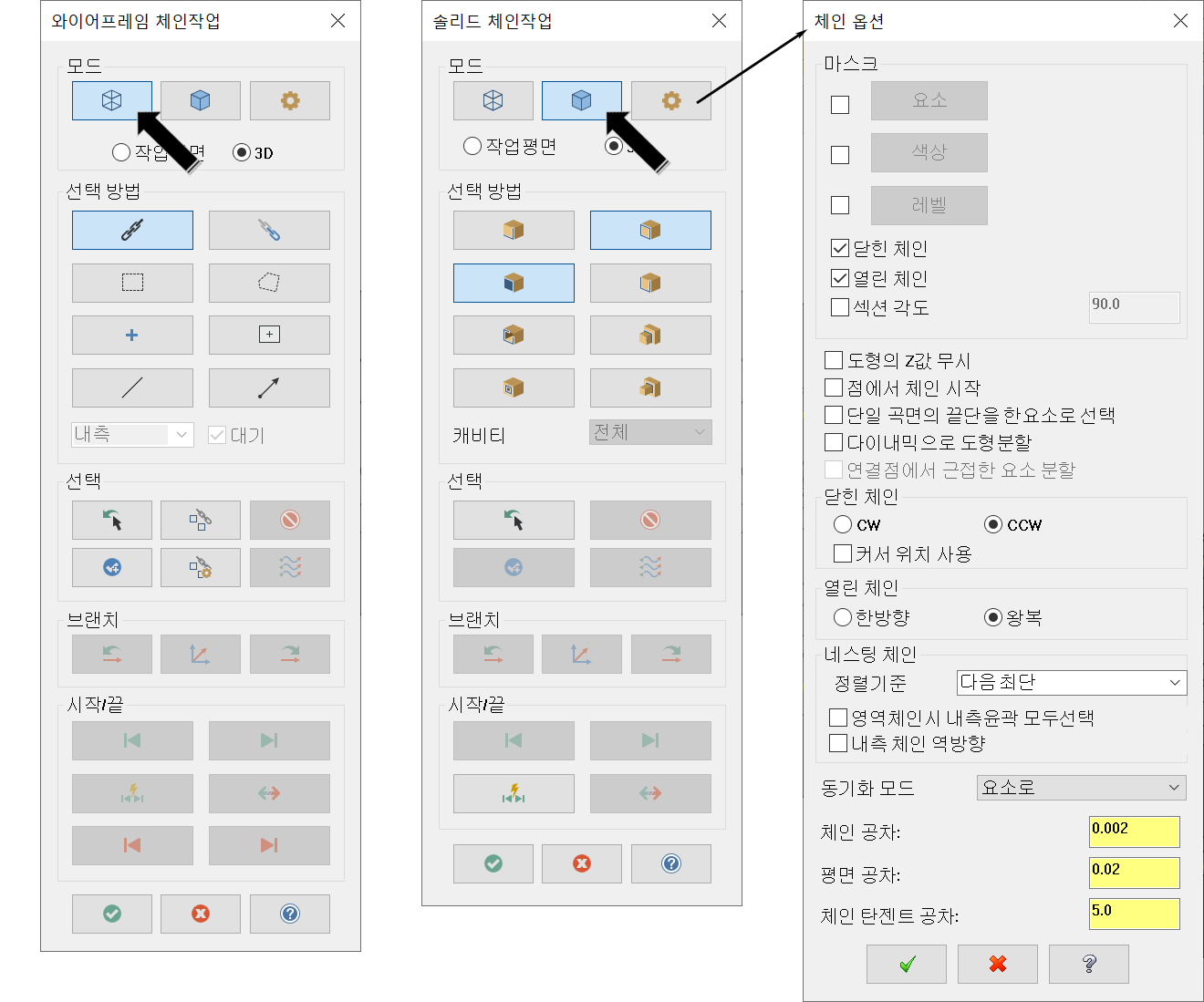
*체인 옵션 내용은 와이어프레임 체인에 적용되는 것이 많으므로 생략하겠습니다.
우선 솔리드 체인으로 선택하고 다음 체인선택 방식을 선택합니다.
* 이 솔리드 체인은 반드시 작업화면에 모델링 도형이 존재하여야만 활성화됩니다.
솔리드 체인 선택 방법

① 끝단(Edges)
모델링도형의 각끝단(곡면테두리)을 1개 요소씩 선택합니다.(복수선택 가능)
여기서는 공구중심영역(닫힌형태) 체인을 생성하는 것이므로 우선 선택할 공구중심영역 중 한쪽 테두리를 선택합니다.
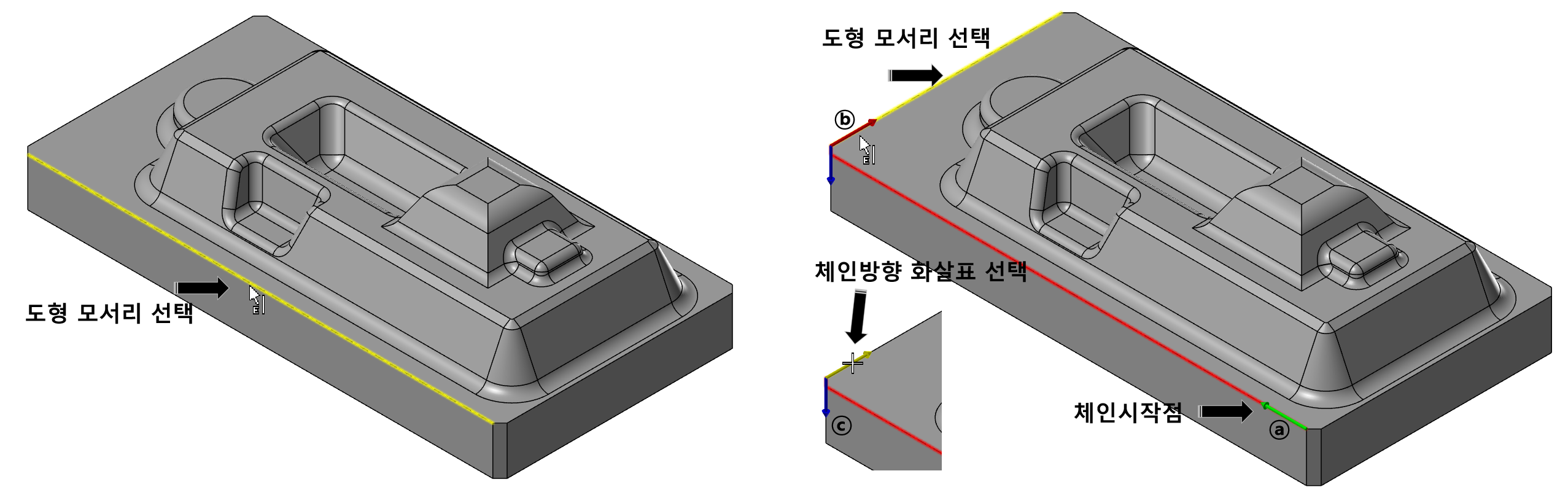
* 위 이미지처럼 공구중심영영 의 경계 을 지정하기 위하여 끝단을 선택하면 선택한 끝단을 기준으로 체인시작점ⓐ 화살표 가 표시되면 그 반대쪽 끝단에 다음 체인 예상 방향을 지정해달라는 체인 방향 화살표가 표시됩니다.
* 체인 방향 화살표 중 적색 화살표ⓑ 는 마스터캠이 예상하는 체인 방향이며 청색 화살표ⓒ는 대체 체인 예상 방향을 나타냅니다.
여기서 원하시는 체인 방향 화살표 ⓑ/ⓒ 중 하나를 선택(마우스 우클릭) 하시거나 직접 다음 체인 끝단(도형 모서리)을 클릭하셔도 됩니다.
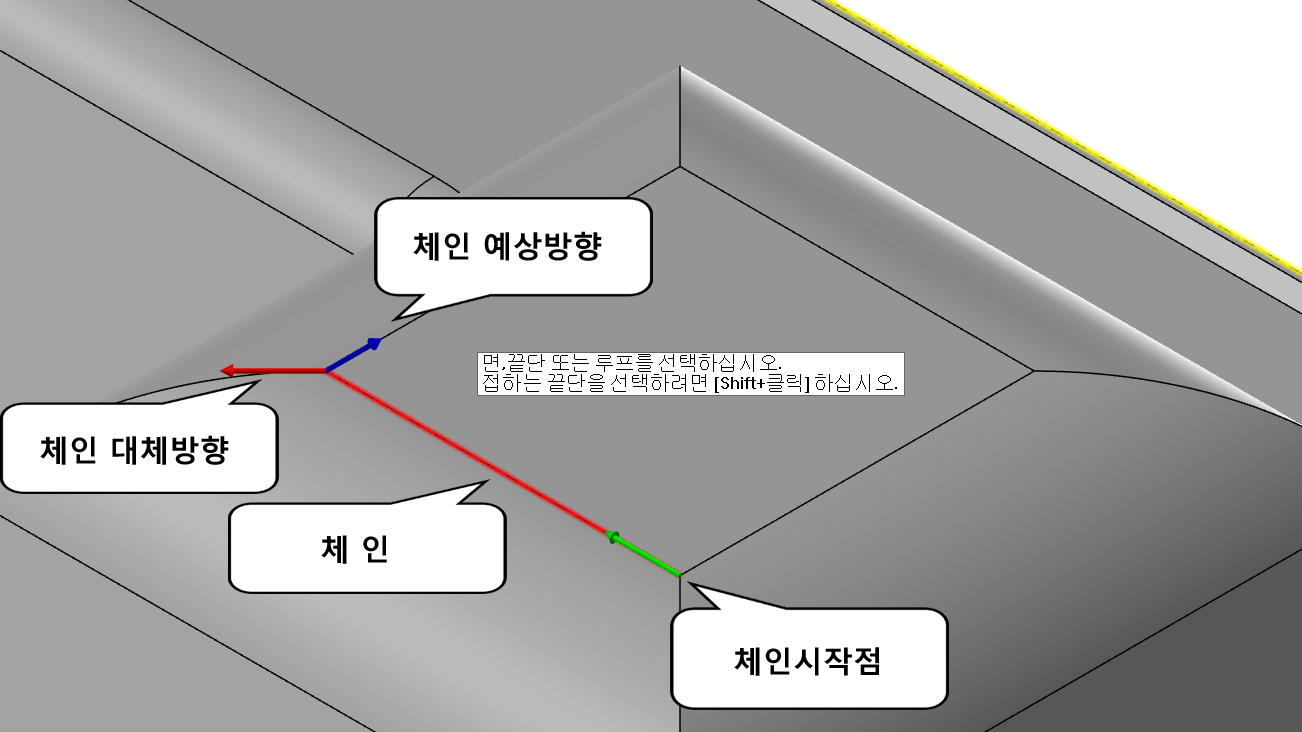
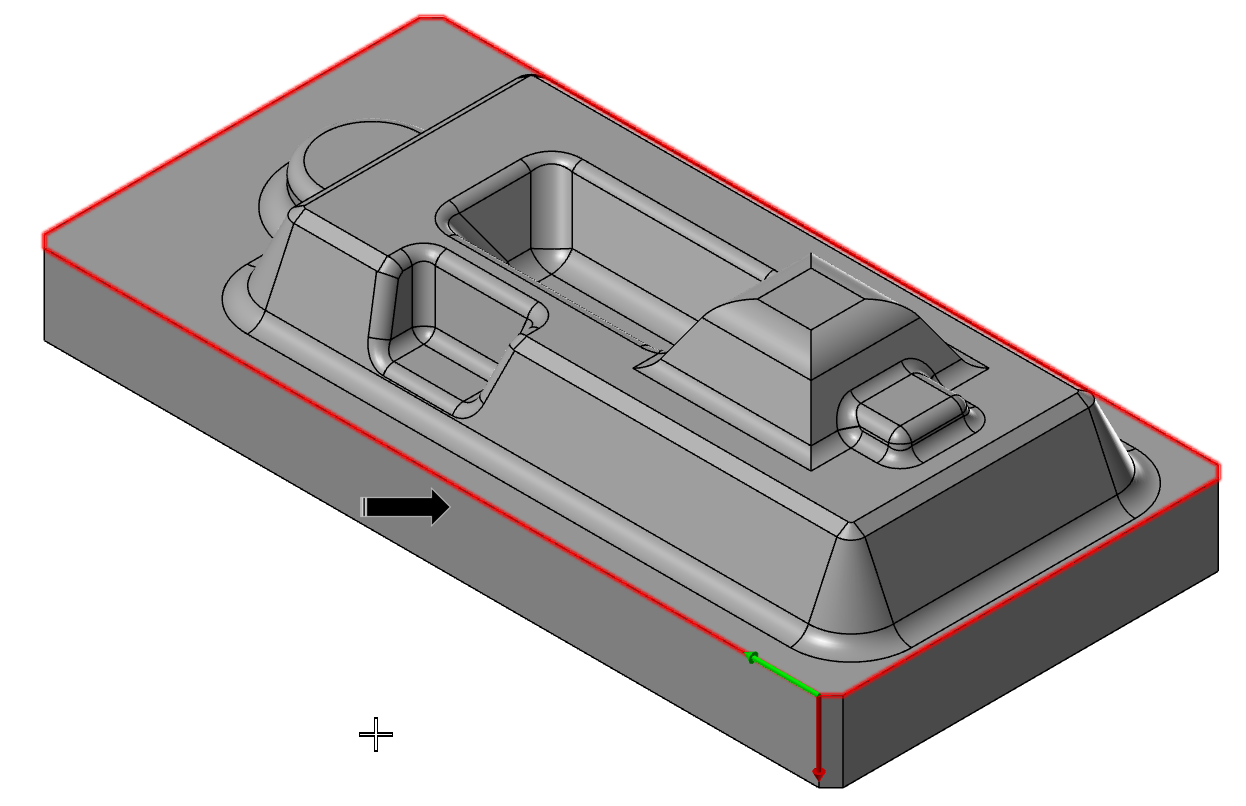
이러한 과정을 계속 진행하여 닫힌 체인을 생성합니다.
* 이러한 공구중심영역 은 기본적으로 닫힌 경계를 작성하시는 것 을 지향 합니다.
물론 이러한 닫힌 경계 말고 열린 경계 도 생성 가능 합니다.
예 을 들면.
아래와 같이 오른쪽면 경계 을 생성 하지 않은(열린) 공구중심영역을 생성하고 통산적으로 가공경로 을 생성 하여도 거의 동일하게 가공경로 가 생성 됩니다.
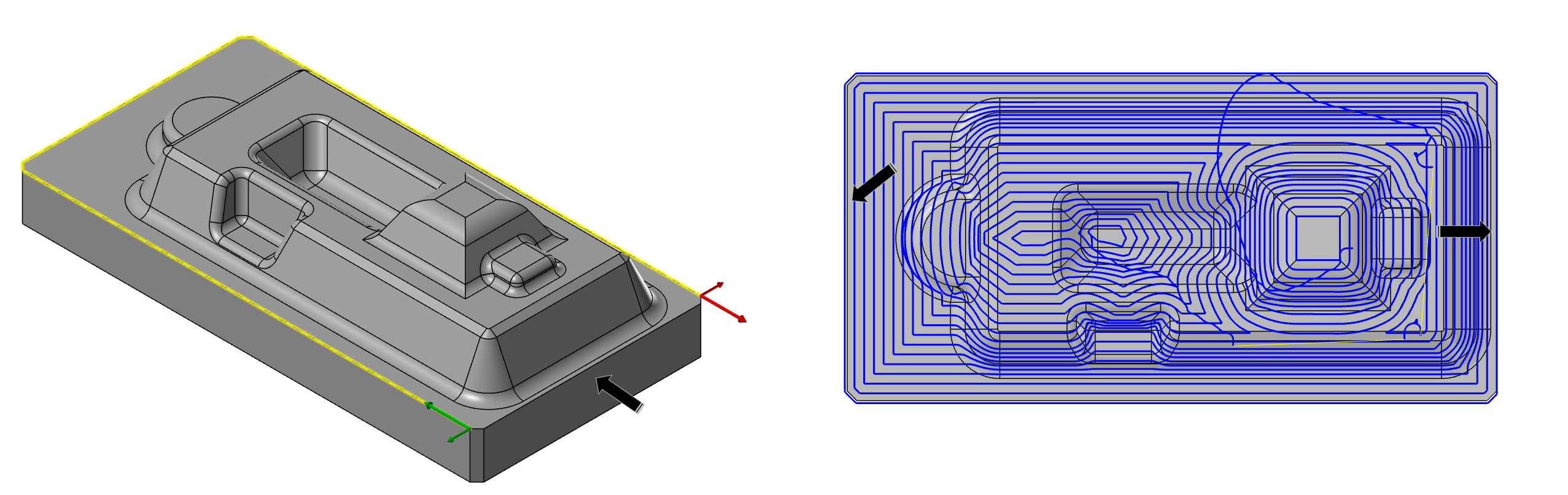
* 그렇지만 위 가공경로 이미지처럼 좌측 가공경로 최외곽은 소재 (공구중심영역경계)에 맞추어 가공경로 가 생성되지만 우측 (열린 공구중심영역) 쪽은 가공경로가 좌측과 틀리게 (소재경계에 맞추어) 생성되는 경우 을 볼 수 있습니다.
이경우 단순히 공구중심영역이 소재경계와 동일하여 크게 차이가 안 나지만 공작물 형태에 따라 가공경로가 공작물 을 무시하고 생성되는 경우가 있으므로 주의가 필요합니다.
* 특이한(빈번하지만) 경우 이러한 열린 가공경로가 필요하므로 따로 솔리드 체인 방법에 열린 체인을 지원하는 방법 이 있습니다.
* 이 끝단 방식은 한 번에 (자동적으로) 체인 작업 하기 용이하지 않은 형태에 사용자가 수동으로 지정 시 사용된다고 생각하시면 됩니다.
* 이렇게 솔리드 체인 이 생성되면 해당 체인 관리차창 에는 다음과 같이 표시됩니다.
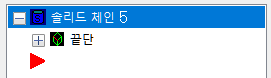
② 루프(Loop)
모델링도형의 1개의 닫힌 체인을 선택합니다.(복수선택 가능)
여기서는 공구중심영역(닫힌형태) 체인을 생성하는 것이므로 우선 선택할 공구중심영역 되면 의 한 모서리를 선택합니다.
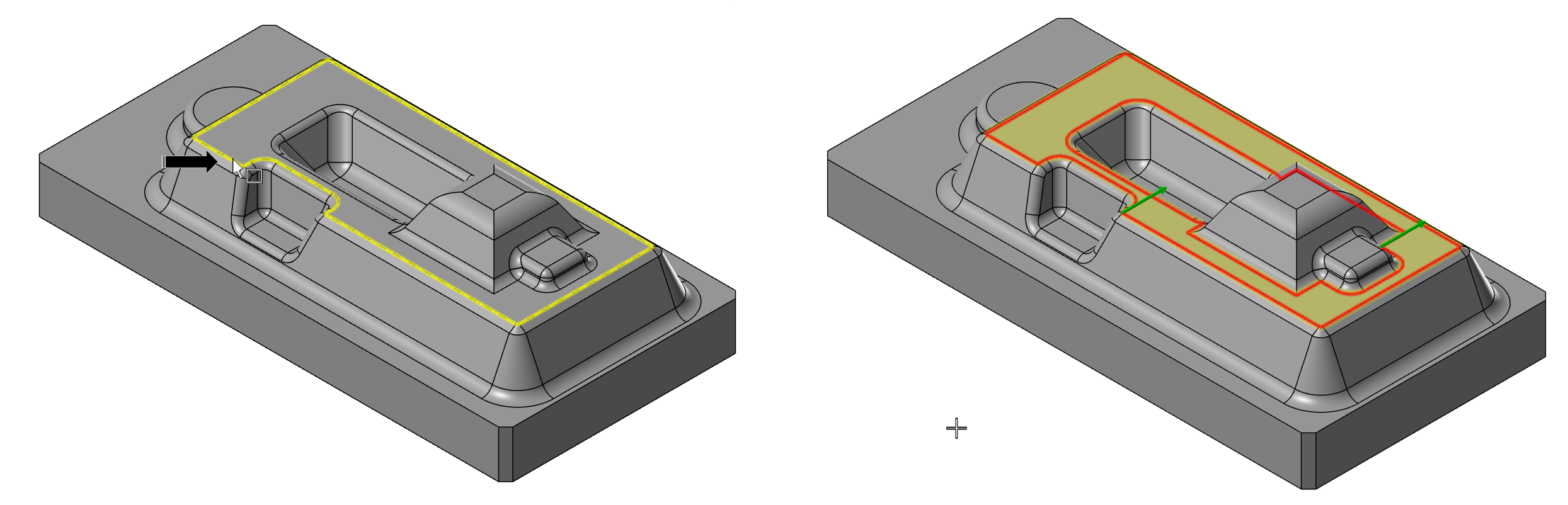
* 위 이미지처럼 모델링의 한 모서리(이때 마우스 커서는 해당 선택할 면의 모서리에 위치하여야 합니다.)를 선택하여 클릭하면 해당면(1개소)을 경계로 영역 체인 이 생성됩니다.
* 이때 만일 경계가 내외부로 존재가능한 경우 체인은 내 외곽으로 다수 생성 됩니다. (중요 : 암기)
* 사용자 마우스를 모델링에 근접하여 선택할 때 선택될 면이 마우스 커서 위치에 따라 변경됩니다.
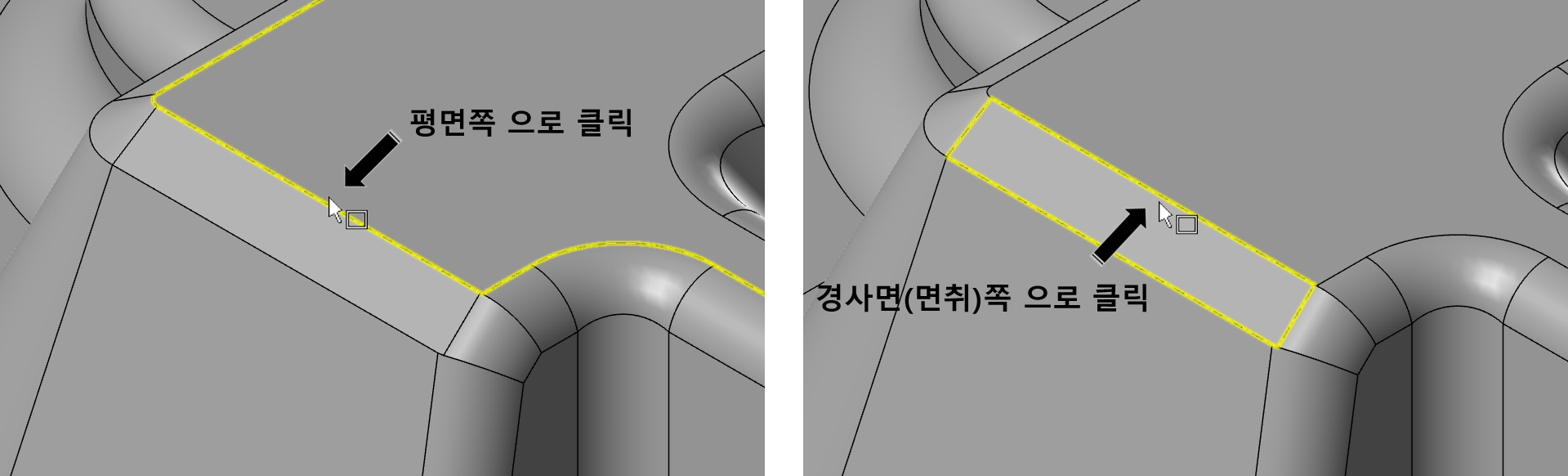
* 이때 주의할 점은 루프 체인 은 닫힌 체인을 염두에 두고 생성된다는 것으로 열린 체인이 생성되지 않습니다.
* 그러므로 사실상 해당 선택면에 기준하여 그면의 모서리(테두리)를 활용 체인을 생성합니다.
* 그리고 이러한 루프 체인 다수 선택 하여 적용이 가능합니다.
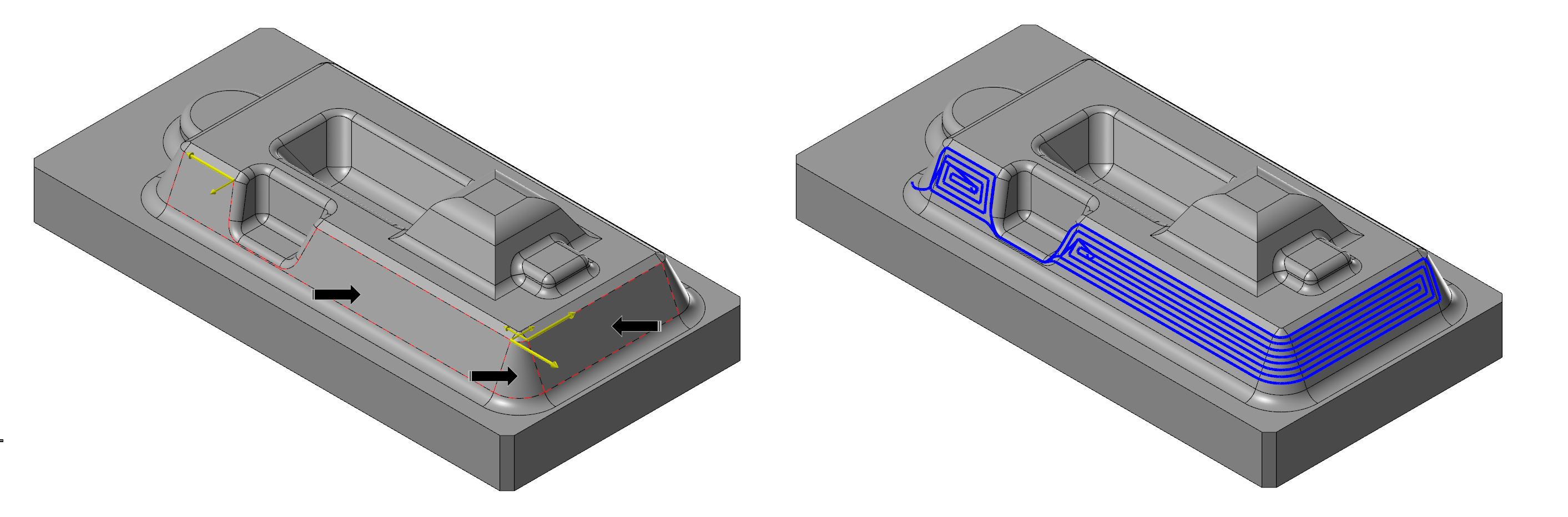
* 위 이미지처럼 3군데 루프 체인을 선택한 후 이을 공구중심영역으로 적용하여 가공경로 을 생성 가능 합니다.
* 이렇게 솔리드 체인 이 생성되면 해당 체인 관리차창 에는 다음과 같이 표시됩니다.
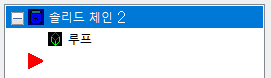
③ 면(Face)
모델링도형의 선택한 면(곡면)을 1개 요소씩 선택합니다.(복수선택 가능)
여기서는 공구중심영역(닫힌형태) 체인을 생성하는 것이므로 우선 선택할 공구중심영역 중 한 면을 선택합니다.
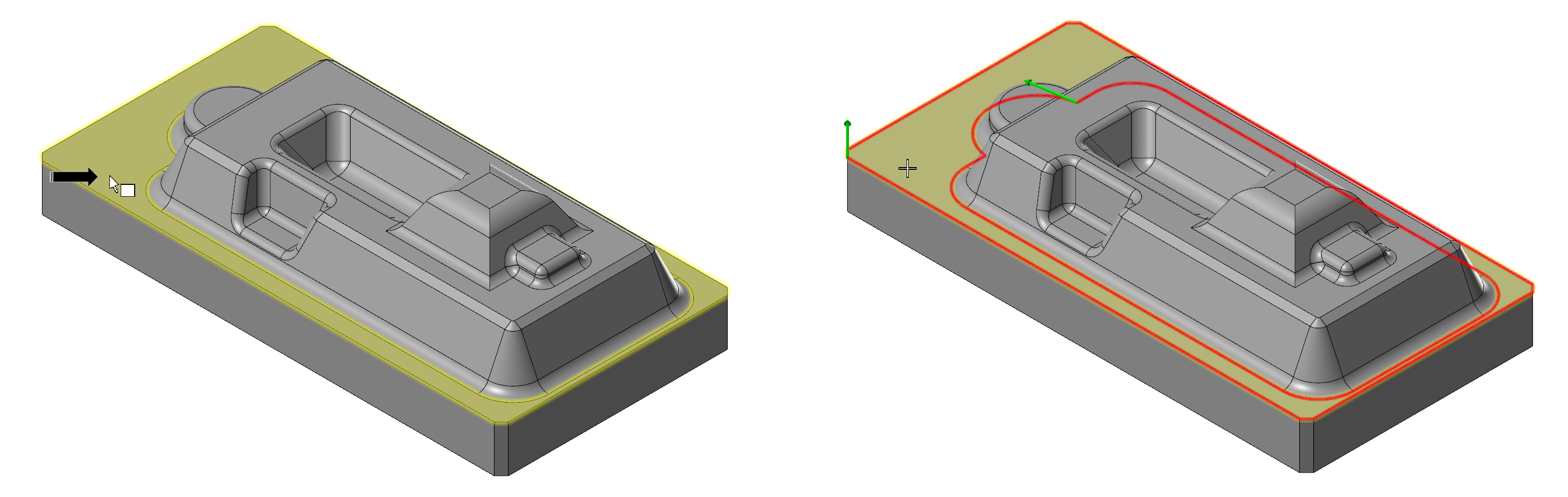
* 위 이미지처럼 어느 한 면을 클릭하면 그 선택한 면 자체가 영역 선택 이 되며 각각 내 외곽에 체인 경계가 생성됩니다.
* 평면만 가능한 것이 아니고 어떠한 면도 선택 가능 합니다.
* 또한 한 번에 복수의 면을 선택할 수 있습니다.
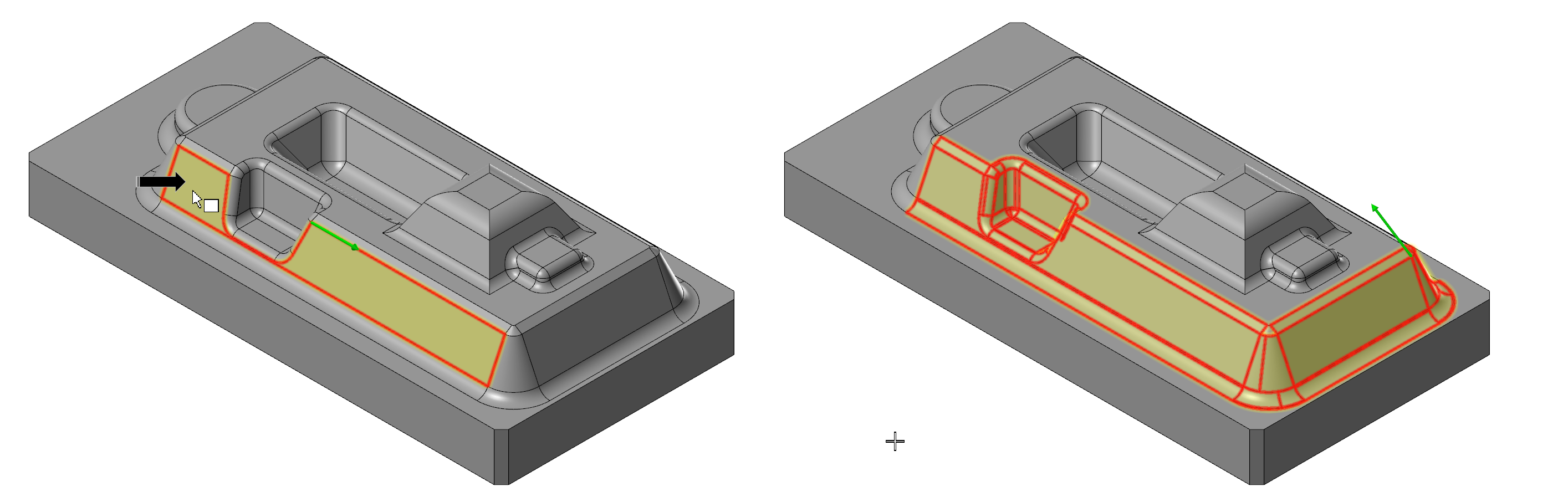
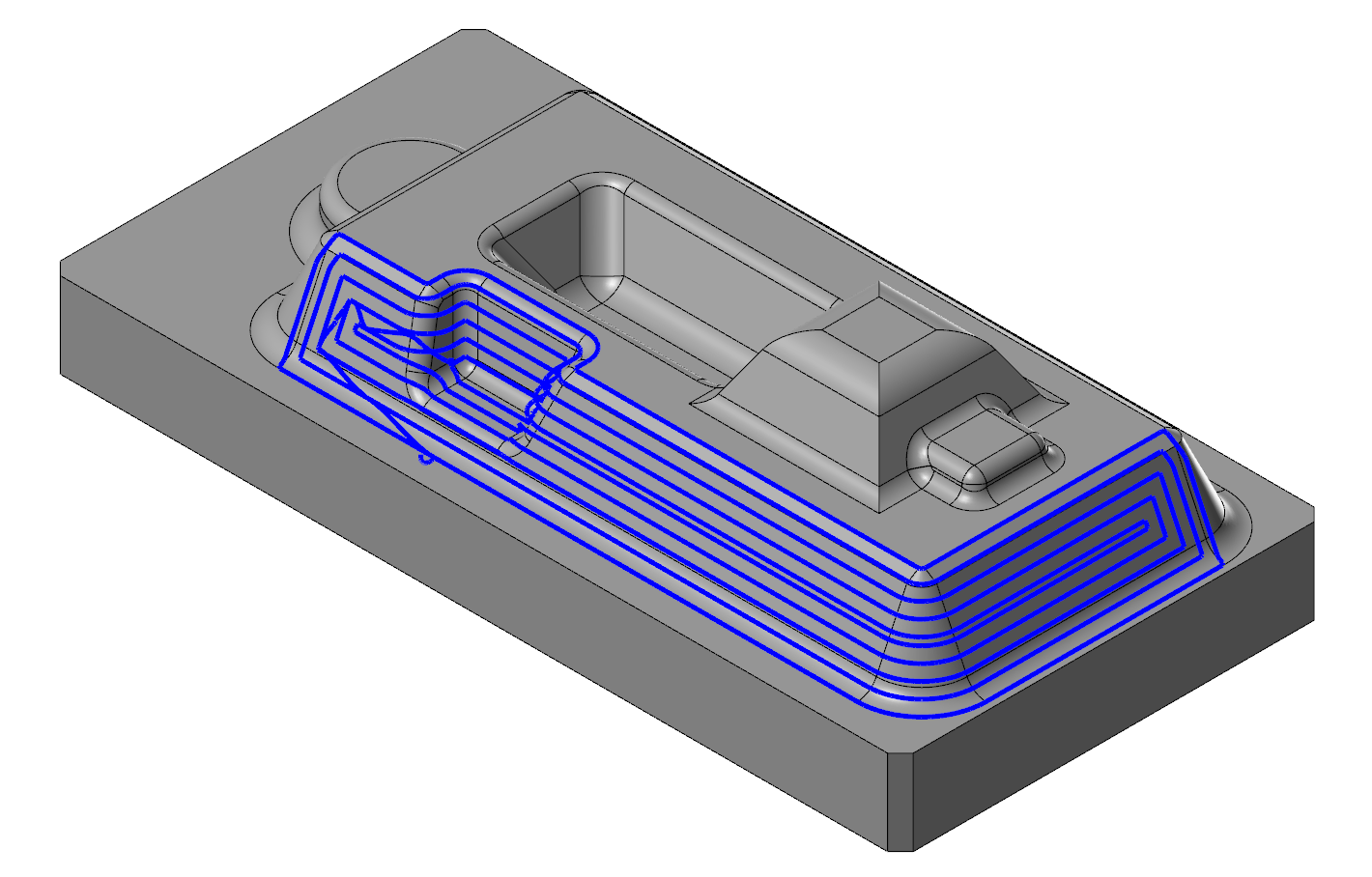
* 또한 한 번에 서로 떨어져 있는 별도의 복수의 면 들도 가공경로 생성이 가능합니다.
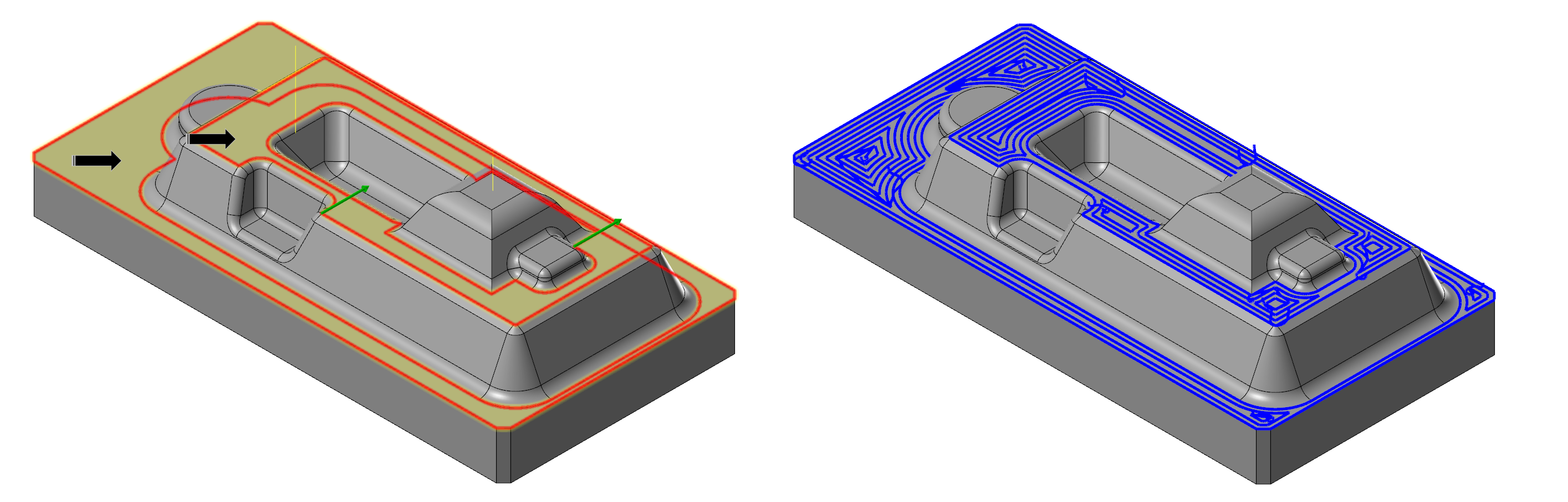
* 모든 가공경로 가 적용 되는 것은 아니고 당연히 단일면 연산 가공경로 (워터 라인, 하이브리드 등) 은 안됩니다.
* 복수의 면을 선택하는 것은 특별한 단축키 없이 연속적으로 마우스 우클릭 하시면 됩니다.
* 이렇게 솔리드 체인 이 생성되면 해당 체인 관리차창 에는 다음과 같이 표시됩니다.
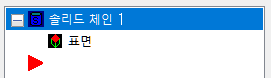
④ 부분루프(Partial loop)
모델링 도형의 닫힌 체인 형상의 체인에서 열린 체인 형상으로 전환할 수 있는 방식입니다.
닫힌형태 의 체인을 열린 체인 형태로 변경해 주는 방식으로 사용자가 임의적으로 열린 체인을 생성하고자 할 때 사용 됩니다.
사용법은 우선 닫힌 체인이 생성될 수 있는 면을 선택하는데 먼저 열린 체인의 시작점이 될 지점 근처의 면을 클릭하여 원하는 열린 체인 의 시작점이 현재 생성한 닫힌체인 의 시작점 이 되도록 클릭합니다.
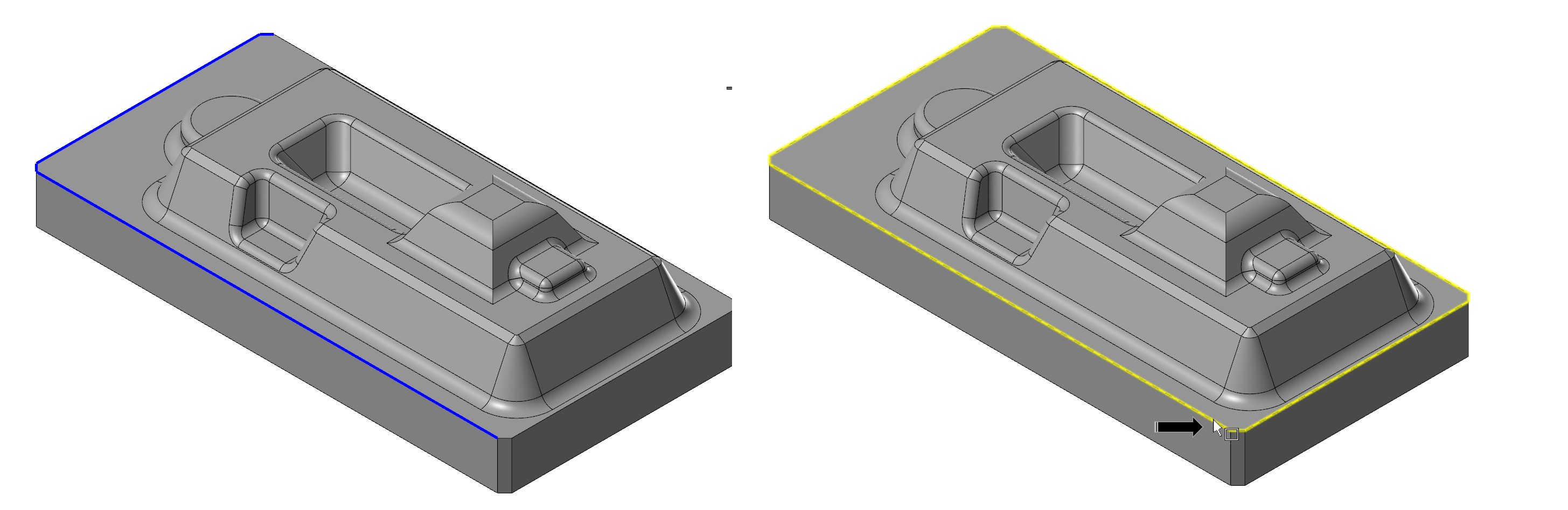
* 만일 좌측의 청색 열린체인 을 생성 하고자 하면 우선 저 열린 체인의 시작점이 될 곳을 기점으로 모서리 선택 을 합니다.
*물론 대충 모서리를 선택하고 (닫힌 체인 상태) 체인 관리자 또는 솔리드 체인작업 관리자 시작/끝 기능을 이용하여 체인 시작점을 이동하여도 무방 합니다.
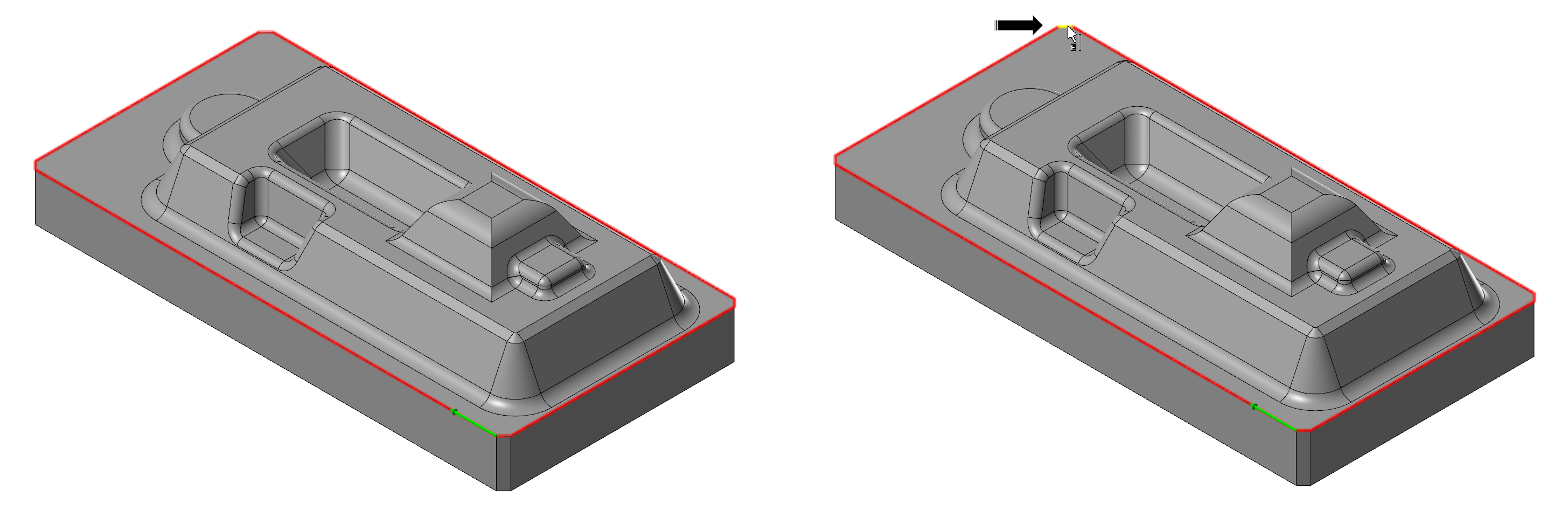
* 시작점을 조절 후 다시 청색 열린 체인의 끝점을 마우스 우클릭으로 선택합니다.
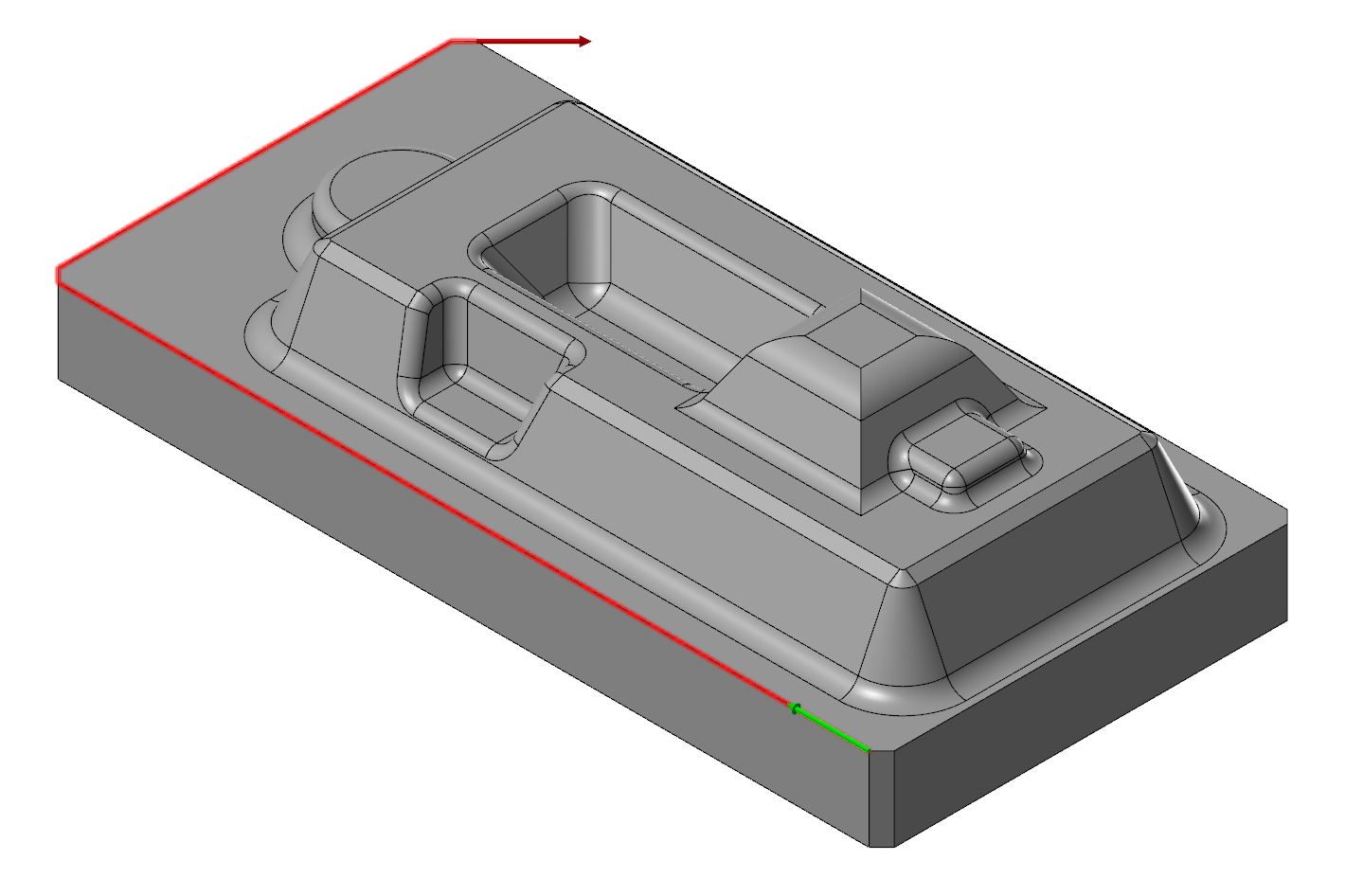
* 그러하면 청색 열린 체인과 동일한 형태의 체인 이 생성됩니다.
* 이렇게 솔리드 체인 이 생성되면 해당 체인 관리차창 에는 다음과 같이 표시됩니다.
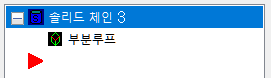
⑤ 외측 열린 끝단 (Outer open edges)
모델링의 선택한 면의 구조상 한쪽 부분(복수가능)이 외부와 열린 상태이고 나머지 부분이 모델링 안쪽으로 닫힌 상태인 경우 열린 체인 형태로 외부 쪽 열린 부분 모서리를 시계 방향으로 루프 체인 생성 합니다.
* 이것은 솔리드 체인의 한방식으로 있어 설명하지만 사실 곡면 가공에 쓰이다기보다 모서리 면취 등 일부 특이 사항에 적용하기 위한 체인 방식입니다.
* 열린 체인 이 생성 가능 한 형태의 모델링 면을 선택하면(닫힌 체인 형태의 모델링 면을 선택해도 체인 생성은 됩니다.) 바로 열린 방향 쪽으로 체인이 생성됩니다.
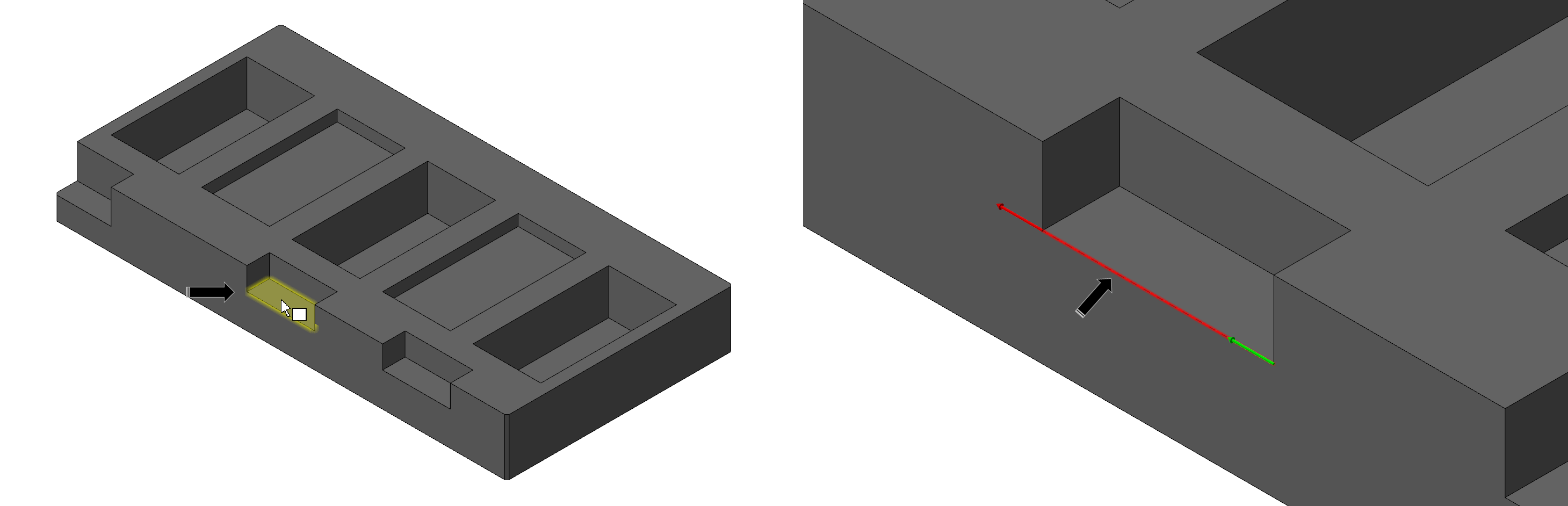
* 이러한 기능은 복잡한 형태의 외부 쪽 모서리 면취 작업용 체인 생성 시 용이합니다.
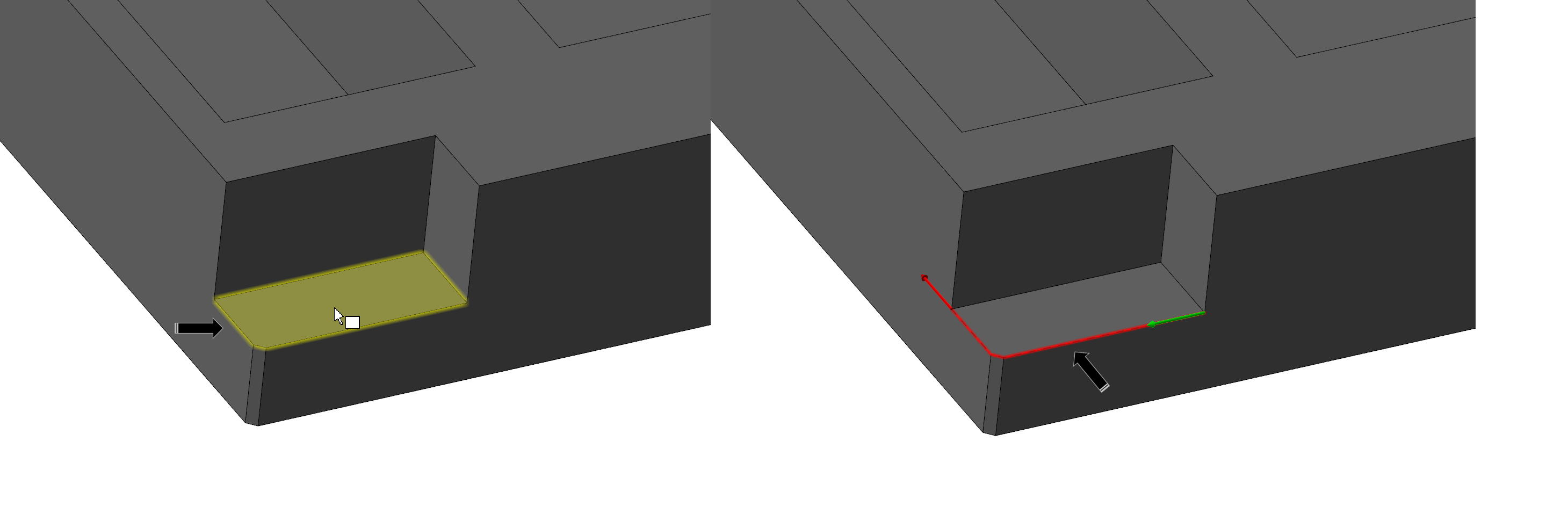
* 이렇게 솔리드 체인 이 생성되면 해당 체인 관리차창 에는 다음과 같이 표시됩니다.
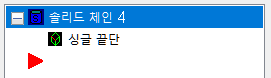
⑥ 외측 공유 끝단(Outer shared edges)
모델링에서 선택된 면에서 열린 체인 형태의 체인을 생성하는데 위 외측 열린 끝단 기능과 반대로 내측 열린 끝단 형태 의 체인 을 생성 합니다.
* 위 외측 열린끝단 기능 의 반대 되는 기능이라 할 수 있습니다.
* 열린 체인 형태의 면에서만 작동하며 닫힌 방향 쪽으로 체인을 시계 반대 방향으로 생성합니다.
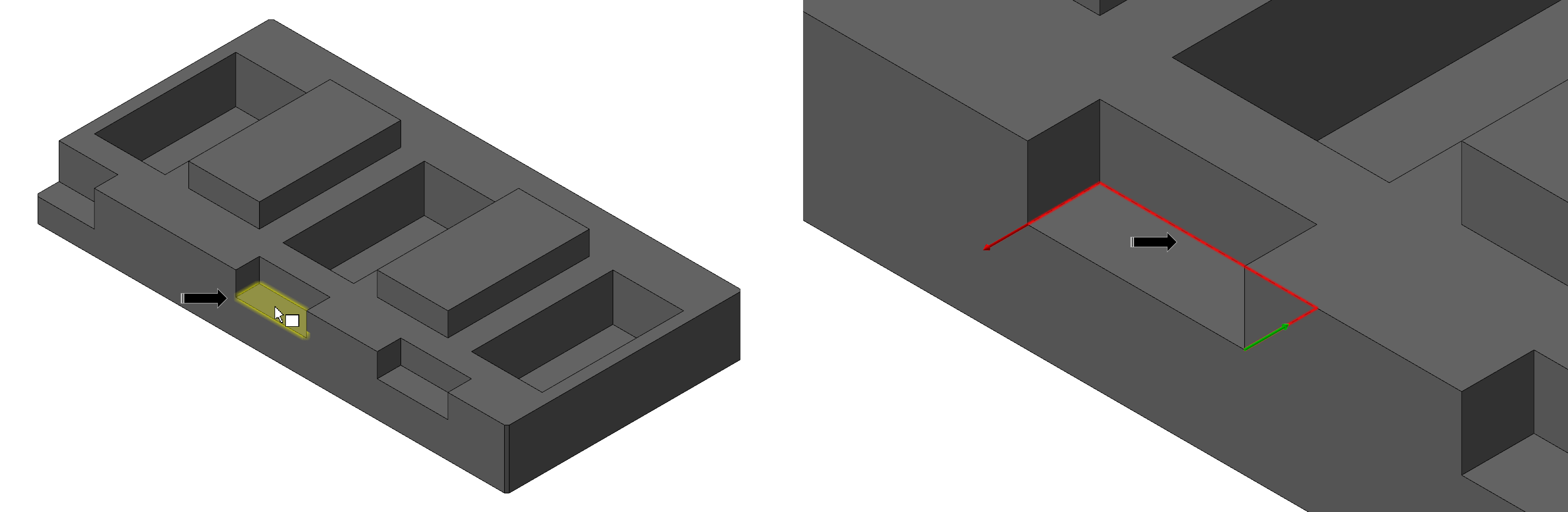
* 위 이미지처럼 열린 체인 형태의 면을 선택하면 내측 열린 체인 이 생성됩니다.
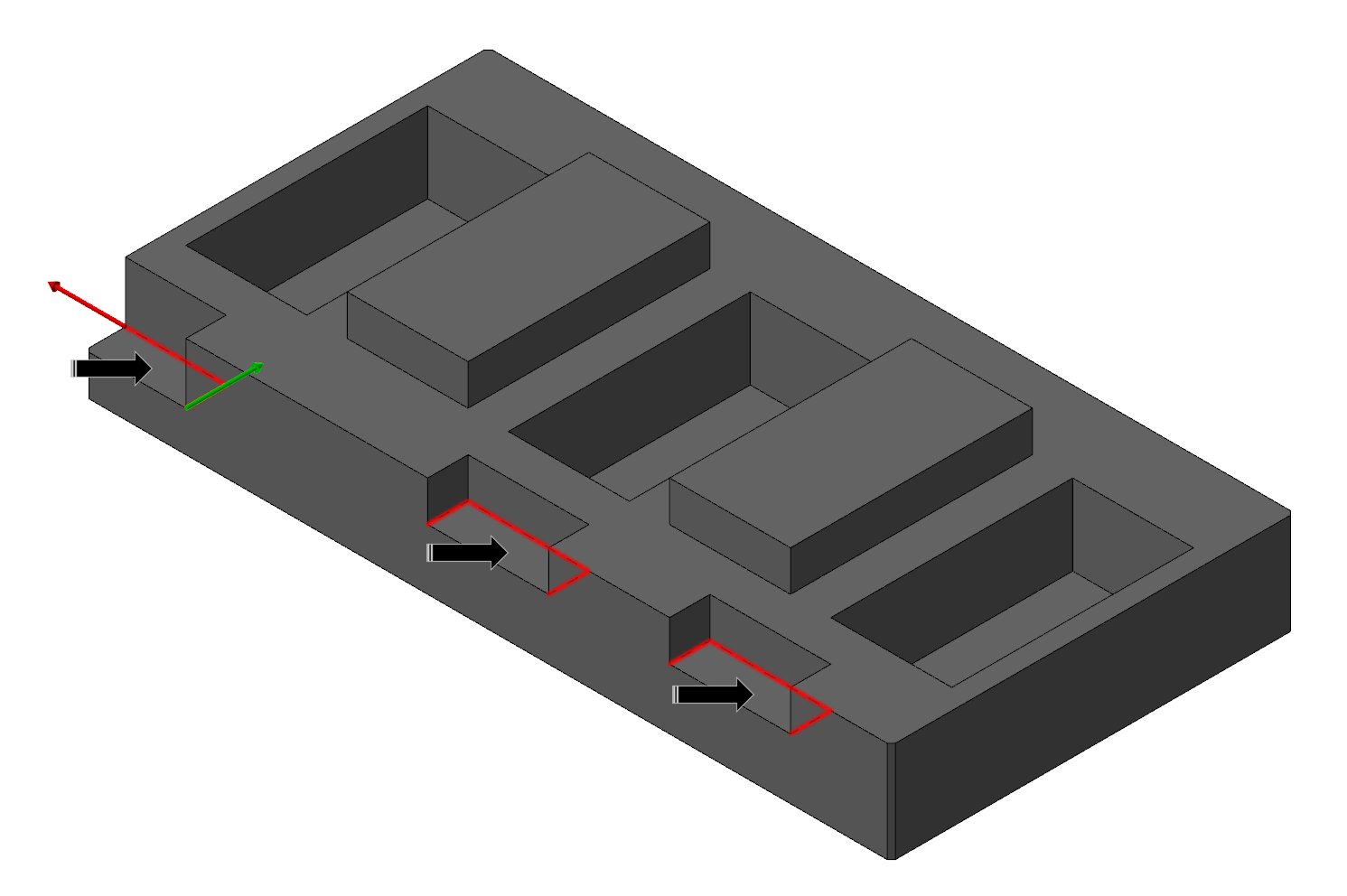
⑦ 캐비티(Cavities)
모델링 중 선택된 면의 내측 의 구멍형태 (홀 , 포켓등)가 존재하는 경우 해당 면을 선택하면 그면에 접해있는 구멍형태의 외곽의 닫힌 체인을 생성 합니다.
*선택한 면의 기준하여 만일 그 면보다 낮은 형태의 구멍형태(Cavities)가 존재하는 경우 그 구멍형태에 따른 닫힌 체인을 생성하데 그 범위는 그 면의 내부에 국한한다
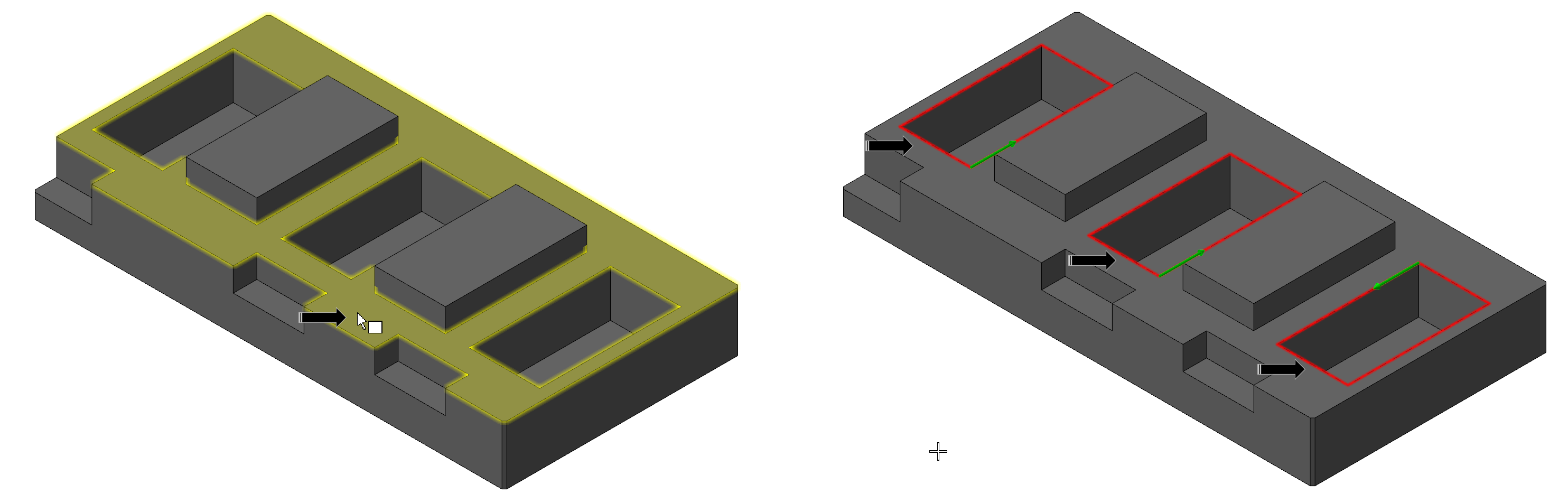
* 위 이미지처럼 어느 한 면 을 선택 하면 그면에 접해있는 구멍형태 의 닫힌 체인을 생성하지만 외부로 열린 형태 이거나 보스(Bosses:양각형태) 은 체인 이 생성되지 않습니다.
* 이 캐비티 기능에는 3가지 옵션 이 있습니다. (오른쪽에 팝다운 메뉴로 지정)
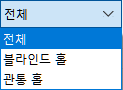
전체 : 처음 이미지처럼 선택한 면에 대한 모든 구멍 형태 의 외곽 체인을 생성합니다.
블라인드 홀 : 블라인홀 (Blind hole:비관통 홀)만 선택하여 외곽 체인을 생성합니다. (포켓형 태도 포함)
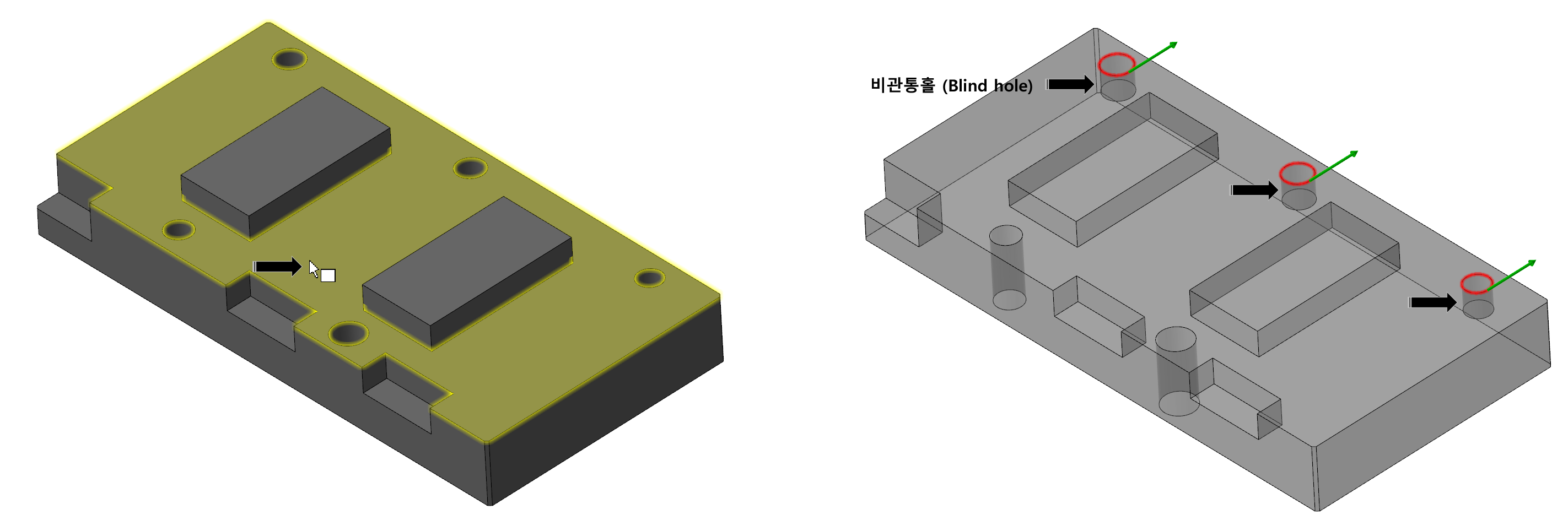
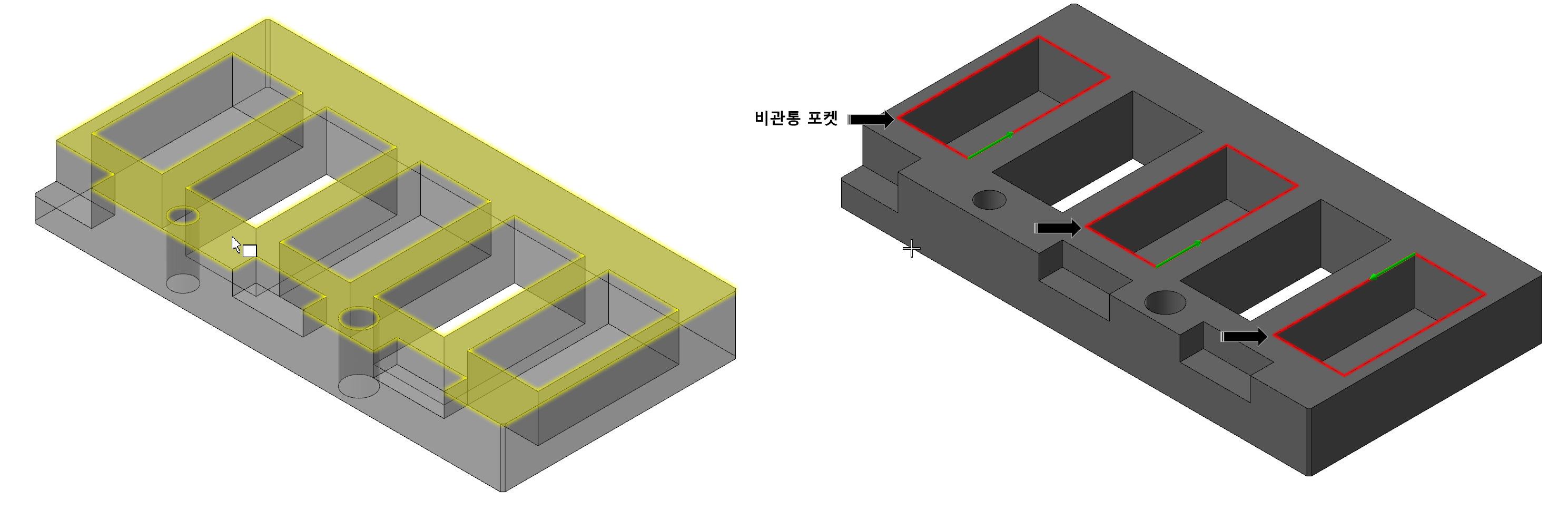
관통홀 : 모델링 자체를 관통한 형태의 홀만 선택하여 외곽 체인을 생성 합니다.
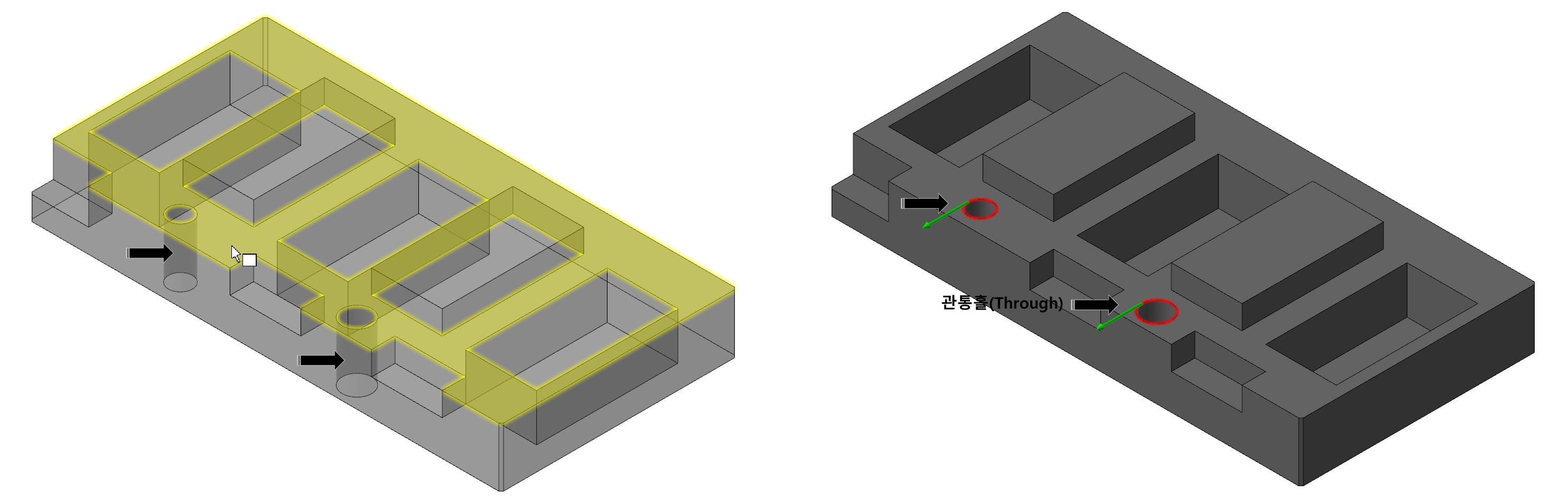
⑧ 보스(Bosses)
모델링의 선택한 면의 돌출형태가 접해 있는 경우 그 돌출(Bosses) 형태 의 외곽만 체인 생성 합니다.
*캐비티의 반대되는 기능으로 선택한 면보다 높은 돌출형태의 외곽을 채인 생성 합니다.
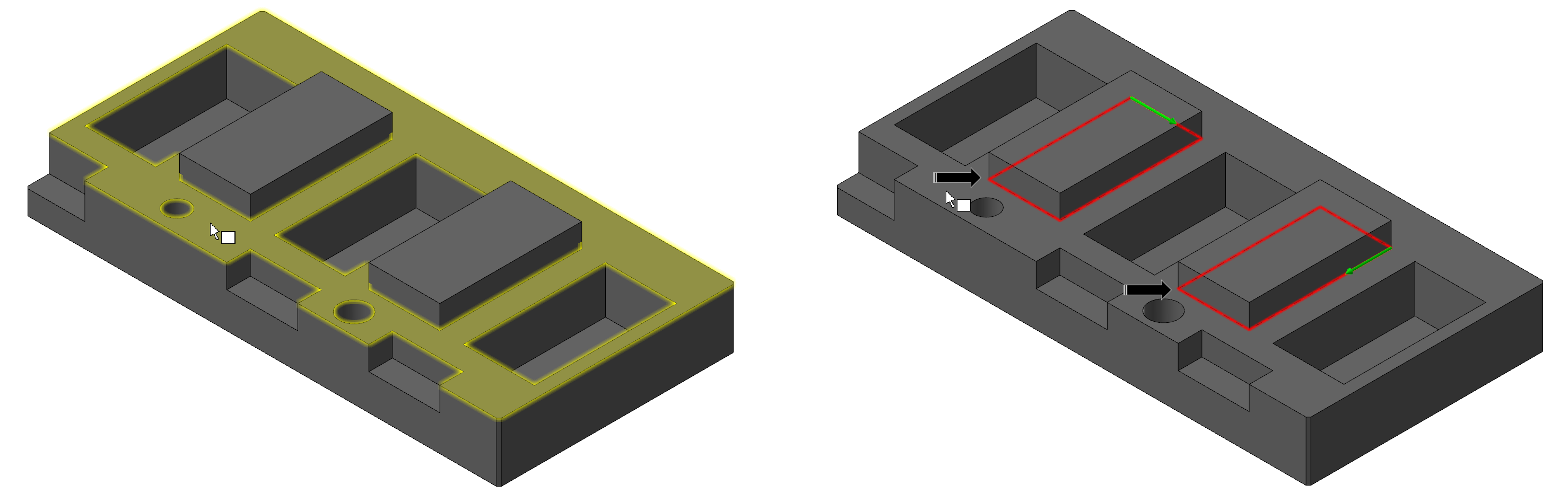
* 이러한 솔리드 형태 구멍 또는 돌출 형태 의 체인 작업 시 주의 사항이 이러한 모델링의 형태가 일체형이 아닌 경우 (돌출된 부분과 상위 모델링 이 하나가 아닌 경우) 이러한 체인 작업이 생성되지 않으므로 모델링 수정 또는 선택 시 주의가 필요합니다.
선택
위 체인 생성 방법 의 보조 기능으로 체인의 선택, 종료, 취소, 표시 등 의 기능 을 합니다.
* 이 기능은 특별히 3D 곡면 고속가공경로 생성과 독점적인 관련은 없고 일반적인 체인 생성에 도움 되는 기능입니다.
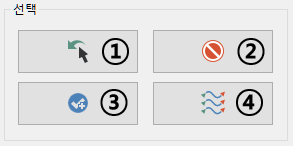
① 이전(Last)
만일 체인 생성 중 이전 생성완료된 체인 이 존재하는 경우 (이전 체인 이 존재하지 않으면 이 버턴은 활성화되지 않습니다.) 현재 생성 중인 체인 은 그대로 둔 상태에서 이전에 작업한 체인을 선택합니다.
* 이 기능은 현재 작업 중인 체인 간의 선택이 아니고 일단 체인 생성 종료된 상태의 이전 체인에 해당되는 기능입니다.
* 즉 전작업(Undo)이 아니고 이전 체인 선택입니다.
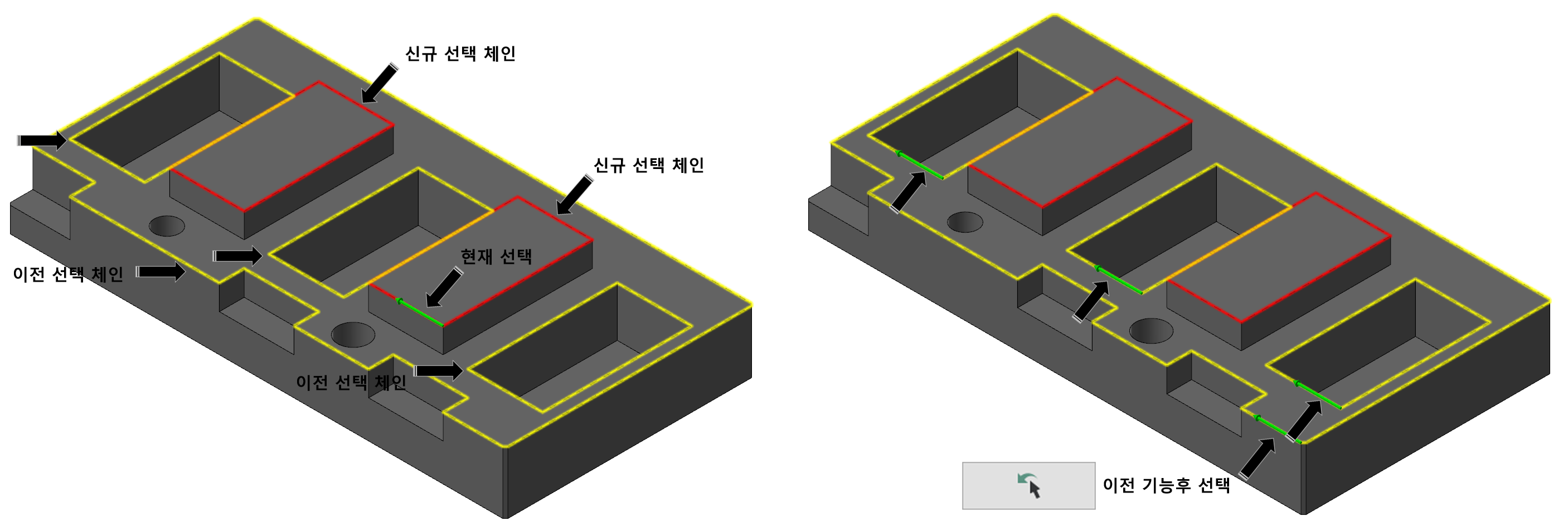
* 황색 체인이 이전 체인이고 적색 체인 이 현작업 중 체인입니다.
② 선택취소 (Unselect)
현재 진행 중인 체인 생성을 취소합니다.
현재 선택중 인 작업 체인을 취소 (삭제) 하는 기능입니다.
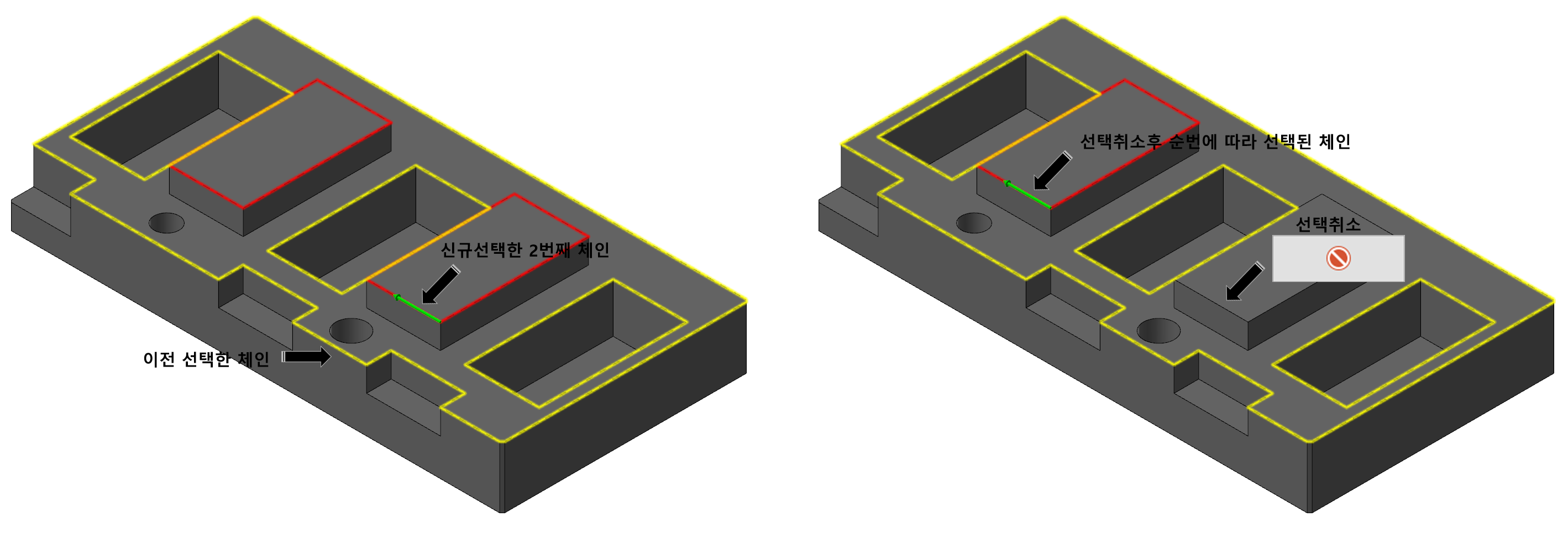
현재 선택된 (작업 중) 체인을 삭제하고 이전(체인 생성 순번에 따른) 체인을 선택 한 상태 을 유지 합니다.
* 그냥 단순하게 현 선택 체인을 삭제하는 기능입니다.
③ 체인종료(End chain)
현재 작업 중인 체인 생성을 종료(생성완료) 합니다.
현재 작업 중인 체인 상태(닫힌 체인. 열린 체인) 관계없이 현재 상태 그대로 체인 생성을 완료합니다.
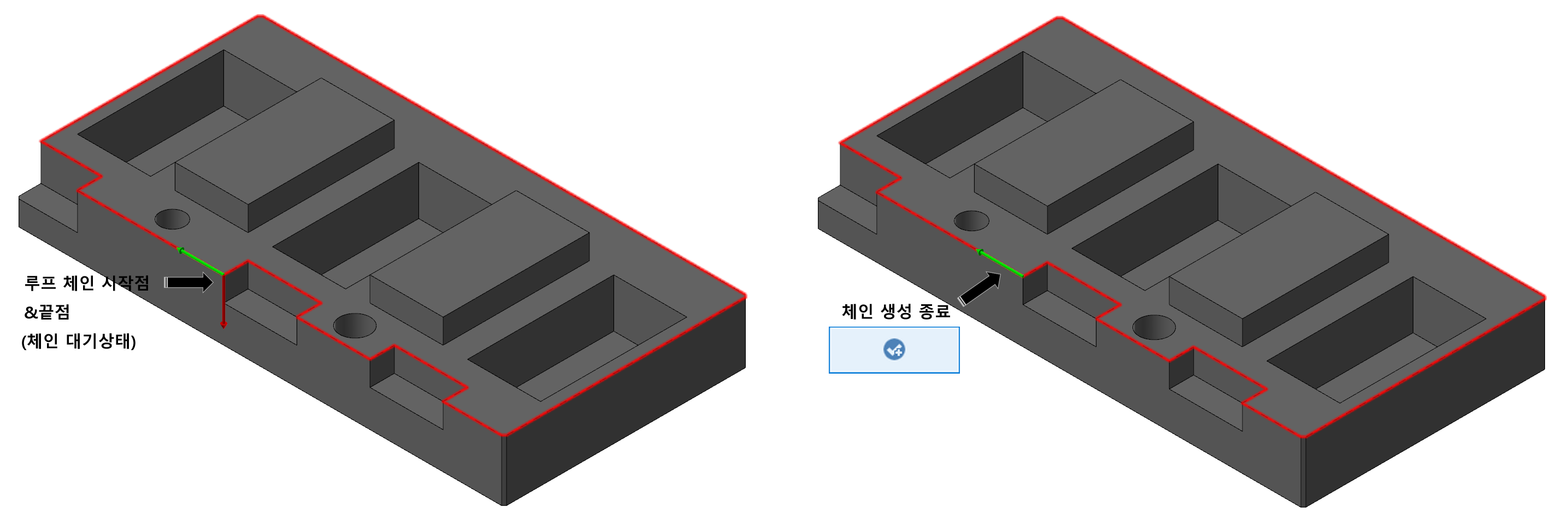
* 체인 생성 종료 상태 라?: 체인 진행 방향 화살표가 (빨강, 파랑:진행/대체)에서 체인 방향으로 종료되는 것을 말합니다.
④ 선택 체인 화살표 전체 표시 (Display all selection arrows)
현재 생성된 체인 (표시된 것만)의 체인 진행방향 화살표 을 전부 표시합니다.
* 닫힌 체인은 체인 시작점에서 체인 진행방향 화살표 1개소 , 열린 체인은 체인 시작점과 끝점 2개소 화살표 을 표시 합니다.
* 또한 전체 표시라는 애기는 전체 선택이라는 애기가 되므로 체인선택 시 용이하게 사용됩니다.
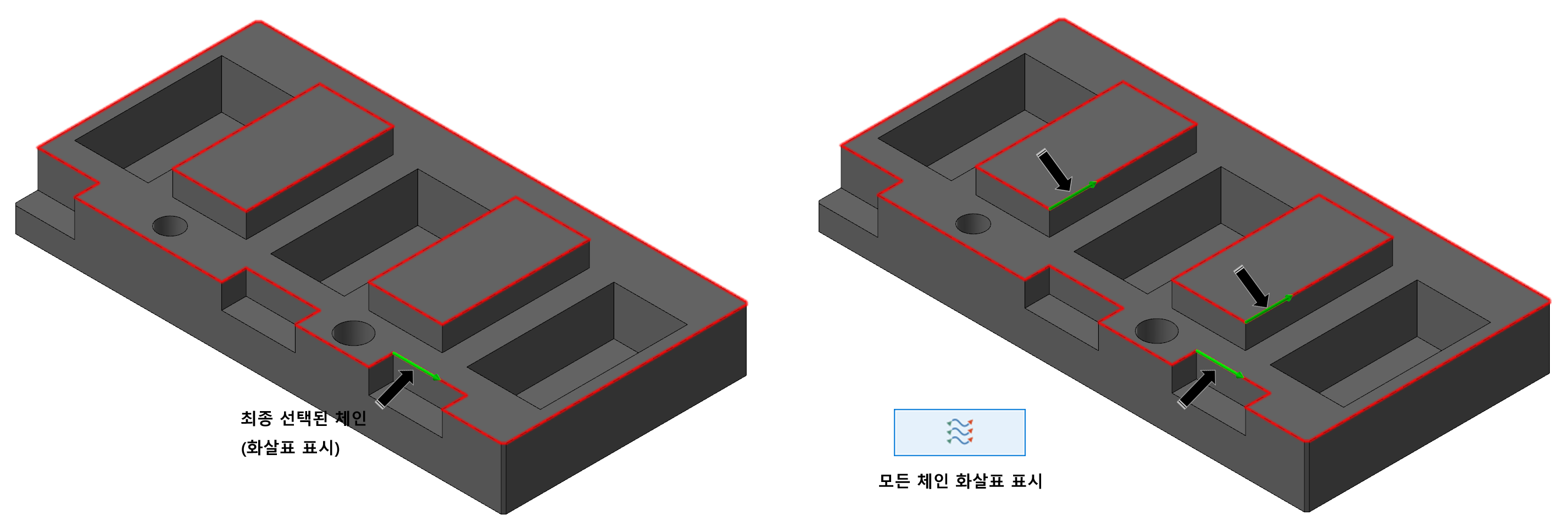
브랜치(Branches)
현재 작업 중인 (선택된) 체인 의 진행과정의 보조 기능입니다.
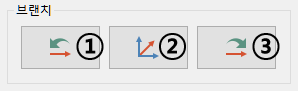
① 이전(Previous)
현재 선택된 체인의 진행방향 화살표 위치를 한 단계 뒤로 이동합니다.
* 선택 보조기능의 이전 기능과 달리 이 기능은 현선택 체인에 해당되는 기능입니다.
* 만일 열린 체인 경우 시작점에서는 이 기능이 작용하지 않습니다.
물론 닫힌 체인의 경우 시작점을 넘어 연속적으로 뒤로 이동 이 가능합니다.
③ 다음(Next)
이전 기능의 반대되는 기능으로 체인 진행방향 화살표 을 앞으로 이동하는 기능입니다.
* 만일 열린 체인 경우 끝점에서는 이 기능이 작용하지 않습니다.
물론 닫힌 체인의 경우 끝점을 넘어 연속적으로 앞로 이동 이 가능합니다.
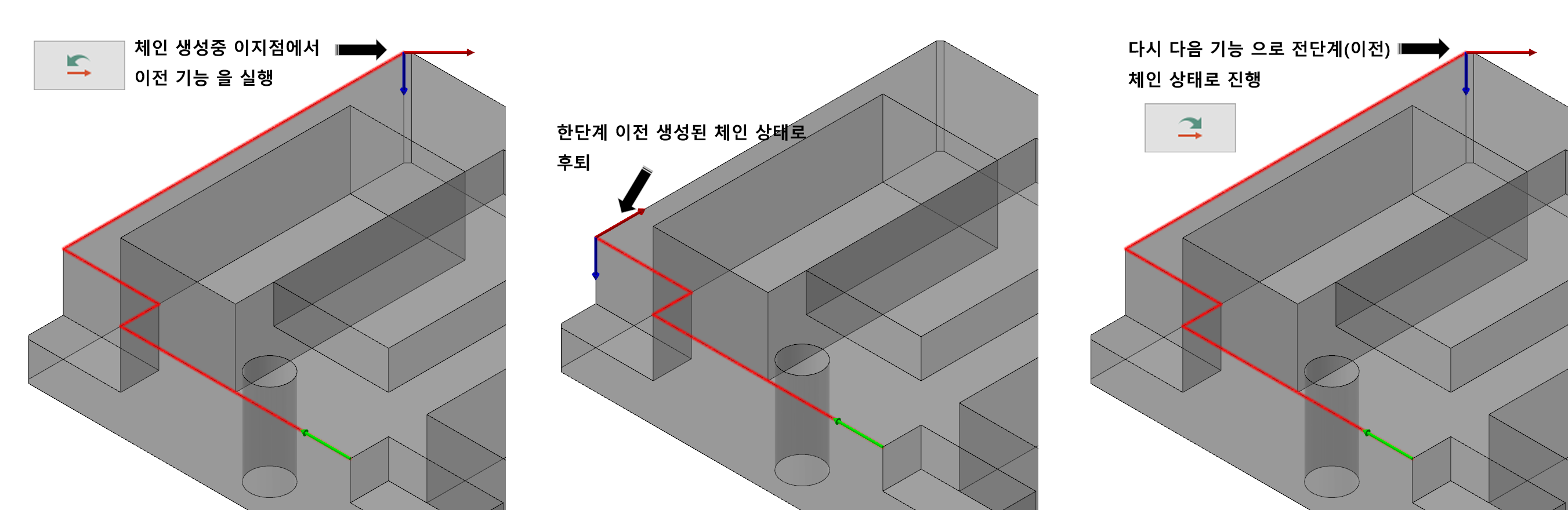
② 조절(Adjust)
현재 진행 중 체인 진행방향 화살표 을 서로(적/청 : 진행/대체) 교체합니다.
* 현재 작성 중인 체인 진행방향을 통상적이지 않은 방향(체인 진행 방향은 주로 작업평면에 기준 합니다.)으로 전환하기 위하여 기능합니다.
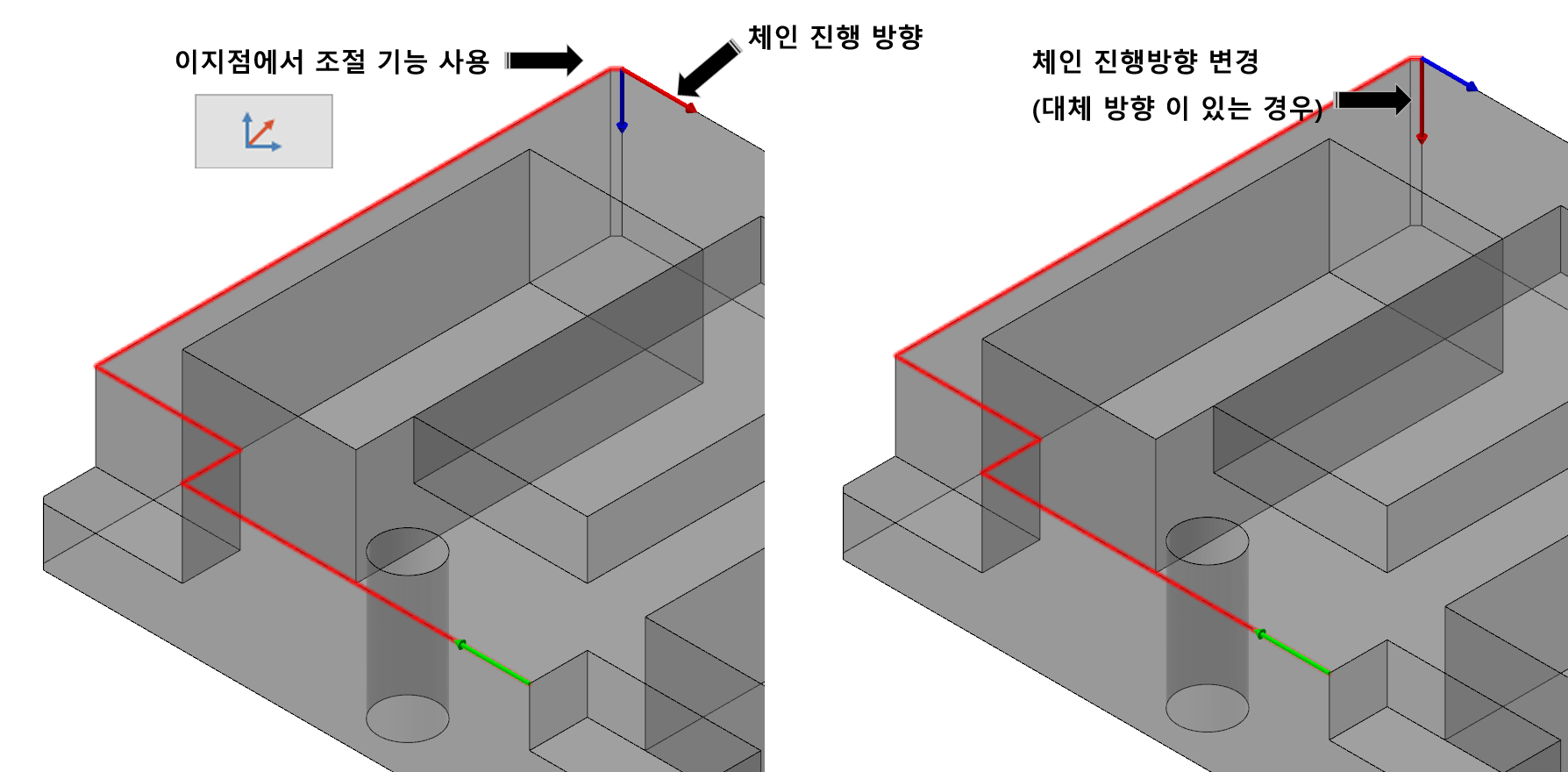
시작 / 끝
현재 선택한 체인의 시작점을 이동하는 기능입니다.
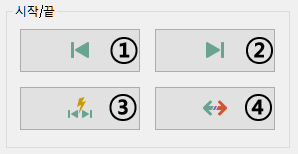
* 체인의 시작점 화살표의 위치 을 조절합니다.
① 뒤로(Start point back)
현 선택된 체인의 시작점 화살표 을 뒤로 이동시킵니다.
② 앞으로(Start point forward)
현 선택된 체인의 시작점 화살표 을 앞으로 이동시킵니다.
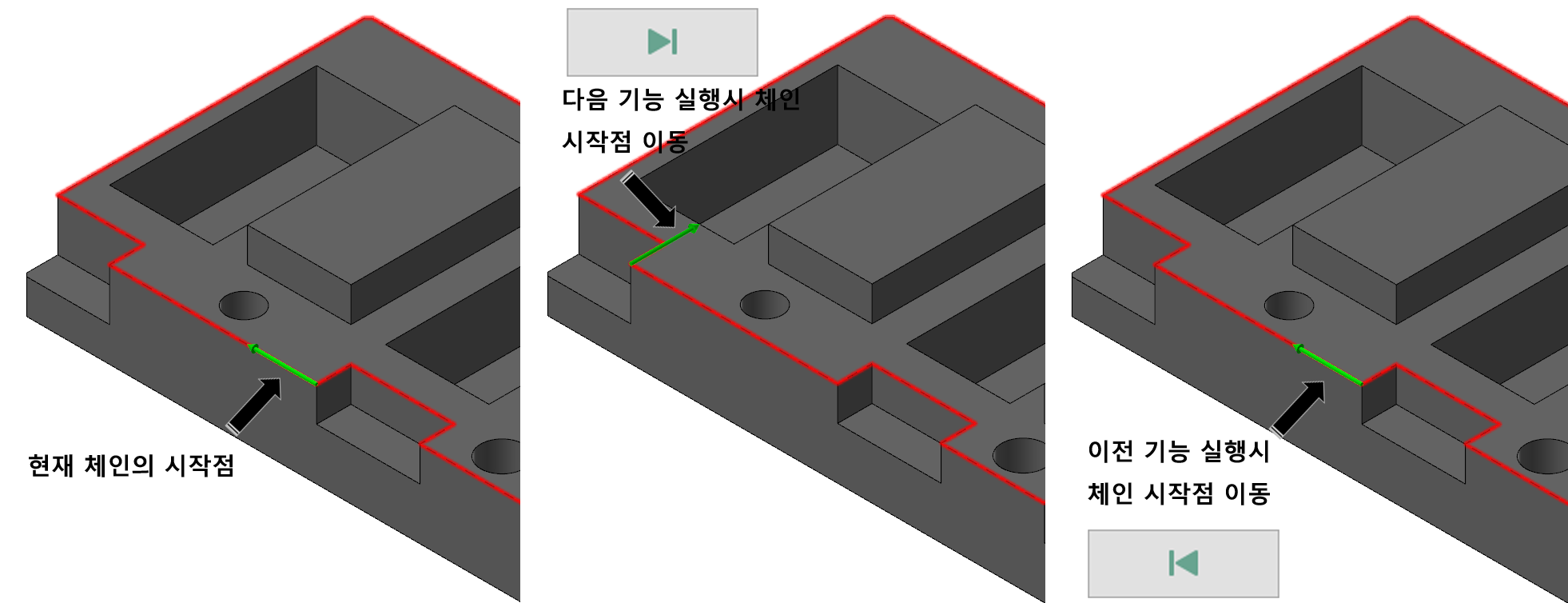
③ 다이내믹(Dynamic)
현 선택한 체인의 시작점 화살표 의 위치 을 마우스 클릭으로 부드럽게 이동시킵니다.
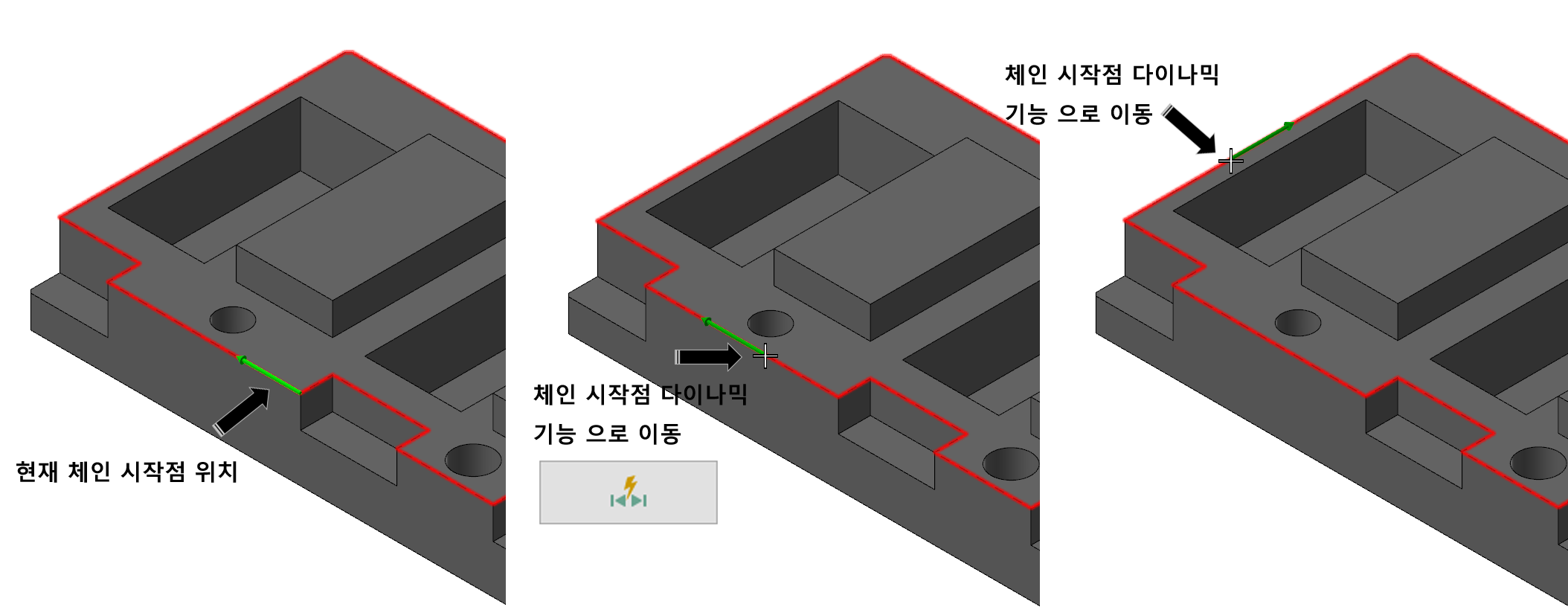
④ 역방향(Reverse)
현 선택한 체인의 시작점 화살표 의 방향을 전환합니다.
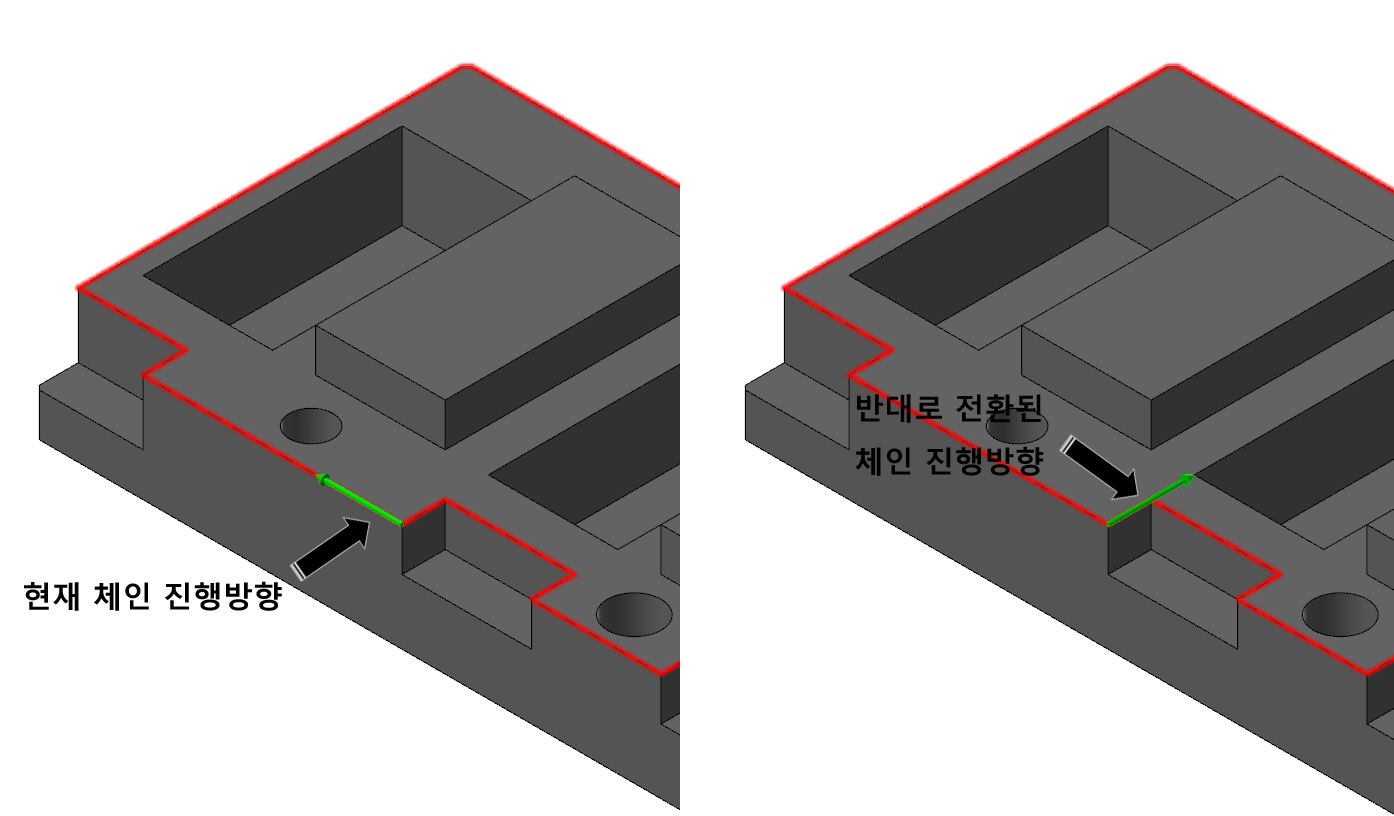
공구중심영역 - 실루엣 바운더리 포함
공구중심영역 설정에 윤곽체인 말고 실루엣 바운더리 포함 설정이 있습니다.
* 먼저 여기서 실루엣 바운더리는 와어어 프레임 항목에 있는 실루엣 바운더리 와 같은 의미의 기능입니다.

* 여기서 잠시 실루엣 바운더리 기능에 대하여 알아봅니다.
실루엣 바운더리는 말 그대로 가공 공작물의 외형 형태만 따서 별도의 와이어프레임 체인을 생성해 주는 것입니다.
마스터캠 초기에는 공구중심영역을 설정하기 위하여 (모델링의 형태에 따라 외곽라인을 생성하기 어려운 경우가 있어) 사용되는 기능입니다.
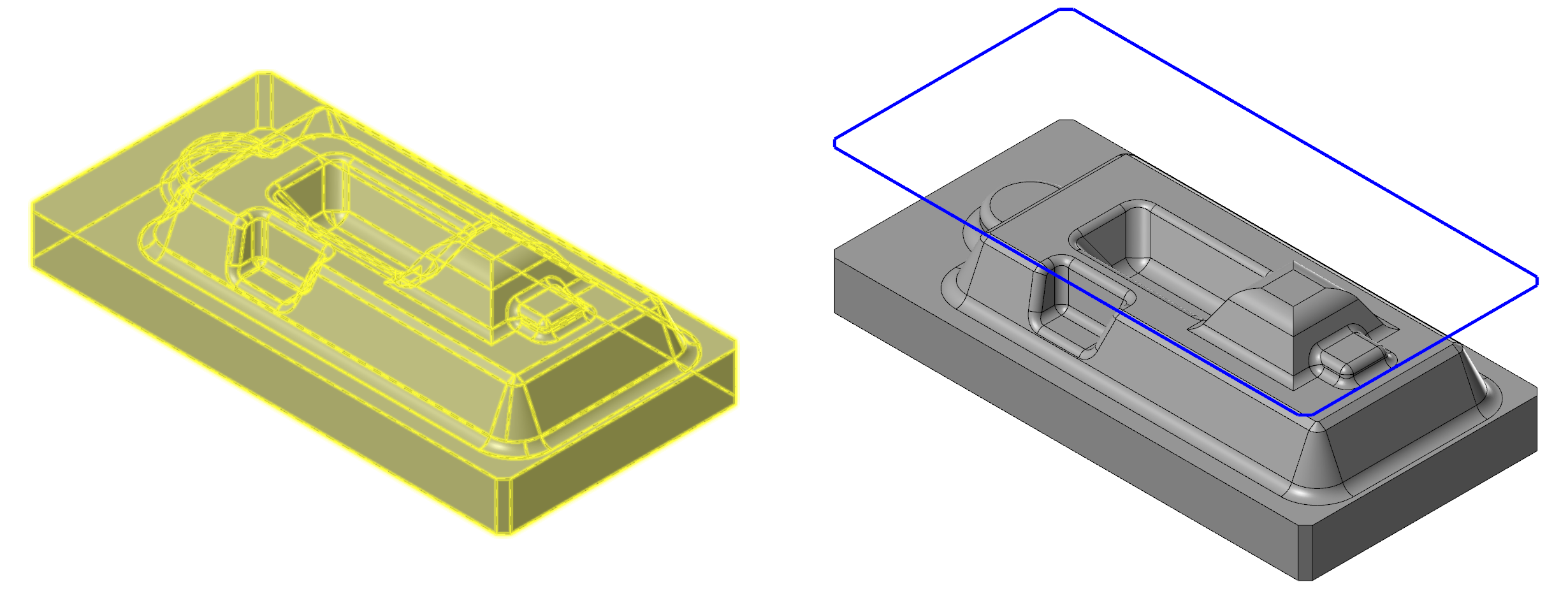
* 가공공작물 전체 을 선택하면 가공공작물의 최외곽선을 따서 현재 지정된 Z값에 의거 와이어프레임 이 생성되고 이후 이것을 체인 삼아 공구중심영역을 설정 합니다.
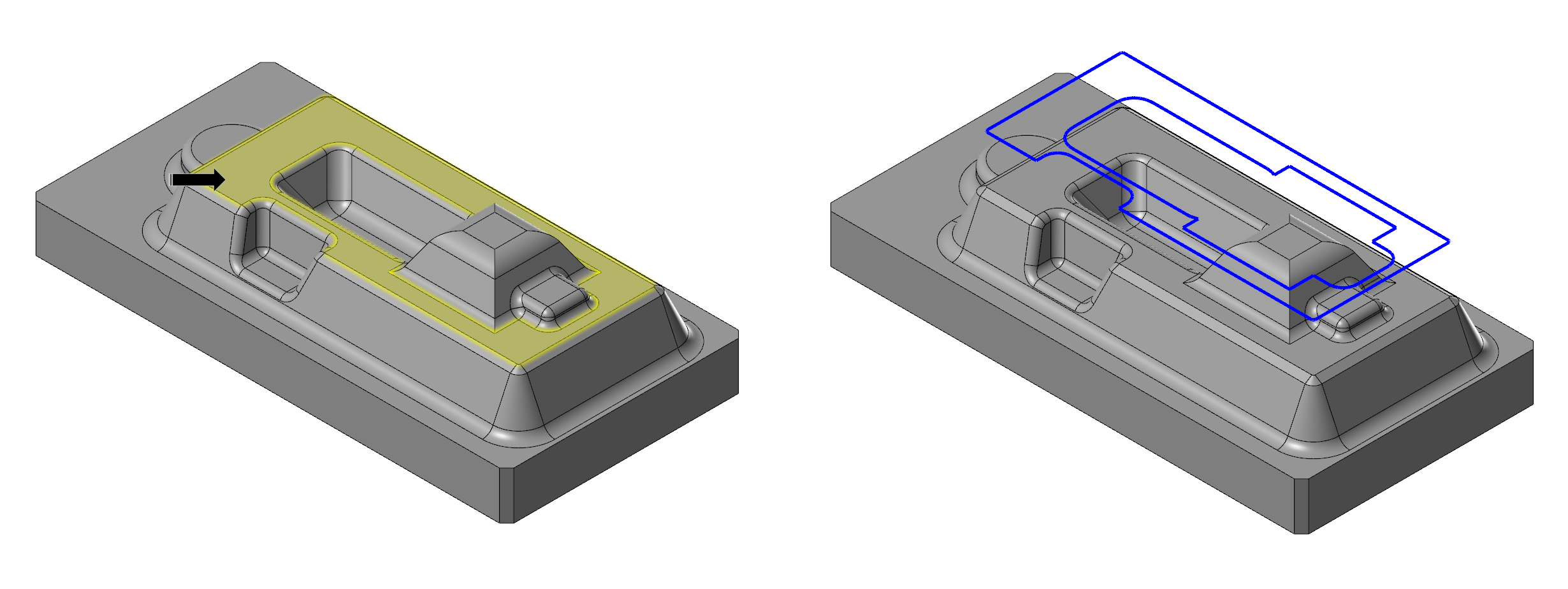
* 경우에 따라 위와 같이 모델링의 한 면을 선택하여 실루엣 바운더리 을 실행하면 위와 같이 내 외곽 와이어프레임 이 생성됩니다.

* 또한 이렇게 캐비티 형태의 모델링의 경우 그 내부 포켓의 외곽선을 생성 하여 공구중심영역을 생성 할 수 있습니다.
이러한 기능을 곡면가공경로를 생성 시 공구중심영역에 적용 가능 하게 하는 기능입니다.
아래 이미지처럼 실루엣 바운더리 포함 (공구중심영역 설정에 실루엣 바운더리 경계 자동적으로 포함)을 설정할 수 있습니다.
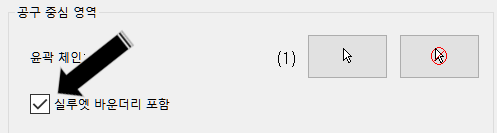
이러한 실루엣 바운더리 가 어떻게 적용되는 것인지 예제로 알아보겠습니다.
우선 위 실루엣 바운더리 포함 설정을 체크(사용) 하면 우선 모델도형에 적용된 모델링의 외곽선을 자동적으로 실루엣 바운더리로 설정됩니다.
* 이러한 관계로 모델도형에 적용되는 형태에 따라 자동적으로 설정 됩니다.
그리고 예제의 한 면을 루프 옵션으로 해서 내부의 한 영역을 선택하고 그것을 공구중심영역(윤곽체인)으로 설정합니다.
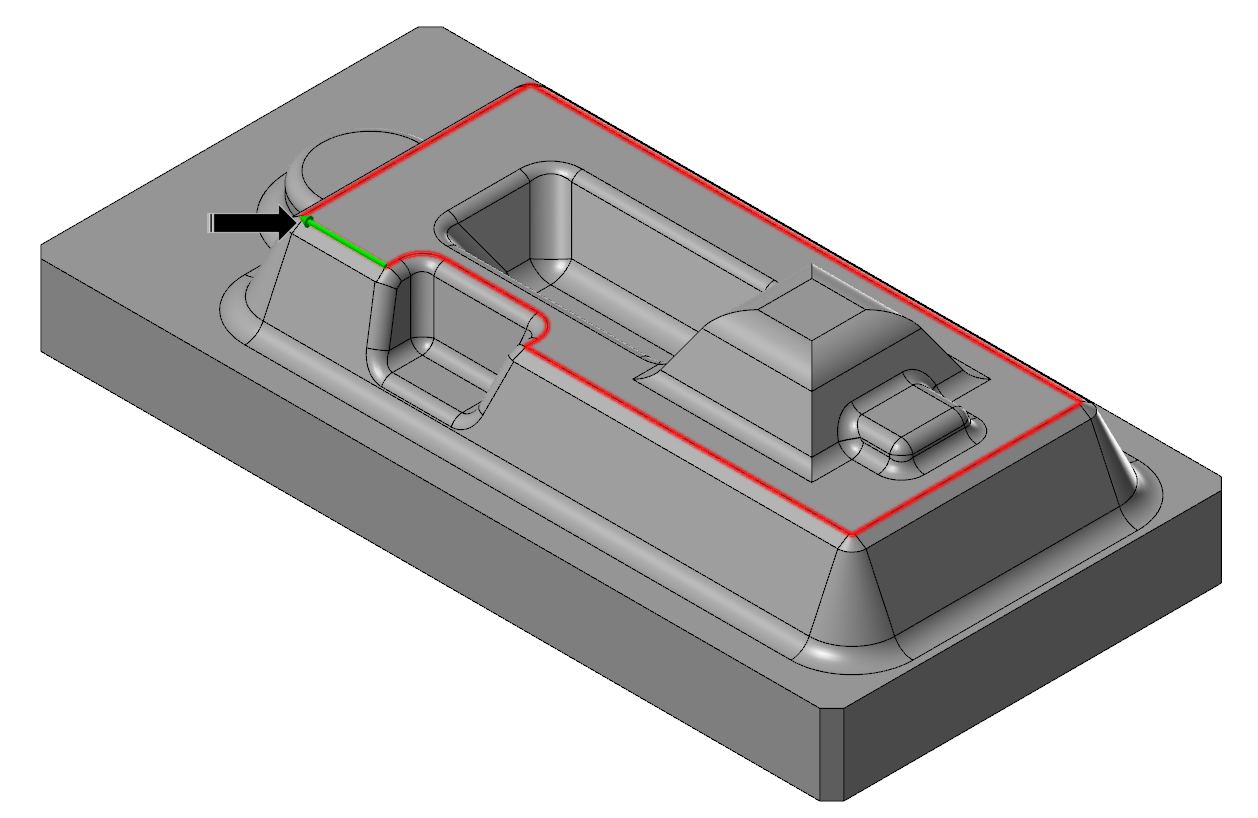
그러면 이 가공경로는 실루엣 바운더리 공구중심영역(외곽) + 윤곽체인 공구중심영역(내부 영역) 이 설정된 것입니다.
그리고 가공경로 을 생성 하게 되면 아래와 같습니다.
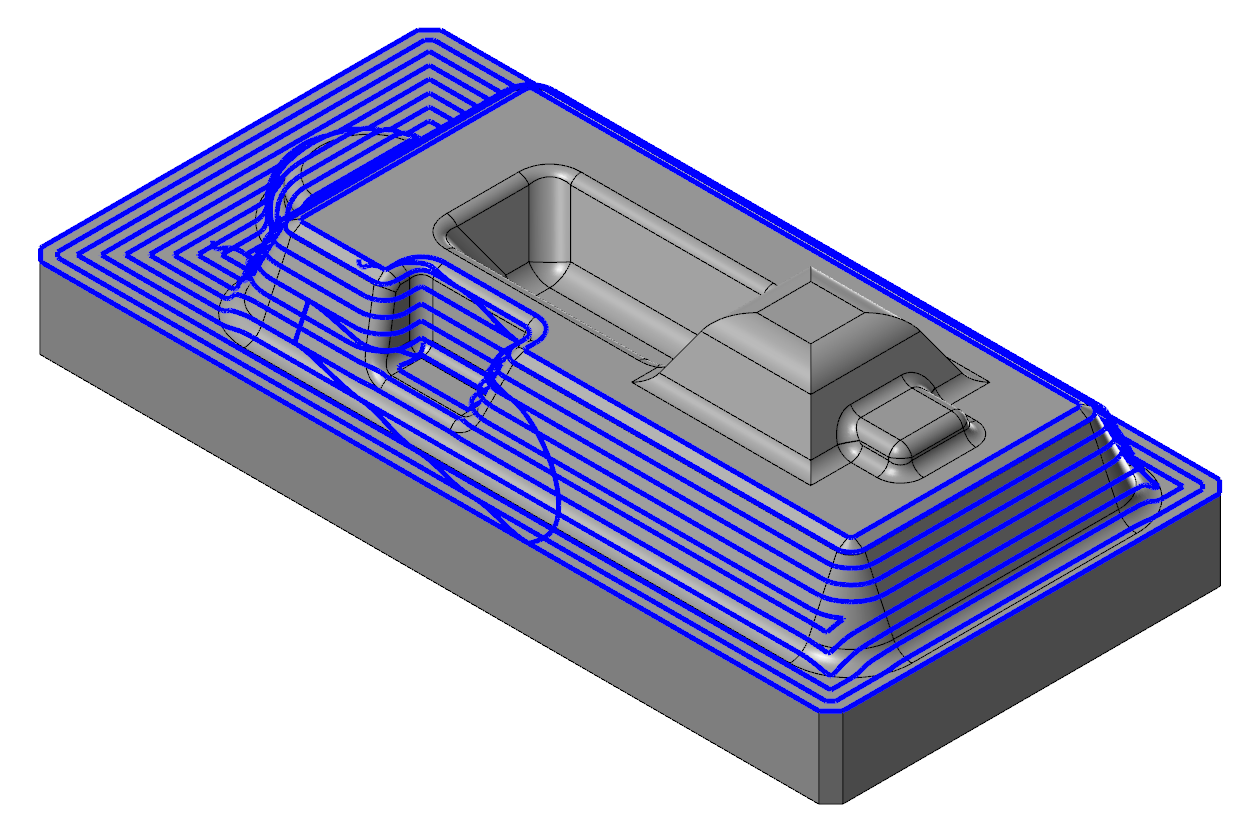
즉 실루엣 바운더리 영역을 사용하면 무조건 모델도형 외곽선과 별도 지정된 내부 공구중심영역(가공회피구역) 등 을 설정할 수 있습니다.
*이렇게 된다면 경우에 따라 단순 형태 의 무조건 외곽선을 공구중심영역을 설정하게 되는 경우 별도의 윤곽체인을 설정 하지 않아도 전체 면을 가공영역으로 설정할 수 있습니다.
또 다른 예을 살펴보겠습니다.
만일 별도의 와이어프레임을 윤곽체인으로 설정합니다.
이때 주요 사항은 이 와이어프레임이 소재 바깥(모델링 외부)으로 나와 있다는 것입니다.
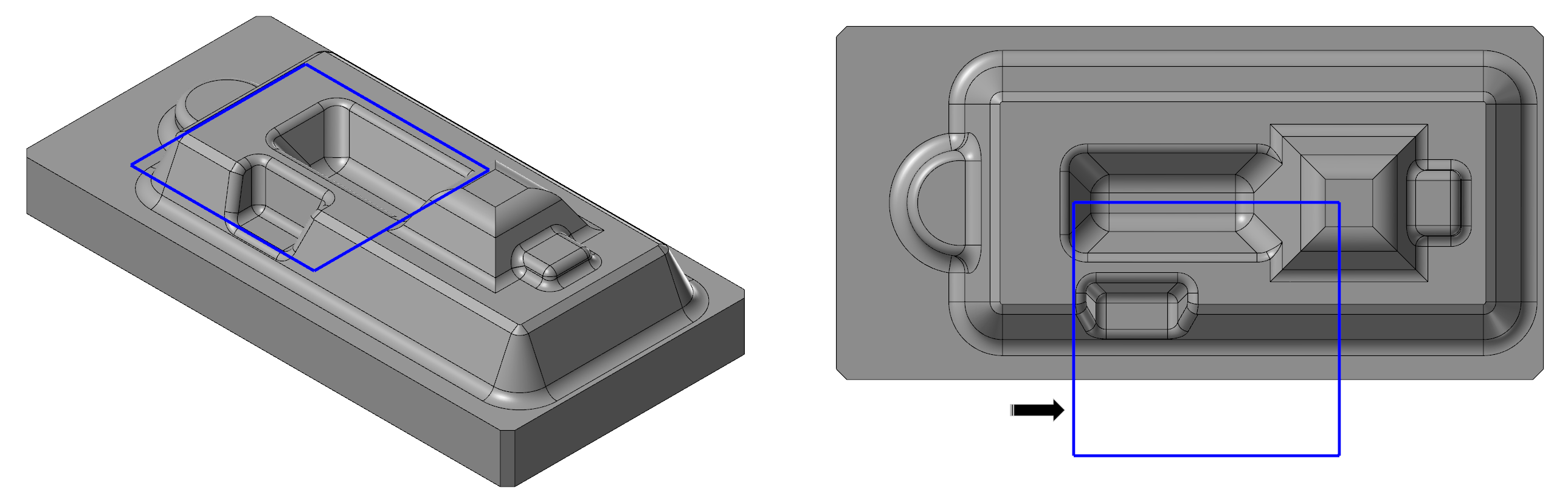
이러한 상태에서 위와 같이 저 와이어프레임을 윤곽체인으로 사용하고 실루엣 바운더리 을 적용 하였습니다.
가공경로 을 생성해 봅니다.
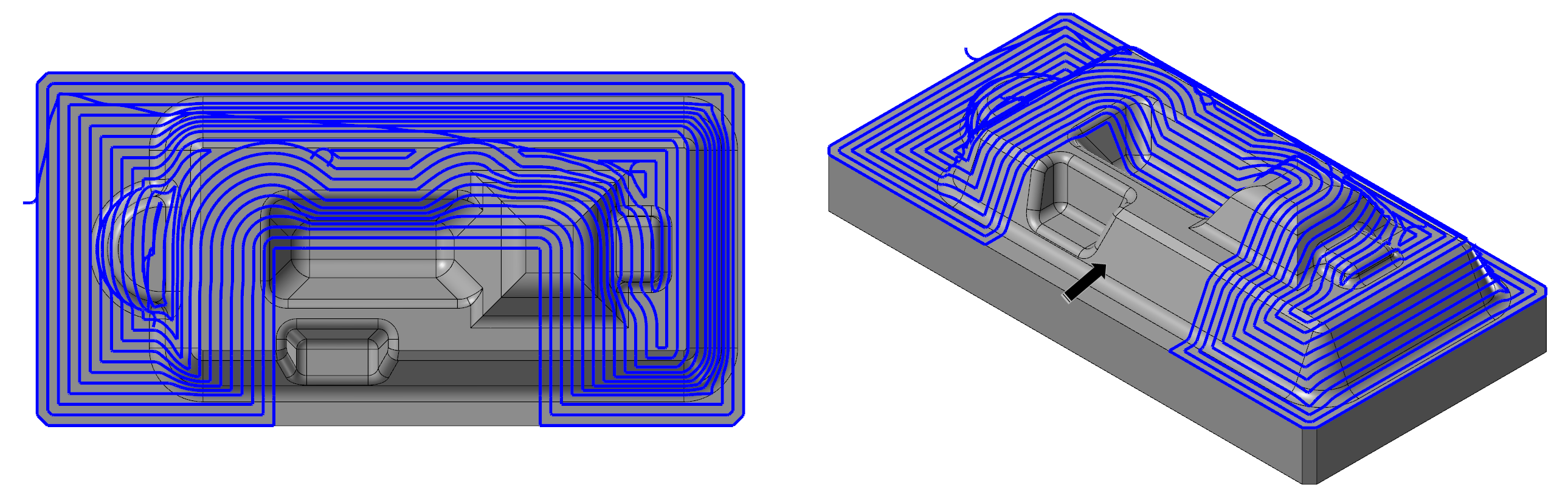
위와 같이 윤곽체인을 기준하여 열린 체인 형태의 가공경로 을 생성 할 수 있습니다.
* 이것은 어떠한 사용 방법이 정해져 있다기보다는 적용 하기 나름 (응용)이라 적절하게 사용하시면 됩니다.
투영 윤곽 부드럽게 처리공차
일정한 스켈롭과 하이브리드 가공경로 의 경우에 만 적용되는 기능입니다.
특히 일정한 스켈롭 가공경로 경우 코너부위나 계곡(골짜기) 형태 가공경로 생성 시 가공경로 의 Z값이 급격히 변동되는 경우가 있습니다.
그래서 이 부분에 대한 가공경로 을 가능한 일정한 절삭간격을 유지해 주는 것이 일정한 스켈롭 가공경로입니다.
그럼에도 불구하고 이러한 난해한 가공경로 가 경우에 따라 특정 부분에서 가공경로 가 부드럽지 못하게 생성되는 경우가 있습니다.
그래서 그러한 부분 (여기서는 투영 윤곽 : 산 골짜기 같은 형태에 등고선 이 투영되듯이 가공경로가 생성되는 부분)에 대하여 좀 더 가공공차 을 부여 하고자 하는 기능입니다.
* 사실 이러한 부분은 원래 있는 가공공차에서 설정된 가공공차 값에 따라 조정됩니다.
하지만 경우에 따라 어느 정도 가공공차(원호 거르기/공차)를 작게 설정하였는데 일부분이 다소 거친 부분이 발생하면 이때 적용 해볼 설정입니다.
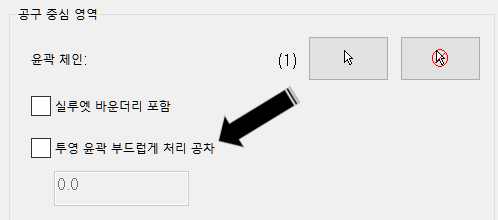
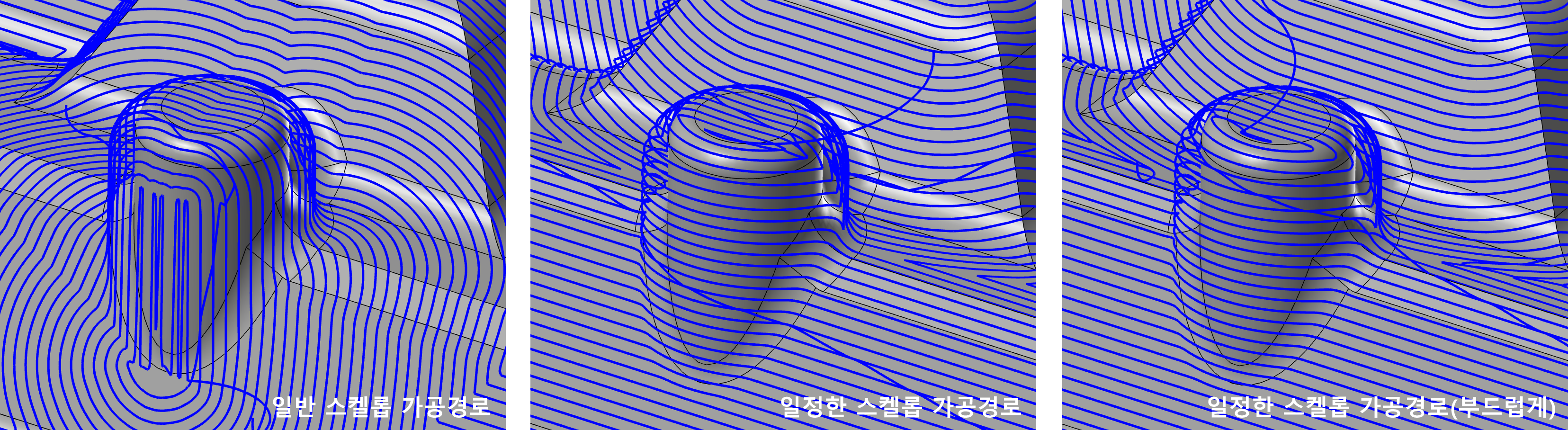
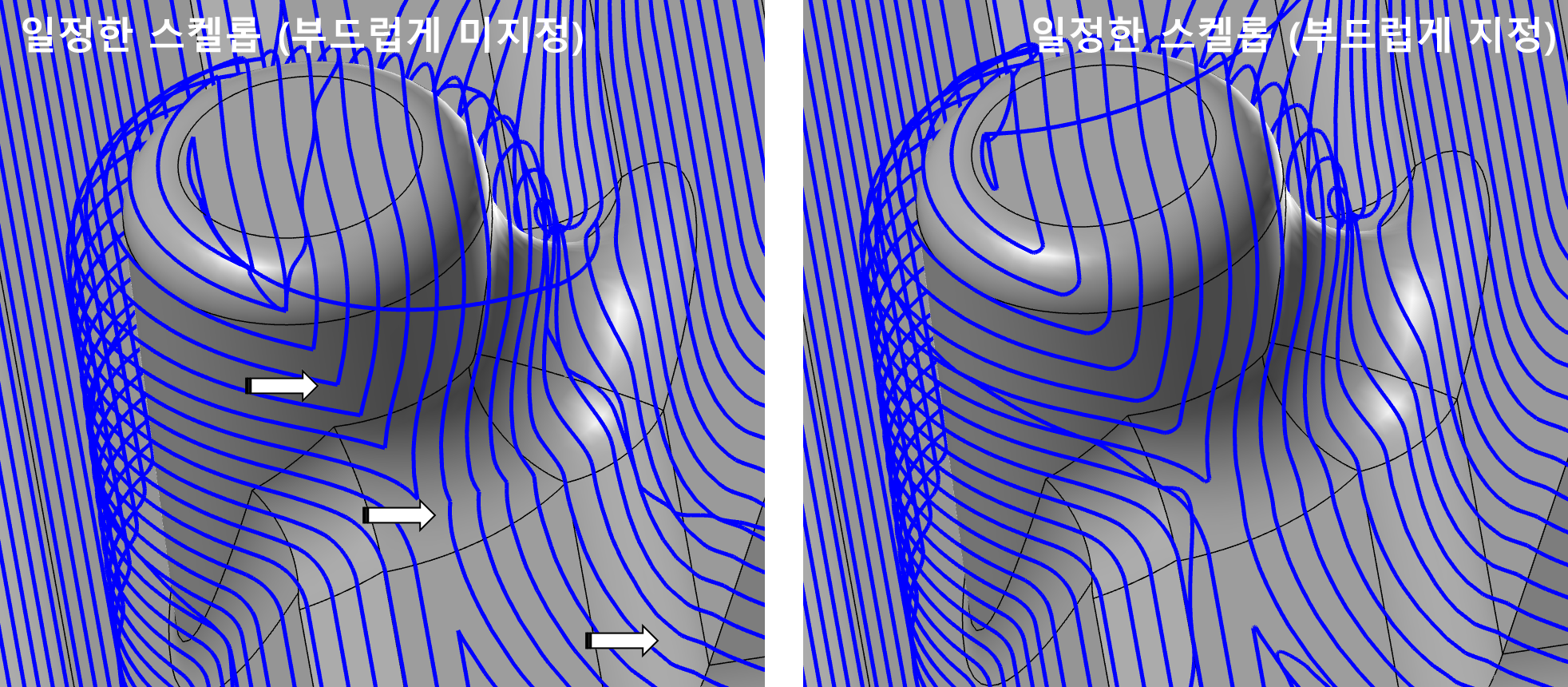
* 적용한다면 체크란에 체크하고 가공공차 값을 입력하시면 됩니다.
* 만일 적용한다면 가공경로 의 설정 원호 거르기/공차 값보다 좀 더 작게 주는 것을 권합니다.
* 공구중심영역 잔여 부분은 차후 공작물 과 같이 설명하겠습니다.
'마스터캠 2021 기능 교육 자료(초안) > 3D 곡면 , 솔리드 적용 가공 경로 관련' 카테고리의 다른 글
| 마스터캠 3D 가공경로 설명 곡면 고속가공경로-4 (공통 파라미터-가공제어-공작물) (0) | 2023.02.21 |
|---|---|
| 마스터캠 3D 가공경로 설명 곡면 고속가공경로-3 (공통 파라미터-가공제어-공구중심영역-2) (0) | 2023.02.18 |
| 마스터캠 3D 가공경로 설명 곡면 고속가공경로-1 (공통 파라미터-모델도형) (0) | 2023.02.10 |
| 마스터캠 3D 가공경로 설명의 앞서 각 가공경로 의 특성 에 관하여 -3 (고속 가공경로/정삭) (0) | 2023.01.29 |
| 마스터캠 3D 가공경로 설명의 앞서 각 가공경로 의 특성 에 관하여 -2 (기존가공경로/정삭) (1) | 2023.01.29 |


