이번에는 3D 곡면 고속가공 황삭 캠작업 예를 하나 설명하고 황삭 가공 과정은 마무리하겠습니다.
황삭 가공경로 생성할 모델링은 다음과 같습니다.

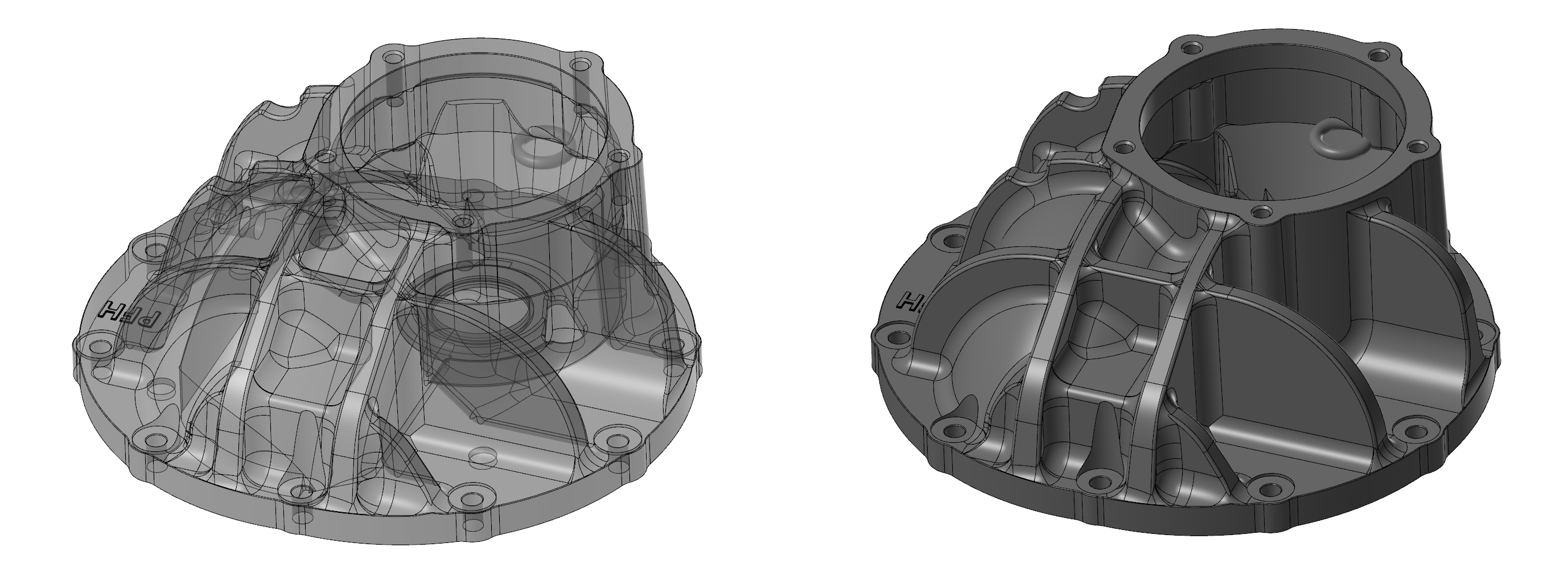
우선 원통형 소재를 가지고 외부형태만 (내부는 미가공) 황삭 가공하여 모든 가공면에 0.2mm 가공여유를 남기는 기준에서 황삭가공 과정을 진행합니다.
1 불필요 또는 가공불가, 차후 정삭에서 따로 (주로 2D 윤곽, 포켓, 홀가공등) 등 현재 황삭 가공에서 가공경로가 생성되지 말아야 할 부분에 대한 막음 처리를 먼저 하겠습니다.

먼저 막아야 할 부분을 정의합니다.
위 이미지처럼 하단의 고정용 볼트 카운터 보어 부분과 상부 고정용 탭홀 부분과 가운데 오프된 홀 부분은 차후 과공공정이라 정하고 이번 황삭 가공에서는 제외합니다.
즉 아래와 같은 모델링 수정 작업을 먼저 진행합니다.

방법은 모델링 수정 (모델 수정기능의 피처수정 기능으로 해당 모델링 과정을 삭제)으로 하였습니다.
솔리드 수정 방법에 대한 설명은 아래 링크로 있습니다.
https://momoman83.tistory.com/167
마스터캠 2021 활용한 소소한 팁-1 (3D 모델링 포켓형태 홀 막음 처리-1)
이번에는 간혹 3D 모델링 가지고 가공하다가 발생하는 애로사항의 한 가지씩 설명하는 소소한 팁입니다. 우선은 모델링 중 가공영역 안에 포켓 형태의 홀 (가공 회비영역 생성)에 대한 가공팁입
momoman83.tistory.com
여기서 간단히 설명하면 먼저 해당 모델링을 직접 수정하는것이므로 다른 레벨에 복사하여 그것을 수정하여 가공 모델도형에 사용하고 따로 원본 모델링은 보관하여 두어야 합니다.
그러므로 현재 모델링를 다른 레벨번호 변경기능으로 복사해 놓습니다.
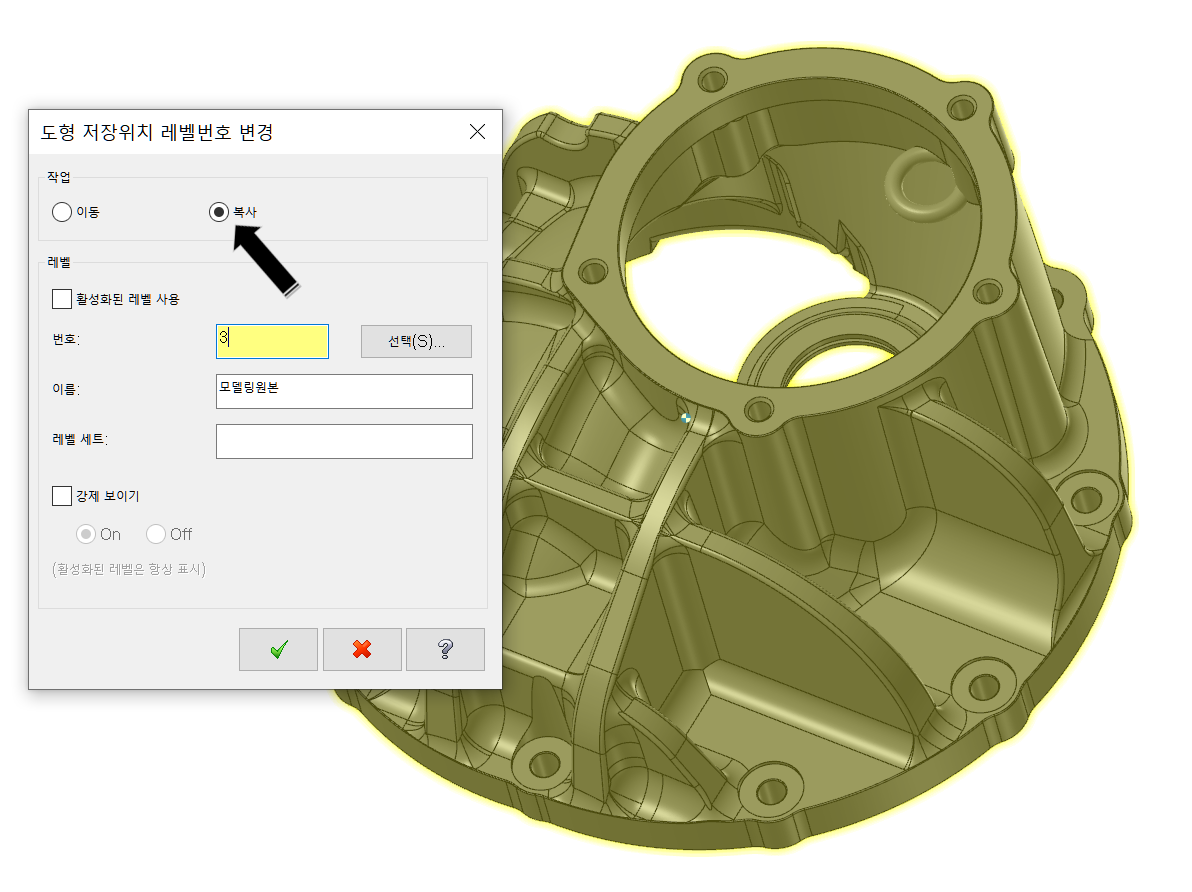
그러고 나서 복사된 모델링을 모델 수정 탭의 피처수정 기능으로 해당 작업 (제거) 하였습니다.
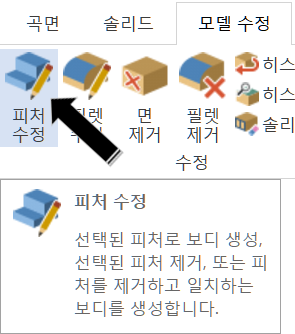
피처수정 아이콘을 클릭하고
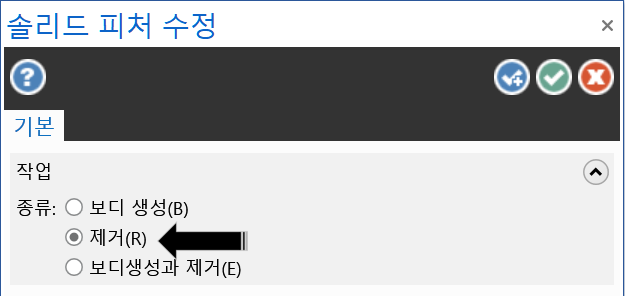
작업은 제거를 선택하고

모델링에서 없어지길(삭제) 바라는 형태의 면을 선택합니다.
이때 주의 사항이 삭제되길 바라는 형태의 모든 면을 다 같이 삭제하여야 합니다.
여기서 예로 홀을 삭제하려면 홀에 관련된 면취 나 필렛 부분도 같이 선택하여야 합니다.
*만일 선택이 부족하면 모델링 재생성 에러가 나며 실행이 안되거나 일부분만 실행됩니다.
* 만일 원하는 대로 형태 삭제가 안되면 (선택 미스로..) 되돌리기가 안되므로 (사실 이러한 형태는 모델링 히스토리가 없는 경우가 많으므로..) 주의가 필요합니다.
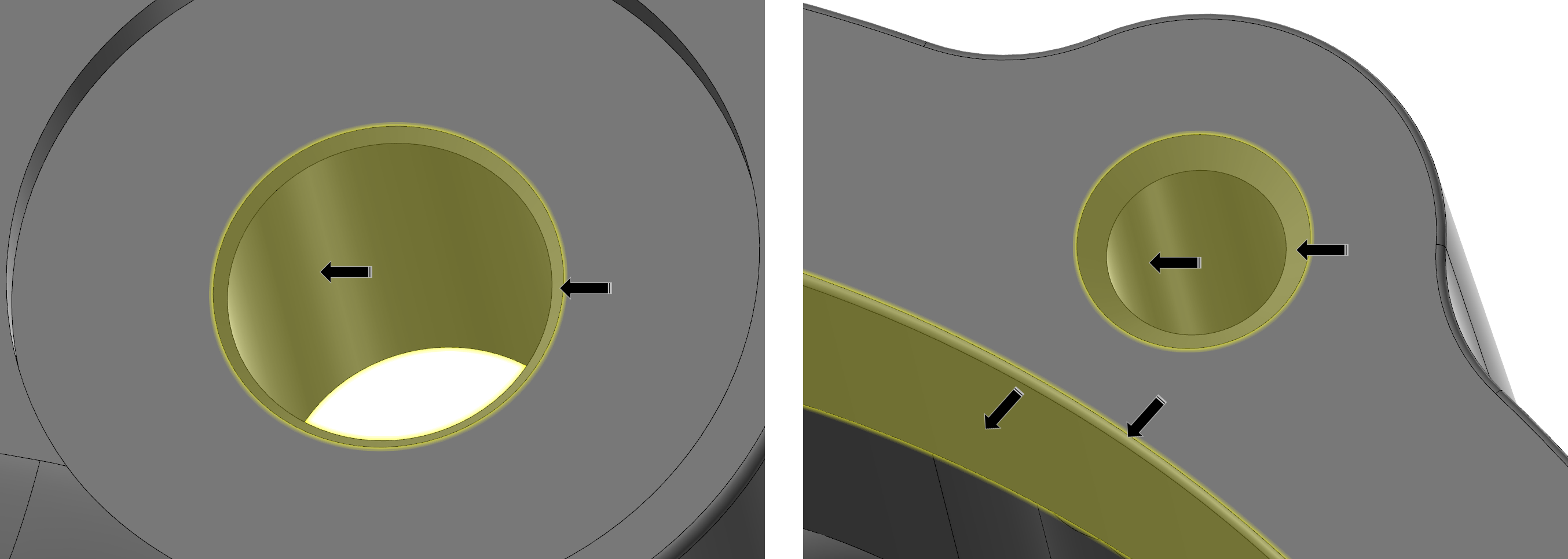
* 그러므로 해당 삭제면 선택 시 주의 깊게 선택하시기 바랍니다.
그러면 무사히 해당 형태가 삭제된 모델링을 생성하였습니다.
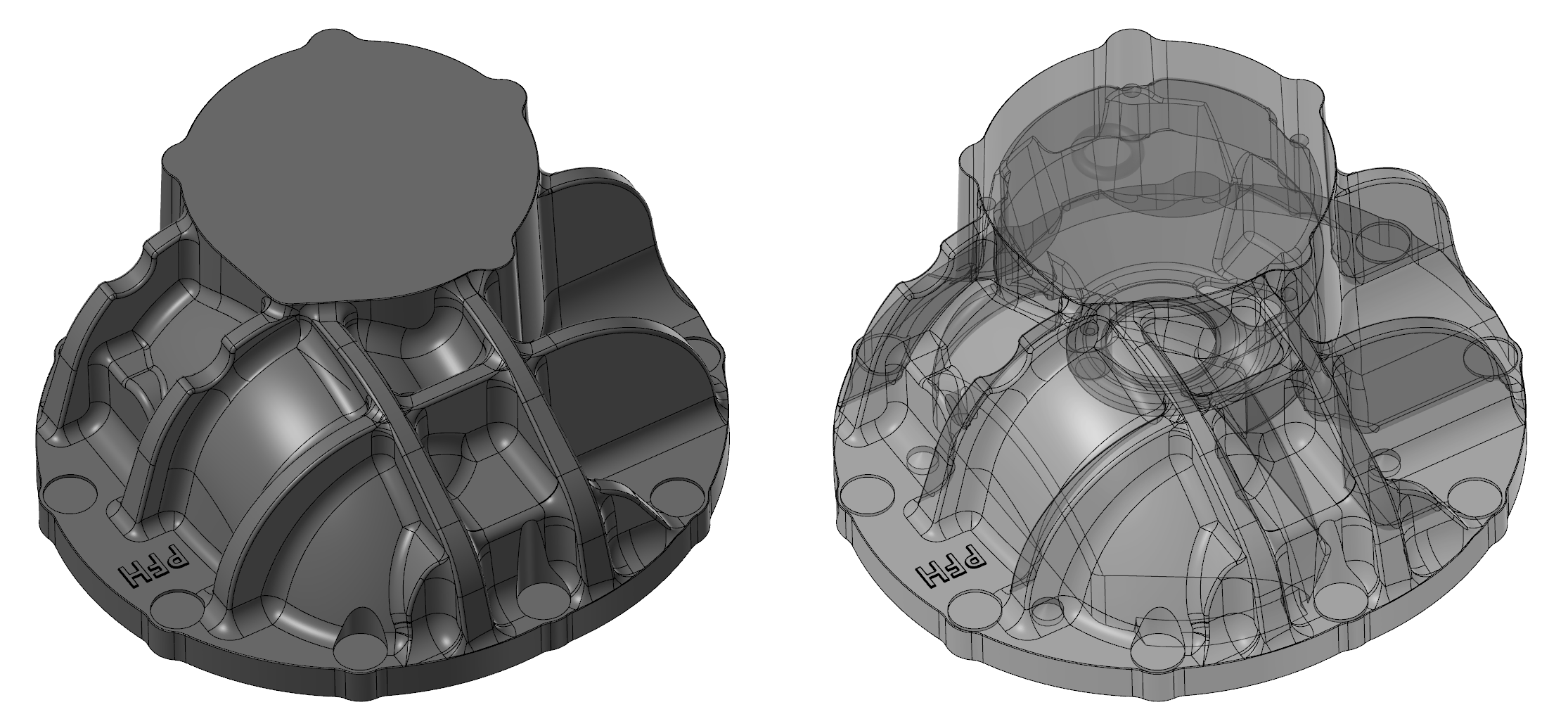
* 만일 여기에서 하단의 볼트 안착용 카운보어 부분의 트림된 형태 (측벽)까지 삭제할까 했지만 실제 저 부분도 황삭시 가공이 되어야 나중에 저부분 가공 시 조금이라도 도움이 되므로 그냥 가공했지만 진짜 이유는 이러한 피처 삭제가 만능이 아니라 모델링 히스토리 가 없는 경우 피처수정이 안되고 에러 메시지 가 출력되며 모델링 수정이 안 되는 경우가 있으니 주의가 필요합니다.
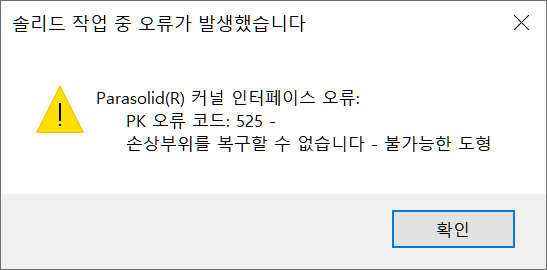
* 이러한 메시지가 출력되면 그 부분은 피처 수정 이 되지 않습니다.
이러한 방법 모델링 피처 수정이 어려운 경우 (피처수정이 안되거나 모델링 용량이 너무 많아 수정하지 어려운 경우) 차선책으로 해당 홀의 입구를 별도의 곡면으로 막아서 가공경로 생성 시 그 부분의 가공경로가 생성되지 못하도록 막는 방법 도 있습니다.
홀 입구 막기 작업 (곡면 생성)
와이어프레임 의 커브 기능으로 해당 홀입구 형태 커브를 생성합니다.
먼저 커브 기능으로 해당 홀 입구의 모서리를 선택합니다. (선택에 주의하셔야 합니다.)
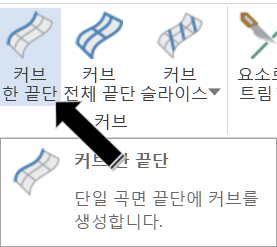
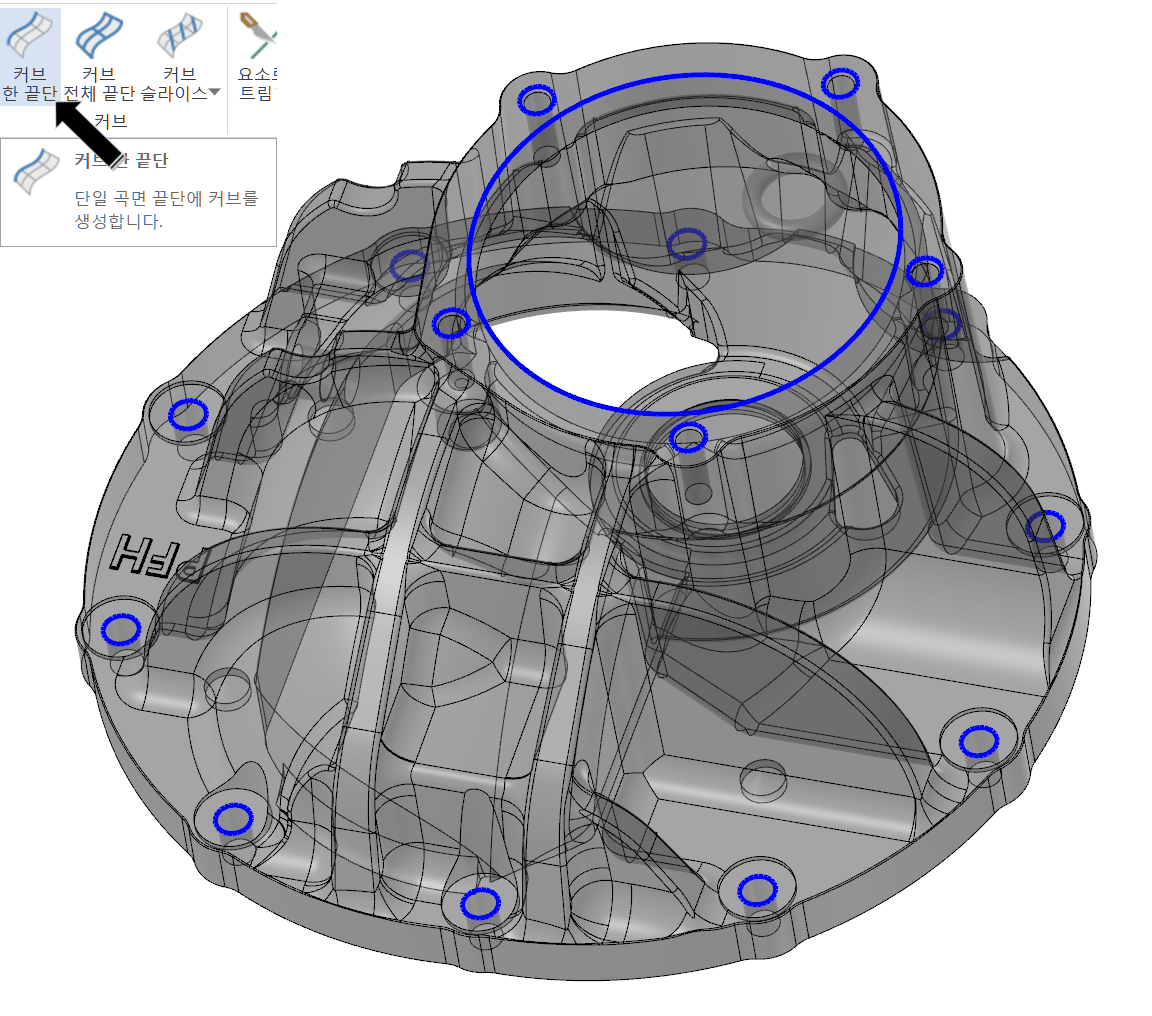
홀막은 곡면이 전부 동일한 평면의 평곡면 이므로 간단하게 평면외곽 곡면으로 생성합니다.
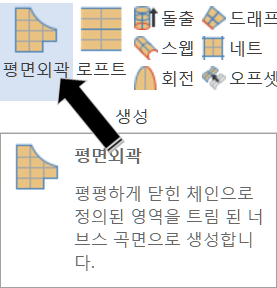
해당 평면외곽 곡면 기능으로 앞서 생성한 커브를 선택합니다.
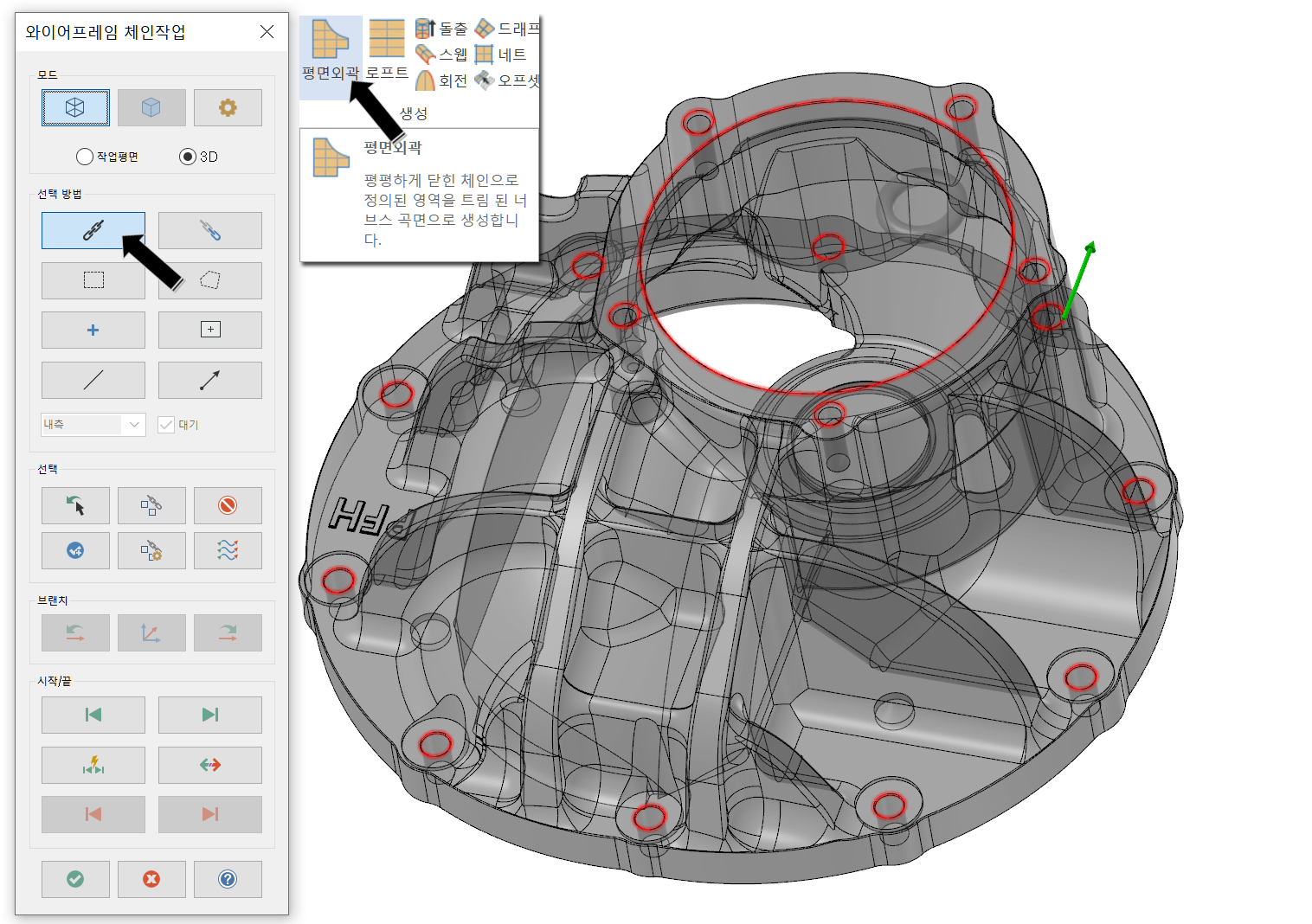
모든 커브를 선택한 후 곡면을 생성합니다.

* 단 주의 사항이 이후 해당 황삭 가공경로 생성 시 모델도형에서 가공모델 선택 시 해당 모델링과 홀 막음 곡면도 같이 선택하여야 합니다.
(결국 두 번 선택하여야 한다는 의미입니다.)
다시 처음으로 돌아가 먼저 소재 설정 (공작물 설정)를 합니다.
먼저 제품 규격이 300파이 높이110 이라 소재는 310파이의 120 높이로 정의 하였습니다.
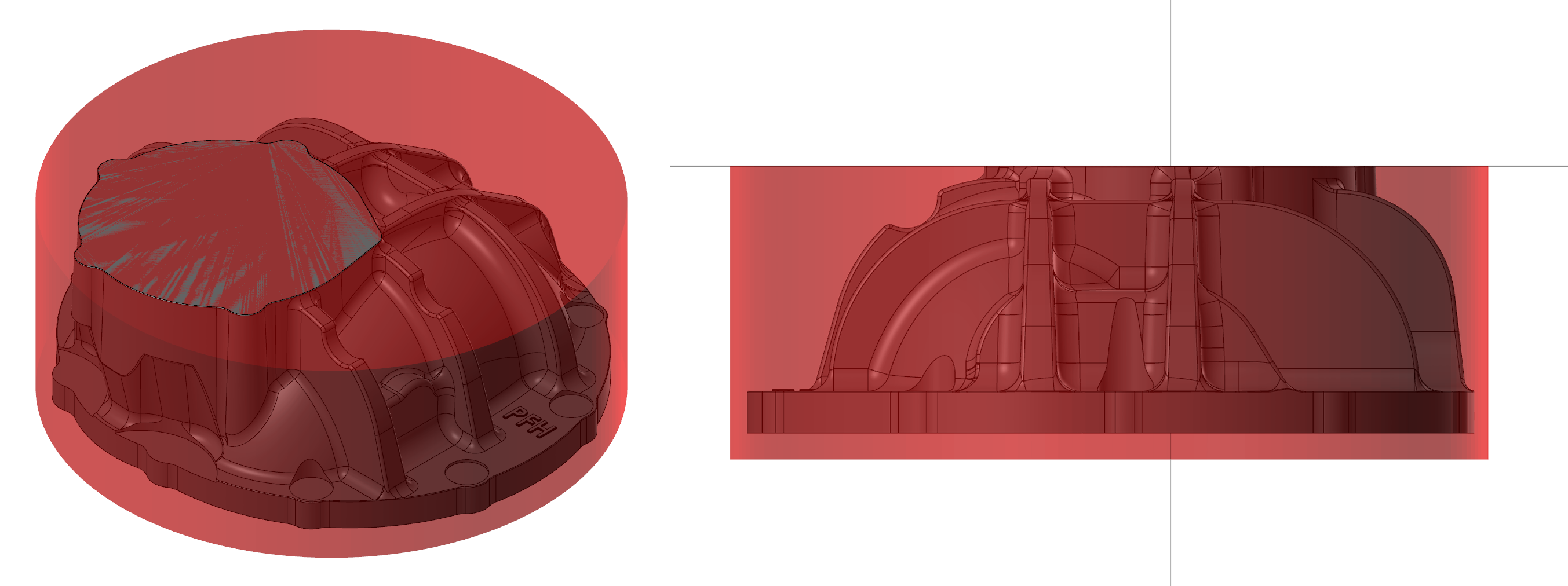
소재 설정이 완료 된 후 모델도형 설정을 합니다.
모델도형
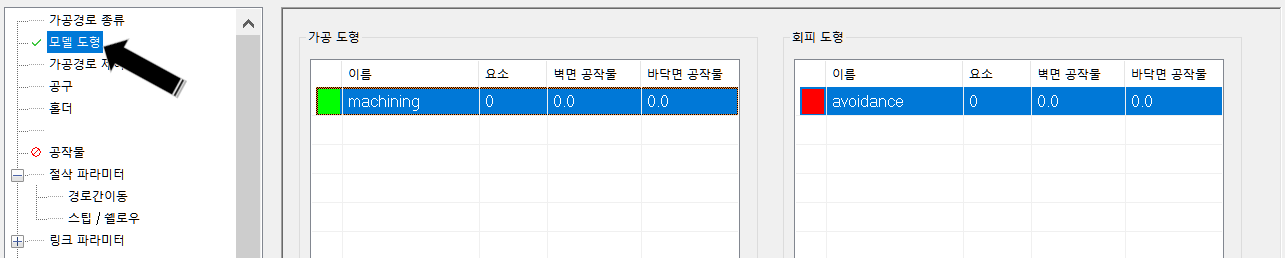
해당 가공모델의 황삭 가공여유는 0.2로 정의 합니다.
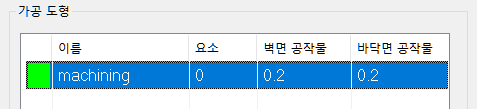
그리고 해당 모델링을 등록합니다.
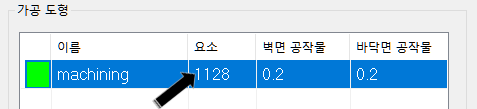
가공경로 제어
공구 중심 영역 설정은 실루엣 바운더리를 사용하지 않고 별도 윤곽 체인을 적용합니다.
이유는 가공물 형태상 바닥면까지 가공하여하기 때문에 외곽면의 가공여유 가 있어야 하므로 모델링 크기 보다 조금 큰 규격의 소재 을 사용 하는 것으로 설정합니다.
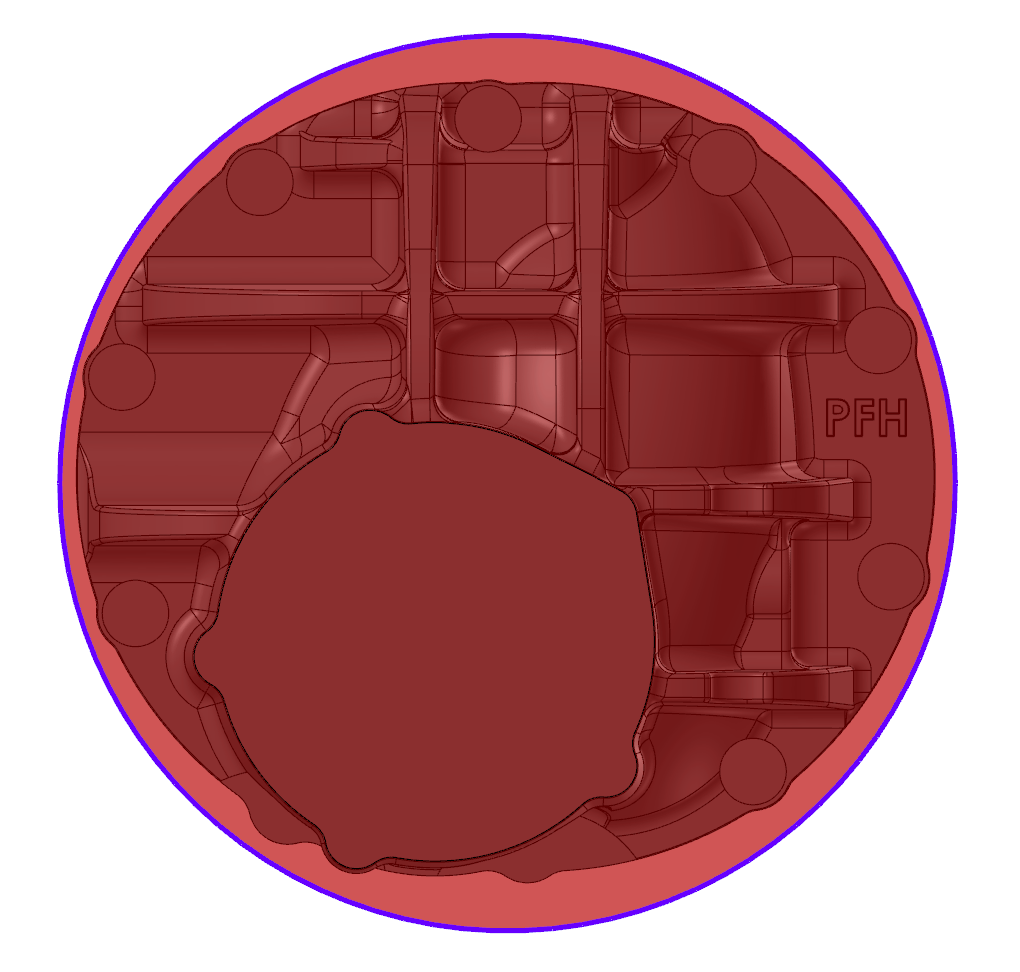
그래서 별도 소재 외곽선을 생성하여 이를 공구중심영역 의 윤곽 체인으로 설정합니다.
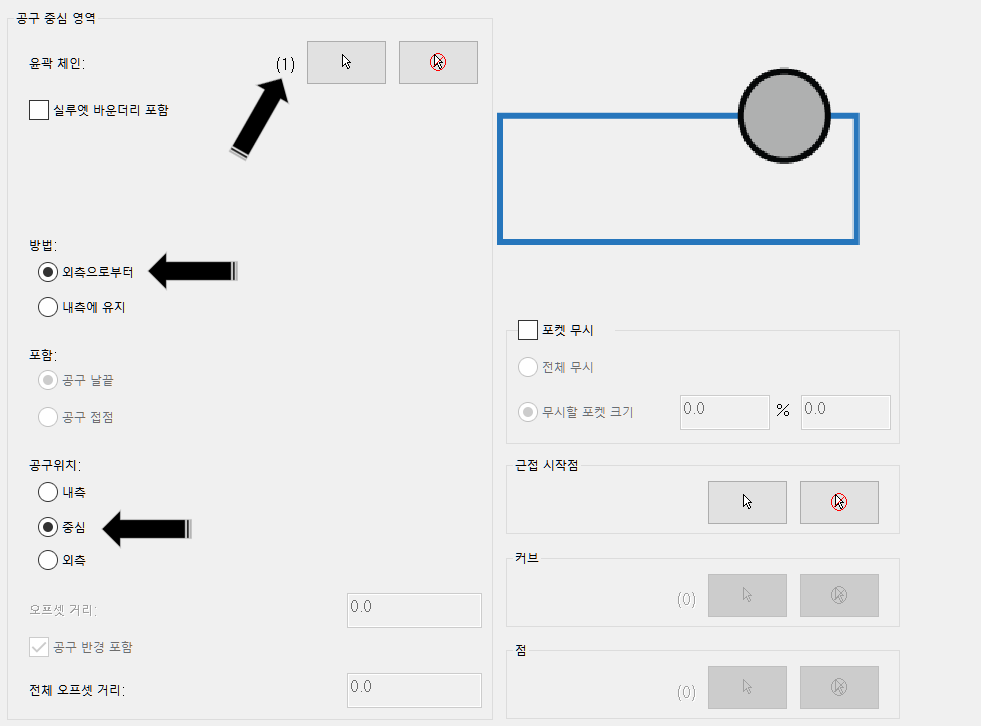
공구중심영역 : 소재 외곽 윤곽 체인 설정
공구진입 방법 : 외측에서
공구 위치 : 중심으로
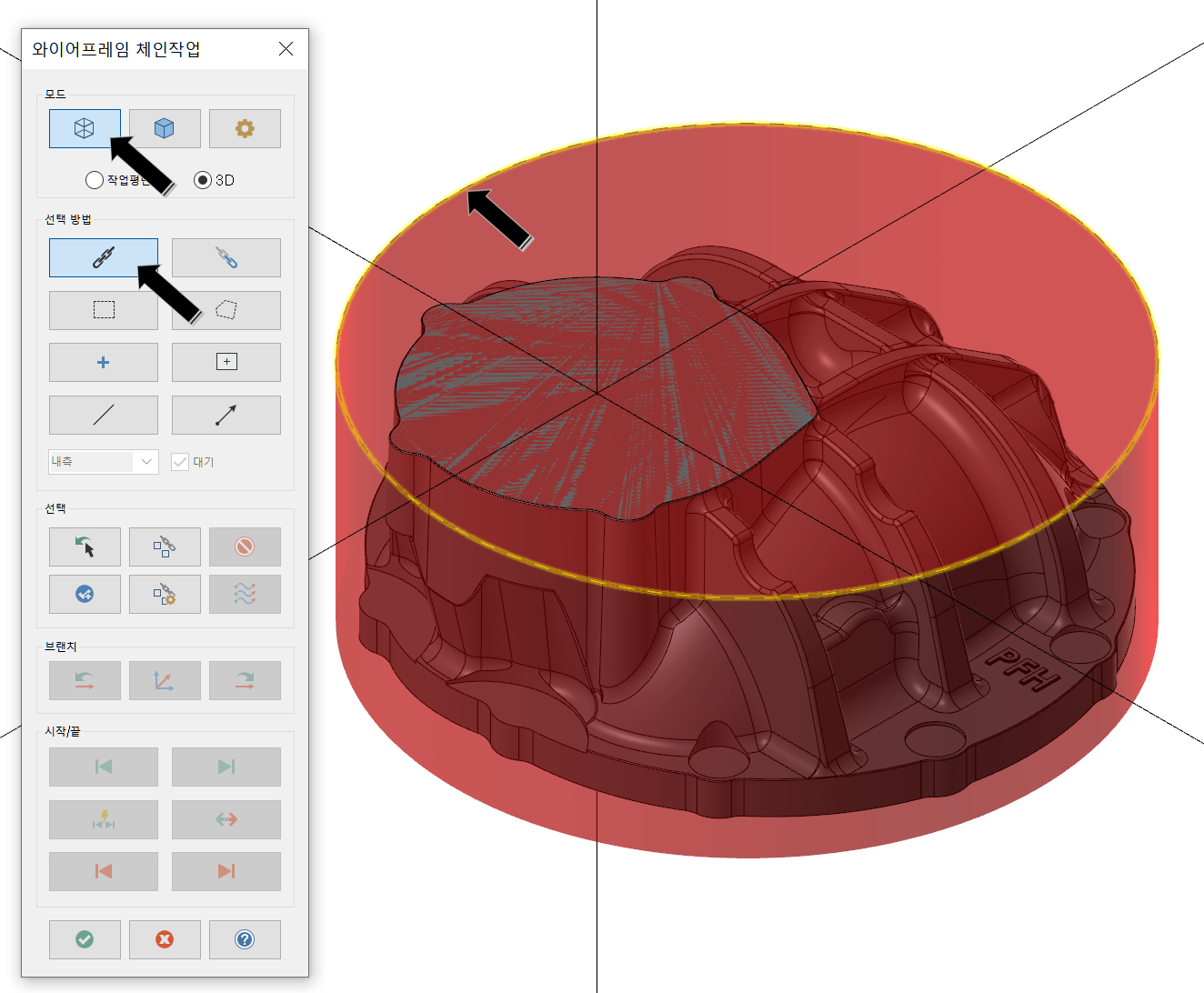
공구는 22파이 볼노이즈 R1 엔드밀(커터)로 정의합니다.
공작물 설정은 해당 사항이 없으니 생략합니다.
절삭 파라미터
절삭 파라미터는 아래와 같이 설정합니다.
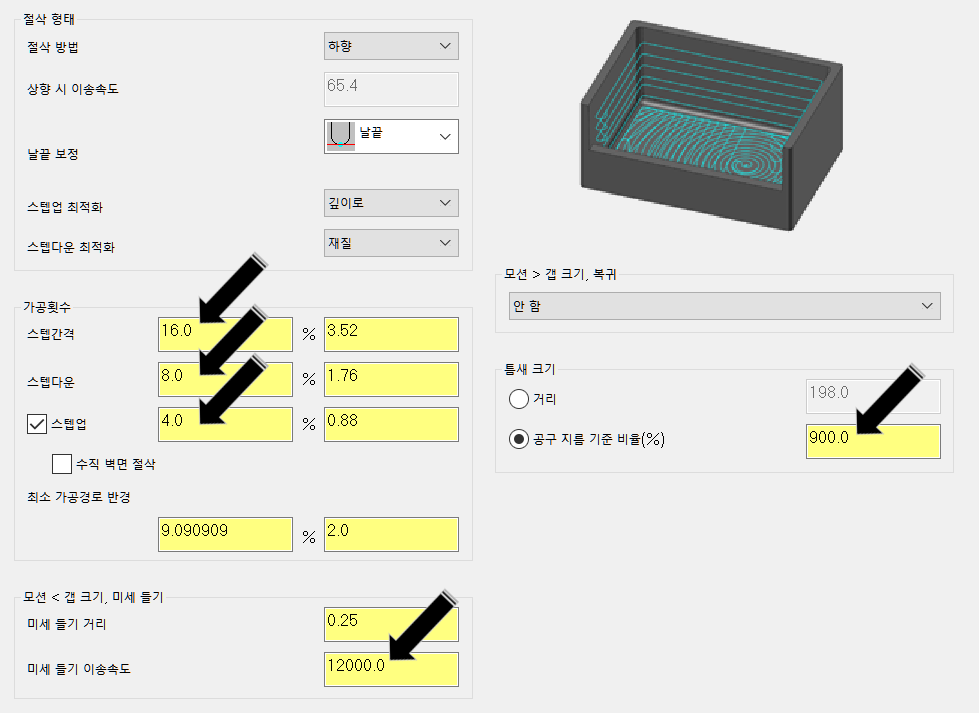
경로 간 이동 은 생략 합니다. (기본값)
스텝/쉘로우
가공 여유 감안 조절 옵션을 활성화하며 가공 깊이 는 최소 0.5 ~ 최대 -110.0까지 로 설정 합니다.
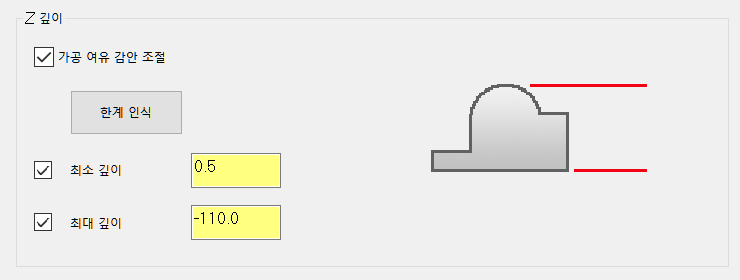
링크 파라미터
링크 파라미터는 안전평면 높이 을 Z15.0로 정의 하고 나머지는 기본값으로 설정하였습니다.
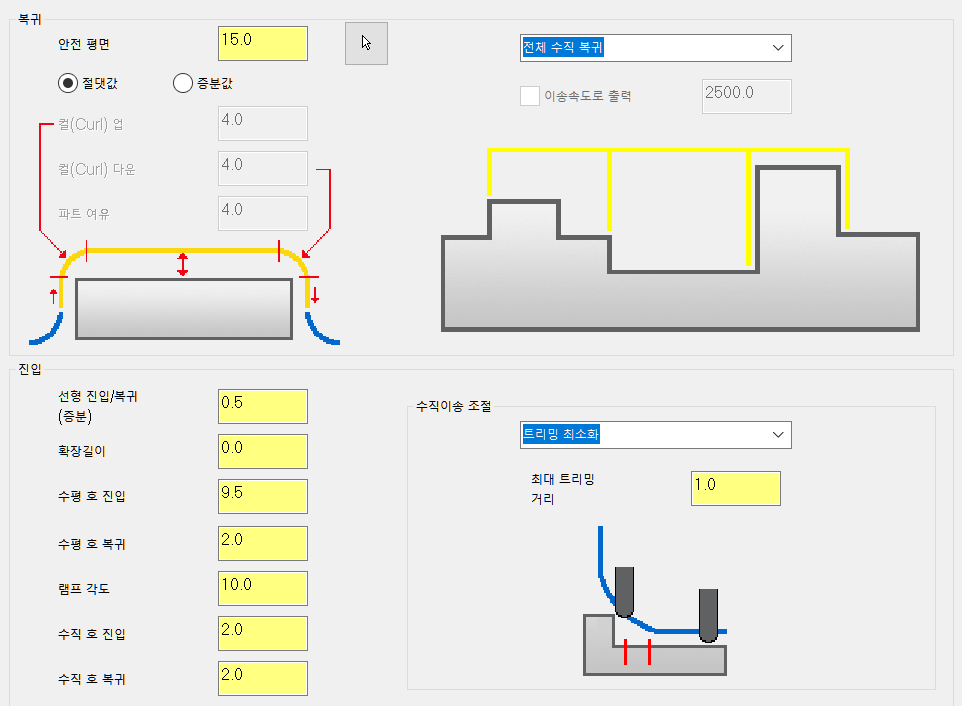
기타 나머지 파라미터는 기본값으로 설정하였습니다.
이제 가공경로를 생성하였습니다.
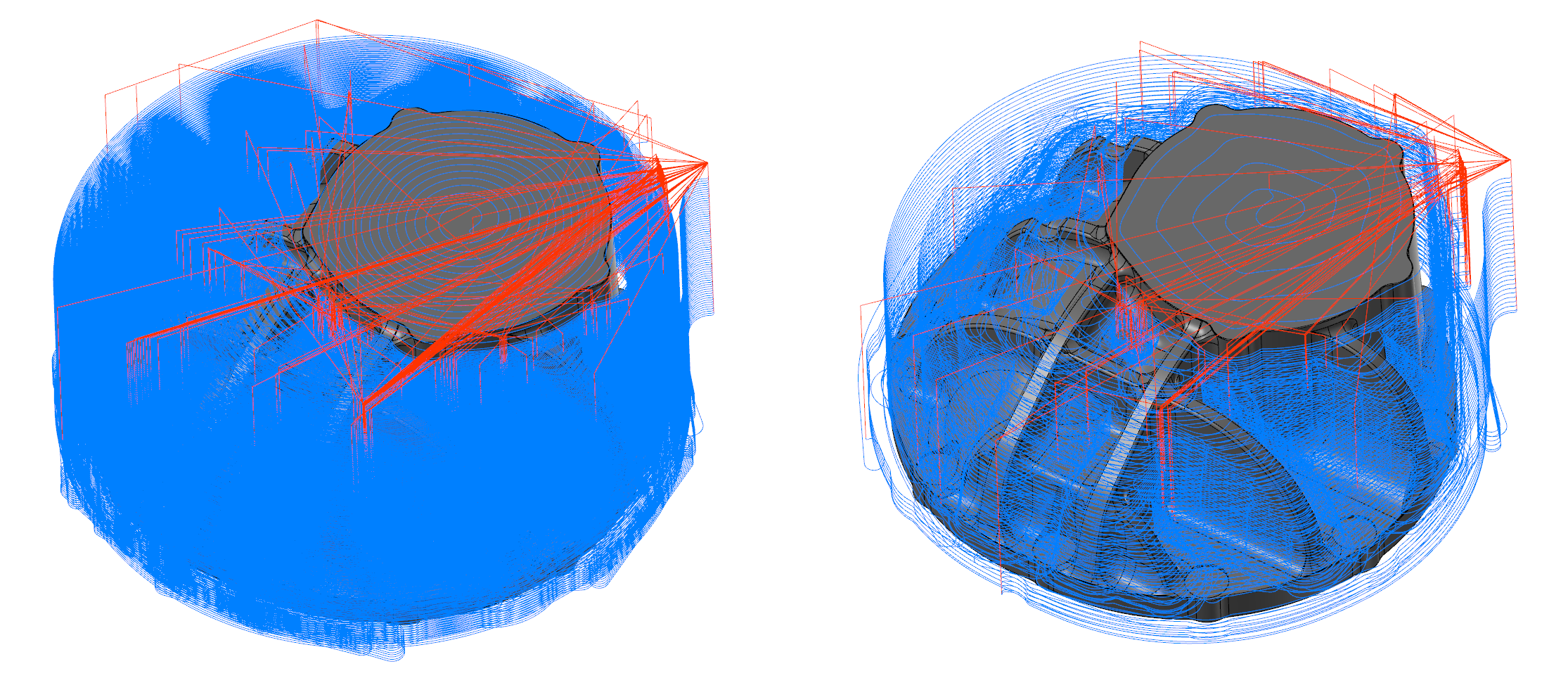
실 가공결로는 왼쪽이고 오른쪽은 가공경로를 살펴볼 수 있게 간략한 한 이미지입니다.
이후 모의 가공을 실행해 보았습니다.

모의가공 결과는 좋아 보입니다.
그럼 황삭 가공이 처음 의도 한 데로 잘 되었는지 확인해보아야 하겠지요.
*확인하여하는 이유는 황삭용 공구경이 크기 때문에 경우에 따라 미절삭된 부분(모델 코너알이 작은 부분) 이 있을 수 있어 확인하고 진행합니다.
* 이 비교기능을 사용 하려면 모의 가공전에 해당 가공모델링(비교대상)이 작업화면에 있어야 하며 비교작업은 모의가공이 완료된 시점에서 실행이 가능합니다.
그럼 확인하는 방법은 모의 가공 검증 기능 중 비고 기능을 사용합니다.
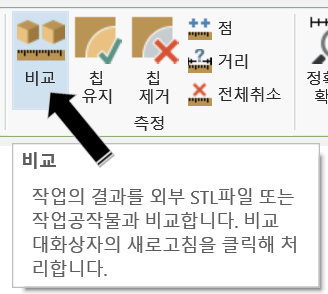
모의가공 검증 탭에서 비교 아이콘을 클릭합니다.
먼저 모의가공물과 가공모델링과 의 차이점(비교)을 할 비교오차 (얼마나 차이가 나는지)를 입력하여야 합니다.

비교 옵션란의 맨 오른쪽 비교옵션 아이콘을 클릭합니다.
그리고 비교오차 값(0.2)을 공차에 입력합니다.
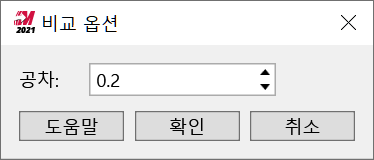
확인 후 비교 기능칸을 보면 모의가공 결과물과 가공 모델링 간 오차값 간격이 0.2 단위로 이루어진 것을 알 수 있습니다.
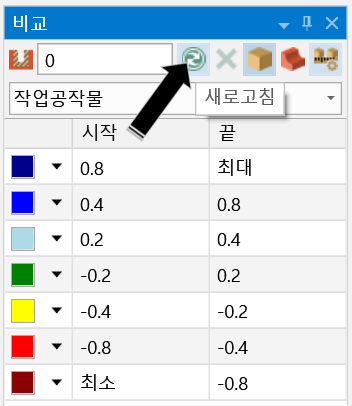
* 즉 가운데 녹색(?) 부분은 오차 가 최대 -0.2 ~ 0.2 이면 모의 가공에 표시된 해당 색상 부분은 오차 가 -0.2 ~ 0.2가 된다는 의미입니다.
그럼 해당 모의 가공을 비교 표시를 해보았습니다.
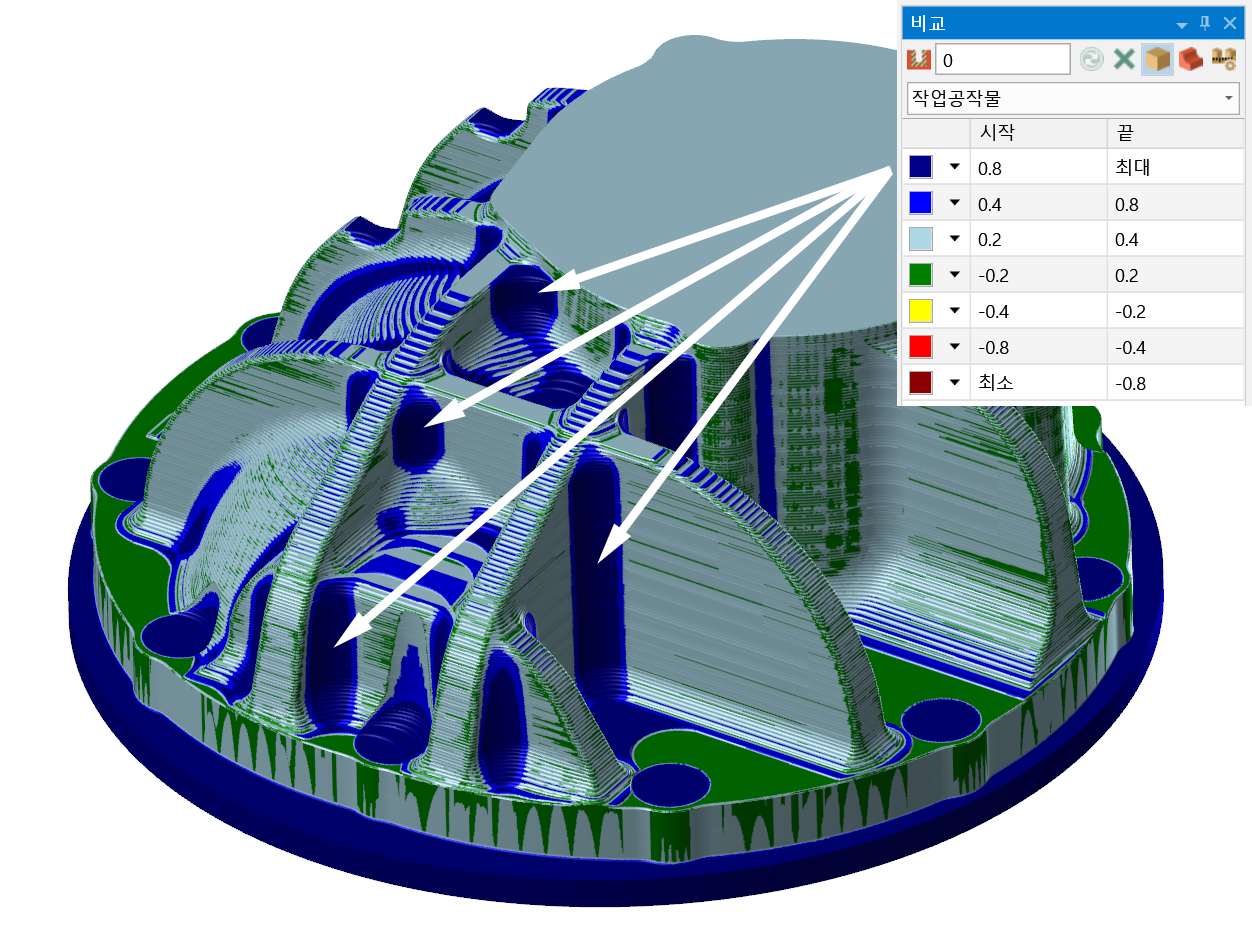
비교를 해보니 거의 가공오차 +0.2 이내 들어옵니다.
그렇지만 +0.4 이상되는 부분 (거의 코너의 구석 부분) 보여 이 부분에 대한 중삭(황삭범위) 가공의 필요성이 보입니다.
* 사실 이 정도 이면 거의 바로 중삭으로 들어가겠지만 여기서는 공작물 기능 설명을 위하여 진행하겠습니다.
중삭(황삭) 과정
공작물 설정
중삭에 사용할 공구는 12파이 볼노즈 R1 엔드밀(커터)을 사용하는 것으로 정의합니다.
나머지 절삭 파라미터는 전과 거의 동일하고 공작물 적용만 추가 된 것으로 보면 거의 맞습니다.
다만 가공경로는 영역황삭을 사용 하고 공구중심영역은 실루엣 바운더리 적용 하였습니다.
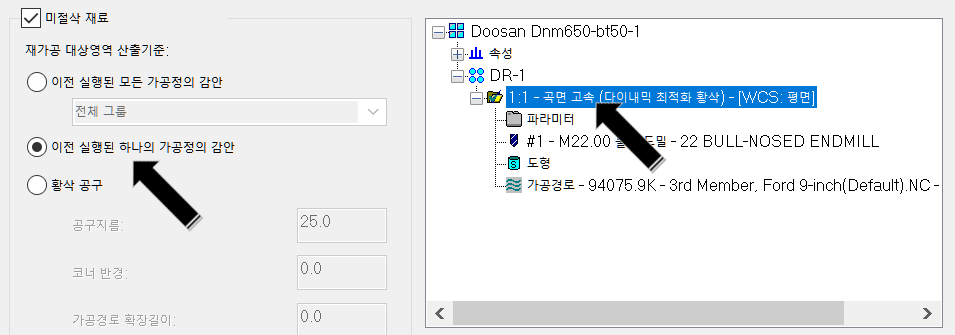
공작물 정의는 간단하게 앞 가공경로정의 참조 (이전 실행된 하나의 가공정의 감안)를 적용하였습니다.
그리고 두 번째 중삭 가공경로를 생성하였습니다.
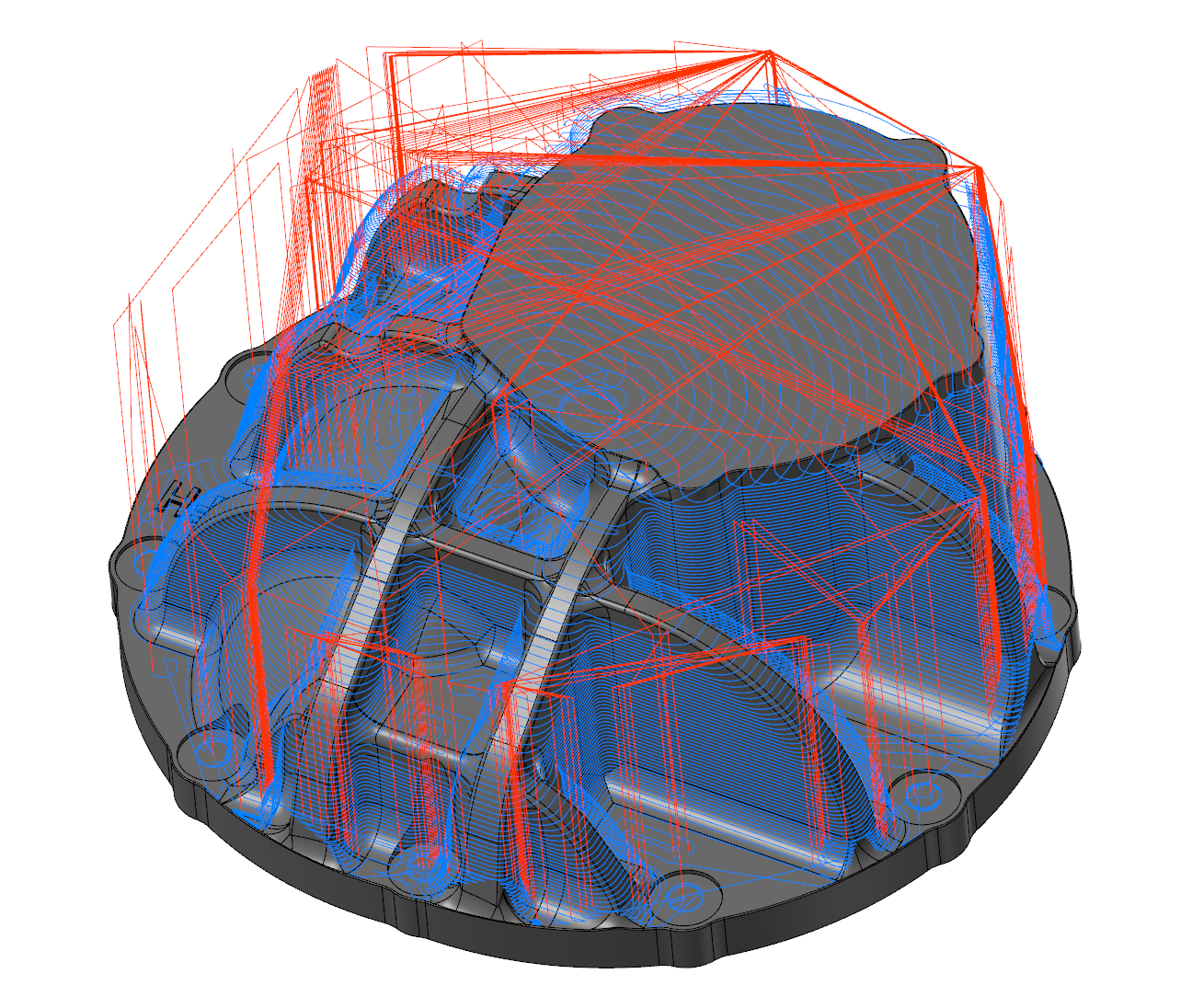
마치 등고선 정삭 가공경로 유사하게 생성되었네요.
* 사실 중삭 계념이므로 정삭 비슷하게 생성되는 것은 문제없습니다.
그리고 다시 1,2차 가공정의를 모의가공 해봅니다.
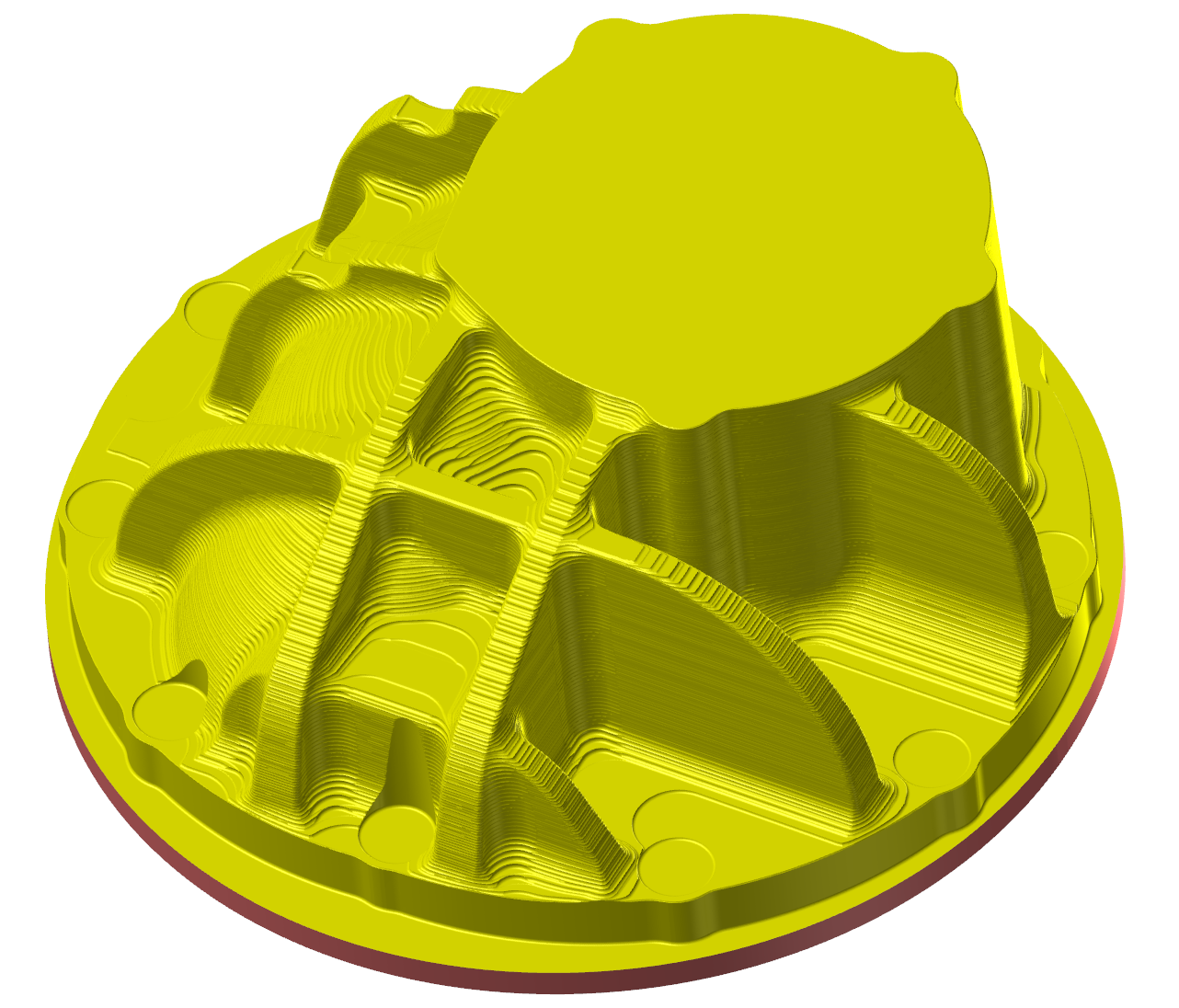
마지막으로 다시 비교 기능을 사용해 봅니다.

1차 황삭 보다 좀 더 가공오차 0.2에 준하게 황삭가공을 마무리하였습니다.
곡면 고속가공경로 설명은 우성 여기서 중단하고 다음에는 다시 머시닝 관련 기초 설명을 하겠습니다.
다음 순서는 선형배열입니다.
'마스터캠 2021 기능 교육 자료(초안) > 3D 곡면 , 솔리드 적용 가공 경로 관련' 카테고리의 다른 글
| 마스터캠 3D 곡면 고속 워터라인 가공경로-1 (2) | 2024.02.05 |
|---|---|
| 마스터캠 2022를 활용한 모델링 평면곡면 가공경로 생성에 관련 질문에 대한 의견. (2) | 2023.09.24 |
| 마스터캠 3D 가공경로 설명 곡면 고속가공경로-11 (영역 황삭-2) (1) | 2023.04.08 |
| 마스터캠 3D 가공경로 설명 곡면 고속가공경로-10 (최적화 황삭-3) (2) | 2023.03.26 |
| 마스터캠 3D 가공경로 설명 곡면 고속가공경로-9 (최적화 황삭-2) (0) | 2023.03.21 |


