이번에는 지금까지 설명한 다이내믹 최적화 황삭 절삭 파라미터 을 적용한 황삭 가공경로 생성 하는 과정을 알아보겠습니다.
우선 두가지 모델링을 황삭 가공 해보는데 우선 돌출형(보스) 모델링을 먼저 진행하겠습니다.

가공공정은 간단하게 황삭가공 (중삭 전 전체 모델링면에서 가공여유 0.15를 어느 정도 유사 하게 유지되도록 가공)만 하는 것으로 해보겠습니다.
황삭 공구는 12파이 노즈알 1.0 엔드밀(또는 커터)을 사용합니다.
1. 공작물 설정 적용
제일 먼저 공작물 설정 (가공소재)을 해야겠지요.
(모의가공 안 한다는 조건하에서는 불필요하지만 그렇게 하시는 분은 안 계시지요.)
가공관리자 창에서 공작물 설정을 선택 하시고 아래와 같이 소재 설정 을 하였습니다.
모델링을 대상으로 가공하므로 공작물 설정에서 바로 소재 규격과 위치 좌표 을 그대로 입력하여 설정도 가능하며 소재규격을 잘 모르겠다 하시면(?) 바운딩 박스 을 활용하여 소재규격과 위치 을 입력 가능 합니다.
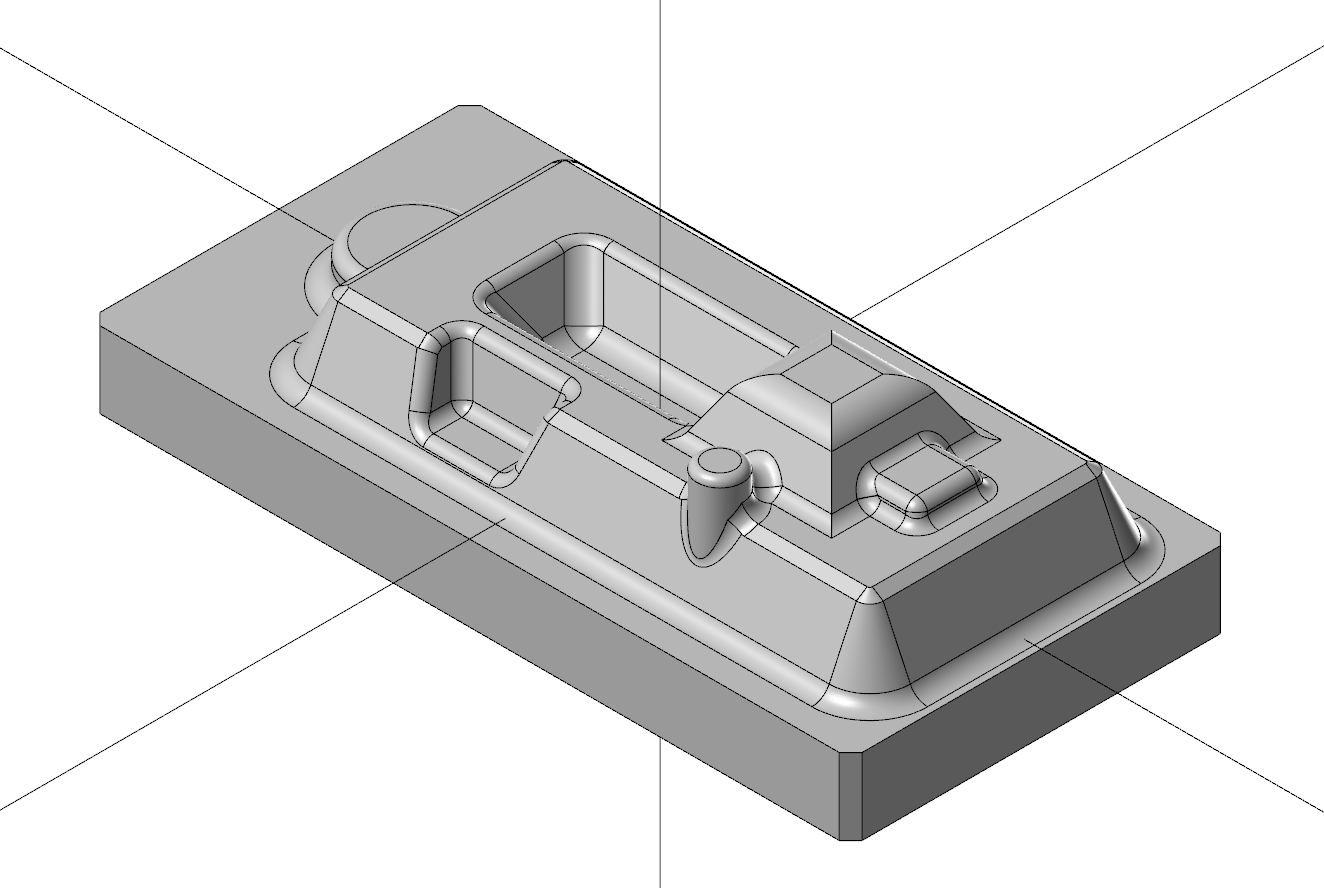
가공 모델링 위치 : 중간 평면 부분이 Z0.0이며 가공모델링 중심에 원점이 위치해 있습니다.
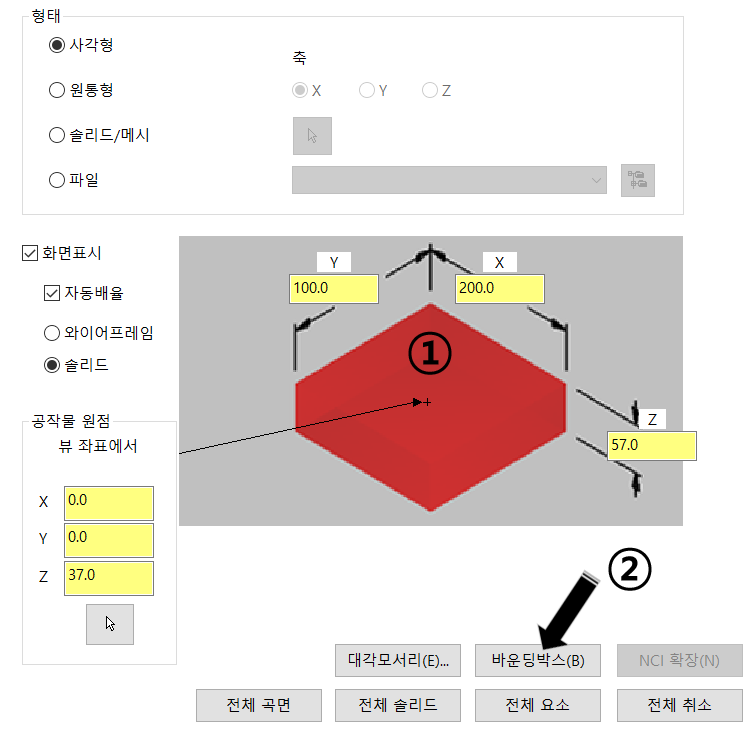
① 소재규격을 알고 있다면 바로 규격을 입력하여 공작물 설정을 정의합니다.
* 소재규격은 X200 x Y100 x T57이며 가공원점을 중간 Z35.0 부분으로 하고 상부 소재 여유 2.0을 두고 있으므로 공작물 원점에는 Z 37.0 (35.0 + 2.0)을 입력합니다.
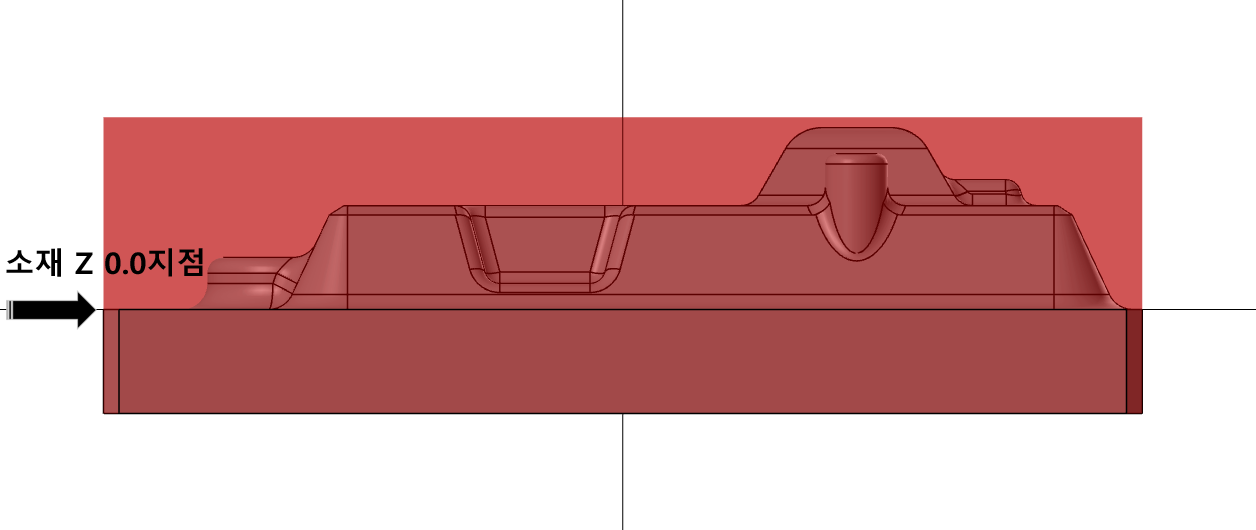
② 만일 소재규격을 잘 모르거나 현재 모델링 크기에 맞추어 작업하신다면 바운딩박스 을 선택 하여 현재 작업화면의 모델링을 선택 하여 바로 소재 규격을 입력받습니다.
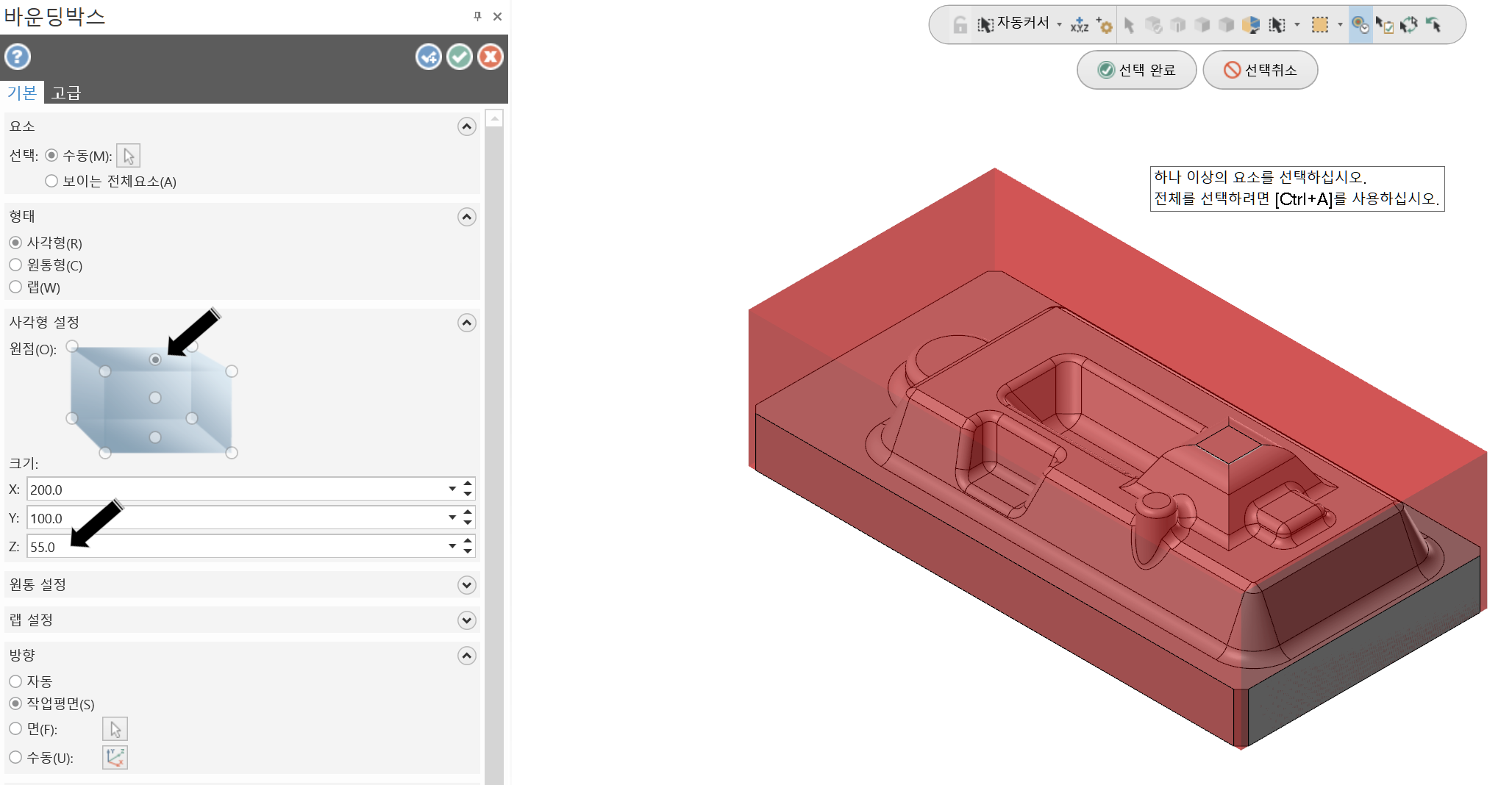
* 바운딩박스 을 이용하여 모델링을 선택하면 현재 모델링 외곽 규격과 위치 (원점)을 감안하여 소재 크기 가 자동 입력 됩니다.
* 다만 소재 여유규격등 이 있으면 그에 따라 크기 입력칸에 수기로 입력해주셔야 합니다.
그래서 현재 공작물 설정이 정의되었습니다.
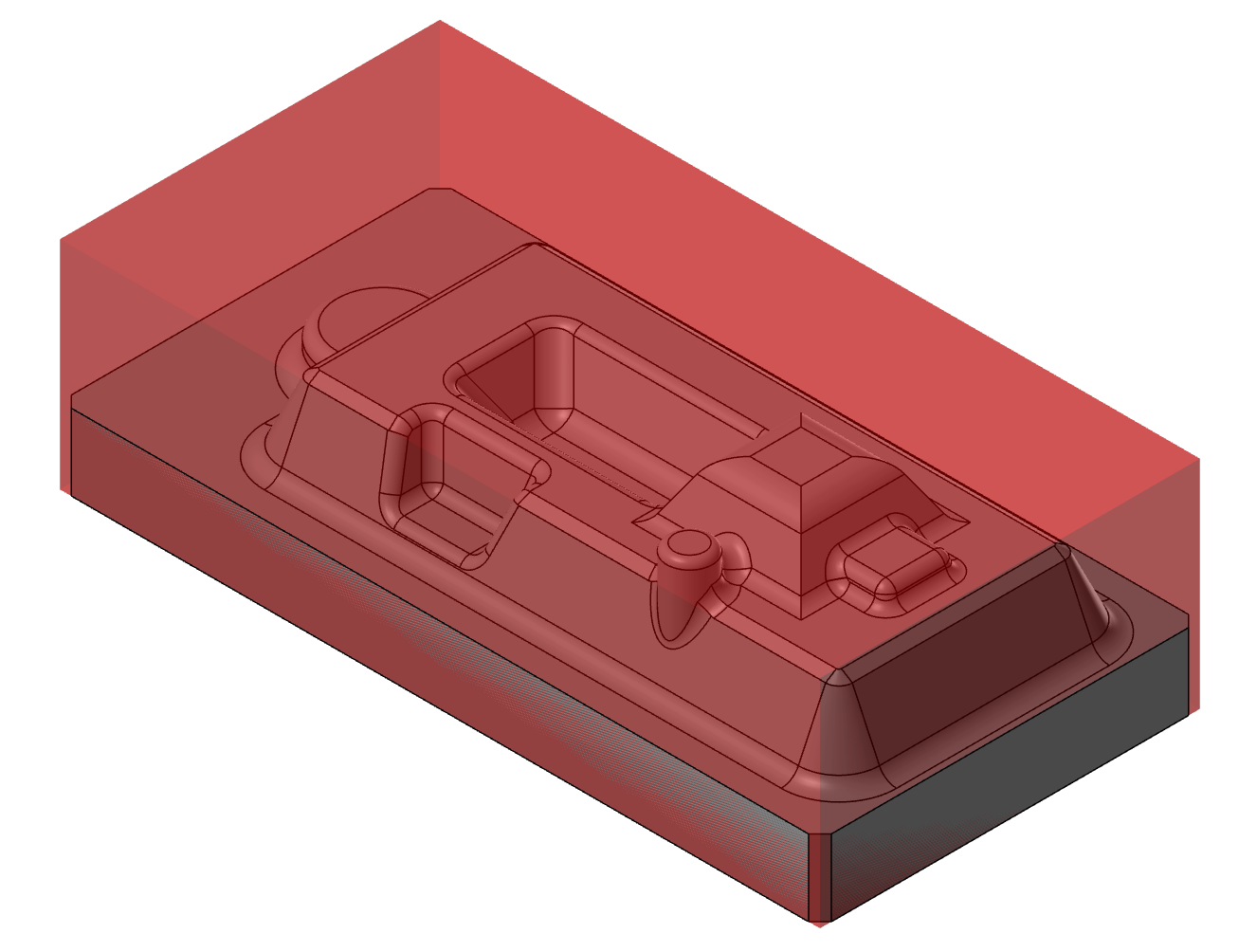
이후 다이내믹 최적화 황삭을 선택하여 해당 가공경로 설정으로 들어갑니다.
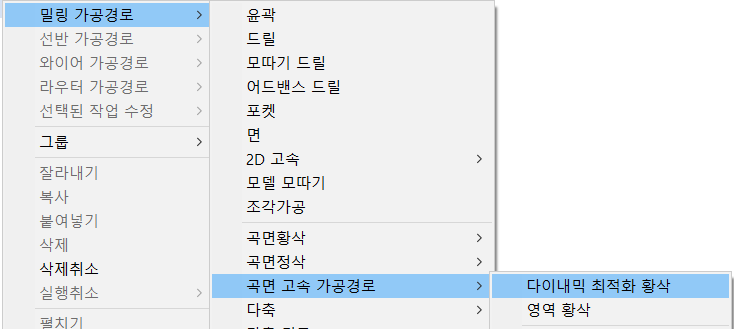
가공관리자 창에서 우클릭으로 팝업 메뉴창에서 선택하시거나.

상부 리본바 가공경로 바에서 최적화 황삭 아이콘을 클릭 하시면 됩니다.
다이내믹 최적화 황삭 가공경로(Dynamic OptiRough Toolpaths)
2. 모델링 모델도형 적용
먼저 해당 가공면이 될 모델링을 마스터캠 이 인식할 수 있도록 모델 도형 파라미터 값에 선택해주어야 합니다.
다이내믹 최적화 황삭 설정 파라미터 화면
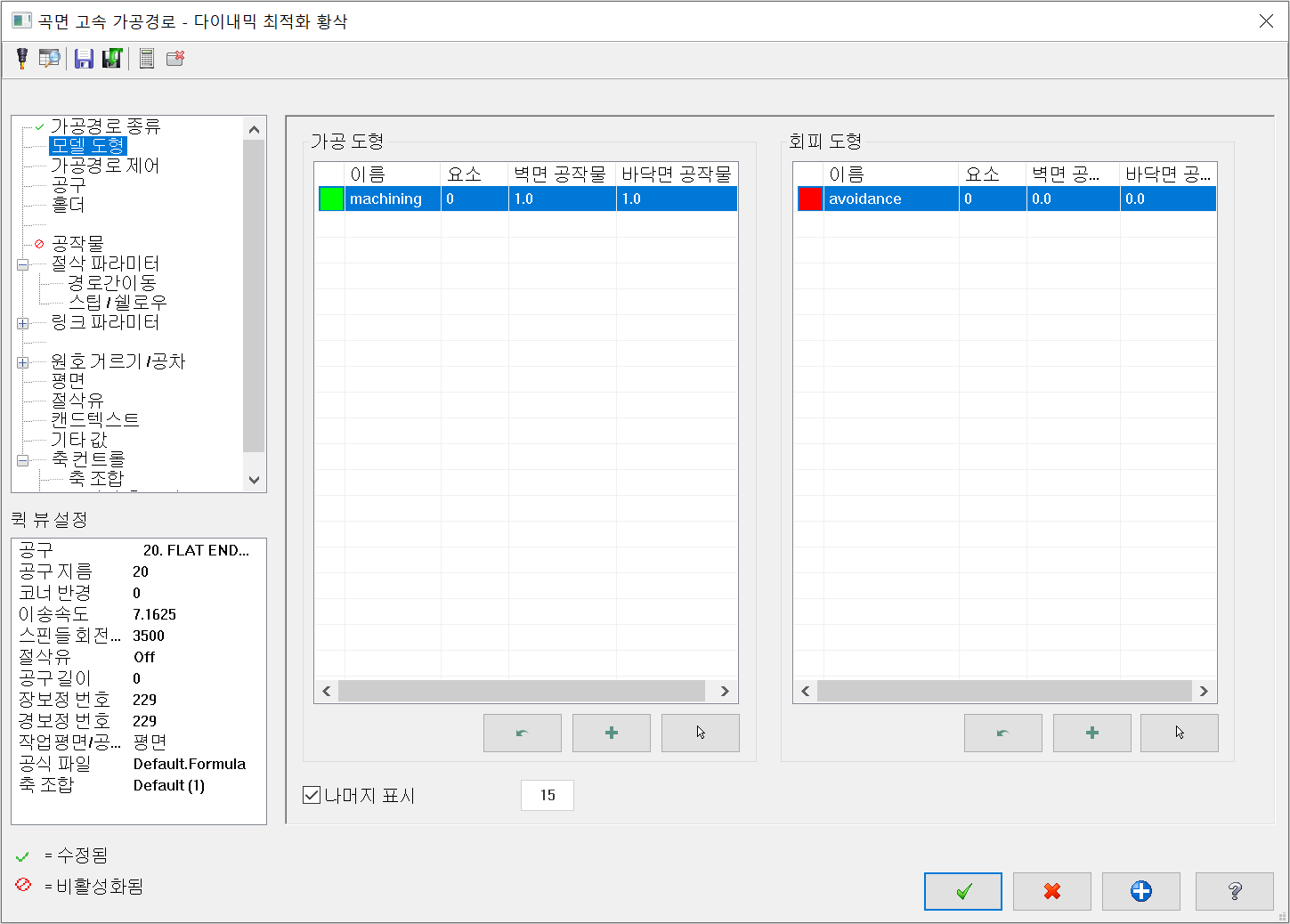
먼저 가공 도형(가공면:실제 가공할 모델링의 면 지정)을 설정해 주어야 하닌 가공도형 설정칸의 하부 요소선택을 클릭합니다.
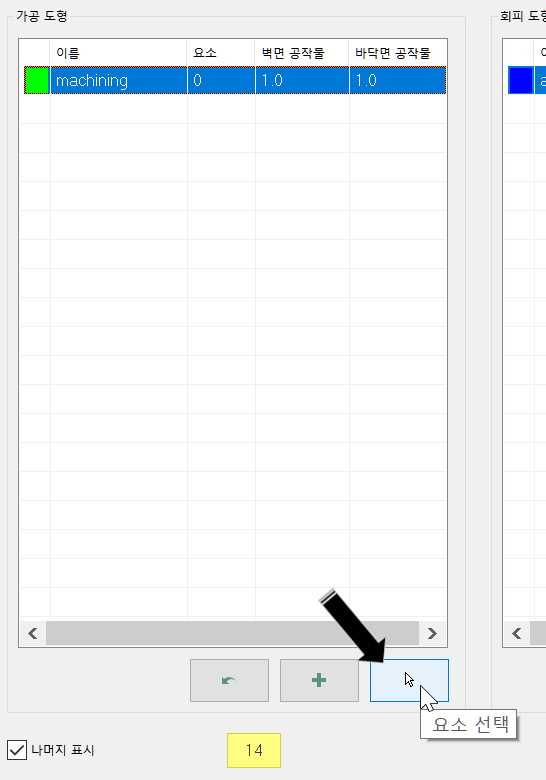
우선 모델링 전체를 선택 (이론적으로는 해당 가공면만 : 여기서는 Z0.0 위 부분 선택하여야 하지만 나중에 스텝 / 쉘로우 파라미터에서 가공 범위 을 지정 할 것이므로 여기서는 우선 간편하게 전체 선택 합니다.) 합니다.
선택 방법은 작업 화면의 선택바 의 솔리드 선택 항목의 보디 선택을 선택 하여 바로 모델링을 클릭하여 모델링 전체 바디 을 선택 합니다.

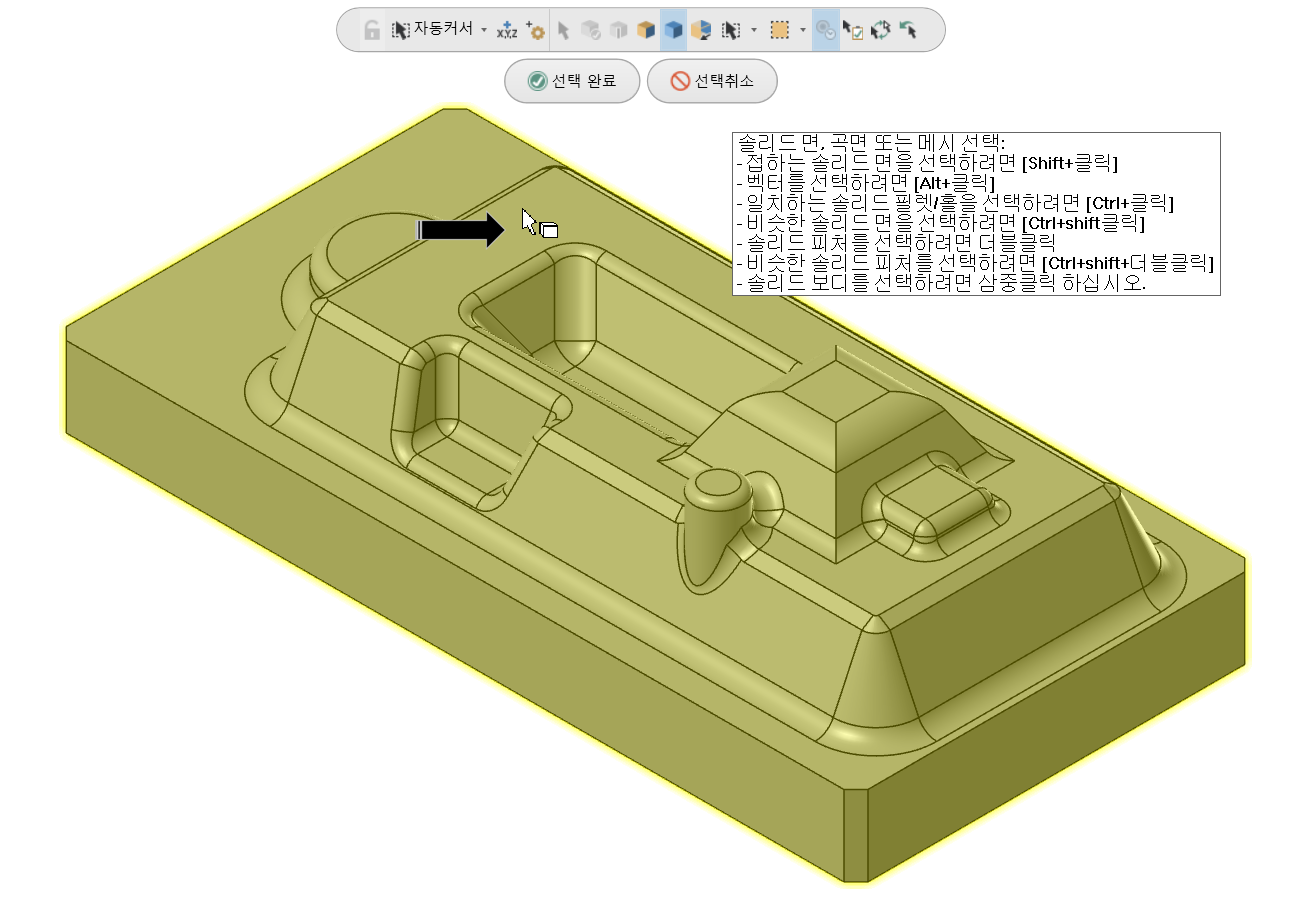
선택 후 다시 모델 도형 설정창으로 돌아오면 가공도형 요소항목에 해당 모델링 요소수량(면:FACE) 이 입력되어 있습니다.
이후 가공여유 (0.15)을 입력하여야 하므로 해당 항목(벽면 공작물, 바닥면 공작물)에 각각 0.15 입력합니다.
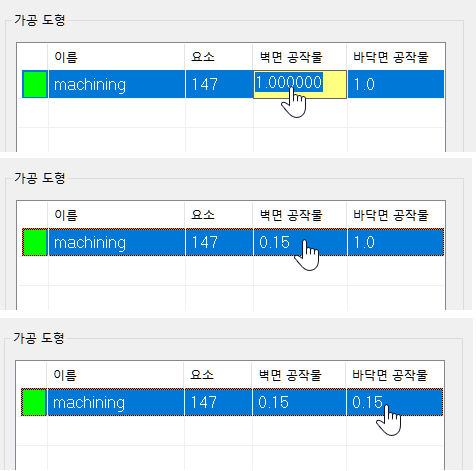
* 이때 가공여유는 각 해당 면의 수직으로 접하는 거리을 말합니다.
수직, 수평은 당연히 해당면에서 지정된 가공여유만큼 떨어져서 가공되는 것을 말하며 경사면 은 경사면에 수직으로 접하는 치수로 가공경로 가 생성됩니다.
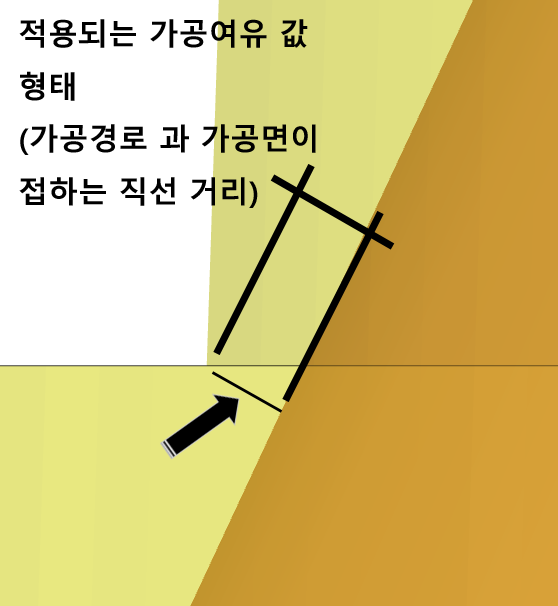
좌축처럼 황삭 가공경로 (평엔드밀 사용 시) 절삭 부위 가 직각을 절삭되므로 경사면 같은 경우 남는 가공여유 은 좌측처럼 남게 됩니다.
그래서 가능한 평엔드밀 경우 가공여유 을 조금 더 주는 것을 권해드리며 만일 조금이라도 경사면에 부드럽게 가공여유 을 남기고자 하시면 볼노즈 엔드밀이나 볼엔드밀을 권해드립니다......
차후 설명해 드리지만 사실 큰 차이 없습니다.
* 이 가공물의 경우 회피도형 (가공불가 부분)이 없어 설명은 생략합니다.
모델도형에 대한 설명은 아래에 있습니다.
https://momoman83.tistory.com/150
마스터캠 3D 가공경로 설명 곡면 고속가공경로-1 (공통 파라미터-모델도형)
이번에는 곡면 고속가공경로에 대하여 알아보겠습니다. 여기서 설명하는 고속가공(HST: high speed toolpaths) 절삭 공구의 고속이송을 용이하게 도와주어 빠른 가공과정을 이룰 수 있게 도와주는 과
momoman83.tistory.com
3. 가공제어 파라미터
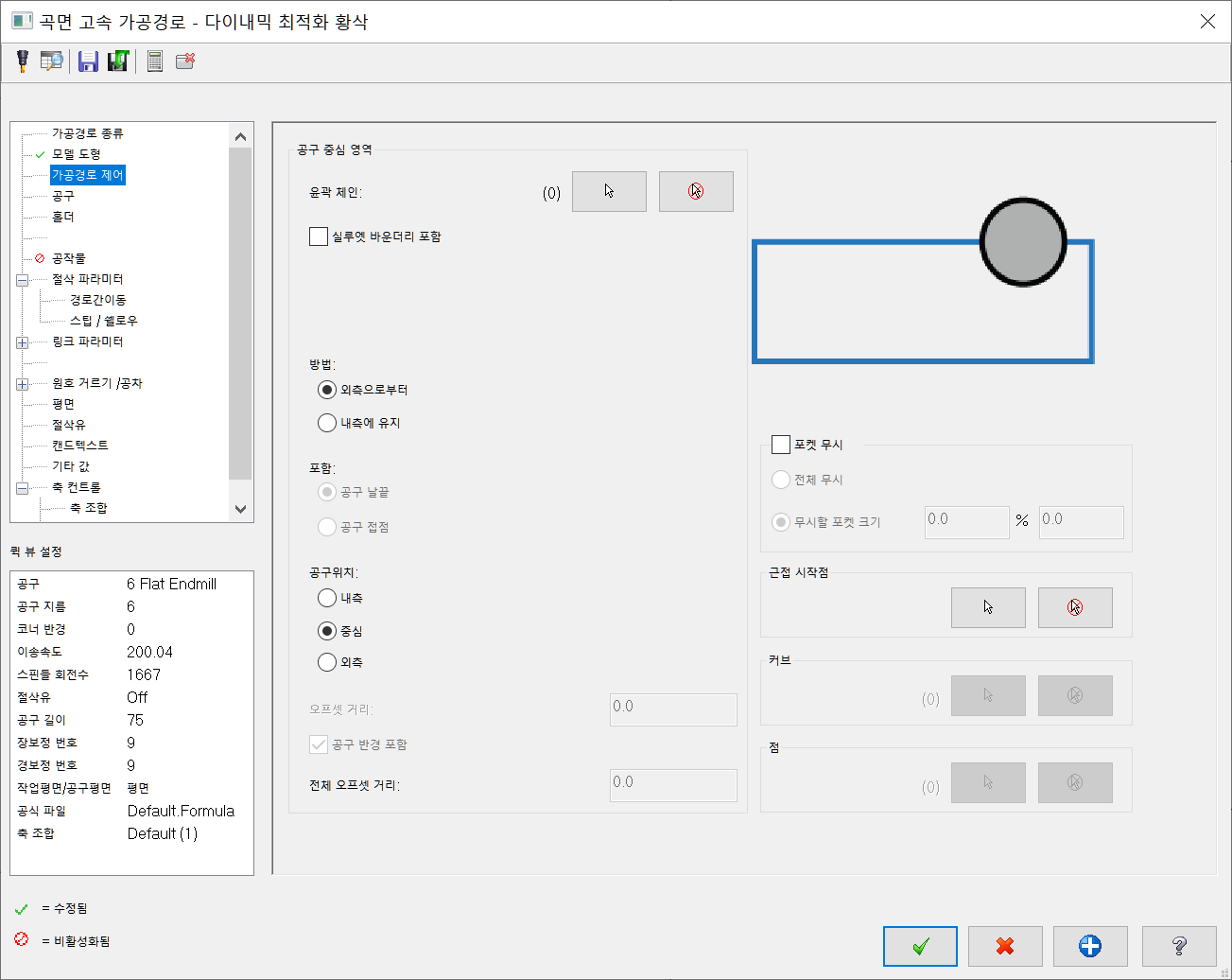
가공제어는 공구중심영 설정을 정의 하는 파라미터입니다.
즉 가공범위 (공구 이송 가능 영역)을 지정하는 것입니다.
여기서는 모델링 외곽이 바로 공구중심 영역 (가공영역) 이므로 실루엣 바운더리 포함을 설정해도 되지만 우선 윤곽 체인으로 공구 중심 영역을 정의하겠습니다.
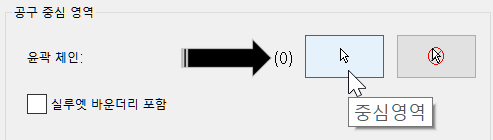
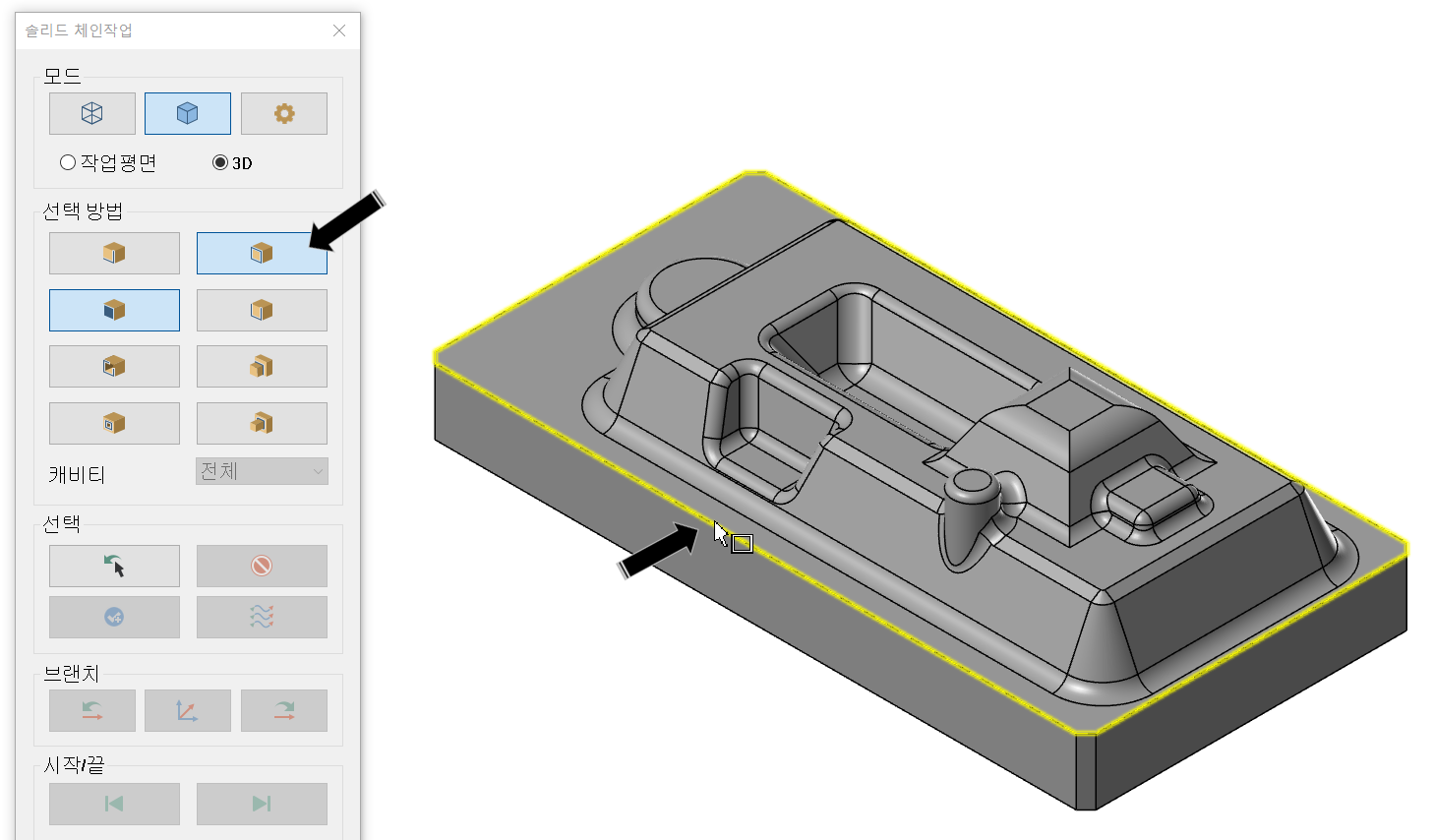
여기서 모델링의 Z0.0 부분이 공구중심 영역 범위 가 되므로 솔리드 체인으로 정의하였습니다.
솔리드 체인 작업에서 모델링의 외곽 모서리 부분을 선택하여 공구중심영역의 윤곽 체인을 정의합니다.
그리고 공구진입 방법 은 현재로서는 돌출형태의 모델링 이므로 소재 외부에서 진입하는 것으로 정의합니다.
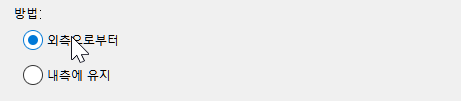
공구위치 (공구중심영역 경계선 기준 공구위치)는 보통의 경우 중심에 설정하지만 이번 모델링은 한쪽에 공구가 진입하지 못할 정도의 좁은 간격이 있으므로 이 부분 가공을 위하여 외측으로 정의하였습니다.
그렇지만 아주 외측으로 하면 공구가 공구중심영역(소재)을 벗어나는 부분이 생성되므로 살짝 소재 안쪽으로 진입하여 이송되길 바라서 오프셋 거리 을 -1.0을 지정하고 공구경(반경)을 고려하지 않아야 하므로 공구 반경 포함 은 비활성화 하여 외곽에서 1.0mm만 겹치게 진입하게 설정하였습니다.
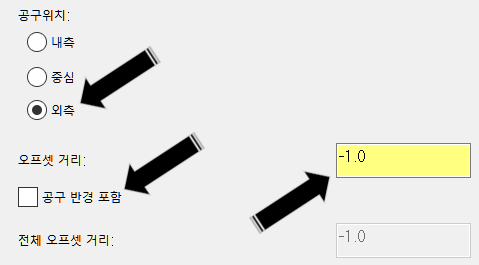
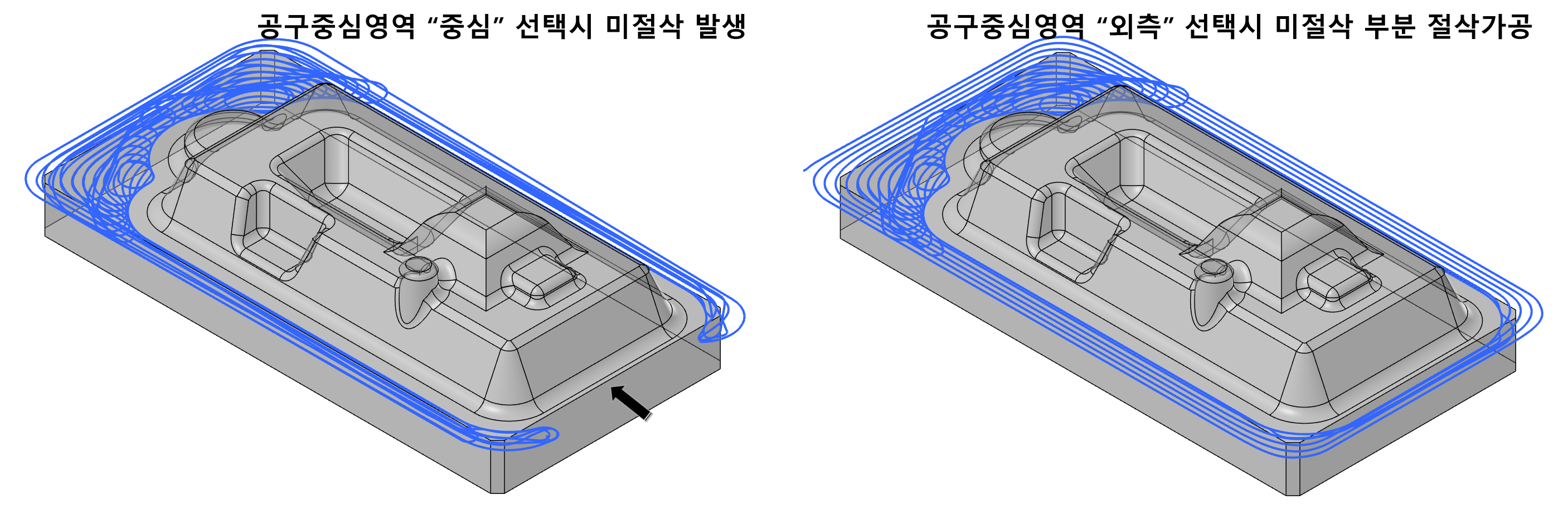
나머지 포켓무시, 근접 시작점등 파라미터는 현 가공에서는 무관 하므로 생략합니다.
그럼 가공경로제어 파라미터는 아래와 같이 적용하였습니다.
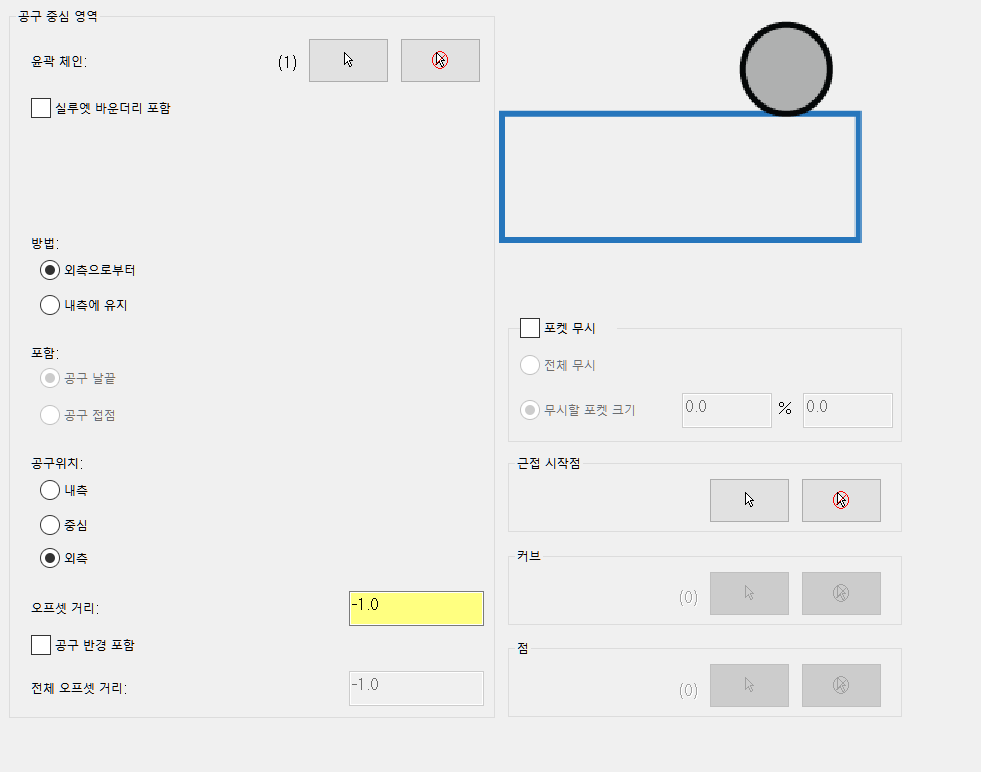
가공경로제어에 대한 설명은 아래에 있습니다.
https://momoman83.tistory.com/151
마스터캠 3D 가공경로 설명 곡면 고속가공경로-2 (공통 파라미터-가공제어-공구중심영역)
이번에는 곡면 고속 가공경로 공통 파라미터 중 가공제어에 대하여 알아보겠습니다. 가공경로 제어는 공구중심영역(바운더리 : Boundary : 영역경계) 관련 설정창 입니다. * 공구중심영역 은 공구
momoman83.tistory.com
공구, 홀더, 공작물 파라미터는 생략 하겠습니다.
4. 절삭 파라미터

절삭 형태는 기본값 그대로 설정하였습니다.
가공 횟수는 스텝간격(절삭간격) 5.0 , 스텝다운(절삭깊이) 3.0으로 설정하였습니다.
그 외 모션 < 갭크기 , 미세들기 의 이세 들기 이송속도만 급속이송 속도 (라피드) 정도 로 설정하였습니다.
절삭 파라미터에 대한 설명은 아래에 있습니다.
https://momoman83.tistory.com/163
마스터캠 3D 가공경로 설명 곡면 고속가공경로-8 (최적화 황삭-1)
이번에는 곡면고속가공중 최적화 황삭에 대하여 알아보겠습니다. 최적화 황삭(Dynamic Optirough Toolpaths)은 곡면을 활용한(모델도형) 다이나믹 가공 방식을 적용한 가공경로 입니다. 그러한 관계로
momoman83.tistory.com
그외 경로 간 이동 파라미터는 다음과 같이 정의하였습니다.

스텝 / 쉘로우 파라미터는 다음과 같이 정의하였습니다.
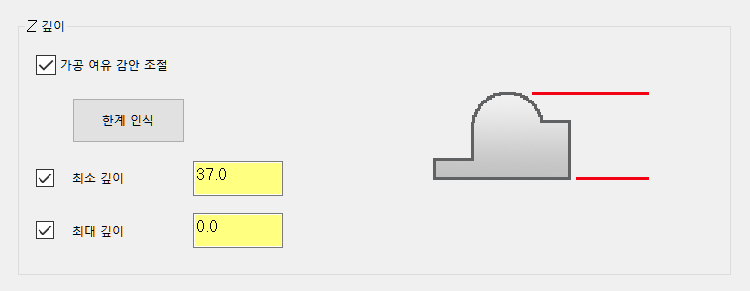
경로 간 이동, 스텝 / 쉘로우에 대한 설명은 아래에 있습니다.
https://momoman83.tistory.com/155
마스터캠 3D 가공경로 설명 곡면 고속가공경로-5 (공통 파라미터-경로간 이동 , 스팁/쉘로우 , 토
이번에는 곡면 고속가공경로 파라미터 중 절삭 파라미터의 경로 간 이동, 스팁/쉘로우 , 토로코이달 모션에 대하여 알아보겠습니다. 토로코이달 모션(Trochoidal Motion) * 먼저 토코이달 모션(소용돌
momoman83.tistory.com
5. 링크 파라미터
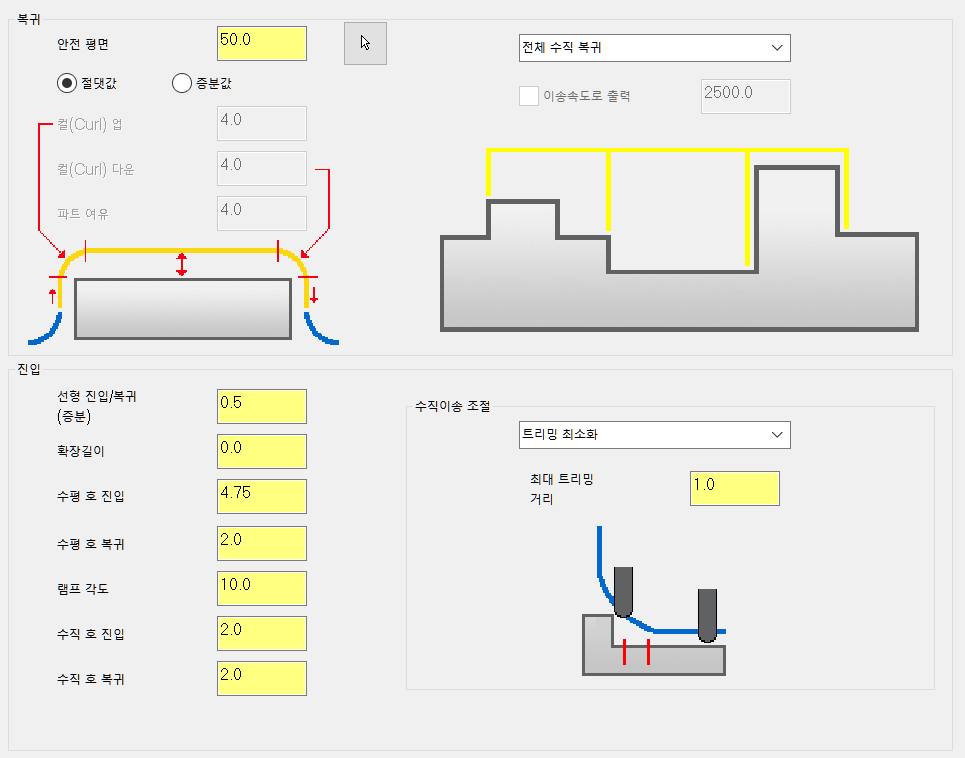
링크 파라미터에 대한 설명은 아래에 있습니다.
https://momoman83.tistory.com/157
마스터캠 3D 가공경로 설명 곡면 고속가공경로-6 (공통 파라미터-링크파라미터 )
이번에는 3D 곡면고속가공경로 공통 파라미터 중의 링크 파라미터에 대하여 알아보겠습니다. 링크 파라미터 (Linking Parameters) 2D 가공경로의 링크 파라미터 와 동일한 역활을 합니다. 다만 사실상
momoman83.tistory.com
이제 이러한 다이내믹 최적화 황삭 절삭 파라미터를 정의한 후 가공경로 을 생성 해 보았습니다.
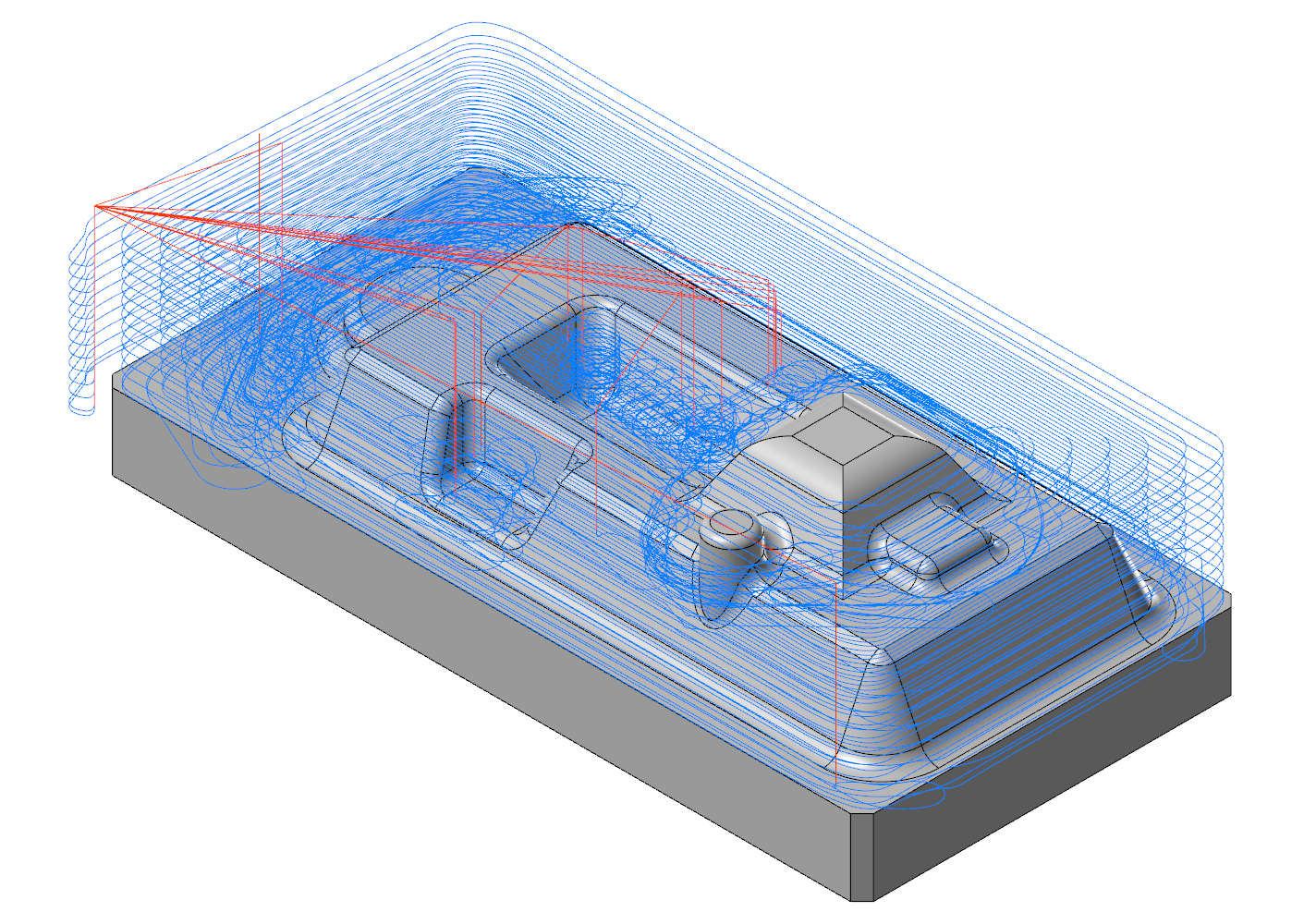
이 가공경로를 모의 가공 하여 보았습니다.

잠깐 보니깐 문제점이 바로 보입니다.
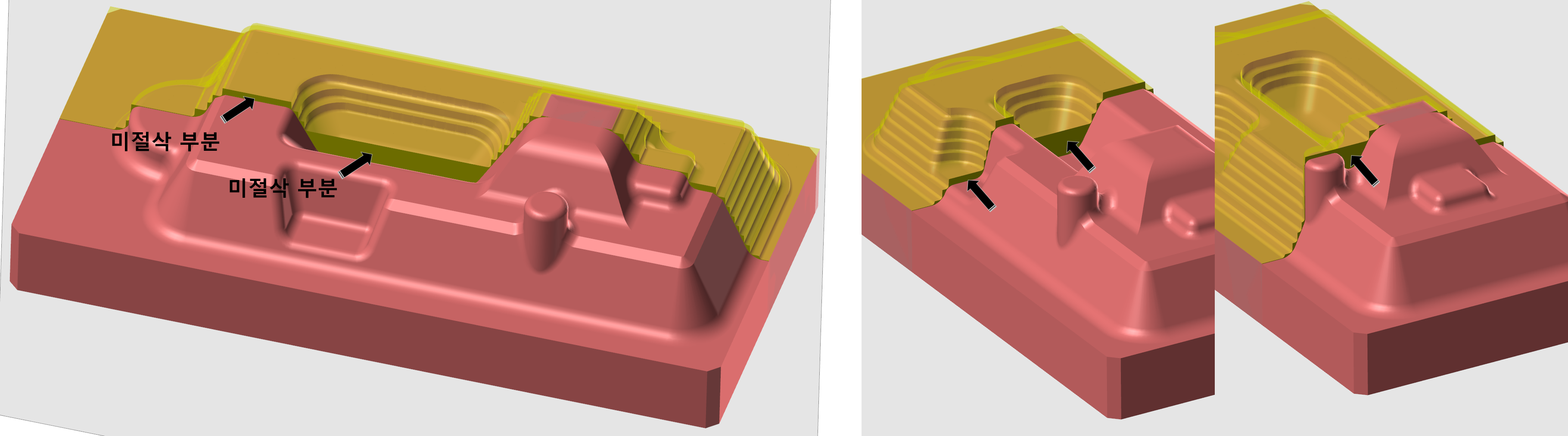
화살표가 있는 부분을 보면 평면 부분이나 중앙의 포켓 부분, 좁은 틈새 부분이 미절삭량이 좀 많아 보입니다.
미절삭 이유는 큰 공구 (12파이)을 사용함으로써 좁은 포켓 부분이나 틈새로는 절삭 공구가 진입할 수 없어서 미절삭이 발생하며 평면 부분은 절삭 간격 사이에 위치한 평면 부분은 미절삭 됩니다.
그래서 이러한 문제을 줄이기 위하여 우선 다이내믹 최적화 황삭 의 절삭 파라미터 항목의 가공 횟수의 스텝업 항목을 활성화합니다. (스텝 간격 : 1.0 적용)
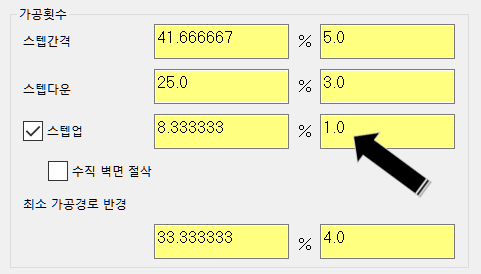
* 해결책은 될 수 없습니다. 좁은 포켓이나 틈새에 진입할 수 없는 큰 공구는 어차피 들어갈 수 없습니다.
대신 만일의 경우 볼엔드밀을 사용 하면 좀 더 미절삭을 줄일 수 있습니다.
그래서 우선 가공 횟수의 스텝업 간격을 1.0으로 활성화하여 다시 모의가공 을 하였습니다.
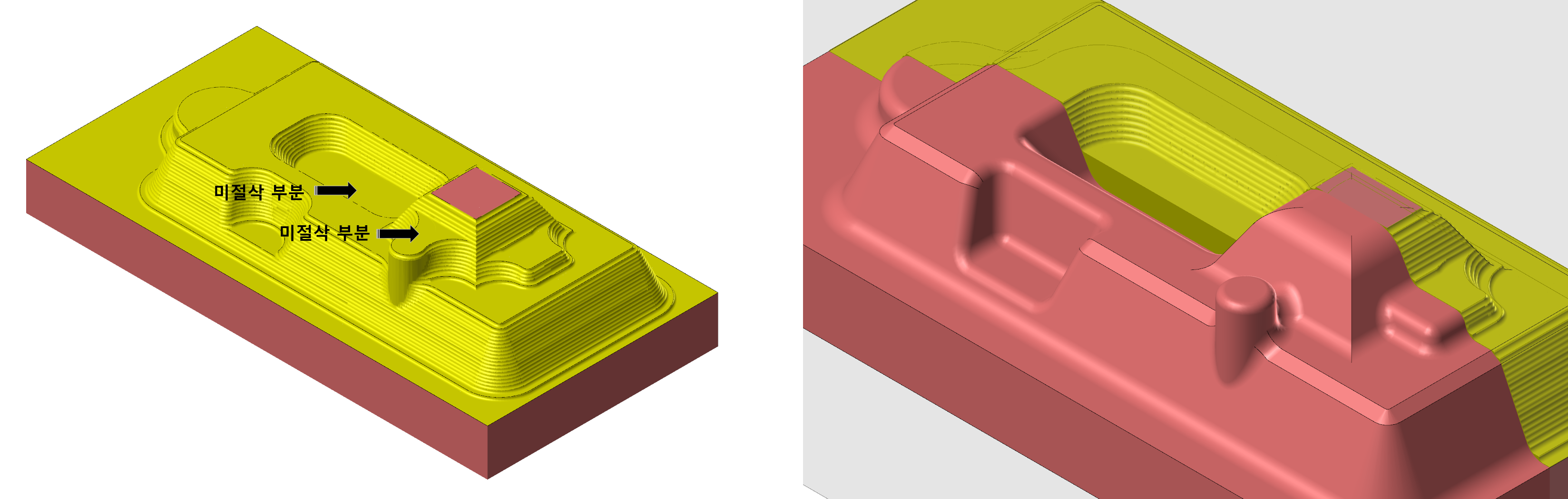
모의가공 결과 경사면이나 평면부에 대한 절삭이 이루어졌으나 아직 중앙의 포켓이나 틈새의 가공은 이루어지지 못하였습니다.
그러므로 다시 작은 공구로 황삭 가공을 하거나 정삭 가공경로를 활용한 중삭을 하게 되면 불필요한 가공경로가 생성되거나 또는 마절삭 부분만 황삭 가공이 이루어져야 하는데 바로 표면 가공이 진행되어 적합한 방법이 아니다고 판단됩니다.
그럼 두 가지 방법이 있습니다.
공작물 파라미터를 적용하여 미절삭 된 부분을 자동으로 연산하여 가공하는 방법과 부분 공구중심 영역을 지정하여 필요 부분만 절삭 가공 경로 을 생성 하는 방법입니다.
우선 공작물 파라미터를 활용한 미절삭 부분 황삭 방법을 알아보겠습니다.
공작물 설정
공작물 관련 설명은 아래에 있습니다.
https://momoman83.tistory.com/154
마스터캠 3D 가공경로 설명 곡면 고속가공경로-4 (공통 파라미터-가공제어-공작물)
저번에 이어 공작물에 대하여 설명하겠습니다. 공작물 항목의 정의 을 설명하면 공작물은 전공정에서 가공된(실제는 가공하고 남은 소재의 영역) 소재의 나머지 미절삭 부분을 다시 다음 가공
momoman83.tistory.com
우선 은 다시 다이내믹 최적화 황삭 가공경로를 생성하면서 모든 절삭 파라미터는 동일하게 정의하고 다만 공구는 8파이 평엔드밀 그리고 절삭 파라미터에서 스텝다운과 스텝간격만 다르게 정의합니다.
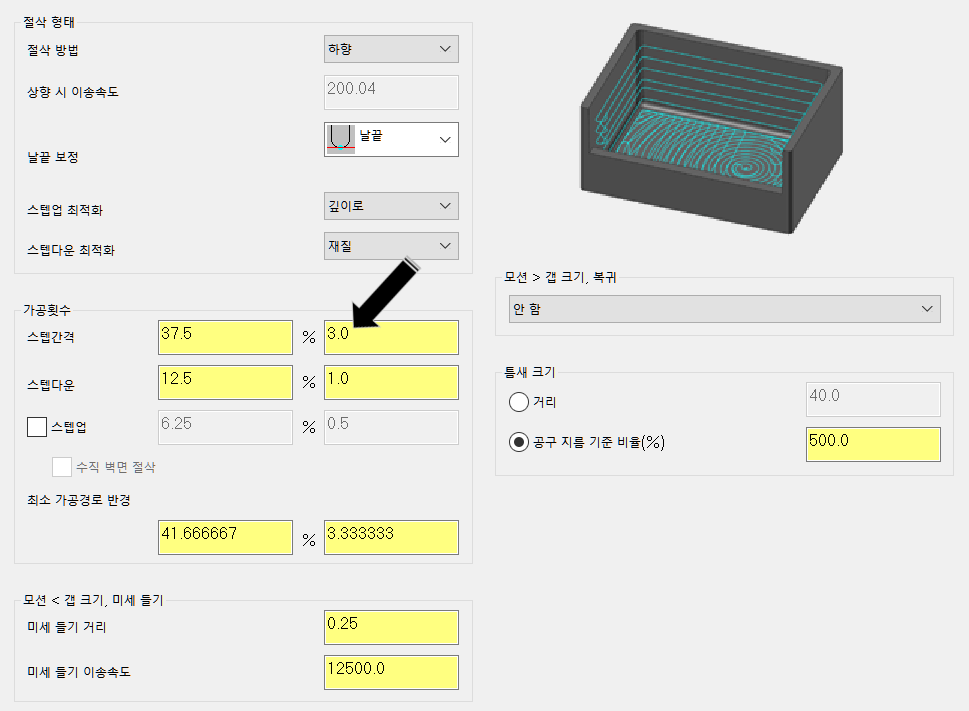
그럼 공작물 설정으로 가서 전공정 (1차 다이내믹 최적화 황삭)을 이전 실행된 하나의 가공정의 감안으로 설정해줍니다.

이후 가공경로 을 재생성 해보았습니다.
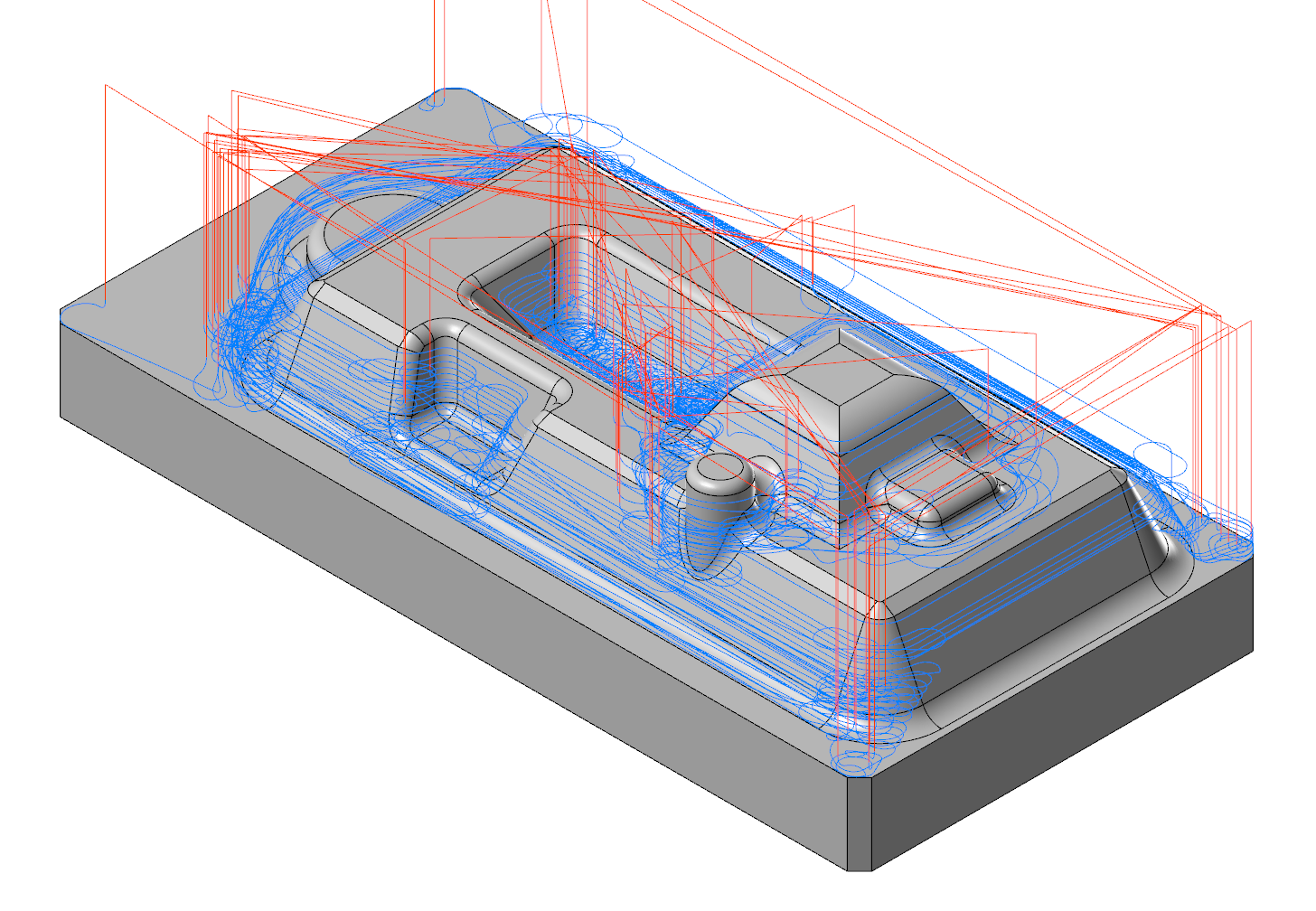
그렇지만 원하는 영역 내 가공경로뿐만 아니라 불필요한 부분까지 가공경로가 생성됩니다.
이는 당연할 수밖에 없는 환경인데 전 공정인 1차 황삭에서 아직 미절삭(가공여유 값 이상) 부분이 남아 있으므로 이 부분도 가공경로 가 자동적으로 생성되기 때문입니다.
이를 모의가공 을 해보았습니다.
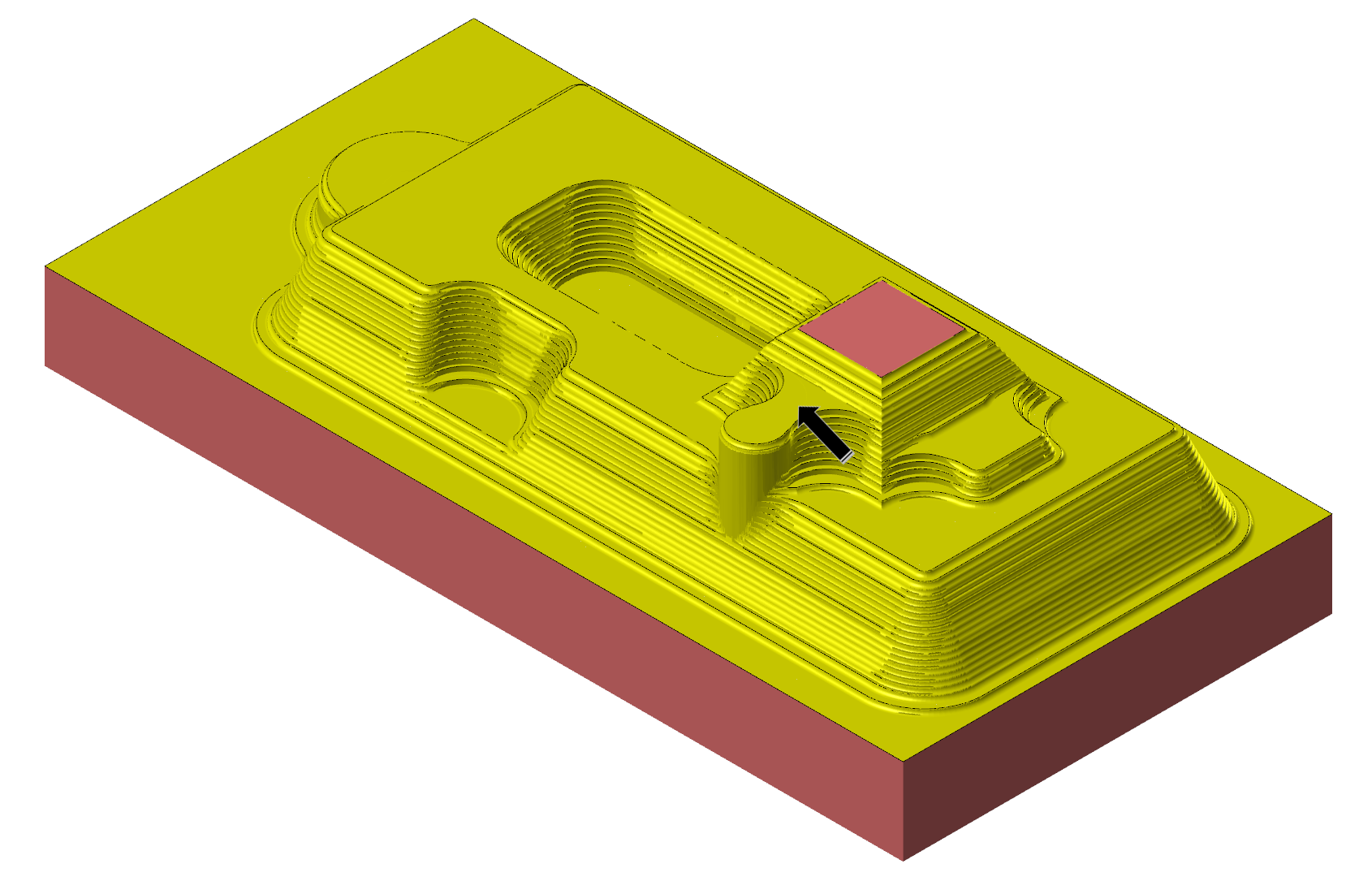
중앙의 포켓 부분은 어느 정도 가공여유값 정도의 황삭 이 이루어졌으나 원뿔 형태의 틈새 부분에서는 미절삭 이 많이 남아있습니다.
이것은 그 틈새 부분이 8파이로 들어갈 수 없는 5파이 이내 작은 공구를 요구하기 때문입니다.
그러므로 차선책으로는 공작물 적용 황삭 가공경로 을 따로 낼 수밖에 없습니다.
1. 중앙 포켓 가공 : 8파이 공구 적용
2. 원뿔 틈새 부분 가공 : 4파이 공구 적용
그리고 처음에는 전체 가공물을 공구중심영역으로 설정하여 작업하였지만 불필요한 가공경로 생성을 피하기 위하여 따로 공구중심 영역을 생성하여 적용하겠습니다.

저 경계선 은 모델링에서 해당하는 영역을 와이어프레임의 커브 기능 (한끝만 커브 생성)을 이용하여 영여 부분 외곽선을 생성한 후 이러한 커브는 3D 커브(Z값이 일정하지 않은) 이므로 우선 생성 후 투영이동 기능으로 적당한 위치 (예에서는 Z45.0)로 이동하여 정당한 닫힌 체인 형태로 전환 하여 사용합니다.
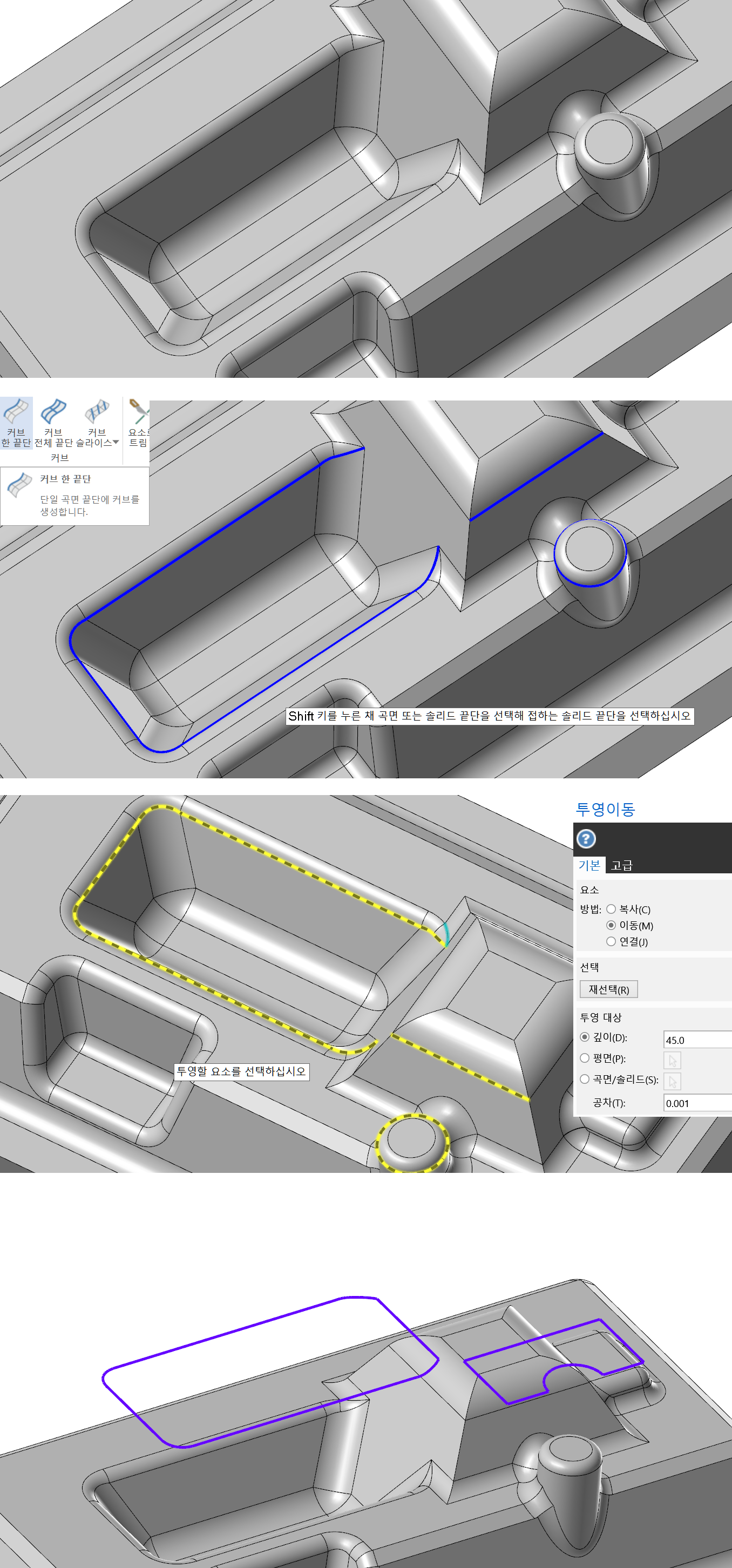
그리고 두 개 가공경로 을 똑같은 파라미터 설정으로 (공작물 설정도 동일하게) 정의하여 가공경로 을 생성 합니다.
* 다만 그대로 똑같이 하면 저 공구중심영역 내 미절삭 되었다는(불필요한 부분까지) 가공경로 가 생성되므로 적절하게 (측정해서) 스텝/쉘로우 파라미터에서 가공 높이 최대 최소 값을 입력하여 불필요한 부분 가공 경로 생성을 방지 합니다.
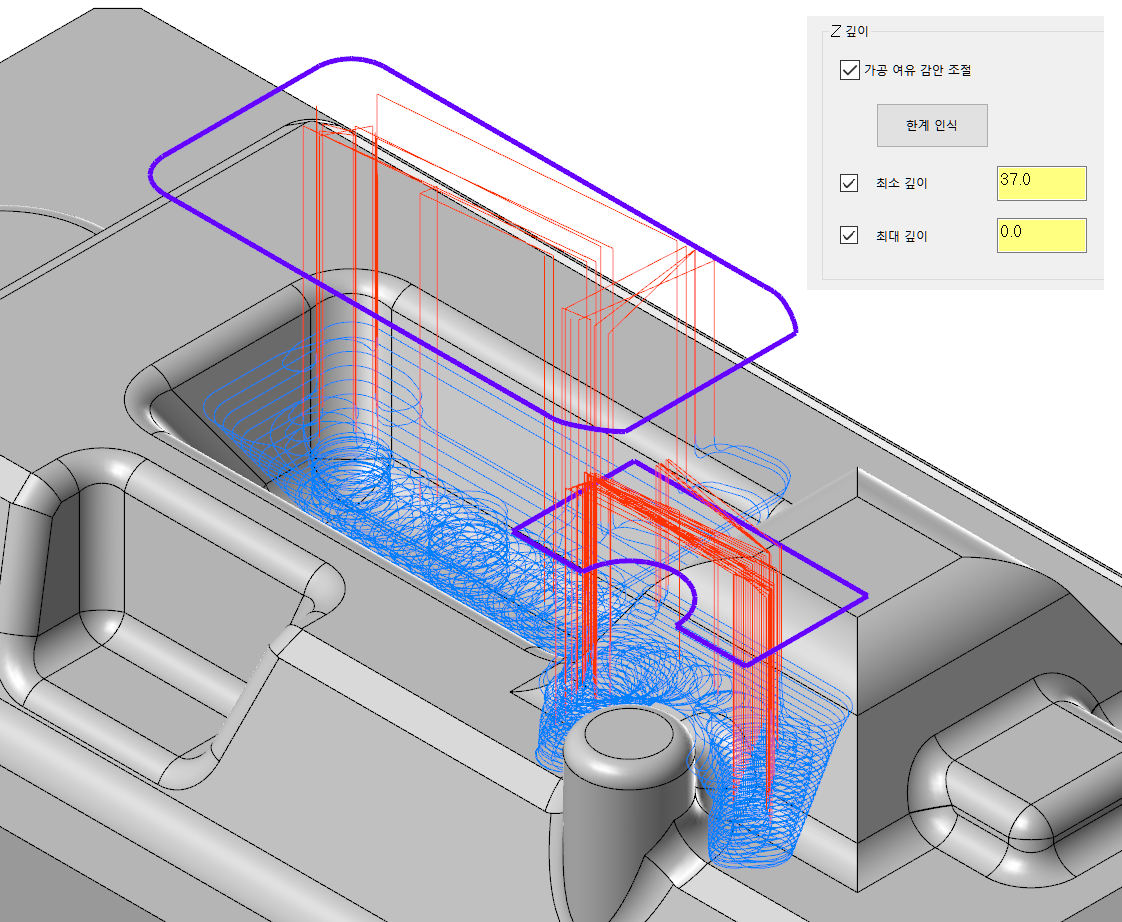
* 전체 가공깊이로 설정하면 위 와 같이 불필요한 부분까지 가공경로 을 생성 합니다. (큰 문제는 없지만...)
그래서 두 개 가공경로로 분리하여 각각 가공깊이 을 정의하여 가공경로를 생성하면 적절하게 가공경로가 생성되었습니다.
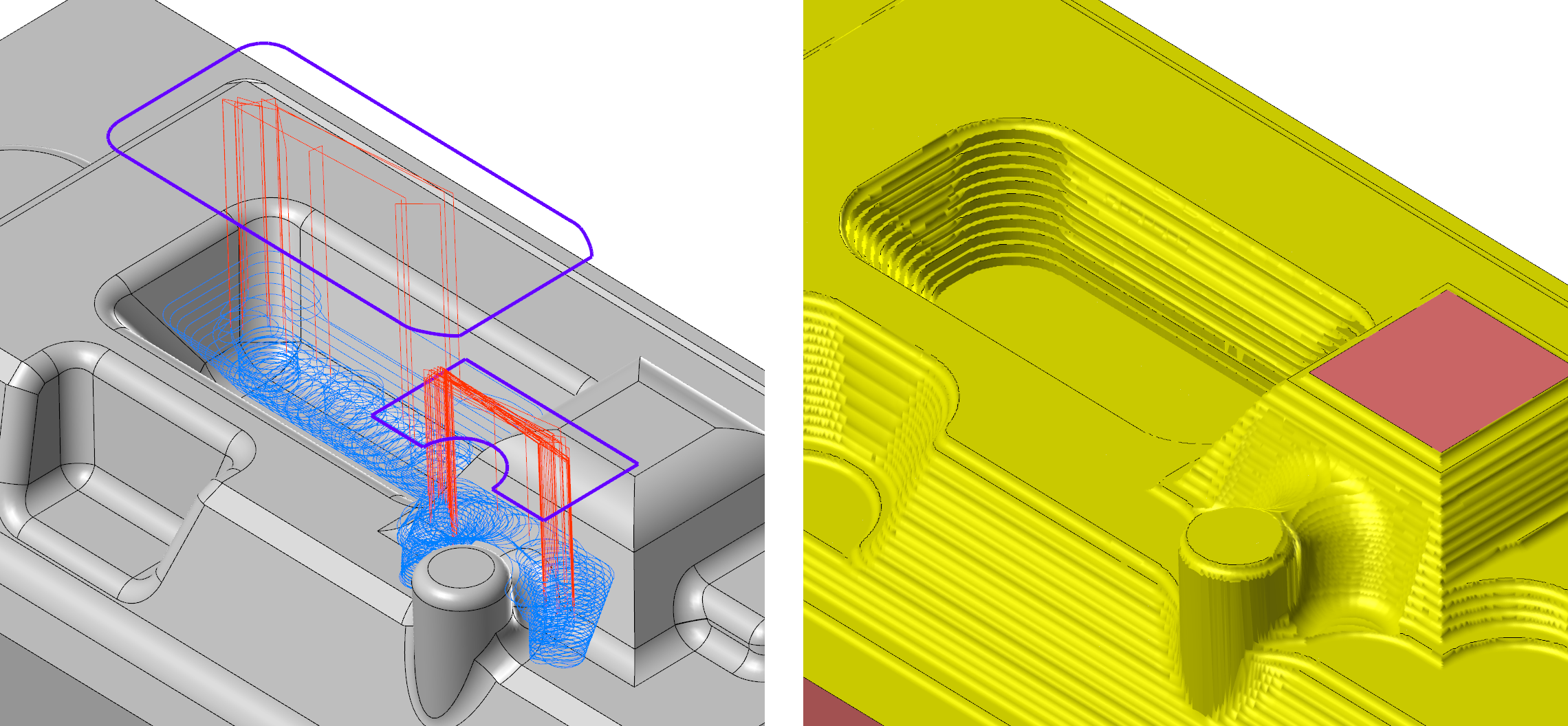
이렇게 하다 보니 또 생각이 드는 것이 어차피 새로 가공정의 생성 해서 할 것이면 공작물 설정 하지 않고 단순히 두 개의 공구중심영역 설정 하여 최적화 황삭이나 단순 곡면 포켓 가공 을 하면 되지 않는가 생각도 듭니다.
그래서 실행해 보면 당연히 됩니다.
* 연산 속도에 조금 이나만 차이가 있습니다. (단순 곡면 포켓 가공이 빠릅니다.)
다만 공작물 설정을 하면 미절삭 된 부분만 연산하여 가공경로가 생성되는데 단순 곡면 포켓 을 하면 이러한 배려(?)가 없이 가공경로가 생성되므로 경우에 따라 불필요 가공경로가 생성될 수 있습니다.
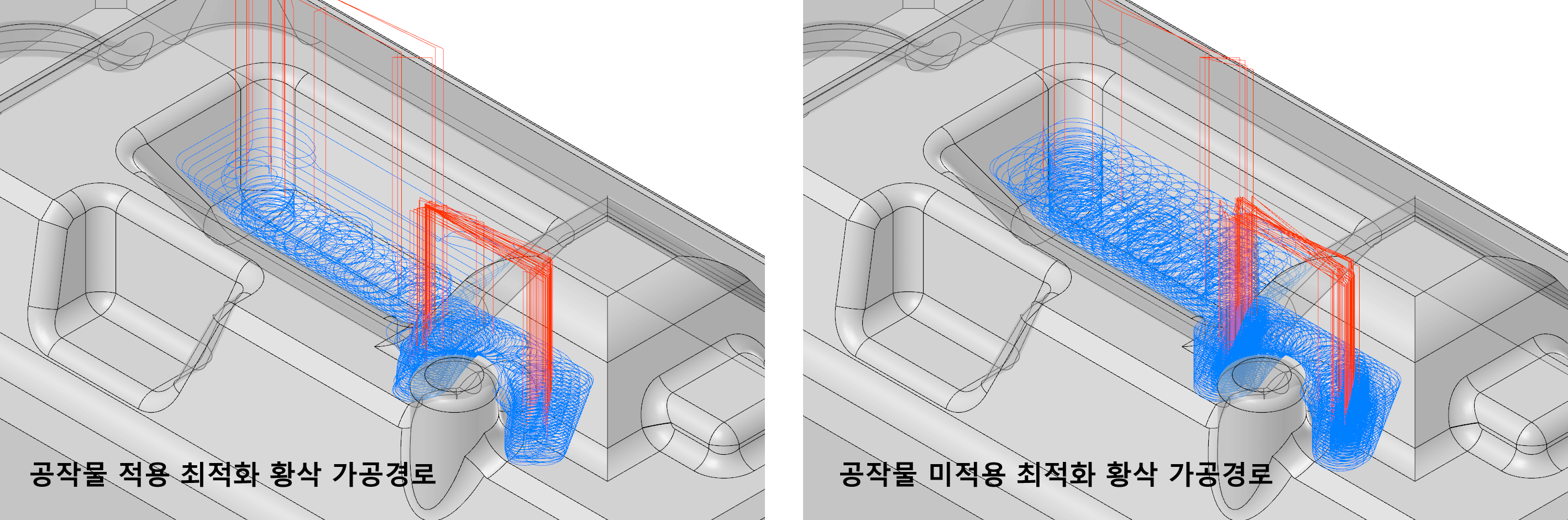
우선 이러한 여러 가지 설정과 파라미터 을 고려하여 황삭 가공경로 생성 을 하시면 됩니다.
최종 최적화 황삭 가공을 완료한 모의 가공 이미지입니다.
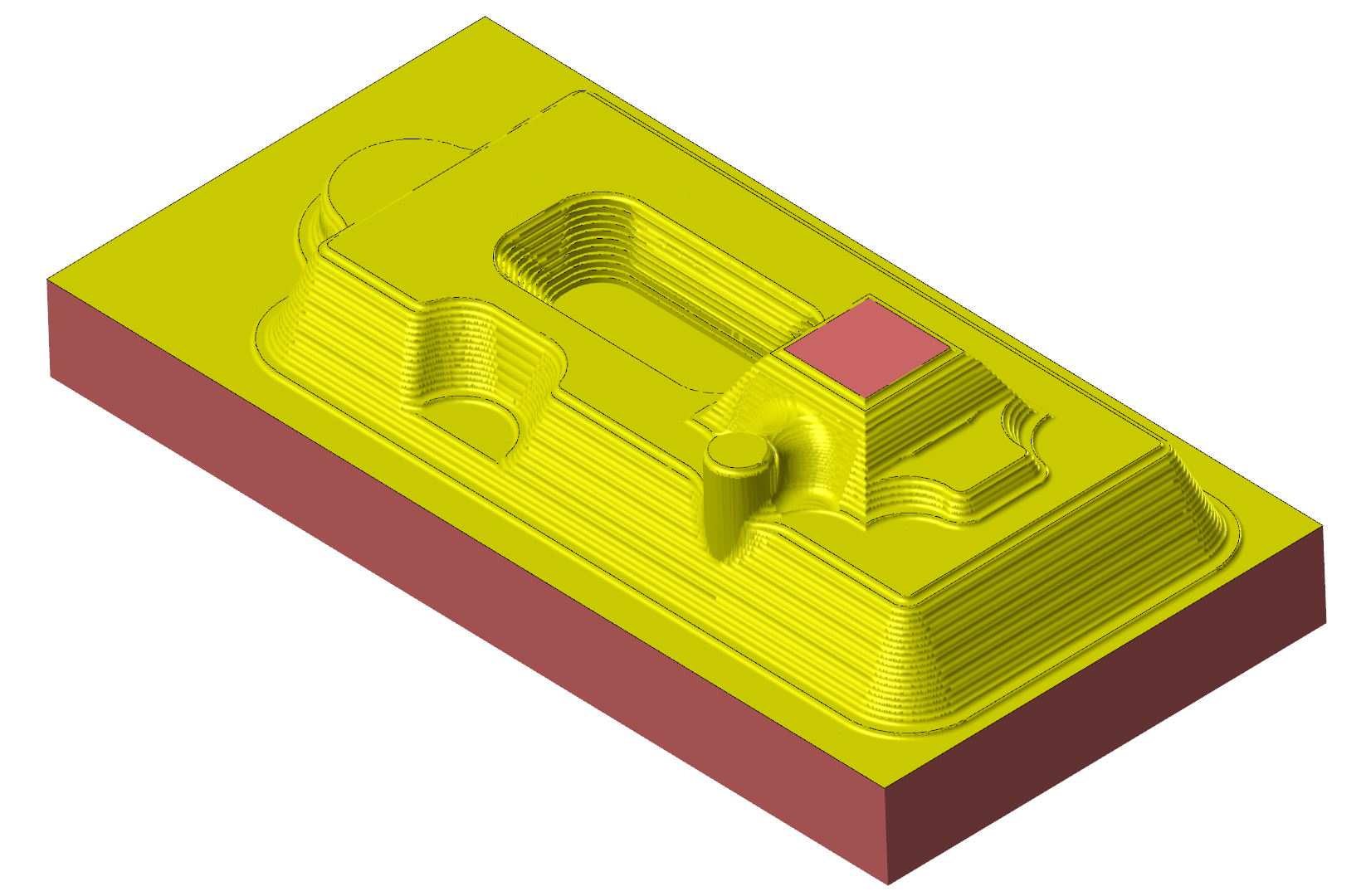
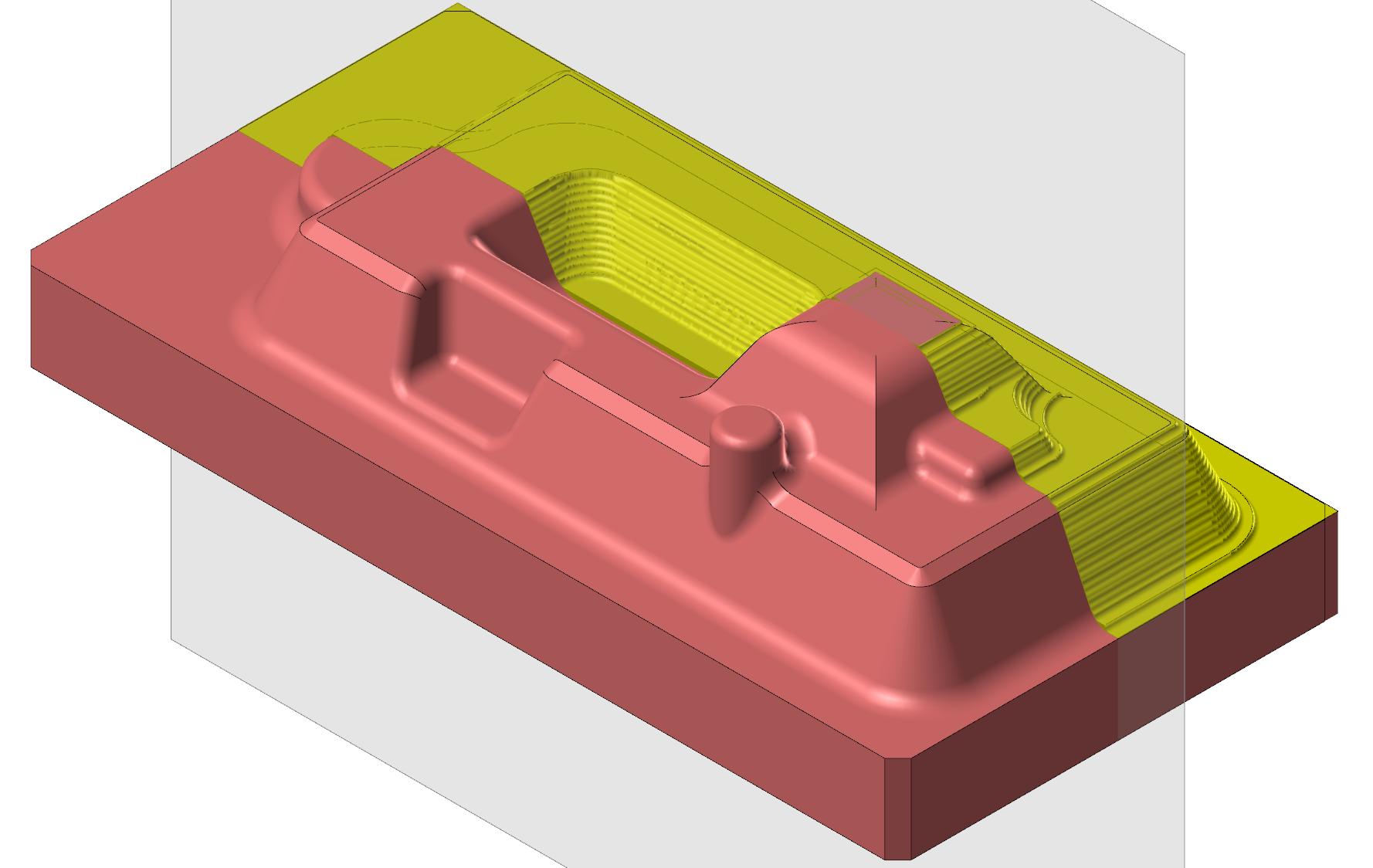
이다음에는 캐비티 (포켓 형태) 모델링을 영역 황삭으로 가공해 보겠습니다.
'마스터캠 2021 기능 교육 자료(초안) > 3D 곡면 , 솔리드 적용 가공 경로 관련' 카테고리의 다른 글
| 마스터캠 3D 가공경로 설명 곡면 고속가공경로-12 (가공 과정) (2) | 2023.04.10 |
|---|---|
| 마스터캠 3D 가공경로 설명 곡면 고속가공경로-11 (영역 황삭-2) (1) | 2023.04.08 |
| 마스터캠 3D 가공경로 설명 곡면 고속가공경로-9 (최적화 황삭-2) (0) | 2023.03.21 |
| 마스터캠 3D 가공경로 설명 곡면 고속가공경로-8 (최적화 황삭-1) (0) | 2023.03.15 |
| 마스터캠 3D 가공경로 설명 곡면 고속가공경로-7 (공통 파라미터-홈/참고점) (1) | 2023.03.12 |


