안녕하십니까.
간혹 가다 3D (2.5D 정도) 곡면 가공을 하는 경우가 있습니다.
이 경우 대부분 경우 등고선 이나 면방향 으로 거의 완료되는 경우 가 있습니다.
그래서 포켓 형태 등 의 형태 을 가공 하게 되시면 왜 이렇게 가공되지 하는 부분 이 종종 발생합니다.
그래서 한 가지 형태 을 두고 툴패스 내는 과정을 한번 풀어 보겠습니다.
일단 소재는 알루미늄으로 하고 가공 형태는 1회용 포장 용기 (진공 성형 제품) 금형으로 하겠습니다.
가공 툴패스 생성하는 과정에 검토하여야 할 점 위주로 해보겠습니다.
우선 가공 형태는 다음과 같습니다.
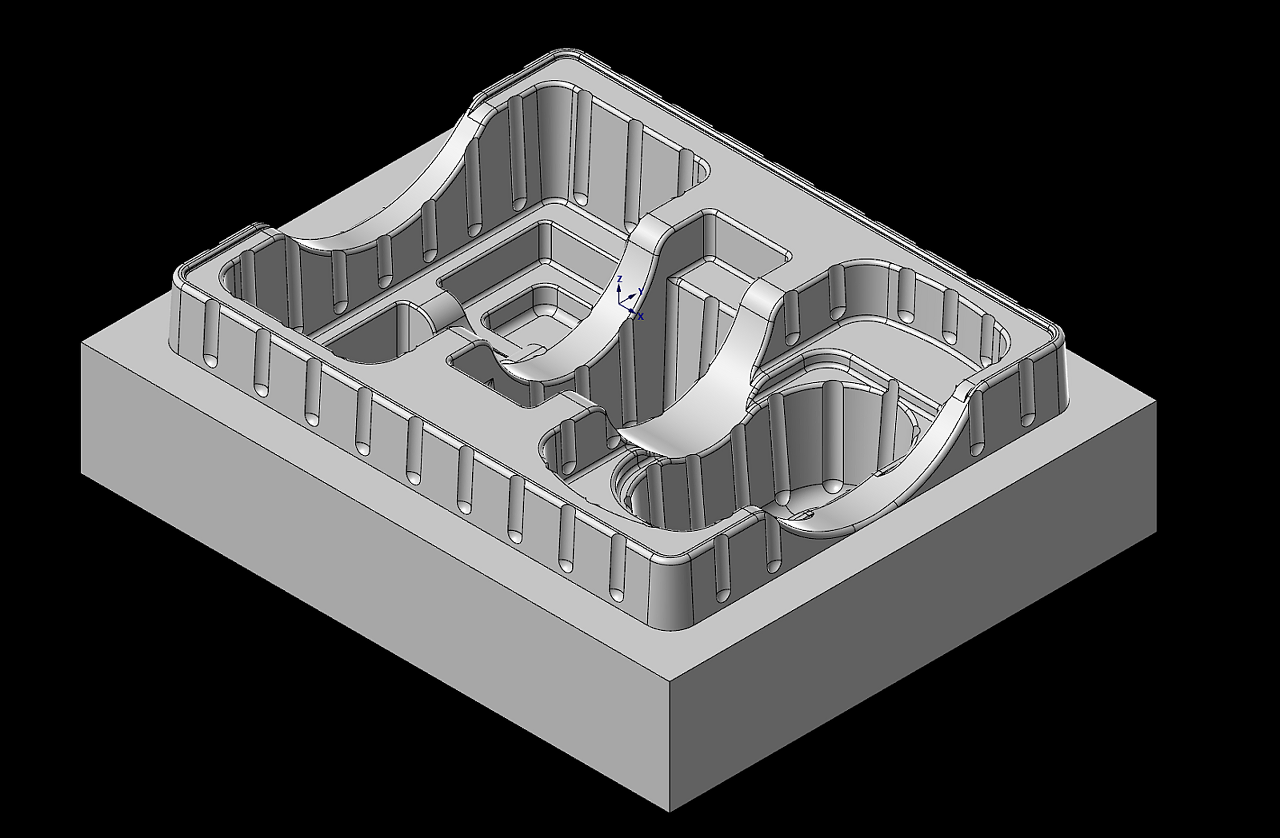
우선 소재 설정 먼저 진행하겠습니다.
소재 설정을 클릭하여 바운더리 박스 을 선택하여 전체 모델링을 클릭합니다.

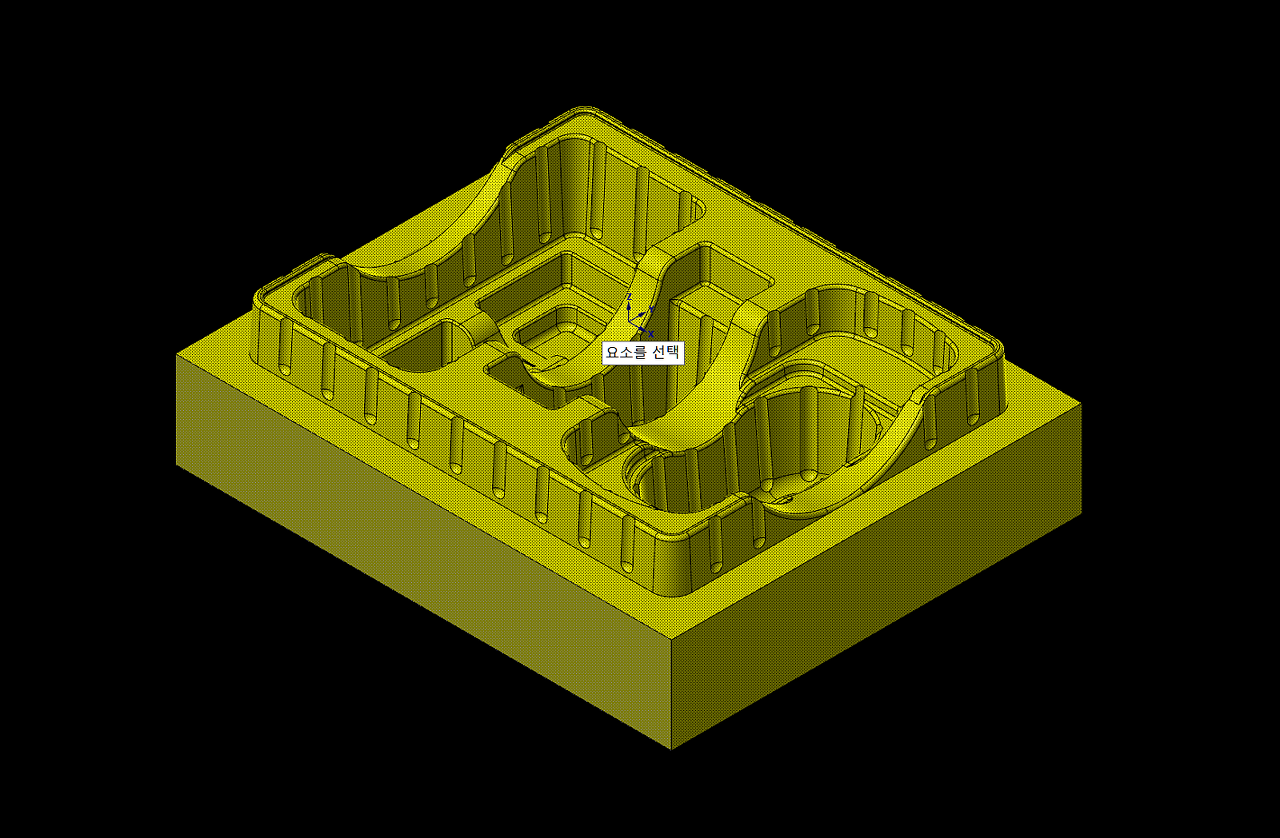
여기서 소재 상부 을 한번 페이 스컷 공구로 한번 면삭 해주므로 소재 규격 (모델링과 1대 1 규격 인)을 상부 0.1mm 키워 줍니다.
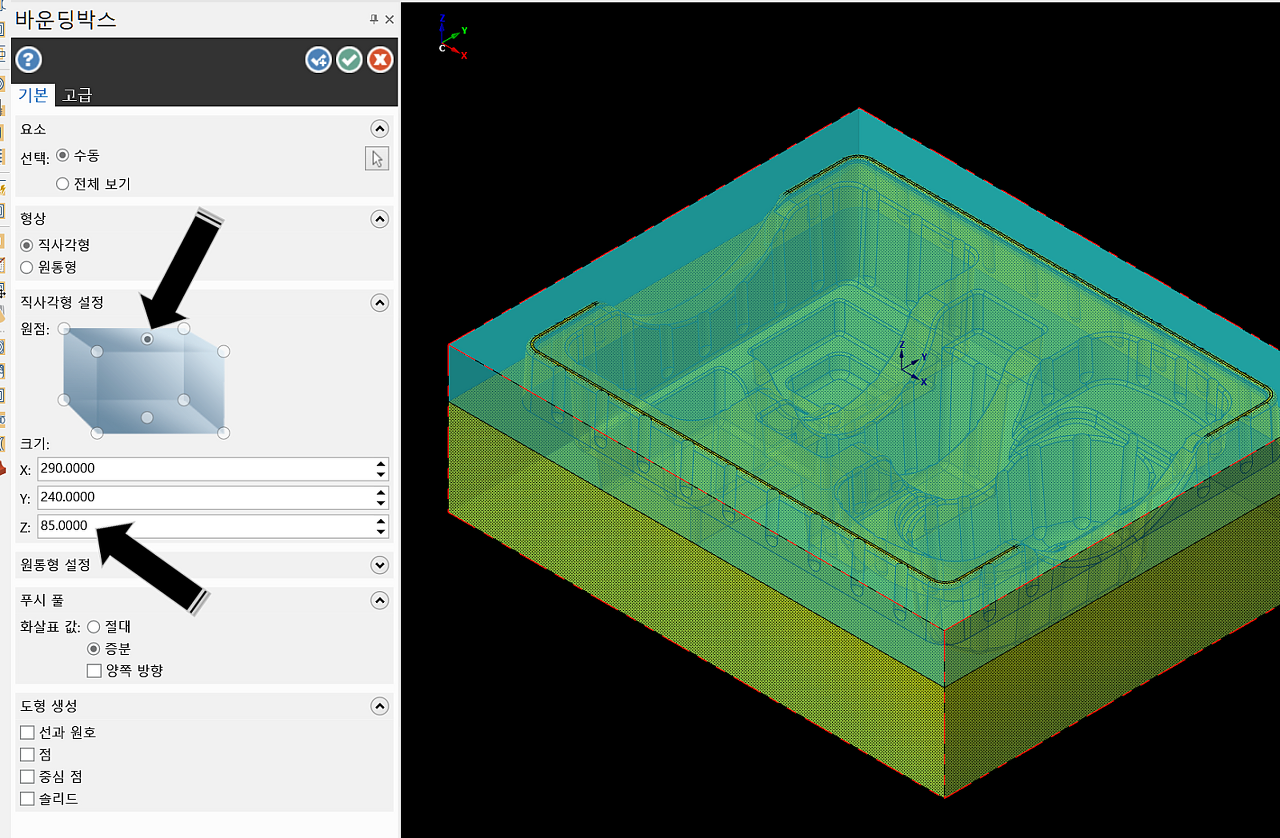
소재 원점 은 상부 가운데 을 원점으로 설정합니다.
그리고 소재 크기 입력란의 85.0mm을 +0.1mm 하여 입력해 줍니다.

그리고 소재 설정 란에서 소재 을 원점에서 0.1mm Z 축 방향으로 이동시킵니다.
가공 소재 가 원점보다 0.1mm 올라가게 (면삭 할 예정 이므로) Z 소재 원점 값에 0.1을 입력해줍니다.
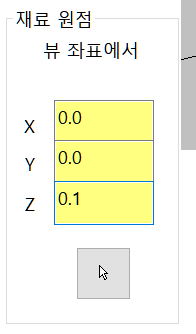
이러하면 소재 위치 가 원점에서 Z 축으로 0.1 mm 올라가 형성됩니다.
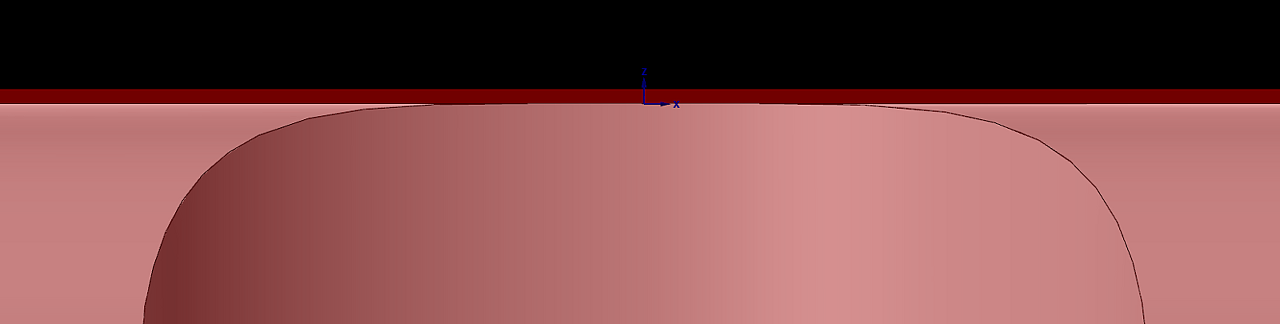
이렇게 소재 설정 이 완료되었습니다.
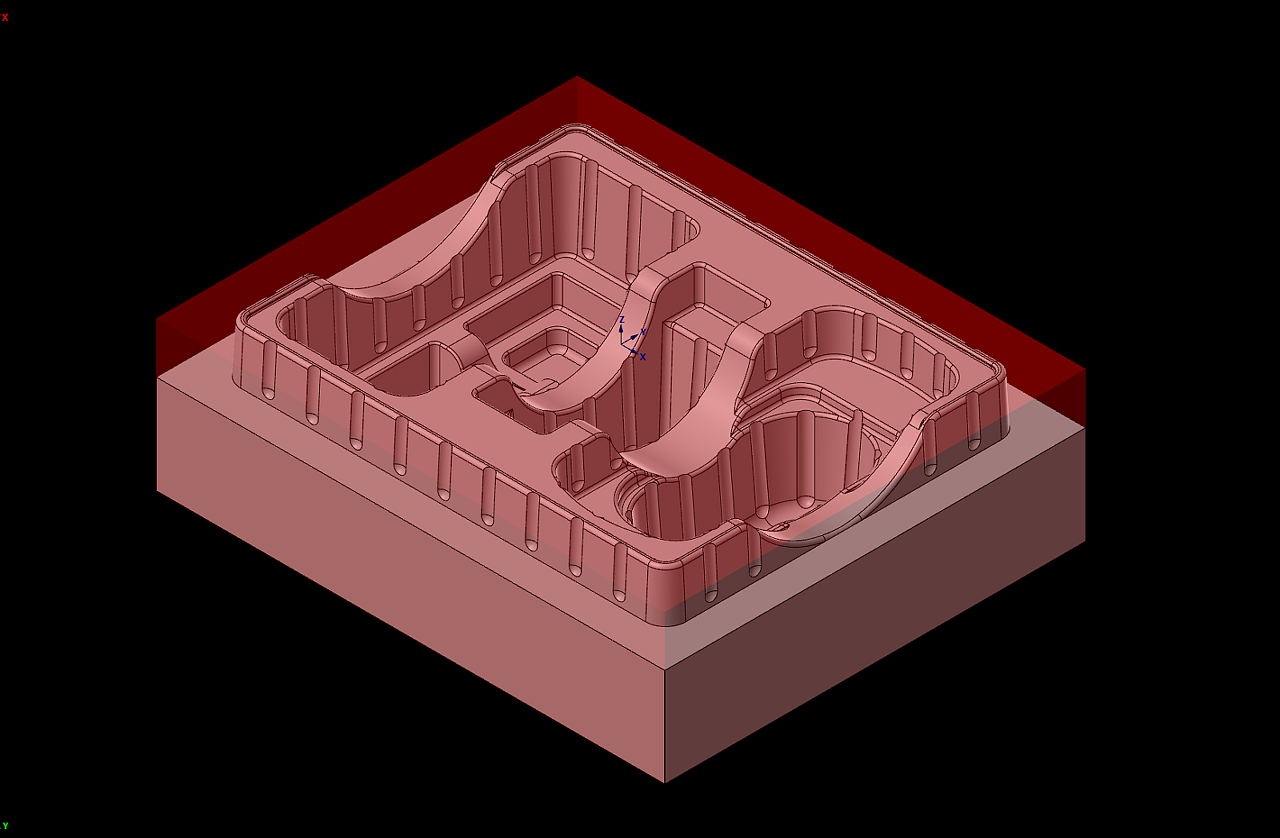
이다음 (사실 맨 처음 해야 하는 절차이지만) 모델링 확인입니다.
실 작업 시 사전에 2D 도면을 보고 미리 이 가공 모델링의 가공 깊이 (최대 깊이)와 내부 포켓의 모서리 부분 필렛 알 값(R) 등 을 미리 알고 있어야 공구 돌출 길이 라든가 마지막 정삭 시 공구 알 값 등 을 설정할 것입니다.
그러나 모델링만 또는 불친절한 도면(?) 등 을 받아 불확실 한 정보 등으로 인하여 모델링에 의존하여 확인할 필요 가 있습니다.
그러므로 우선 두 가지 최대 가공 깊이 (공구 돌출 길이 확인)과 내부 포켓 (외곽 은 크게 관계없습니다.) 모서리 알 값 확인하는 법 을 알아봅니다.
우선 최대 가공 깊이는 측정 기능의 위치 기능으로 가능합니다.
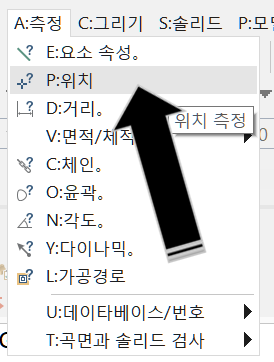
측정의 위치 기능으로 가장 최대 바닥에 해당된다는 요소 을 클릭하여 측정된 값을 확인합니다.
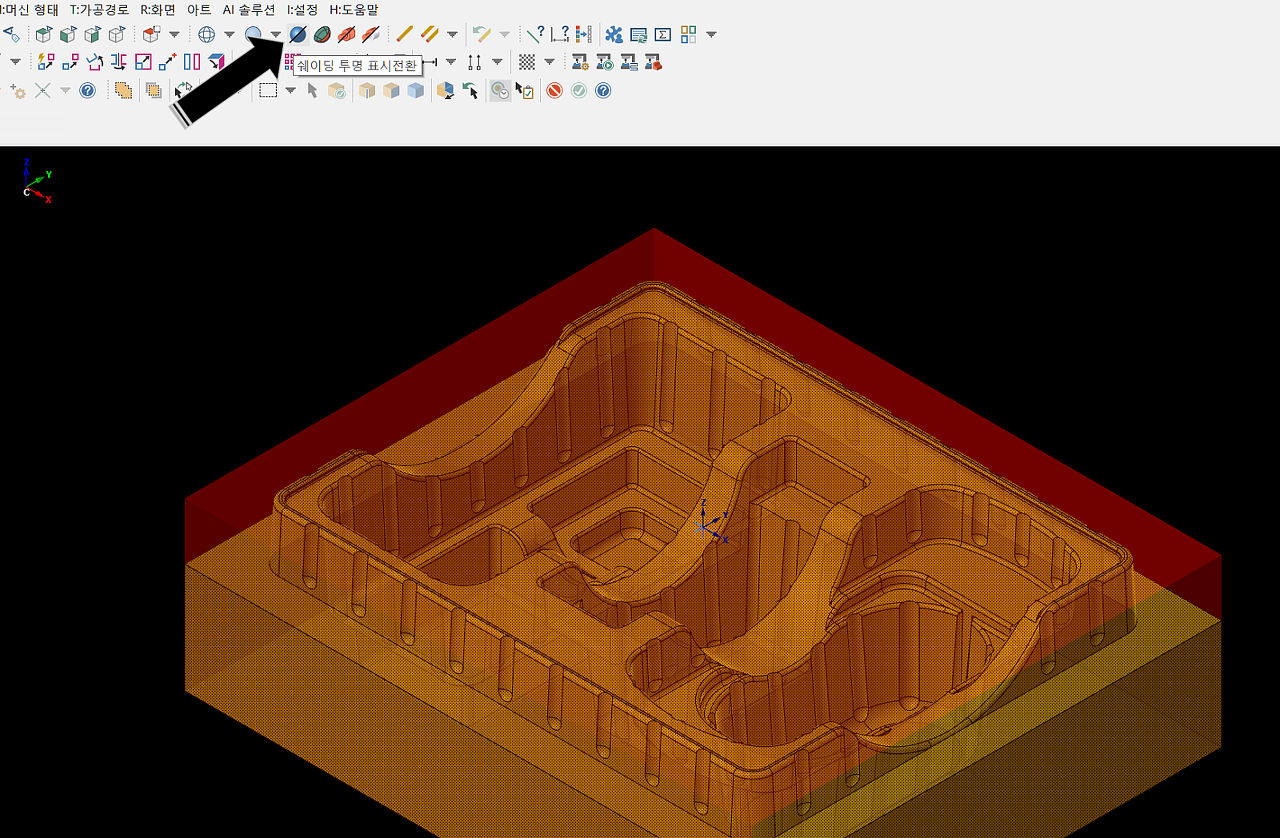
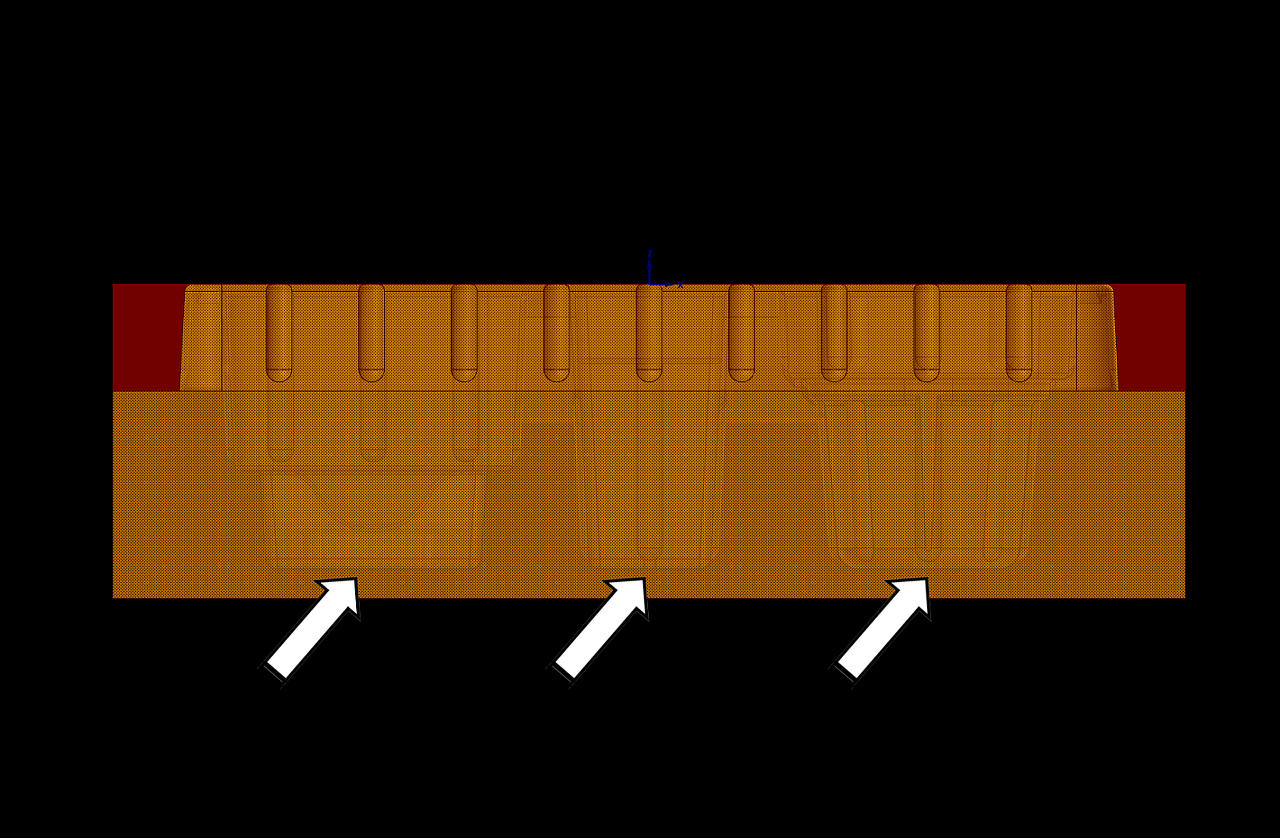
정면 또는 측면에서 모델링을 쉐이딩 투명 표시 전환 기능을 통하여 반투명으로 전환 후 가장 깊은 부분을 확인합니다.
(위 예제에서는 3개 부분 바닥 이 일정한 동일 깊이 인 것 을 확인합니다.
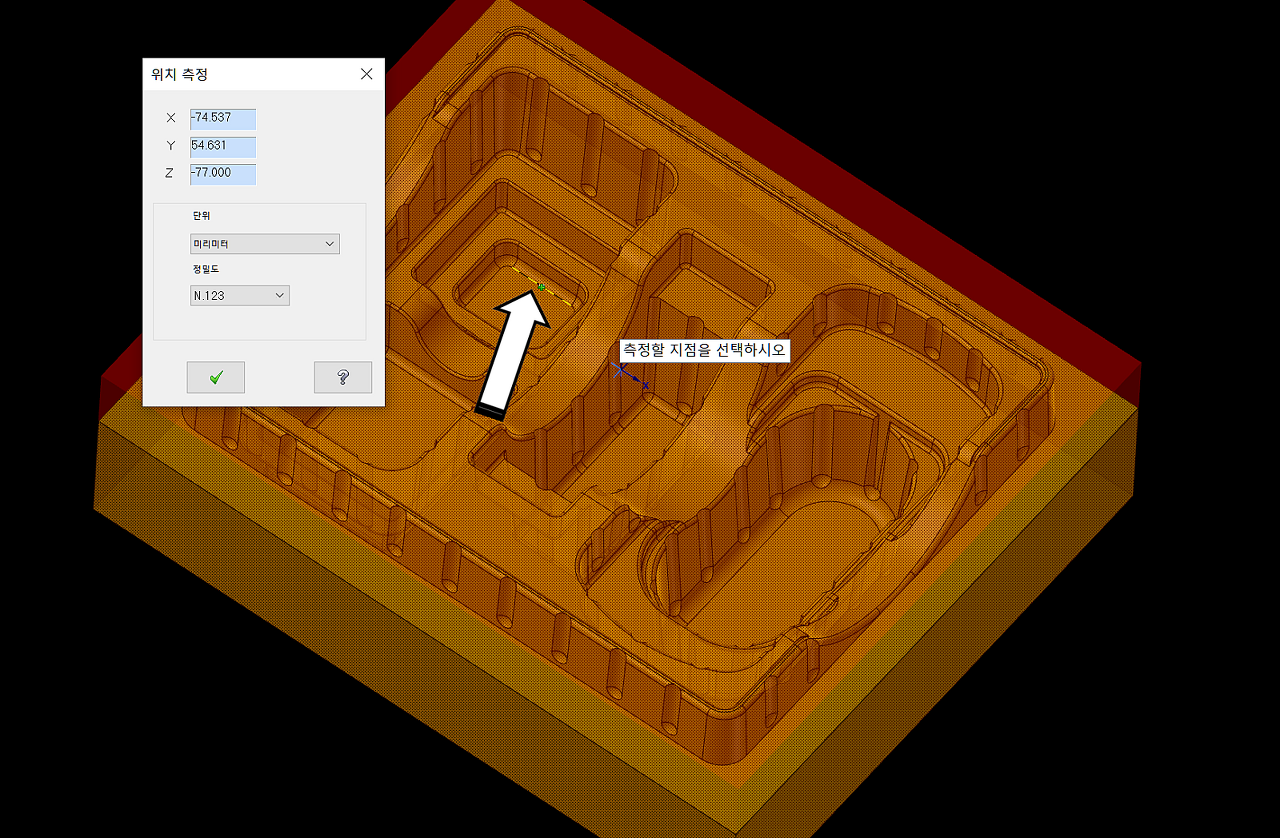
측정해본 결과 가장 깊은 바닥 면이 Z-77.0mm 인 것 을 확인합니다.
그럼 이번 에는 아래 그림과 같이 바닥면 모서리 알 값을 확인해 봅니다.
(정확하게는 바닥면 모서리 말고 다른 부분의 알 값 (특히 수직 원통형 포켓 : 업계 용어는 힘살이라고 합니다.)을 확인하셔야 합니다.
그래야 최종 정삭 공구 규격을 설정할 수 있습니다.

X9 경우 측정 - 곡면과 솔리드 검사 - 곡률로 알 값(최소 알 값)을 측정 확인합니다.
(상위 버전도 비슷한 방법으로 실시합니다.)
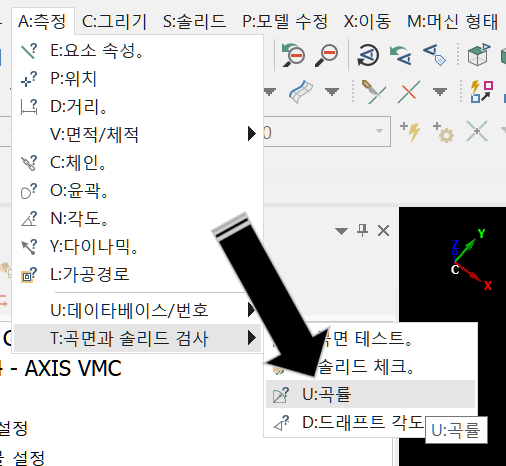
곡률 측정 기능으로 우선 예상되는 최소 알 값 (R=5.0mm)을 입력하고 상부 오른쪽 디스플레이 재생성 아이콘 (되돌이 아이콘)을 클릭합니다.
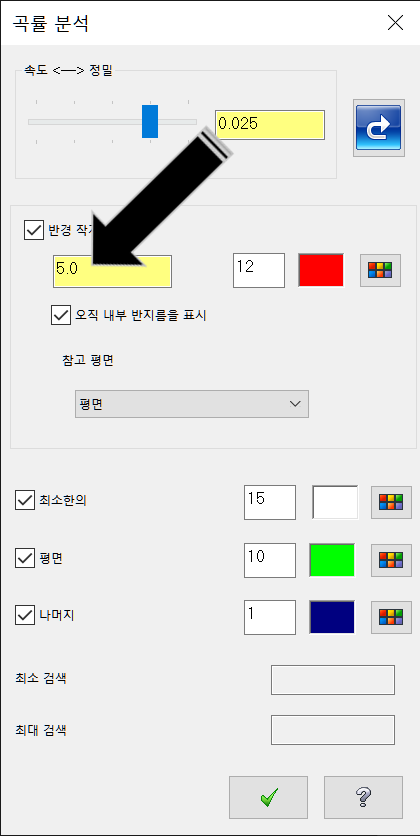
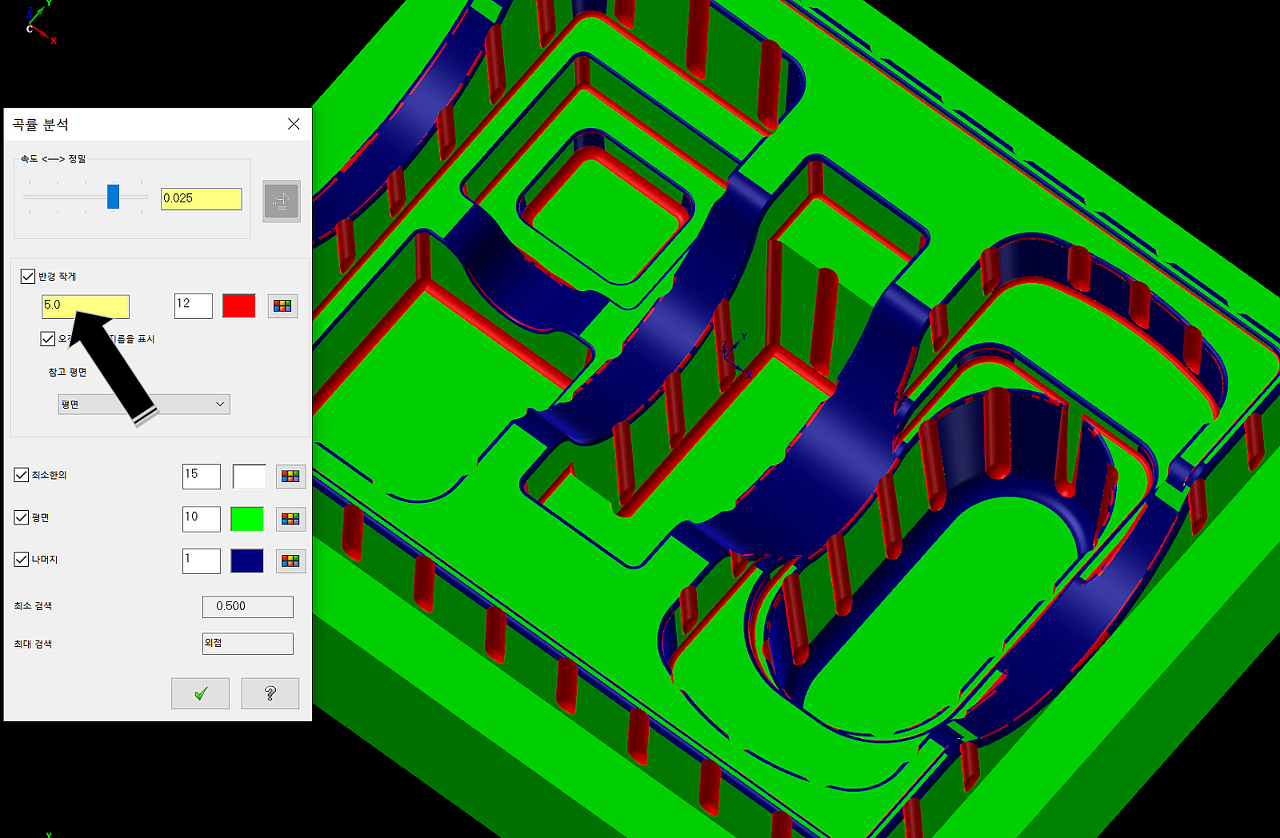
현재 설정된 파라미터로 보면 빨간색 이 입력된 알 값 (5.0) 보다 작은 알 값을 가진 것 을 알수 있습니다.

이번에는 알값 을 3.0으로 지정해 보았습니다, 역시 전부 빨간색으로 표시됩니다.
그럼 바닥 모서리 알 값이 3.0 보다 작다는 의미입니다.
그럼 이번 에는 2.0으로 지정해 봅니다.
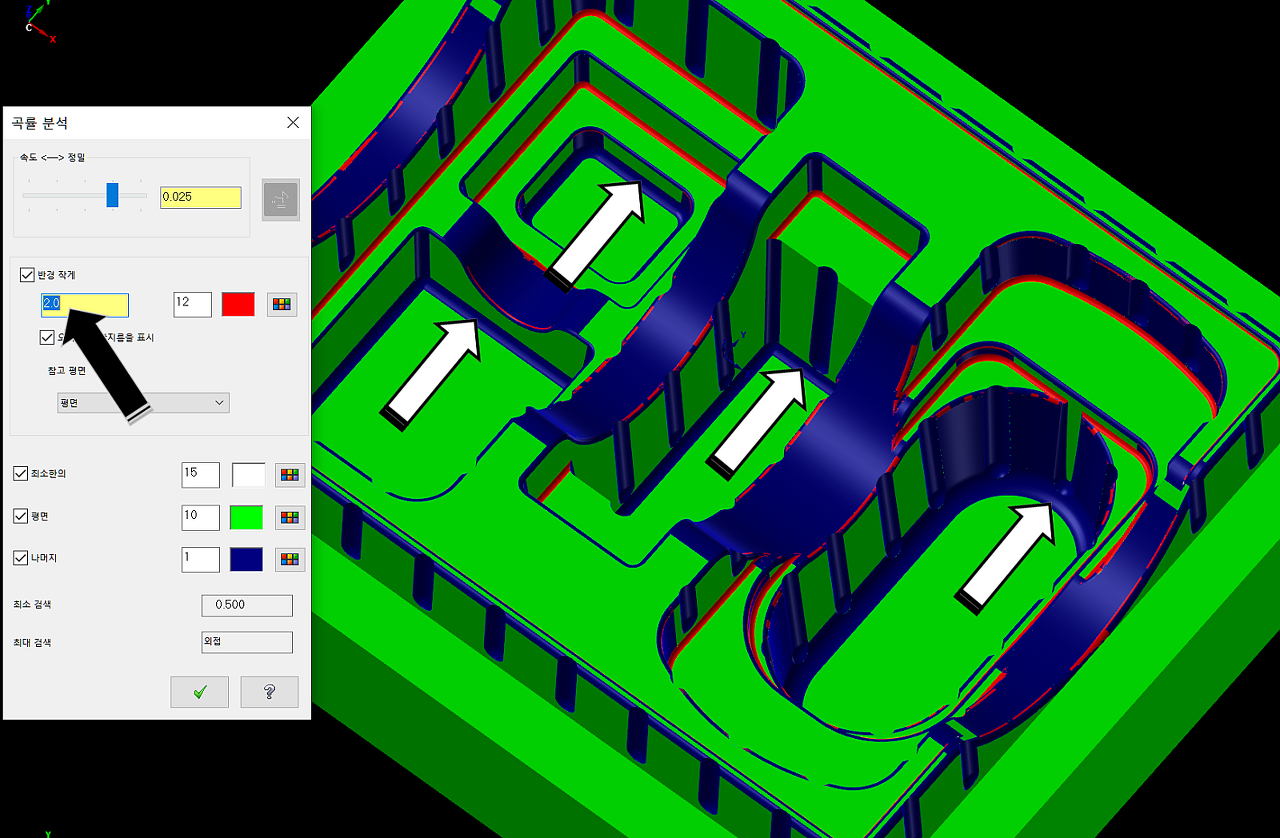
그러자 일부 (화살표 표시된 부분) 이 파란색으로 표시됩니다. (나중에 다시 체크하면 알지만 저 부분 은 알 값이 3.0입니다.)
아직 모서리 부분 이 빨간 부분 이 있을 이번 에는 입력 값을 1.5로 입력해 봅니다.
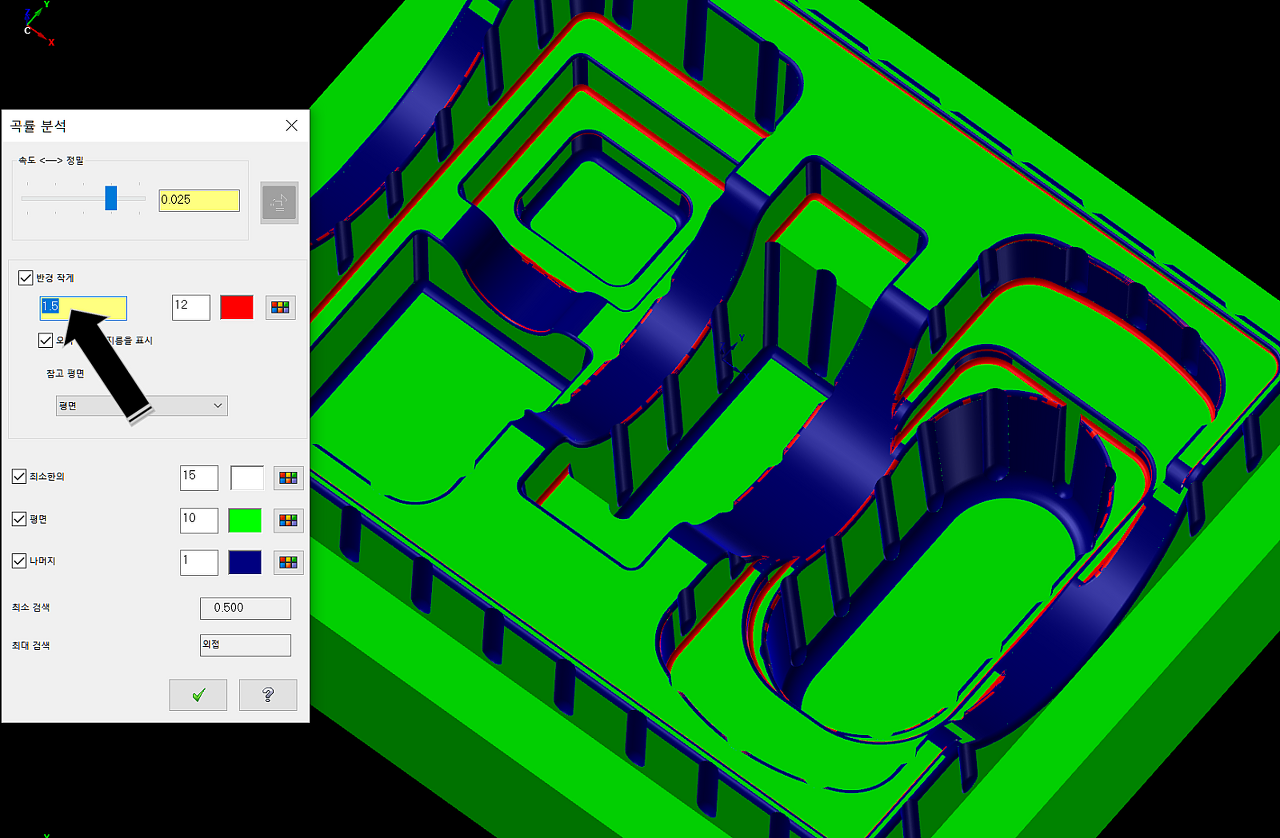
아직도 일부 모서리 부분 이 빨간색으로 변화 가 없습니다.
그래서 입력 값을 1.4로 변경해 봅니다.

그러자 나머지 모서리 전부 가 파란색으로 변경됩니다. 이로서 저 부분(화살표) 부분 이 알 값 1.5로 구성되어 있음 을 알 수 있습니다.
실제로 는 도면 참조로 미리 최소 알 값을 알고 모델링에서 확인하는 작업을 실행합니다.
위 과정을 동영상으로 올려 봅니다.
이제 모델링의 확인 도 완료하였으므로 가공 툴패스 생성을 하겠습니다.
가공 툴패스 생성 방법 은 각 소재 특성, 가공기계 성질, 사용 절삭 공구, 사용 캠 환경 등 에 따라 많은 방법 이 있으니 여기서는 어디까지나 예제로서 보여만 드리겠습니다.
먼저 말씀드릴 것 은 3D 가공 이면 간단하게 모델링(곡면)을 지정하고 해당 툴패스 생성 방법 , 해당 공구 , 절삭 조건만 입력하면 전부 끝나는 것 아니냐 하는 것도 있는데 형상 만 나오면 되는 가공에서는 가능 하나 실제로는 2D 가공 법 을 적절히 조합해야 할 경우 가 많다는 애기 을 하고 싶습니다.
그래서 우선 가공 방법을 두 가지로 해보겠습니다.
1. 3D 툴패스 만 적용하여 가공 경로 생성 하기
곡면 황삭 가공 - 곡면 중삭 가공 - 곡면 정삭 가공 - 곡면 잔삭 가공 - 완료
곡면과 공구 중심 영역만 활용
2. 2D 툴패스 + 3D 툴패스 조합하여 가공 경로 생성 하기
윤곽 체인과 곡면 (일부 곡면 만 적용) , 공구중심 영역 활용
2D 체인 과 전체 곡면 이 아닌 일부 곡면 만 적용하여 (체크 곡면 적용) 가공 경로 생성 하기
* 우선 소재 상면을 한번 페이스 컷으로 한번 면삭 해줍니다.
치수 유지 및 상면 조도 관련하여 합니다.
먼저 황삭 가공을 합니다.
여기서는 위 방법 1, 2를 구분하지 않고 같이 적용하여 설명합니다.
방법 은
1. 일반 곡면 황삭 포켓 가공
2. 곡면 고속 가공 다이내믹 최적 황삭
3. 곡면 고속 가공 영역 황삭
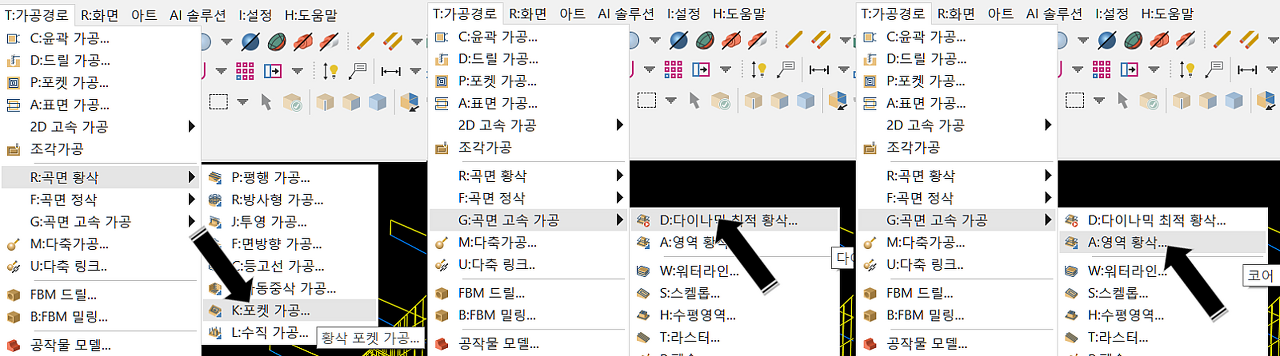
1. 일반 곡면 황삭 포켓 가공
2D 가공에 적용되는 포켓 방식 이 그대로 적용 되는 툴패스 생성입니다.
그래서 적용되는 절삭 파라미터 내용 도 포켓 가공과 거의 같아 적용하기 어렵지 않은 방법입니다.
특성 은 툴패스 가 간단하고 용량 도 적어 간편하다 약간 의 가공 시간 도 짧습니다.
툴패스 특성 은 같은 가공 높이의 영역 은 같이 가공하며 다수 간의 포켓 경우 한쪽 포켓 가공 이 완료된 후 다음 포켓 가공
으로 넘어가는 경로 이송 방법을 택하고 이 때문에 가공 영역 간 이송 시 절삭 이송으로 이송하는 단점(가공 시간 증가) 이
있을 수 있습니다.
가공 범위 적용 방법 은 전부 동일합니다.
가공 경로 방식 선택 후 해당 모델링 선택 (전체 곡면 선택됨)을 한 후 공구 중심 영역을 외각 라인에 생성하여 가공 범위 을 정해 주고 가공 깊이 제한 옵션에서 가공 깊이 한계 을 입력하여 가공 범위 을 지정합니다.
* 이 방식 은 황삭 가공에서 만 적용하고 나중 중삭이나 정삭 잔삭 경우 별도로 해당 가공 곡면을 지정합니다.

곡면 황삭 - 포켓 가공 방식을 선택하여 생성된 툴패스입니다.
* 툴패스 비교 을 위 하여 공구는 평 엔드밀 16파이 을 절입량 (깊이 4mm ) , (너비 포켓 45% , 다이내믹 25% , 영역 25%) 로 지정 하고 피드 는 포켓 1250.0 , 다이나믹 2500.0 , 영역 1500.0으로 지정합니다.
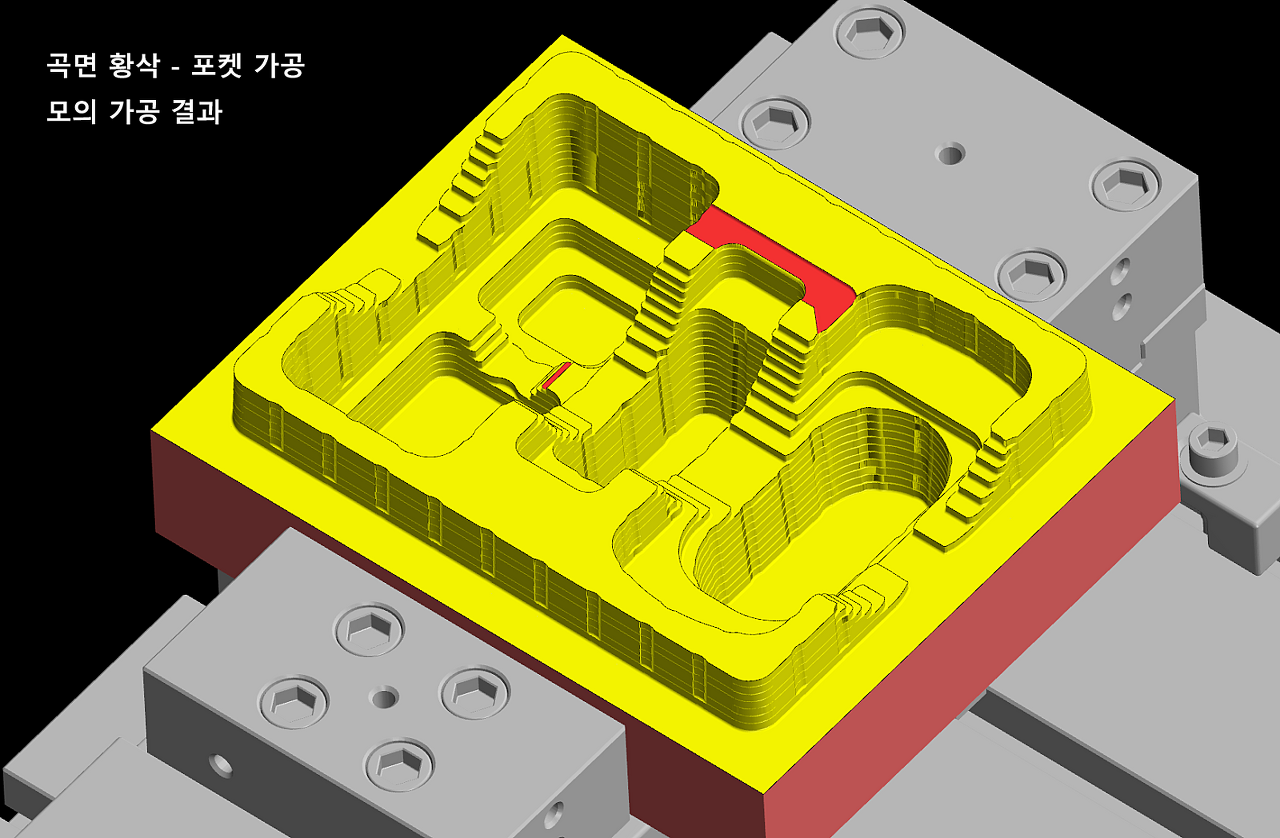
모의 가공 은 위 와 같습니다.

곡면 고속 가공 - 다이내믹 최적 황삭의 툴패스입니다.

모의 가공 결과입니다.

곡면 고속 가공 - 영역 황삭 툴패스입니다.

모의 가공 결과입니다.
잘 살펴보시면 다이내믹 가공 이 약간 거칠게 (계단 단 이 커 보이는) 가공된 것으로 보입니다.
그러나 그것보다 더 중요한 것 이 있습니다. 가공 깊이입니다.
경로 확인 정보 창 을 통해서 최대 가공 깊이 을 확인해 봅니다.
(동일한 모델링 , 동일한 공구 , 동일한 절입량(깊이)을 적용해도 가공 시 가공 여유 량 이 조금씩 틀립니다.)
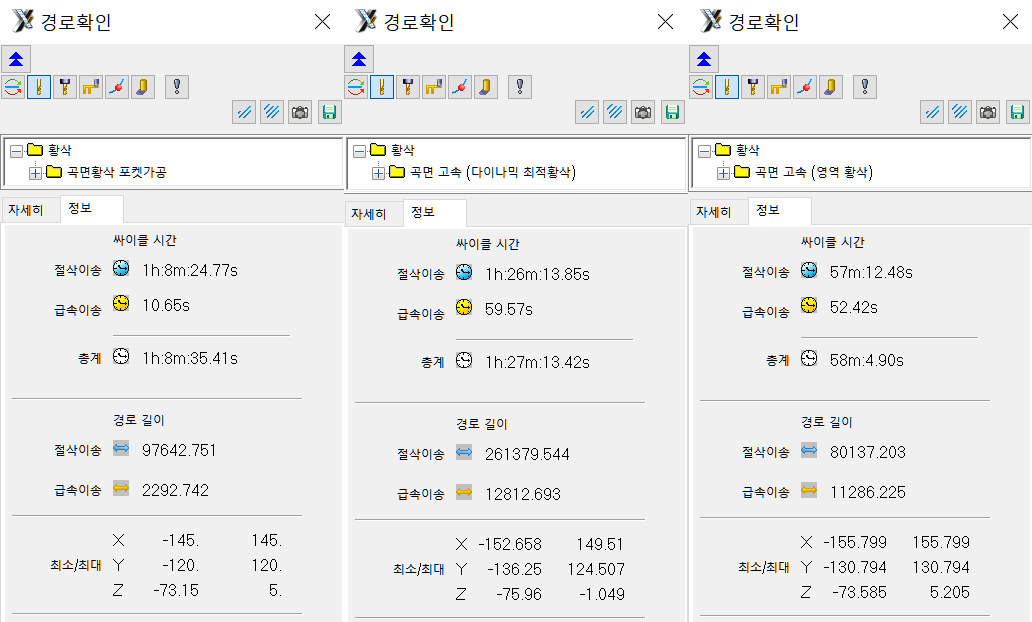
위 와 같이 같은 방식인데 최대 가공 깊이 가 틀립니다. (물론 포켓 바닥 높이에 따라 차이 가 발생합니다.)
절입량 4.0mm이고 최대 포켓 바닥 높이 가 -77.0mm 이므로 여기에 가공 여유(0.15mm)가 있으므로 최대 가공 깊이 가 77.0 - 0.15 = 4.0등분 =으로 76.15까지 내려가야 하나 절입량 등분 및 연산 방식에 따라 위 와 같이 남는 부위 가 틀립니다.
* 잘 아시는 분 은 2D 포켓 가공에서 절삭 파라미터 (진입 높이 , 소재 높이 , 가공 깊이 , 절입량 , 가공 여유 )에 따른 실 가공 깊이 가 틀려지는 문제와 같음 을 알 수 있습니다.
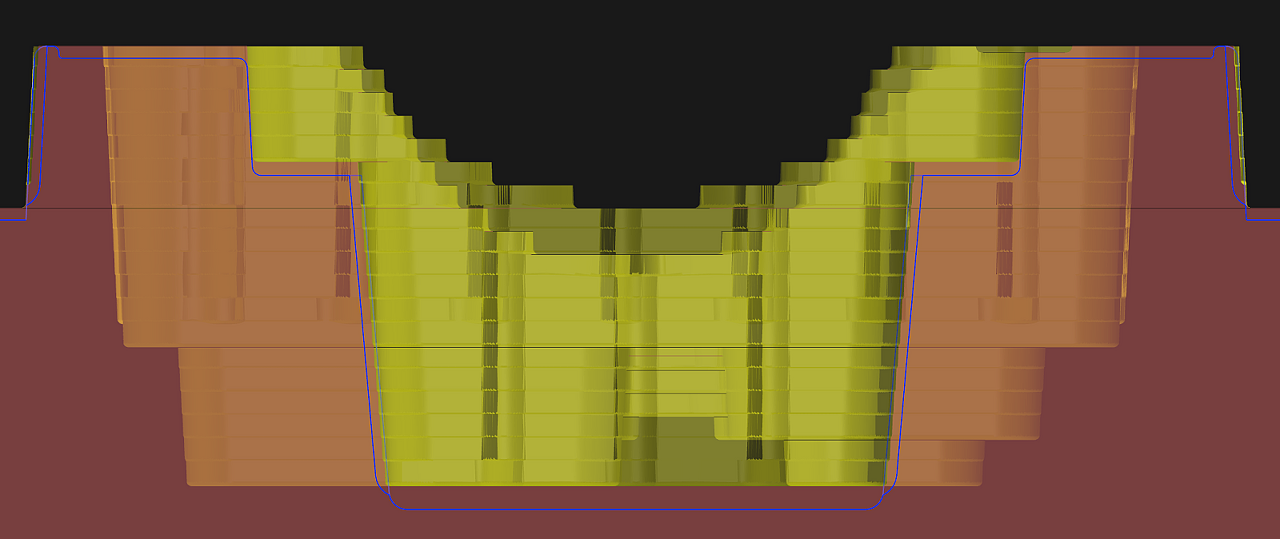
포켓 가공의 경우

다이내믹 가공 경우
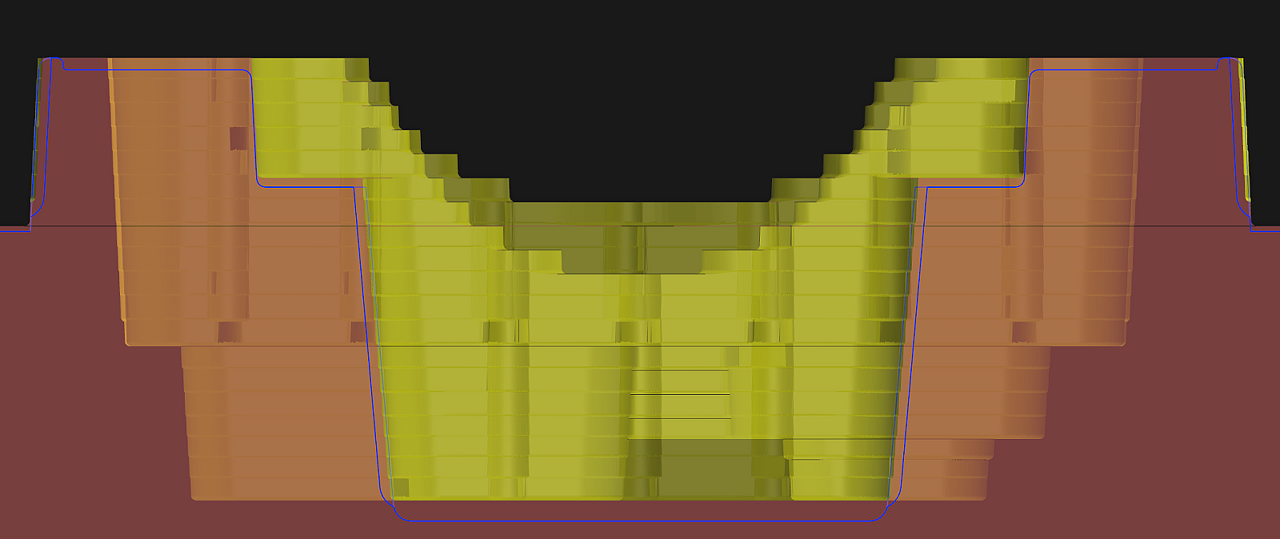
영역 밀 경우
일단 중요 부분 포켓 바닥 부에 많은 미 절삭 부분 이 있다는 것 을 유념하셔야 합니다.
보시면 측벽은 지정된 가공 여유 0.15mm에 거의 근접 하지만 바닥 면 은 많이 차이 난다는 것 을 알고 계셔야 하며 이는 다음 중삭 , 정삭 시 고려하여야 합니다.
황삭 시 0.15mm 가공 여유 남겨 놓았다고 모든 면 이 그렇게 남지 않으므로 반드시 중삭 가공을 거치 어야 합니다. (중요!!)
그럼 이제 두 가지 방법 (3D 툴패스 만 적용하여 가공 경로 생성 하기 / 2D 툴패스 + 3D 툴패스 조합 하여 가공 경로 생성 하기) 중에서 3D 툴패스 방식 을 이용 하여 중삭 , 정삭 , 잔삭 까지 가공 해 보겠습니다.
3D 툴패스 만 적용 하여 가공 경로 생성 하기 (중삭)
우선 중삭 은 곡면 황삭 - 자동 중삭 가공을 적용해 보았습니다......ㅠㅠ

우선 툴패스 을 생성해 보았는데... 왠지 뭔가 불필요해 보입니다... 이런 것 을 원하는 것이 아닌데...

뭔가 툴패스 가 엉성해 보입니다. 그래도 모의 가공을 진행 보았습니다.
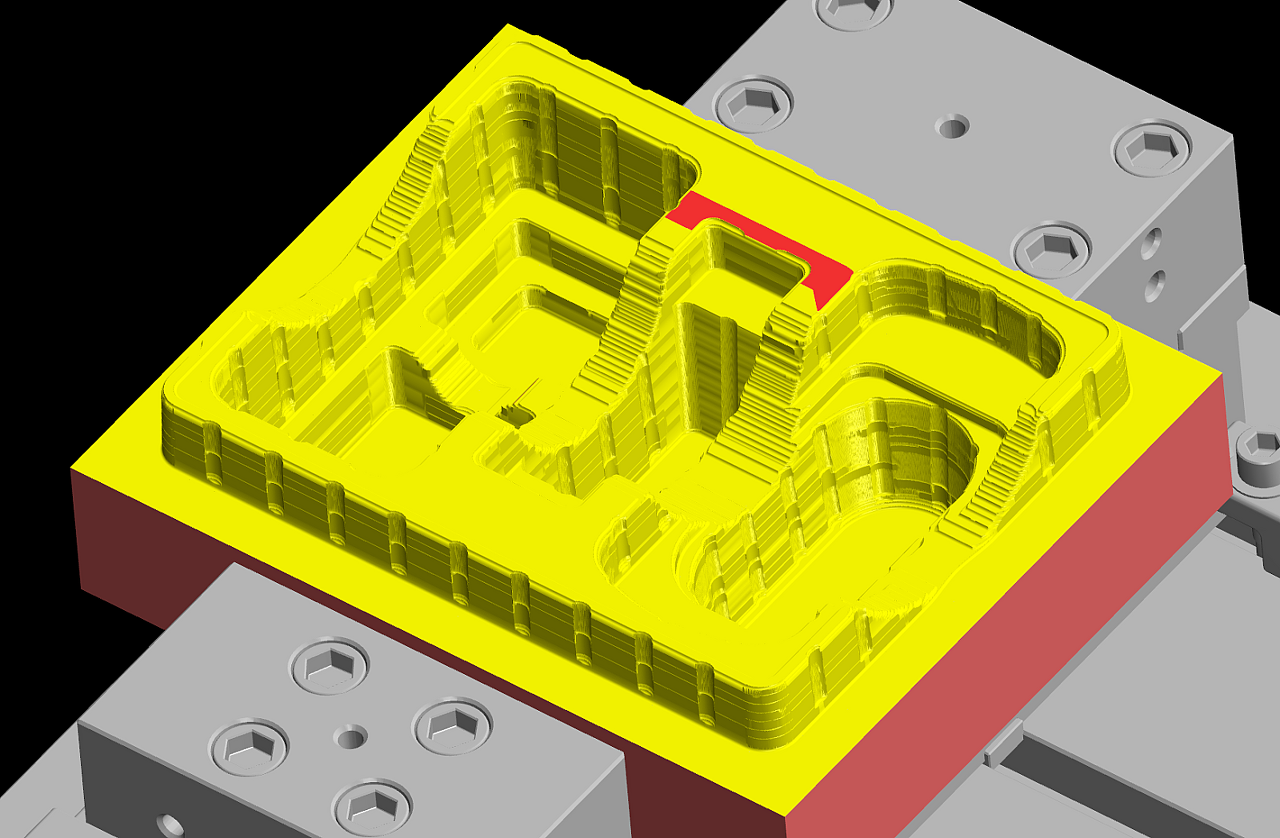
몰드 측벽 부분 이 상당히 거칠어 보입니다.
자세히 보면 측벽 부분에 가공 이 거의 들어가지 않습니다. 물론 측벽 이 90도 에 가까운 직각이라 적용 이 안 되는 것 은 알지만 이렇게 돼서는 중삭의 의미 가 없어 보입니다.

그래서 중삭을 자동 중삭으로 하는 것 을 포기하고 (다른 완만한 경사의 모델링 은 크게 문제없이 툴패스 가 출력됩니다.) 그냥 등고선으로 정삭 가공 여유 (0.05) 남겨 두고 가공 간격 1.0mm 으로 툴패스 을 출력 해 보았습니다.

등고선 으로 중삭 툴패스 을 출력했는데, (가공 공구 12.0파이 R=1.0 볼노으즈 엔드밀 적용) 좋아 보입니다.
그리고 모의 가공을 진행해 봅니다.
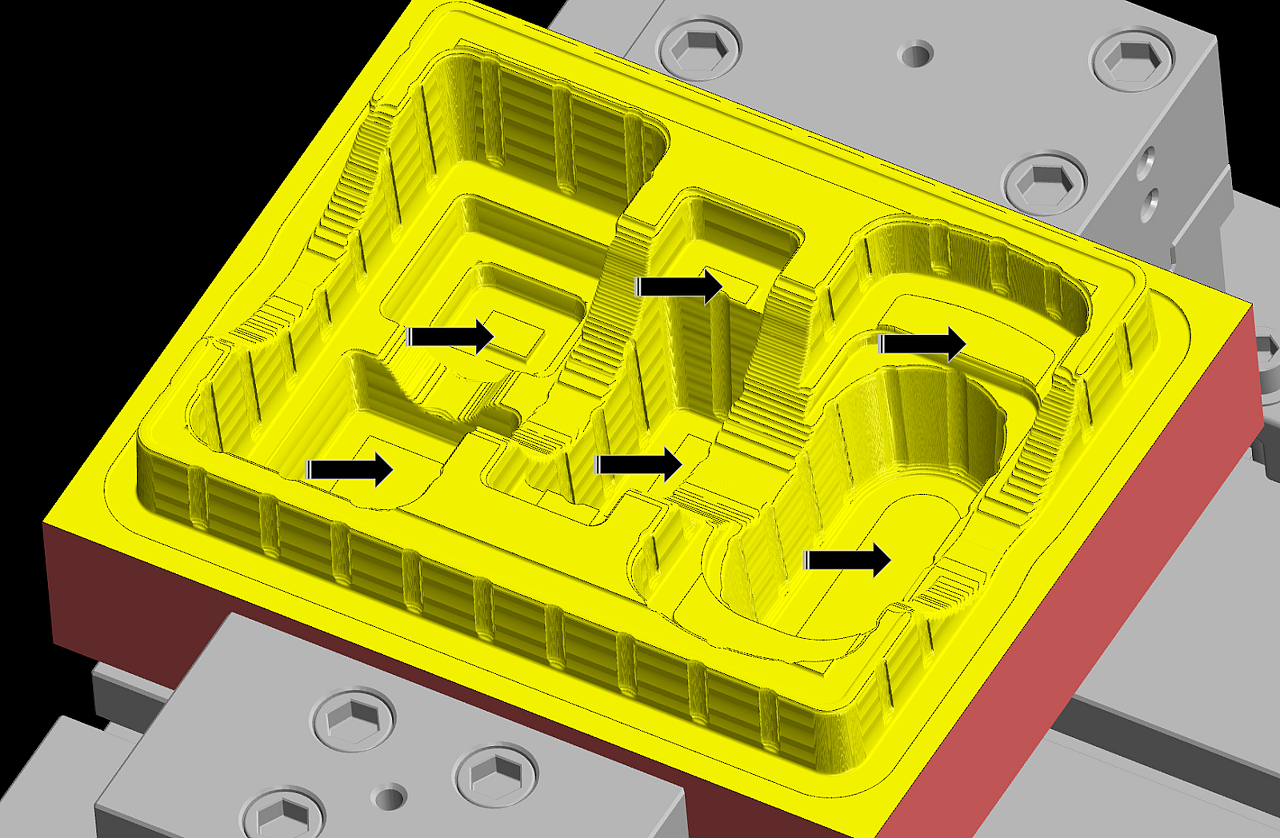
그랬는데 등고선 특성상 평면 부위에 미절삭 되는 부분 이 너무 많이 남아 있어 보입니다.
그래서 다시 등고선 절삭 파라미터의 평면 설정을 설정하여 저 바닥의 평면 부분 도 가공하도록 다시 툴패스 을 출력해 보았습니다.
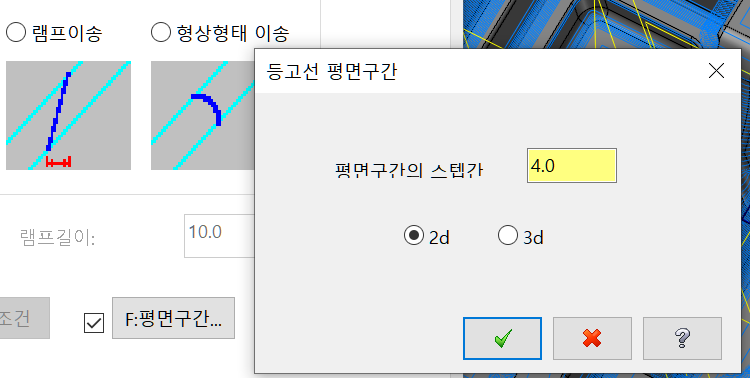
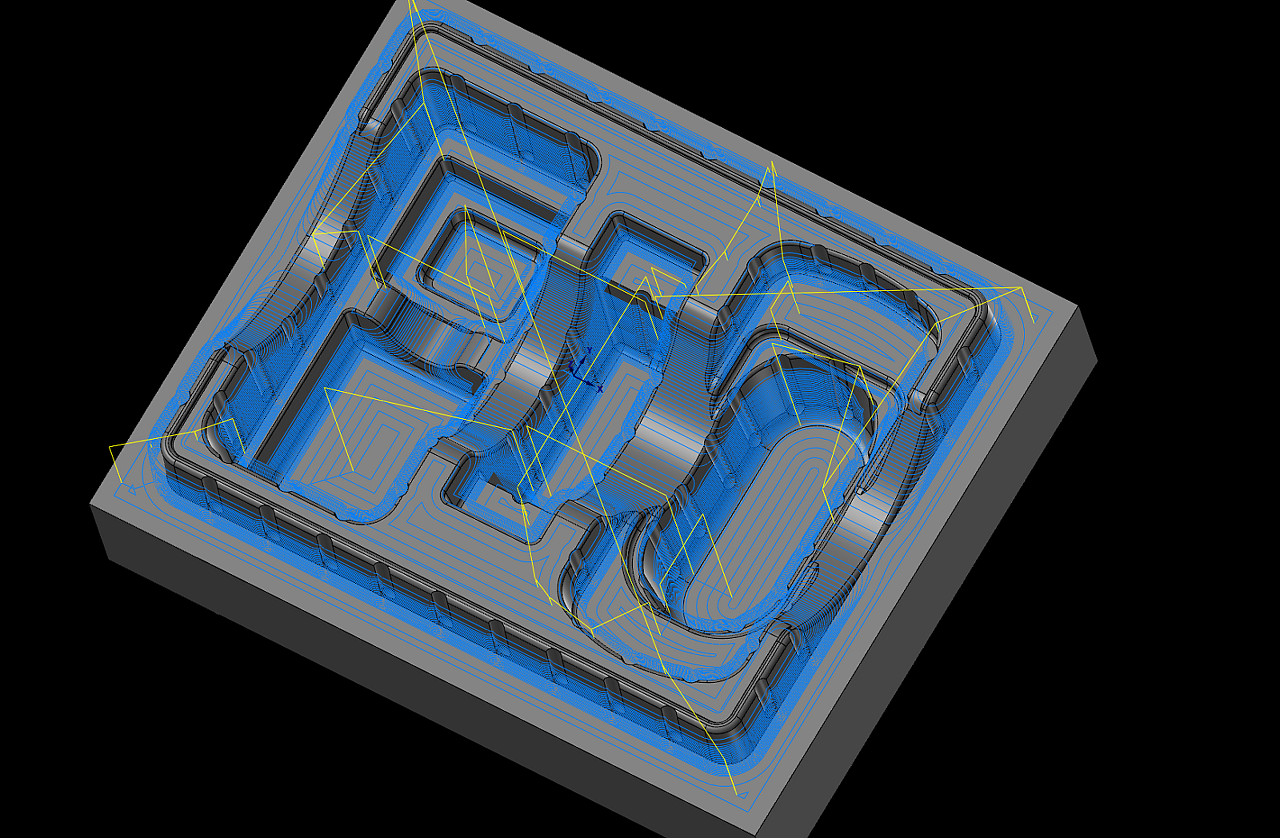
포켓 바닥면까지 중삭 이 들어간 것 을 확인하였습니다.

모의 가공을 해본 결과 중삭 이 잘 되어 보입니다.
이제 정삭을 진행하겠습니다.
정삭 은 6.0 파이 R=0.5 볼 노이즈 롱 리브 엔드밀로 진행하였습니다. 가공 툴패스는 등고선 가공입니다.
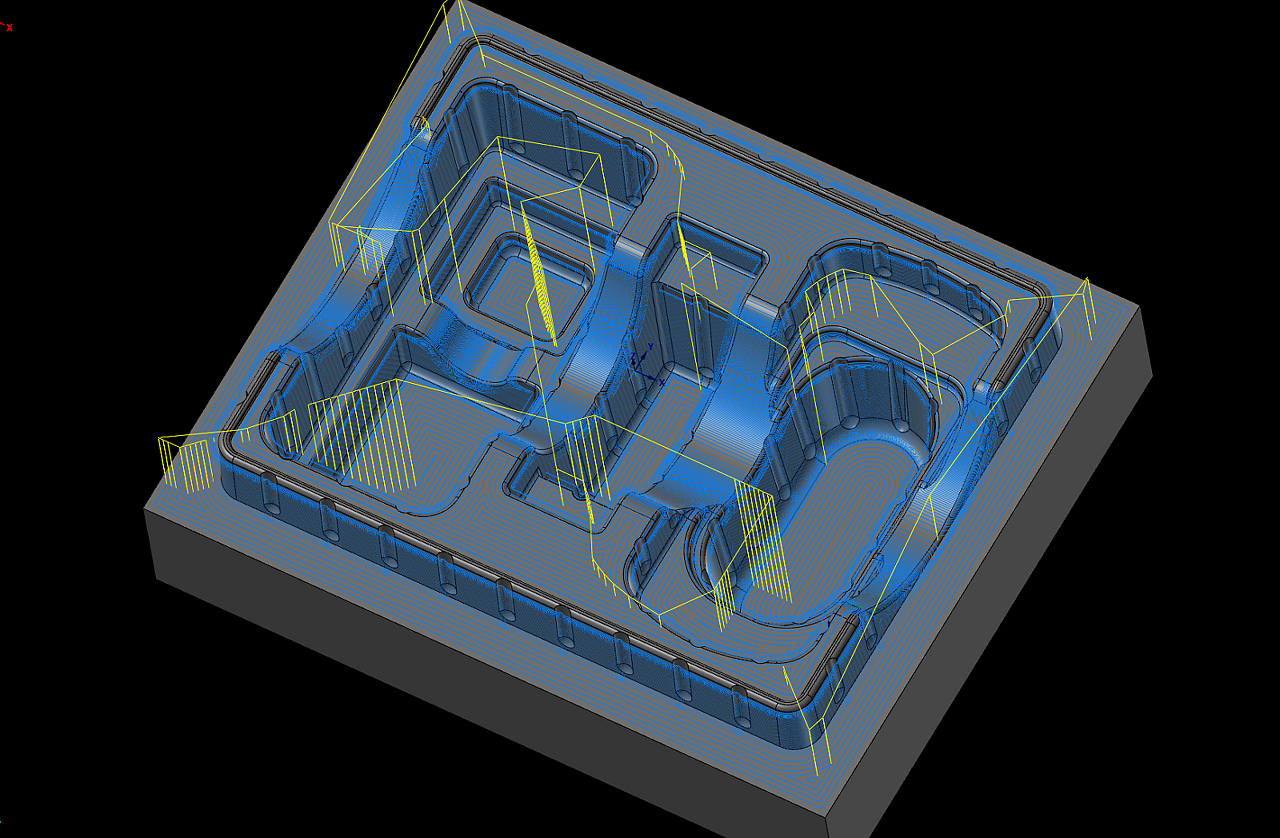

그리고 모의 가공 결과입니다.
일단 여기까지 왔으니 모델링과 대비 확인을 해보겠습니다.
모의 가공의 비교 기능으로 오차 범위 을 +-0.05mm로 기준 하여 대비하여 보았습니다.
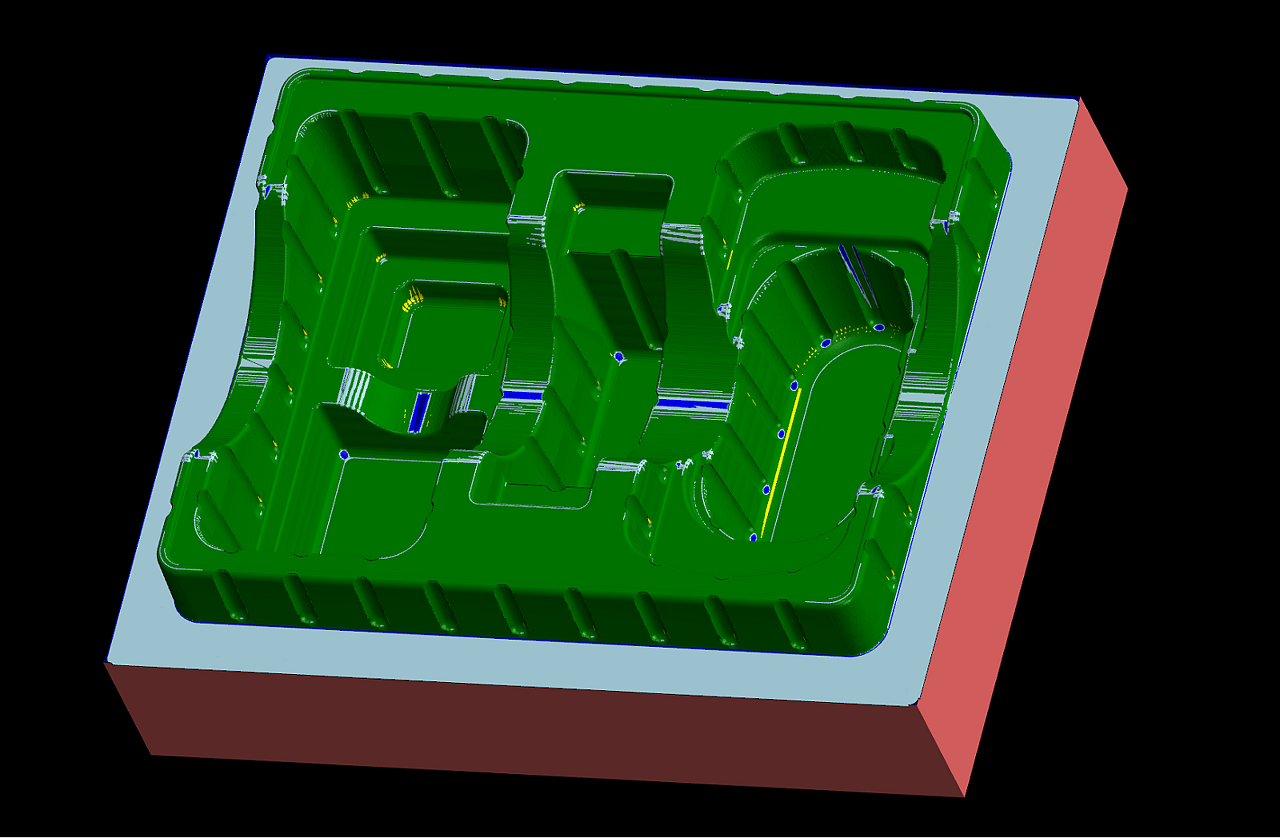
뭔가 부족(잘못된 것 같은...) 해 보이네요...
그래서 3파이 볼 롱 리브 엔드밀로 잔삭을 해보겠습니다.
우선 등고선 잔삭 기능을 이용하였습니다.

주로 미가공된 부분 이 바닥 평면 부분이네요..(사실 저기 곡선 곡면 부분 이 거칠어 보이는데.....ㅠㅠ)

황삭 , 중삭 , 정삭 , 잔삭 까지 마친 모의 가공 결과입니다.
이 을 기반으로 다시 모델링과 비교하여 보았습니다.

여전히 뭔가 부족해 보입니다.
정삭 도 하고 잔삭 까지 하느라 장시간 가공을 하였는데... 뭔가 대단히 부족해 보입니다. (저기 몰드 외곽 테두리는 모델링 상 직각(최소 알 값 이 없는)이라 니 절삭 부분이고 실사용 시 문제 가 없어 보이는 부분이라... 또 어차피 사상할 것이라 조금 의 거칠음 은 문제 가 없으나..... 다시 시도해 봅니다.
이번에는 중삭 후 아예 스컬 룹 가공으로 전체 정삭을 들어갔습니다.

뭔가 전체 면을 전부 가공해주니 뭔가 만족감을 느낍니다. (다만 초 장타 가 된다는....)

모의 가공 결과는 우선 우수합니다.
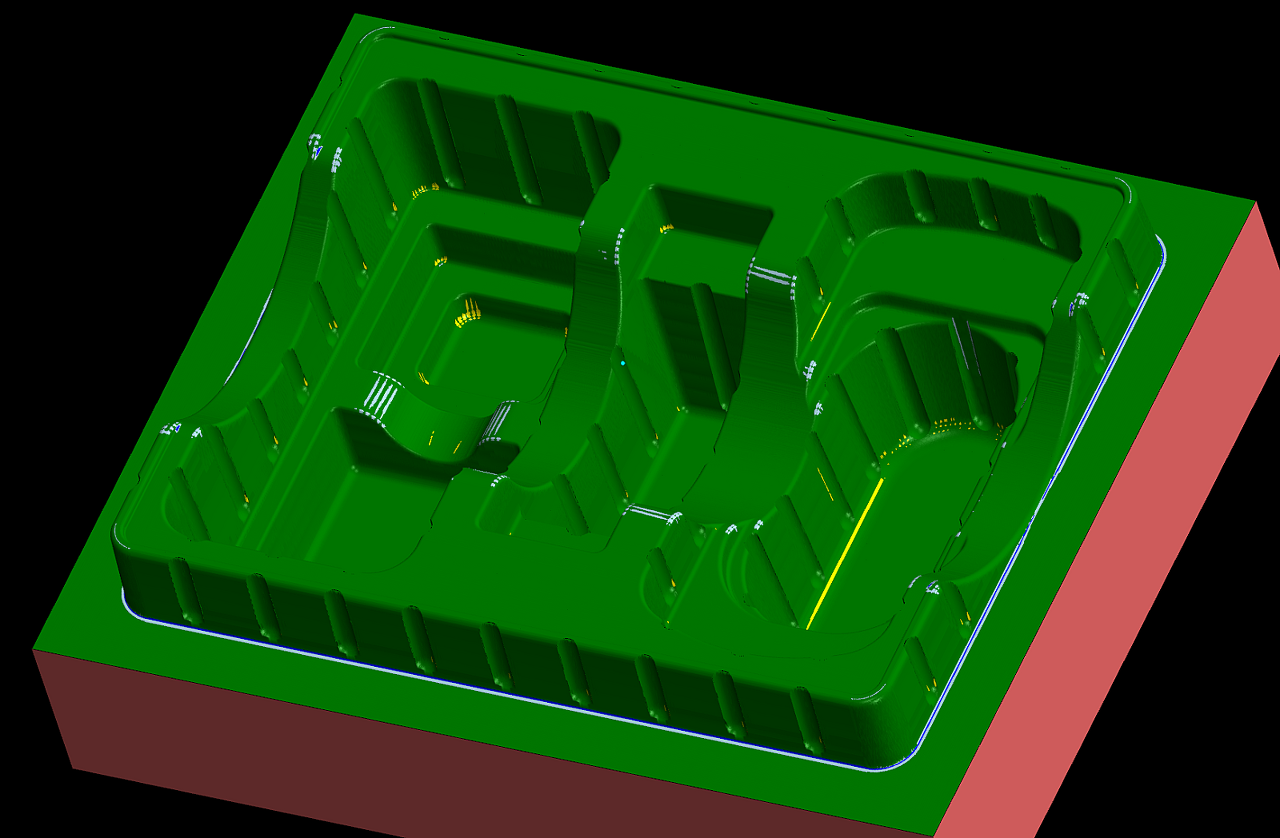
모델링과 비교 부분 도 거의 만족스럽습니다...... 다만 아주 장타 가 되고 너무 낭비 요소 같아 보입니다.
거기에 만일 아까 애기 한 모델링 직각 인 부분을 만족하려면 다시 한번 공구와 가공 경로 을 생성해야 합니다.
또한 저기 수직으로 반원통 형 힘살 부분 이 자세히 보면 좀 거칠어 보입니다.
뭔가 방법을 다시 찾아봅니다.
위 와 같이 3D 툴패스 을 단독 적용하면 좋은 점 이 일단 툴패스 내는 것 은 작업자 가 편합니다.
(일단 지정하고 연산시키면 되니깐요.)
그리고 우선 어떻게 보면 가공 시간 이 좀 장시간 걸리더라도 빠른 툴패스 을 생성하여 적은 수 의 공구로 가공한다면 크게 문제없어 보입니다.
그렇지만 저희 는 일을 어렵게 하는 것 을 좋아하니 이번 에는 2번째 방법 인 "2D 툴패스 + 3D 툴패스 조합하여 가공 경로 생성 하기 "를 설명해 보겠습니다.
이것은 다음에...... 또 분량 조절 실패했습니다.
'마스터캠 관련 한 여러 이야기' 카테고리의 다른 글
| 3D 가공 과정 에 대한 짧은 글 입니다. (금형 형태 가공) -3 (0) | 2022.05.21 |
|---|---|
| 3D 가공 과정 에 대한 짧은 글 입니다. (금형 형태 가공) -2 (0) | 2022.05.21 |
| 마스터캠 와이어프레임 가공 (쿤스 가공) 에 대하여 알아보겠습니다.-3 (0) | 2022.05.21 |
| 마스터캠 와이어프레임 가공 (쿤스 가공) 에 대하여 알아보겠습니다.-2 (0) | 2022.05.21 |
| 마스터캠 와이어프레임 가공 (스웹 가공) 에 대하여 알아보겠습니다.-1 (0) | 2022.05.21 |


