안녕하세요?
이번 에는 저번에 이어서 2D 툴패스 와 3D 툴패스 을 겸 하여 가공 툴패스 을 생성해 보겠습니다.
우선 캠 작업 전 잠시 생각을 해보니 앞에 3D 툴패스 을 적용하여 툴패스 을 생성해 보니 한 가지 고려 사항을 발견했습니다.

그것은 모델링 형태 가 측면에 음각의 홈 이 있어 툴패스가 여기에 영향을 받아서 곧게(똑바르게) 나오지 않는 것이라는 것이다.
실제 가공 시간에도 저 형태 툴패스로 인하여 공구 도 무리 가는 것 같고 가감속에 의 한 가공 시간의 증가 도 고려 된 것 같습니다.
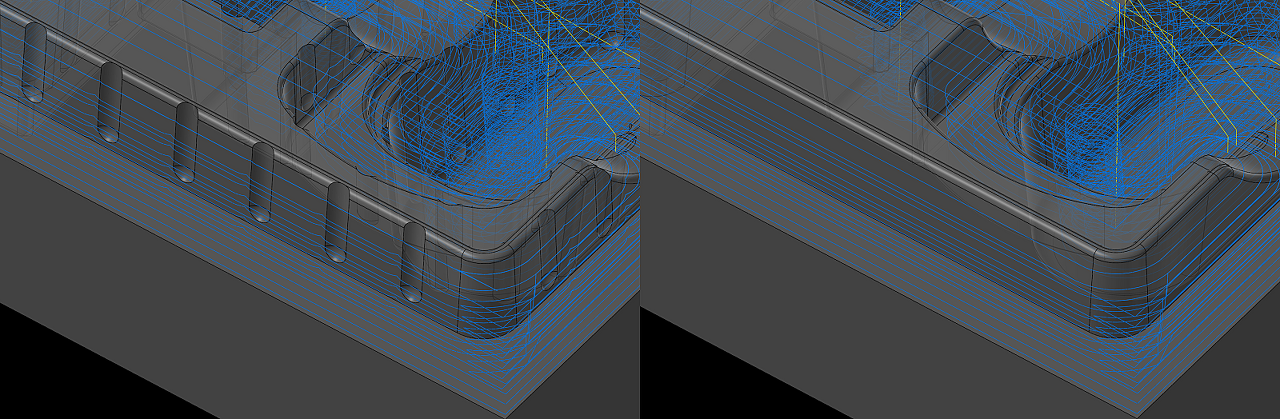
그래서 모델링을 수정하여 황삭 , 중삭 , 정삭(?)까지 저 홈 이 없는 형태로 가공 마무리하고 저 홈 만 따로 가공하는 방법을 선택하겠습니다.
그럼 저 모델링을 어떻게 수정하냐?
(실제로 는 설계 단계에서 저 홈 부분 은 삭제 한 모델링을 따로 줄 것 을 협의했으므로 따로 받았습니다.)
만일 그러 하지 못 한 경우와 서페이스 형태(솔리드 가 아닌) 경우에 대비하여 알아보겠습니다.
우선 솔리드로 받은 경우 (곡면 또는 서페이스로 만 된 경우는 다음에) 에는 무척 간단합니다.
우선 모델링을 불러 드린 후 상부 메뉴바에서 모델 수정 - 전체 솔리드 히스토리 작업 제거 - 솔리드 피쳐 수정 - 해당 부분 선택 - 확인 과정을 거칩니다.
* 이 방법 은 마캠에서 모델링하지 않은 (히스토리가 없는) 경우에 적용하며 만일 모델링 히스토리 가 남아 있으면 그 히스토리 을 수정하시면 됩니다.
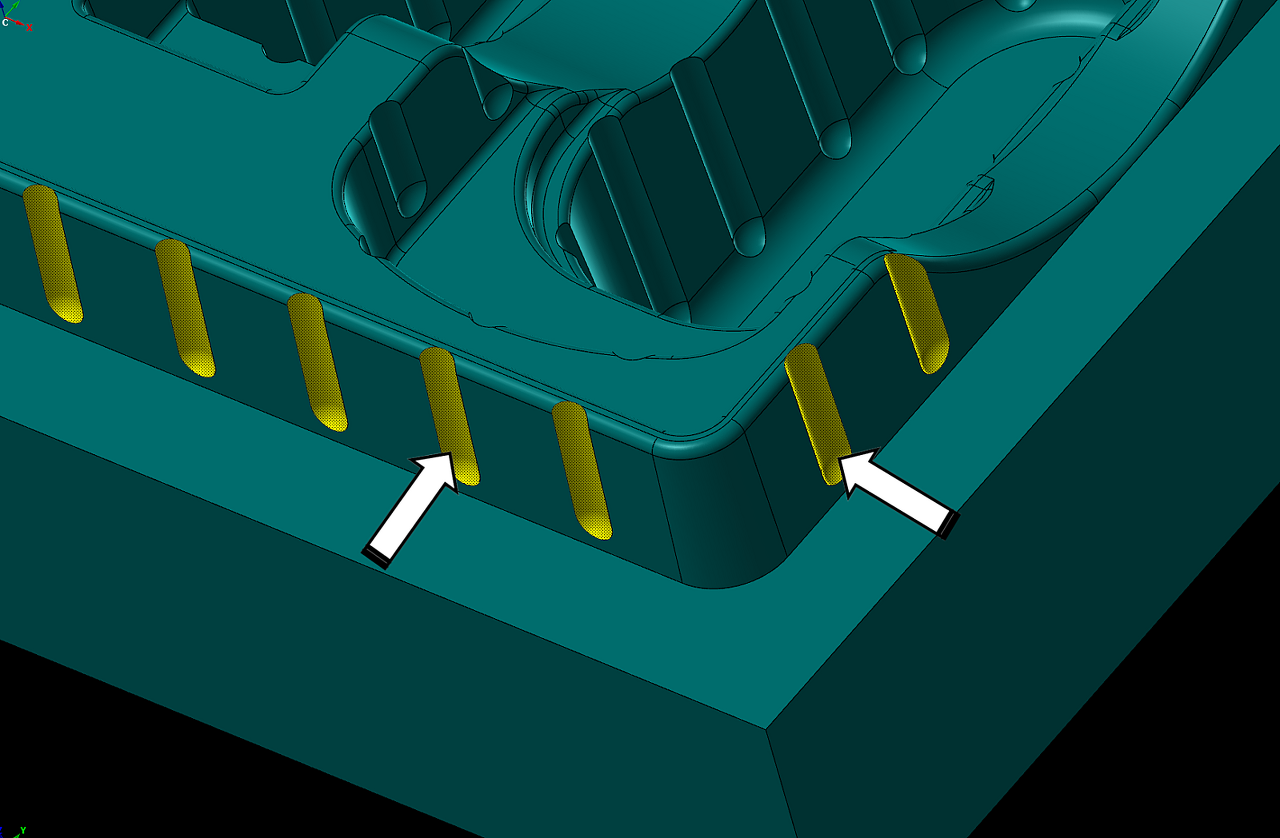
다시 얘기 하면 모델 수정 - 전체 솔리드 히스토리 작업 제거 을 클릭합니다.
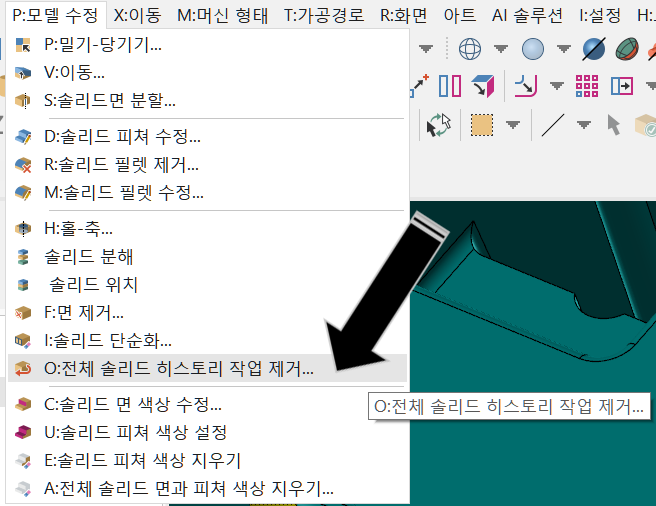
그러면 솔리드 히스토리를 삭제할 솔리드 을 선택합니다.
그럼 선택 한 솔리드의 히스트리 를 지우려면 "OK" 또는 "적용"을 누르시오 라는 메서지 가 출력되며 확인(엔터키 누름)을 실행하시면 됩니다.
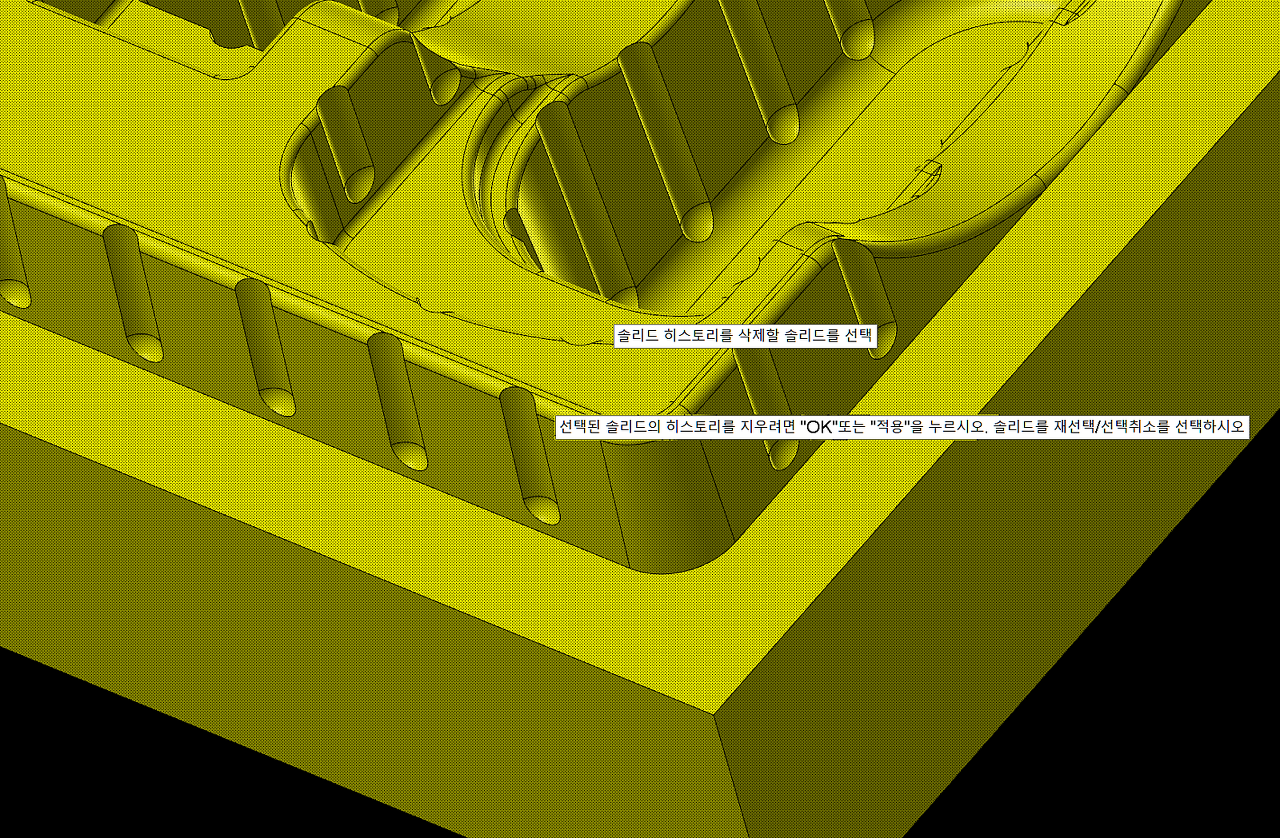
그러면 모델링에 아무런 변화 가 없습니다. (정상)
그리고 모델 수정 - 솔리드 피쳐 수정을 클릭합니다.
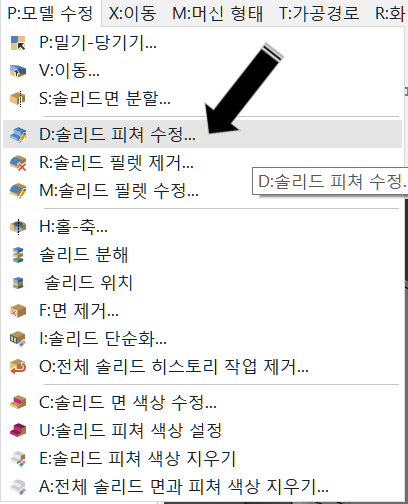
그러면 해당 기능 옵션 내용 창 이 출력됩니다.
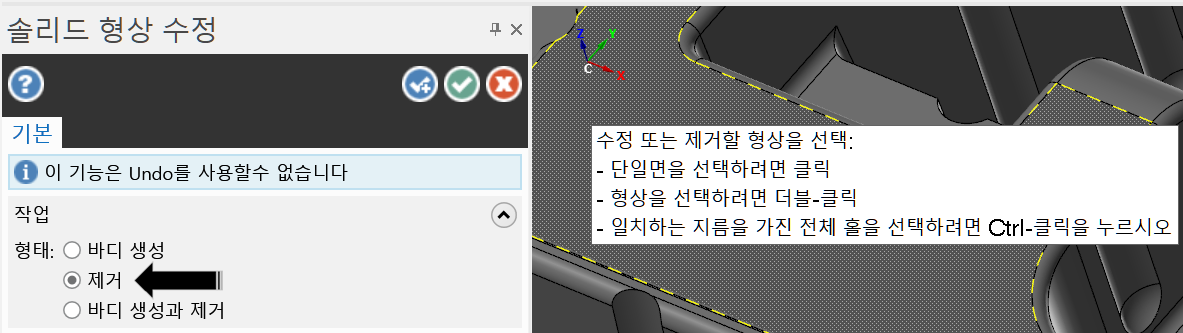
우선 그 부분 (홈)을 모델링에서 삭제하는 것이 목적 이므로 작업 형태는 제거 을 선택합니다.
그 후 제거할 부분을 선택해 줍니다.
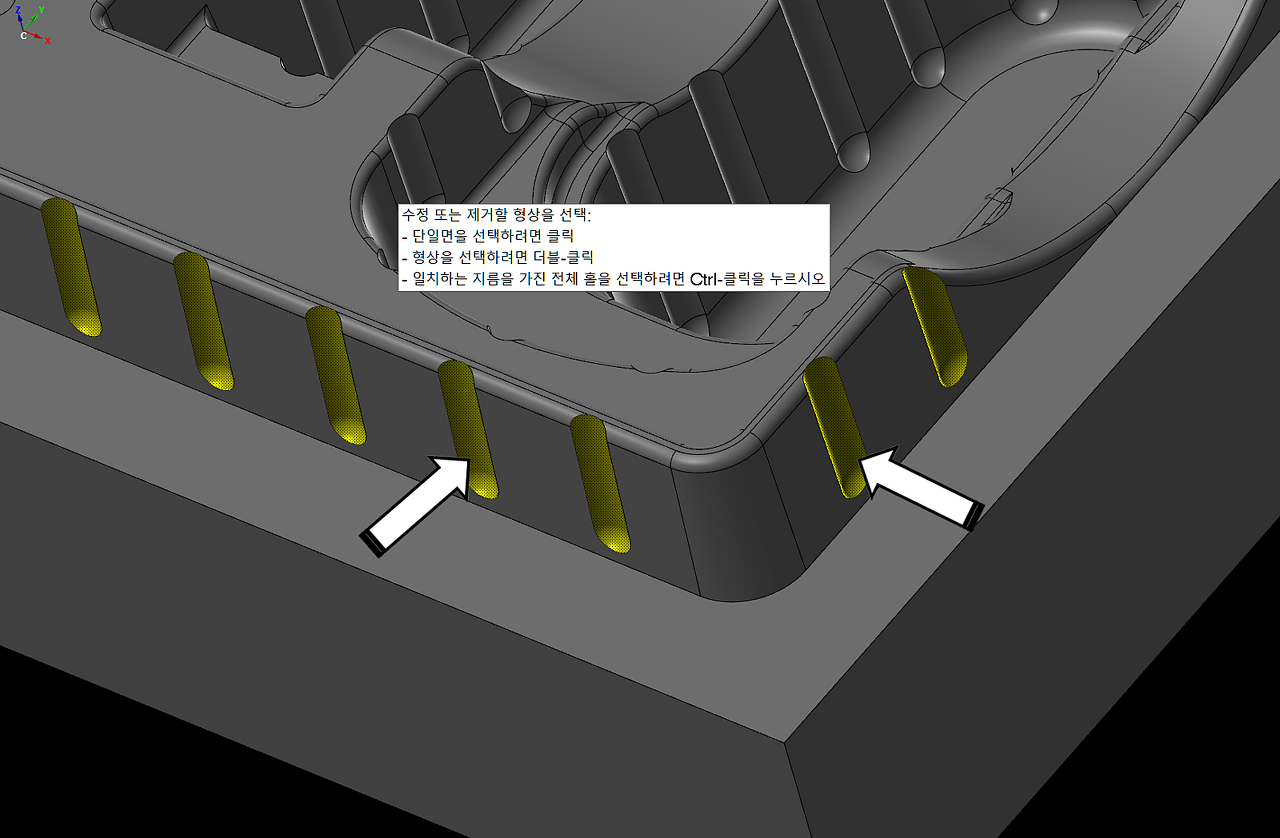
전부 선택 이 완료되면 확인을 클릭하여 기능을 종료합니다.
그럼 아래와 같이 해당 부분 이 없어집니다.
* 실제로 모델링에서 삭제 (되돌림 안됨) 되는 것이므로 실제 모델링을 하나 더 복사하여 레벨을 달리 한 후 작업하셔야 합니다.

그럼 이번 에는 모델링 이 곡면으로 되거나 하위버젼 경우 곡면 으로 수정하여 할 경우입니다.

우선 위 와 같이 해당 삭제할 곡면 부분을 선택하여 삭제합니다.
자세히 보시면 저 형태 가 일정 한 곡면에 어떠한 형태 가 트림(절단) 된 형태 임을 알 수 있습니다.
그러므로 해당 마컴의 그리기 - 곡면 - 트림 곡면 외곽 삭제 기능을 이용하여 트림된 곡면을 다시 생성합니다.
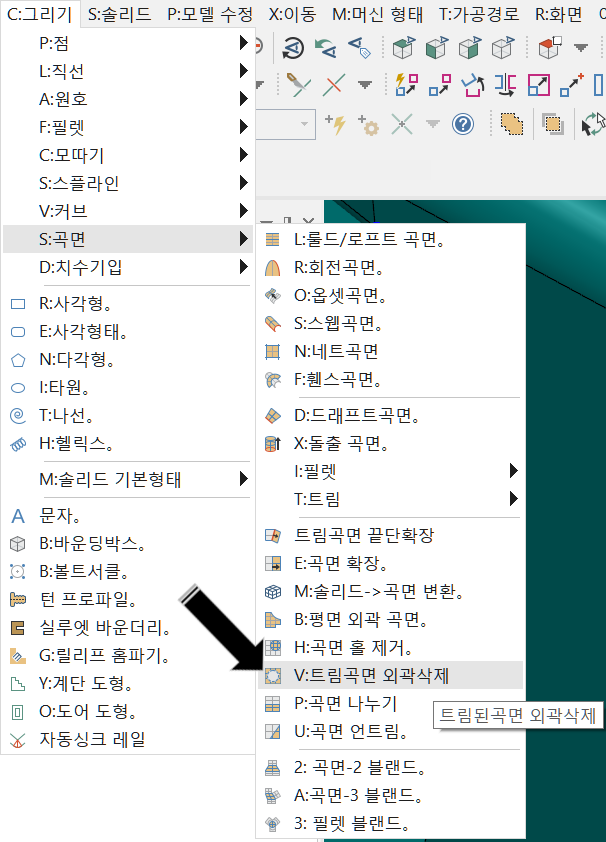
위 트림 곡면 외곽 삭제 기능을 클릭하여 해당 곡면을 선택합니다.
그리고 해당 곡면의 트림된 부분을 빨간 화살표 을 이동하여 해당 면에 위치합니다. (어느 정도로 하시면 됩니다.)
그리고 확인 (엔터)을 하시면 해당된 곡면의 트림된 부분 이 삭제(복원) 됩니다.
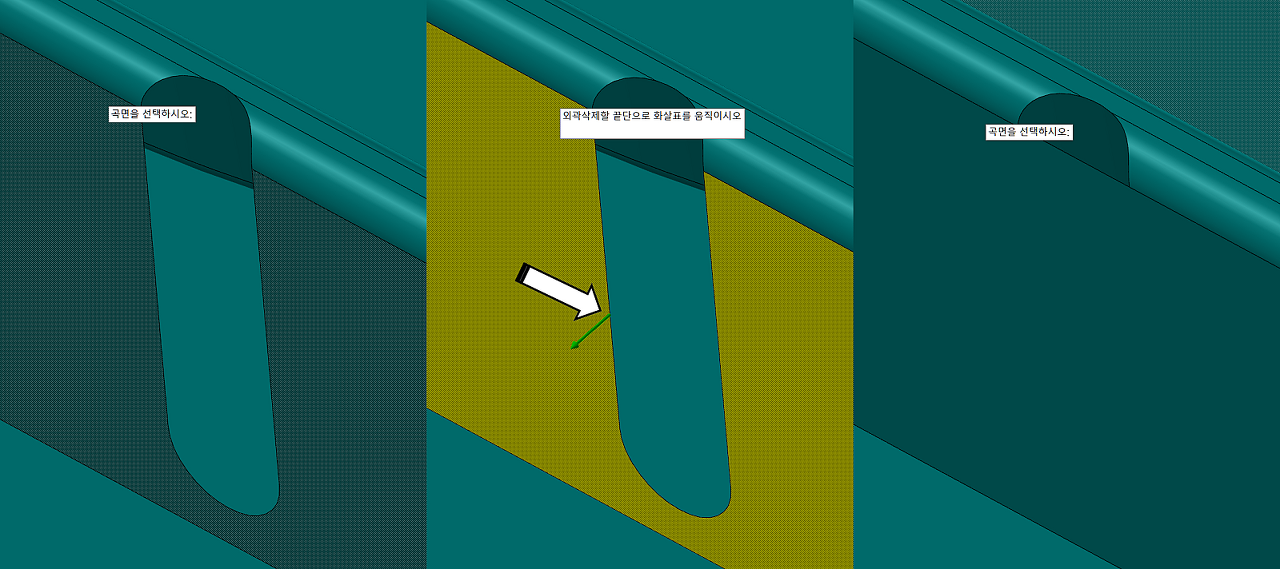
그런데 자세히 보니 상부 원형 부분 이 살짝 트림 된 부분 이 보이네요
조금 귀찮지만 이것 도 트림 곡면 외곽 삭제 기능을 이용하여 삭제해 줍니다.
( 이 경우 한 곡면에 여러 개 의 트림 부분 이 프로 계속하여 한 곡면 선택 후 계속 하여 트림 곡면을 선택해 주시면 됩니다.)
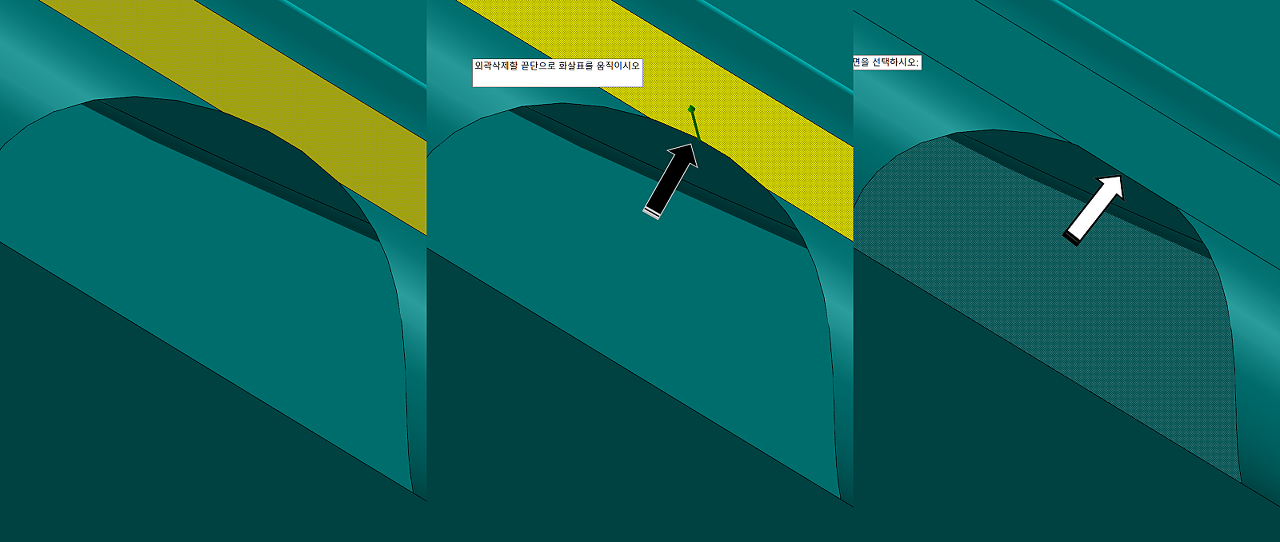
그럼 이제 남은 가운데 길게 분리된 모서리 곡면을 복원하여야 하는 데 자세히 보시면 각 곡면 이 서로 분리되어 있는 (트림된 형태 가 전부 한 곡면에 있지 않은) 형태이라 트림 곡면 제거 기능 이 먹히 않습니다.

그래서 차선책으로 그 부분 곡면을 전부 삭제 하고 저 부분 곡면 을 새로 생성 해 줍니다.

일단 다른 부분 곡면을 전부 정리 한 후 스웹 곡면 으로 전 부분 곡면 을 생성해 줍니다.
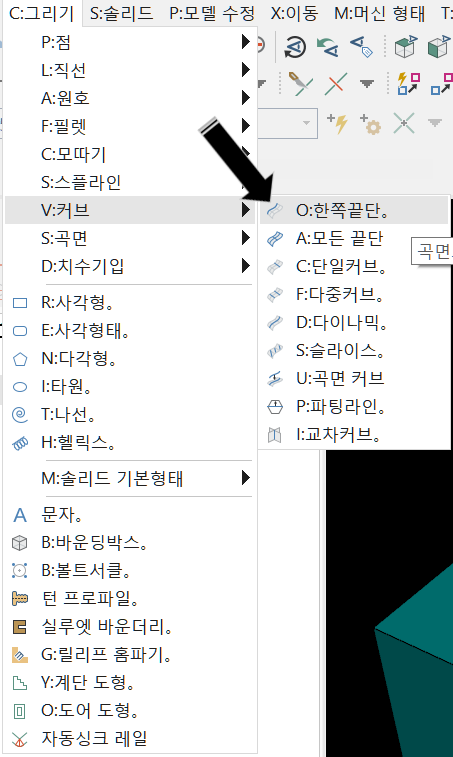
우선 그리기 - 커브 - 한쪽 끝단 기능을 이용하여 스웹 곡면 생성을 위한 커브 을 생성합니다.
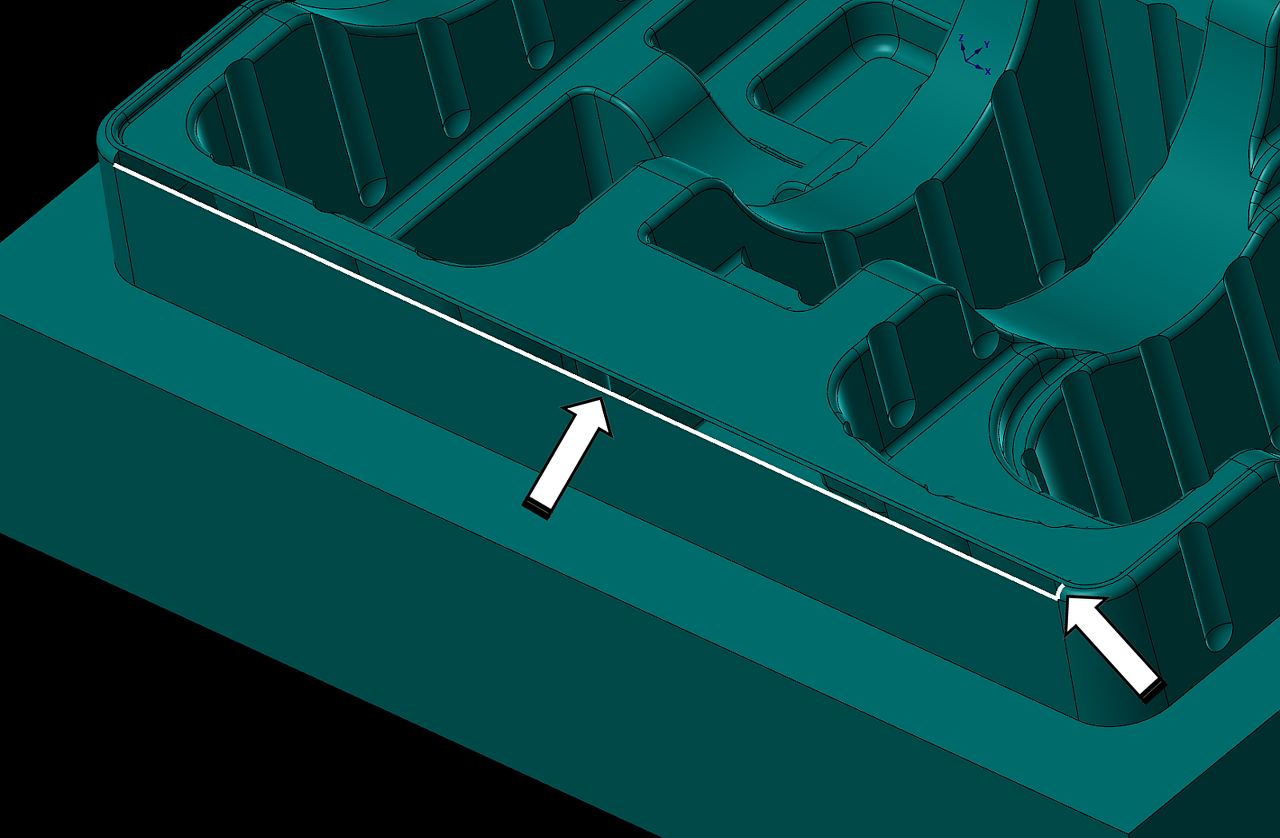
한쪽 끝단 커브 기능으로 스웹 곡면 용 체인 을 생성 해 줍니다.
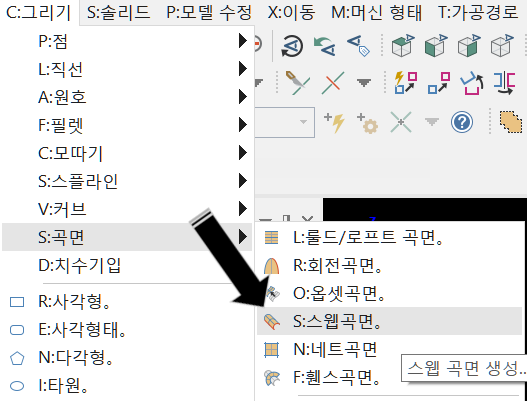
그리고 스웹 곡면 기능 으로 곡면을 생성해줍니다.
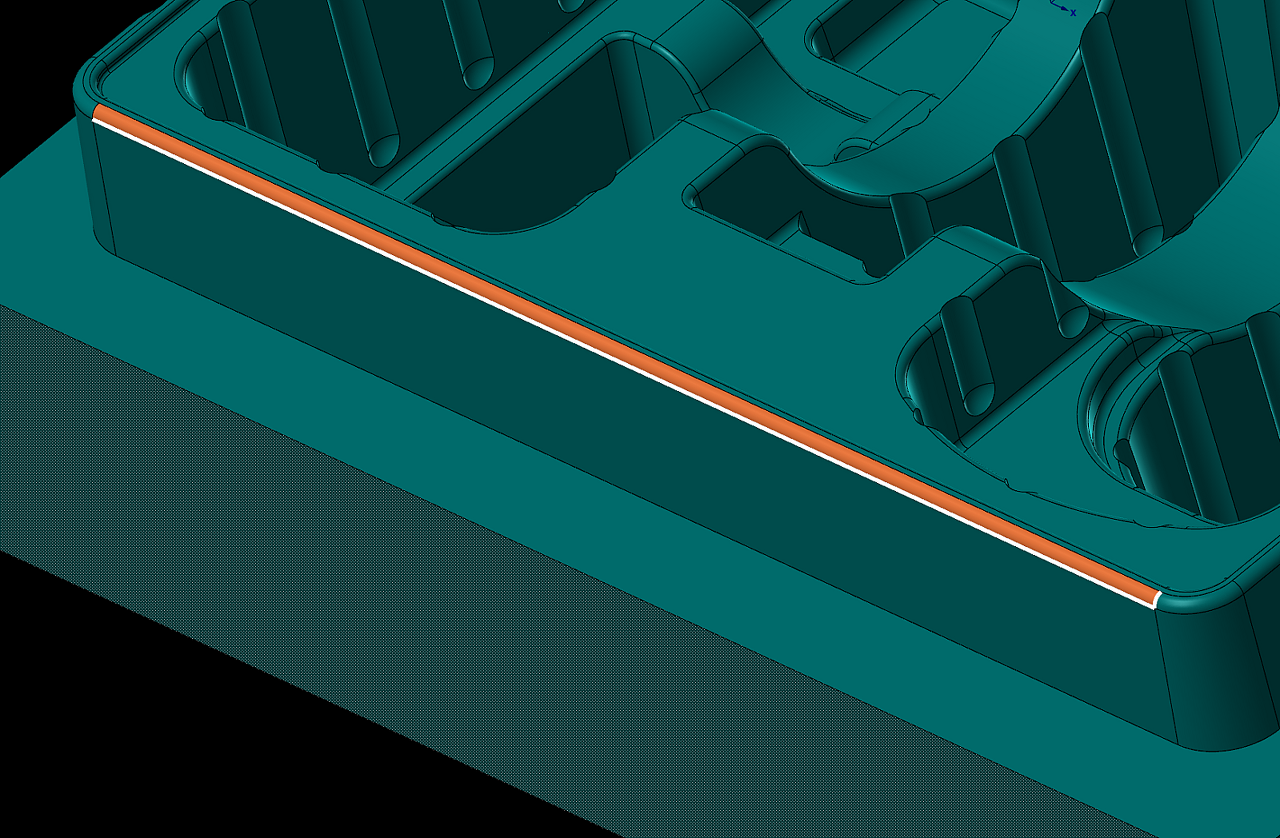
그래서 모델링을 전부 정리합니다.
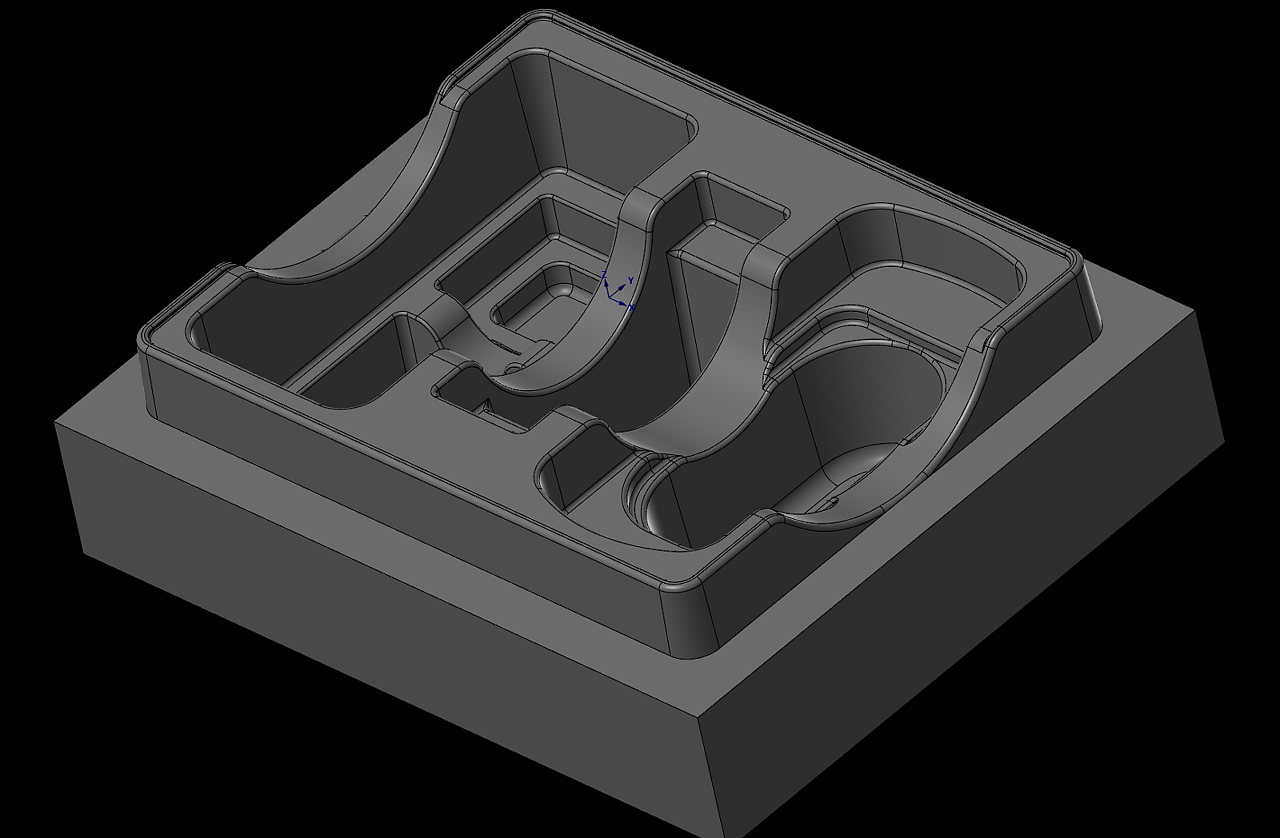
황삭 가공
이제 황삭을 들어가겠습니다.
우선 소재 상면을 0.1mm 페이커 컷으로 면삭 하여 일단 소재 상단 0.0mm을 맞춥니다.
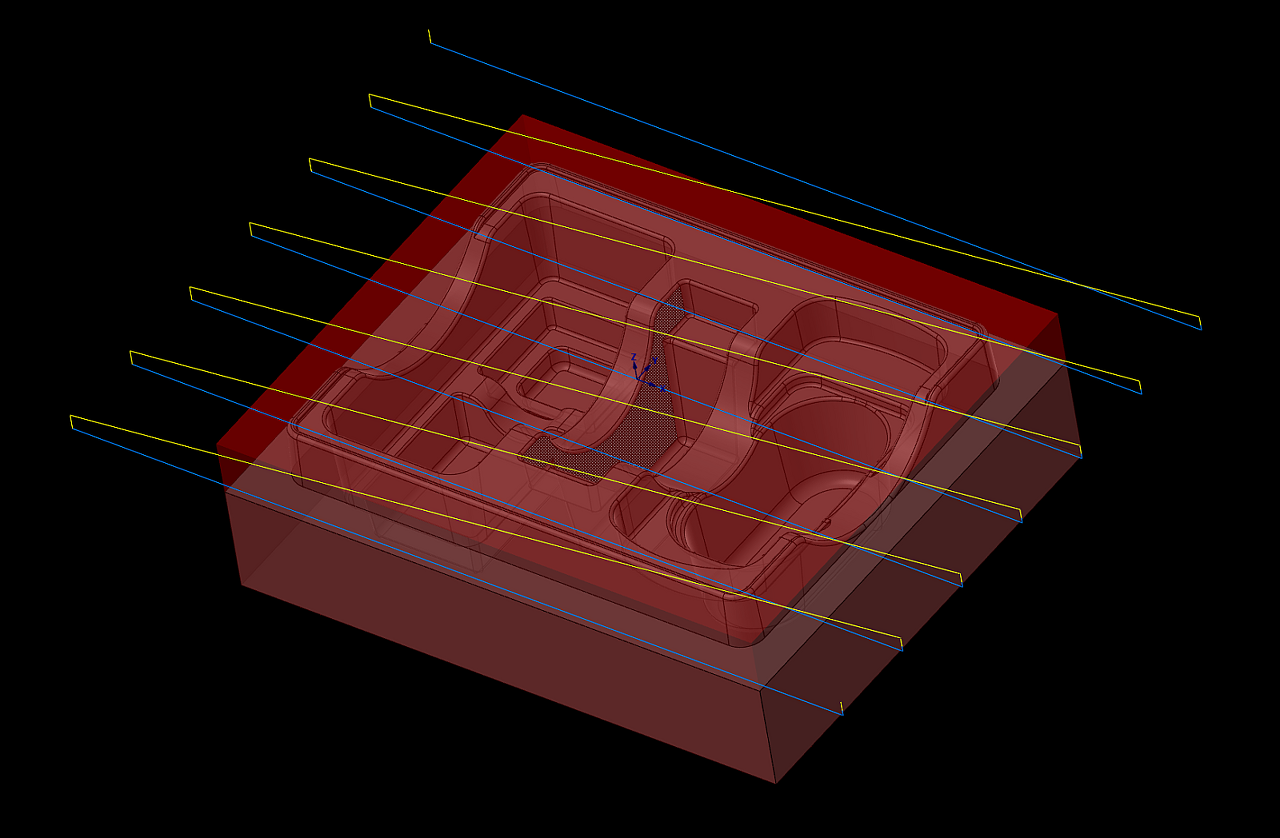
그리고 공구경 25.0 파이 R=0.8mm 볼 노즈 알루미늄 커터로 황삭 작업을 합니다.
먼저 외곽의 깊이 27.0mm 부분을 2D 윤곽 절삭 기능으로 황삭 처리합니다.
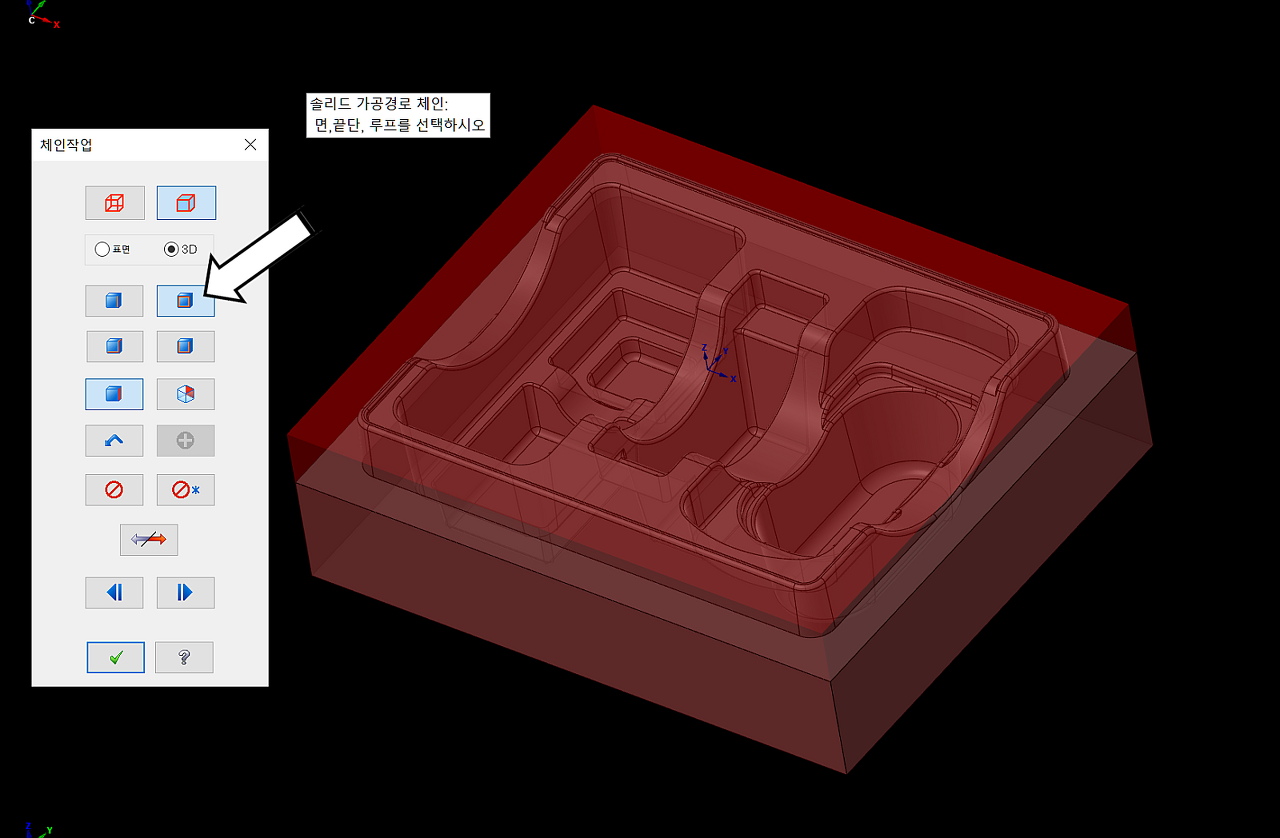
우선 윤곽 가공을 선택한 후 윤곽 체인 작업 창에서 솔리드 을 선택하고 전체 끝단 옵션을 클릭합니다.
( 먼저 2D 도면이나 그리기로 2D 윤곽을 먼저 그리고 그것을 윤곽 체인 설정하셔도 되나 여기서는 솔리드 체인으로 설정하겠습니다.)
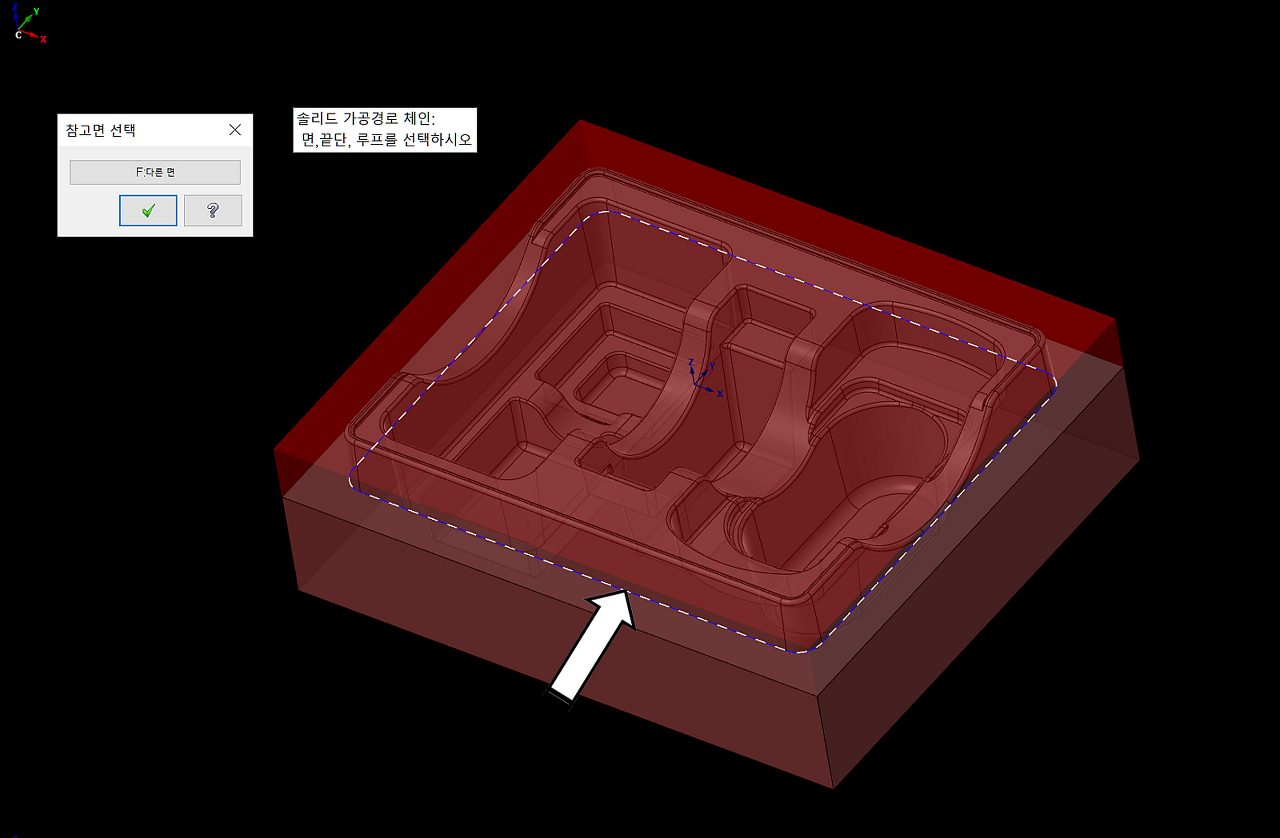
윤곽 가공할 모델링 기준 될 끝단을 클릭하시면 참고면 선택 (체인 이 생성될 면 여부) 창 이 나오면서 설정된 체인 이 화면에 나옵니다.
이 체인 이 윤곽 체인으로 사용됩니다.
(사실 먼저 모델링 형태 을 검토하여 어디 을 체인 잡 울 것 인지 생각해야 합니다.)
만일 참고면 선택 창에서 다른 면 선택을 누르면 (만일 원하는 체인 면 이 아닌 경우) 다른 쪽 면 이 선택됩니다.
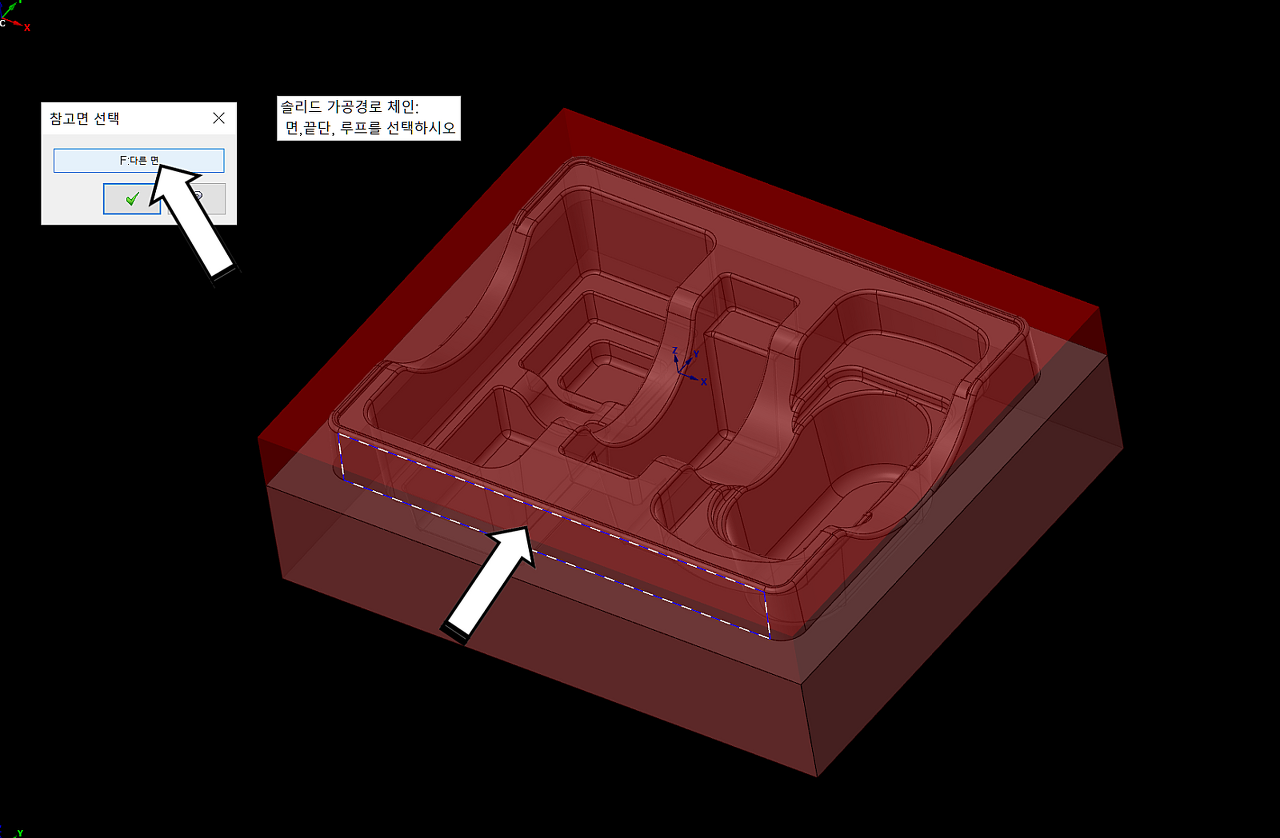
우선 이렇게 설정된 체인을 가지고 일반적인 윤곽 가공 파라미터 을 설정하여 외곽 황삭을 마무리합니다.
(깊이 가공 4.0mm에 측면 가공 2회 가공 여유 0.15mm로 마무리하였습니다.)
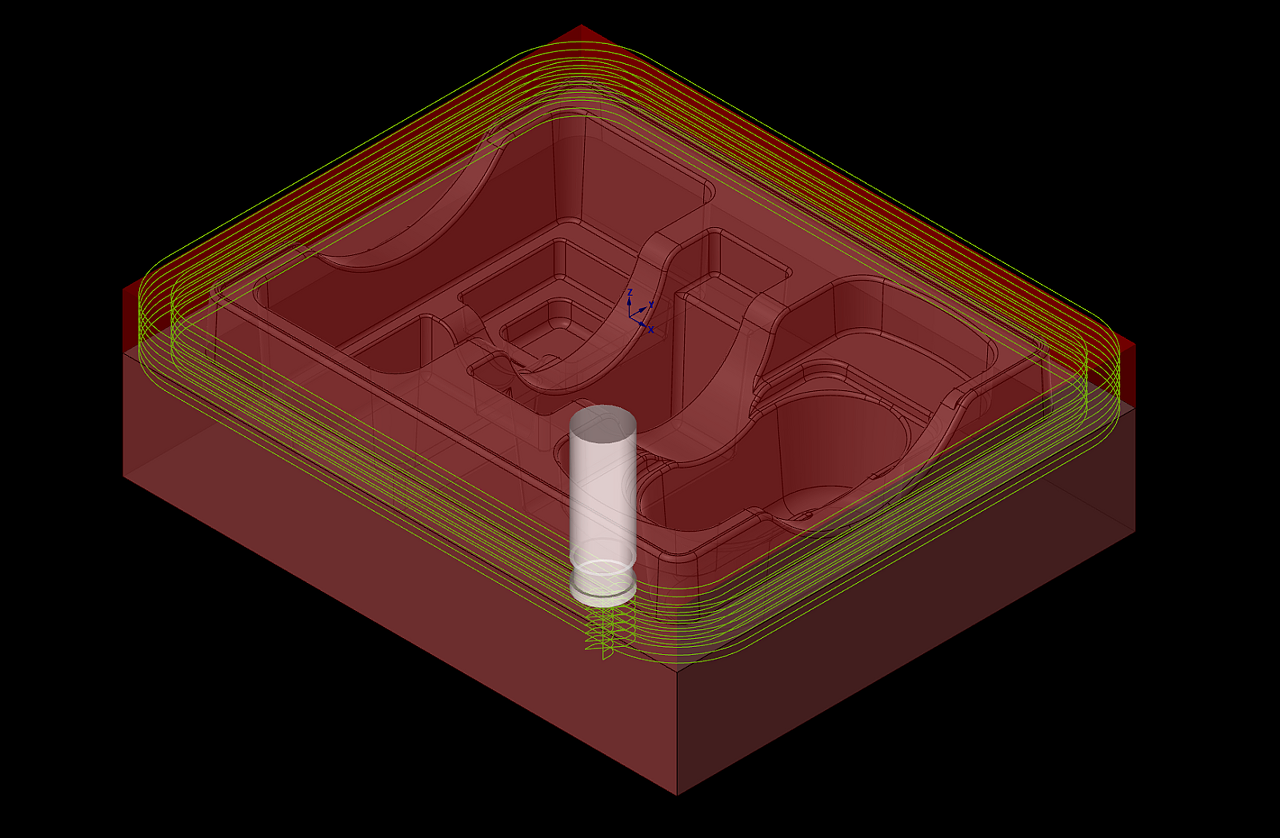
그리고 이제 내곽 쪽 황삭을 작업하겠습니다.
내곽 은 곡면 포겟 가공으로 하겠습니다.

가공 경로 - 곡면 황삭 - 포켓 가공을 선택합니다.
그럼 해당되는 곡면 (솔리드)을 선택하라는 메시지 가 출력됩니다.
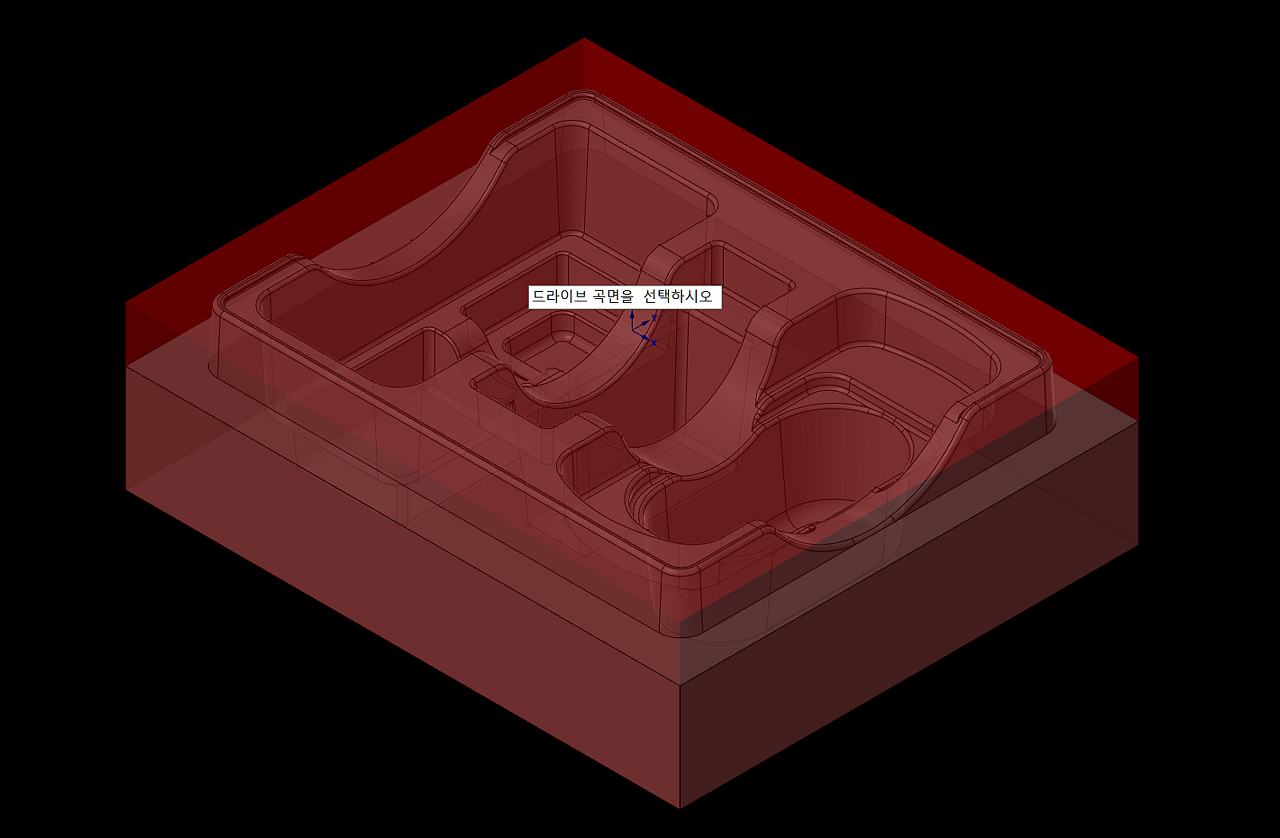
우선 여기서는 전체 을 선택합니다. (곡면 황삭 포켓 가공 에는 체크 곡면 선택 이 없으므로...)

이때 솔리드 선택 아이콘을 활성화 하신 분 은 다음 과 같이 솔리드 만 선택 되도록 메뉴바 의 아이콘 을 확인하시기 바랍니다.
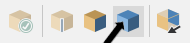
선택한 후 가공 경로/곡면 선택 창에서 보기을 클릭하여 원하는 면 이 선택되었는지 확인합니다.
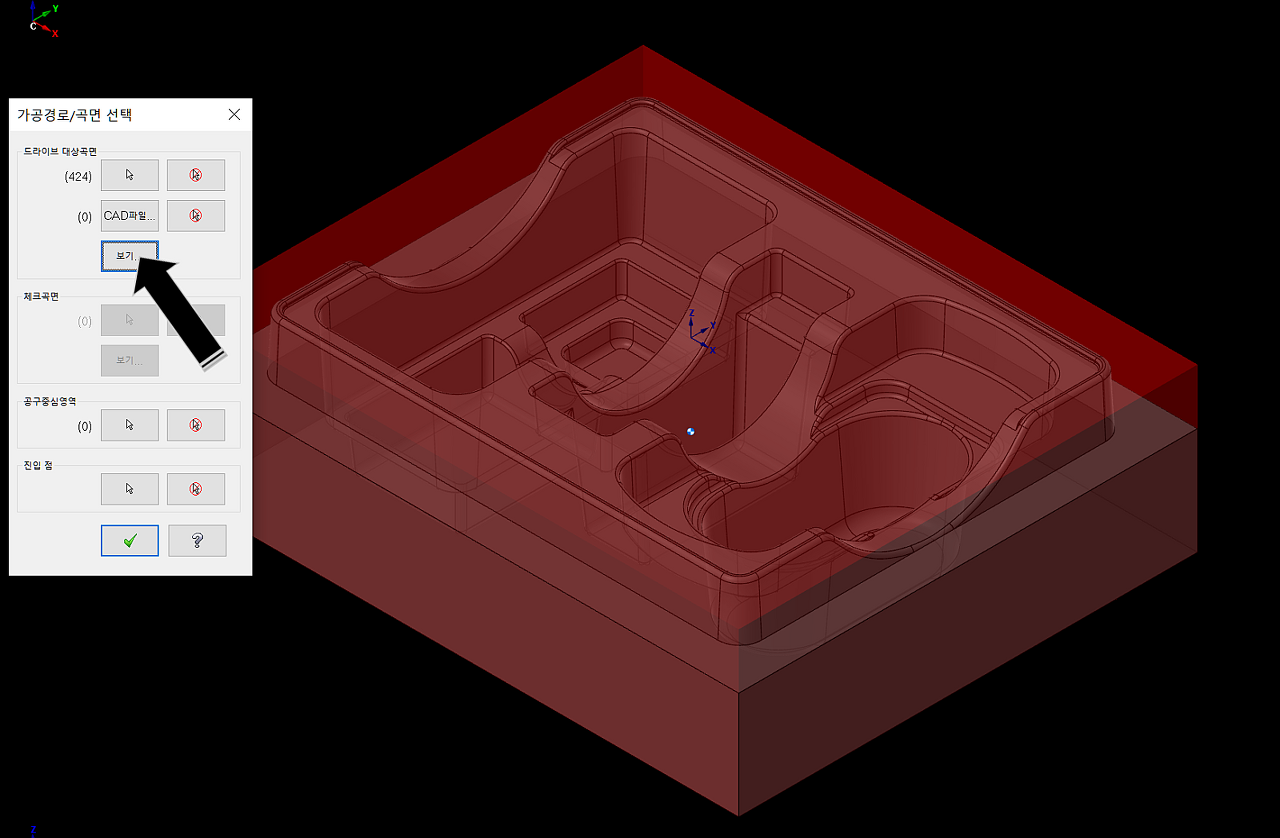
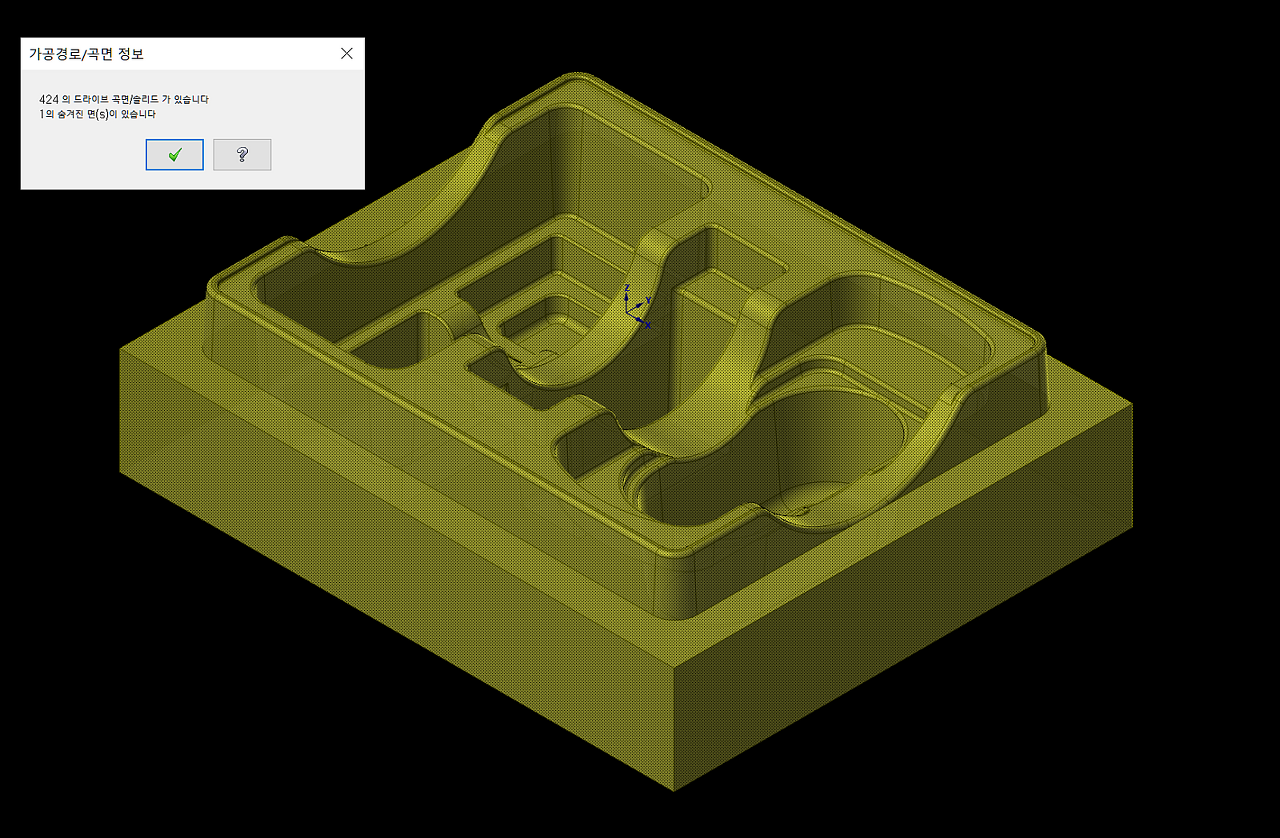
확인되었으면 다음 작업으로 넘어갑니다.
현재 전체 솔리드 부분 이 선택되었으므로 처음 가공 한 외곽 가공 부분 은 가공 범위에서 제외되어야 하므로 공구 중심 영역을 설정합니다.
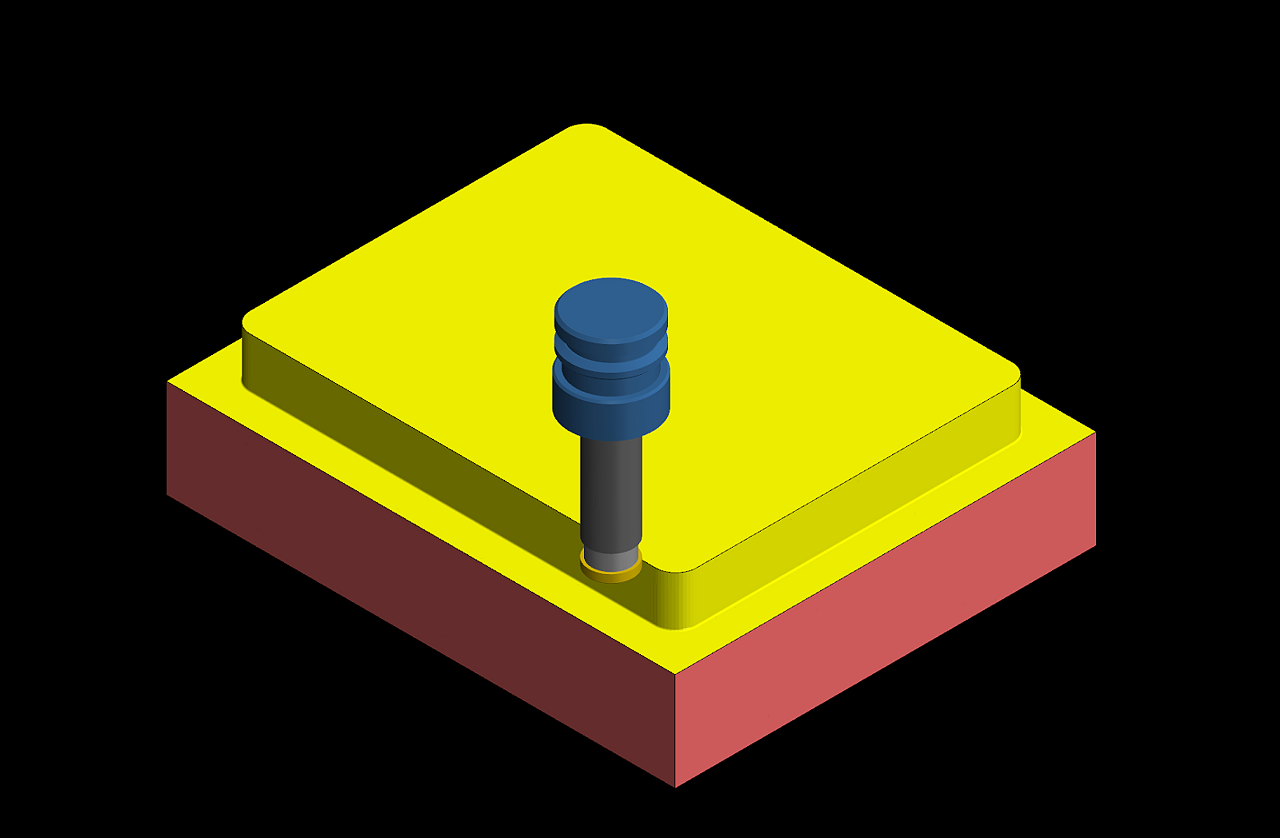
1차 외곽 황삭 가공 모의 가공 상황
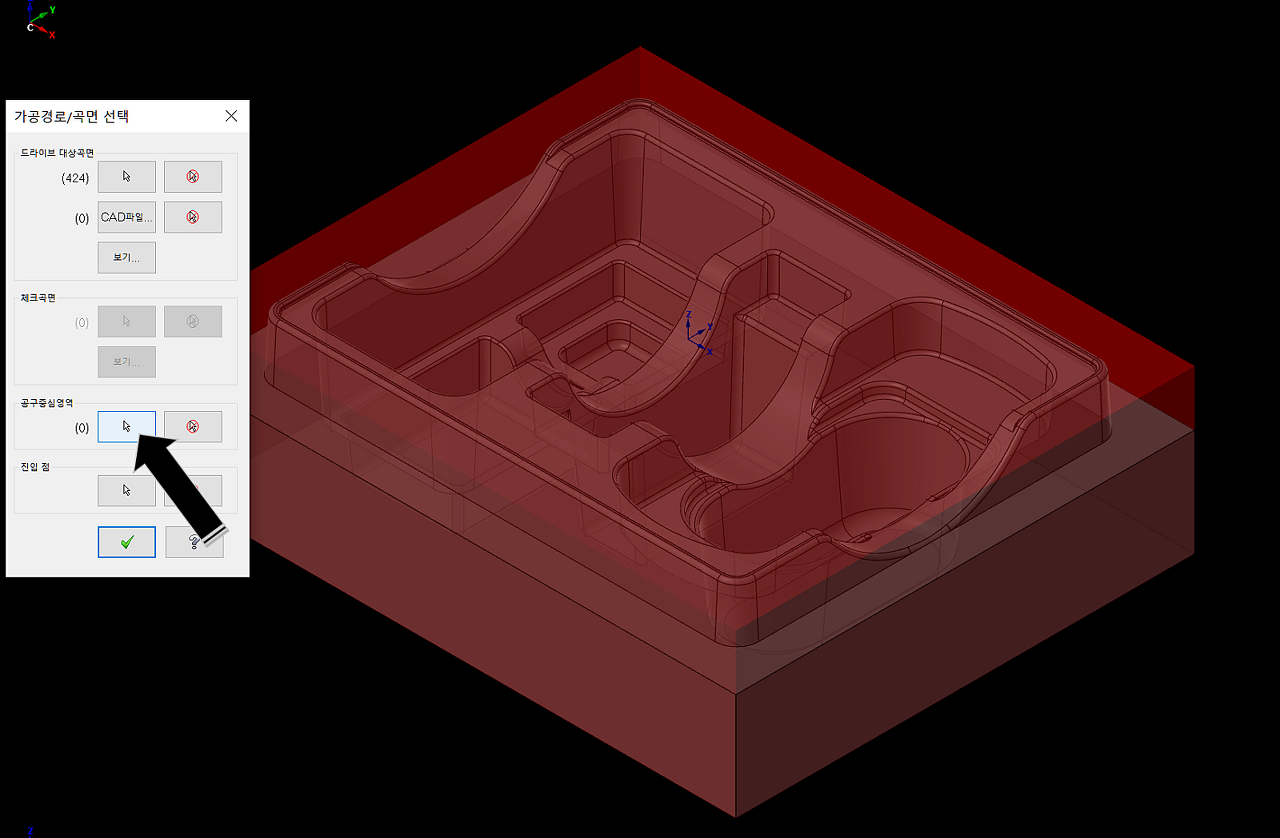
다시 가공 경로/곡면 선택 창에서 공구 중심 영역을 클릭합니다.
체인 방식 은 위에 설명 한 솔리드 체인 방식으로 같은 외곽선을 설정해 줍니다.
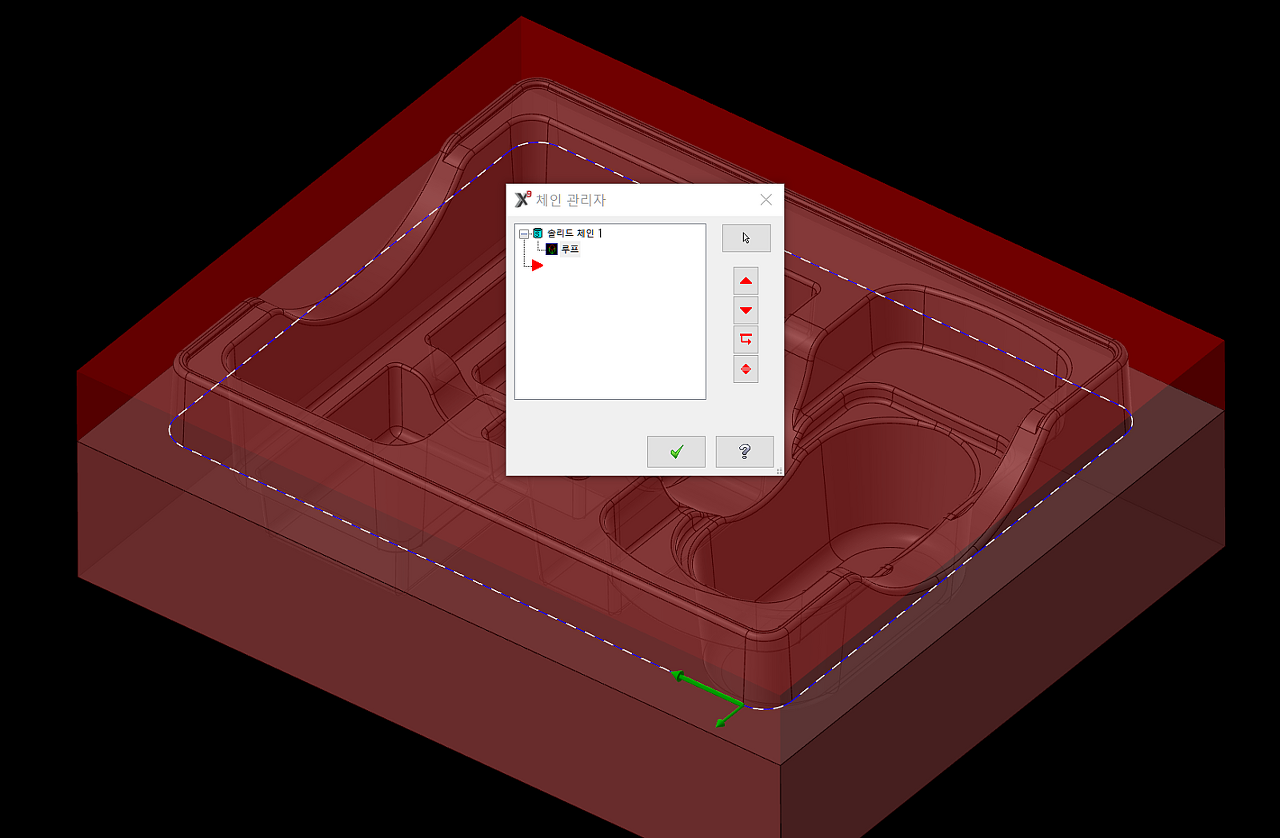
그다음 곡면 포켓 가공 절삭 파라미터 을 설정해줍니다.
가공 경로 파라미터는 일단 공구 절삭 조건 이므로 일단 패스합니다. (각 작업 환경에 맞추어 설정하세요)
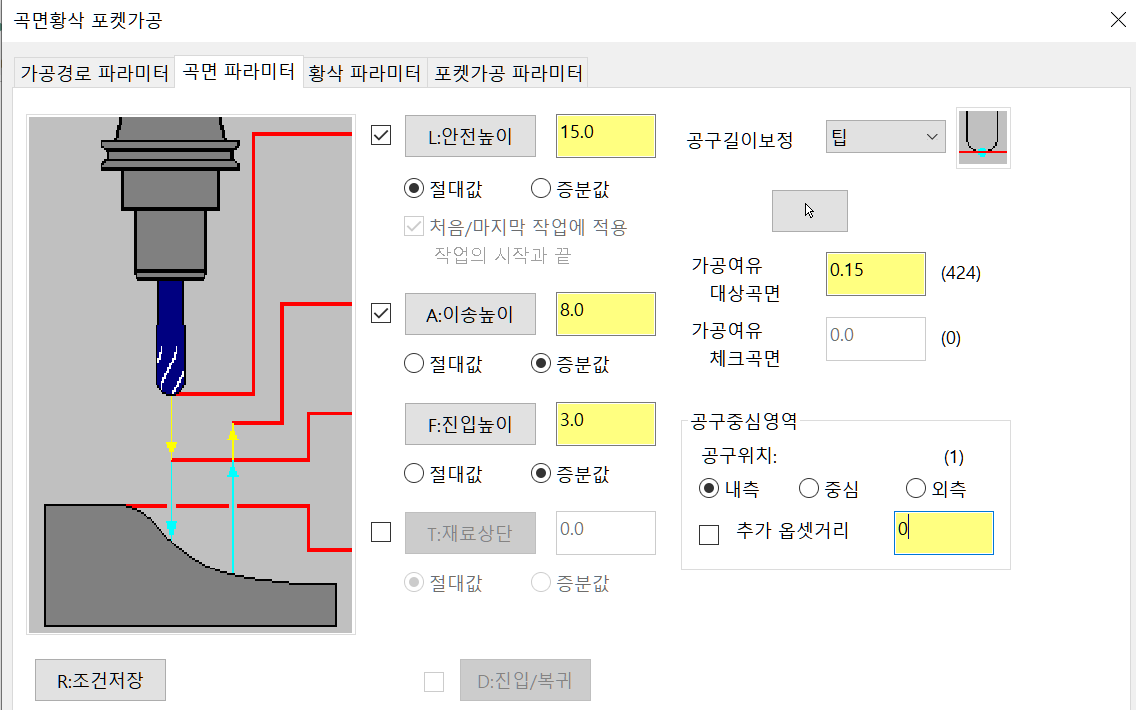
곡면 파라미터는 다음과 같이 설정하였습니다.
1. 가공 설정 높이 는 위 와 같이 안전 15.0 이송 높이 8.0 증분 진입 높이 3.0 증분으로 되어있습니다.
설명 가공되는 영역(바운더리) 내에서는 가공 후 증분 8.0 높이로 이동 후 진입 3.0 증분 높이 로 이동 후 가공 시작 다음 가공 영역(바운더리)으로 넘어갈 때는 안전 높이 15.0 절대 값으로 이동 후 이송
2. 가공 여유는 대상 곡면 기준 0.15mm
3. 공구 중심 영역 은 내측으로 설정
여기서 공구 중심 영역을 중심 이 아닌 내측으로 설정 한 이유 는 소재 외곽 부분 은 이미 황삭 가공 되었으므로 가공 할 필요 가 없으므로 내측 만 가공 하라는 의미 로 내측 으로 설정합니다.
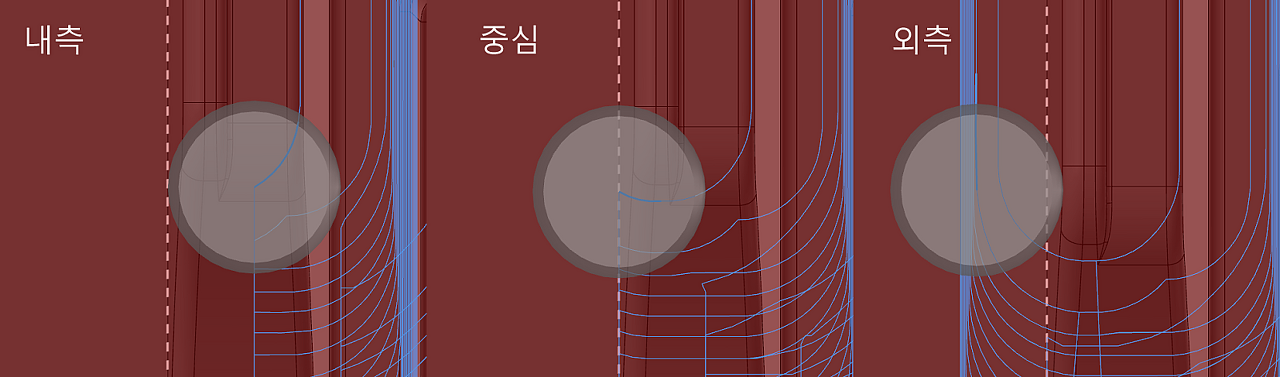
가운데 점선 이 공구 중신 영역입니다. (외축 경우 공구 가 살짝 안쪽으로 들어간 것 은 경로 캡처 을 살짝 잘못한 것으로 실제는 공구 중심 영역 외곽으로 진행됩니다.
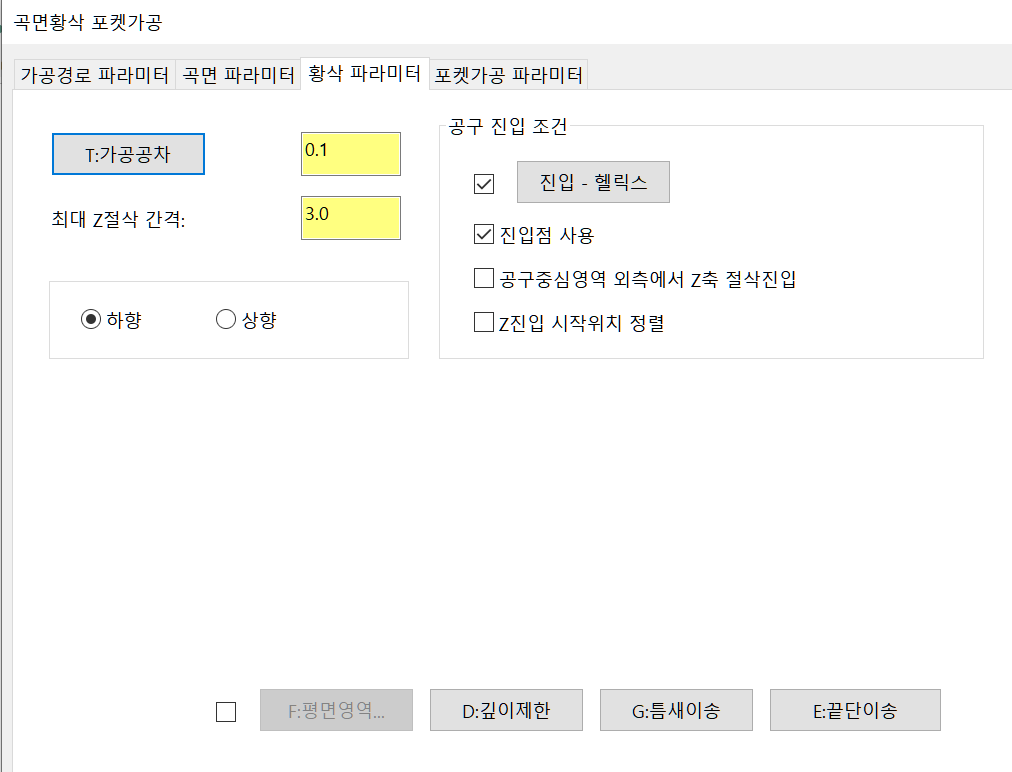
황삭 파라미터 다음과 같이 설정합니다.
1. 가공 공차는 황삭 이므로 0.1로 설정하며 거르기 기능 은 50 : 50으로 설정하였습니다.
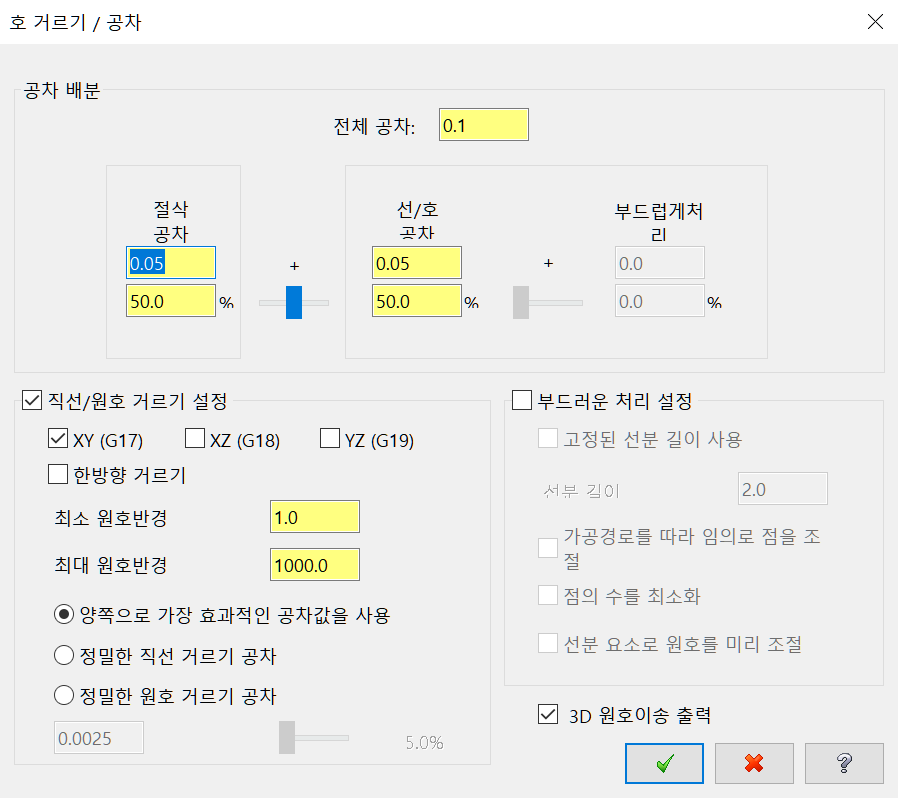
2. 최대 Z절삭 간격은 3.0mm로 설정하였습니다.
3. 공구 진입 조건 은 헬리컬로 진입하도록 (공구 진입 부하 저감 효과) 설정하였습니다.

4. 가공 깊이 제한을 설정하여 최소 -0.1mm 에서 최대 -77.0mm로 설정합니다.
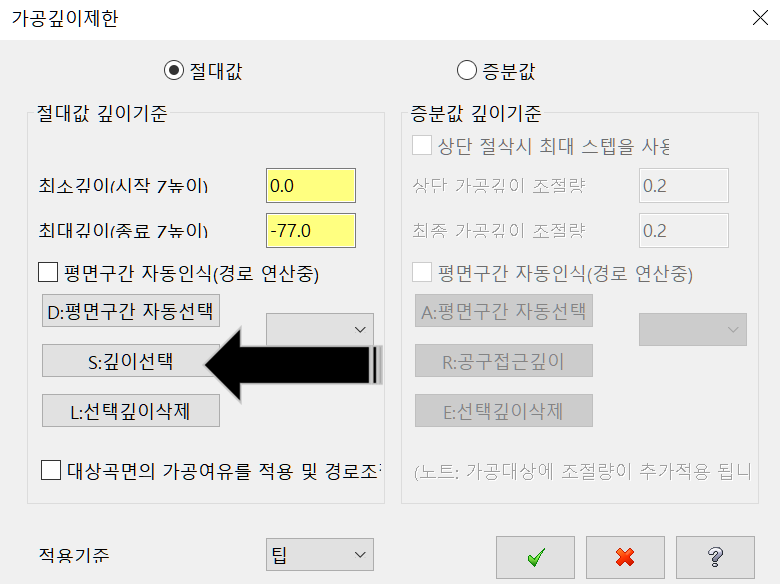
깊이 제한 설정 방법 은 아래와 같습니다.
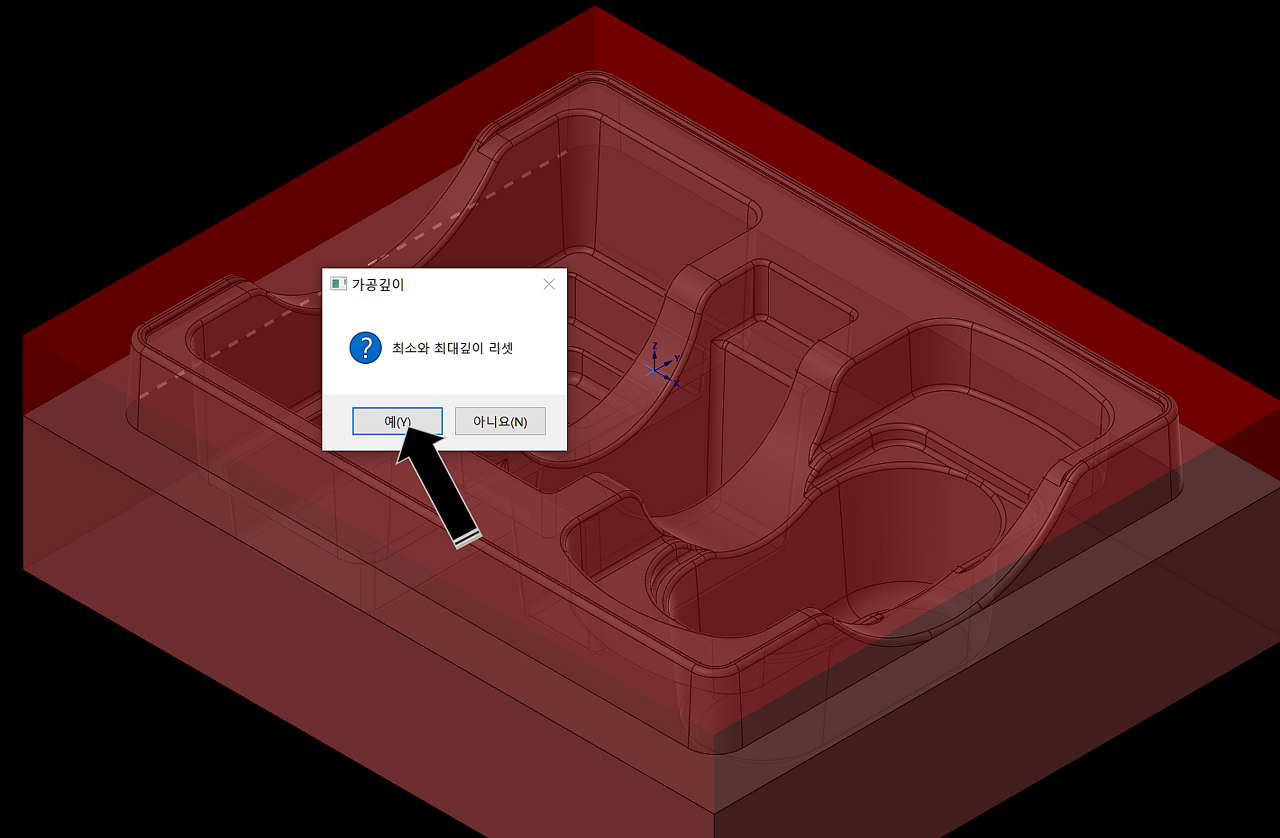
깊이 선택 칸 을 클릭하면 최소와 최대 깊이 값을 리셋 ("0"로 세팅) 할 것이라는 메시지 가 뜨고 "예"을 클릭합니다.
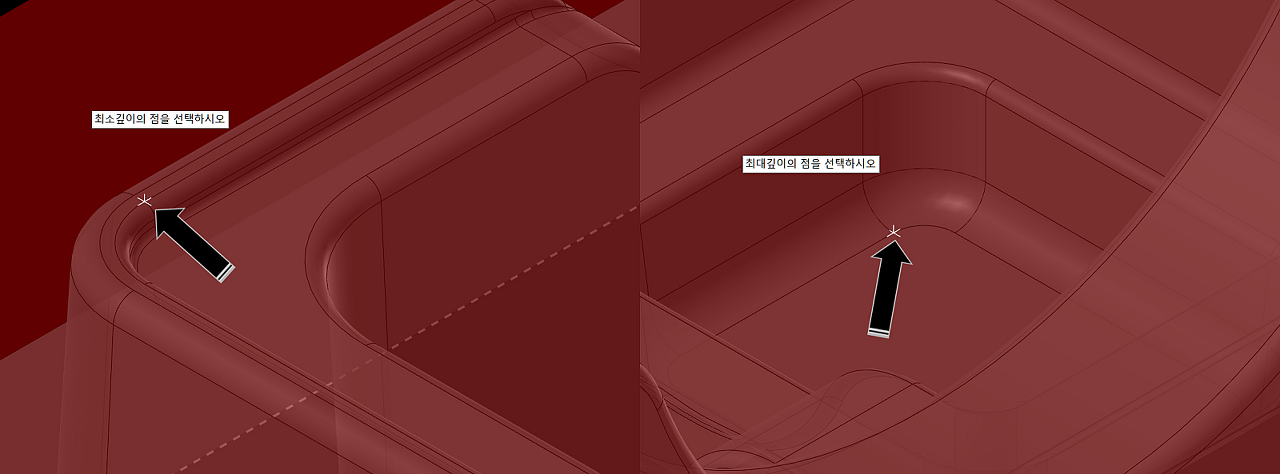
그럼 먼저 최소 깊이 점을 선택하라고 나옵니다. 그럼 상부 최소 높이 (여기서는 Z 0.0 지점)을 클릭해 줍니다.
이후 최대 깊이 (제일 낮은 지점) 을 클릭해 줍니다.
그러면 최소 0.0과 최대 -77.0 이 입력됩니다.
실제로 여기서는 최소 -0.1과 최대 -77.0을 입력합니다.
최소 -0.1 (0.0 이 아니고)을 입력하는 이유는 만일 0.0을 입력하면 맨 처음 공구가 Z0.0 위에서 가공 시작합니다.
이미 맨 처음 Z0.0을 면삭 했으니 불필요한 가공 경로 라 Z-0.1 (맨 처음 제대로 가공되나 보기 위하여 살짝만)을 입력하여 가공을 시작합니다. (혹시 모를 불량 체크)
그다음 틈새 이송 은 다음과 같이 설정합니다.
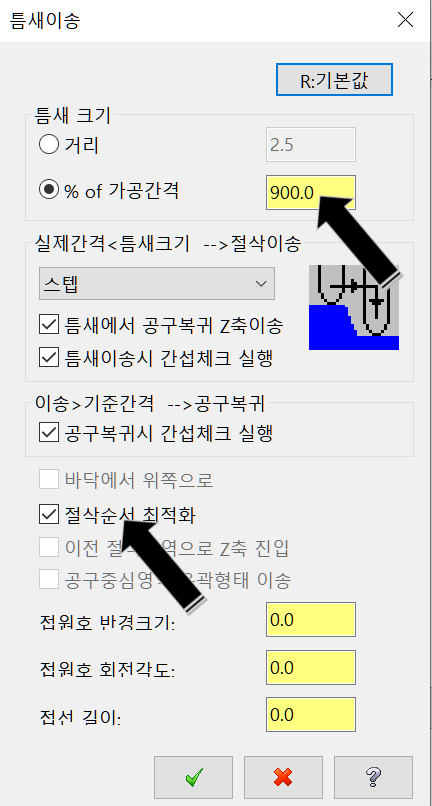
포켓 가공 파라미터 설정 내용입니다.
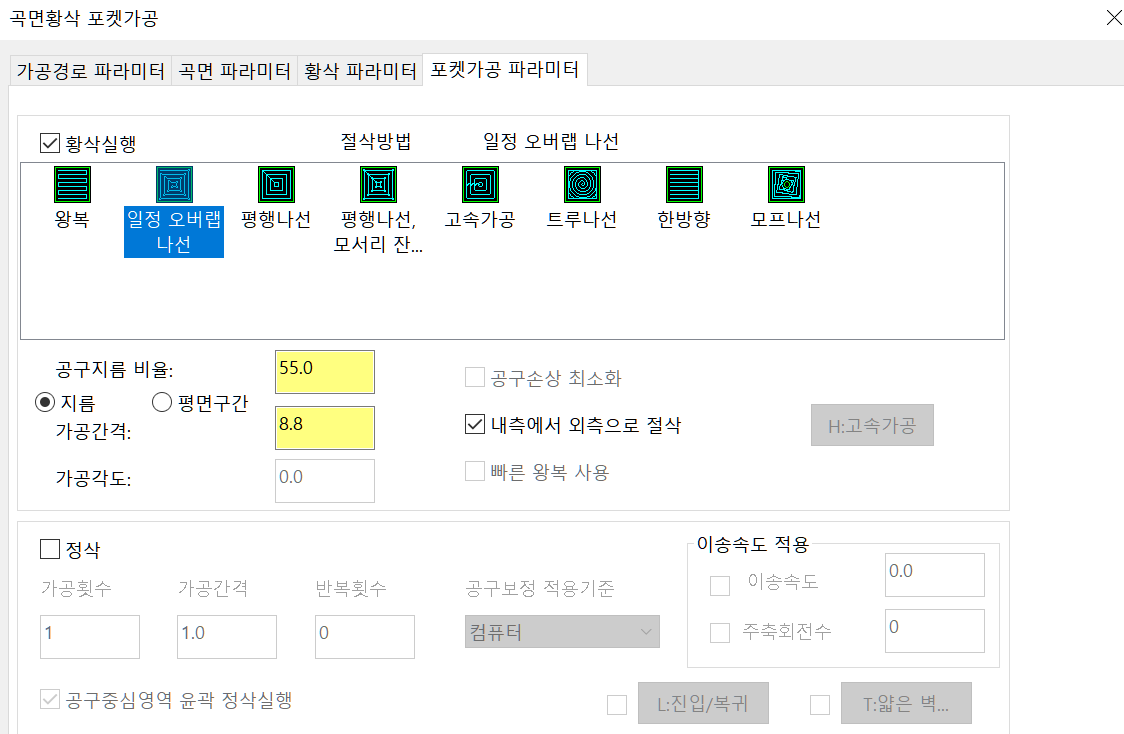
특이 사항 이 없으니 그냥 넘어갑니다.
이후 툴패스 연산을 실행합니다.
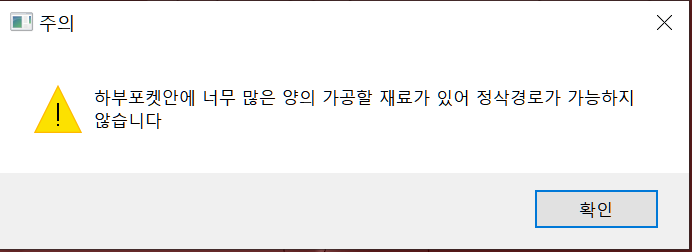
툴패스 연산 초기에 이러한 메시지 가 출력됩니다.
이 메시지의 의미는 가공 시 정삭 가공 이 가능할 정도로 (앞에 설정 한 가공 여유 0.15mm) 미절삭 부분 이 적게 남지 않았다는 미절삭 부분 이 많아 그대로 정삭 가공 들어가면 안 된 다는 의미입니다.
이 메시지 가 나오는 이유는 포켓 가공 깊이 등분 상 (현재 소재 Z0.0에서 3.0mm 간격으로 등분하여 가공하라고 설정된) 가공 깊이 상 등분 단계 최하 깊이 에서 멈취므로 (간단히 얘기하면 최 하 깊이 -77.0에서 가공 간격 3.0을 뺀 -74.0에서 가공 여유 (0.15)을 적용.....
실제 계산하면 0.0 ~ 77.0을 3.0을 등분하면 25.6 단계 = 27.0 단계 그럼 나오는 최종 가공 깊이 단계에서 가공 여유 빼고 하면.... 어쩌고저쩌고 하면 결론 가공 간격 3.0 보다 작은 값 이 미절삭 됩니다.
가공 여유 0.15를 지정해도 결국 바닥 은 가공 간격 3.0에 기준 한 미절삭 부분 이 남게 됩니다.
그래서 가공 경로 정보 을 확인해 보면 최대 가공 깊이가 -74.038로 나옵니다..
사실 원하는 가공 깊이는 -77.0 - 0.15 = -76.85 이어야 하지만 실제로는 -74.038 이 나옵니다.
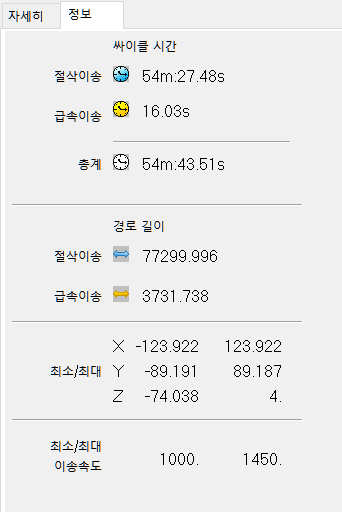
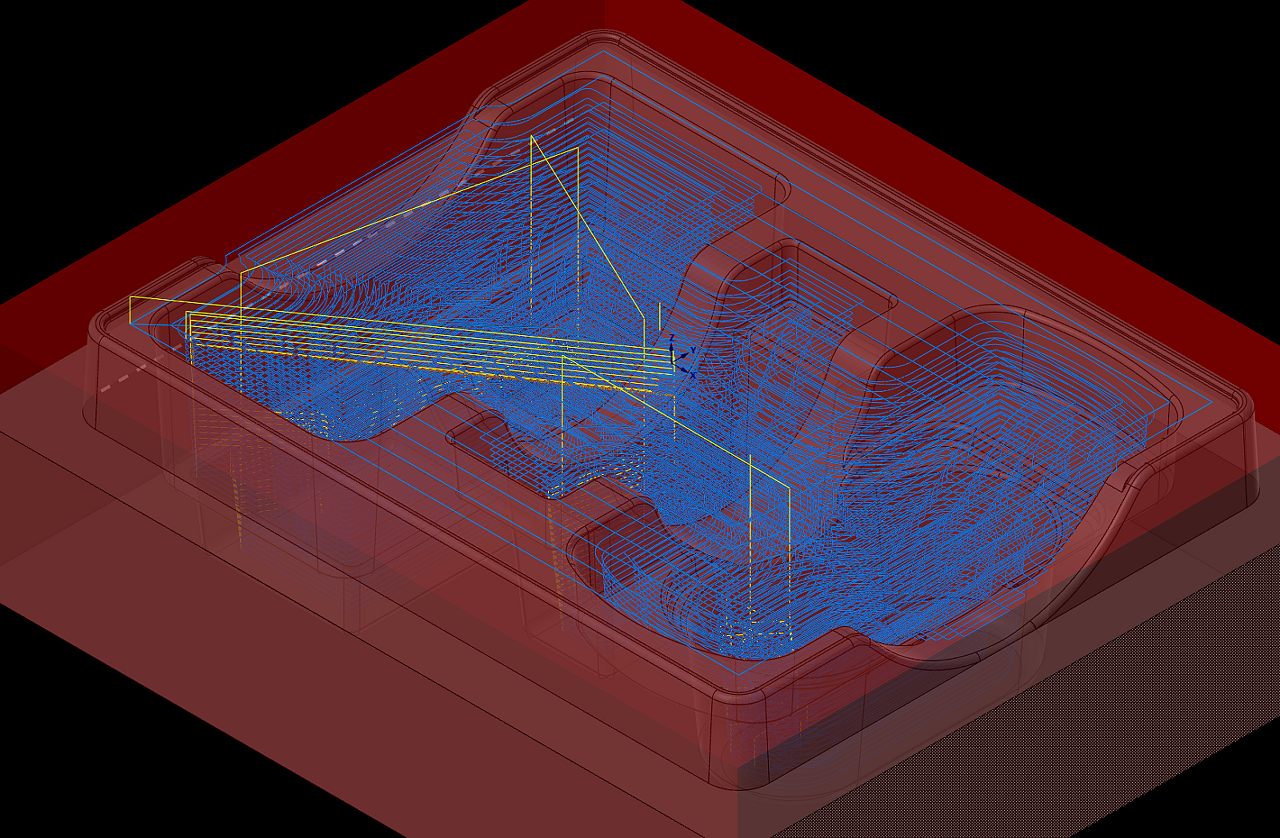
일단 가공 경로 가 나왔습니다.
즐거운 마음으로 모의 가공을 실행해 봅니다.
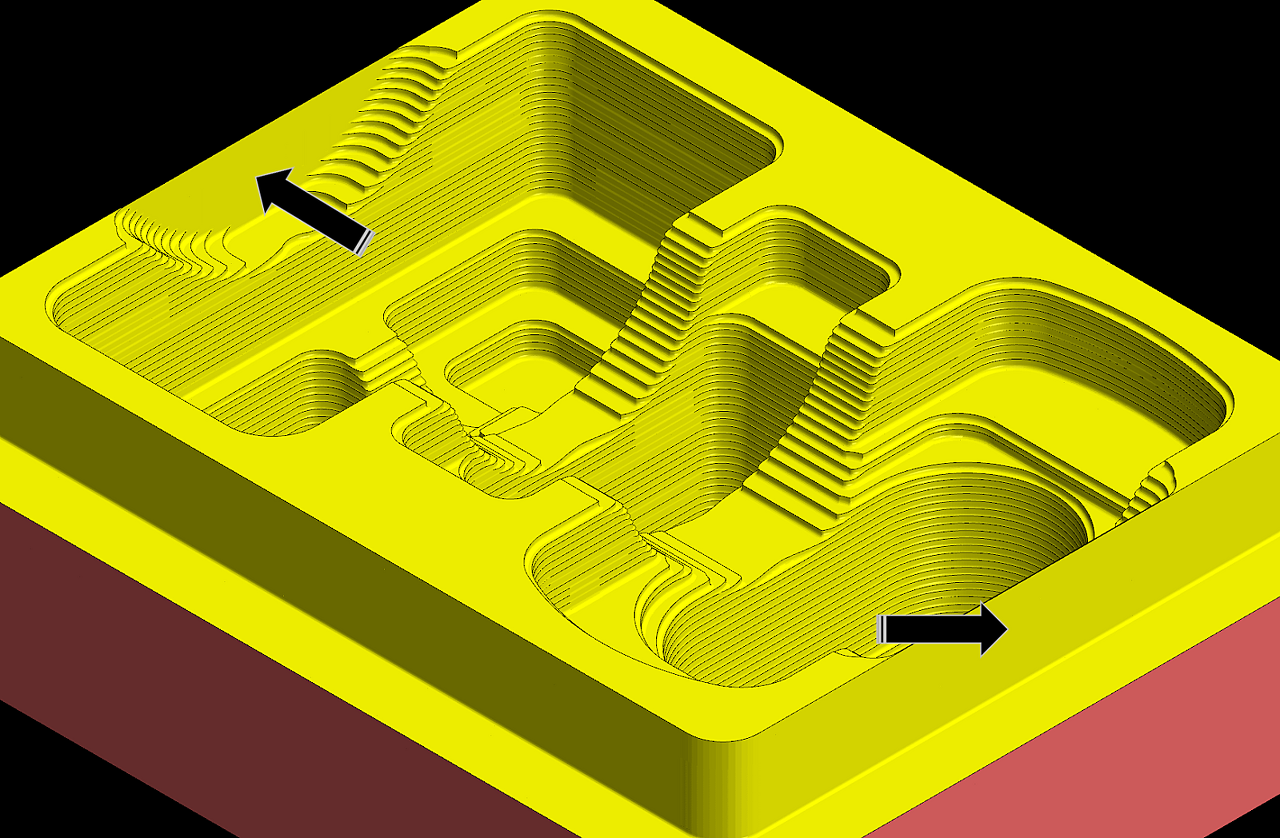
그런데 저 화살표 부분에 얇은 벽이 생겼습니다.
이유는 외곽 황삭 가공 시 같은 체인을 두고 외곽 은 외측으로 가공 여유 두고 내곽 은 내측으로 가공 영유 을 두기 때문에 저러한 형상 이 발생합니다.
실제로는 0.3mm 이내 얇은 벽 이므로 가공 중 없어지겠지만......
그러나 혹시나 하는 마음에서 경로 수정을 합니다.
곡면 파라미터에서 공구 중심 영역 설정에서 내측으로 되어 있는 부분에서 옵셋 거리 을 0.0에서 -5.0으로 입력합니다.
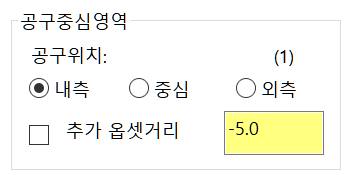
이렇게 하고 가공 경로 확인을 해보니 아래와 같이 살짝 외측으로 넘어갑니다.
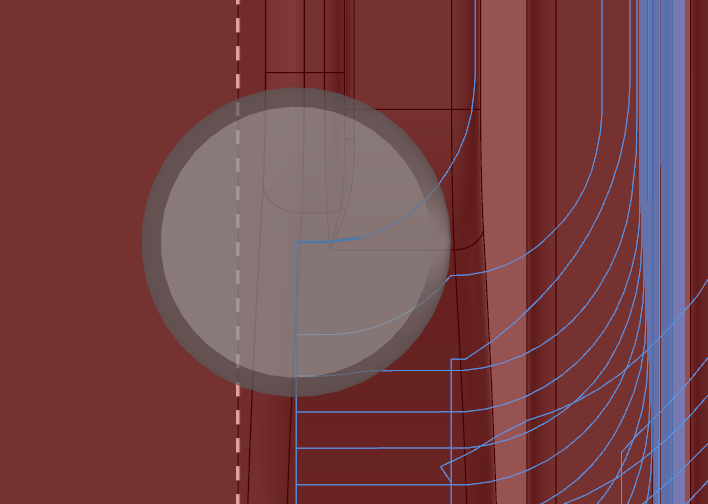
그래서 다시 모의 가공을 실행해 봅니다.
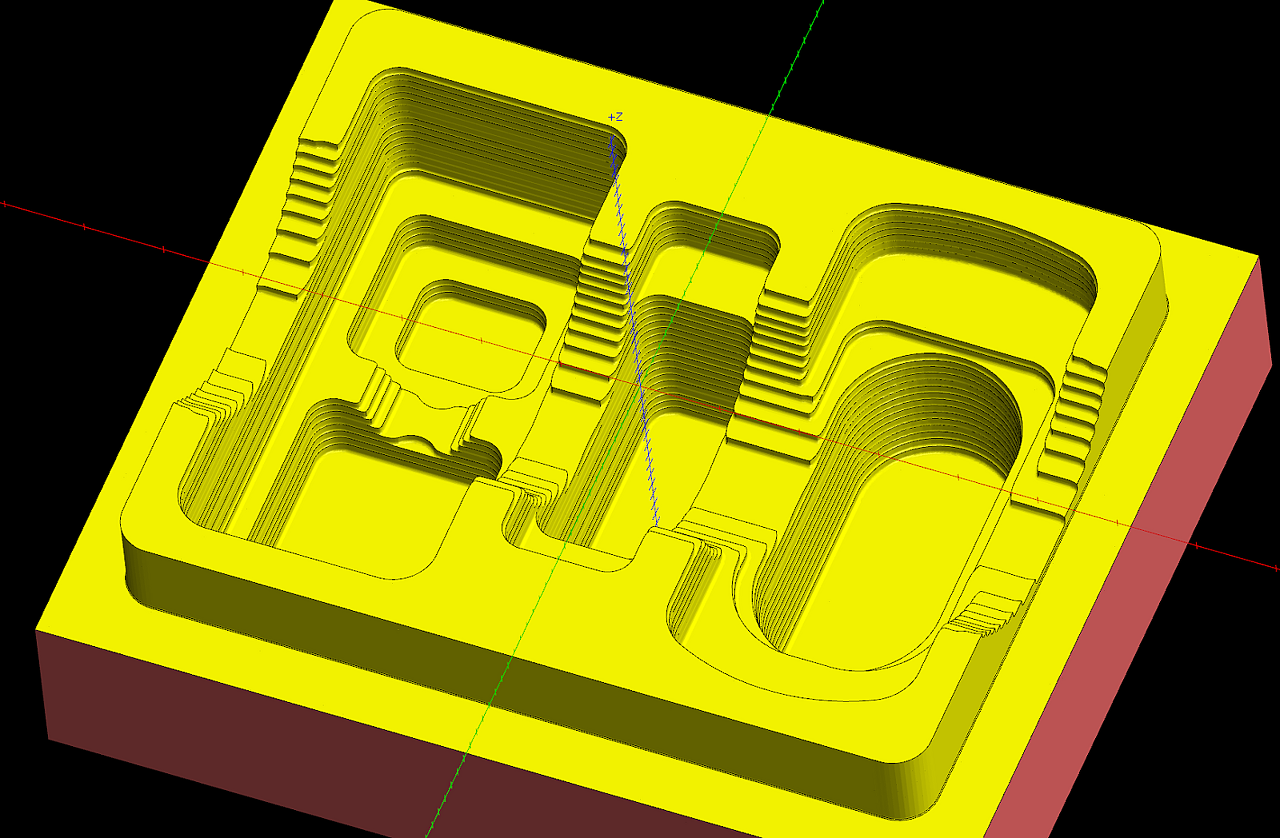
음 좋아 보입니다.
그래도 한번 모의 가공 상 가공된 깊이 을 확인해 봅니다.
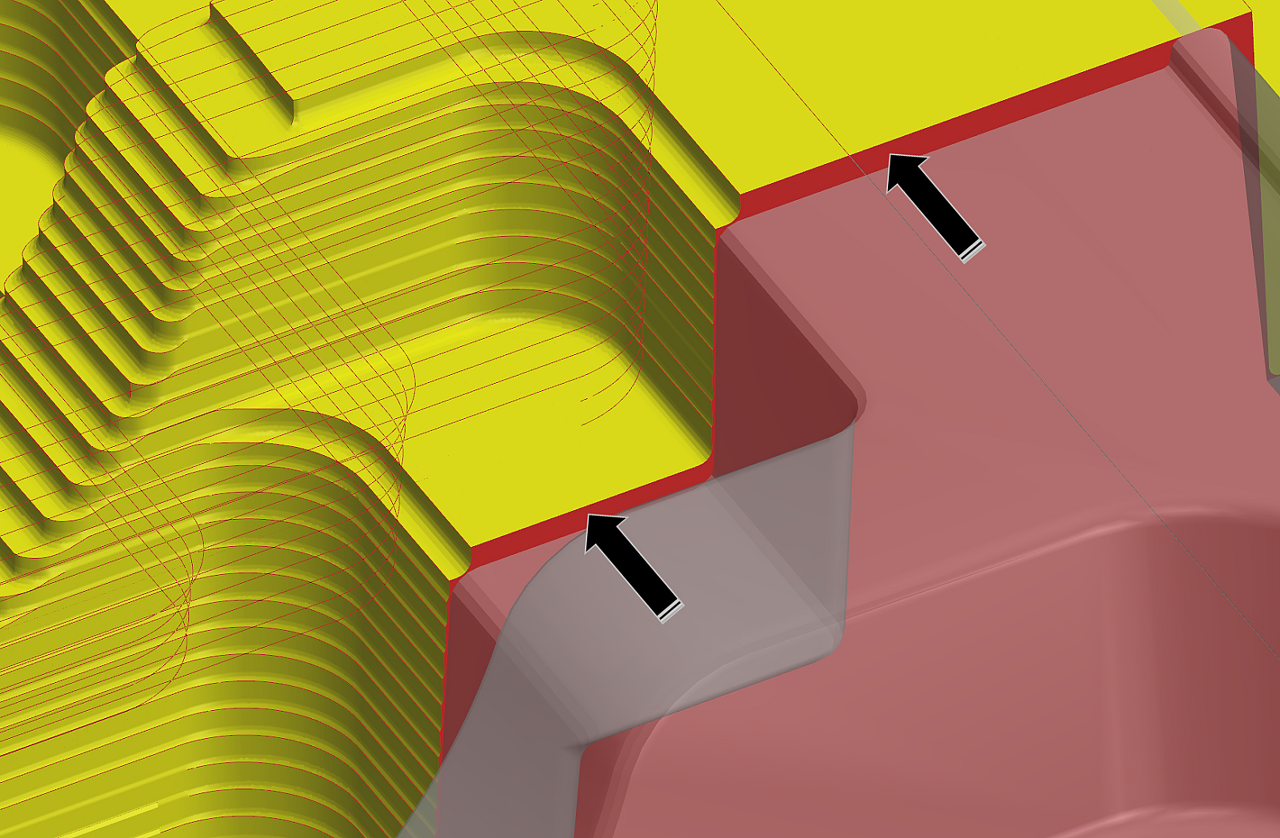
모의 가공 상에서 단면을 출력해 보니 측면 은 상관없는데 바닥 면 이 전부 두껍게 미절삭 된 것 을 볼 수 있습니다.
그래서 중삭을 하여야 할 이유 가 발생하네요...
그럼 중삭 , 정삭 은 다음 기회에 하겠습니다.
'마스터캠 관련 한 여러 이야기' 카테고리의 다른 글
| 3D 가공 과정 에 대한 짧은 글 입니다. (금형 형태 가공) -4 (2) | 2022.05.21 |
|---|---|
| 3D 가공 과정 에 대한 짧은 글 입니다. (금형 형태 가공) -3 (0) | 2022.05.21 |
| 3D 가공 과정 에 대한 짧은 글 입니다. (금형 형태 가공) -1 (0) | 2022.05.21 |
| 마스터캠 와이어프레임 가공 (쿤스 가공) 에 대하여 알아보겠습니다.-3 (0) | 2022.05.21 |
| 마스터캠 와이어프레임 가공 (쿤스 가공) 에 대하여 알아보겠습니다.-2 (1) | 2022.05.21 |


