이번에는 저번에 이어 생성된 STL 파일을 머신 시물레이션에 적용하는 법 을 알아보겠습니다.
*사전 주의 사항
간혹 가다 보면 STL 저장 시 마스터캠 상 에서 지정된 좌표(WCS)와 틀리게 저장되는 경우 가 많습니다.
(주로 상면 가공 한 소재 을 후면 가공 하게 하기 위하여 우측면 등 에서 회전 이동에서 저장하는 경우)
그러므로 저장 후 다시 불러드려서 의도 하는 위치에 제대로 저장되었는 있는지 확인해 보시기 바랍니다.
그럼 저번에 예제로 저장 한 3AXIS-VMC 폴더에 저장 STL 파일을 다음 폴더에 복사합니다.
마스터캠의 사용자 공용문서 의 마스트 캠 공유 폴더의 머신시물레이션 폴더 의 MachSim 폴더... 헉헉.
C:\Users\Public\Documents\shared mcamx9\MachineSimulation\MachSim (X9버전 경우)
위 폴더 (MachSim) 안에 보면 다른 머신 모델링 폴더 가 있습니다. 그곳에 복사해주세요.
* 중요 사항 지금부터 이 머신 시물레이션 이름을 계속 동일하게 유지하셔야 합니다.
(예:3 AXIS-VMC는 계속 동일하게 유지)
그리고 해당 마스터캠을 실행합니다.
그리고 간단한 가공 경로 가 있는 예제 파일 (가공 캠 작업되어 있는) 파일을 불러드립니다.
(머신 시물레이션 은 가공 경로 가 있어야 실행됩니다.)
그럼 해당 머신 시물레이션 설정을 실행합니다.
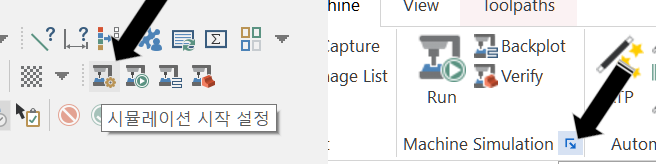
왼쪽은 X8,9 버전 오른쪽은 2000대 버전입니다. 클릭하여 실행합니다.
우선 머신 시물레이션 설정 창 이 나오면 머신시물레이션 장비 선택 칸 을 클릭합니다.
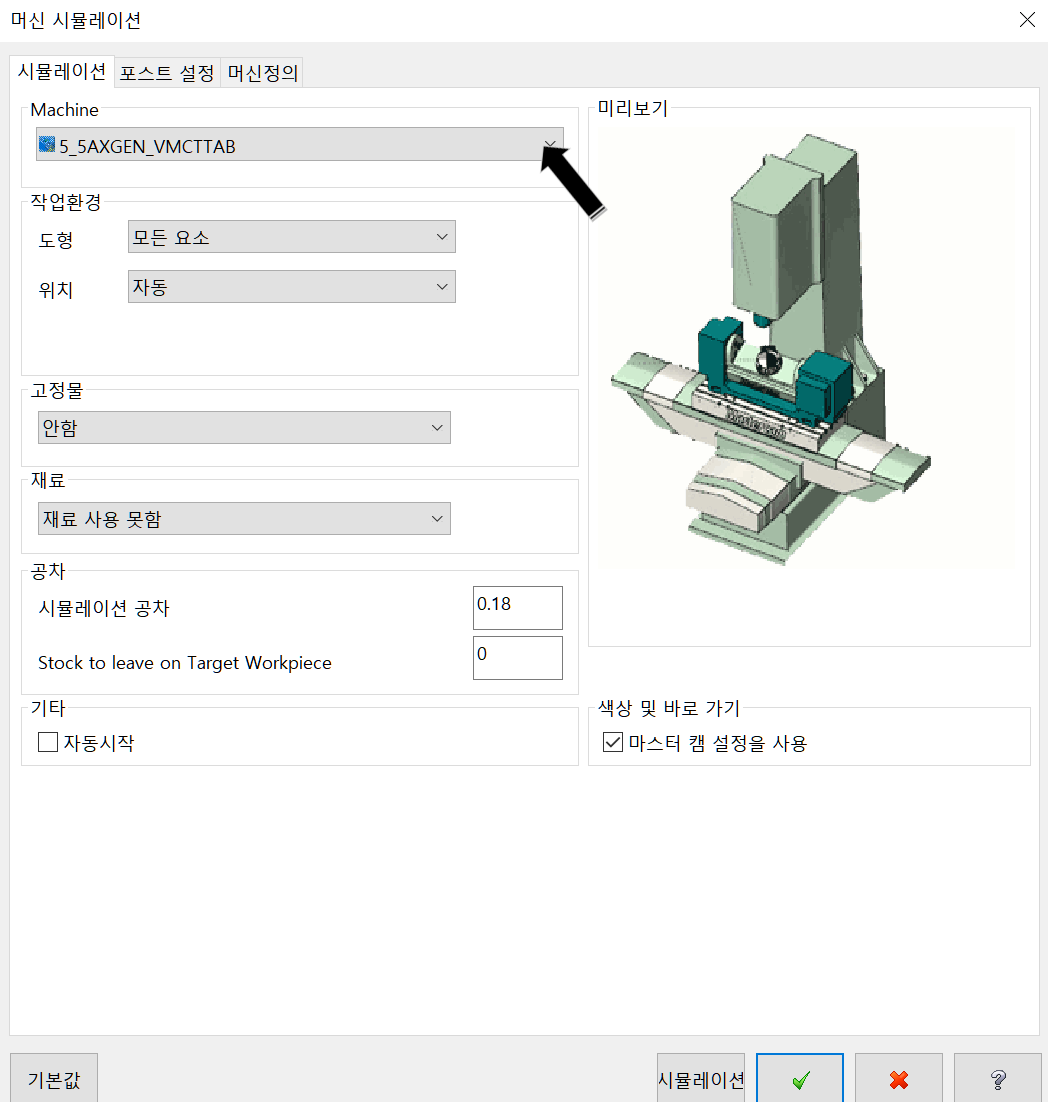
* 머신(MACHINE) 칸 을 클릭하여 3축 장비 을 선택합니다.
(실제로는 필히 3축 장비 을 선택할 필요는 없습니다. 다축 장비 선택해도 무방 합니다.)
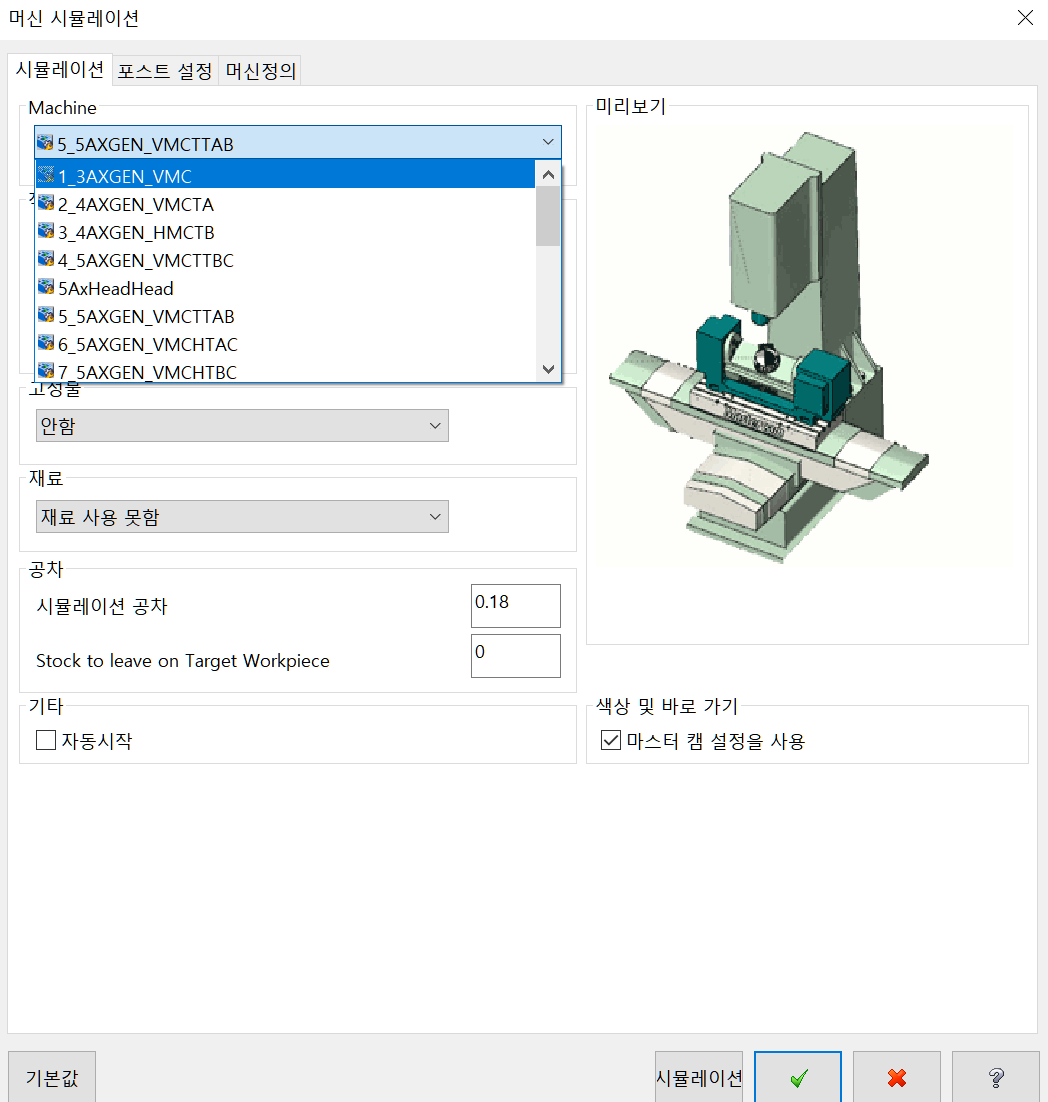
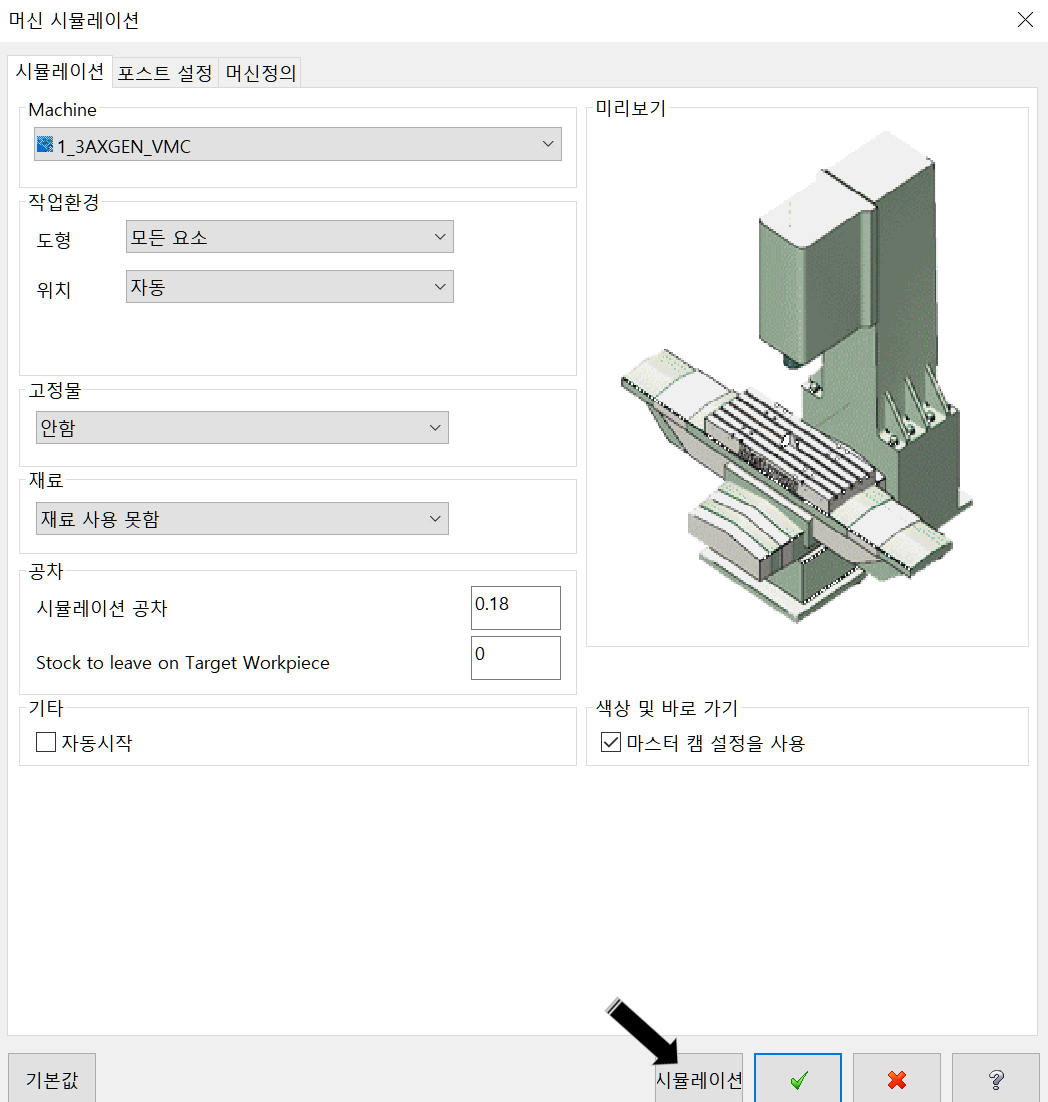
장비 선택 이 끝나면 하단의 시물레이션을 클릭합니다.
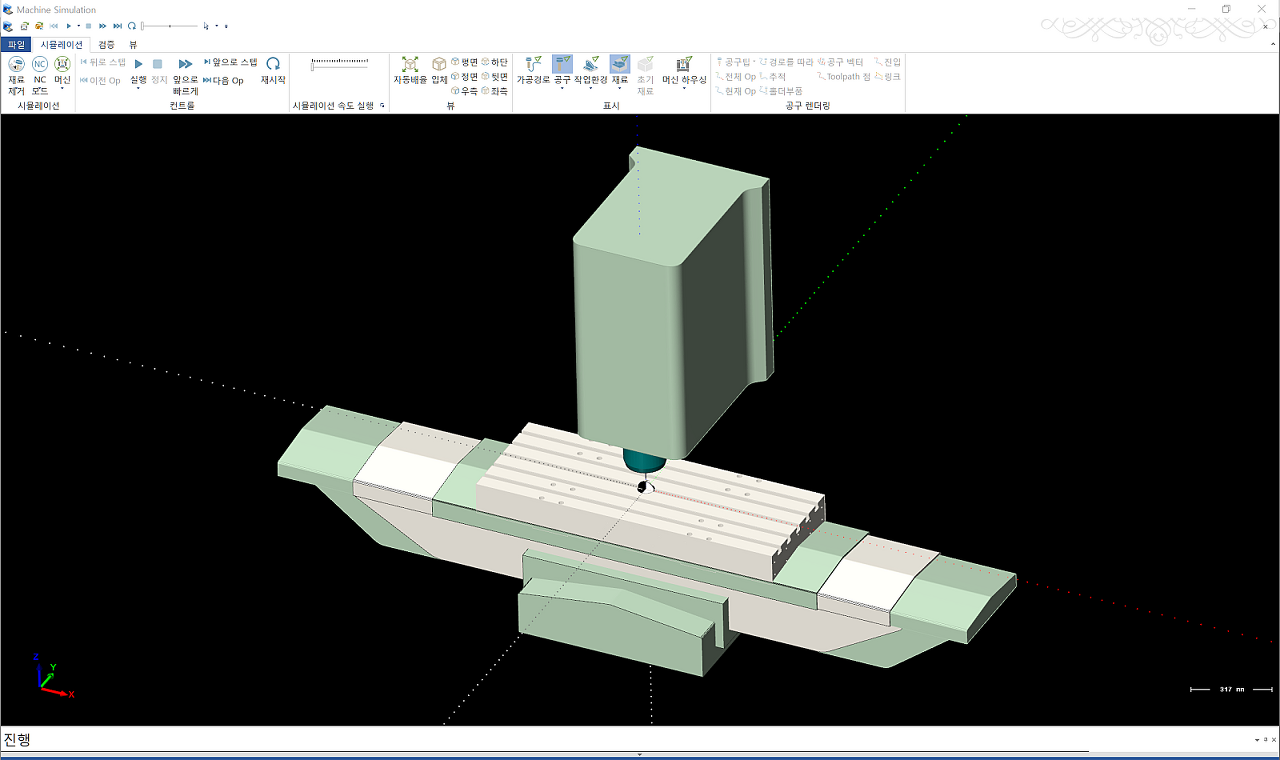
그럼 이러한 화면 이 표시됩니다. (각 마스터캠 상황 , 선택 장비에 따라 실제 화면 이 틀릴 수 있습니다.)
이후 상단 뷰(VIEW) 메뉴의 머신 설정 창 을 클릭하여 화면에 표시합니다.
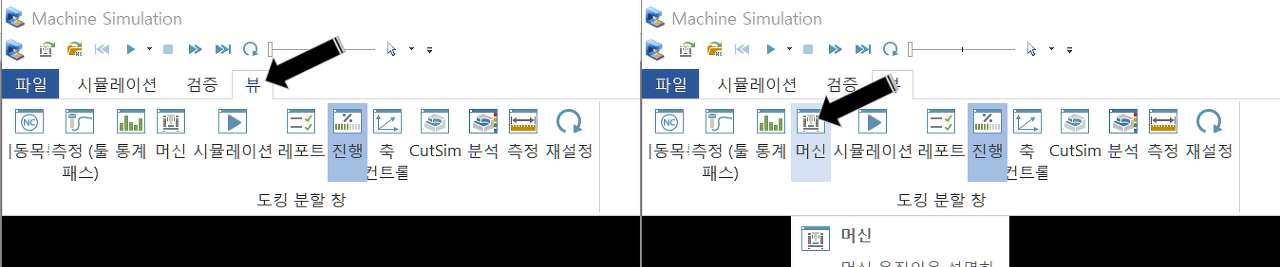
* 먼저 뷰 메뉴 을 선택 후 아래 머신 칸 을 클릭합니다.
* 위 기능 은 해당 기능을 하는 윈도 을 표시 / 삭제 유무 을 지령합니다.
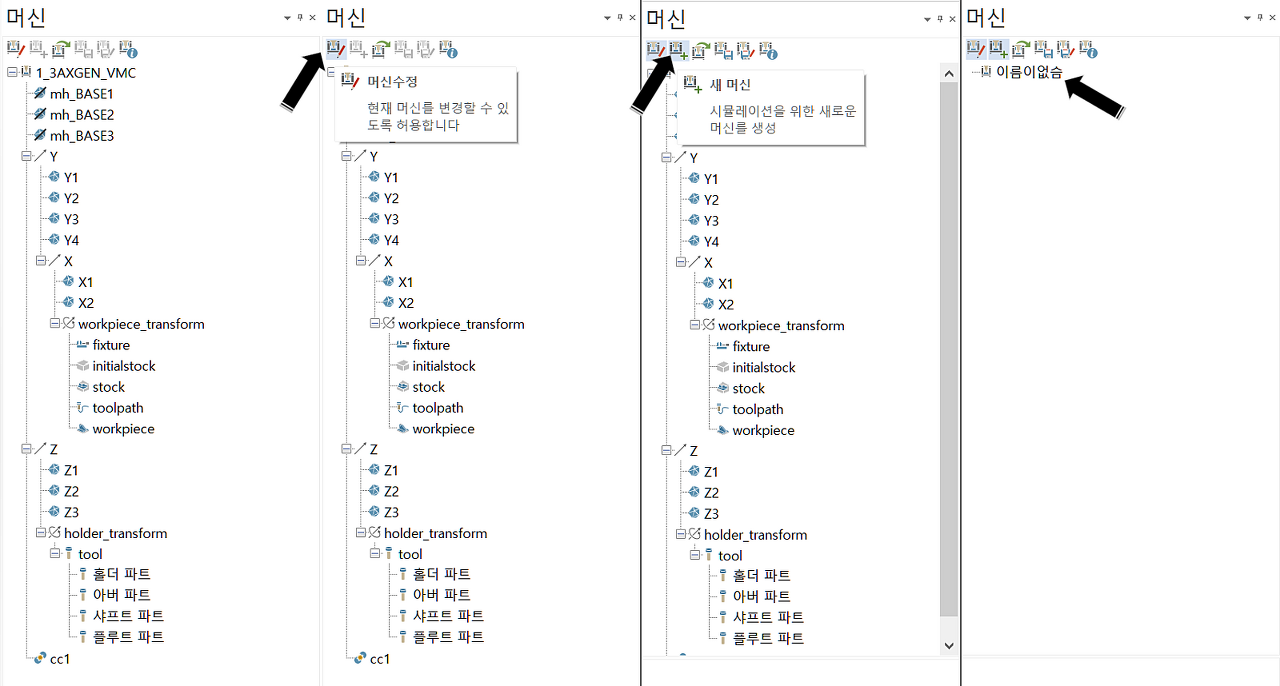
화면 머신 설정 창 이 표시되면 먼저 현재 로드되어 있는 머신 설정을 삭제하고 새 머신을 설정해야 합니다.
1. 머신 설정 창 상단 부 에 머신 수정 아이콘을 클릭합니다. (수정 가능 상태로 전환)
2. 옆에 새 머신 아이콘을 클릭하여 새로운 머신 설정을 생성합니다.
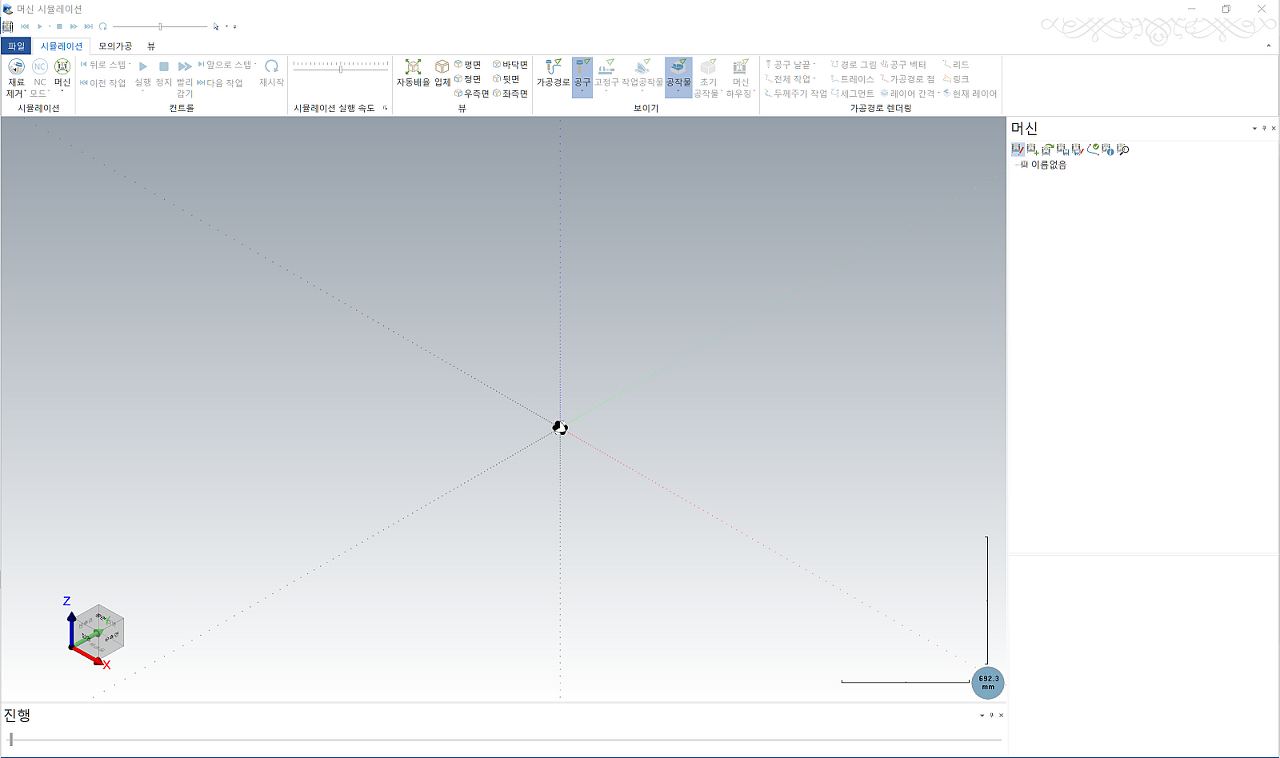
그럼 이런 상태 가 됩니다.
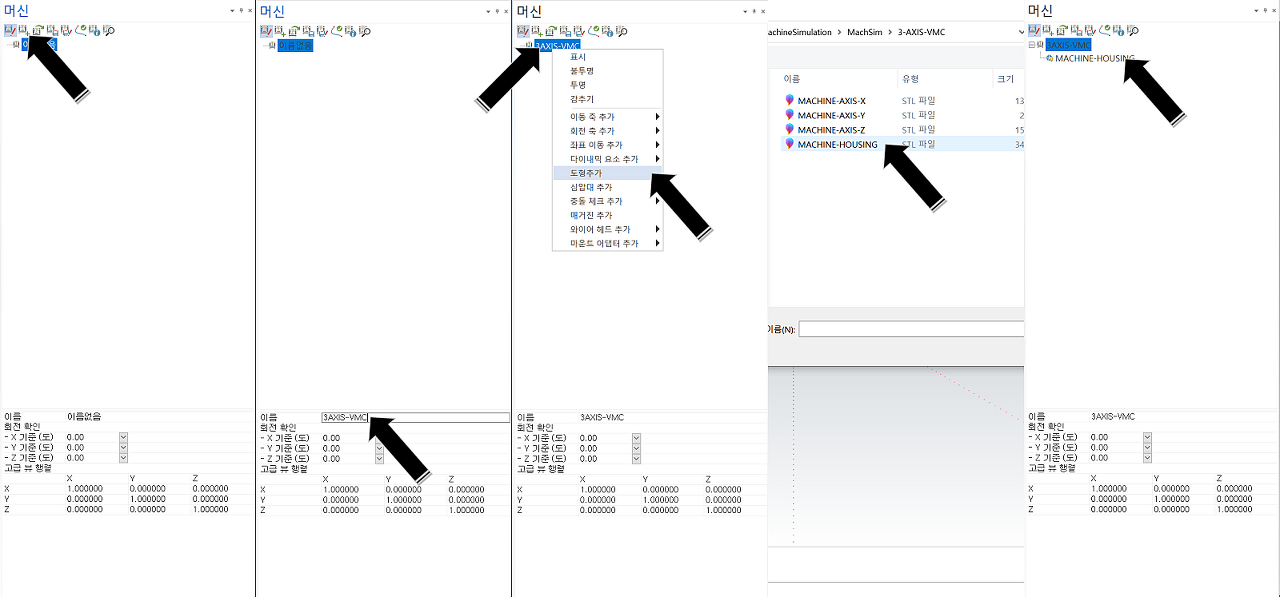
이후 이름 없음 부분을 클릭하여 아래 부분 의 이름에서 이름을 3 AXIS-VMC로 수정합니다.
* 만일 머신 수정 아이콘을 안 눌러서 선택 이 안되어 있으면 수정 이 안됩니다. (이후 모든 과정 이)
이후 머시닝 장비의 외부적 요인 (머시닝-하우징)을 설정해줍니다.
머시닝 가동의 기본 되는 뼈대 역할..
3 AXIS-VMC 부분을 클릭(오른쪽) 하면 옵션 창 이 나옵니다.
거기에서 형상 추가 (STL파일 입력) 을 누르시고 나오는 파일 선택 창 에서 (경우 에 따라 찾아 가야 합니다. MACHINE SIM 폴더) 해당 STL 화일 (머시닝 하우징)을 선택합니다.
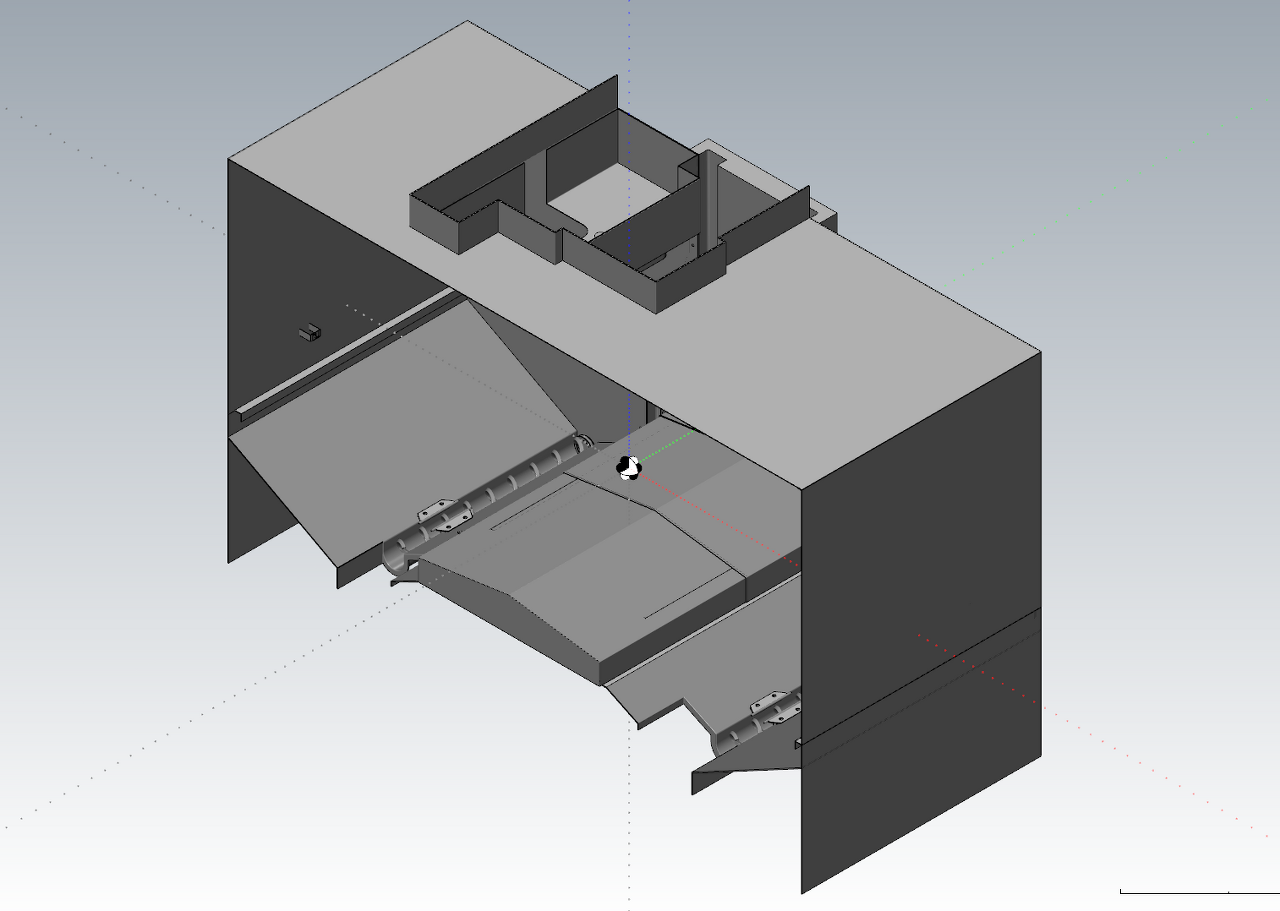
그럼 이렇게 화면에 머시닝 부분 이 표시됩니다.
* 만일 머시닝 하우징 이 눕어있거나 다른 곳에 가있으면 맨 처음 얘기 한 것처럼 STL 파일 저장 시 좌표 값 확인을 안 하신 것입니다.

이후 머신 창의 MACHINE-HOUSING 부분을 우클릭 하여 나온 옵션 창에서 머신 하우징으로 생성 부분 을 클릭합니다.
그러면 머신 시물레이션 이 이 형태 을 머시닝-하우징 (껍데기..?)로 인식하여 가공 시물레이션에서 배제합니다.
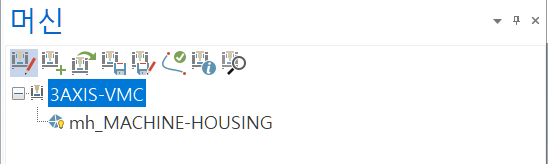
제대로 되면 이렇게 STL 파일 명 앞에 mh_이라는 머신 하우징 표시 가 붙습니다.
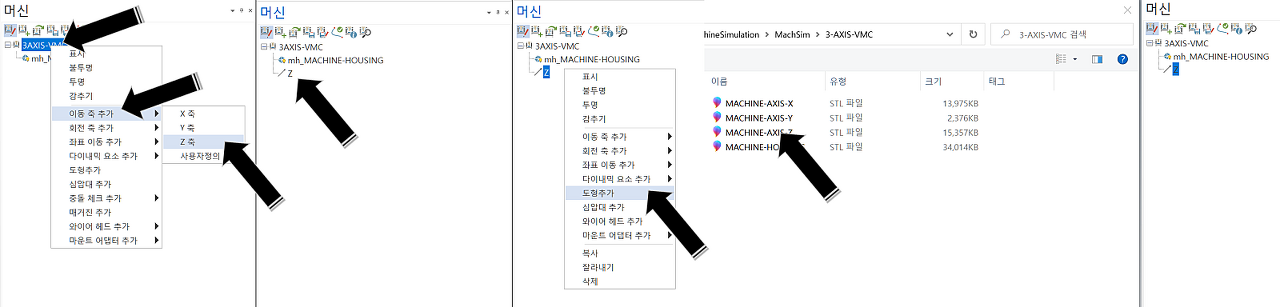
이제 가공에 필요한 이송 축을 추가해 보겠습니다.
먼저 Z 축 을 시작합니다.
먼저 3 AXIS-VMC 부분을 우클릭해서 옵션 창 을 펼쳐 봅니다.
그중에서 이동 축 추가 을 선택하고 거기에서 Z 축 을 선택합니다.
그러하면 3 AXIS-VMC 밑으로 Z 표시 (Z 축) 이 생깁니다.
이는 Z 축을 설정하는 하나의 메인 트리 가 생성된 것입니다.
이 Z 축에 스핀들 모델링 을 설정해보겠습니다.
다시 Z축 표시에 우클릭하여 옵션 창을 펼쳐 보면 도형 추가 가 있습니다.
(이 한글 변역 은 버전에 따라 다소 차이 가 있습니다.)
도형 추가 을 클릭하여 나오는 파일 창에서 역시 같은 장소에 있는 STL 파일 을 찾아서 클릭해 줍니다.
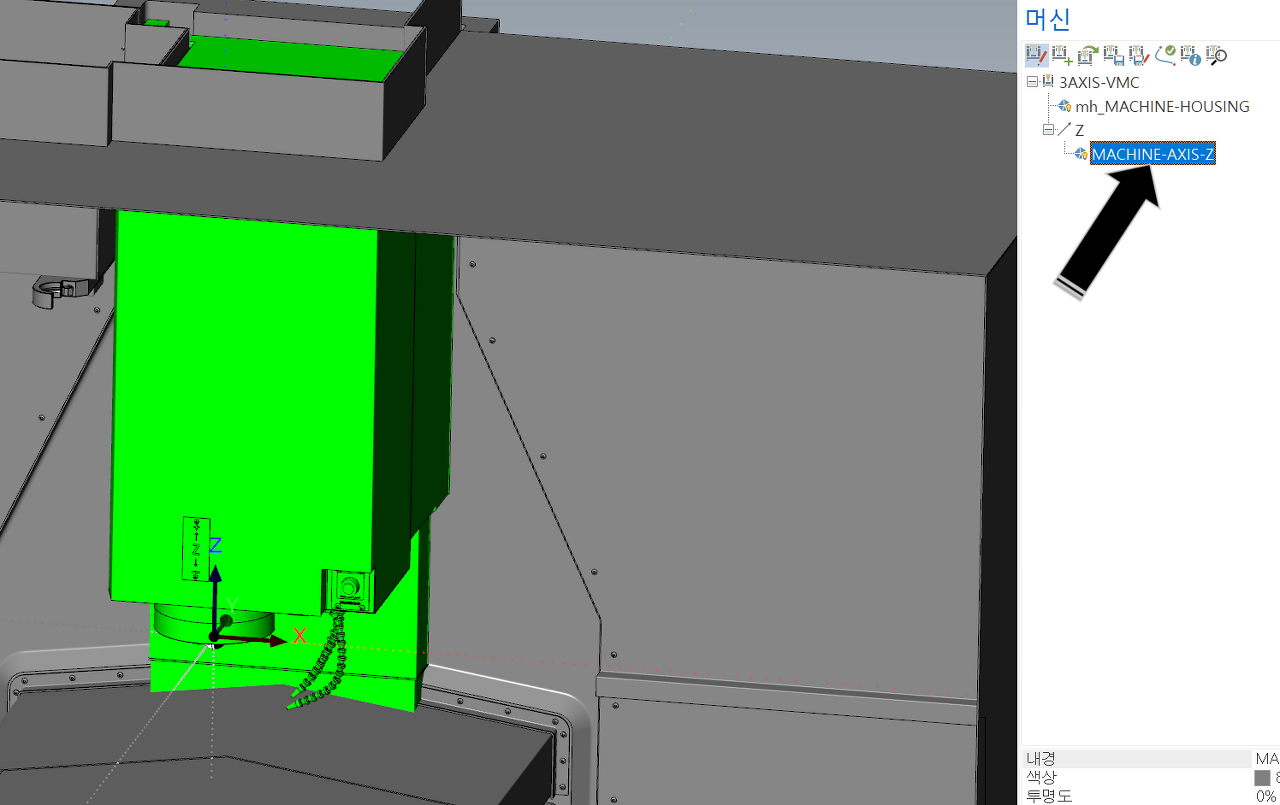
그럼 해당 STL 화일 명 이 Z 축 트리 밑으로 생성됩니다.
이제 이번에는 Y축 을 생성해줍니다.
여기서 중요한 것 은 위 트리 구조인데. (중요) 각 이송 축이 종속된 관계 을 고려하여 진행하셔야 합니다.
위 머시닝 구성을 보면 머시닝 하우징 이 있고 이 머시닝 하우징 내부에 스핀들 (Z 축) 이 별도로 움직입니다.
그러므로 트리 구조 을 머시닝-하우징 바로 밑으로 넣습니다.
그리고 X , Y 축 을 보면 X축(배드면) 이 Y축 이송 장치 위에 올라와 있습니다.
그러므로 Y축은 Z 축처럼 머시닝-하우징 바로 밑으로 독립적으로 움직이나 X축은 Y축 에 연동하여 이송되므로 X축 은 Y축 트리 다음으로 놓여 있어야 합니다.
* 만일 여기서 부가축 A 축(인덱스) 을 놓는다면 당연히 순서가 머시닝-하우징 > Y축 > X축 > A축 순으로 트리가 형성되어야 합니다.
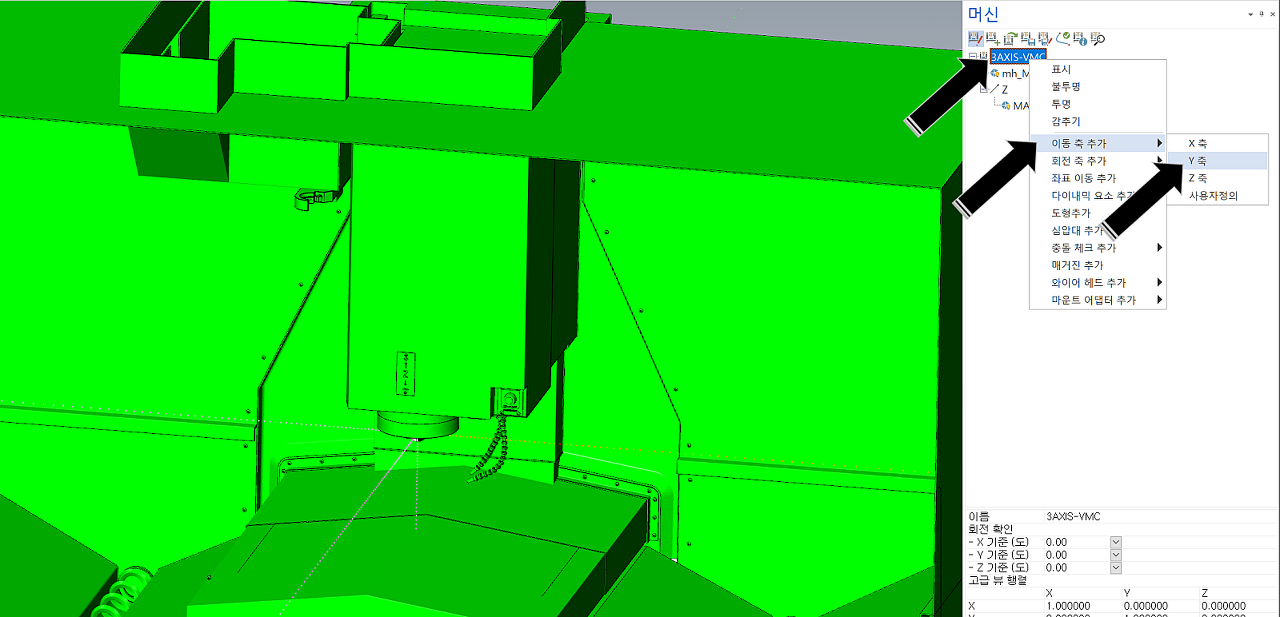
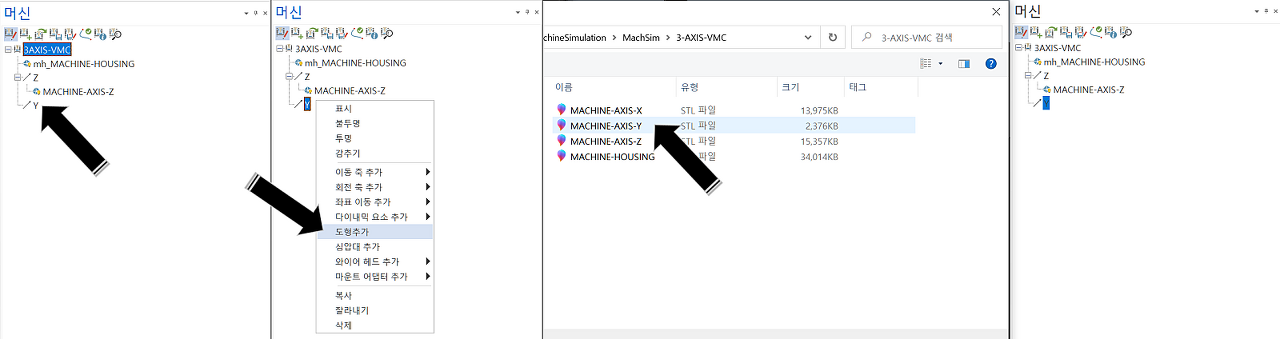
위 와 같이 Y축 을 머시닝 하우징 바로 밑으로 생성을 해주신 후 역시 마찬가지로 Y축 모델링을 설정해 줍니다.

그리고 마지막으로 X축 을 생성해 보겠습니다.
위에서 애기 한대로 X축 은 Y축에 종속되므로 3 AXIS-VMC 가 아니고 "Y"에 커서 을 두고 우클릭해주시여야 합니다.
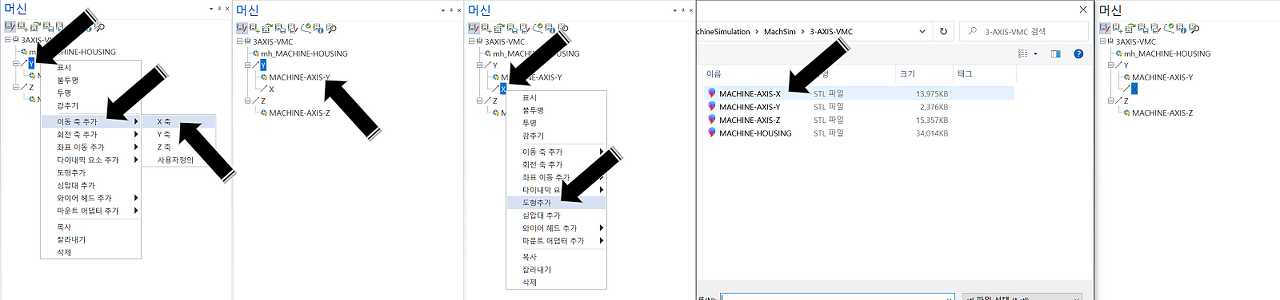
역시 다른 축 같이 방법으로 해당 이송 축에 모델링을 적용합니다.
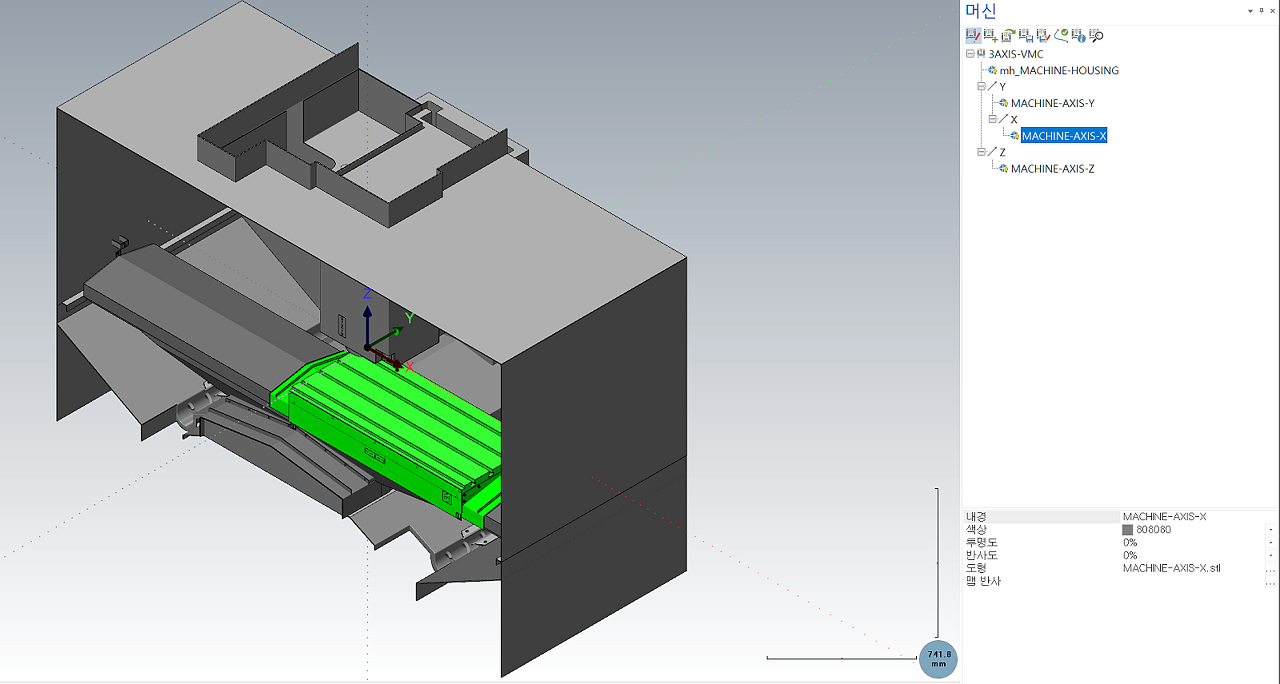
그럼 이제 각 이송 축 의 모델링 설정 이 끝났습니다.
그다음으로 할 일 은 각 축 의 이송 범위 을 설정해주는 것입니다.
당연히 마스터캠 은 해당 사용자의 장비 스펙을 알수 없으니 만일 제한 을 안 걸면 값이 입력 되는 대로 무한히 이송 되므로 실제 장비 스펙 을 적용하지 못하게 되지요.
그래서 현재 적용된 각 이송 모델링의 실 움직 임으로 보면서 각 이송 축 의 이송 거리 한계를 설정합니다.
먼저 Z 축 을 먼저 합니다.
* 이후 내용을 보시면 왜 초기 모델링 작업 시 각 모델링의 위치와 원점 좌표 을 중요시하는 것 인지 알 수 있습니다.
다시 "Z"표시 을 클릭만 합니다. (정확히 말해 커서 만 갖다 대시기 바랍니다.)
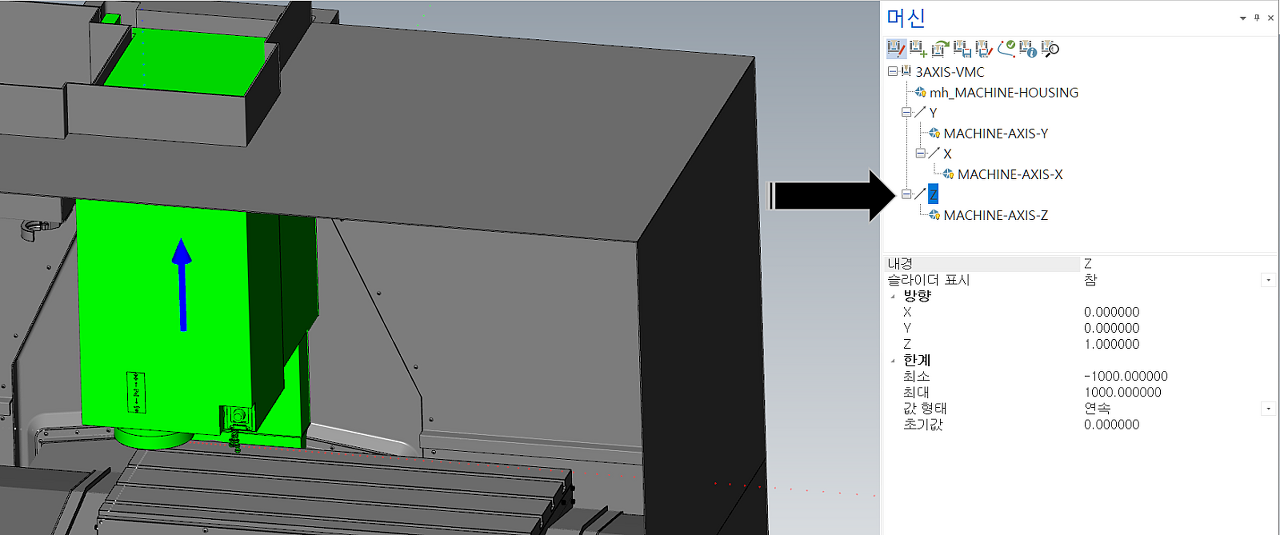
그러면 하단부 (마스터캠 상황에 따라 나온 창 화면 이 다릅니다.)에 해당 축 이송 거리에 대한 설정 값이 나옵니다.
우선 방향 값은 입력된 값이 어떻게 적용되는지 보여주는 것입니다.
(현재 Z 축 선택 이므로 Z 축만 1.000000로 표기됩니다.)
위 화면에 보면 스핀들에 위로 파란 화살표 가 보입니다. 이는 플러스 값이 입력되면 이송되는 방향을 나타 냅니다.
그러므로 Z 축 에 플러스 값을 주면 위로 올라가게 설정되어 있습니다.
(이는 사용자 선택에 따라 변경 가능합니다. Z 축 값에 -1.000000을 입력하면 이송 방향 이 반대로 됩니다.
한계는 이송 범위 을 보여 줍니다.
현재 최소 가 -1,000 최대 가 1,000으로 플러스, 마이너스 1.000 씩 이송 가능하다는 애기입니다.
그리고 초기값 은 초기 작동 시 위치를 얘기 하며 현재는 0.00000 (배드면)에 되어 있습니다.
이 을 변경합니다.
먼저 스핀들 이송 거리는 650.0으로 설정 하였습니다. 그러므로 최소 는 0.0 최대 는 650.0 으로 입력합니다.
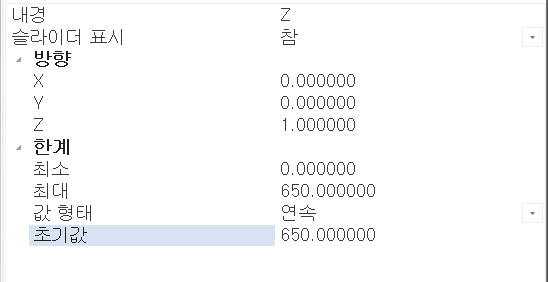
그리고 초기값 은 머시닝 가동 시 맨 위 (공구 교환 위치)로 위치하는 것 을 설정하므로 650.0으로 입력합니다.

이번에는 Y축 을 설정합니다.

역시 같은 방법으로 Y축 을 선택하면 하단에 이송 설정값 이 나옵니다. (빨간 화살표 주시)
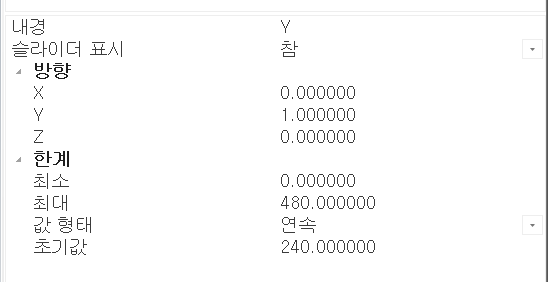
Y축 방향 은 플러스 방향 , 이송 거리 한계는 최소 0.0 최대 480.0으로 설정하였고 초기 위치는 240.0으로 설정하였습니다.
이번에는 X축 설정입니다.
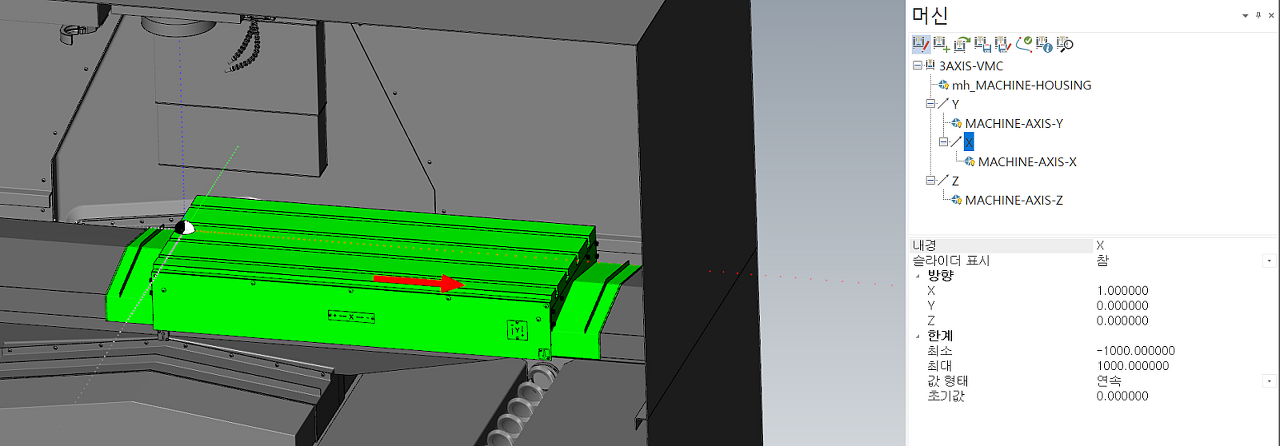
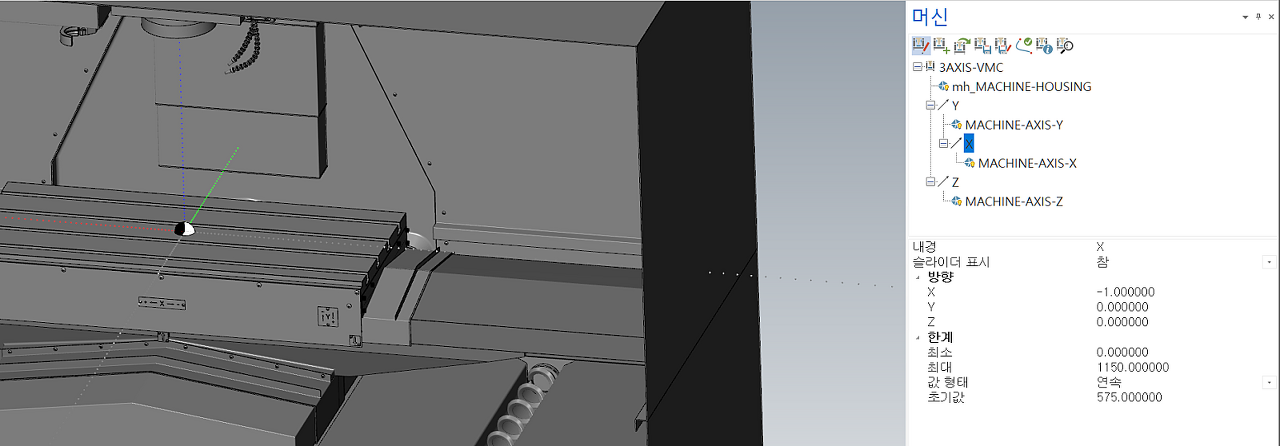
X축 은 마이너스 방향으로 이송하여야 하기에 마이너스 -1.000000로 입력하였습니다.
* 이는 초기 STL 설정 시 위치를 머시닝 기계 원점으로 하지 않아서 마이너스 값이 나오는 것이나 사실 편의에 따라 변경 가능합니다.
이송거리 한계는 최소 0.0 최대 1150.0000으로 설정하였습니다.
* 왜 최소 0.0 최대 -1150.000로 설정하지 않았는가 하면 은 최소 가 최대 보다 큰 값을 넣을 수 없습니다.
물론 최소 -1150.000 최대 0.0으로 설정하면 되지만 좌표 값이 허갈 릴 우려 가 있어 단순하게 설정합니다.
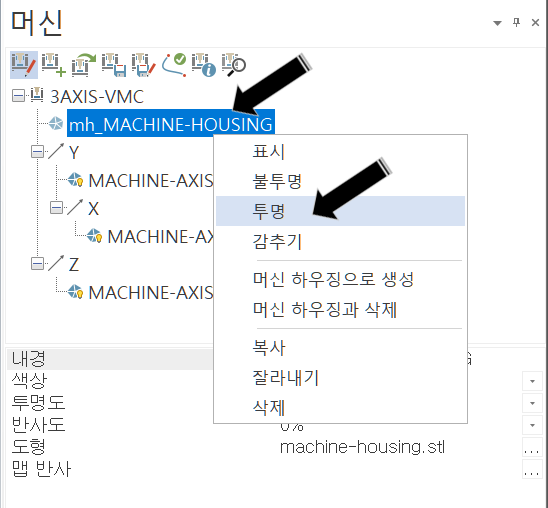
한번 각 이송 축의 이송 상태 을 보기 위하여 외부 요소(머시닝 하우징)를 투명하게 변경합니다.

이후 상단 메뉴 중 뷰 메뉴에서 축 컨트롤을 클릭해 줍니다.
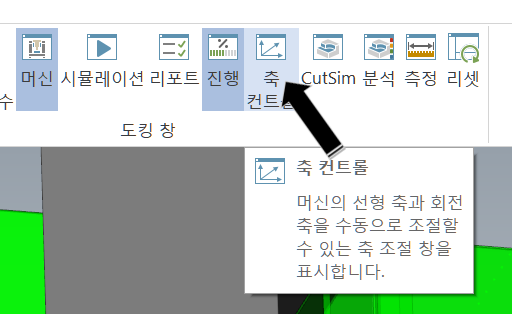
이러하면 각 축 을 임의로 이송해 볼 수 있는 축 컨트롤 칸 이 표시됩니다.
(이 축 컨트롤 창 은 각 마스터캠 상황에 따라 틀립니다.)
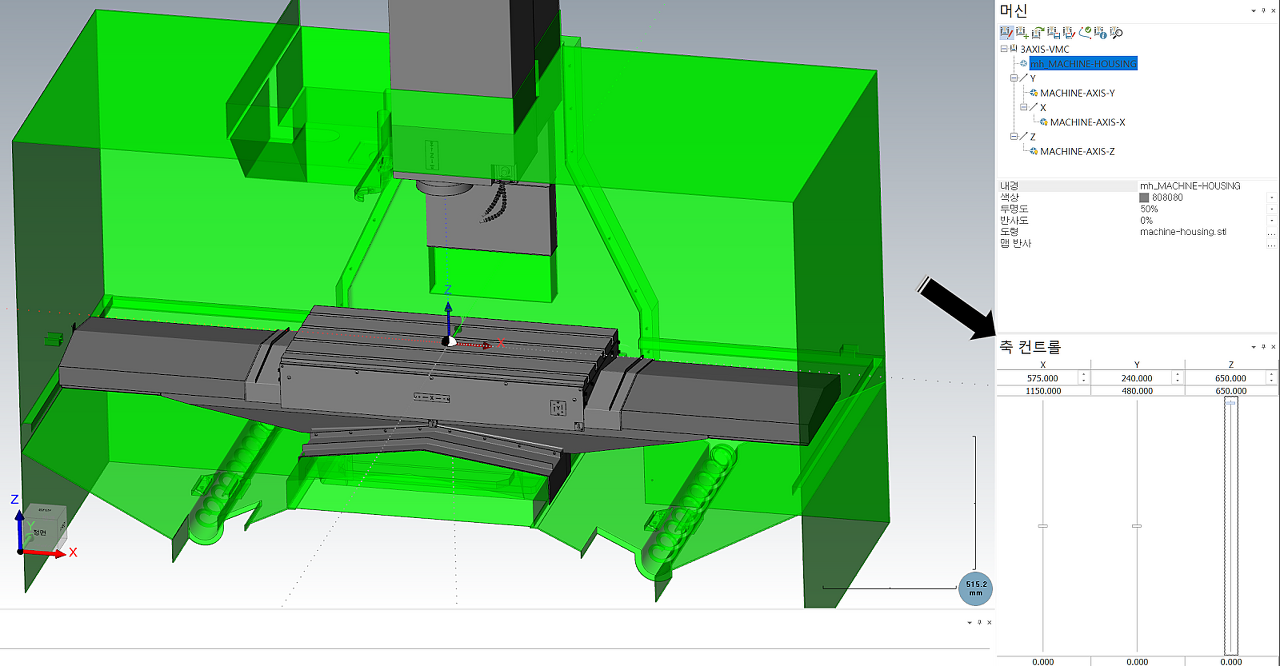
여기까지 문제없이 완료되었으면 다음과 같이 움직 여 볼 수 있습니다.
그런데 이렇게 움직여 보니 문제점(?) 이 하나 있네요.
장비 가 다른 장비와 충돌 (스핀들 이 배드면 에 접촉) 해도 아무런 표시 가 없습니다.

그래서 충돌 검사 기능을 추가합니다.
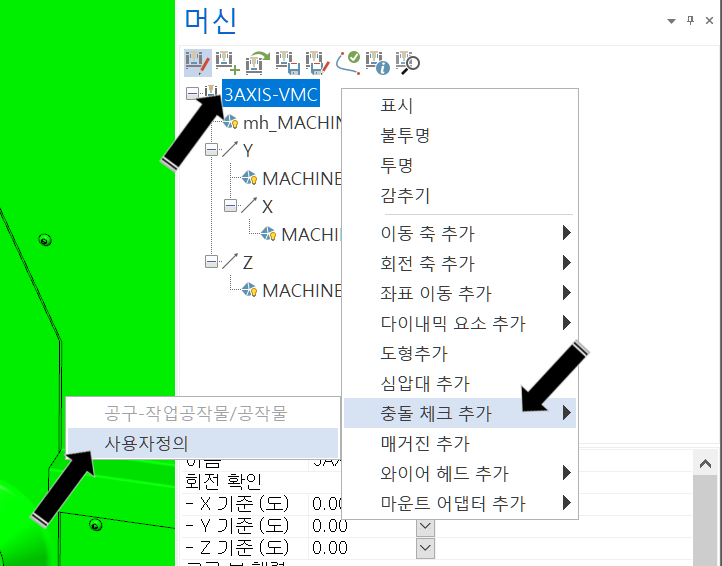
우선 3 AXIS-VMC을 선택 후 우클릭한 후 충돌 체크 추가 을 선택 후 사용자 정의 을 선택합니다.
* 여기서는 아직 공구와 작업물 설정을 안 해서 공구-작업 공작물/공작물을 선택 못 하는 데 나중에 설정 후 추가합니다.
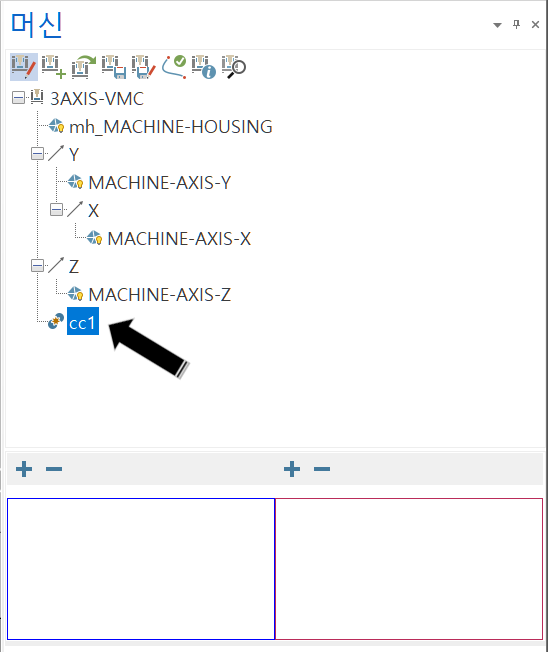
그러면 CC1이라는 트리 가 생성됩니다.
그리고 하단에 + - 박스 가 두 개 생성됩니다.
충돌을 체크할 두 그룹을 선택하여 양쪽으로 분리하여 넣으면 됩니다.
플러스 , 마이너스는 각각 추가 , 제거로 보시면 됩니다.

현재 장비 로서는 스핀들+공구(공구는 나중에 추가) 그룹과 배드면(X축+Y축이송) 그룹으로 나뉘어서 입력합니다.
먼저 스핀들 그룹(MACHINE- AXIS Z) 은 왼쪽에 추가합니다.

플러스 을 클릭하면 펼쳐진 도형 리스트에서 스핀들 선택 후 완료 클릭합니다.
다음 은 배드면 그룹(MACHINE-AXIS X , Y) 은 오른쪽에 추가합니다.

방법 은 위 와 동일합니다.
그리고 축 컨트롤 창에서 스핀들을 이송해 봅니다.
위처럼 스핀들 구성 요소 (절삭유 자바라?)가 배드면 에 접촉하면 빨간색으로 변하며 충돌 여부 을 표시합니다.
* 아직 공구 을 설정 안 했고 또 응용 편에서 바이스 나 기타 지그 설치 지정하면 충돌 여부 을 알 수 있습니다.
자 이제 마지막으로 스핀들 공구와 배드면 (작업 공작물 설정)을 해줍니다.
먼저 스핀들 공구 설정.
스핀들 "Z"을 선택한 후 우클릭하여 옵션 창 을 열고 다이내믹 요소 추가 을 클릭하고 단일 공구 세트 을 선택합니다.
* 여기서 단일 공구 세트 을 선택 한 이유 : 실제로 스핀들에 공구 장착 은 단일 공구 가 세트(공구 + 홀더)로 해서 장착되기 때문입니다.
호리젠탈 배드 나 인덱스 5축 등 은 또 틀립니다.
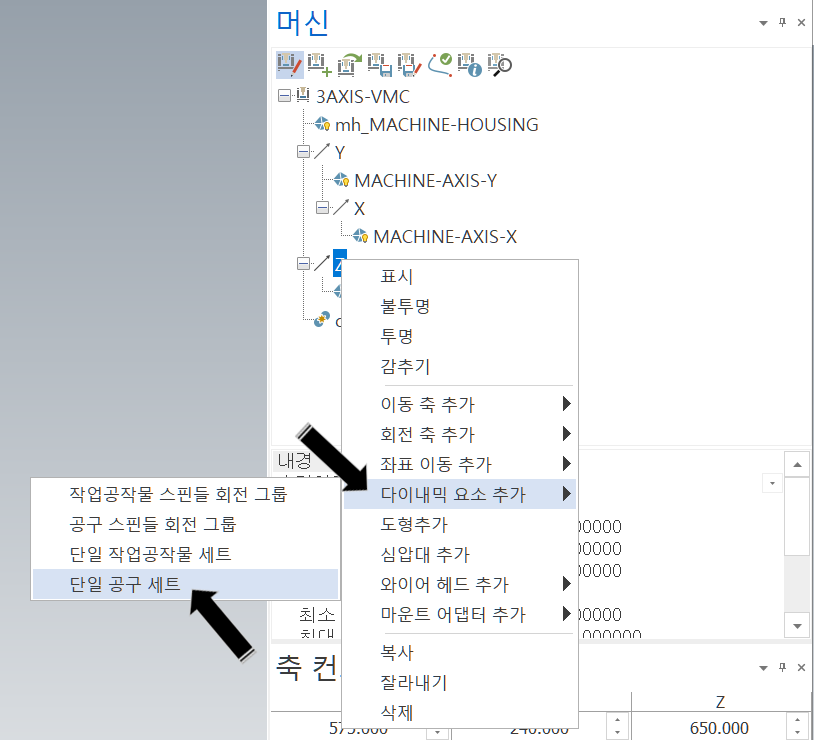
설정하면 다음과 같이 Z 축 트리에 홀더 이동과 공구 설정 이 생성됩니다.
* 사용자는 이것에 손댈 필요는 없습니다. (별도의 부가적인 요소 가 들어가 설정할 필요 가 있습니다.)
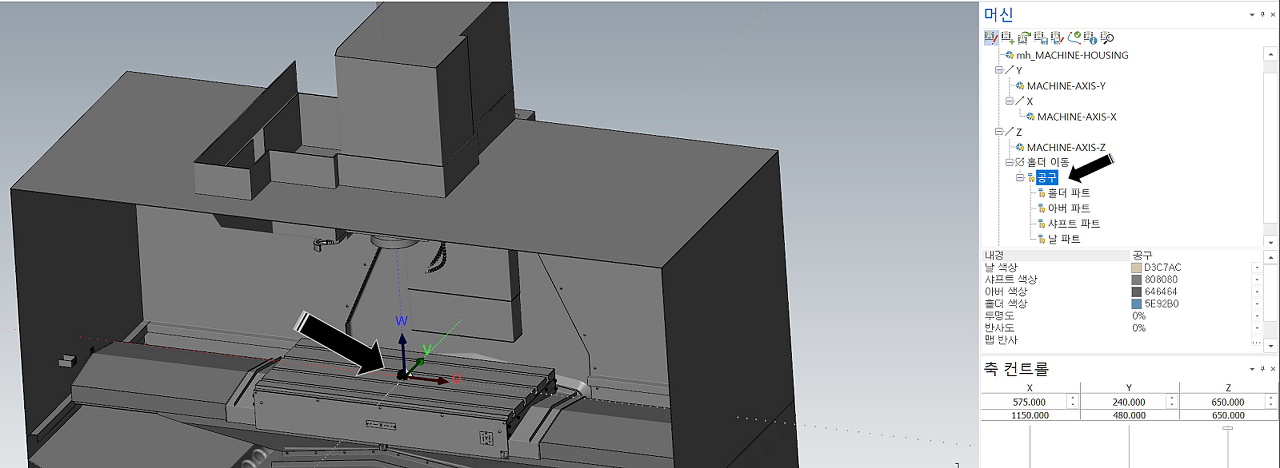
그리고 X축 배드면 (가공할 평면)을 설정합니다.
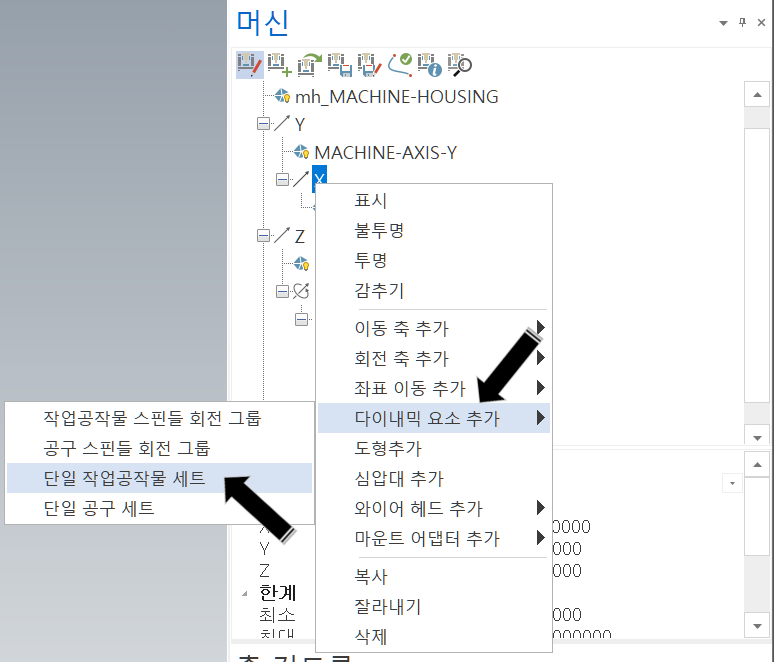
역시 같은 방법으로 "X"을 선택한 후 우클릭으로 옵션 창 을 열면 다이내믹 요소 추가에서 단일 작업 공작물 세트 을 선택합니다.
* 역시 배드면에 단일 공작물(소재)을 설정할 것이므로 이렇게 합니다.
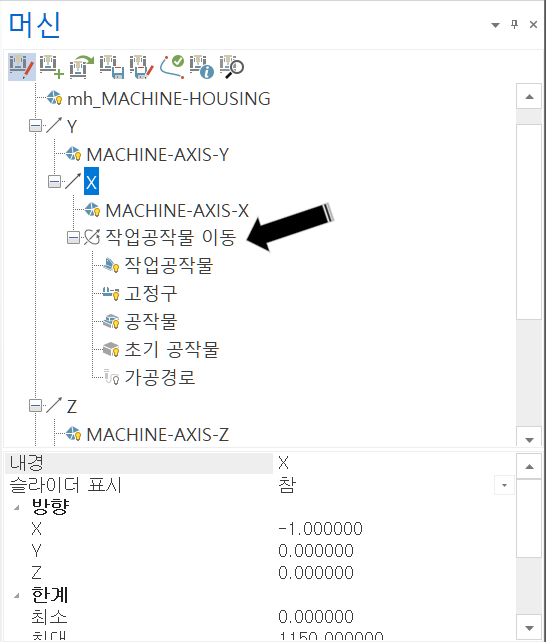
그럼 위 와 같이 설정 이 됩니다.
그럼 우선 장비의 가장 기본적인 설정 이 완료되었습니다.
이후 응용 편 에서 마스터캠에서 작업 한 캠 파일을 여기에 적용 응용하는 법 을 설명하겠습니다.
그렇려면 우선 저장부터 해야지요.
아래와 같이 머신 저장 아이콘을 클릭하여 저장을 합니다.
*주의 사항 이때 저장하는 파일 명 은 저장된 폴더 명과 동일하여야 합니다.
3 AXIS-VMC로 동일하게 안 그러면 에러 날 수 있습니다.
그럼 응용 편으로 넘어가겠습니다.
'마스터캠 관련 한 여러 이야기 > 머신 시물레이션' 카테고리의 다른 글
| 마스터캠 머신 시물레이션 생성 방법 -05 (부가축 , 인덱스 적용 방법) (0) | 2022.07.24 |
|---|---|
| 마스터캠 머신 시물레이션 생성 방법 -04 (다수 바이스 적용 방법) (1) | 2022.07.17 |
| 마스터캠 머신 시물레이션 생성 방법 -03 (머신 시물레이션 활용법) (0) | 2022.07.09 |
| 마스터캠 머신 시물레이션 생성 방법 -01 (자체 머시닝 모델링 적용) (1) | 2022.05.22 |


