이번에는 보편적인 장비 세팅 인 다수의 바이스 을 놓고 작업하는 환경을 구현해 보겠습니다.

우선 동일한 형태의 다수 (4개) 가공을 하는 것으로 진행합니다.
간단히 샘플로 하나의 가공 경로 을 생성합니다.
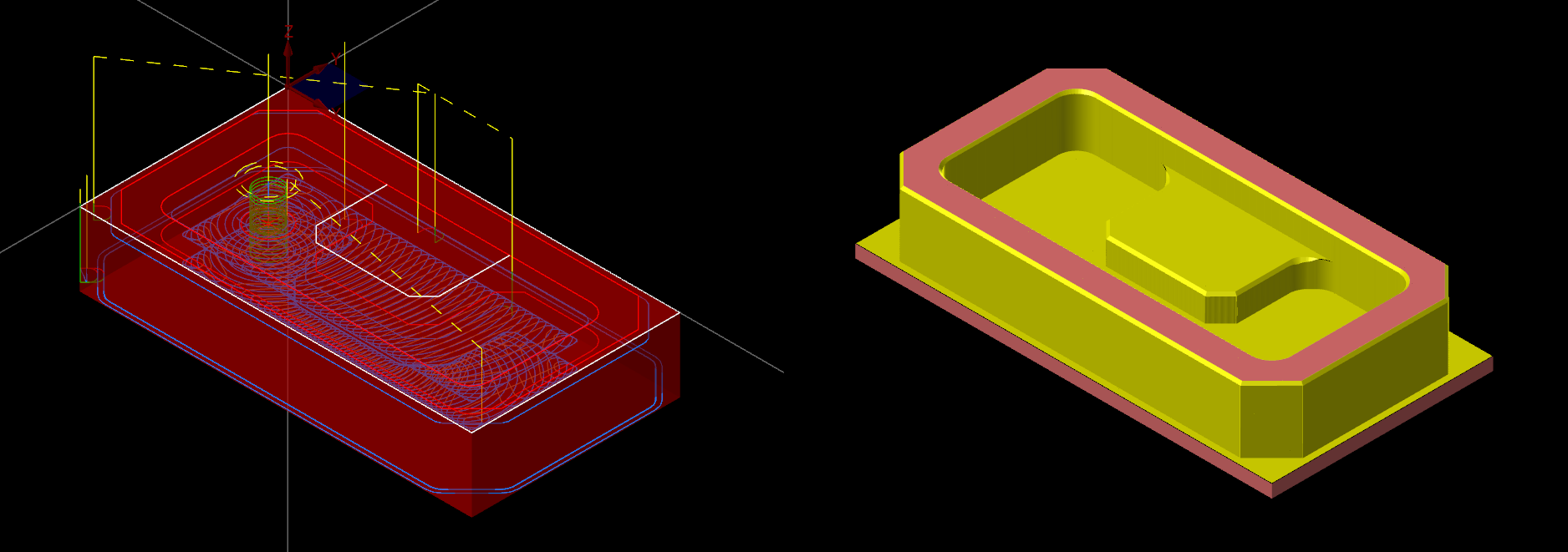
이것을 선형 배열로 4개 배열하여 작업하겠습니다.
캠 과정과 선형 배열 과정 은 생략하겠습니다.
여기서 중요한 것 은 재료 설정인데 모의 과정과 마찬가지로 소재 설정에서 는 별도로 분리되어 있는 다수의 소재 을 설정하지 못합니다.
* 단 공작물 설정을 하면 모의 가공에서 가능합니다. (머신 시물은 조금 틀립니다.)
그래서 우선 따로 소재 모델링을 작업한 후 레벨 "2"로 지정합니다. (이때 이 레벨에는 소재만 있어야 합니다.)
단순히 각 바이스 위치 별로 소재 을 솔리드 돌출 명령으로 생성해 놓습니다.
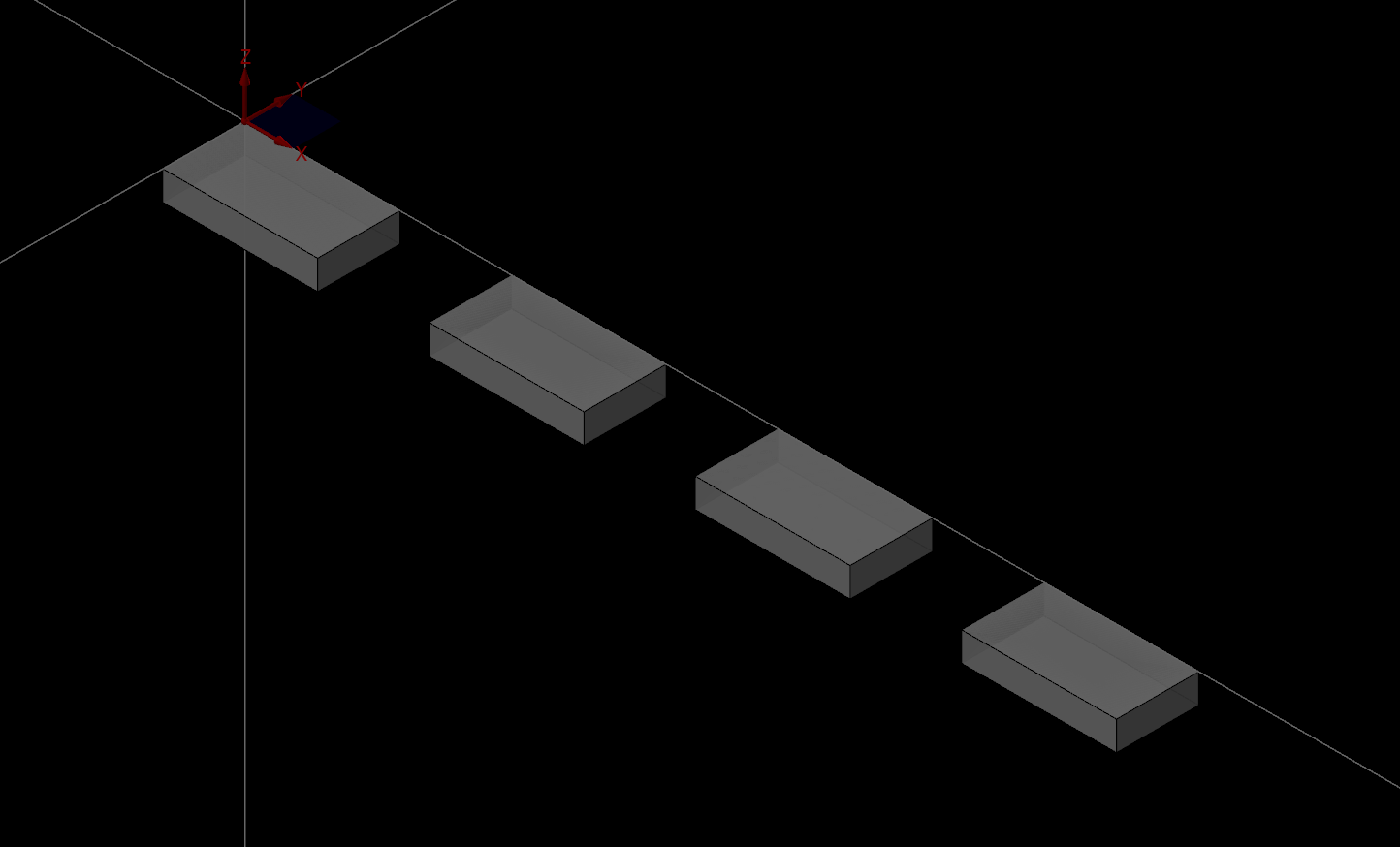
당연히 각 소재는 나중에 배치될 바이스 (고정구) 위치와 일정하여야 합니다.
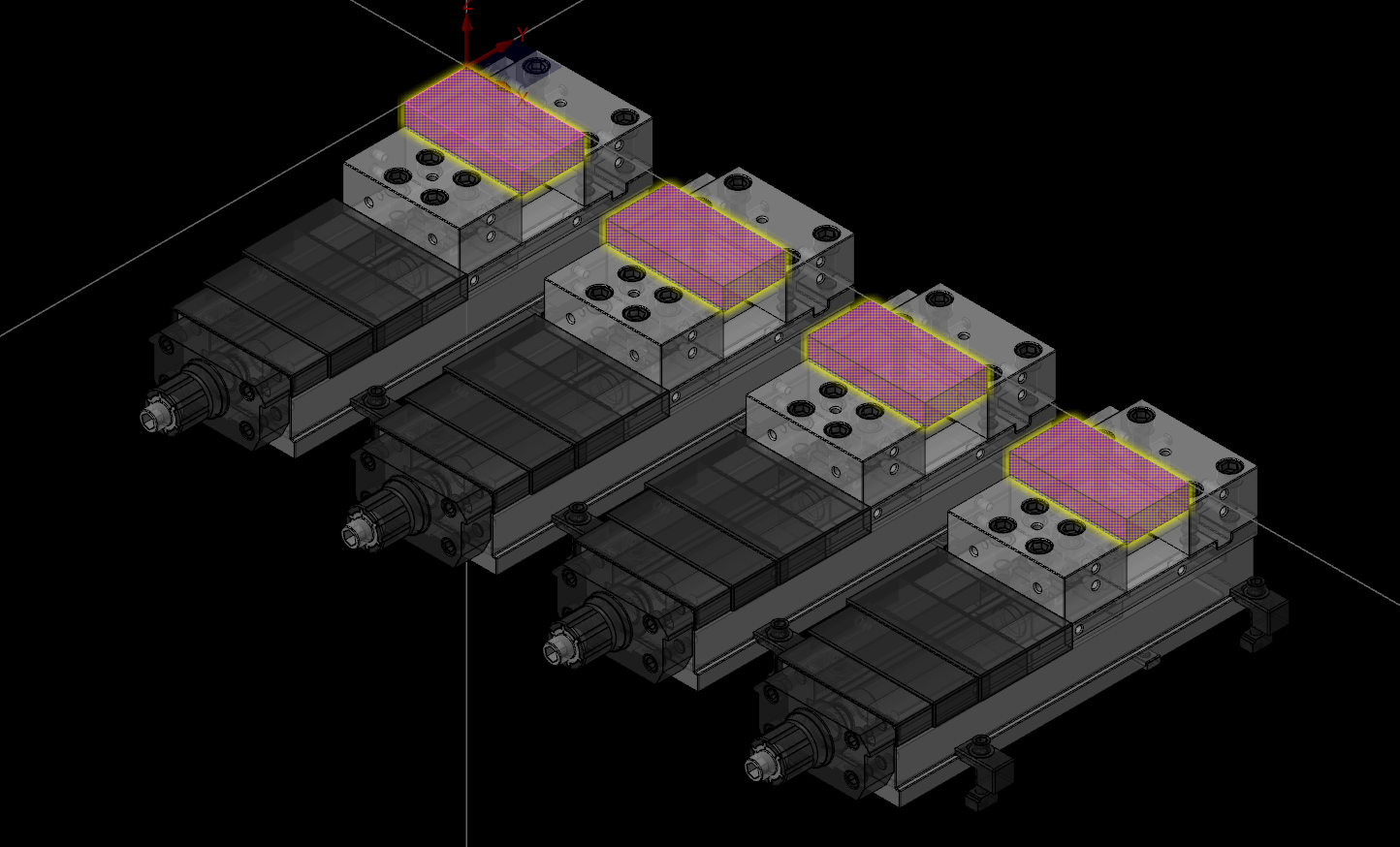
* 위 이미지처럼 X , Y , Z을 잘 배치합니다.
이후 앞에서 설정한 것처럼 고정구로 설정하여 머신 시물 을 실행하면 됩니다.
다만 이렇게 하면 다음과 같은 문제 가 발생합니다.
1. 각 가공 캠 파일마다 저 바이스 모델링 이 포함되어야 합니다.
(이는 할 때마다 머신 시물 설정 (일부분)을 계속해주어야 한다는 애기 가 됩니다.)
2. 이러다 보면 각 캠 파일 용량이 증대하며 머신 시물 과 관계없는 상황에서는 낭비 요소 가 됩니다.
3. 매번 머신 시물 작업 시 바이스 이동죠의 간격 (물리는 소재 규격)에 대한 조작 (이동) 작업 이 필요합니다.
4. 어신 시물 과 관계없는 (머신 시물 설정 이 안되어 있는 타 캠 파일) 작업 시 매번 머신 시물 을 해주어야 합니다.
5. 만일 다른 고정구 (선반척 , 면판 작업) 전환 시 매번 머신 시물 설정을 해주어야 합니다.
이러한 관계 때문에 방식을 좀 바꾸어 머신 시물 파일 자체에 저 바이스 을 넣어서 진행하는 것으로 진행합니다.
위에서 설명한 것처럼 우선 하나 소재 캠 작업 완료 후 선형 배열하고 각 분리된 소재 을 모델링하여 별도의 레벨에 저장합니다.
그리고 그 상태에서 머신 시물로 들어갑니다.
그리고 머신 시물에서 공작물 설정에서 다음과 같이 변경합니다.
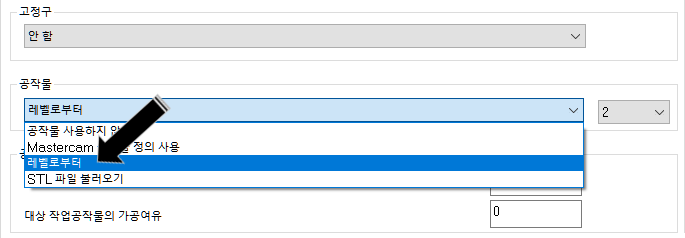
공작물 설정에서 레벨로부터 을 선택한 후 오른쪽 박스 을 클릭하여 해당 소재 가 들어 있는 레벨 "2"을 선택합니다.
그리고 바로 머신 시물에 들어갑니다.

그러면 위 와 같이 소재 가 표현됩니다.
그럼 이제 바이스 을 배치하겠습니다.
먼저 바이스 모델링을 배치 후 STL 파일로 저장합니다
* 여기서 바이스 이동죠 을 이동할 수 있게 할 예정 이므로 고정된 바이스 몸체 랑 고정죠 부품 따로 , 이동될 이동죠 부품을 별도로 분리하여 고정된 바이스 몸체+고정죠 :1개소 이동될 이동죠 4세트 을 구분하여 저장합니다.

위 이미지처럼 고정될 부분은 하나로 묶어서 하나의 STL 파일로 저장합니다.
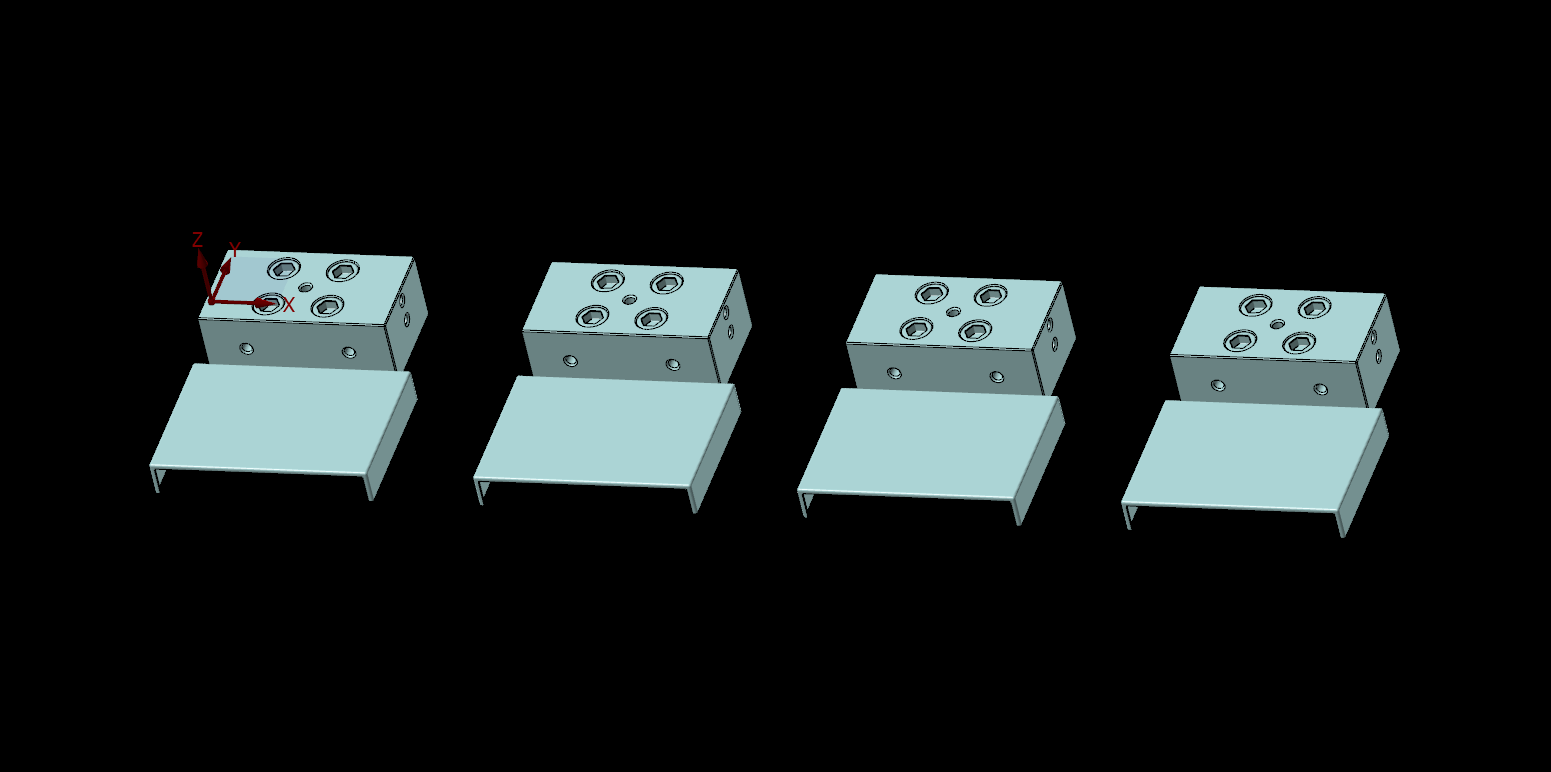
그리고 바이스 이동죠 와 커버 을 각 바이스 별로 나뉘어 4개의 STL 파일로 저장합니다.
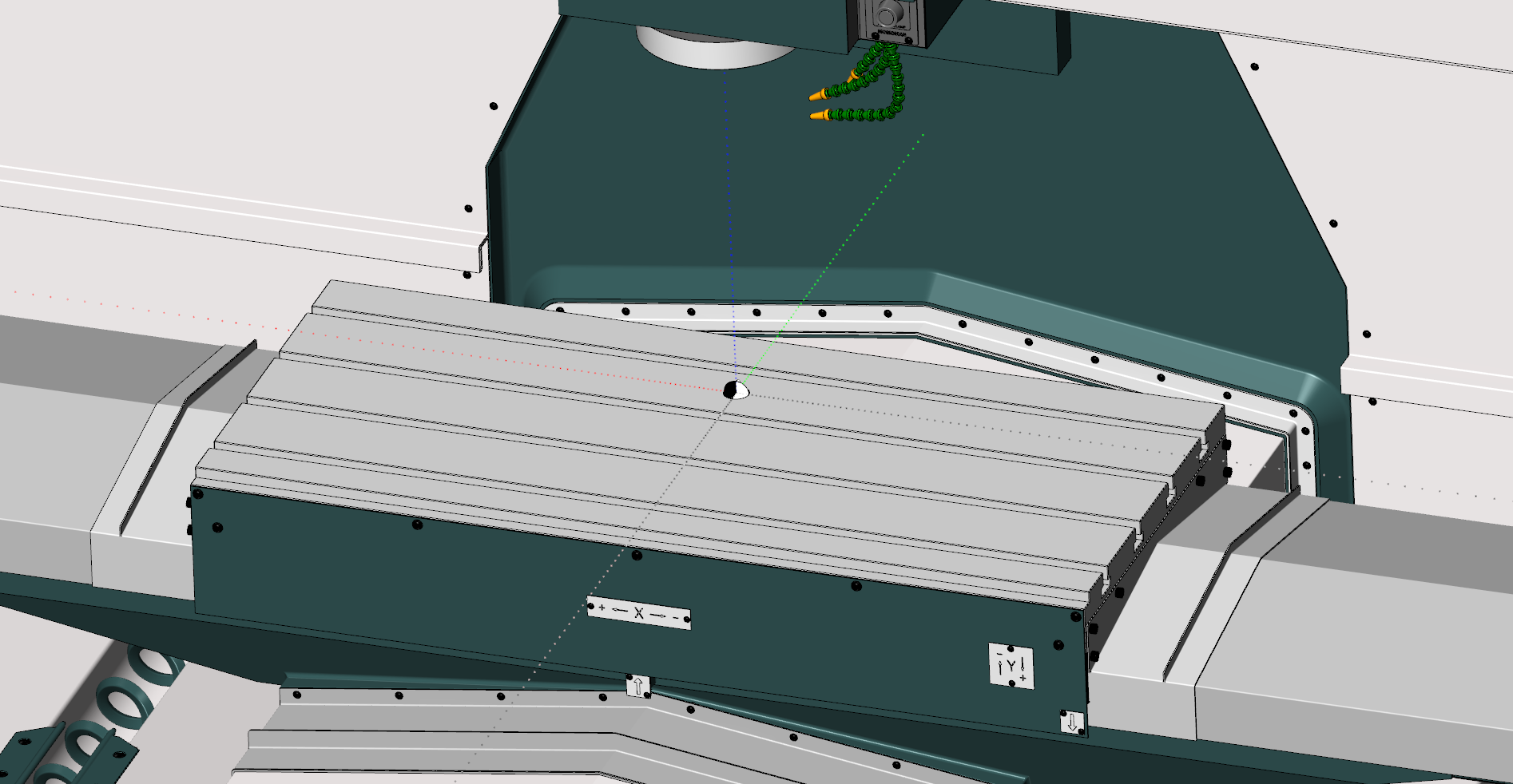
우선 기준의 머신 시물 을 불러드립니다.
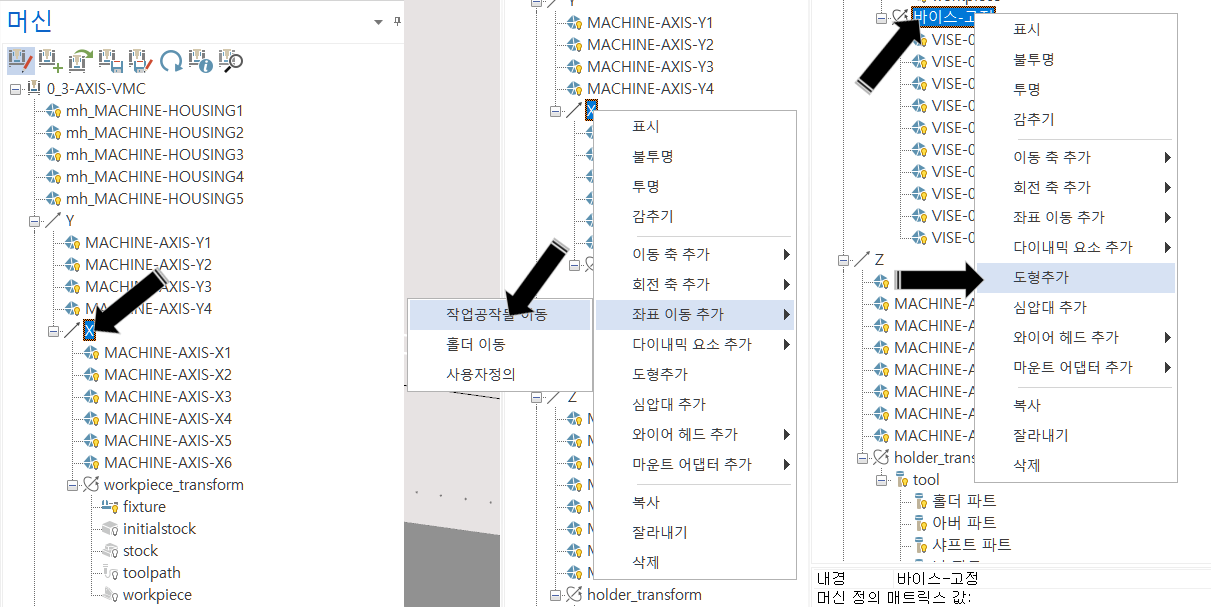
1. 그리고 머신 시물 정의 을 수정 가능 상태로 전환 후 바이스 가 올라갈 배드면 (X축)을 머신 정의에서 선택합니다.
위 와 같이 "X"축을 선택 후 마우스 우클릭하여 옵션 창을 출력합니다.
2. 출력된 옵션 창에서 좌표 이동 추가 , 작업 공작물 이동을 클릭합니다.
3. 새로 생성된 트리의 명칭을 "바이스-고정"으로 수정 후 다시 "바이스-고정"을 선택 후 마우스 우클릭 도형 추가 을 선택하여 출력된 파일 선택 창에서 해당 바이스-고정 STL 파일 은 선택합니다.

그럼 위 와 같이 바이스-고정 부품 이 올라옵니다.
*만일 실수로 제대로 된 위치로 배치되지 않으면 해당 트리 상세 설정에서 좌표 을 입력하여 수정 가능합니다.
그럼 이번에는 1번 바이스 이동죠 을 추가해 봅니다.

* 이 경우 1번 바이스 이동죠 가 1번 바이스에 속해 있지만 고정된 바이스 가 전부 같이 합쳐 있으므로 바이스-고정 트리에서 추가합니다. (중요 , 중요)
1. 바이스-고정 트리 을 선택 후 역시 같은 방식으로 옵션 창 - 좌표 이동 추가 - 작업 공작물 이동을 선택하여 새로운 트리 을 선택 후 1번 바이스-이동으로 이름을 수정합니다.
2. 이후 1번 바이스-이동을 선택한 후 옵션 창 출력 후 도형 추가 을 선택합니다.
3. 이후 도형 추가에서 바이스 이동죠 STL 파일을 선택하여 머신 정의에 추가해 줍니다.

* 위 사항을 2,3,4번 바이스 이동죠 에도 반복 실행한 결과입니다.
지금 보시면 이동죠가 고정죠에 붙어 있습니다. (처음 STL 파일 작성 시 이러한 점을 전부 고려하여 배치 저장 하여셔야 합니다.
그래서 작업 시 소재 규격 (이동죠가 벌어여야 하는 길이)을 먼저 생각하고 해당 바이스 이동죠 머신 정의 트리 을 선택합니다.
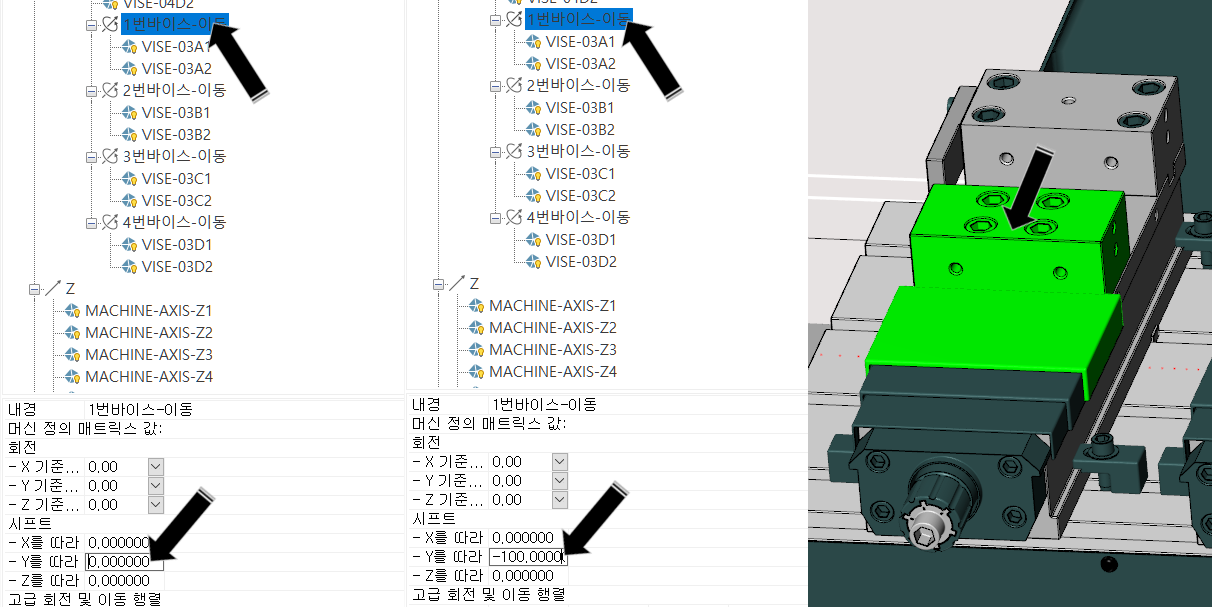
그리고 하부에 나오는 상세 설정에서 시프트 좌표 칸으로 가서 해당 이동 방향 축 (Y축)을 선택하여 해당 소재 규격을 입력합니다.
* 항상 애기 드리지만 이러한 설정 변경 은 항시 머신 정의 수정 상태에서 하셔야 합니다.
위 와 같이 Y축 에 -100.0을 입력 하자 해당 바이스 이동죠가 이동됩니다.
* 이 부분 은 자동으로 되지 않으므로 소재 교체 시마다 바이스 핸들을 돌리듯이 여기서 좌표 값을 변동해 주세요.
그러고 나서 이제 해당 머신 정의를 다시 저장 후 원래 마스터캠 메인 화면으로 가서 다시 머신 시물로 들어갑니다.
그러면 다음과 같이 출력됩니다.

이제 머신 시물 을 실행해 봅니다.
이렇게 실행 완료되면 다시 머신 정의 을 다시 새 이름 저장 (분리) 한 후 머신 정의 썸네일 화면 캡처하여 저장 후 해당 파일 폴더에 넣어줍니다.

그리고 좀더 활용 하면 다음 과 같이 소재 도 머신 시물 이 가능 합니다.


'마스터캠 관련 한 여러 이야기 > 머신 시물레이션' 카테고리의 다른 글
| 마스터캠 머신 시물레이션 생성 방법 -05 (부가축 , 인덱스 적용 방법) (0) | 2022.07.24 |
|---|---|
| 마스터캠 머신 시물레이션 생성 방법 -03 (머신 시물레이션 활용법) (0) | 2022.07.09 |
| 마스터캠 머신 시물레이션 생성 방법 -02 (머신 시물레이션 모델링 설정) (0) | 2022.05.22 |
| 마스터캠 머신 시물레이션 생성 방법 -01 (자체 머시닝 모델링 적용) (1) | 2022.05.22 |


