이번에는 경로확인에 대하여 알아보겠습니다.
경로확인(Backplot)은 마스터캠 작업화면에서 현재 생성된 가공경로(가공정의)의 이송상태를 시각적으로 확인해 볼 수 있는 기능입니다.
* 모의가공 과의 차이점은 말 그대로 경로"만"확인하는 과정이라 소재 가공여부 자체는 확인이 되질 않습니다.
* 다만 모의가공과 달리 각 가공경로의 상태, 좌표값, 가공 도형요소 와의 대비 대조 작업이 간편하게 가능합니다.
먼저 경로확인을 적용하는 방법를 알아본다면.
먼저 해당 가공경로(가공정의)가 생성되어 있어야 하며 해당 공구가 설정되어 있어야 합니다.
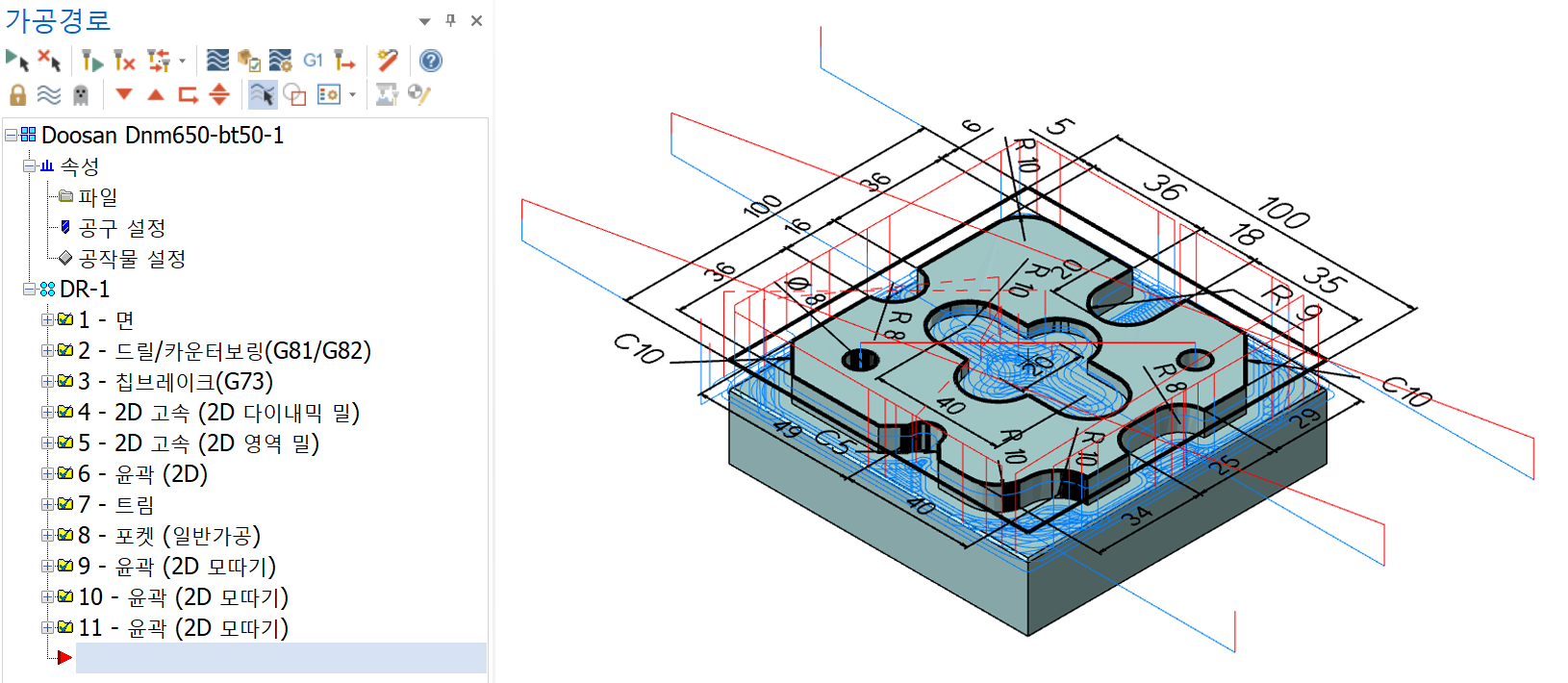
선택된 가공경로의 경로확인를 하려면 가공경로 관리자기능 아이콘 중 경로확인 아이콘을 클릭하셔야 합니다.
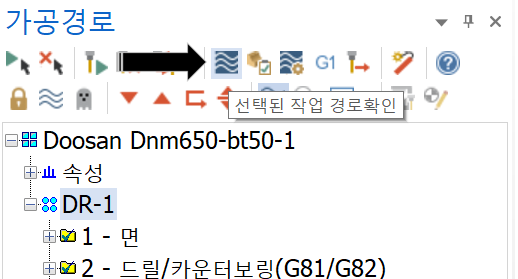
해당 경로확인 아이콘를 클릭하시면 경로확인 기능창과 경로확인 플레이바 가 표시됩니다.
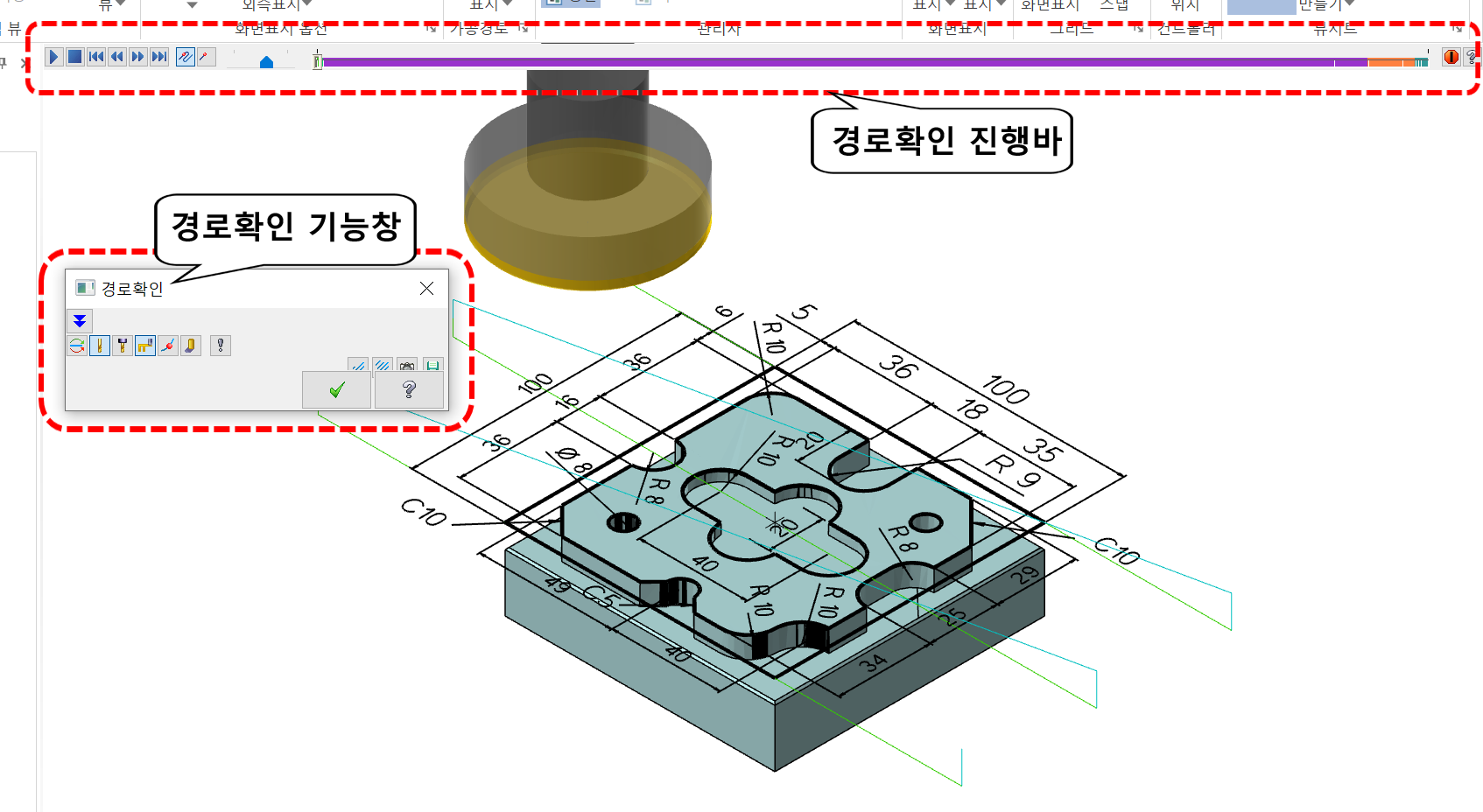
경로확인 기능창
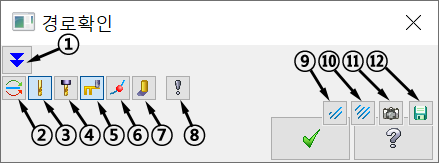
가공경로의 표시방식, 저장, 설정, 주요 정보표시 등을 기능합니다.
① 이 창을 확대 또는 축소 : 기능창의 하단부를 확대하여 경로의 자세한 표시와 정보표시 항목을 표시하며 다시 아이콘 클럭시 해당 창을 축소하여 표시를 닫아버립니다.
자세히 : 클릭하면 하단에 선택된 가공경로의 자세한 좌표값 정보를 표시해 줍니다.
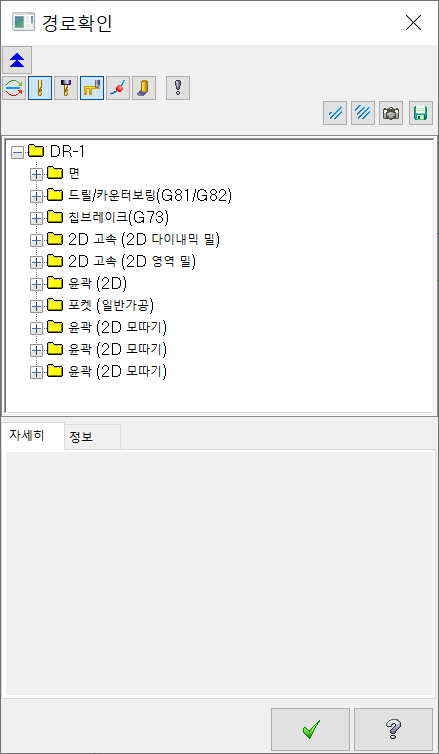
* 우선 처음 경로확인 아이콘을 클릭하면 아무 표시가 없습니다.
(아직 가공 경로에 진입하질 않아서.)

경로확인 진행바를 실행하거나 마우스로 해당 경로선을 클릭하면 해당 경로 한 구간(해당 경로 한 줄 G코드내용)의 경로 처음과 끝 좌표값, 공구번호, 이송형태, 이송피드, 공구보정여부등이 표시됩니다.
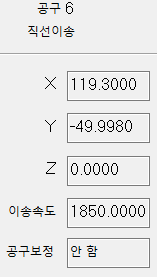
정보 : 클릭하면 해당 가공경로에 대한 각종정보를 표시합니다.
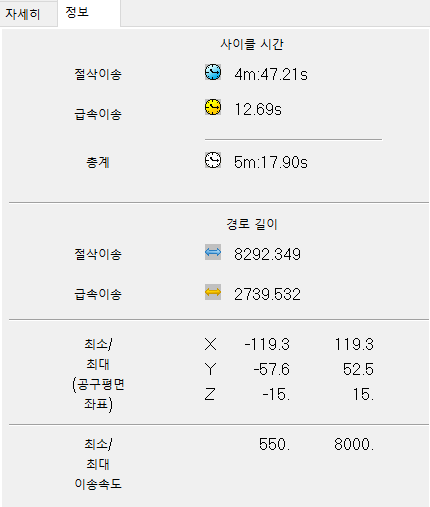
* 여기서 표시되는 사이클시간(가공시간)이 모의가공의 표시되는 가공시간과 차이가 발생되는데 그 이유는 경로확인 표시는 순수 가공경로(급속이송 포함)에 대한 시간이고 모의가공에서는 공구교체 또는 공구 급송이송 등 시간이 포함되어 있어 모의가공의 가공시간이 좀 더 길게 나옵니다.
* 여기서 표시되는 공구 최대/최소 높이는 가공경로(가공정의)의 링크 파라미터에 기준합니다.
* 포스트 출력 시 공구 최대/최소(max/min) 좌표값과 동일합니다.
② 색상 코드로 표시(경로확인 내 설정 색상번호로 경로표시)
경로 확인 작업 시 가공경로의 색상을 마스터캠 환경설정의 색상 옵션 내 색상으로 표시할 것인지, 아니면 경로확인 내 설정의 색상으로 표시할것인지를 선택합니다.
* 아이콘 체크(활성화) 하면 경로확인내 설정 색상으로 표시됩니다.
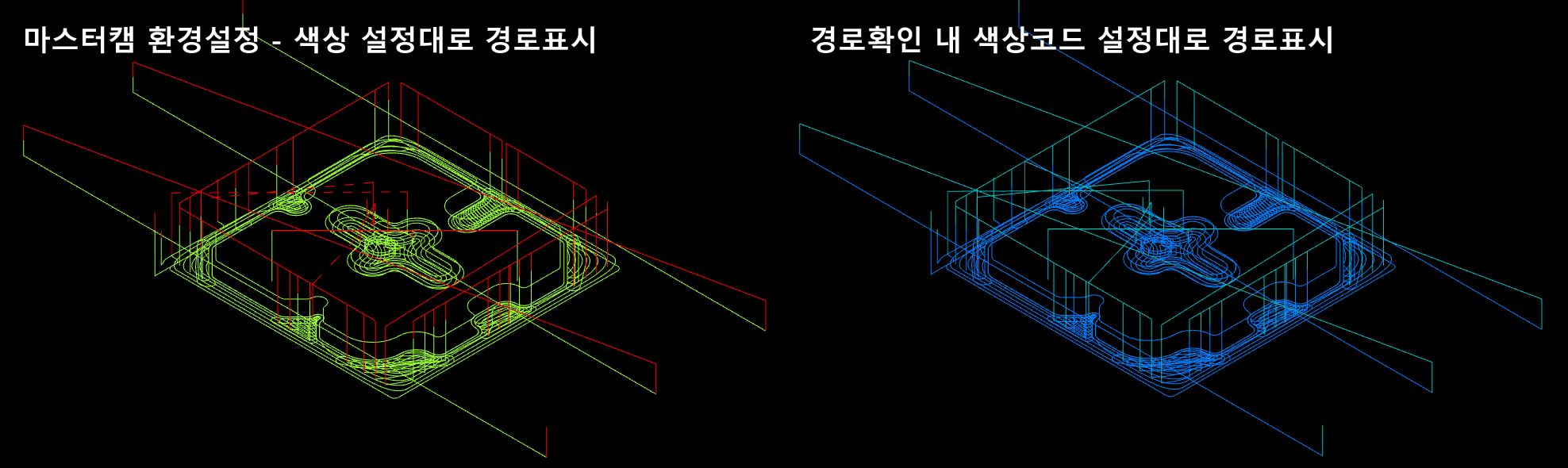
(경로확인 기능 내 별도의 설정이 존재합니다.)
③ 공구 표시
경로확인 작업 시 공구형태가 반투명형태로 표시되어 공구이송상태를 알 수 있게 표시하는 것을 ON/OFF 합니다.
*같이 연동되는 홀더표시와 별도로 표시됩니다.
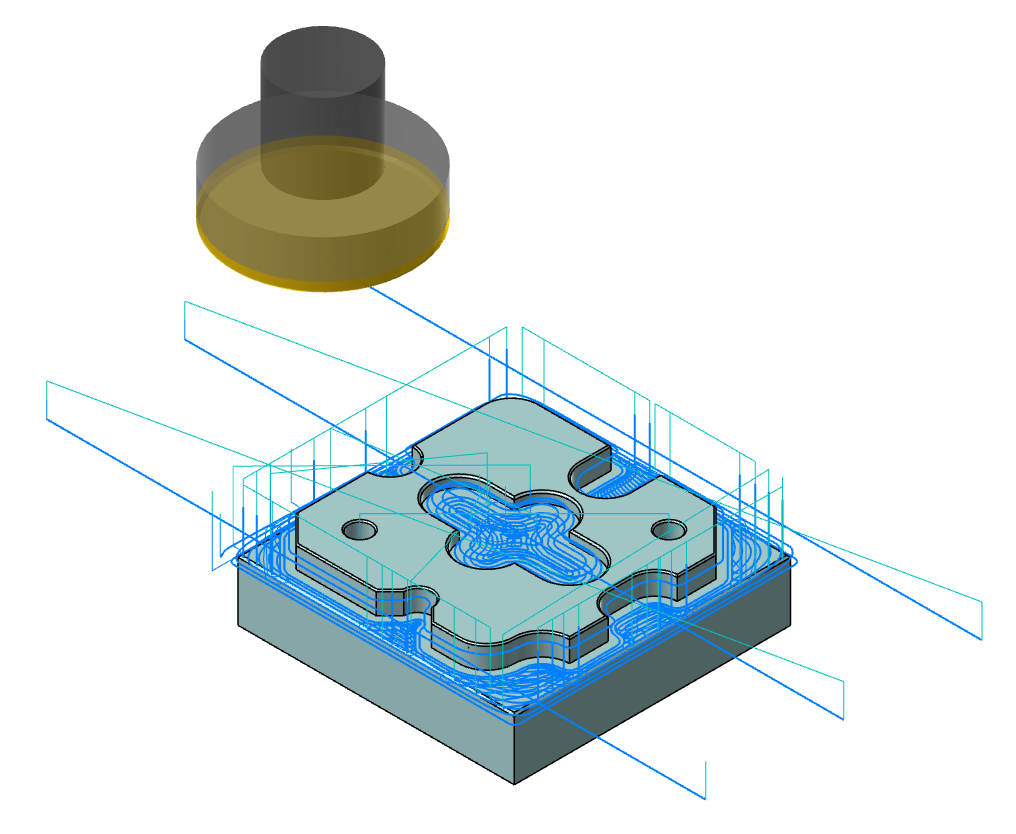
④ 홀더 표시
경로확인 작업 시 공구홀더(아바) 형태가 반투명형태로 표시되어 공구이송 시 홀더상태를 알 수 있게 표시하는 것을 ON/OFF 합니다.
* 같이 연동되는 공구표시와 별도로 표시됩니다.
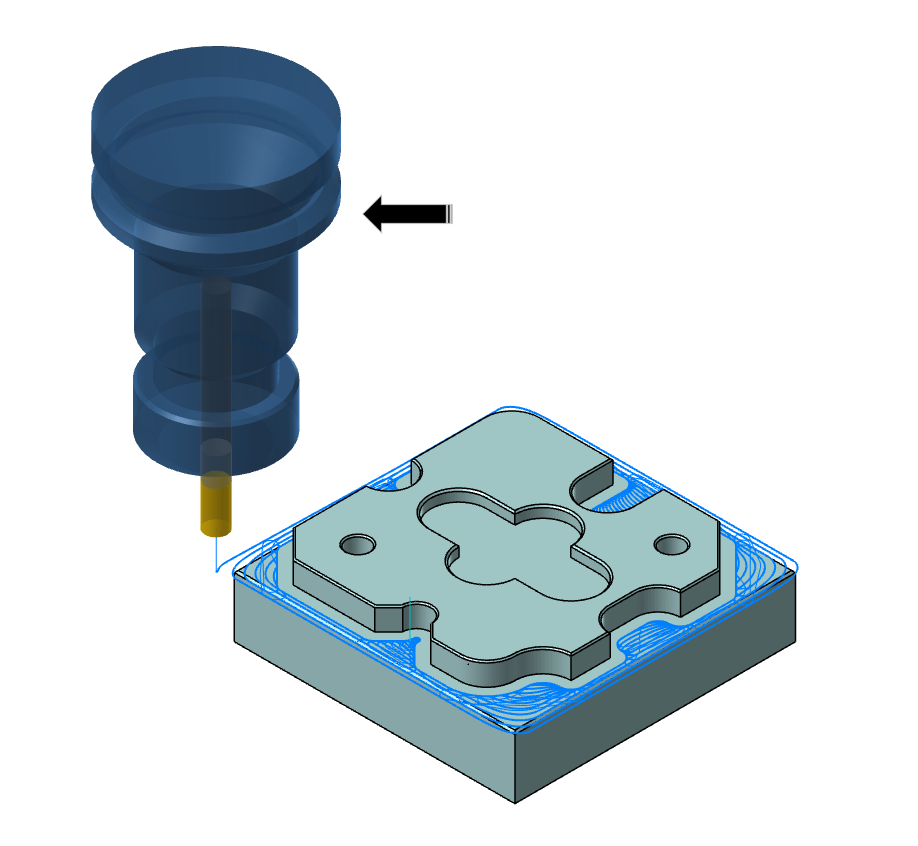
⑤ 급속이송 표시
가공경로 중 급송 이송경로(공구이송경로 포함)의 경로 표시 하는 것을 ON/OFF 합니다.
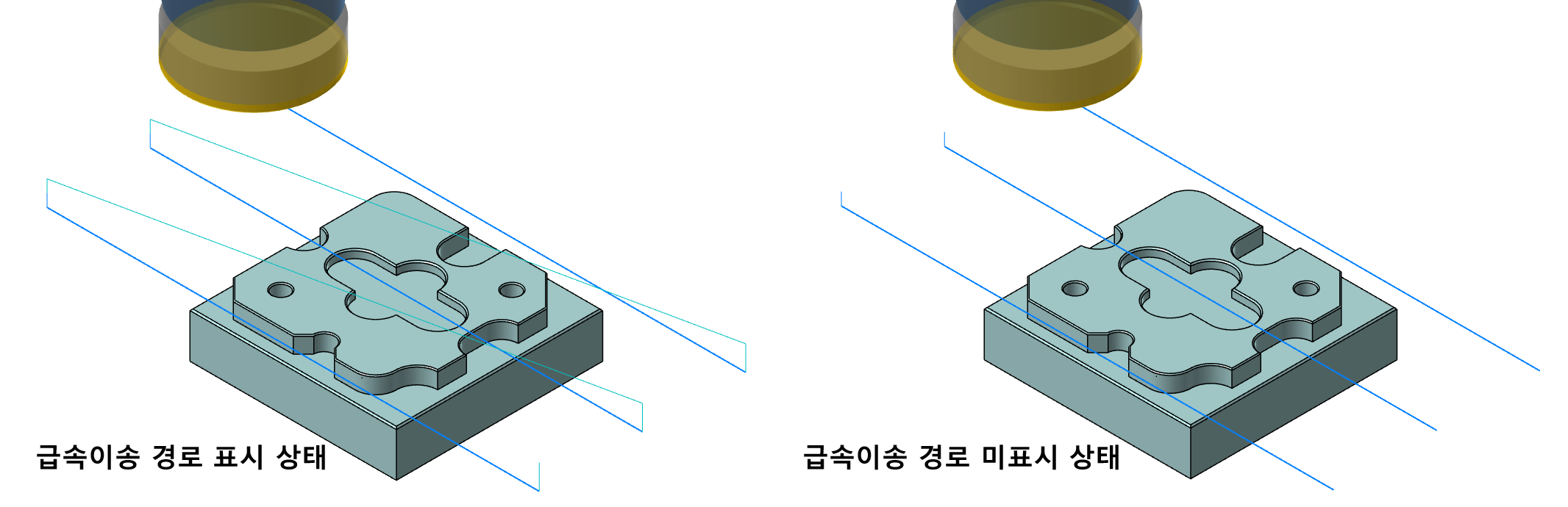
⑥ 끝점 표시
가공경로 한 구간 별로 시작점과 끝점에 식별 용이한 점을 표시하는 것을 ON/OFF 합니다.
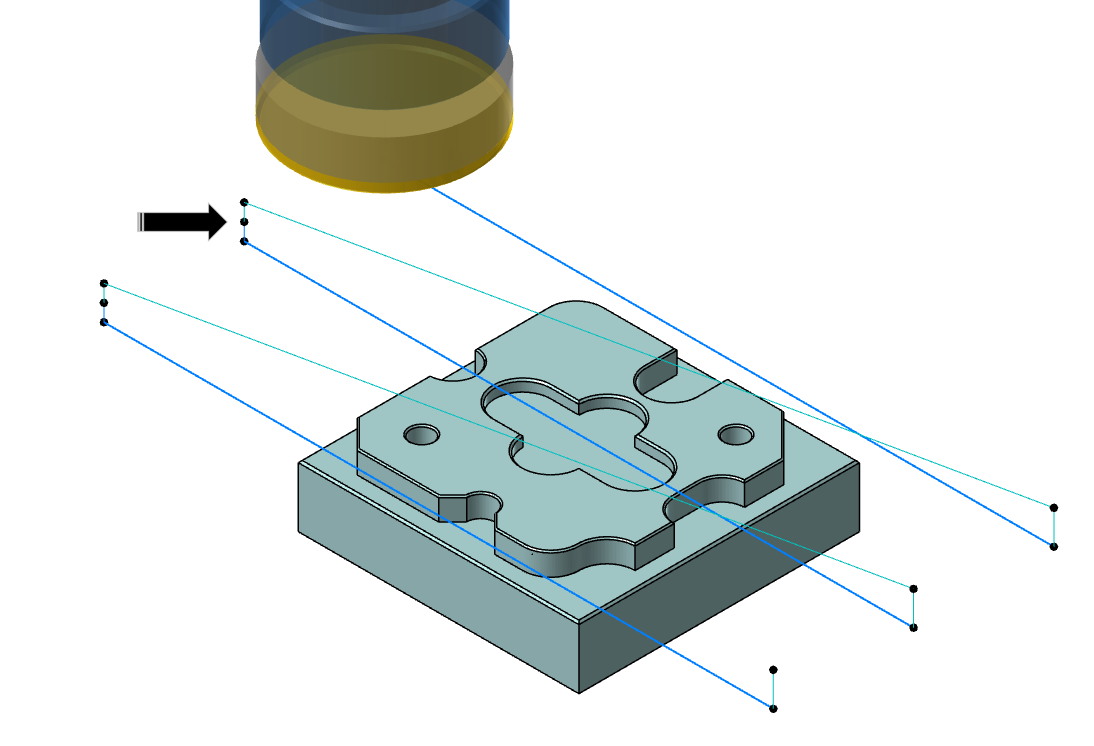
* 공구 진입부(화살표)가 점 포인트가 3개인 이유는 진입 시 (공구이송높이-진입높이-가공높이)이라 3개이고 복귀 시 (가공높이-공구이송높이:급속이송)이라 2개입니다.
⑦ 빠른 검증
가공경로 표시선외에 공구경(공구 가공외경)만큼의 표시를 공구보정에 맞게 표시하는 것을 ON/OFF 합니다.
*보통의 경우 가공경로는 공구경 중심기준으로 표시되므로 2D윤곽 작업 시 가공 도형요소와 일치(접하는)는 것을 확인하기 어렵기 때문에 공구경 규격대로 표시해주어 실제 공구의 가공영역 식별이 용이하게 하는 표시 방법입니다.
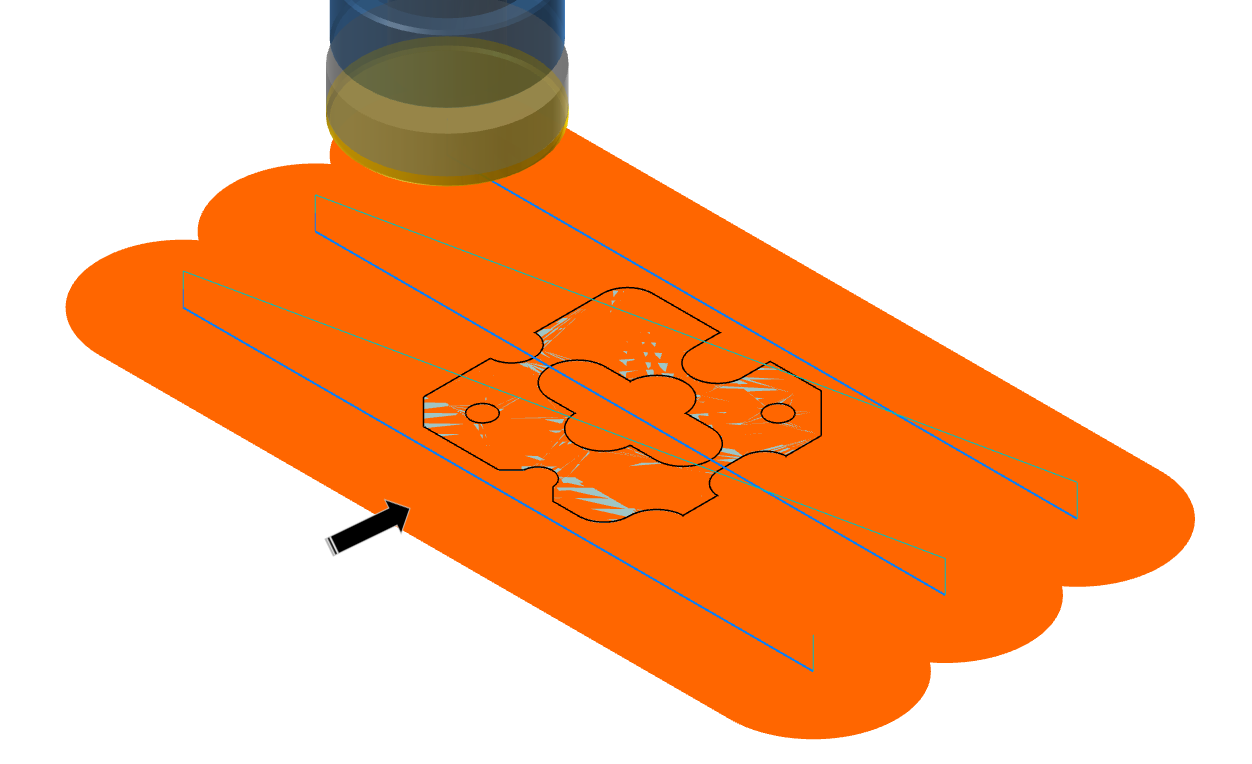
아래와 같이 공구 경로가 실제로 소재에 접하는지 (공구경 기준 체인된 도형요소에 접하는지.)를 확인 가능합니다.
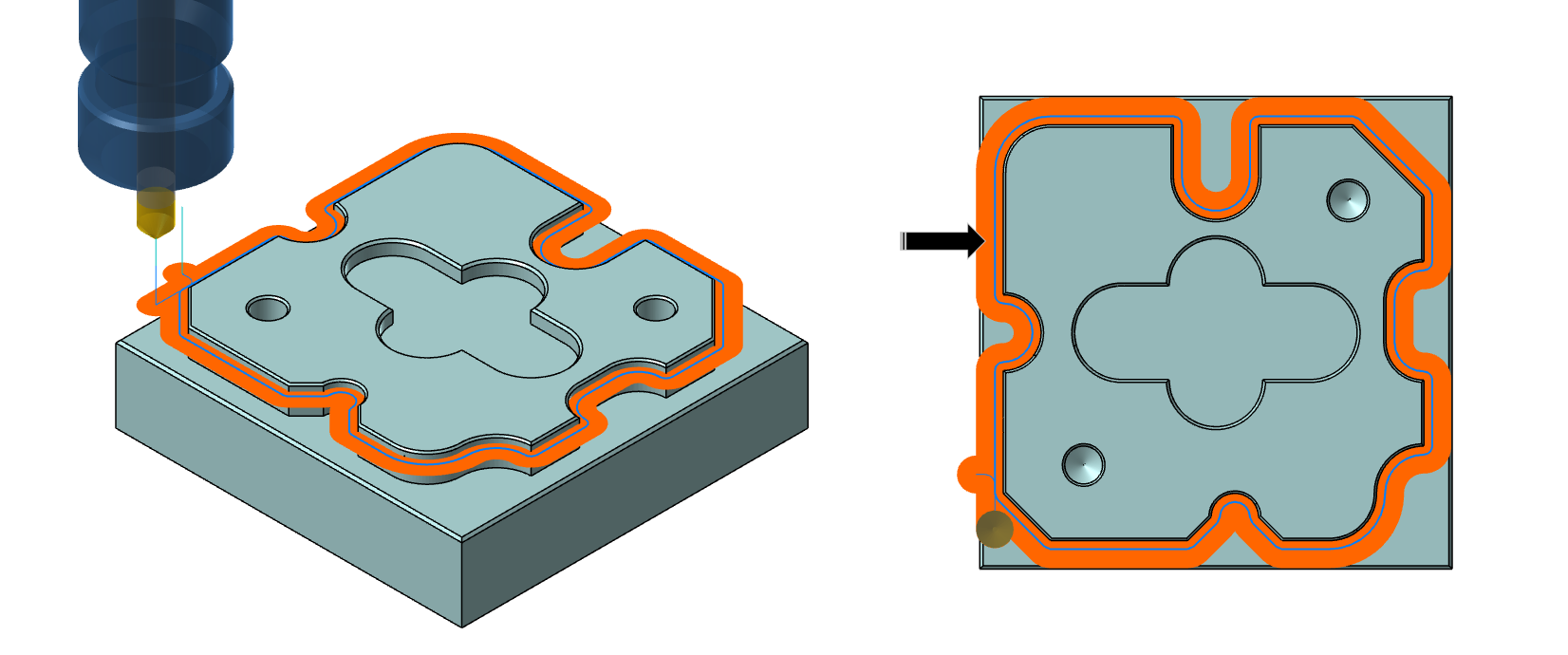
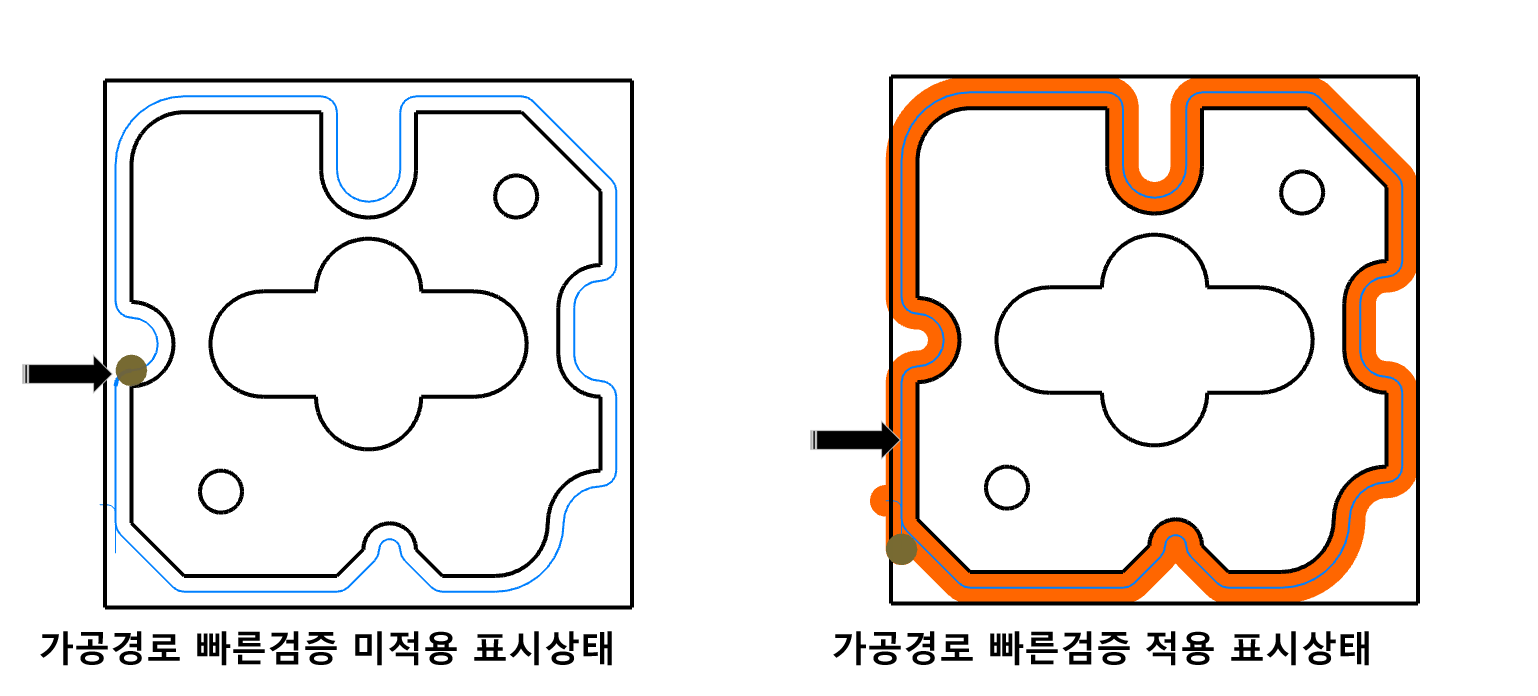
* 이러한 공구경로 검증이 시각적으로 빨리 할 수 있다 해서 빠른 검증으로 불려집니다.
⑧ 옵션(경로확인 옵션)
가공경로의 경로확인 시 경로 표시방법과 표시방식의 설정을 정의합니다.
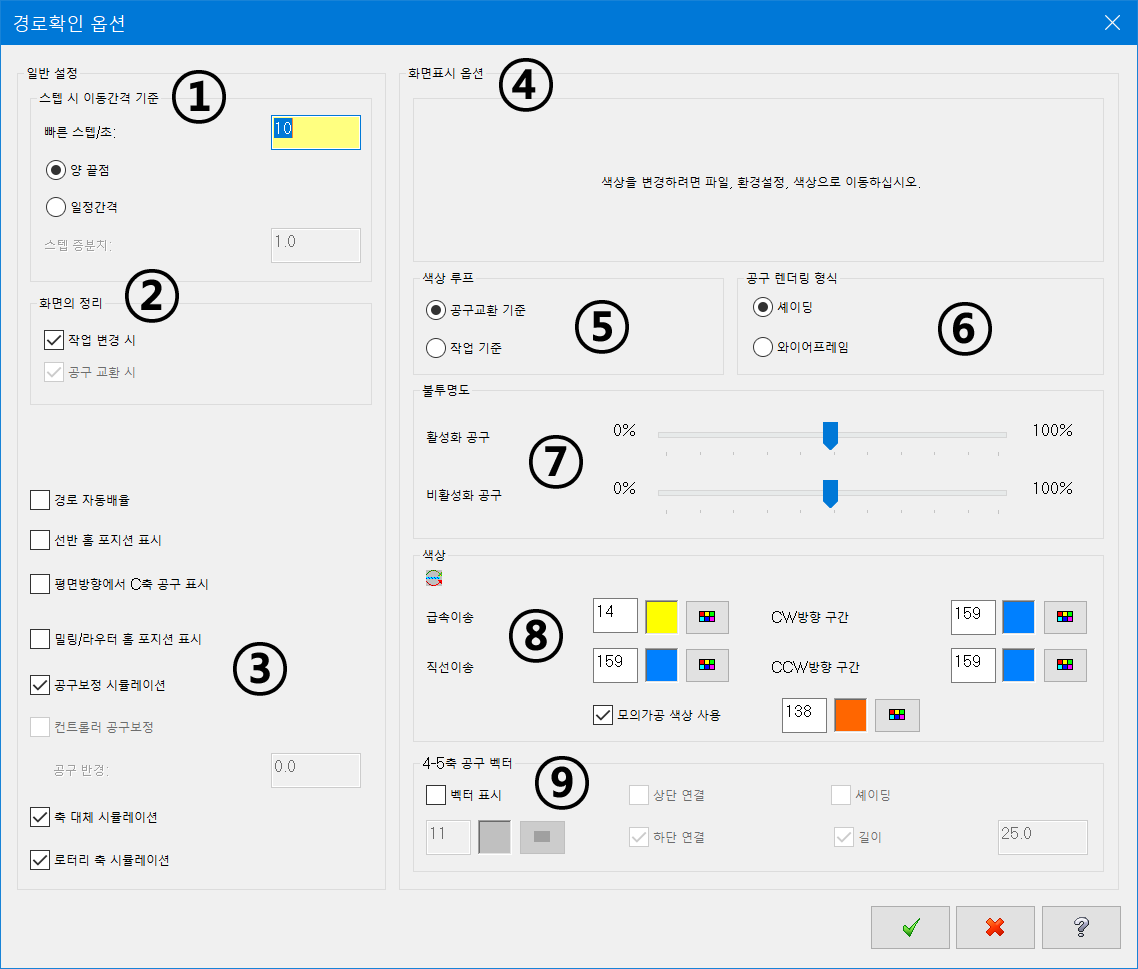
일반설정
① 스텝시 이동간격 기준
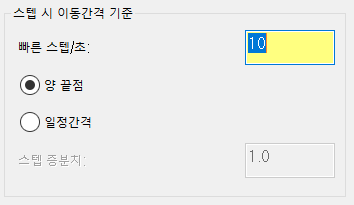
빠른 스텝/초 : 경로확인 재생바 버턴 중 앞으로 스텝(연속스텝) 버턴을 연속적으로 누를 시 스텝간격으로 연속 경로확인이 이루어지는데 이때 진행하는 스텝간격(초당 : 입력된 값으로 1초당 해당스텝만큼 재생됨)을 입력하는 칸입니다.
* 즉 해당 앞으로 스텝 버턴을 연속 클릭 시 재생 스피드 (입력된 숫자가 크면 빨리 재생됨)를 정의합니다.
* 단축키 앞으로 "S" , 뒤로 "B"
양 끝점 : 한 스텝 이동간격을 가공경로의 한 단위 양 끝점 기준(경로 시작-끝점)으로 이동됩니다.
* 경로 길이와 관계없이 스텝이동 합니다.
일정간격 : 한 스텝 이동간격을 가공경로의 지령단위와 관계없이 전체길이 기준 일정간격(입력값)을 기준으로 재생이 됩니다.
* 양 끝점과 달리 재생 이동속도가 일정하게 이송됩니다.
② 화면의 정리
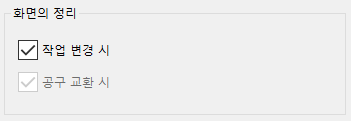
만일의 경우 이전경로 숨김 기능이 활성화된 이후 연속 가공경로 확인 재생 시 일정한 조건을 만족하면(선택한 옵션) 이전경로를 표시삭제를 하여 현재 진행 중인 경로만 보여줍니다
즉 경로확인 재생 중 현재 진행 중인 경로만 보여주고 완료된 경로는 표시삭제 합니다.
작업 변경 시 : 이전 경로 정의를 가공경로 종류(가공정의별)로 구분하여 적용합니다.
* 즉 동일공구 적용 시 라도 가공정의가 틀릴 경우 구분하여 이전경로로 구분합니다.
공구 교환 시 : 가공정의에 관계없이 공구교환이 이루어지는 시점을 기준으로 이전경로를 구분합니다.
* 다른 가정정의가 적용돼도 공구교환이 이루어지지 않으면 계속 한 가공경로로 구분하여 진행합니다.
* 즉 작업변경 시는 가공정의(캑작업구분) 변경시 이전경로 표시삭제가 되고 공구교환 시는 무조건 공구교환이 실행되면 이전경로 표시삭제가 됩니다.
③ 경로확인 시뮬레이션 기준
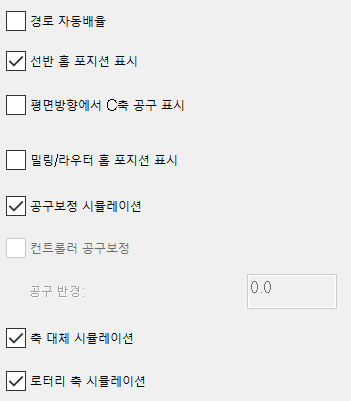
해당 경로확인 적용 시 표시형식(각 이송축과 공구표시 관련) 관련 정의 합니다.
경로 자동배율 : 리본바 "뷰" - 자동배율과 같은 기능을 하는데 자동적으로 경로확인(경로확인 기능 실행이 아닌 경로확인 재생바 가 실행되는 순간)을 합니다.
* 다만 이경우 해당 도형요소 + 가공경로 + 경로확인용 공구홀더 등 전체적인 공간을 중심으로 자동배율 되는 경향이 있어 실제로 옵션 적용 시 해당 가공경로 중심이 아닌 가축소(빈 공간이 많은) 되는 경향이 있어 대부분의 경우 사용하지 않습니다.
선반 홈 포지션 표시 : 선반 가공경로의 경우 홈 포지션 설정 시 가공경로 시작지점이 홈 포지션(제2원점) 기준으로 실행됩니다.
평면방향에서 C 축 공구 표시 : 만일 C축 적용 공구경로 사용시 그 C축 가공경로가 평면상태로 적용되어 화면 표시 방향이 정해집니다.
* 선반 갱타입 경우 갱타입적용 공구경로 방향으로 평면이 구성되어 표시됩니다.
밀링/라우터 홈 포지션 표시 : 밀링/ 라우터 머신정의 경우 해당 가공경로의 홈 포지션이 적용되는 경우 경로확인 작업이 그 홈포지션 위치에서 실행됩니다.
* 먼저 가공정의에 홈 포지션위치가 설정되어 있고 해당 옵션에서 표시 체크 되어 있으면 해당 홈포지션 위치에서 경로확인 실행 됩니다.

공구 보정 시뮬레이션 : 해당 가공정의가 공구보정적용(G41, G42출력) 하는 경우 공구보정값에 따라 경로확인이 표시됩니다.
* 가공정의 중 보정 종류(중복보정, 컨트롤)의 경우 가공경로 위치가 공구중심축 기준(공구보정 미적용)으로 경로확인이 표시되나 공구 보정 시뮬레이션 활성화 상태에서는 지정된 공구경에 따라 공구 보정된 상태로 경로 확인이 표시됩니다.
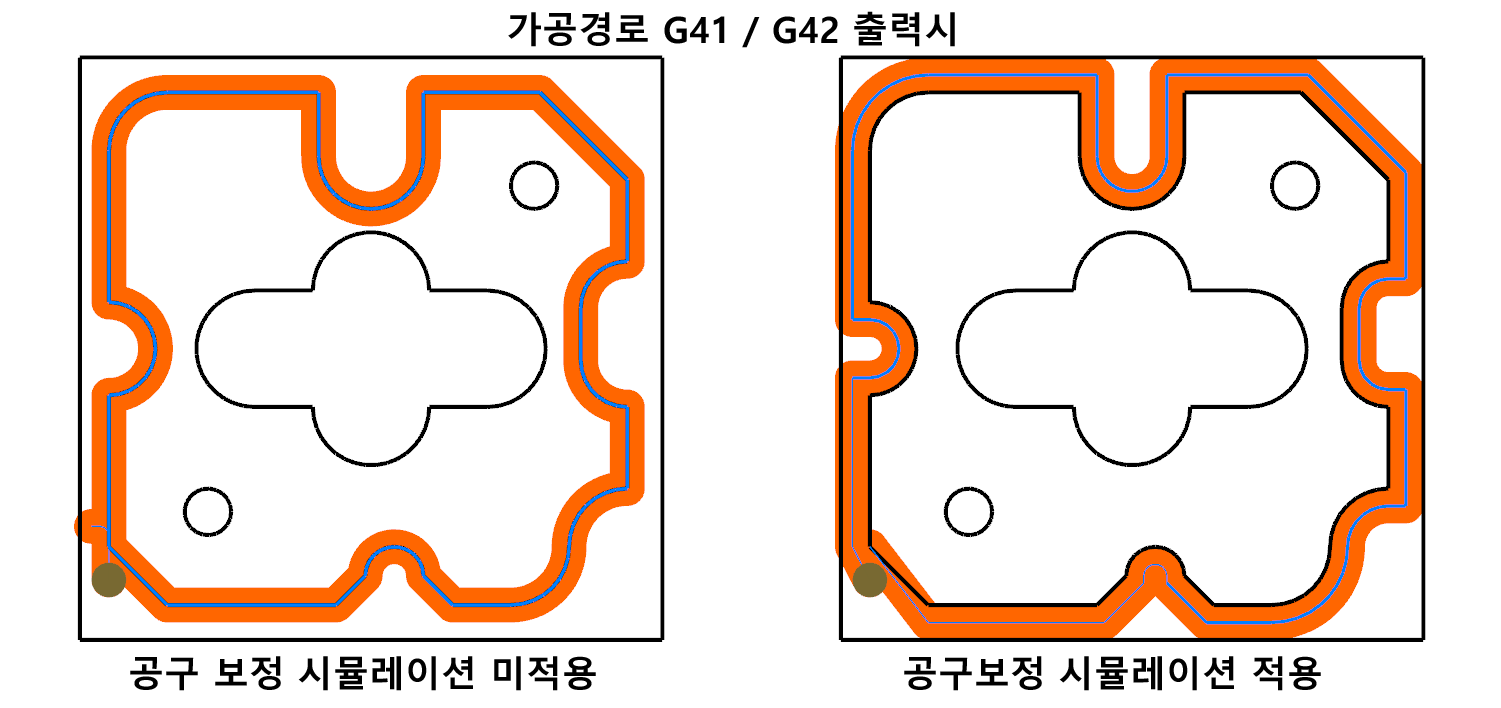
축대체 시뮬레이션 : 가공정의가 축대체 적용이 된 경우(롤가공) 경로확인 재생 표시가 실제처럼 공구가 고정된(Y축 고정 / 소재회전) 형태로 경로확인 재생 표시 되며 만일 미체크시 롤가공(축대체) 가공경로 확인 시 소재가 고정되고 공구가 이송(회전) 하는 형태로 경로확인 표시가 됩니다.
* 즉 만일 4축 인덱스 가공 시 소재가 회전하고 공구는 X , Z 축으로만 이송되는 경로확인 를 원하시면 이 옵션을 체크하셔야 합니다.
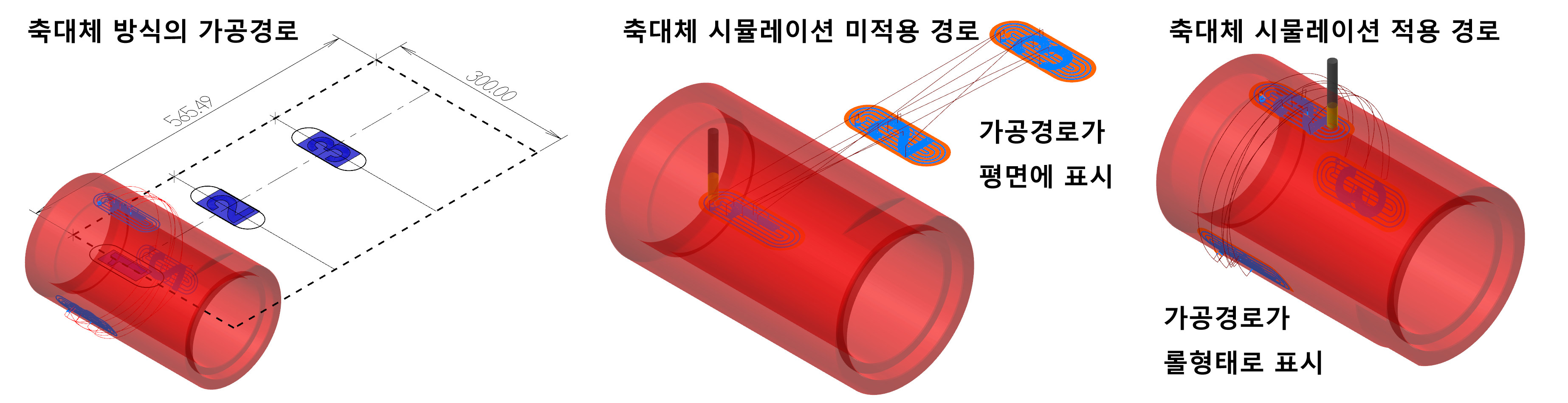
로터리축 시뮬레이션 : 가공정의가 로터리축 형태(다축가공적용) 시 소재가 회전하고 공구가 Z 축방향 고정인 상태 X, Y, Z축 이송하게 표시하는 옵션입니다.
만일 이 옵션을 체크해제하고 로터리축 가공경로(롤가공 제외)를 하면 소재는 고정된 상태에서 공구가 회전 이송 합니다.
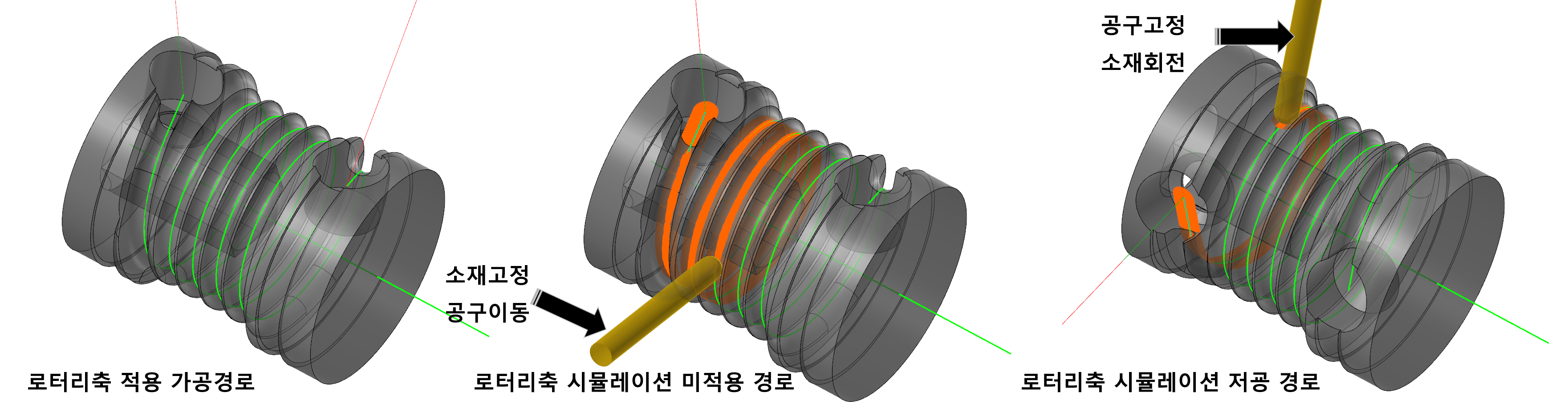
④ 화면 표시 옵션
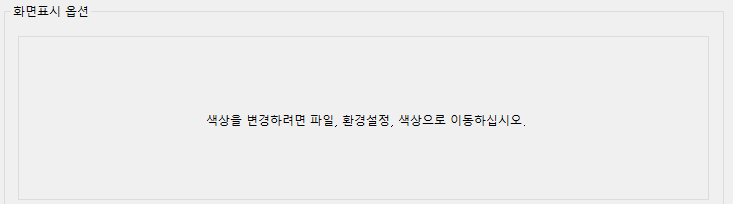
일반적으로 가공경로의 색상 적용/변경은 마스터캠 환경설정 색상 파라미터의 정의에 따라갑니다.
* 다만 경로확인 기능창의 "색상코드로 표시"가 활성화되어 있으면 기본적으로 경로확인 옵션 설정 내 색상으로 표시됩니다.
⑤ 색상 루프

만일 이전경로 지속표시 상태시 이전경로(기준에 따라) 구분하기 용이하게 일정 색상을 루프(순번에 따른 변경)를 하여 경로확인을 용이하게 합니다.
공구교환 기준 : 색상 루프별 변경을 공구교환이 실행된 시점에서 변경 합니다.
작업 기준 : 색상 루프별 변경를 작업(가공정의별) 완료 시 변경합니다.
⑥ 공구 렌더링 형식
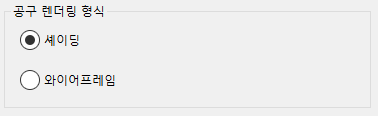
경로확인에 적용되는 공구의 표시효과를 정의합니다.
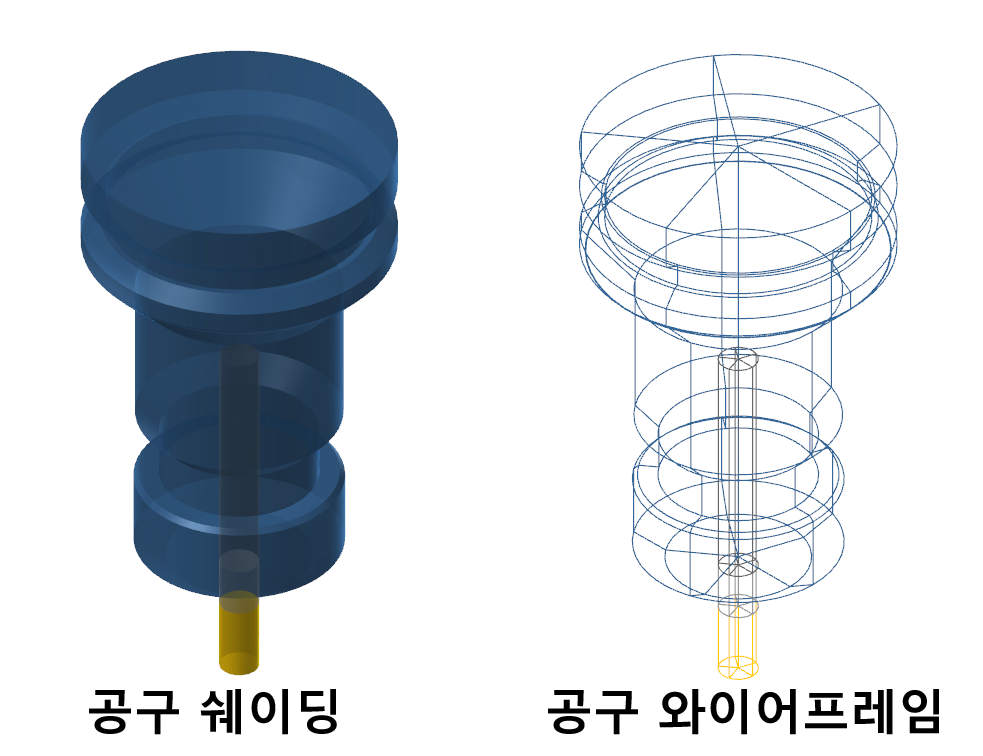
쉐이딩 : 공구 형태표시 방법을 외형 쉐이딩 방식(반투명)으로 표시합니다.
와이어프레임 : 공구 형태표시 방법을 와이어프레임 방식으로 표시합니다.
⑦ 불투명도
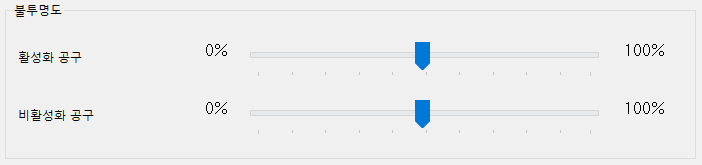
경로확인 작업 시 공구 형상인식 보다 경로확인이나 해당 도형요소 식별등 이송 중인 공구 형태표시가 불편한 경우 (가림)에 조절합니다.
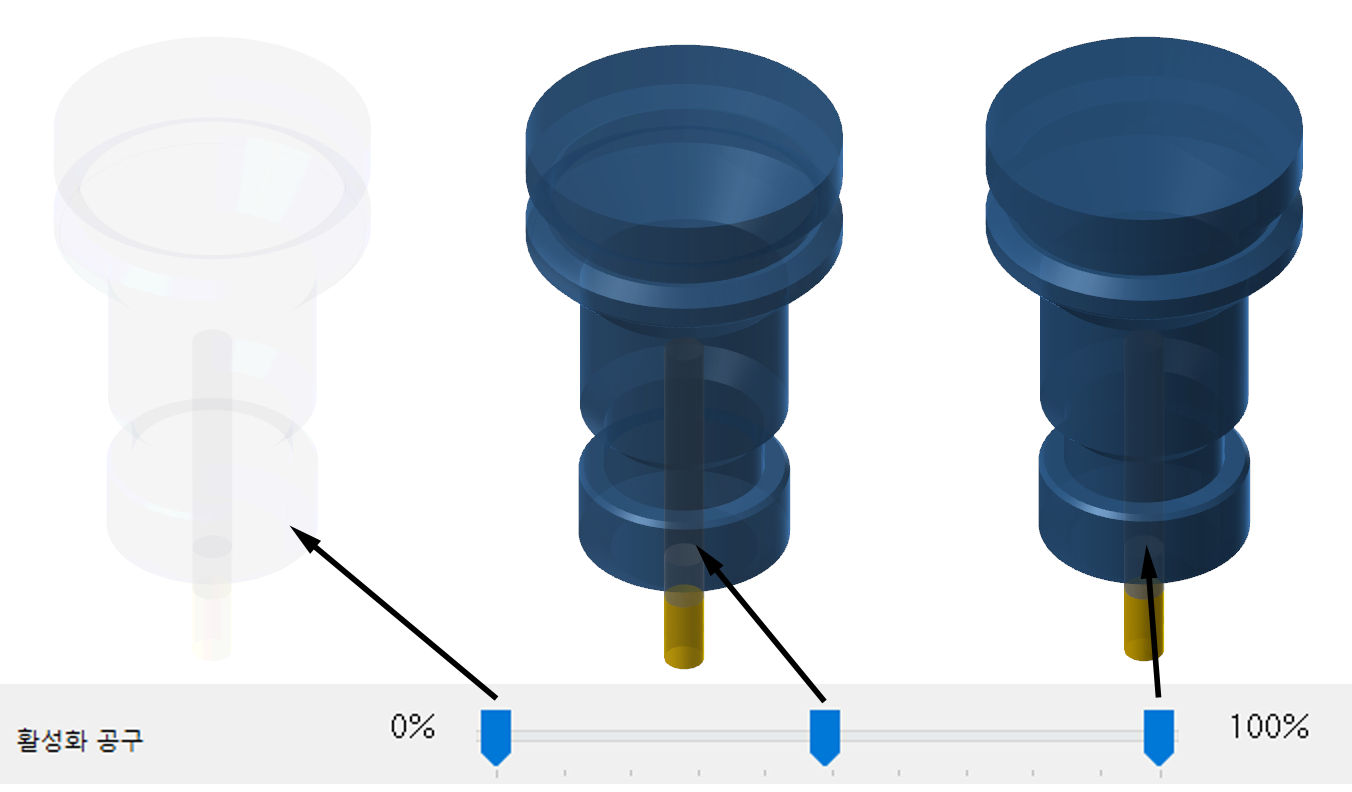
* 활성화 공구는 현재 경로확인(아송상태)인 공구를 말하며 불활성화 공구 경우 선반 작업에서 제2원점에서 대기 중인 공구 등 화면에 표시는 되나 실제 가공경로에 진입하지 않은 상태의 공구를 말합니다.
⑧ 색상
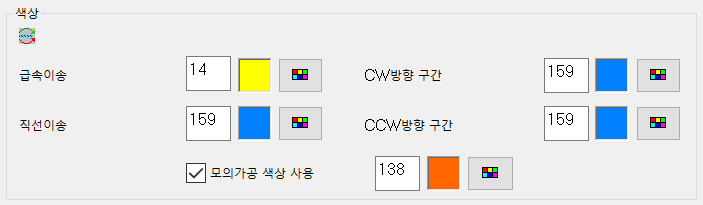
경로확인 시 화면에 표시되는 급속이송, 직선절삭이송(G1) , CW방향 구간(G2) , CCW방향 구간(G3)의 대한 표시 색상을 정의합니다.
*모의가공 색상사용은 경로확인의 빠른 검증에 적용되는 색상입니다.
⑨ 4-5축 공구 벡터

다축 가공경로 확인 시 해당 공구의 진입 벡터(공구축 방향) 표시 유무를 정의합니다.
상단연결 : 공구 벡터 표시를 상단 기준으로 표시
하단연결 : 공구 벡터 표시를 하단 기준으로 표시
쉐이딩 : 공구 백터 표시가 선(축) 표시로 되어있는데 그 벡터 간의 간격(틈)을 면으로 표시해 줍니다.
길이 : 화면에 표시되는 공구 벡터 표시 길이를 일정하게 지시합니다.
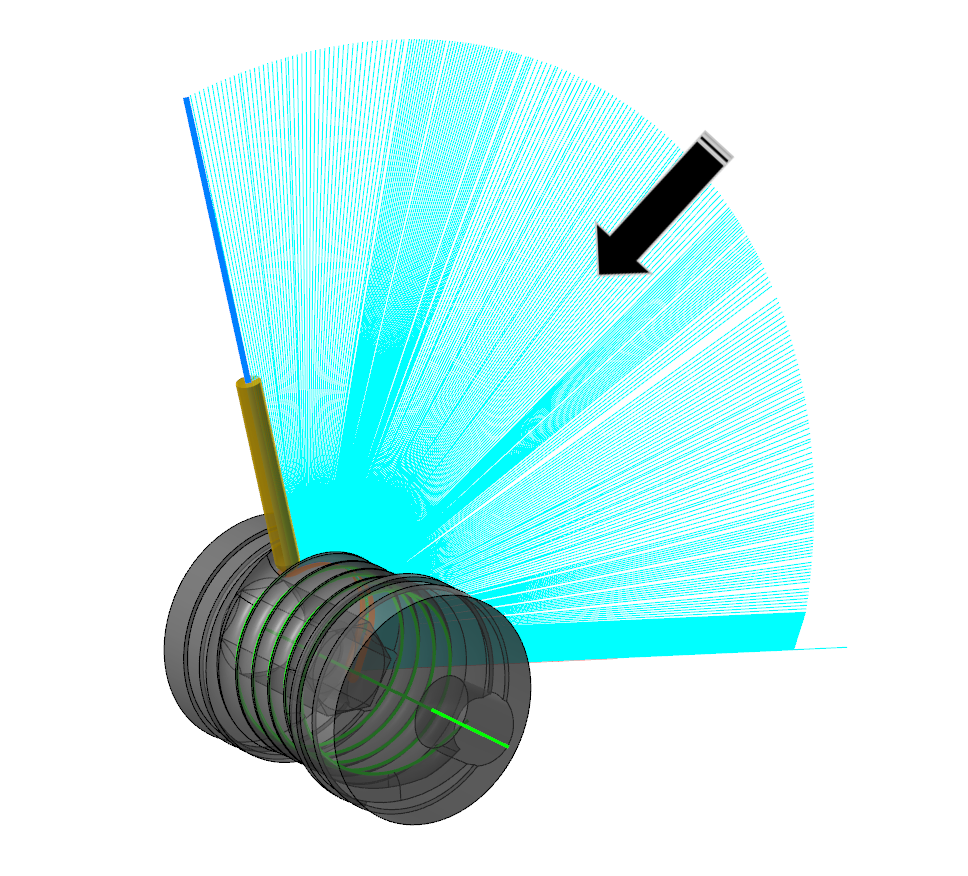
⑨ 이전 경로 숨김
경로확인 재생 시 이전경로(옵션에서 정의한 화면정리)를 표시 삭제 또는 유지합니다.
즉 현재 재생 중인 가공경로가 종료되면 다음 가공경로 시작 시 화면정리(표시 삭제) 여부를 정의합니다.
*이 옵션을 클릭하면 (옵션에서 화면정리 설정이 활성화되어야 합니다.) 하나의 가공경로가 완료되면 다음 가공경로진행 시 이전 경로가 사라집니다.
*이 옵션은 유지(할 때마다 초기화됨)되지 않습니다.
⑩ 이전 경로 숨김 끄기
위 이전경로 숨김 사용 시 이기능을 비활성화 하고 싶으면 이 아이콘를 클릭하여 해당 기능를 정지 합니다.
* 이전 경로 숨김 아이콘을 다시 클릭하여도 ON/OFF 전환이 안되기 때문에 이 아이콘으로 OFF기능을 합니다.
⑪ 공구도형 저장
현재 선택한 가공경로의 활성화 공구(홀더적용 시 홀더 포함)의 와이어프레임(공구 렌더링 형식)으로 지정되는 레벨로 저장합니다.
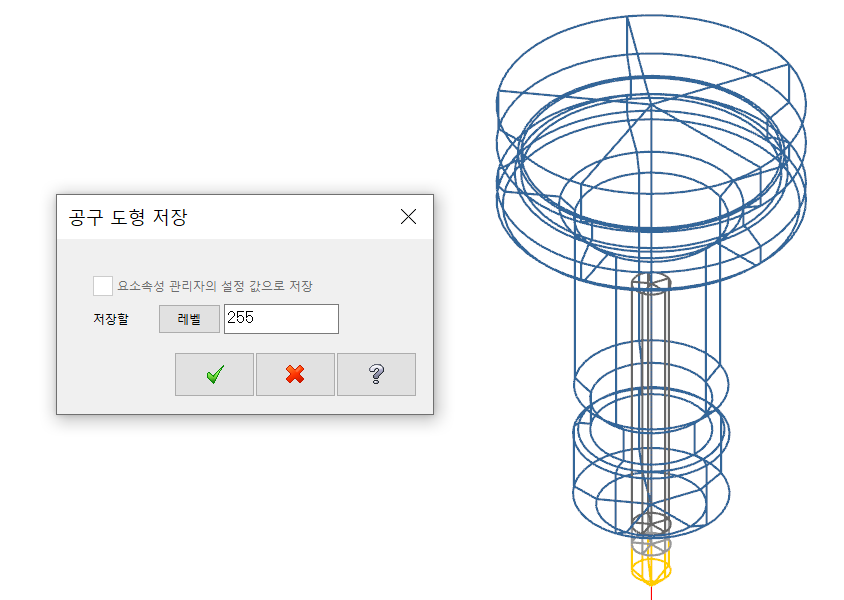
⑫ 도형으로 저장
현재 선택한 가공경로를 지정된 레벨로 와이어프레임 형태로 저장합니다.
* 선택한 가공경로를 이용하여 다른 가공경로 활용(체인작업) 합니다.
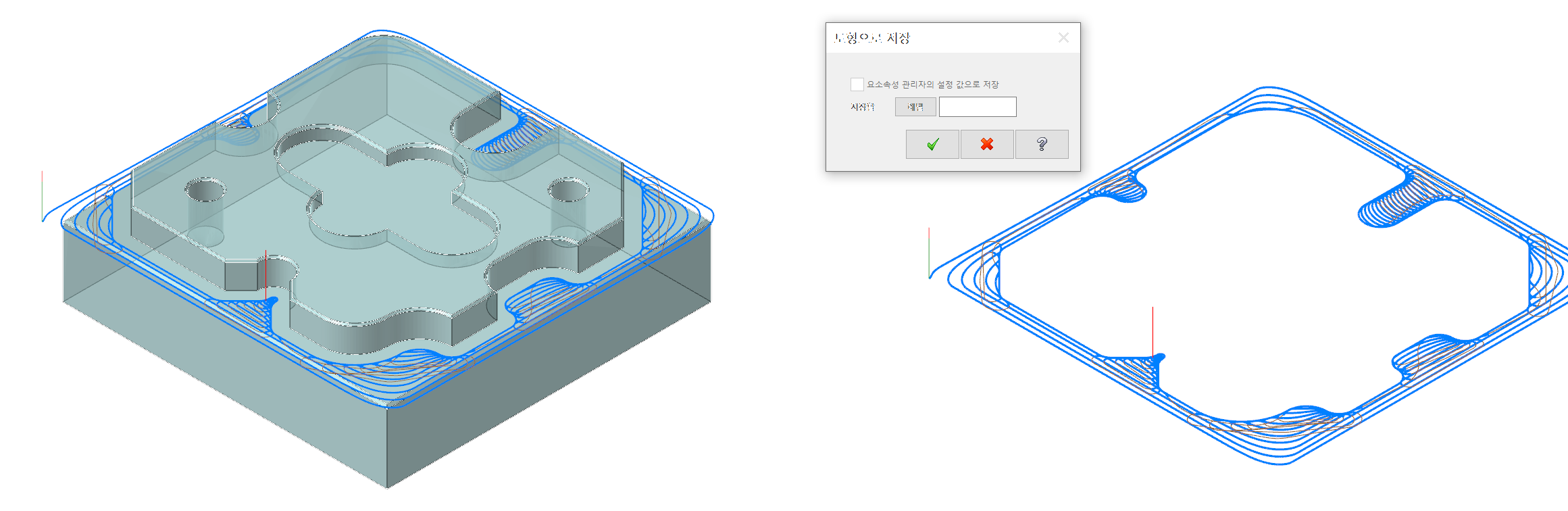
경로확인 재생바

선택된 가공경로들의 이송경로를 연속적 선택적 재생하는 기능바입니다.
① 실행 : 현재 선택된 가공경로의 이송확인을 연속적으로 재생합니다.
* 실행 후 다시 해당 아이콘을 클릭하면 실행(재생)을 일시중지 합니다.
② 정지 : 현재 실행 중인 경로확인을 중지(일시적)합니다.
* 정지후 다시 해당 아이콘을 클릭하면 실행을 다시 시작합니다.
③ 이전 정지 : 현재 선택된 가공경로들의 맨 처음 시작점으로 이동합니다.
④ 뒤로 스텝 : 현재 선택된 가공경로들의 스텝간격(이송 지령 한 구간)씩 뒤로 이동합니다.
⑤ 앞으로 스텝 : 현재 선택된 가공경로들의 스텝간격(이송 지령 한구간)씩 앞으로 이동합니다.
⑥ 다음 정지 : 현재 선택된 가공경로들의 마지막 끝점으로 이동합니다.
⑦ 트레이드 모드 : 현재 선택된 가공경로의 모든 경로를 처음부터 표시합니다.
만일 실행 모드에서 다시 트레이드 모드를 선택 시 현재 진행 중인 가공경로부터 (이전경로는 무시) 전부 표시합니다.
⑧ 실행 모드 : 현재 선택된 가공경로의 실행된 순번대로 가공경로를 차례대로 표시 합니다.
만일 실행 모드 실행 중 드레이드 모드 선택 시 이전 가공경로가 다 같이 표시됩니다.
* 트레이드 모드 나 실행모드 둘 다 옵션의 화면정리 설정이 활성화되면 이 옵션 설정에 직접적인 영향을 받습니다. (옵션 화면정리 우선 처리)
⑨ 재생 속도 조절바 : 경로확인 재생속도를 조절합니다.
좌측으로 가면 느리게 우측으로 가면 빠르게 조절됩니다.
⑩ 재생위치 관리바 : 경로확인 중 진행사항과 가공경로 구간별 표시를 합니다.
*이 재생위치 관리바에 임의 위치에 마우스를 클릭하거나 중간 진행표시바를 마우스로 끌고 이동 가능 합니다.
⑪ 정지조건 설정
경로확인 실행 시 적절한 조건에서 재생중지 하는 시점을 정의합니다.

작업변경 시 정지 : 가공경로 변경시 정지합니다.
공구교환 시 정지 : 경로확인 중 공구교환이 이루어지면 정지합니다.
작업 횟수별 정지 : 작업 횟수별(오른쪽에 입력칸의 횟수만큼 가공경로가 실행되면 정지합니다.)로 구분해 정지 합니다.
XYZ좌표에서 정지 : 해당 입력된 X, Y, Z 좌표 지점에 가공경로에 도달(이송)하면 정지합니다.
XYZ변경 시 정지 : 해당 가공경로 확인 중 체크된 좌표축의 좌표변동이 있으면 정지합니다.
⑫ 도움말
경로확인 작업에 대한 영문 도움말을 제공합니다.
'마스터캠 2021 기능 교육 자료(초안) > 가공 경로 확인 , 모의 가공 관련' 카테고리의 다른 글
| 마스터캠 2021 모의가공 및 경로확인 에 관하여-6 (기능&메뉴) (0) | 2023.09.17 |
|---|---|
| 마스터캠 2021 모의가공 및 경로확인 에 관하여-5 (모의가공) (4) | 2023.09.17 |
| 마스터캠 2021 모의가공 및 경로확인 에 관하여-3 (공작물 모델) (1) | 2023.09.06 |
| 마스터캠 2021 모의가공 및 경로확인 에 관하여-2 (공통파라미터-공작물) (1) | 2023.09.03 |
| 마스터캠 2021 모의가공 및 경로확인 에 관하여-1 (공작물 설정) (1) | 2023.09.03 |


