이번에는 모의가공 리본바 메뉴에 대하여 알아보겠습니다.
2. 홈

모드
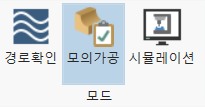
경로확인 : 해당 가공정의 경로 확인 모드입니다.

모의가공 : 해당 가공정의 모의가공 실행 모드입니다.

시뮬레이션 : 해당가공정의 시뮬레이션 과정을 모의가공 작업에서 실행합니다.
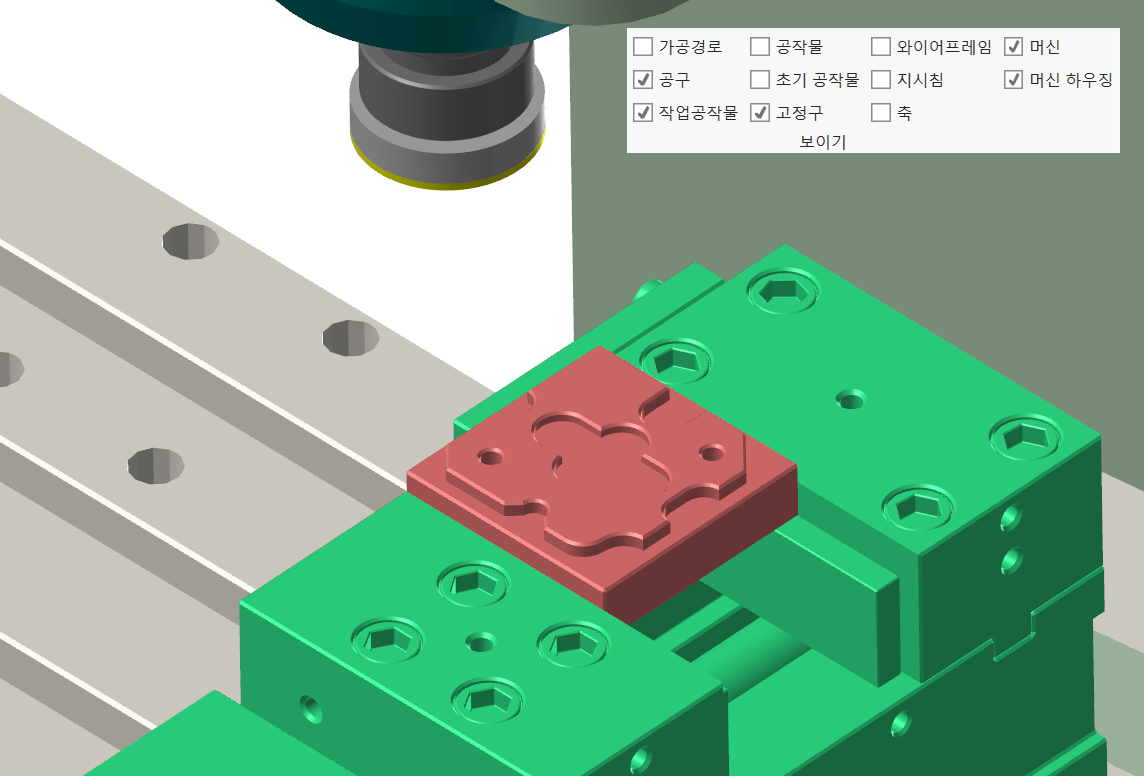
* 시뮬레이션은 먼저 가공경로관리자창의 시뮬레이션 옵션의 시뮬레이션 설정을 따라갑니다.
* 위 시뮬레이션 설정이 안 되어 있으면 제대로 된 시뮬레이션 적용이 안됩니다.
재생
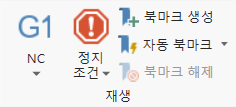
NC : 해당 가공경로 진행 속도 적용방법을 정의합니다.
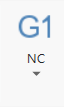
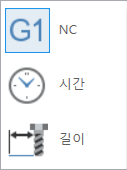
NC : 해당 모의가공 실행 간격(스탭)을 NC데이터(G코드 지령간격)로 합니다.
시간 : 해당 모의가공 실행 간격(스탭)을 전체가공시간의 등분으로 합니다.
(실제 이송속도 적용 느낌으로)
길이 : 해당 모의가공 경로 길이 간격(스탭)을 기준으로 일정 시간간격으로 등분하여합니다.
(실제 이송속도 지령과 관계없이 전체 일정한 스피드 진행 됩니다.)

정지조건 : 해당 모의가공 진행 중 지정된 조건이 충족되는 경우 모의가공 실행이 중단됩니다.
*주로 공구 충돌이나 홀더 접촉등의 공정상 문제 발생 시 발생위치를 특정하기 위하여 정의합니다.
* 중돌 조건 발생시 다음과 같은 메시지(예는 충돌 조건)가 출력됩니다.

* 다만 이러한 충돌조건 요소에 대한 조건은 해당 파일 - 옵션 - 일반 - 충돌체크 옵션에 따라 좌우됩니다.
작업 변경 시 : 해당 가공정의(경로) 별로 변경 시 정지를 실행합니다.
공구 교환 시 : 해당 가공정의 간 공구교환이 지령되면 정지를 실행합니다.
충돌 : 해당 가공정의간 충돌체크 요소(공구, 홀더 등)의 접촉이 발생하면 정지를 실행합니다.
공구검사 : 해당 가공정의 중 공구검사 (공구파손여부 측정명령)가 지령되는 경우 정지를 실행 합니다.
XYZ 변경
X 변경 : 해당 가공정의 이송 좌표 중 X축 좌표가 변경되면 정지를 실행합니다.
Y 변경 : 해당 가공정의 이송 좌표 중 Y축 좌표가 변경되면 정지를 실행합니다.
Z 변경 : 해당 가공정의 이송 좌표 중 Z 축 좌표가 변경되면 정지를 실행합니다.
* 일정한 벡터방향으로 이송을 요구하는 경우 이 이송경로를 이탈하는 경우 체크를 위하여 정지 옵션을 정의합니다.
특정값
값 지정 : 해당 가공정의 모의가공 실행 중 지정된 값(조건)을 충족하게 되면 정지를 실행합니다.

북마크 생성 : 모의가공 하단 재생바의 마우스로 해당 특정위치 지정(북마크) 합니다.
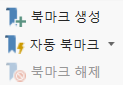
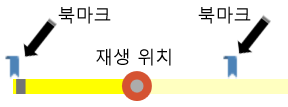
* 북마크 생성 방법이 좀 어려운데(?) 모의가공 실행 중 재생바의 진행점 위치가 북마크 생성위치 이면 이때 리본바의 "북마크 생성" 아이콘을 클릭하거나 하단의 재생바 아이콘중 북마크 아이콘를 클릭하여 생성하여야 합니다.
차후 다시 그 북마크를 마우스로 클릭하면 바로 그 위치에서부터 재생이 실행됩니다.
자동 북마크 : 이러한 북마크를 해당 조건이 충족되면 자동적으로 생성됩니다.
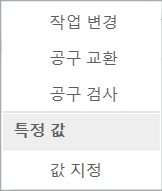
작업 변경 : 해당 모의가공 진행 중 가공정의(경로) 변경시 해당 위치(가공 시작점)에 북마크를 생성 합니다.
공구 교환 : 해당 모의가공 진행중 공구 교환이 지령되면 해당 위치(가공 시작점)에 북마크를 생성합니다.

특정값
값 지정 : 해당 모의가공 진행 중 지정된 값(조건)이 충족되는 지점에 북마크를 생성합니다.
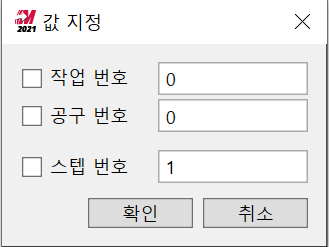
북마크 해체 : 현재 모의가공 재생바에 생성된 모든 북마크를 삭제(해체) 합니다.
* 일부분 또는 선택적으로 북마크 삭제(해체)가 불가능합니다.
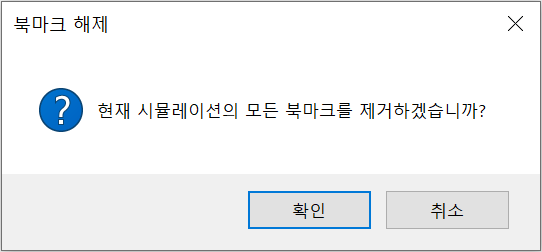
보이기
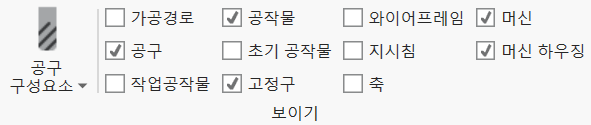
해당 모의가공 진행 중 화면에 표시되는 요소를 정의합니다.
공구 구성요소 : 모의가공 과정 중 화면에 표시되는 공구 요소 중 표시항목을 설정합니다.
* 기본값은 모든 공구 구성요소가 표시되는 것으로 되어 있고 해당 가공정의 공구 설정에 따라갑니다.
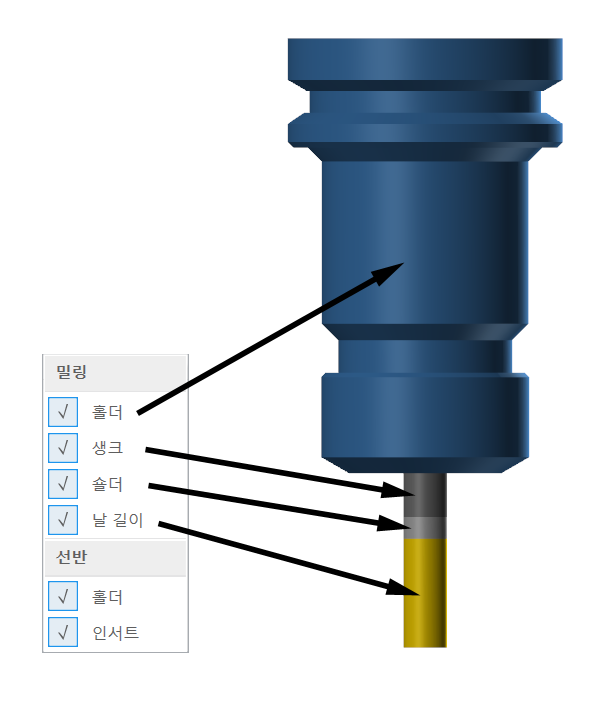
모의가공 진행 내 표시 항목
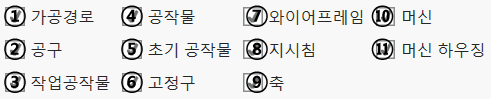
모의가공 화면 내 표시되는 요소에 대한 표시 ON/OFF를 정의합니다.
* 해당 요소칸를 클릭 시 3가지 형태를 순환하는데 이 표시 정의는 아래와 같습니다.

① 가공경로 : 해당 가공정의 경로를 와이어프레임 상태로 표시해 줍니다.
* 해당 가공경로의 색상, 선굵기 등은 모의가공 옵션의 그래픽 항목에서 정의합니다.
② 공구 : 해당 가공정의에 설정된 공구의 형태를 표시합니다.
* 해당 공구의 표시 요건은 공구구성요소에서 정의합니다.
(단 해당 가공정의에서 미설정된 사항은 적용되지 않습니다.)
* 해당 공구의 색상 조건은 모의가공 옵션의 그래픽 항목에서 정의합니다.
③ 작업 공작물 : 가공 소재 외 고정구외 마스터캠 작업화면에 표시되는 다른 모델링 요소를 일괄적으로 작업 공작물로 구분하여 표시합니다.
* 작업공작물과 고정구는 구분 하여 사용하셔야 합니다.(사실 큰 차이점은 없습니다.(충돌지정여부))
④ 공작물 : 실제 가공될 소재 형태를 보여줍니다.
* 공작물 지정은 마스터캠의 가공정의 생성 시 공작물 설정 적용 시 그대로 자동 적용 됩니다.
* 모의가공상에서 형태에 대한 절삭적용이 되는 것은 공작물만 적용됩니다.
* 다른 요소는 충돌 검증만 되고 실제 형태에 대한 절삭기능은 적용되지 않습니다.
⑤ 초기 공작물 : 공작물(소재) 외로 별도로 가공 전후(가공전 형상과 가공 후 형상) 형상을 시각적으로 비교 검증 할 수 있게 초기 소재 형태 모델링 요소를 말합니다.
* 이것도 별도로 공작물 설정을 따라 적용되며 모의가공상 에서는 표시 외에 별도 작용을 하지 않습니다.
⑥ 고정구 : 공작물 설정 외로 별도의 모델링으로 가공경로 관리자창의 옵션 기능으로 지정된 모델링 요소입니다.
* 기본적으로 소재를 근접하여 클램프 하는 요소를 보통 지칭하며 목적은 가공경로의 소재 클램프 요소등으로 인한 충돌여부를 검증하기 위한 요소입니다.
*
⑦ 와이어프레임 : 마스터캠 작업화면에 표시된 와이어프레임 요소를 그대로 모의가공 재생화면에 표시해 줍니다.
* 주로 가공경로 체인 또는 가공치수 관련 지침 관련 하여 모의가공 가공물과 같이 표시되길 원하는 와이어프레임(도면요소)을 표시해 줍니다.
⑧ 지시침 : 현재 모의가공의 작업평면(WCS)의 방향 지시침 표시를 합니다.
⑨ 축 : 현재 모의가공의 작업평면(WCS)의 각축의 방향과 일정 눈금 표시를 합니다.
⑩ 머신 : 현재 모의가공에서 정의된 머신 요소(가공 이송에 관련된)를 표시합니다.
⑪ 머신하우징 : 현재 모의가공에서 정의된 머신 하우징 요소(가공 이송 관련 없는 외부 머신요소)를 표시합니다.
* 머신, 머신 하우징은 머신 시뮬레이션 모드에서만 표시되며 먼저 머신 시뮬레이션(모의가공이 아니고 별도의 머신 시뮬레이션)에서 먼저 정의(선택) 되어 있어야 합니다.
* 이러한 관계로 미리 머신 정의가 안되어 있는 경우 해당 가공정의는 3축 머신용인데 모의가공에서 시뮬레이션 적용 시 5축 또는 다른 형태 머신이 시뮬레이션에서 적용될 수 있습니다. (중요)
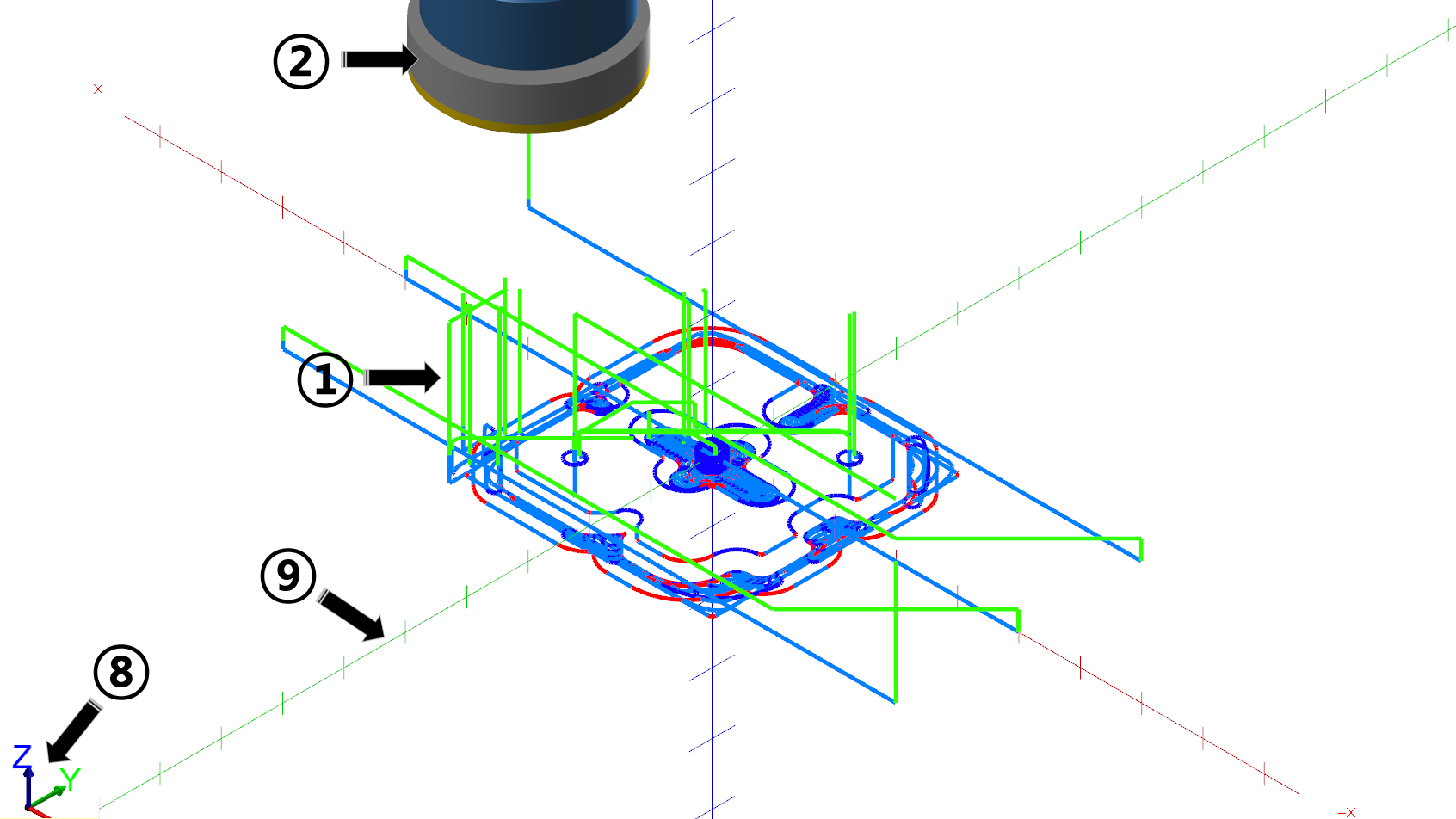
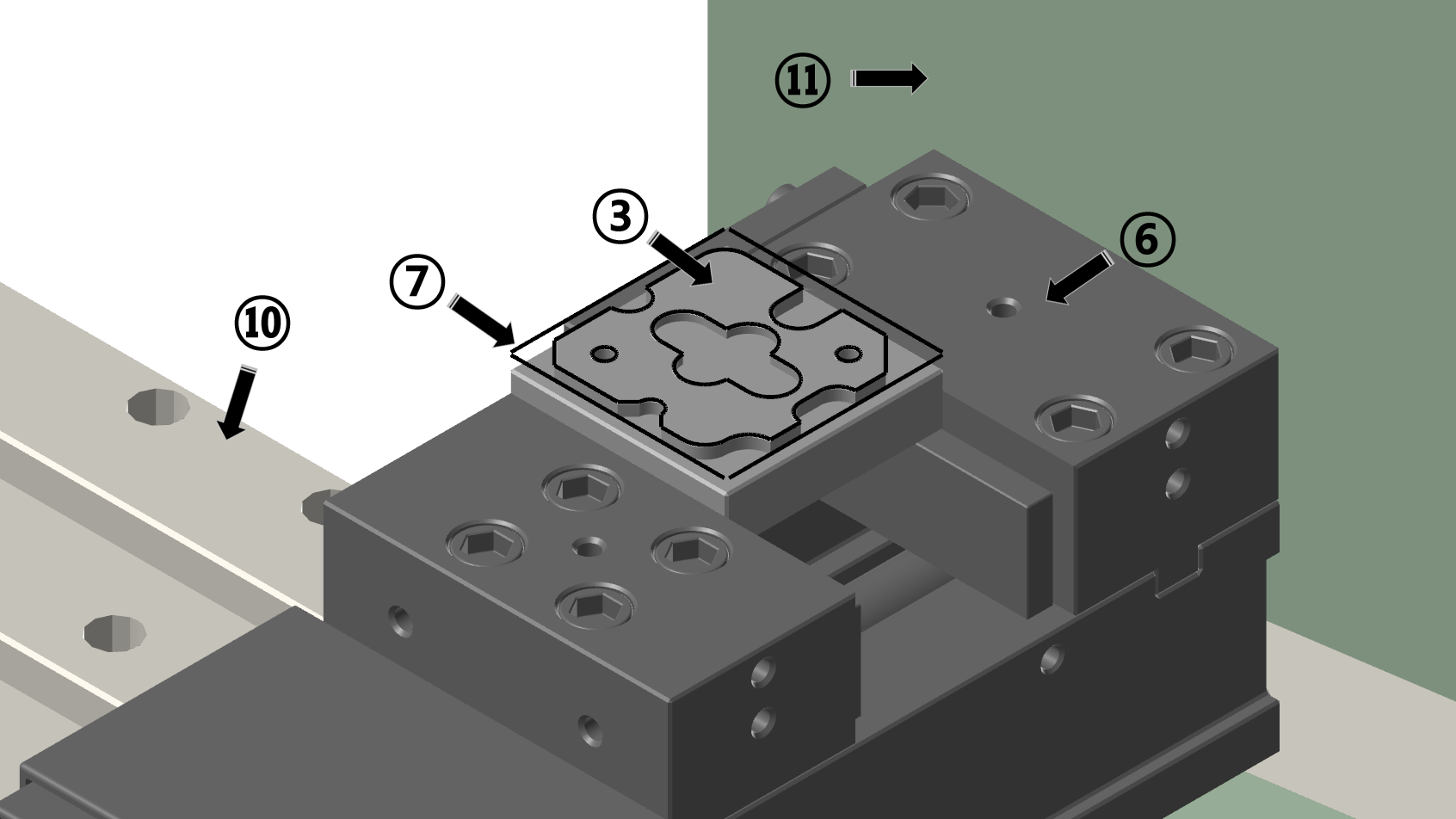
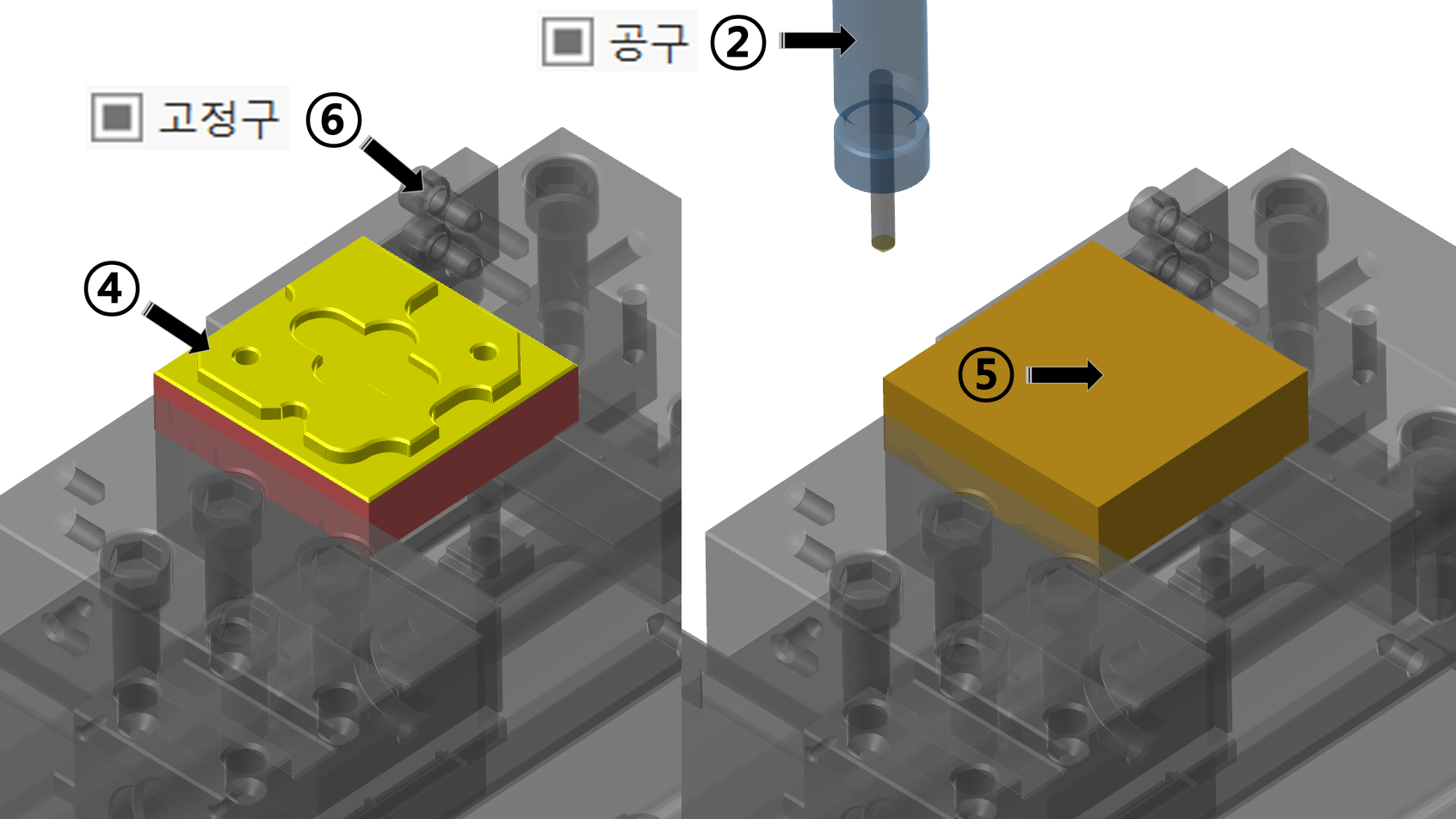
작업
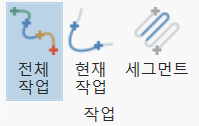
모의가공의 경로확인 모드에서 경로 표시 방법을 설정합니다.
* 사실 모든 모드에서 적용됩니다.
전체작업 : 현재 모의가공에 적용된 가공정의(경로)의 경로를 모두 표시합니다.
현재 작업 : 현재 모의가공에 적용된 가공정의 중 지금 적용 중인 가공정의 경로를 모두 표시합니다.
세크먼트 : 현재 모의가공에 적용된 가공정의 중 지금 적용 중인 가공정의(G코드 한 구간)의 실행구간(한 구간씩)만 표시합니다.
* 위 경로표시 방식은 가공경로표시 방법(아래 설명)에 따라 표시 방법이 조금씩 달라집니다.
가공경로
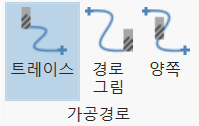
현재 진행 중인 가공경로의 한스탭 간 경로를 어떻게 표현(진행) 하는가 를 정의합니다.
* 이것은 한 개 구간별 적용됩니다.
트레이스 : 해당된 진행 가공경로를 표시할 때 그 구간의 전체 가공경로를 한 번에 표시합니다.
* 완료된 가공경로는 표시 삭제 되지 않고 그대로 표시 상태를 유지합니다.
경로 그림 : 해당된 진행 가공경로를 표시할 때 그 구간의 경로만 표시합니다.
* 완료된 가동경로는 표시 삭제 되면 현 진행 가공경로는 경로순번에 따라 표시 진행 합니다.
양쪽 : 해당된 진행 가공경로를 표시할 때 그 해당하는 경로(가공정의별로)를 한 번에 표시 하고 완료되면 다음 가공정의 경로를 한번에 표시하면 완료된 가공경로는 표시 삭제 합니다.
시연툴
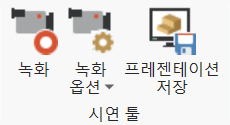
시연툴은 해당 모의가공 과정을 마스터캠 이외 별도의 시스템에서 시연(재생) 하기 위한 제공 기능입니다.
* 즉 모의가공과정을 단순 재생 동영상 으로 저장 하거나 별도로 마스터캠 프로그램 없이 모의가공 과정를 재생할 수 있는 실행 화일(재생 과정 조절 가능)롤 저장 할수 있게 하는 기능입니다.
녹화 : 현재 모의가공 과정을 동영상 캡쳐 할수 있는 기능입니다.
* 그러나 모의가공 과정를 자동적으로 동영상 저장 하는 것이 아니라 현재 화면을 동영상 캡처 하기 위한 기능만 제공합니다.
사용법은..
① 상단 라본바 의 녹화 아이콘을 클릭하여 녹화 준비를 합니다.
② 녹화 아이콘를 클릭하면 바로 3초의 여유를 주고 캡처영역(노란색)을 보여줍니다.

③ 3초 후 녹화가 시작하면 모의가공 재생바의 재생을 눌러 모의가공을 실행합니다.
* 녹화 과정과 모의가공 과정이 서로 연동이 되지 않으므로 사용자가 수동으로 타이밍 맞게 조작하여야 합니다.
④ 모의가공 과정이 종료하여 더 이상 녹화의 필요성이 없어지면 다시 상단 리본바의 녹화 아이콘을 눌러 녹화 중지를 합니다.
⑤ 녹화 중지를 하면 해당 캡처된 동영상을 저장할 폴더와 파일명을 입력하셔야 합니다.
* 저장 방식은 MP4(마스터캠 버전에 따라 차이가 있습니다.) 방식이며 동영상 압축적용이 낮아 용량이 다소 클 수 있습니다.

녹화 옵션 : 위 캡처될 동영상의 비디오품질과 캡쳐 범위 , 오디오 녹음 여부를 설정 할수 있습니다.
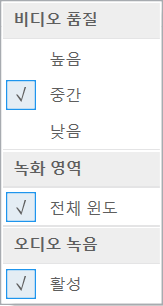
비디오품질
캡쳐될 동영상의 영상품질을 선택합니다.
* 높음 - 중간 - 낮음 중 선택하며 높음으로 갈수록 저장되는 동영상 파일 용량이 커집니다.
녹화 영역
캡처될 동영상의 캡처영역을 전체 원도, 모의가공 화면만 중 선택할 수 있습니다.
* 모의가공 화면만(전체 원도 비활성화) 선택 시 모의가공 그래픽화면만 캡처됩니다.
오디오 녹음
동영상 캡처 시 현재 사용중인 시스템의 마이크 를 통하여 오디오 녹음 이 동시 에 진행 되므로 모의가공 동영상 캡쳐시 가공 관련 설명을 육성으로 삽입할 수 있습니다.
* 만일 오디오 녹음 를 비활성화하면 캡처 시 마이크에 대한 OFF 표시가 표시됩니다.
* 보통의 경우 녹음 음질이 좋지 못하니. 가능한 오디오 녹음은 비활성화하시기 바랍니다.
프레젠테이션 저장
위 모의가공 캡처 동영상과 달리 마스터캠 프로그램이 없는 상태에서 별도 실행 파일로 해당 모의가공 작업을 진행해 볼 수 있습니다.
* 실제 모의 가공 작업과 동일한 효과를 볼수 있으며 다만 모의가공 과정 자체를 수정 편집은 불가능합니다.
* 마스터캠 한글버전을 사용 중 일지라도 출력된 프레젠테이션 파일 자체는 영문으로 실행됩니다.
'마스터캠 2021 기능 교육 자료(초안) > 가공 경로 확인 , 모의 가공 관련' 카테고리의 다른 글
| 마스터캠 2021 모의가공 및 경로확인 에 관하여-8 (기능&메뉴3) (2) | 2023.09.23 |
|---|---|
| 마스터캠 2021 모의가공 및 경로확인 에 관하여-7 (기능&메뉴2) (1) | 2023.09.20 |
| 마스터캠 2021 모의가공 및 경로확인 에 관하여-5 (모의가공) (4) | 2023.09.17 |
| 마스터캠 2021 모의가공 및 경로확인 에 관하여-4 (경로확인) (0) | 2023.09.09 |
| 마스터캠 2021 모의가공 및 경로확인 에 관하여-3 (공작물 모델) (1) | 2023.09.06 |


