저번에 이어서 모의가공 관련 리본바 기능을 알아보겠습니다.
3. 뷰
모의가공 실행 화면의 뷰(VIEW) 상태를 정의하는 리본바입니다.

3D뷰
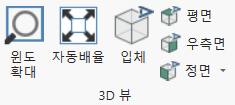
모의가공 실행 화면(공작물 위주)의 표시 방향과 기타 기능을 제공합니다.
원도 확대 : 마우스로 두 점간 대각선 방향 영역 선택하면 그 영역을 최대 배율로 확대 표시 합니다.
자동배율 : 현재 작업화면에 표시 도형요소 전체 기준 화면에 최대배율로 확대 또는 축소 표시 합니다.
입체 : 현재 작업화면 표시 방향(육면체기준)을 아이소매크릭(등축 투영빙향) 방향으로 전환해 표시합니다.
평면 : 현재 작업화면 표시 방향(육면체기준)을 상면(평면)에서 바라본 방향으로 전환해 표시 합니다.
우측면 : 현재 작업화면 표시 방향(육면체기준)을 오른쪽면(우측면)에서 바라본 방향으로 전환해 표시 합니다.
정면, 바닥면, 좌측면, 뒷면 : 현재 작업화면 표시 방향(육면체기준)을 각 선택된 방향에서 바라본 방향으로 전환해 표시합니다.
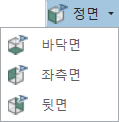
포커스
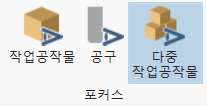
모의가공 실행 화면의 이송 주체가 어느 것(공작물, 공구)인가를 정의합니다.
* 밀링장비에서는 소재가 고정 공구가 이송, 선반장비에서는 공구가 고정 소재가 회전하는 방식을 말하는 것인데, 여기서는 밀링장비에 한정해서 설명하겠습니다.
작업공작물 : 작업공작물(소재)이 고정인 상태에서 공구가 이송하여 모의가공을 실행합니다.
* 기본적으로 3축 수직형 가공 모의가공에 적합한 표현 방식입니다.
공구 : 공구가 고정인 상태에서 작업공작물(소재)이 이송하여 모의가공을 실행합니다.
먼저 원통형(부가축 가공) 작업이라고 전제할 때 포커스를 작업공작물 방식으로 적용하면 아래와 같이 소재는 고정된 상태에서 공구가 소재 주위를 회전하는 방식으로 표현됩니다.
그러나 실제 부가축(인덱스) 작업 시(롤가공) 공구는 사실상 고정(X, Z 축 방향만 이동) 되고 소재는 회전하는 방식으로 표현되어야 좀 더 사실적인 모의가공이 될 수 있습니다.
그래서 포커스 방식을 공구로 하여 다시 모의가공을 실행해 보았습니다.
그러면 어느 정도 실제 인덱스 가공 하는 것처럼 표현이 됩니다.
다중 작업공작물 : 주로 부가축 또는 다축 가공 시 적용합니다.
그런데 사실 좀 더 생각해 보면 인덱스 가공을 하면 소재는 제자리에서 회전만 하고(부가축) 공구가 사실상 X, Y, Z 방향으로 이송하면서 가공(특히 다축가공 시) 되어야 하는데 포커스 "공구"는 뭔가 표현이 부족해 보입니다.
그래서 이번에는 다중 작업공작물로 포커스를 설정하면 아래와 같이 거의 실제작업과 동일하게 모의가공이 진행됩니다.
*다만 이러한 포커 그 적용이 무조건 적용되는 것이 아니고 해당 가공정의의 머신정의가 해당 동작방식 (부가축이면 해당 축이 머신정의에 적용되어야 합니다.)에 맞게 설정되어야 합니다.
* 만일 단순 3축 적용 머신정의 사용 가공정의를 모의가공에서 실행 시 머신 축이 적용되지 않는다는 에러 메시지 가 표시될 수 있습니다.
다른 다중작업공작물 포커스 적용한 모의가공 예를 보여드리겠습니다.
뷰포트
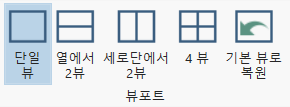
모의가공 작업화면의 분할여부를 정의합니다.
단열 뷰 : 모의가공 실행화면을 1개 뷰로 표시 합니다.

열에서 2 뷰 : 모의가공 실행화면을 상하로 2개 뷰로 표시 합니다.
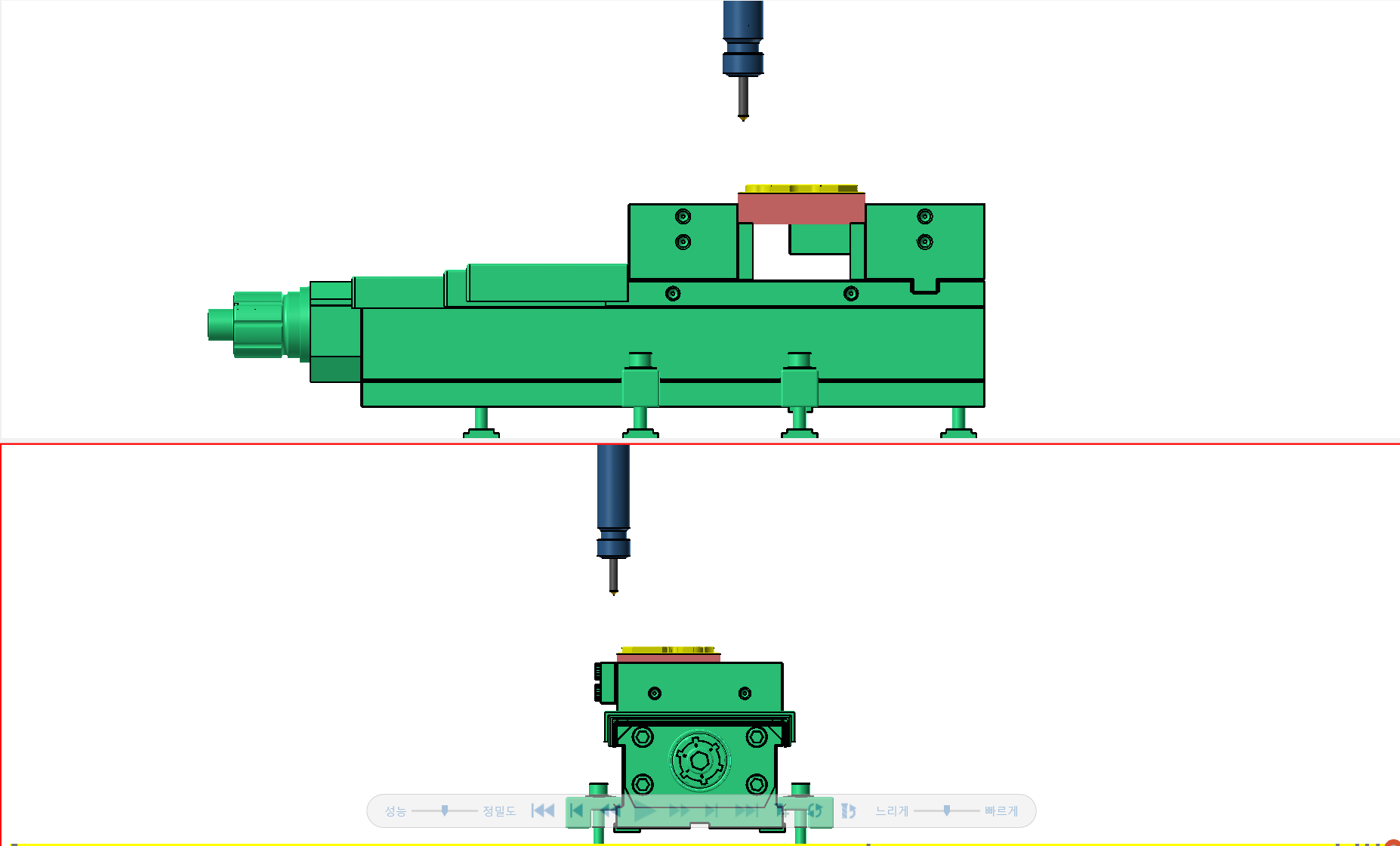
세로단에서 2 뷰 : 모의가공 실행화면을 좌우로 2개 뷰로 표시 합니다.
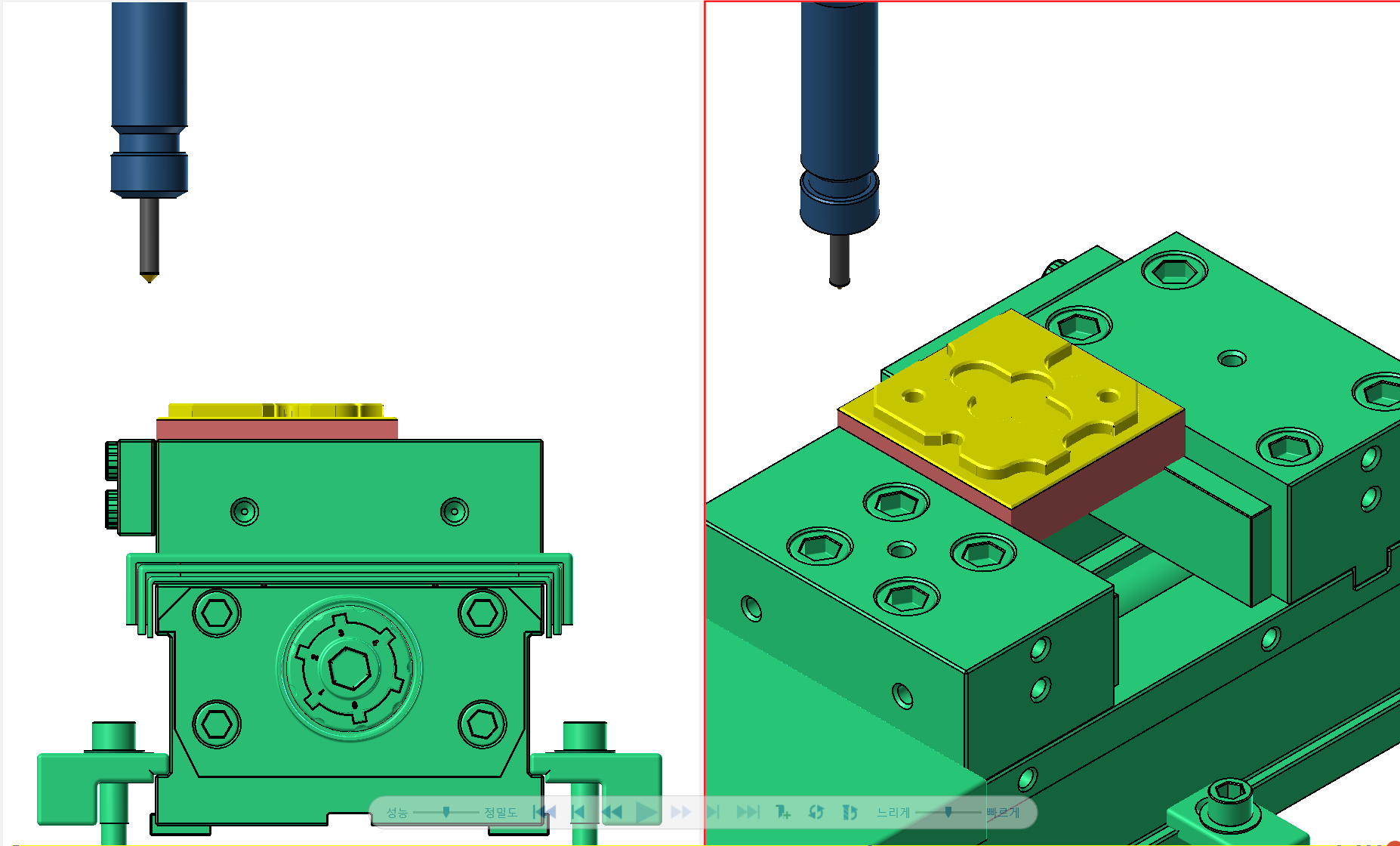
4 뷰 : 모의가공 실행화면을 4개 뷰로 표시 합니다.
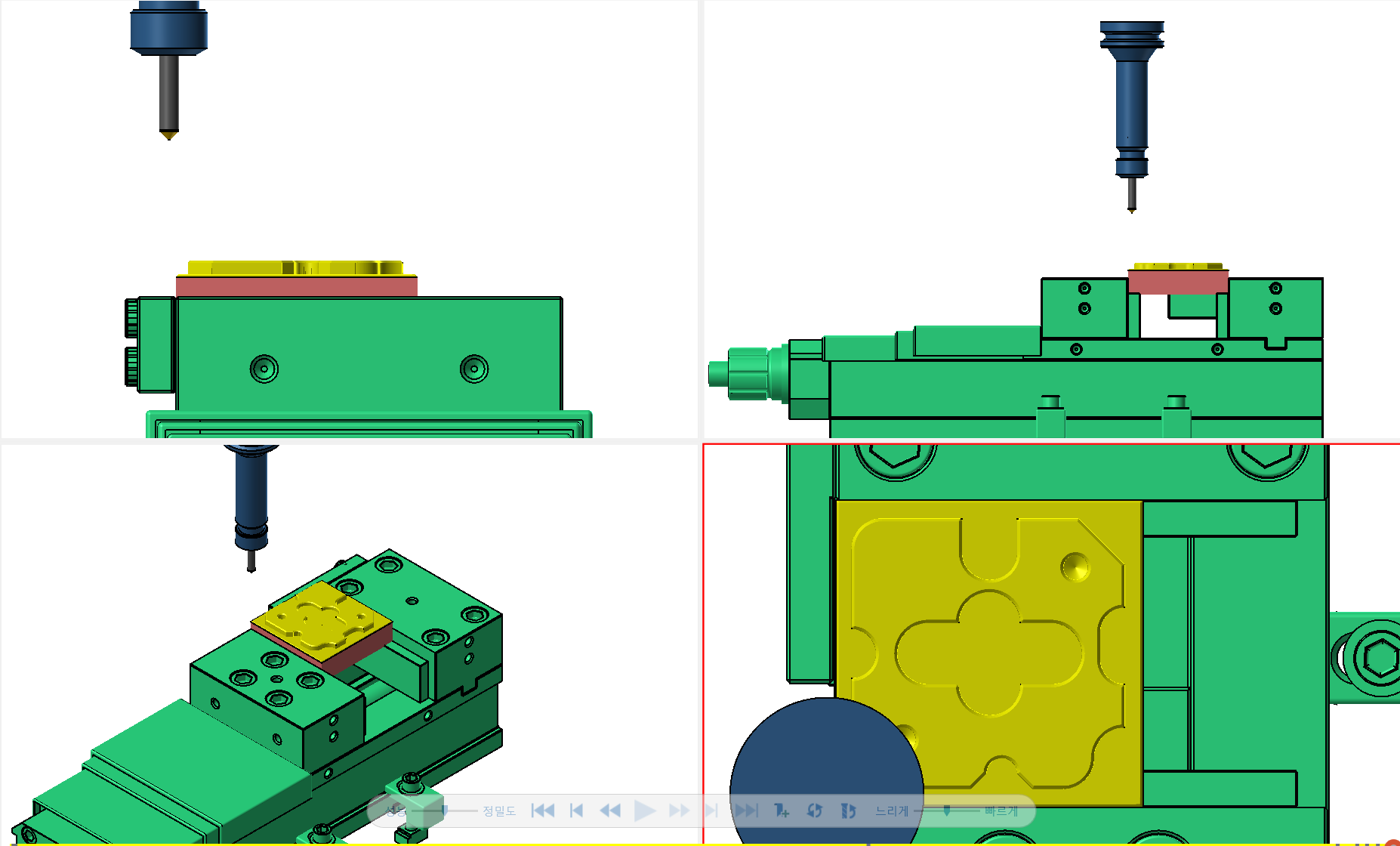
기본뷰로 복원 : 현재 모의가공 실행화면 뷰포트 상태를 유지한 상태에서 현재 각 표시방향(평면, 좌우측면, 바닥면, 뒷면, 입체)을 적절한 자동배율 형태로 재표시 합니다.
* 분할된 화면은 실행 시 각기 동시에 실행되며 화면 관련 표시 옵션은 동일하게 적용됩니다.
* 분할된 화면중 현재 조작이 적용되는 뷰는 화면 테두리의 적색 선으로 테두리를 감쌉니다.
* 분활된 화면 개수가 늘수록 시스템 부하가 증가합니다.
* 만일 다수 분할된 뷰에서 단열 뷰로 돌아가려면 기본 뷰로 복원이 아니고 해당 단열 뷰로 클릭하셔야 합니다.
표시
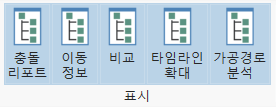
모의가공 과정에 대한 정보 표시 여부입니다.
* 각 해당 표시기능은 기본적으로 충돌 리포트와 이동정보는 항상 표시 상태이며 다른 정보 표시는 해당 아이콘을 활성화하여 표시합니다.
충돌 리포트 : 모의가공 과정에서 발생하는 공구와 공작물 간의 충돌 여부를 표시해 주는 도표를 말합니다.
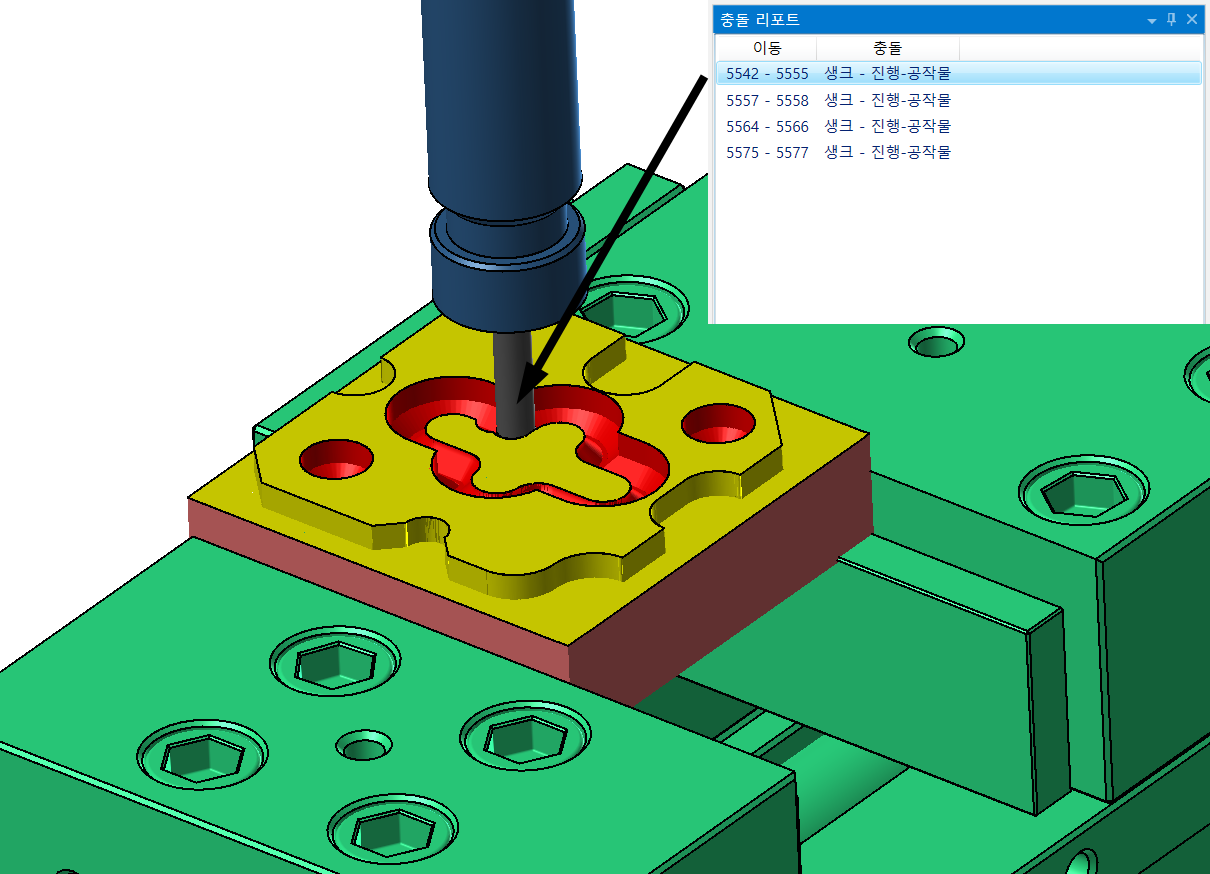
* 모의가공 실행화면 우측에 표시되며 표시 리본바의 충돌리포트를 활성화하셔야 작동합니다.
* 충돌 관련 여부는 시뮬레이션 옵션에서 일반 - 충돌 체크에 설정에 따라갑니다.
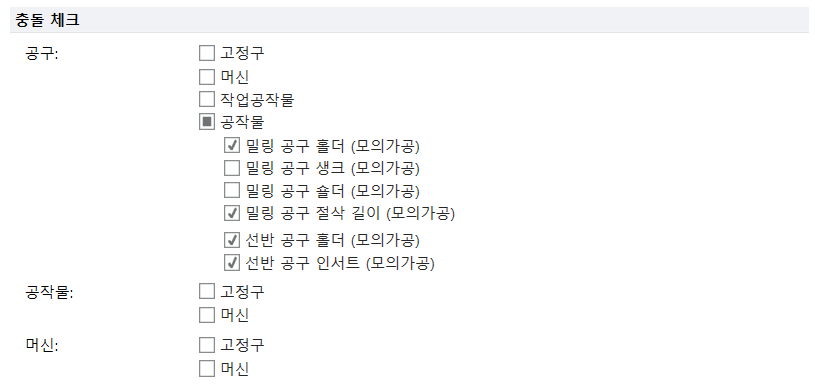
* 충돌 관련 적용 여부는 모의가공 리본바의 재생 - 충돌체크에 활성화가 되어 있어야 적용됩니다. (중요)
이동정보 : 현재 실행 중인 모의가공 정의에 따른 이동 정보(해당 가공정의 관련) , 가공경로 정보(해당 가공경로좌표 관련) , 자세히(해당 가공정의 공구적용 관련)등에 따른 실시간 정보를 표시합니다.

비교 : 현재 실행 중인 모의가공 결과물과 먼저 작업공작물로 지정된(또는 지정은 안 했지만 모의가공 실행 시 마스터캠 작업화면에 표시되어 있는 가공 최종본 모델링) 가공완료본과 서로 비교하여 가공오차가 얼마나 되는지 표시합니다.
* 즉 가공 완료 형태 모델링(2D 도형요소는 적용되지 않습니다.)이 있다는 전제 조건하에 이를 작업공작물로 인식 후 모의가공을 진행하여 모의가공 완료 후 가공 완료형태 모델링과 대조 비교(오차범위 표시)합니다.
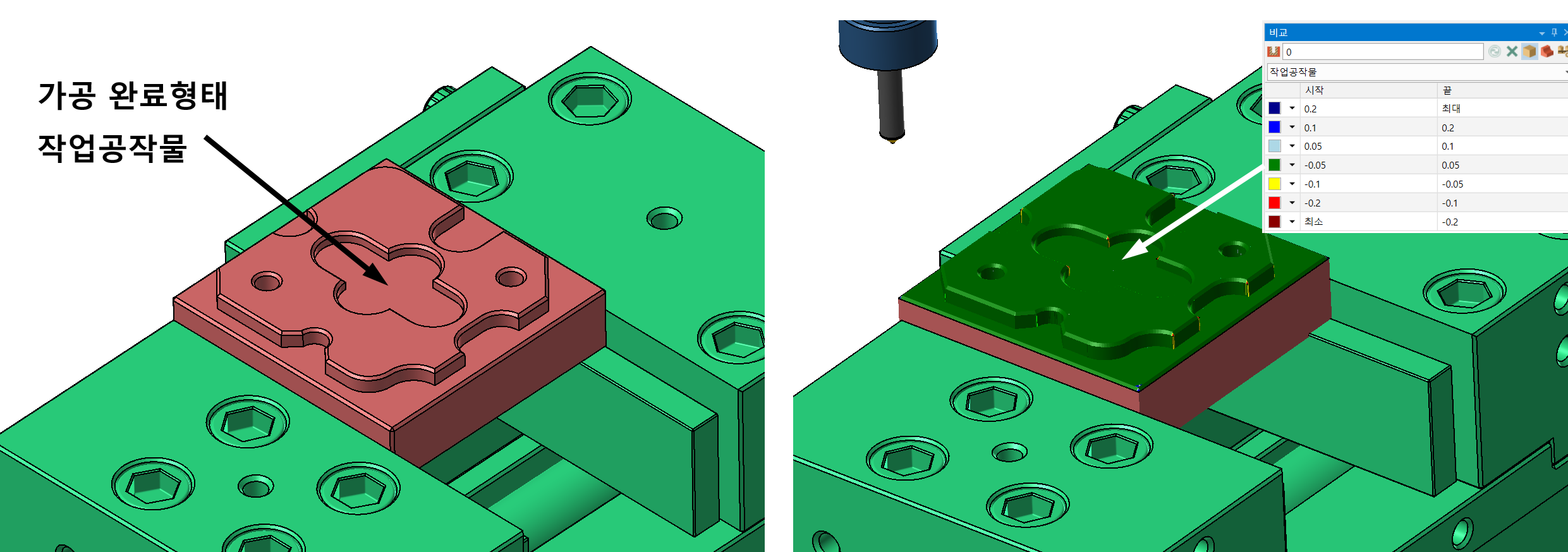
비교 방법은 우선 아래와 같은 비교 기능 아이콘이 있습니다.

① 가공 여유 : 비교 기능이 가공완료(정삭완료)된 결과물과 원본 가공완료 모델링과 의 비교(가공오차 0.0)를 기본으로 하지만 경우에 따라 황삭, 중삭과 같은 경우에도 비교 검증을 하고 싶은 경우 발생 시 해당 기능을 사용합니다.
* 중앙의 입력칸에 해당 가공여유(황삭여유값)를 입력하면 비교 검증 시 해당 원본 모델링에서 일률적인 여유값을 적용해 치수오차 값을 표시합니다.
② 새로 고침 : 이 기능이 실직적으로 비교검증 실행 아이콘입니다.
먼저 모의가공이 완료된 이후(중요:필수) 가공오차 단위(비교옵션)에 오차별 단계값을 입력하고 해당 아이콘을 눌러 비교검증을 하면 현재 가공 완료물에 대한 가공공차별로 색상이 표시됩니다.
* 비교검증을 실행하기 위해서는 1. 비교할 원본 모델링이 있어야 하며 2. 모의가공이 완료되어야 하며 3. 가공오차 단계별 값(오차 표시 색깔별 단계 : 만일 0.05 입력 시 중심은 +-0.05 상하로 +값, -값 0.05 단계로 분리표시)을 입력 4. 새로고침 아이콘을 클릭하여 비교검증을 실행 합니다.
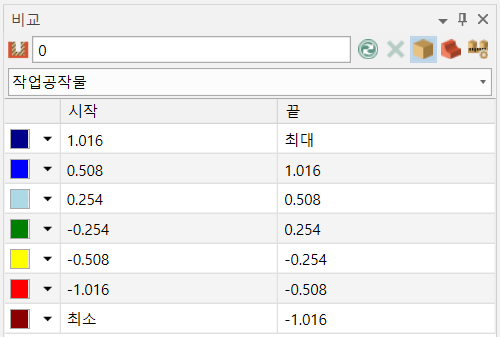
③ 비교 안 함 : 현상태에서 비교검증을 취소합니다.
④ 공작물 표시 : 가공된 소재형태의 표시 ON/OFF를 전환합니다.
⑤ 모델 표시 : 비교 검증할 원본 모델링의 표시 ON/OFF를 전환합니다.
⑥ 비교 옵션 : 비교 검증 시 가공오차값 단계별 적용값을 입력합니다.
* 경우에 따라 값을 입력하지 않으면 기본적용된 0.254가 적용됩니다.
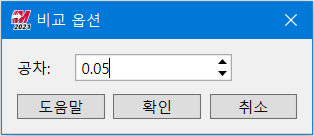
예
* 가공오차가 +-0.05 이내로 가공 완료한 경우 비교검증
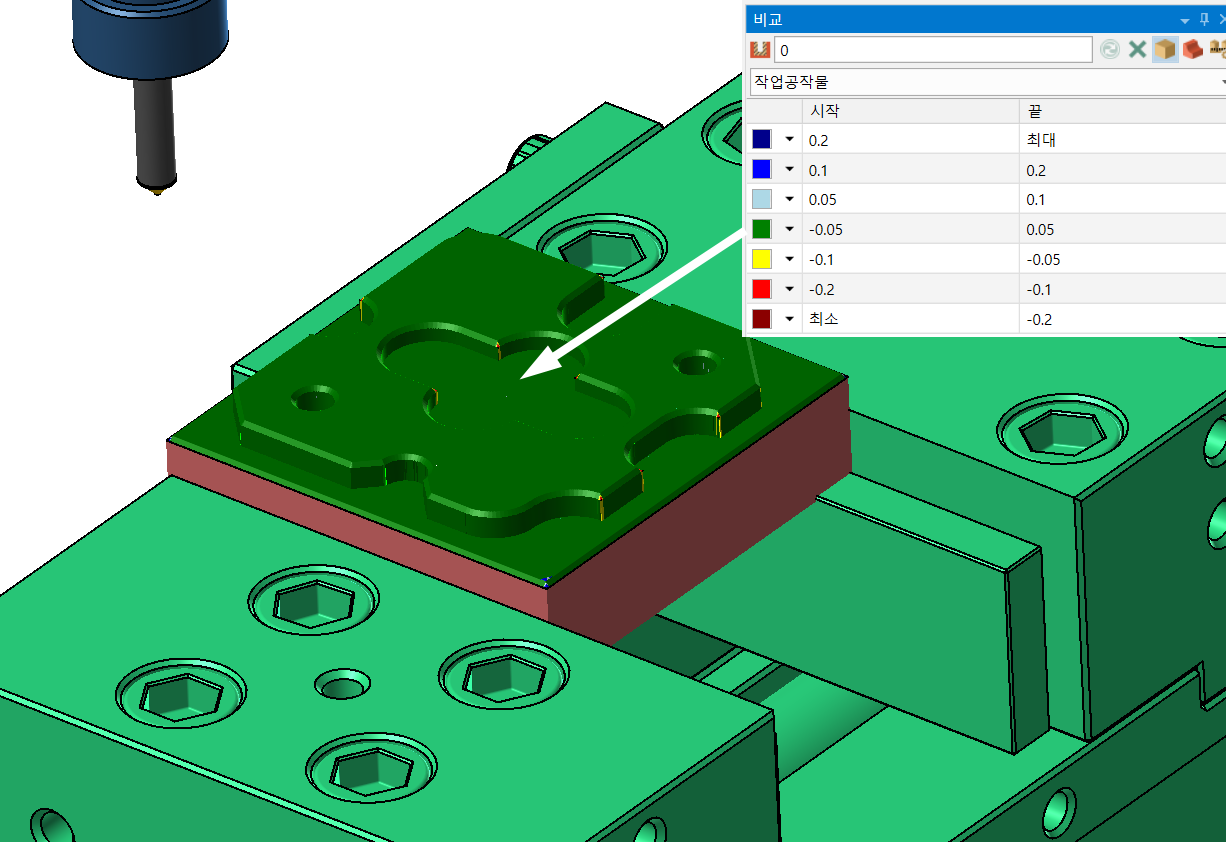
* 가공오차 +-값이 적용된 가공 완료한 경우 비교 검증
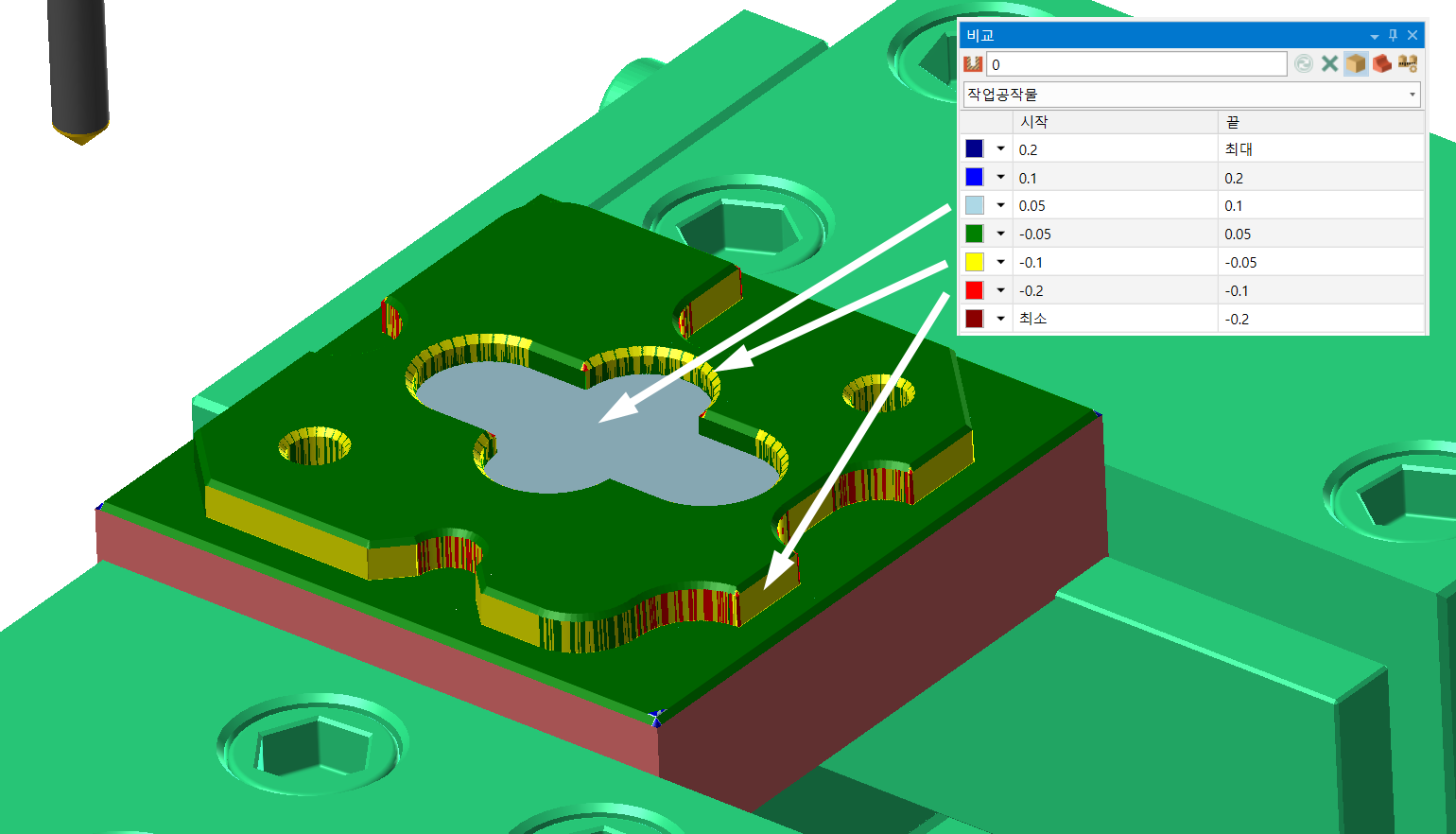
타임라인 확대 : 이 기능은 별도 분석 창이 있지 않고 모의가공 실행 화면 하단의 모의가공 진행바(타임라인)에 대한 표시 전환입니다.
타임라인 확대 적용 시

타임라인 확대 미적용 시

가공경로 분석 : 해당 모의가공 결과에 대한 각해당 분야별 분석(색상루프, 분류)을 표시합니다.
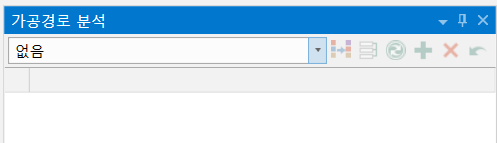
없음 : 해당 가공경로 분석을 하지 않습니다.
작업 : 해당 가공정의별 분석을 표시합니다.
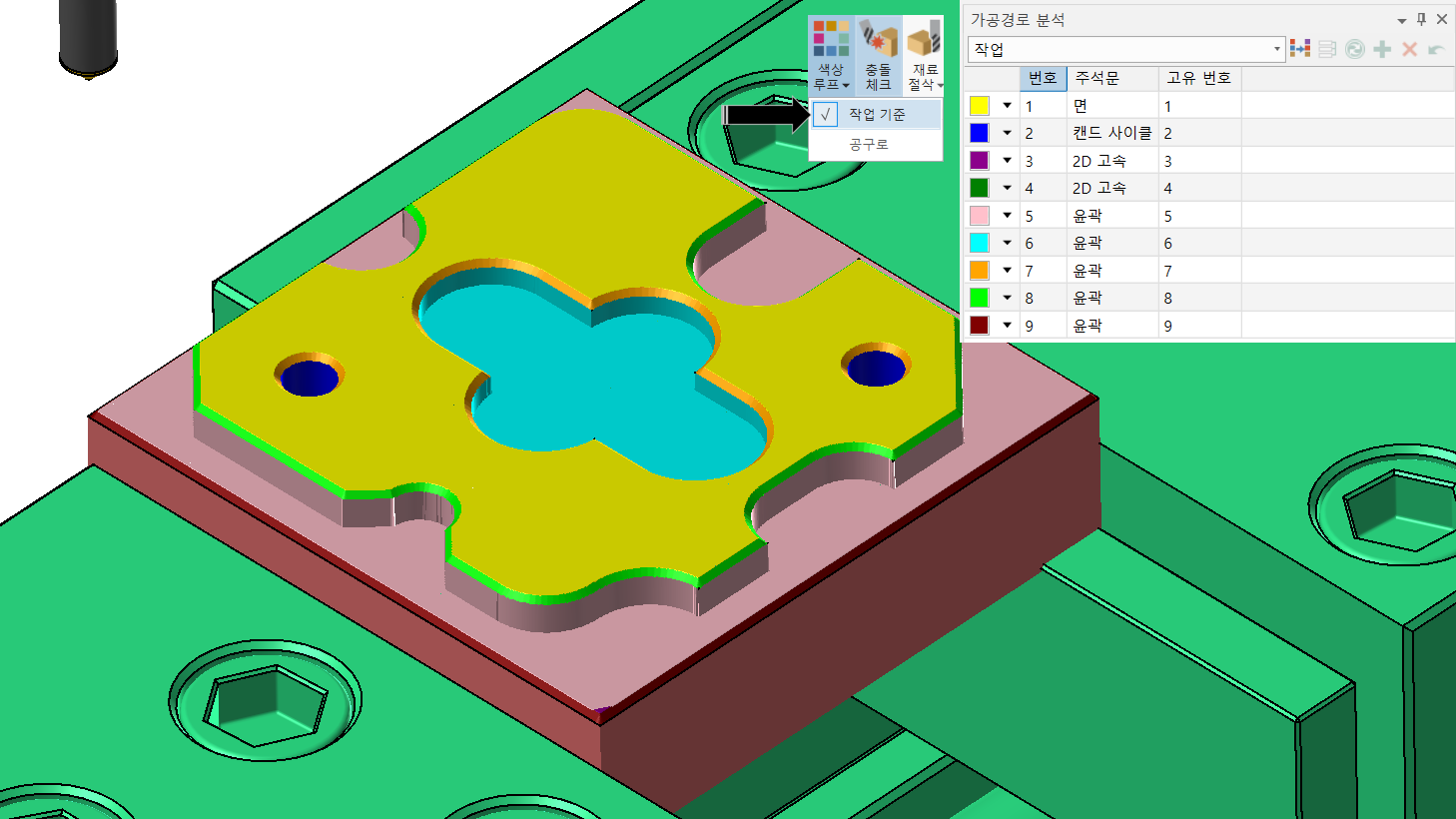
* 색상루프를 작업으로 설정하고 분석하여야 합니다.
공구 : 해당 공구 사용별로 분석을 표시합니다.
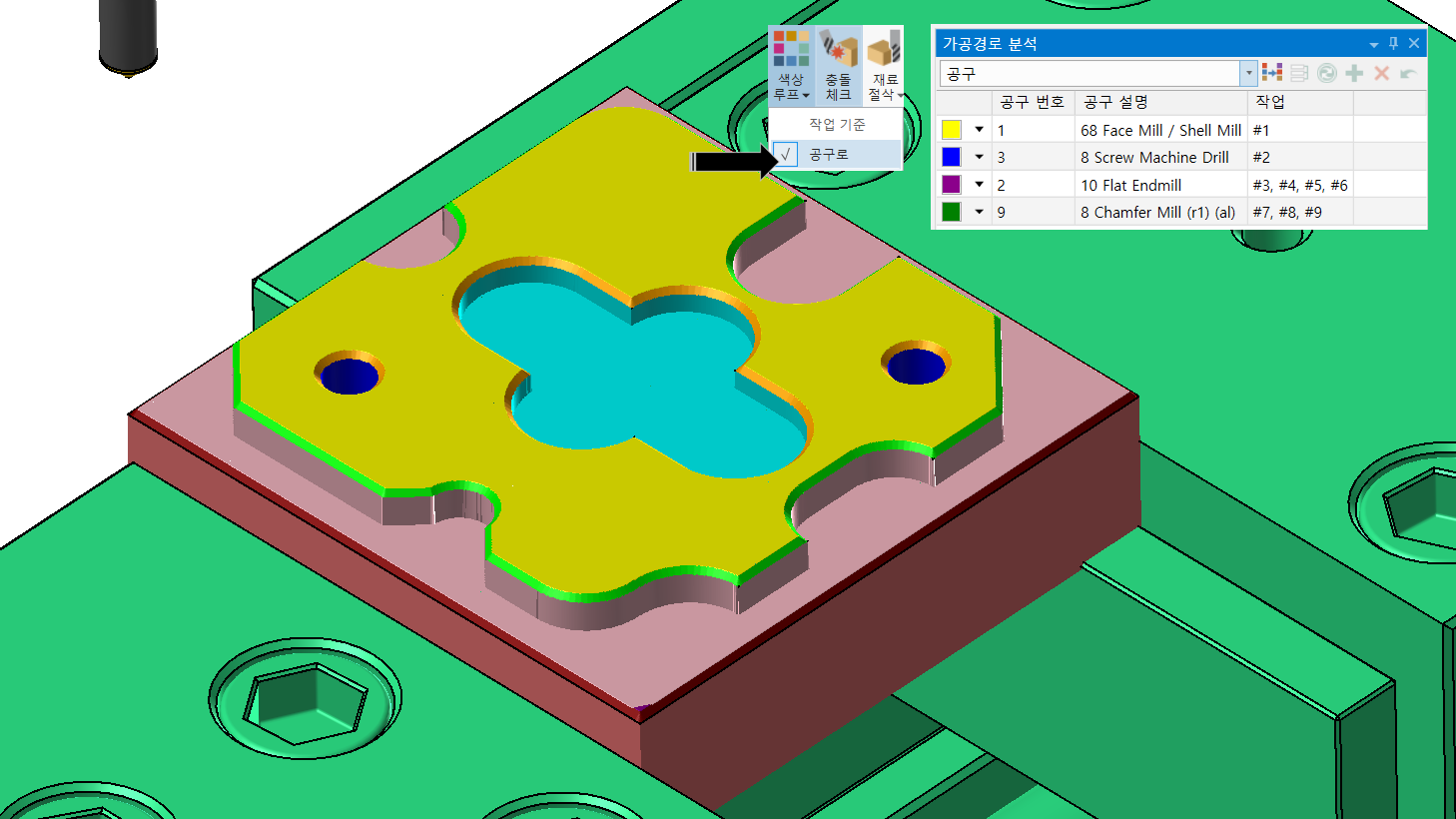
* 색상루프를 공구로 설정하고 분석하여야 합니다.
이송속도 : 해당 가공구간들의 이송속도별 구분 분석을 표시합니다.

* 상단 리본바 보이기 에서 가공경로를 표시하고 분석하여야 합니다.
세그먼트 길이 : 각 가공구간들의 경로길이별 구분 분석을 표시합니다.
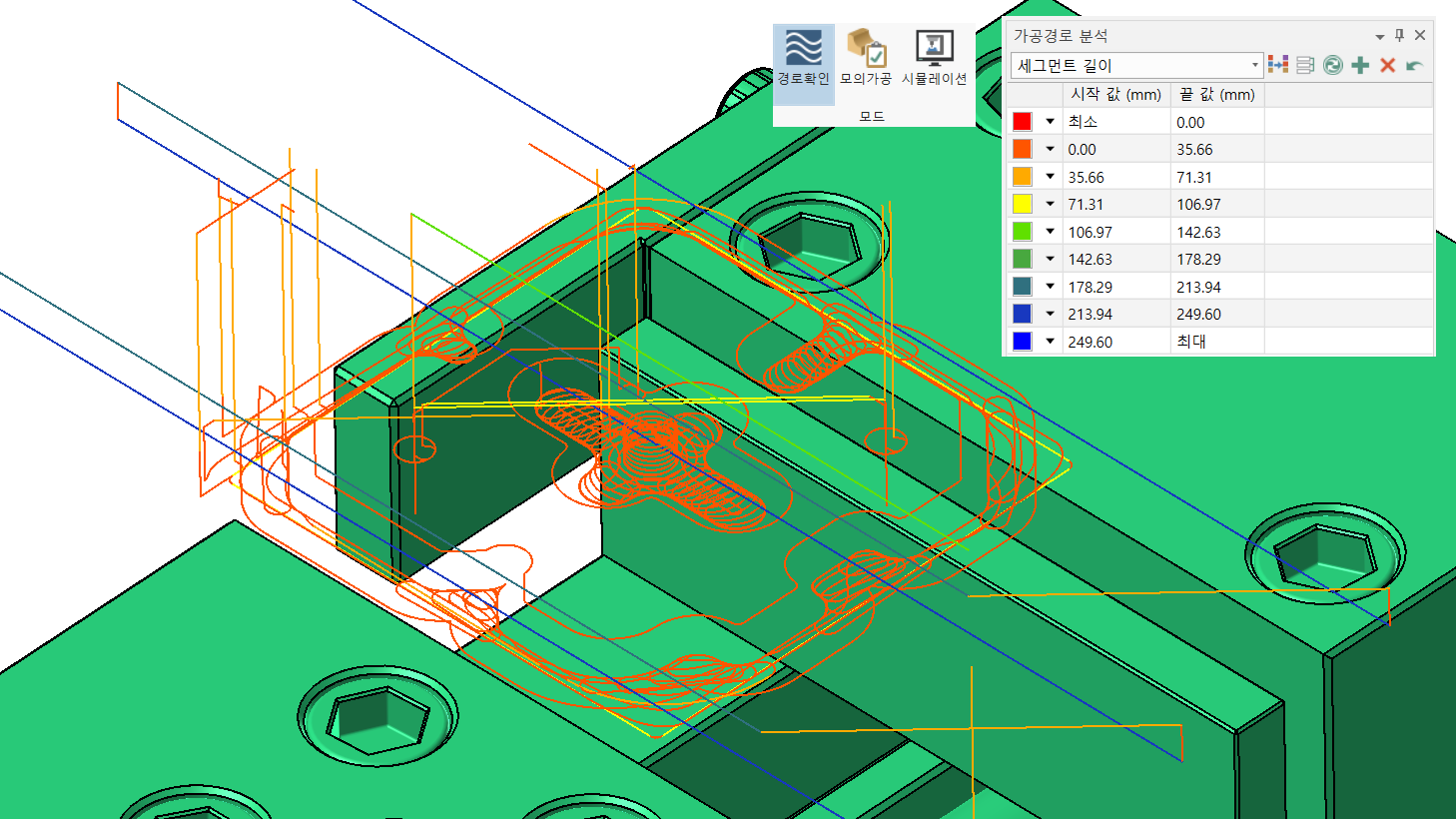
* 모드에서 경로 확인 모드에서 분석하여야 합니다.
* 각 기능별 상단에 적용 아이콘이 있으니 기능은 사용해 보시면 직관적으로 아실 수 있습니다. (분량 조절..)
유틸리티
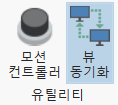
모의가공의 부가기능입니다.
모션컨트롤러 : 원활한 화면 축소, 확대등 일부 미세조절 기능을 위한 아날로그 방식의 컨트롤러 사용 시 옵션입니다.

뷰 동기화 : 마스터캠의 작업화면 상태와 모의가공 실행화면 상태 (표시 형태)를 동기화(일체화) 합니다.
이 기능 활성 시 마스터캠의 모의가공 전환 시 현 작업화면 상태 그대로 모의가공 실행 화면으로 전환됩니다.
(기본뷰 초기화가 안된 그대로)
'마스터캠 2021 기능 교육 자료(초안) > 가공 경로 확인 , 모의 가공 관련' 카테고리의 다른 글
| 마스터캠 2021 모의가공 및 경로확인 에 관하여-9 (실무-1) (2) | 2023.09.27 |
|---|---|
| 마스터캠 2021 모의가공 및 경로확인 에 관하여-8 (기능&메뉴3) (2) | 2023.09.23 |
| 마스터캠 2021 모의가공 및 경로확인 에 관하여-6 (기능&메뉴) (0) | 2023.09.17 |
| 마스터캠 2021 모의가공 및 경로확인 에 관하여-5 (모의가공) (4) | 2023.09.17 |
| 마스터캠 2021 모의가공 및 경로확인 에 관하여-4 (경로확인) (0) | 2023.09.09 |


