이번에는 저번에 이어 윤곽가공의 절삭 파라미터 중 홀더(공통사항)에 대하여 설명하겠습니다.
가공경로 절삭 파라미터 항목중 홀더 트리구조가 있습니다.

이 홀더(holder) 트리항목을 선택하면 해당 홀더 설정창이 표시됩니다.
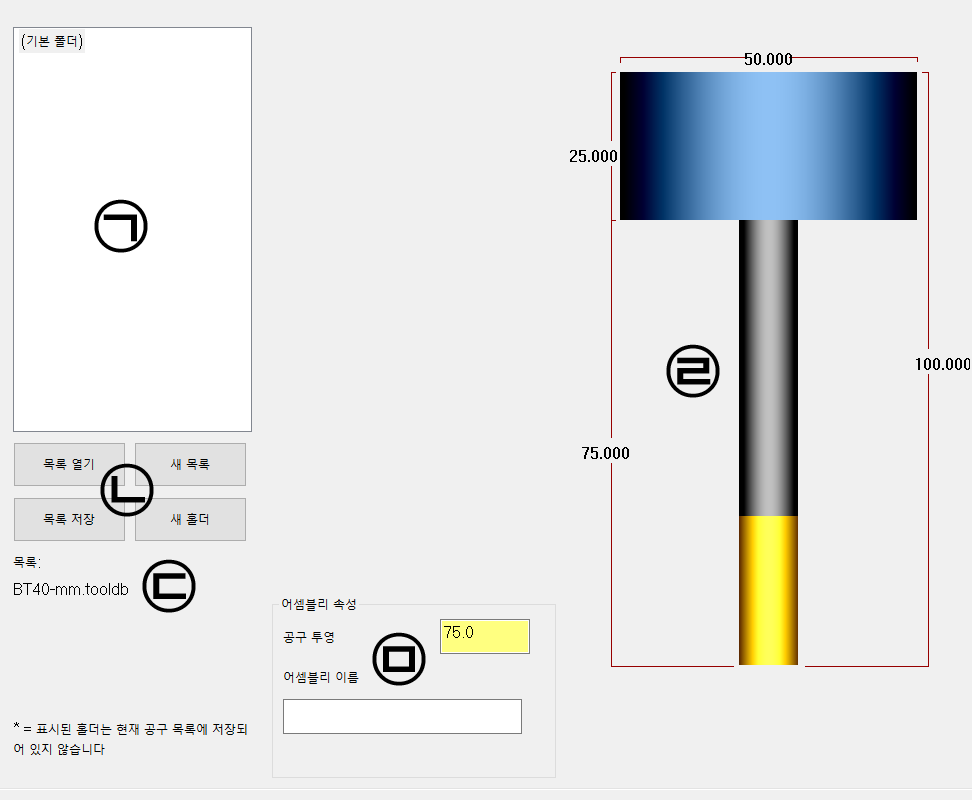
여기서는 해당 공구(현재 선택한)와 결합 조립될(어셈블리) 홀더(holder / 아바 + 체결척 : 체결 시 스핀들 밖으로 돌출되는 공구와 결합된 도구 전부 통칭))을 선택 / 설정하게 됩니다.
* 이러한 항목의 목적은 해당 가공정의 의 가공공정 과정의 시인성 및 가공 시 홀더와 소재간 충돌여부 판별 등 가공 자체보다 가공 공정 관리에 사용됩니다.
* 또한 이렇게 해당 공구와 해당 공구가 체결된 홀더 그리고 돌출된 공구 길이등 이 종합된 것을 통칭 어셈블리이라고 합니다.
그럼 홀더 설정창의 각부 기능 설명을 하겠습니다.
* 해당 설정창은 초기화 상태 이며 작업자 마캠 설정에 따라 차이가 있을 수 있습니다.
㉠ 적용가능 홀더 (명칭 / 구조 / 규격) 선택창
선택된 홀더 목록 파일에 속해 있는 홀더 리스트가 표시됩니다.
* 홀더 목록을 선택하지 않은 상태에서는 아무것도 표시 되지 않습니다.
(마스터캠 기본 홀더만 표시 됩니다.)

* 좌측이 마스터캠 기존 홀더만 있는 경우 우측이 BT40-mm적용 홀더목록을 열 기 한 경우입니다.
* 홀더 선택창에서 마우스 우클릭하면 표시되는 옵션창 입니다.

홀더 삭제 : 선택한 홀더명(목록 내)을 삭제합니다.
홀더 이름 변경 : 선택한 홀더명의 이름을 변경할 수 있습니다.
홀더 복사 : 선택한 홀더명을 복사(동일한 이름의 홀더가 2개 생성됩니다.) 합니다.
선택한 홀더 저장 : 현재 선택된 홀더 목록(홀더명이 아님)들을 지정한 홀더 목록 파일에 저장합니다.
* 홀더명 내용을 변경 시 자동적으로 저장되지 않으며 변경 후 저장되지 않은 홀더명은 선택창의 홀더명에 "*"가 표시되어 아직 저장되지 않은 상태임을 표시합니다.

새 홀더 : 홀더 속성이 없는 초기화 홀더(마스터캠 기본 홀더)를 새롭게 생성합니다.
* 이경우 홀더명이 생성되는 것이 아니고 새로운 홀더 정의 생성 창이 열리면서 해당 홀더를 생성합니다.
홀더 수정 : 선택한 홀더의 속성의 수정을 위하여 해당 홀더의 속성창이 열리며 현재 선택한 홀더의 속성이 표시됩니다.
목록 열기 : 해당 마스터캠의 홀더 목록파일 저장폴더를 열어 다른 홀더 목록을 불러드리기 가 가능합니다.
목록 저장 : 현재 선택한 홀더 목록을 해당 마스터캠 홀더목록 저장폴더에 선택한 홀더목록파일에 저장합니다.
새 목록 : 현재 불러드린 홀더목록을 취소하고 새로 초기화된 홀더목록(기본 홀더명만 있는)을 불러드립니다.
*신규홀더 생성하는 방법에 대하여 잠깐 알아보겠습니다.
우선 스페셜공구(사용자 공구) 만드는 방법과 사실상 동일합니다.
총 3가지 방법이 있습니다.
1. 새로운 홀더 기능으로 홀더정의에서 각홀더 형태(세그먼트) 값을 입력하여 홀더 형태를 완성하는 방법
2. 새로운 홀더 기능으로 해당 홀더의 한쪽 단면도(사용자 공구와 동일)를 생성하여 그 홀더 도형요소를 등록시키는 방법
3. 새로운 홀더 기능으로 해당 홀더의 3D모델링 데이터를 입력하여 그 홀더 형태를 등록하는 방법
먼저 첫 번째 방법을 설명하겠습니다.
먼저 새 홀더 기능을 선택합니다.

그럼 홀더 정의 설정창이 표시됩니다.

먼저 해당 홀더의 종류를 선택하여야 합니다.

BT : Bottle Grip Taper(테이퍼형태 후부고정)의 약자로 일본 국가표준 규격 기준의 형태로서 7/24 각도를 가지고 BT (MAS 403) DIN ISO 7388-2 JD 명칭을 가집니다.

DV : 독일 DIN 69871 규격의 BT 홀더 형태와 유사하나 호환되지 않는 형태의 홀더입니다.

CAT : 미국 ANSI B5.50CH 규격의 BT 홀더 형태와 유사하나 호환되지 않는 형태의 홀더입니다.

입체 : ISO(번역 불량입니다) DIN 2080 규격의 7/24 각도의 테이 펴 형 NT 홀더입니다.

HSK : 독일 DIN69893 / ISO 12164 규격의 10/1 각도의 짧은 테이퍼 형태로서 고회전에 적합한 이면구속방식의 홀더입니다.

CAPTO : 세코(SECO) 회사의 쿽체인지 방식의 짧은 삼각 테이퍼 형태로서 강한 토크력과 강도를 가진 홀더입니다.

외경 : OD(Outer diameter) 사이드락 형태의 원통형 외부면에 결합하는 방식의 홀더입니다.
KM : 케냐메탈(KENNAMETAL) 사의 독자 규격으로 CAPTO와 유사 형태의 짧은 테이퍼형 홀더입니다.

우선 1번 방법으로 홀더 정의창에서 세그먼트추가로 홀더를 생성하는 방법을 설명합니다.
먼저 해당 홀더 규격을 선택합니다.
* 여기서는 예제로서 알브레히트 유압척을 BT50 규격으로 선택하였습니다.

그럼 먼저 홀더 정의에서 도형 파라미터 정의 연결항목에서 상단 종류를 BT로 선택 그리고 크기칸의 BT규격 크기 입력(BT 30, 40, 50)합니다.
하부 명칭은 이후 생성된 홀더이름에서 현 홀더를 구분할 수 있는 분류명, 규격을 입력합니다. (입력 안 해도 무방 합니다.)

그럼 먼저 선택한 홀더 규격에 맞는 고정된 규격의 홀더 부속 형태가 나옵니다.

그리고 해당 홀더 제원표를 보고 각 세그먼트(구간별 형태)를 입력하여야 하는데 이 세그먼트 입력값의 의미를 이해하셔야 합니다.
먼저 세그먼트 각 구간은 해당 홀더 형태가 변화하는 구간별 높이 값으로 지정됩니다.

그리고 상단, 하단값은 해당 구간의 상하단부 지름값을 나타냅니다.

* 만일 상단 하단값이 틀리면 테이퍼 형태 구간이 생깁니다.
우선 잠깐 알브레히트 제원표를 보고 홀더 규격을 확인하여야 합니다.

그러면 마우스로 제일 하단부 세그먼트를 선택합니다.
(좌측 화살표 위치 확인, 우측 홀더 형태 표시중 적색 부분이 현재 선택된 세그먼트 위치입니다.)

세그먼트 추가 버턴을 클릭하여 홀더 하단부에 새로운 세그먼트를 생성합니다.

이렇게 생성된 세그먼트의 높이, 상하단 지름값을 입력해 주어 홀더 한 구간 형태를 완성합니다.
그리고 다시 세그먼트 추가를 하여 다음 홀더 구간을 완성합니다.

* 테이퍼진 부분은 상하단 지름값을 달리하여 생성합니다.

이러한 구간 생성을 완료하면 다음 단계 버턴을 클릭하여 홀더 형태 생성을 종료합니다.
* 여기서 세그먼트 목록창에서 마우스 우클릭 하면 세그먼트 목록 정리용 옵션창이 표시됩니다.

이 옵션 기능은 생성된 세그먼트 목록의 순서변경이나 이동, 삭제 등의 기능이 제공됩니다.
* 사용상 좌측의 조그마한 화살표가 표시된 위치에서 클릭하기 바랍니다.
맨 위로 이동 : 선택할 수 있는 위치(작은 화살표)를 목록의 맨 처음 위치로 이동합니다.
맨 아래로 이동 : 선택할 수 있는 위치(작은 화살표)를 목록의 맨 아래 위치로 이동 합니다.
위로 이동 : 선택할 수 있는 위치(작은 화살표)를 목록의 한 칸 위로 이동합니다.
아래로 이동 : 선택할 수 있는 위치(작은 화살표)를 목록의 한칸 아래로 이동 합니다.
위로 삽입 : 선택한 위치에서 새로운 세그먼트를 한 칸 위 위치에 생성합니다.
아래로 삽입 : 선택한 위치에서 새로운 세그먼트을 한칸 아래 위치에 생성 합니다.
제거 : 선택한 세그먼트를 한 개 선택한 것만 삭제합니다.
전체 제거 : 현재 생성된 모든 세그먼트가 삭제되어 세그먼트 목록이 초기화됩니다.
그러면 기타 속성 마무리 설정창이 나옵니다.

여기서 보시면 일반 항목의 이름을 보면 앞서 선택한 연결 상단과 하부 종류와 크기 선택한 값이 나옵니다.
* 여기서 해당 이름을 수정 변경하셔도 무방 합니다.
그리고 설명란은 해당 홀더에 대한 설명문을 기재하시면 됩니다.
제조사 이름은 해당 홀더 제조 사을 입력하는 것인데 먼저 기본값으로 입력되는 것에는 알브레히트 메이커명이 없습니다.

이런 경우 제조사 이름 칸 우측에 있는 화살표를 누르면 새 항목 추가 창이 표시되며 여기서 새로운 제조사 명칭 입력 가능해집니다.

이러한 절차를 진행하여 아래와 같이 해당 홀더의 기타 속성을 전부 기재할 수 있습니다.

* 미터계 체크칸은 해당 홀더의 입력값이 미터 단위 인지 인치단위 인지 구분합니다.
(미터계 체크칸을 해제하면 해당 입력값(크기)이 그대로 인치로 인식합니다. 자동 인치로 변환되지 않습니다.)
* 관통 절삭유 체크칸은 현재 해당 홀더가 주축 관통 절삭유 지원 홀더 인지 아닌지을 구분하는 표시이며 이항목 체크 on/off에 따른 마스터캠에서 아무런 작용하지 않으며 다만 작업자가 해당 홀더 관통 절삭유 지원여부를 표시할 뿐입니다.
이렇게 정리되면 해당 홀더 정의 끝내기 버턴을 누르면 다시 해당 가공경로 절삭 파라미터 홀더 창으로 되돌아갑니다.

홀더 항목창을 보면 홀더목록 리스트창에 해당 새로운 홀더명이 표시되며 아래 어셈블리 속성에서 공구 투영(돌출) 길이를 입력하여 실제 적용할 공구와 홀더 간 돌출 길이을 정의 하며 해당 어셈블리 이름을 작업자 상황에 맞는 이름을 입력합니다.
* 이때 주의 사항이 좌측 하단에 표시된 것처럼 현재 생성된 홀더는 아직 홀더목록 파일에 저장되지 않은 상태 이므로 필히 목록저장 기능을 사용하여 저장하셔야 합니다.
* 저장 안 하시고 확인 클릭하면 홀더 목록에 저장이 안돼서 다음에 재 사용 하시려면 적용한 가공정의에서 복사해 쓰셔야 합니다.
여기까지 하시고 해당 가공정의를 정하여 가공경로를 생성하면 경로확인, 모의 가공 시 해당 홀더가 사용되는 것을 볼 수 있습니다.
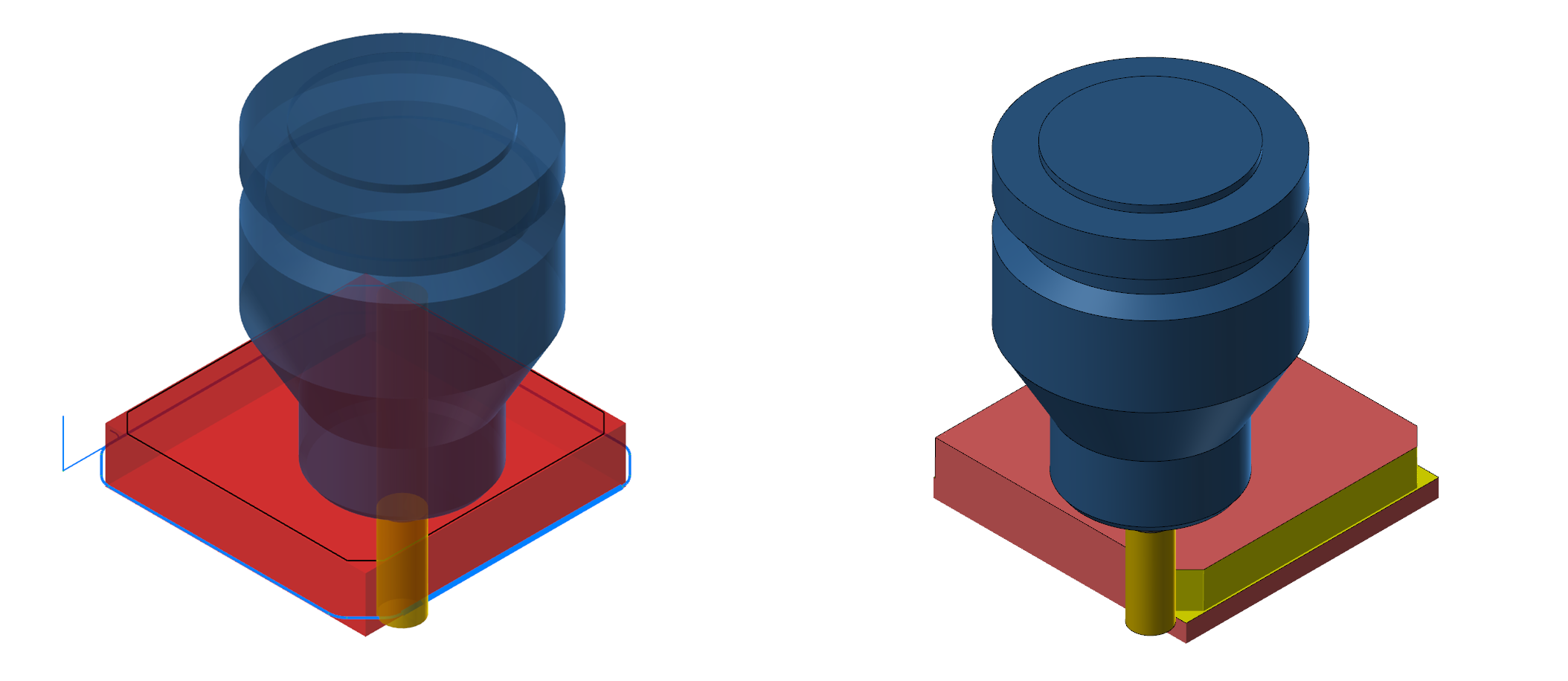
다시 처음으로 되돌아가서 이번에는 2번째 홀더 생성 방법을 설명하겠습니다.
2. 새로운 홀더 기능으로 해당 홀더의 한쪽 단면도(사용자 공구와 동일)를 생성하여 그 홀더 도형요소를 등록시키는 방법
이것은 사용자 공구 생성 하는 것 과 동일한 방법을 사용합니다.
먼저 해당 홀더 도면을 준비합니다.

*BT40 - ER16 홀더입니다.
해당 도면을 사용자 공구 생성처럼 Y축을 중심으로 반쪽 회전 단면선만 남게 정리합니다.

* 도면중 스핀들 안으로 들어가는 아바 부분(좌측)은 사실 필요 없는 부분이라 우측처럼 아바 부분을 삭제한 부분으로 많이 사용합니다.
이러한 도면을 별도의 레벨에 저장하고(홀더 도면만 있어야 합니다.) 다시 홀더 항목으로 들어가서 새 홀더 - 홀더 정의 생성창으로 들어갑니다.
도형 파라미터 정의에서 우측 상단의 레벨에서 사용자 정의 도형 가져오기 아이콘을 클릭합니다.

그러면 레벨 선택창이 표시되며 여기서 별도로 저장된 홀더 단면 도형을 선택합니다.

선택(레벨 10)하고 확인을 클릭하면 아래와 같이 홀더 형태가 표시됩니다.
* 해당 홀더 단면 도형요소 생성하는 방법(유의사항)은 사용자 공구 생성과 동일합니다.

이후 첫 번째와 동일하게 기타 속성 마무리 하여 저장하면 계속 해당 홀더를 사용하실 수 있습니다.
또다시 처음으로 되돌아가서 이번에는 3번째 홀더 생성 방법을 설명하겠습니다.
3. 새로운 홀더 기능으로 해당 홀더의 3D모델링 데이터를 입력하여 그 홀더 형태를 등록하는 방법
우선 먼저 해당 홀더의 3D 모델링 데이터를 준비해 놓습니다.

* 이때 모델링의 위치와 방향은 좌측처럼 실제 사용 되는 방향과 다른(홀더 회전축이 Z 축과 동심이지 않은)방향에 있는 경우 우측처럼 홀더 회전축이 Z축과 동일하게 위치해 있어야 합니다.
이후 이것을 다시 마스터캠이 지원하는 모델링파일(STEP 파일 추천) 형식으로 저장해 놓습니다.
* 이때 주의 사항이 해당 모델링만 저장되어야 하며 가능한 불러드릴 마스터캠 가공정의 파일에 사용하지 않는 레벨에 저장하시기 바랍니다.
그다음 홀더 항목에서 다시 새 홀더 기능으로 도형 파라미터 정의 창으로 들어갑니다.

그리고 도형 파라미터 정의 우측창 상단 아이콘 중 파일에서 사용자 정의 도형 가져오기 아이콘을 클릭합니다.
그다음 해당 폴더에서 해당 홀더 모델링 파일을 선택하여 확인 누릅니다.

그러면 해당 홀더 모델링이 도형 파라미터 정의 우측창에 표시됩니다.
* 이때 이해 하셔야 하는 사항이 모델링 형태가 그대로 입력되는 것이 아니고 해당 모델링의 단면도(와이어프레임의 턴 프로파일 같은) 도형을 이용 하여 2번째 방법처럼 단면도을 이용하여 홀더 형태를 만들기 때문에 사실상 홀더 모델링의 디테일이 사라집니다.
이후 동일하게 기타 속성등을 기재하고 홀더 목록에 저장하면 이후 사용자 홀더 적용이 가능하게 됩니다.
㉡ 홀더 목록 관리 기능 버턴
해당 홀더 목록을 불러드리거나 생성된 목록을 저장 또는 신생목록로 초기화하는 기능입니다.
목록 열기 : 해당 홀더목록 파일이 저장된 폴더(마스터캠 기본 홀더목록 저장 폴더 : C:\Users\Public\Documents\Shared Mastercam 2021\mill\Tools)에 있는 홀더목록 파일 중 선택하여 불러드립니다.

새 목록 : 해당 홀더 목록의 모든 홀더명이 초기화됩니다.
목록 저장 : 해당 홀더 목록의 모든 홀더명을 지정한 홀더 목록파일에 저장됩니다.
새 홀더 : 사실장 홀더 목록의 새 홀더와 같은 기능으로 바로 새로운 홀더 생성창 도형 파라미터 정의 화면으로 들어갑니다.
㉢ 현재 적용 중인 홀더 목록 파일의 이름이 표시됩니다.
㉣ 현재 지정된 해당 홀더 형태와 체결되는 공구의 돌출 길이 및 해당 홀더와 공구가 체결된 전체 길이등 이 표시됩니다.
㉤ 해당 홀더와 공구의 어셈블리에 대한 속성값을 표시합니다.
공구 투영 : 해당 홀더에서 돌출된 공구의 길이을 표시 합니다.
어셈블리 이름 : 해당 홀더 체결기준 에셈블리에 대한 이름을 입력합니다.
'마스터캠 2021 기능 교육 자료(초안) > 2D 가공 경로 관련' 카테고리의 다른 글
| 마스터캠 2021를 활용한 2D가공경로에 대하여 -10(윤곽가공 절삭 파라미터-2) (1) | 2024.04.04 |
|---|---|
| 마스터캠 2021를 활용한 2D가공경로에 대하여 -9(윤곽가공 절삭 파라미터) (0) | 2024.03.30 |
| 마스터캠 2021를 활용한 2D가공경로에 대하여 -7(윤곽가공경로-2) (1) | 2024.03.23 |
| 마스터캠 2021를 활용한 2D가공경로에 대하여 -6(윤곽가공경로-1) (0) | 2024.01.21 |
| 마스터캠 2021를 활용한 2D가공경로에 대하여 -5(체인 옵션) (2) | 2023.12.06 |


