안녕하십니까.
저는마캠작업 시 재료 설정은 반드시 합니다.
모의 가공도 열심히 하고요
그런데 간혹 가공 방법을 다른 사람(인수인계할 때?) 이렇게 놓고 작업했습니다 하고 설명시 조금 귀찮음이 있어 좀 모의 가공을 거창하게 합니다.
그러던 중 쓸데없이 시간을 낭비하는 경향이 있는데 우선 모의 가공 시 재료 설정 관련하여 그냥 한번 설명해봅니다.
저도 이제 직훈 후 경력 1년 반 밖에 안돼서 실가공 과정은 서투릅니다. 많이 봐주시기 바랍니다.
우선 가공할 물건은 고난시님이 올리신 알루미늄 스톱퍼입니다.

저도 이 글을 보고 필요성을 느게 3개 정도 가공해보았습니다.
(소재 관련상 실제 규격은 도면과 틀립니다.)
우선 환경은 두산 DNM 500 BT40 소재 알루미늄 139x 60x 24T(잔재)입니다.
우선 바이스에 소재을 4mm만 물리게끔 페럴 블록(30+26) 두 개로 바이스에 물립니다.
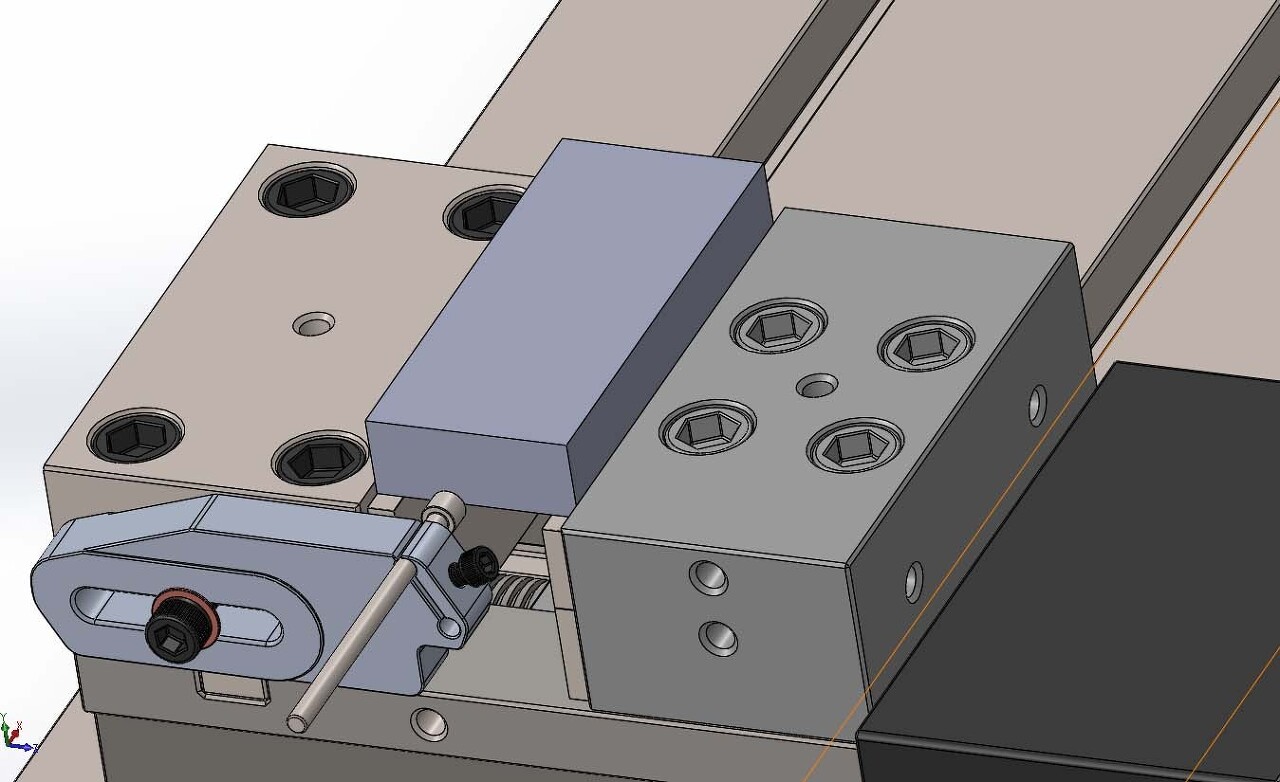
저는 기준 공구 방식을 사용하므로 기준 공구를 불러서 소재 위에 하이트 프리셋을 놓고 우선 높이 100mm을 위치합니다.
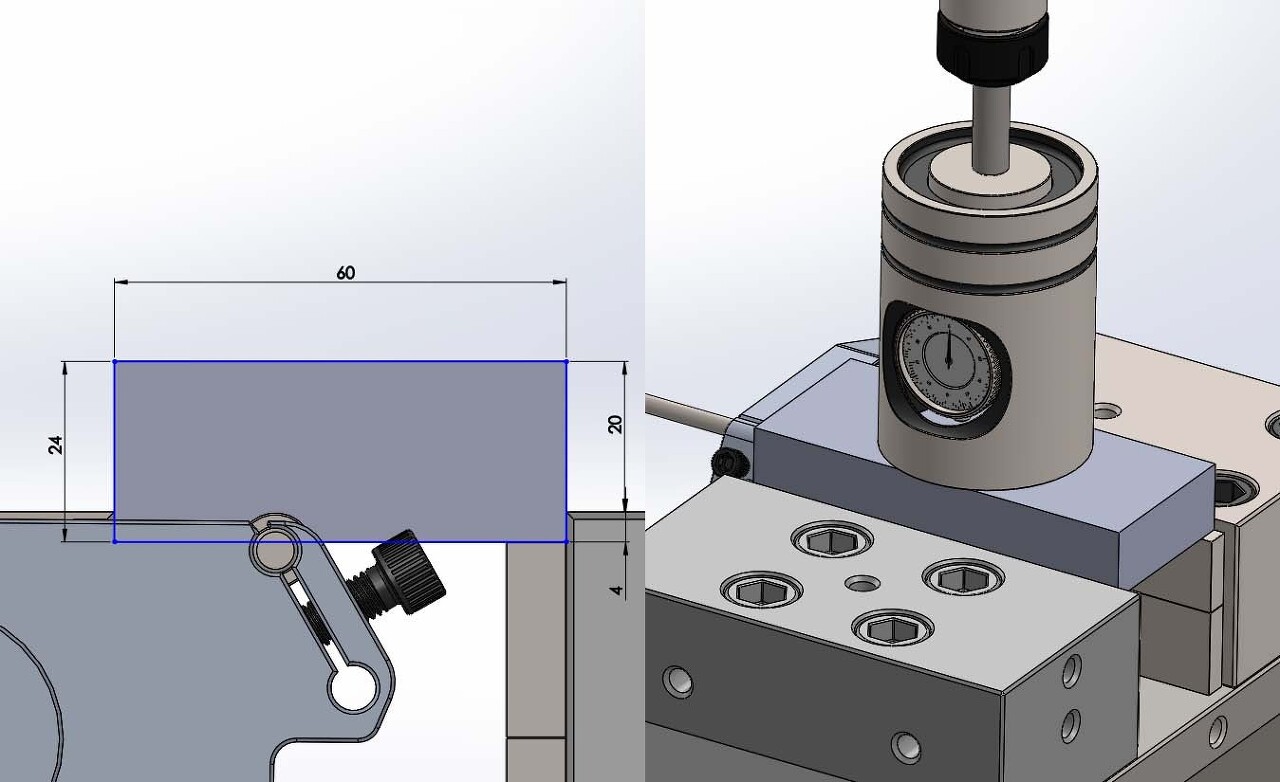
그리고 조작판의 MDI - 옵셋 - 좌표계 - G54 - Z100.5 - 측정합니다.
Z100.5을 하는 이유는 소재 상면을 0.5mm 페이 스컷 하기 위하여 소재 상면 0.5mm 아래를 원점 0으로 하기 위함입니다.
이제 캠 작업을 합니다.
우선 저는 바이스 모델링(솔리드웍스 작성) 이 있으므로 우선 소재가 없는 상태로 위 화면의 모델링을 우선 실제 작업할 원점 좌표계(마캠 원점)를 설정하고 저장 시 다름 이름으로 저장(Parasolid Binary) 하면서 아래 옵션을 눌러 좌표계를 위에 지정한 좌표계로 변경하여 저장하여야 합니다.
만일 그냥 저장하시면 마캠에서 불러올 시 엉뚱한데 가있습니다.
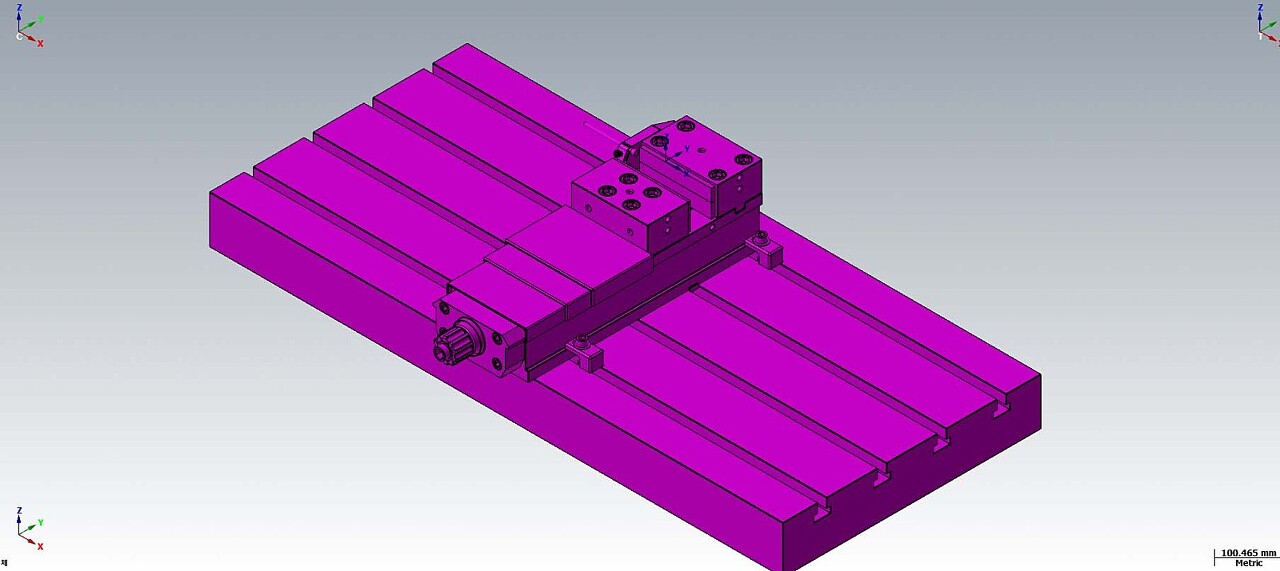
잘 되어있으면 다음과 같이 올라옵니다.
이후 재료 설정을 합니다.
재료 설정은 별다른 것 없이 139x 60x 24T을 Z 축 0.5 소재가 올라가게 설정합니다.
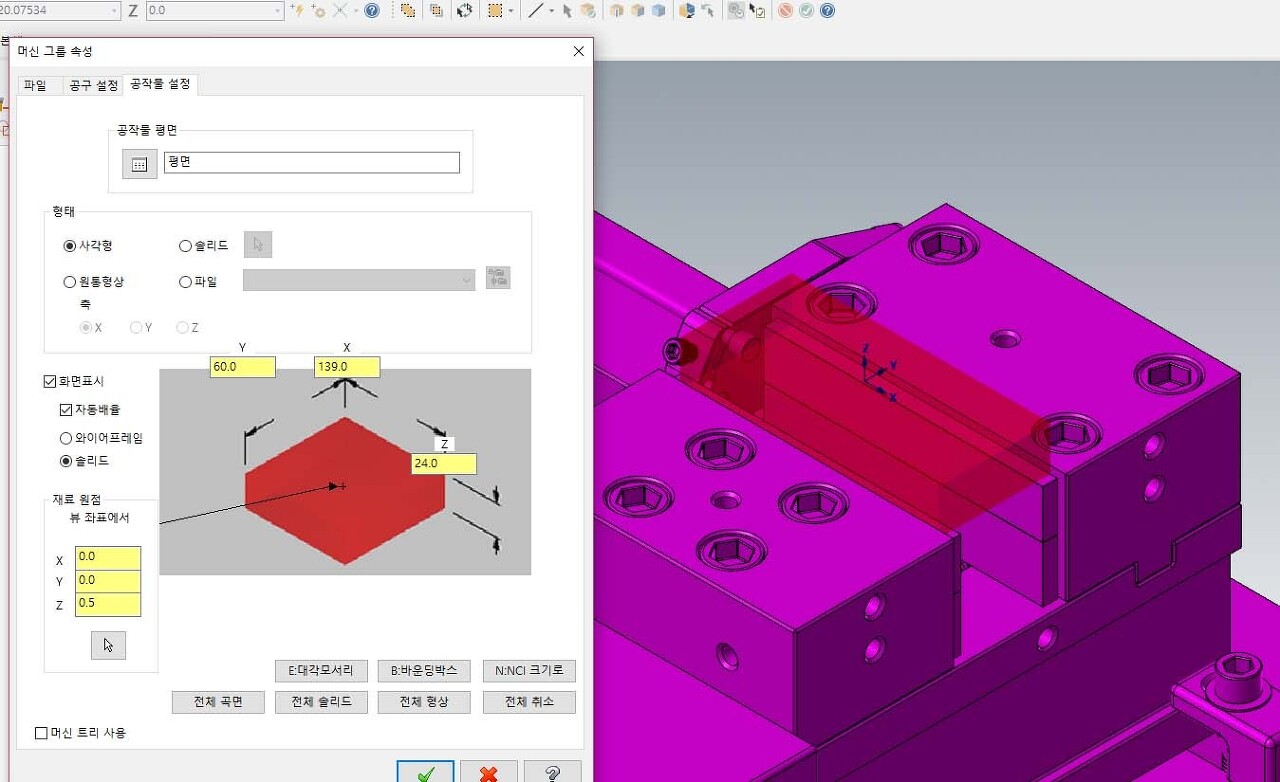
그리고 캠 작업을 합니다.
캠 작업은 저도 잘 못하니 넘어가겠습니다.
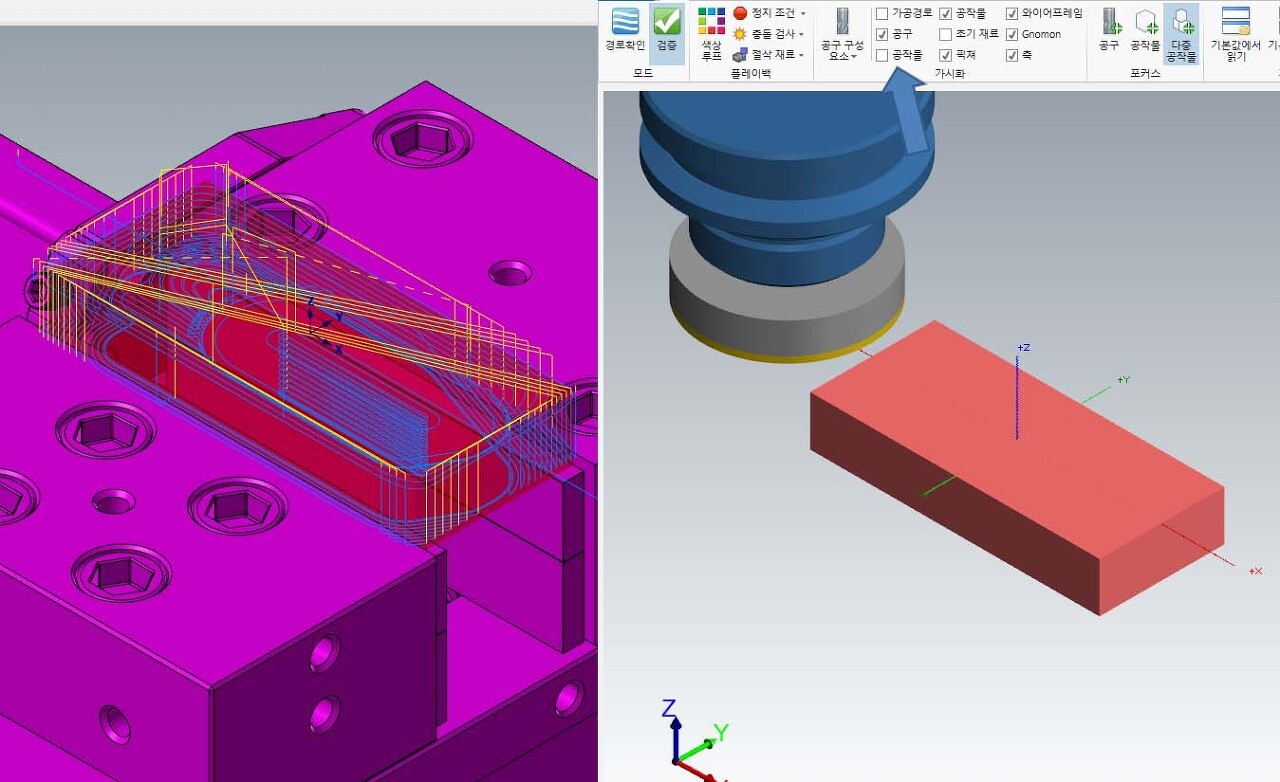
이제 모의 가공으로 넘어왔는데 화면 보면 설정된 소재만 보이고 바이스라던가 다른 설정이 보이지 않습니다.
그럼 위에 홈 메뉴의 공작물 부분을 클릭합니다.
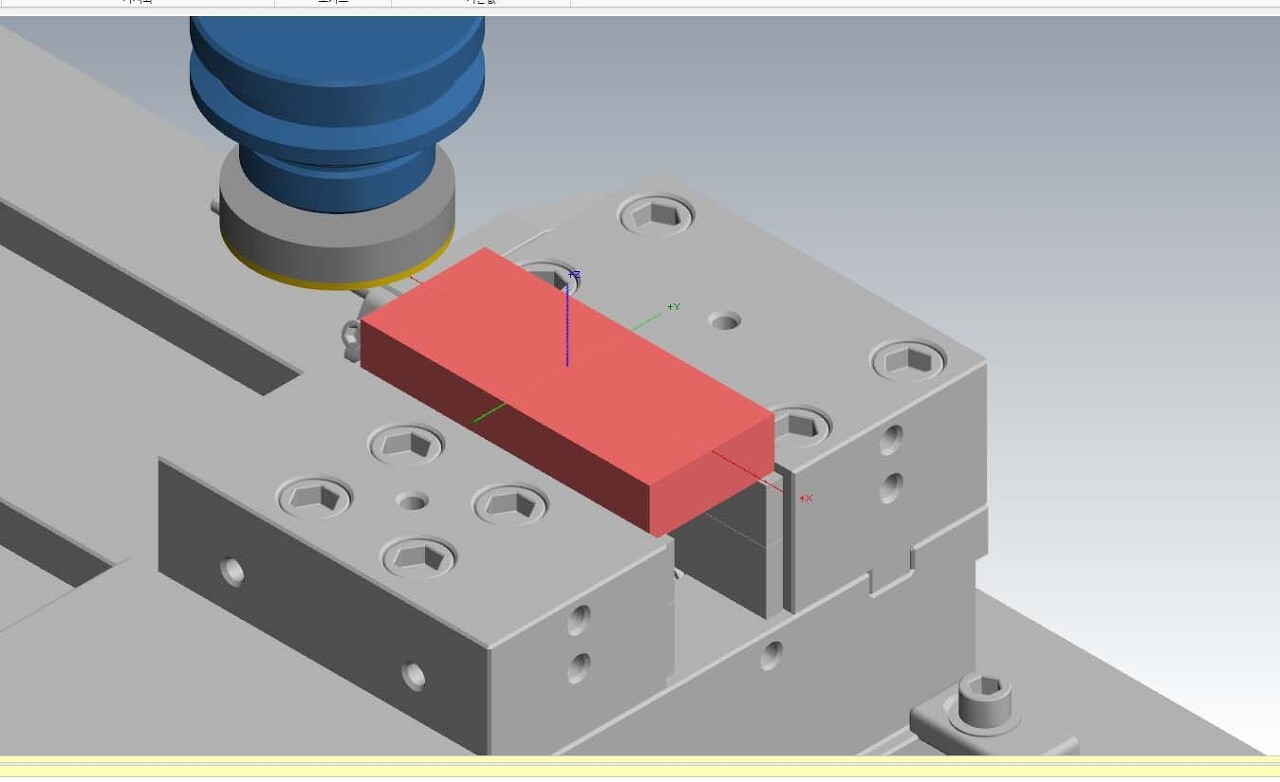
잠시 기다리시면(모델링이 복잡할수록) 화면에 바이스가 나옵니다.
이제 모의 가공을 해봅니다.
이렇게 되어 캠이 만족하게 되면 위 모의가공 한 소재을 다음 가공 소재로 쓰기 위하여 STL로 저장합니다.

저장 후 다시 STL 파일을 볼러 보면 다음과 같이 되므로 이제 뒤집어 가공하여야 하므로 마컴 화면에서 이동 명령을 써서 뒤집어 놓습니다.
이동 과정에서 실제 가공 시 와 동일하게 하면이 Z0이 되도록 살펴가며 이동 작업을 하셔야 합니다.
(좀 짜증 납니다. 소재 좌표를 잘 계산해서 해야 하므로)
이후 솔리드 웍스에서 다시 위 소재 을 물린다는 조건하에 다시 설정하여 똑같이 저장합니다.
그리고 마캠에서 다시 불러옵니다.
그리고 공작물 설정에서 형태 - 파일을 선택하여 아까 모의 가공에서 저장한 STL 파일을 선택합니다.
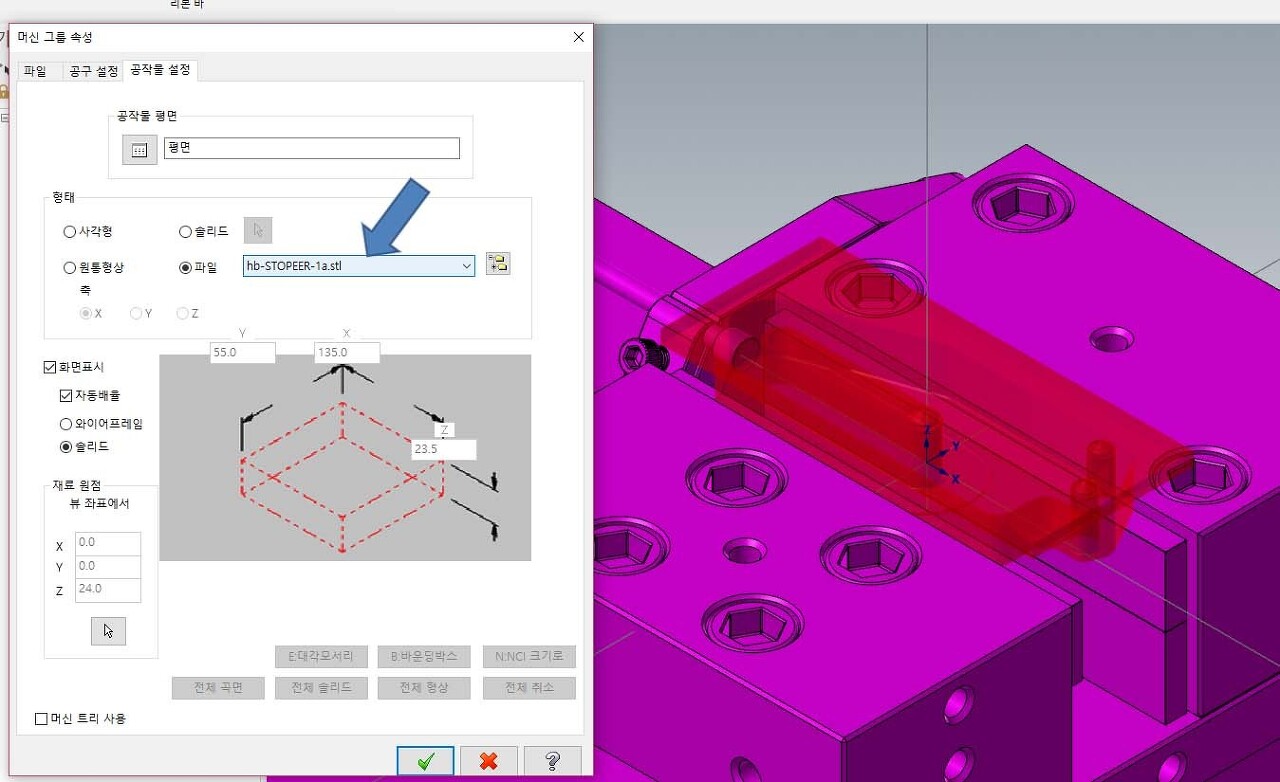
이후 다시 캠 작업을 하고 모의 가공을 합니다.
이렇게 하면 다음과 같이 가공 완료됩니다.

저는 밀핀 대신 그냥 볼트로 대처하여 조금 틀립니다.
이제 밀핀 고정 부분의 T커터 작업을 마무리합니다.
우선 다음과 같이 소재을 세워서 작업하여야 하니 하부 받침용 지그를 제작합니다.
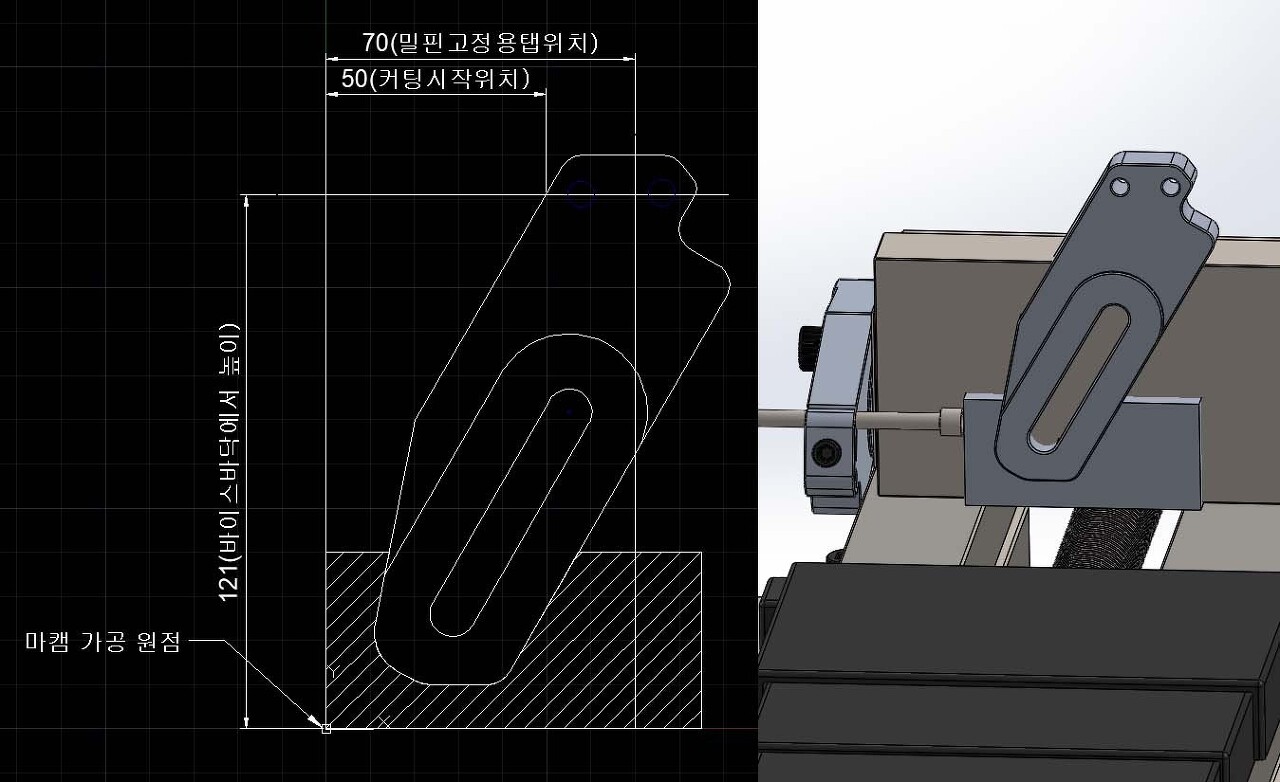
위 그림과 같이 지그 하나 만들어 바이스 바닥에 높고 원점을 바이스 바닥 , 지그 한쪽면을 기준으로 잡습니다.
그리고 T커터 작업 시 떨지 몰라 밀링용 블록을 두 개 받쳐 줍니다.
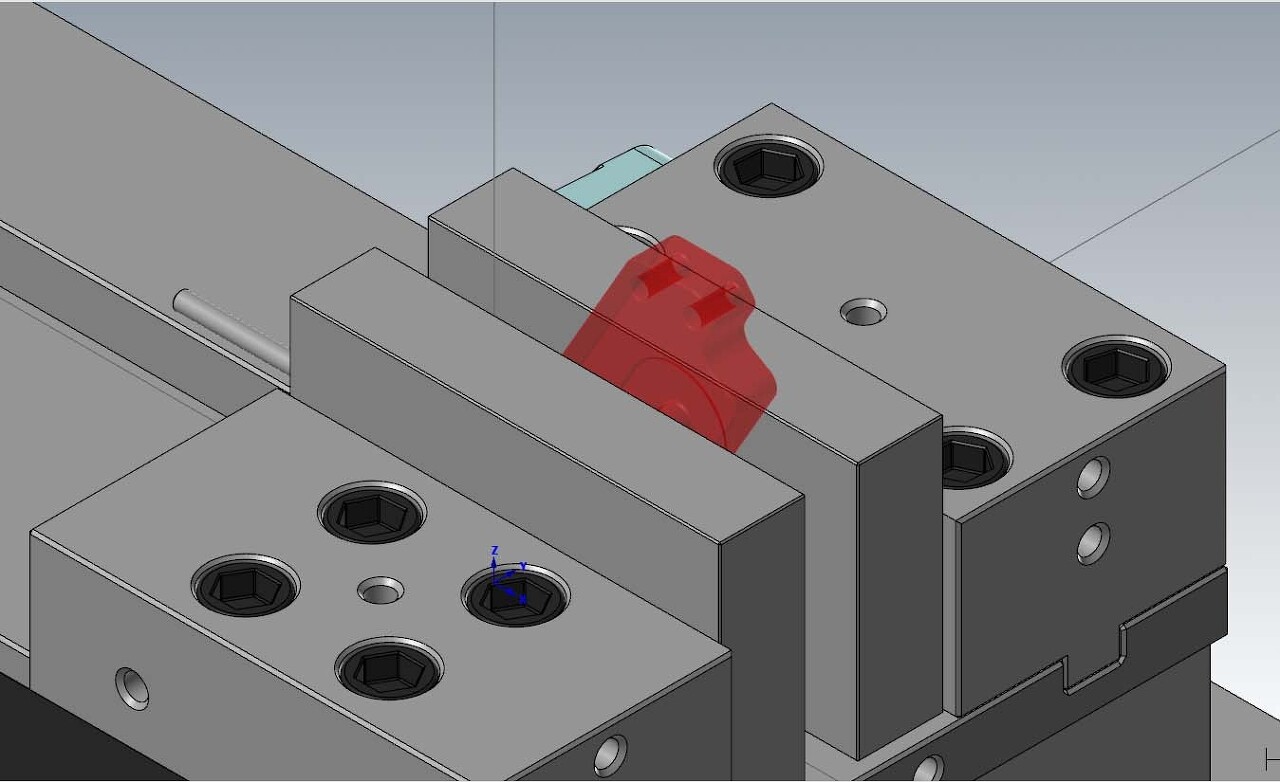
역시 아까와 똑같이 STL(두 번째 가공) 을 불러서 가공소재와 동일한 위치로 이동후 저장한후 다시 재설정된 솔리드 웍스 바이스 파일을 불러들여 두번째 STL 화일을 소재로 불러드립니다.
이후 모의 가공합니다.
물론 이렇게 하는 것이 제가 생각해도 너무 낭비적인 요소가 많습니다.
그렇지만 누군가에게 가공 과정을 설명할 때 무척 이해도 가 높고 제가 없는 경우에도 모의 가공 돌려보면서 생각해보세요 하면 이해가 빨리 되어 이런 방법을 생각해보았습니다.
위에 얘기 한 것처럼 저는 이제 1년 반 짜리입니다.
가공 자체를 얘기 하시면 저도 할 말이 없습니다. 아직 경험이 부족하여서요.
그냥 이러한 방법도 있음을 이해해 주시기 바랍니다.
'마스터캠 관련 한 여러 이야기' 카테고리의 다른 글
| 마캠 공구 이송 설정(안전 높이, 이송높이,소재상단,가공깊이) 기초 내용 에 관하여 (0) | 2022.05.22 |
|---|---|
| 마스터캠 모의가공시 좀더 실가공 에 가깝게 연습하기-(2D 바이스작업) (0) | 2022.05.22 |
| 3D 가공 과정 에 대한 짧은 글 입니다. (금형 형태 가공) -4 (2) | 2022.05.21 |
| 3D 가공 과정 에 대한 짧은 글 입니다. (금형 형태 가공) -3 (0) | 2022.05.21 |
| 3D 가공 과정 에 대한 짧은 글 입니다. (금형 형태 가공) -2 (0) | 2022.05.21 |


